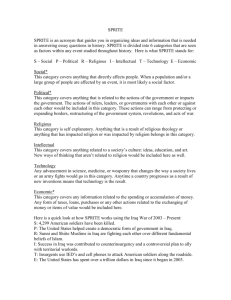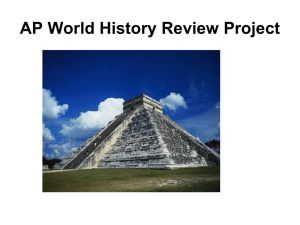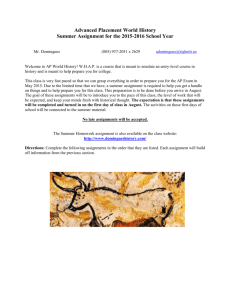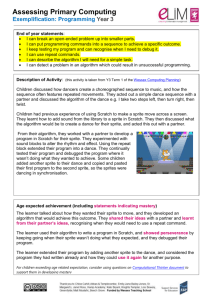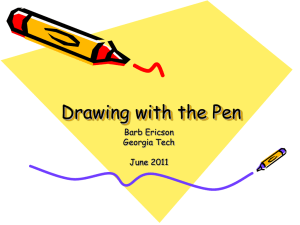scratch_2_reference_book
advertisement

Scratch 2 Blocks. Reference book. A. Dark blue movement blocks. Sprite is moved by 10 steps in the current direction. Rotate the sprite to 15 degrees clockwise. Rotate the sprite to 15 degrees counterclockwise. Rotate the sprite in the specified direction. To select the sprite click on the black triangle, and select from the dropdown list. Move the sprite with the specified x and Y coordinates using the center of the sprite. Using this block is equal to two blocks: "Set X to" and "Set Y to" simultaneously. More about coordinates can be found in annex. Moving the sprite to the mouse or the center is specified by the dropdown menu. The center of the sprite will be at the tip of the mouse cursor. 2 Moving time is expressed in seconds. For fast movement use decimal numbers. For example, 0.25 is a quarter-second, 0.5 is a half-second and 0.1 is one-tenth of a second. Change the coordinate Х of the sprite to the specified value. The sprite is displaced to the right. A negative value displaces the sprite to the left. To set a new value for the Х coordinate of the sprite. Change the Y coordinate of the Sprite object by the specified amount. The sprite moves up. A negative value moves the sprite down. Set a new value for the X coordinate of the sprite. A very important block! This block allows the sprite to impact the window border and continue moving in a new direction. The rotation changes the style of the sprite. There are three types of rotation: right-left, do not rotate. More about styles of rotation can be found in annex. This block is for receiving data from a program, but not for managing. It returns the current value of sprite coordinate Х. This block, as well as all oval blocks, can use both numbers and variables. This block is for receiving data from a program. It returns the current value of sprite coordinate Y. This block is for receiving data from a program. It returns the current direction of the sprite in degrees. 3 B. Violet block of appearance. Sprite will display the word "Hello!" Script execution will be suspended. Sprite displays the word "Hello!" without stopping the script. The phrase will constantly accompany sprite until changed. Sprite will displays "Hmm…" Script execution will be suspended. Sprite displays "Hmm…" without stopping the script. The phrase will constantly accompany sprite until changed. Sprite becomes visible. Sprite won't be visible if it is hidden by another sprite while performing this block. In this case you could use the block "Go on top layer". Also it is necessary to check up sprite coordinates, maybe, it is beyond the screen. Sprite will be invisible. Sprite will change its current costume to a costume, selected from the drop-down list. Sprite will change its current costume to the next costume. The current backdrop scene changes to a backdrop, selected from the drop-down list. Effect "color" will be changed to the specified value. In this example effect value will be increased to 25. 4 Effect "color" will be change to the specified value. In this example effect value is equal to zero. Sprite will be converted to the initial view; all graphic effects will be deleted. Change the size of the sprite to the specified quantity of percent. In this case 10 %. Set the size of the sprite as a percentage of the original size. In this case, the sprite will take the original size. Sprite moves to the top layer. The sprite moves back one layer at a time. This block receives data from a program. It returns numeric value of the current costume from the program memory. This block receives data from a program. It returns the name of the current backdrop from memory. This block is for receiving data from a program. It returns the current sprite size from memory. The scene has additional blocks which sprites do not have. The scene will replace a backdrop chosen from the drop-down menu. 5 The scene will replace a backdrop chosen from the drop-down menu and wait. The scene backdrop will be changed to the next backdrop. This block is for receiving data from a program. It returns the index of the current backdrop from the program memory. This block is for receiving data from a program. It returns the name of the current backdrop from the program memory. C. Crimson sound blocks. Play the sound "meow" chosen from the library of sounds, without stopping script execution. Play the " meow " sound from the sounds library to completion. The execution of other scripts will be suspended. Silence! Stops all sounds. The first drum to play one quarter of beat. In the drop-down list, select one of eighteen drums. Wait for one-quarter of a beat. Play the note (middle С) for half of beat. 6 Choose from one of twenty musical instruments by using the drop-down list. Change the volume by the specified percentage. In this case, 10% quieter. Set the required volume level, as a percentage of system level. This block is for receiving data from a program. It returns the current loudness as a percentage. Change the beat by 20 beats per minute. Set the beat at 60 beats per minute. This block is for receiving data from a program. It returns the current value of beats per minute. 7 D. Green pen blocks. Clears all printed and drawn-by-a-pen blocks on the stage. Prints an image sprite on a scene. On a scene, not on a backdrop. It is possible to change backdrops. Pull down the Pen. After this command all actions with a Pen will be accompanied by a line on a stage. Move the Pen Up. After this command an action with Pen will not leave any traces on a stage. Set Pen color. The color choice can be made using the cursor. Change the pen color to 10. The change of color is the same as "color effect". Set Pen color in according to the table of colors. Change Pen shade by 10 %. Set Pen shade to 50%. Change Pen size by 1 pixel. Set Pen size to 1 pixel. 8 E. Orange data blocks. Blocks of variables are not visible until you create a variable with the “Make a Variable” button. This is the variable itself. When used in a program that oval bloc returns the current value of the variable "a". If the variable is checked, Its value will be displayed on the screen. Set variable value for "a". Value can be any type, numerical or text. It is possible to choose any variable by means of the drop-down menu. Change variable value "a" by one. It is possible to choose any variable by means of the drop-down menu. It is possible to numerical variables only. A text value will cause a “NaN” error. The variable will be shown on the screen, and a check mark appears. The variable will be hidden and the check mark will be removed. Blocks of lists are not visible until you create a list with the “create list” button. 9 Here is a list. If it is checked, a list is shown on the screen. To add one more element to the list "b". The list element can be either numerical or text. Delete an element with number 1 from the list "b". Insert value into the list element "b" with number 1, thus all subsequent elements will be offset. Inserted value can be either numerical, or text. Replace value in a list element "b" with number 1, thus all subsequent elements will be intact. Inserted value can be either numerical, or text. The block returns the current value of the element of the list "b" with number 1. The block returns the length of the list "b", including the quantity of elements in the list "b". Logic value. Assign the value "true" if the list "b" includes an element with value "word". The list will be shown on the screen and it will be checked. The list will be hidden, and unchecked. 10 F. Events blocks. Block "begin program execution". Program executes if the green flag is pressed. Block "keyboard control". It is executed if a key chosen from the dropdown menu is pressed. Block "Mouse control". It is executed if you click a sprite with the mouse. Block "Script control depending on backdrop". It is executed, if backdrop changes. Block "Script control depending on volume level", value of the timer, or video speed. It is executed on changing the respective parameters chosen from the drop-down menu. Block "Script control with messages". It is executed if it receives a corresponding message chosen from the drop-down menu. Block "Message transfer". Block "when I receive the message" reacts to it. On transferring a message by this block script executing is not suspended. Block "Message send". Block "when I receive a message" reacts to it. On transferring a message by this block script execution is stopped, it waits while 11 other sprites execute all scripts waiting for messages. Then execution continues. To learn how this block works, write the following scripts for the Cat. By pressing "Space" button, the first script will send the message "Meow!", and it waits for the second script. The second script executes within two seconds. After the Cat shouts, control will be given to the first script, and it hides the Cat. G. Control blocks. The script will pause for the specified number of seconds. Block "Cyclic repeat". This block repeats execution of all the scripts it contains. Block "Constant cyclic executing". This block repeats execution of all the scripts it contains. Condition block "if". If a condition in the block heading is "true", then the blocks which are inside will be executed. 12 Condition block "if-else". If a condition in the block heading is "true" then, the blocks after "if" will be executed, otherwise the blocks after "else" are executed. Block "Wait until". Script execution is stopped until the condition becomes "true". There is no delay in execution if the condition was "true" at the time. Block "Repeat until". Block contents will be executed until a condition in the heading becomes "true". Execution continues until condition is false. Script "Stop executing". It is possible to choose from the drop-down menu what should be stopped. Block "When I start as a clone". This block is executed while creating a clone for sprite. Block "Create clone of". It is possible to choose from the drop-down menu, what clone should be created. If “itself” is chosen the current sprite will be cloned. Block "Delete this clone". Deleting of clones is necessary to decrease their quantity. 13 H. Sensor blocks. Touching sprite sensor. It is possible to choose any sprite from the dropdown menu as well as the mouse cursor and screen edge. The sensor accepts the value "true" if the following sprite is touched. Color touch sensor. Color can be selected using the mouse, which resembles a hand. The sensor is set to "true" if the current sprite is the selected color. Sensor of touching one color with another. Colors can be chosen by means of mouse cursor which looks like a hand. The sensor accepts the value "true" if two chosen colors touch each other. Block "Distance to" calculate distance from the current sprite to sprite chosen from the drop-down menu or to mouse pointer. Returns numerical value of distance. Block "Ask and wait". Displays a question, and a line for data input. After user presses Enter, or clicks the dark blue circle. Block "Answer". Returns the value entered by user in a line of input. Keyboard control sensor. The sensor accepts the value "true" if the key chosen from the drop-down menu is pressed. 14 Mouse control sensor. The sensor accepts the value "true" if any mouse key is pressed. Block returns the current coordinate Х of mouse cursor from the program memory. Block returns the current coordinate Y of mouse cursor from the program memory. Block returns the current value of volume level. Block returns quantity of actions made in video. Block "Turn video on". Block "Set video transparency to". Block returns the current value of the timer in seconds. Block "Reset timer". Assigns a null to the timer value. Block returns different sprite parameters chosen from the drop-down menu. 15 Block returns date and time in numerical format. Block returns number of days passed since the beginning of the 21st century. Block returns user name from the scratch.mit.edu. I. Operators blocks. Operator Addition of two numbers. Operator Subtraction of two numbers Operator Multiplication of two numbers Operator Division of two numbers. Operator of the random number generation. Returns a random integer in the specified range. A logical comparison of the two numbers. Returns true if the first number is less than the second. 16 A logical comparison of the two numbers. Returns true if the numbers are equal. A logical comparison of the two numbers. Returns true if the first number is greater than the second. The logic operation and. returns true if both conditions are true. The logical or operation. Returns true if at least one of the conditions is true. Logical Not. Returns true if the condition is false. Operator "join". It joins two text strings. Returns the joint string. Operator "letter". It receives a character from a text string. Returns a character with the specified number from a text string. Operator "length". It determine the length of the string. Returns the numeric value of the length of the text string. Operator "Modulus". Returns a remainder from division of first number to second one. Operator Rounding. Returns an integer number without any fraction. Operator Mathematics functions. Returns mathematics functions from the drop-down menu. a numeric value of 17 Annex. Look for more information in the book “Scratch 2.0 Programming”. Find it now! Amazon http://amzn.to/1BktPkj Apple iBook store http://t.co/XZdtXO8Zba Google Play http://bit.ly/1AHOQ6A Scribd library http://bit.ly/1zhLWks Smashwords http://bit.ly/1AHP0L9 Kobobooks http://bit.ly/1AHPelv XinXii http://bit.ly/1zhMqHq