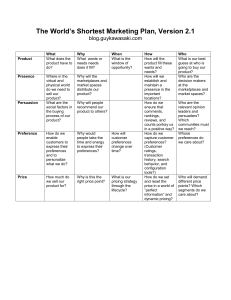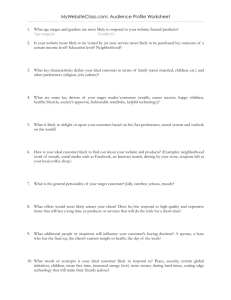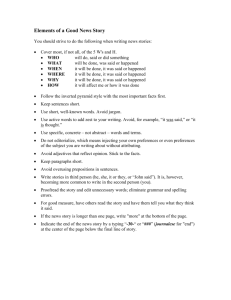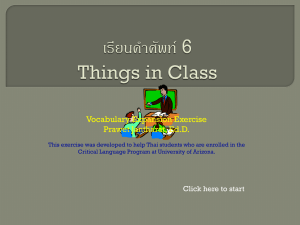EMResource PowerPoint
advertisement

EMResource EMResource Learning Objectives 1. 2. 3. 4. 5. What is EMResource? Why EMResource is used? How to Navigate the system? How and when to send a notification? Where to find contacts and resources? What is EMResource? • Web based communication and data management tool • Queries Hospitals/Agencies for ability to receive patients • ED Divert Status and available resources during emergencies • MCIs (mass casualty incidents) • Notification system that will alert resources during an incident: Hospitals First Responders Emergency managers Law Enforcement Long Term Care Public Health Expanding your “Tool box” Web based communication and data management tool ▪ Safety – EMS crews and hospital staff ▪ Anticipating the needs… ▪ Enhance your situational awareness ▪ Notifications go out to EMS, Fire, Public Health, Emergency Mgmt. and Hospitals Examples ATL’s – Amber Alerts, Silver Alerts, Suspects in a crime subject fleeing may be injured and could present to a hospital for treatment BOLO’s – ex – Kansas T/S, psych patient problems, etc. Road conditions - affecting your local area that could affect inbound traffic (Fire, EMS, etc.) Monitoring – Hospital diversion to advise EMS, Situations at other hospitals Ex – Children’s active shooter situation MCI Notifications to Hospitals Attempt to Locate Silver Alert Email Notification Missing Adult Potential MCI Missing Endangered Subjects Logging in to WITRAC emresource.emsystem.com (no www’s) Tip: Right click anywhere on the log in icon and select “Create Shortcut” to put an icon on your computers desktop Setting User Preferences Each User can set their own preferences to receive notifications and change passwords 1) Hover over Preferences 2) Select User Info Setting your preferences Resource Types (groupings), Resources (Hospitals, EMS, etc) Status Types and Statuses Hospital Resource Detail View Click on a hospitals name Hospital Resource Detail View The map location is based on the address. Same status type as Region Default – will also display bed counts during an alert (event) Views 1) Hover over “View” 2) Select the view Note: 1) Region Default is the main view for all regions. 2) Some views are still being built out e.g. Air Medical, Public Health Setting your default view 1) Hover over Preferences 2) Select User Info Tip: Each user can set their own default view 3) Select Default View 4) Pick the view you want as your default 5) Select Save Map View 1) Hover over “View” 2) Select Map Map View 1) Select Resource type to filter the number of resources that appear on the map. Ex - Hospital Map View 1) The color of the icon matches the Diversion status type 2) Select the hospital to view 3) The detail view is opened. Custom View Creating your own custom view 1) Hover over “View” 2) Select Custom Custom View 1) Select “Click here to add resources…. 2) Select “State” 3) Select “Wisconsin” 4) Select “Search” Custom View 1) Put a “check” next to each resource you would like in your view Tip: Clicking on a column header will sort the column alphabetically 2) Scroll to the bottom 3) Select “Add to Custom View” Custom View 1) Click and drag the resource types up/down in the list to put them in the order you wish 2) Select “Make this custom view my default view” 3) Select “Save” 4) Log out/Log in Completed Custom View Each users custom view will be different Status Change Preferences Allows a user to be notified when changes are made to Status types ( ex - Divert) 1) Hover over “Preferences” 2) Select Status Change Prefs Status Change Preferences 1) Select “Add” 2) Select “State” 3) Select “Wisconsin” 4) Select “Search” Status Change Preferences 1) Put a “check” next to each resource who you would like to receive divert notifications Tip: Clicking on a column header will sort the column alphabetically 2) Scroll to the bottom 3) Select “Notifications” Status Change Preferences 1) Select “Current Status” 2) Select how you would like to be notified of a status type change. Example – Divert and Limited Divert – Notified by email, text and web page each time the status type changes Status Change Preferences The status change preferences list may look similar to the list below for each resource selected. Creating Events (Alerts) 1) Hover over Event 2) Select Event Management 3) Select Create New Event Creating Events - 1) Locate the appropriate template 2) Select “Create” Selecting a template Creating the Event 1) Fill in the Title 2) Fill in the Information box 3) Select the time frame 4) Select any other appropriate boxes 5) Scroll down Creating the Event 6) Select the resources that need to report in the event 7) Scroll to the bottom 8) Select Save Event View Event Banner Resources updating event status types Updating / Adding Event Information 1) Hover over Event 2) Select Event Management 3) Locate the event name 4) Select Edit Updating / Adding Event Information 1) Erase the current information 2) Add/Update information box with current information 3) Scroll to bottom of screen and click Save Updated Event Information Update Select “View History Event History Ending an Event 1) Hover over Event 2) Select Event Management Select “End” Event Notification Setup Users are able to receive notifications via email, text page or web page when an event has been activated, updated or ended. 1) Hover over Preferences 2) Select Event Notification Event Notification Setup 1) Locate the event template that you want to receive notifications 2) Select the type of notification to be received (email, text page, web page) 3) Scroll to the bottom and select “Save” Links Two links to other web pages – Hover over the link and select Wisconsin Emergency Management (WEM) Wisconsin Hospital Emergency Preparedness (WHEPP) Support Select “Contact Us” Deb Van Matre is the Wisconsin Regional Administrator for WITRAC Support Center Select “Help Center” Online Help – Support document Video Help – 2-4 min support videos QRG’s – Updating status types and Phone App guides EMResource Phone App I-phone or Android Search App store for “EMResource” – Free app Same Username and Password to access web based WITRAC Can update status types and create/manage events 24/7 Intermedix Support Center 888-735-9559 #1 then #6 support@intermedix.com