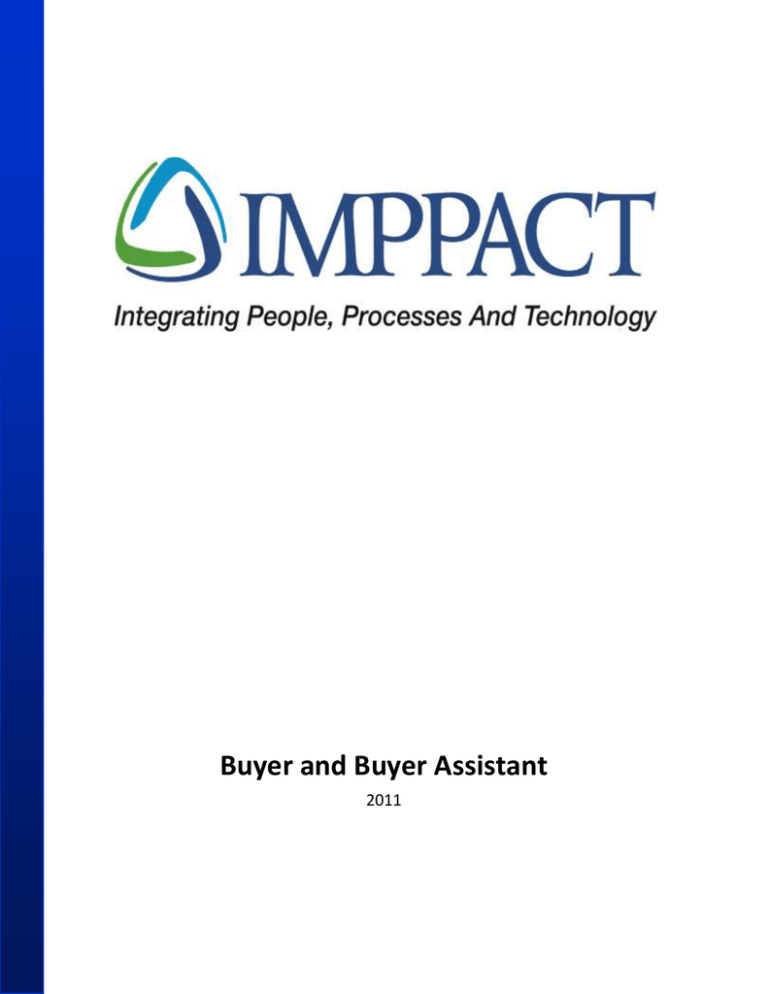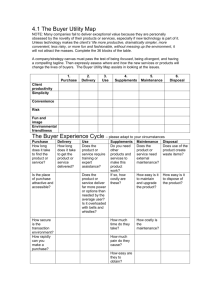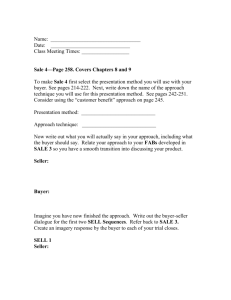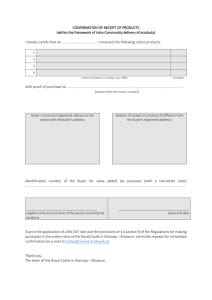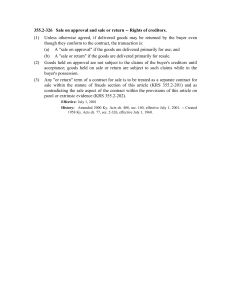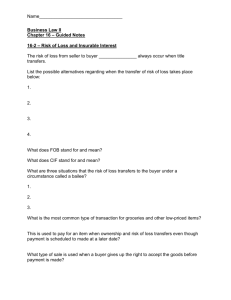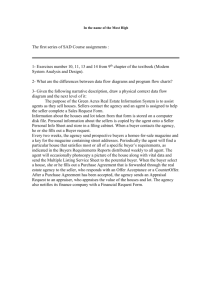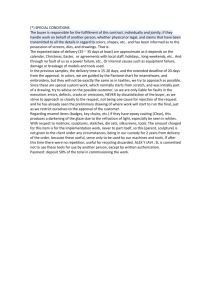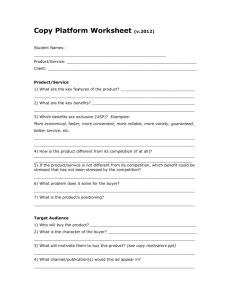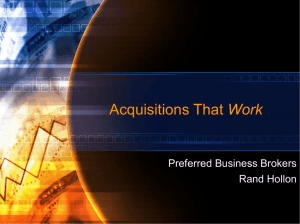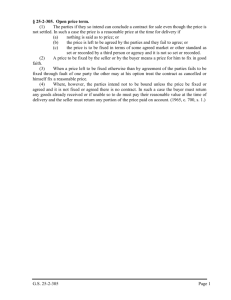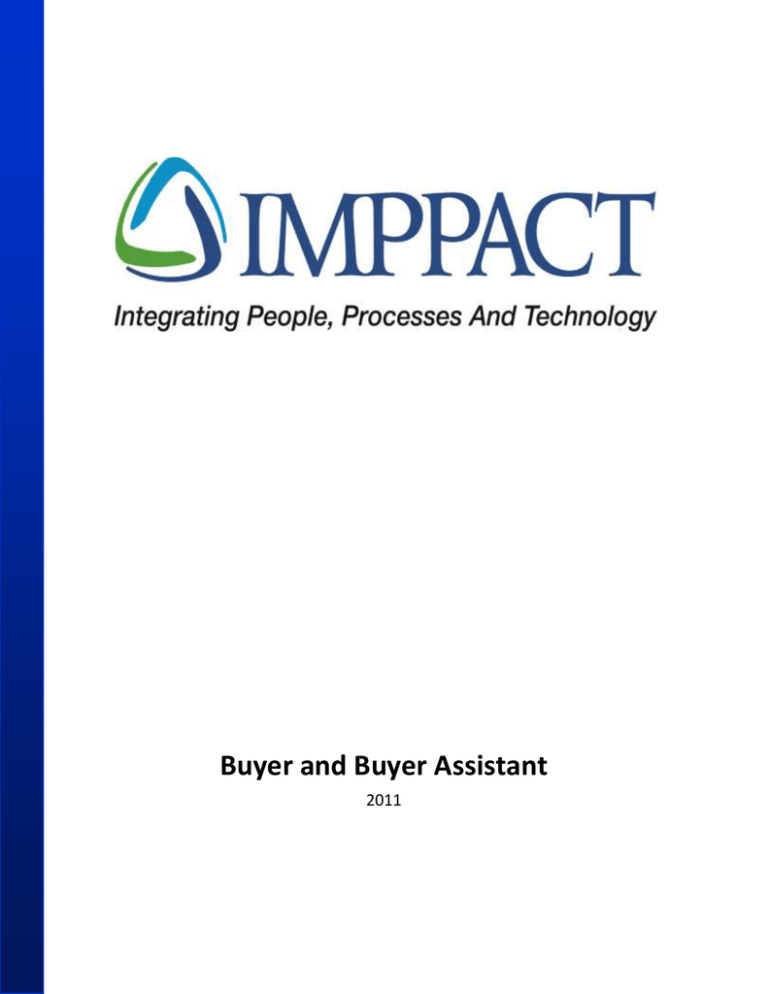
Buyer and Buyer Assistant
2011
Supply Chain: Buyer and Buyer Assistant
(C) 2011, BJC HealthCare (St Louis, Missouri). All Rights Reserved.
Supply Chain: Buyer and Buyer Assistant
Table of Contents
Introduction & Welcome ............................................................................ 1
Course Objectives ...................................................................................... 2
Understanding Purchasing Business Units and the Chart of Accounts .......... 3
8 Key Dimensions of the PeopleSoft Chart of Accounts ....................... 3
Origin of Purchase Orders ..................................................................... 3
Sourcing .................................................................................................... 5
Selecting Requisitions to Create a PO ................................................... 5
Creating Purchase Orders by Auto Sourcing....................................... 12
Viewing PO Staging Tables Using the Sourcing Workbench ............... 21
Creating a PO ........................................................................................... 30
Creating a Reserve PO......................................................................... 30
Creating a PO by Copying a PO ........................................................... 45
Creating Purchase Orders Online........................................................ 55
Creating Purchase Orders from Catalog Items ................................... 68
Dispatching Purchase Orders .................................................................... 74
Entering Standard Comments ............................................................. 74
PO Management: ..................................................................................... 83
Locate PO and Update Changes Through Add/Update PO................. 83
Editing a Purchase Order .................................................................... 87
Changing PO Header Information ....................................................... 91
Changing Line Item Information ......................................................... 95
Viewing and Updating Purchase Order Details................................. 104
POA Process for EDX ......................................................................... 117
New Backorder Process .................................................................... 128
Add/Update PO - Cancel a Line......................................................... 135
Add/Update PO - Cancel PO and Placing New Request ................... 149
Reviewing Change Orders ................................................................. 153
Reviewing Purchase Order Activity Summary Information .............. 158
Viewing Completed or Canceled Requisitions .................................. 166
Entering an RTV Transaction ............................................................. 173
Overriding an RTV Vendor Address .................................................. 182
Running the RTV Reconciliation Process .......................................... 187
Reporting and Inquiries: ......................................................................... 193
Inquiring on Purchase Orders ........................................................... 193
P a g e |i
Supply Chain: Buyer and Buyer Assistant
Match Workbench Process ..................................................................... 210
Running the Match Exception Query Report .................................... 212
Locating Match Exceptions via Query ................................... 212
Working The Match Exception Workbench ...................................... 215
Course Summary .................................................................................... 226
Supporting Materials / Appendices......................................................... 227
Appendix A: Old Facility Entity Numbers to Purchasing Business Unit
Codes................................................................................................. 227
Appendix B: Process Map ................................................................. 229
Appendix C: Sourcing Page ............................................................... 230
Appendix D: Purchase Order Navigation Page ................................. 240
Appendix E: PO Management: Cancel a PO ..................................... 250
Appendix F: Creating a PO by Copying a Requisition:....................... 256
Supply Chain: Buyer and Buyer Assistant
Introduction & Welcome
Welcome to the Buyer and Buyer Assistant course.
The Material Services Procurement Department handles ordering for the
departments within BJC.
Our Roles and Responsibilities include:
1. To review, make recommendations, and process the customers’
requisitions and purchase orders in a timely manner.
2. To provide superior customer service that aligns with BJC’s Purchasing
Policy, through preventative safeguarding of each and every order. This is
achieved with hourly, daily and weekly monitoring of such orders.
3. To resolve procurement issues such as vendor or manufacturer
backorders, substitutions, cancelled orders and matching exceptions.
4. To follow-up on open orders not received on expected customer due
dates.
5. To provide the Best Practice Exchange (BPX) and Data Integrity Group
(DIG) detailed information regarding non-BJC approved request for
goods.
6. To process product returns for requesters that do not have receiving
docks.
This course will introduce Buyers and Buyer Assistants to the new processes
and procedures for procure to pay associated with the PeopleSoft ERP
implementation.
P a g e |1
Supply Chain: Buyer and Buyer Assistant
Course Objectives
By the end of this course you will be able to…
1.
2.
3.
4.
5.
6.
7.
8.
Understand the new Purchasing Business Units and Chart of Accounts
Stage and Source Requests
Create a Purchase Order
Dispatch Purchase Orders
Manage Purchase Orders
Perform a Return to Vendor transaction
Process Match Exceptions
Perform Reporting and Inquiries
P a g e |2
Supply Chain: Buyer and Buyer Assistant
Understanding Purchasing Business Units and the Chart of
Accounts
8 Key Dimensions of the PeopleSoft Chart of Accounts
Origin of Purchase Orders
Old Facility Entity Numbers have been replaced with Purchasing Business
Unit codes for each BJC entity. Each facility also has a unique prefix for
requisitions (REQ) and purchase orders (PO). The prefix for the REQ/PO is the
first 3 digits of the Purchasing Business Unit. A sample list is shown below.
Refer to Appendix A for a complete list of Purchasing Business Unit and
REQ/PO codes.
Old Facility
Entity
Numbers
Purchasing
Business Unit
(by Facility)
Description/Note
Prefix for
REQ/PO
0102
0103
0201
0202
0203
10000
10100
10200
10300
10400
Barnes-Jewish Hospital
St. Louis Children’s Hospital
Christian Hospital NE/NW
BJ West County Hospital
Alton Memorial Hospital
100
101
102
103
104
Note: Purchasing Business Units are the same as General Ledger Business
Units.
P a g e |3
Supply Chain: Buyer and Buyer Assistant
Here’s an example of the new Purchasing Business Unit coding in use:
The 3-digit origin code represents the Purchasing area that initiated the
requisition. For example, “CAT” represents the Cath Lab and “ORT”
represents the Operating rooms.
P a g e |4
Supply Chain: Buyer and Buyer Assistant
Sourcing
Selecting Requisitions to Create a PO
After a requisition is created and approved it is ready to be sourced to
inventory demand transactions and purchase orders. If the requisition
contains an item from the PeopleSoft Item Master, it will automatically
source to a PO during the batching process that runs nightly at 8 p.m.
STEPS
Entering Information in the Query Manager
Step
Action
1.
Select Query Name in the Search By field.
2.
Enter BJC_BUYERS_WORKBENCH.
3.
Click the Search button.
P a g e |5
Supply Chain: Buyer and Buyer Assistant
STEPS
Selecting the HTML Hyperlink
Step
Action
1.
Select the checkbox.
2.
Click the HTML hyperlink.
STEPS
Entering the Buyer Information into the Workbench
Step
Action
1.
Enter “BJCORT”.
2.
Click the OK button.
P a g e |6
Supply Chain: Buyer and Buyer Assistant
Notice Req ID and RFQ Req fields. If the requisition is on hold due to RFQ
hold, the status would be “Y”.
You are now ready to source the requisitions to purchase orders.
Requisitions without a vendor ID must be moved to the PO staging tables
before they can be sourced for purchase orders. Requisition selection criteria
is a flexible tool that gives you the ability to limit the requisitions moved to
the PO staging tables for future purchase order sourcing. In PeopleSoft
Purchasing, you can select requisitions online or define an automatic
selection process to run in a background process or on a regular schedule.
Online requisition selection enables you to limit your choice to certain
requisitions. For example, use this option for items ordered by description
rather than by item ID for items not indicated by the AutoSelect feature, or if
you want to assign a vendor to the PO other than the priority vendor. In
other words, online selection is used for more specific selection
requirements and when you cannot wait for the background process to run.
The background process is run daily at 8 p.m. AutoSelect is used when the
requirements are global or when you want to select requisitions in the
background. This topic explains how to select requisitions online to create a
PO.
P a g e |7
Supply Chain: Buyer and Buyer Assistant
Main Menu Page
Begin by navigating to the Sourcing page.
Requisition Selection
STEPS
Navigating to the Sourcing Page
Step
Action
1.
Point to the Purchasing link.
2.
Point to the Purchase Orders link.
3.
Point to the Stage/Source Requests link.
4.
Click the Requisition Selection link.
P a g e |8
Supply Chain: Buyer and Buyer Assistant
Sourcing Page
Use the Sourcing page to select the requisition lines that you want to source
and, alternatively, begin the background sourcing process for the selected
requisitions.
Requisition ID
PO Item Vendor Option
Include
Vendor
Requisition Line Information
Staging Information
Requisition ID: Use to enter the identification number of the requisition.
PO Item Vendor Option: Use to select an option for editing item/vendor
combinations.
Staging Information: Use the Staging Information link to access the
purchase order staging information.
STEPS
Selecting Requisition Lines
Step
Action
1.
Click the Look Up Requisition ID (Alt+5) button.
2.
Select the appropriate Requisition ID.
P a g e |9
Supply Chain: Buyer and Buyer Assistant
Step
Action
3.
Click the Search button.
Notice that the Sourcing page now displays the information
line(s) pertaining to the requisition selected in the example.
4.
Accept the default value No Edit Required in the PO Item Vendor
Option field.
5.
Click the Vendor search button
6.
Click the Include option to include the requisition line for
and select the vendor.
sourcing.
7.
If an item is in inventory, a warning message will appear once you
click the Include option. Click the Yes button if you want to
source the item from the inventory. Clicking the No button will
continue the procedure for creating a PO for the item.
8.
If the warehouse has insufficient quantity of the item being
ordered, a new warning message will appear notifying you that it
will be sourced to a Purchase Order.
9.
Click the OK button.
10.
Click the Staging Information link.
P a g e | 10
Supply Chain: Buyer and Buyer Assistant
Staging Information Page
Use the Staging Information page to view or modify a requisition before
sourcing.
PO Date
Freight Terms
Distribute By
PO Date: The PO Date field displays the date to be used on the PO.
STEPS
View/Modify a Requisition
Step
Action
1.
Click the Look up Freight Terms (Alt+5) graphic.
2.
Select the appropriate Freight Term.
Freight terms are set at the vendor level. The Buyer will only
change during special circumstances, i.e., Free Shipping.
3.
Click the Save button.
P a g e | 11
Supply Chain: Buyer and Buyer Assistant
Sourcing
Creating Purchase Orders by Auto Sourcing
Purchase orders are created when there is a need for goods or services at
BJC. The Automatic Purchasing Sourcing process enables you to select
multiple sourcing processes that you want to run and runs the selected
processes in the correct sequence on the same set of records. You have two
options for configuring the PO Auto Sourcing process - you can either select
sources and allow the system to identify the parameters that must be
defined or you can choose to select the individual processes and the criteria
manually. Each method will result in the execution of the Automatic
Purchasing Sourcing process, running all the individual sourcing processes
you configure.
This topic explains how to create purchase orders by using the Automatic
Purchasing Sourcing process.
P a g e | 12
Supply Chain: Buyer and Buyer Assistant
Main Menu Page
Begin by navigating to the Objectives page.
PO Auto Sourcing
STEPS
Navigating to the Objectives Page
Step
Action
1.
Point to the Purchasing link.
2.
Point to the Purchase Orders link.
3.
Point to the Stage/Source Requests link.
4.
Click the PO Auto Sourcing link.
P a g e | 13
Supply Chain: Buyer and Buyer Assistant
PO Auto Source Page
You can run this process by searching for an existing Run Control ID or you
can create a new one. Creating a Run Control ID that is relevant to the
process may help you remember it for future use.
A Run Control ID is an identifier that, when paired with your User ID,
uniquely identifies the process you are running. The Run Control ID defines
parameters that are used when a process is run. This ensures that when a
process runs in the background, the system does not prompt you for
additional values.
Run Control ID
STEPS
Step
1.
Creating a Run Control ID
Action
Click the Add a New Value tab.
2.
Enter the desired information into the Run Control ID field.
3.
Click the Add button.
P a g e | 14
Supply Chain: Buyer and Buyer Assistant
Objectives Tab Page
Use the Objectives page to select the sources for generating purchase
orders. You can configure the Auto Source process to run multiple jobs in
sequence for the same set of staging records.
Approved Requisitions
Buyer
Buyer: The Buyer field is used to specify the name of the buyer. The
buyer name is carried at the line level on the requisition, so a requisition
can have multiple buyers.
STEPS
Selecting the Sources for Generating Purchase Orders
Step
Action
1.
Click the Approved Requisitions option to specify that the
purchase orders are to be created from the approved
requisitions.
2.
Click in the Buyer field.
3.
Enter the desired information into the Buyer field.
4.
Click the Options tab.
P a g e | 15
Supply Chain: Buyer and Buyer Assistant
Options Tab Page
Use the Options tab page to designate the Business Unit and other
parameters for the purchase order.
Expand All
Item ID Required
Business Unit
Item ID: The Item ID Required box is selected, which means only items
with valid Item ID will be sourced. Leave box unchecked for description
only sourcing.
STEPS
Selecting Additional Parameters
Step
Action
1.
Click the Expand All link.
2.
Click in the Business Unit field.
3.
Enter the desired information into the Business Unit field.
4.
Click the Run button.
P a g e | 16
Supply Chain: Buyer and Buyer Assistant
Process Scheduler Request Page
Use the Process Scheduler Request page to enter or update parameters,
such as server name and process output format.
You must select a Server Name to identify the server on which the process
will run. If you use the same Run Control ID for subsequent processes, the
server name that you last used will default in this field.
Server Name
STEPS
Selecting the Output Parameters
Step
Action
1.
Click the Server Name list.
2.
Enter the appropriate Server Name. For BJC, this will be PSUNX.
3.
Click the OK button.
P a g e | 17
Supply Chain: Buyer and Buyer Assistant
Objectives Tab Page
Once the Process Scheduler Request has been completed, you will return to
the Options tab page. Notice the Process Instance number appears. This
number helps you identify the process you have run when you check the
status.
Process Monitor
Process Instance
STEPS
Navigating to the Process List Page
Step
Action
4.
Click the Process Monitor link.
P a g e | 18
Supply Chain: Buyer and Buyer Assistant
Process List Page
Use the Process List page to view the status of submitted process requests.
Refresh
Run Status
Run Status: The process is finished when the status is Success.
P a g e | 19
Supply Chain: Buyer and Buyer Assistant
STEPS
Navigating to the Process List Page
Step
Action
1.
Return to PO Auto Source.
2.
Click the Results button.
3.
Click the Retrieve button.
You will see errors and completed purchase orders.
4.
Click on the Completed link to view Purchase Orders.
5.
Continue to click the Refresh button until the Run Status is
Success.
Note: In case of errors, click the Details button, then the Message button.
This information is important to provide for technical support.
P a g e | 20
Supply Chain: Buyer and Buyer Assistant
Sourcing
Viewing PO Staging Tables Using the Sourcing Workbench
You may want to review the contents of the staging tables before and after
each step in the sourcing process. The Sourcing Workbench feature enables
you to view the transactions in the PO staging tables to analyze them during
each step of the sourcing process. With Sourcing Workbench, you can view
all rows or select and view subsets of rows in the staging tables. You can also
view rows that are rejected during the sourcing process, view the detailed
error messages, and correct the sourcing errors.
P a g e | 21
Supply Chain: Buyer and Buyer Assistant
Main Menu Page
Begin by navigating to the Sourcing Workbench page.
Sourcing
Workbench
STEPS
Navigating to the Sourcing Workbench Page
Step
Action
1.
Point to the Purchasing link.
2.
Point to the Purchase Orders link.
3.
Point to the Stage/Source Requests link.
4.
Click the Sourcing Workbench link.
P a g e | 22
Supply Chain: Buyer and Buyer Assistant
Sourcing Workbench: Sourcing Page
Use the Sourcing page to enter sourcing criteria and view the rows of data on
the PO_ITM_STG table. Access the Selected Items tab to change the
recommended vendor, the quantities sourced to each vendor, or to correct
errors.
Business Unit
Instance
Stg Status
Sourcing Details
Vendor ID
Item ID
Requisition ID link
Instance: The Instance field displays the Process Instance of the PO
Calculations process that last updated this row.
Stg Status: Displays the status of the staged row such as: Staged, Error,
or Purge and Reset.
Sourcing Details: Click the Sourcing Details button to view further details
about a staged row and how to change the vendor and stage status.
Vendor ID: Click the Vendor ID link to access vendor information for the
staged row.
Item ID: Click the Item ID link to access inventory item information at the
SetID level for the staged row.
P a g e | 23
Supply Chain: Buyer and Buyer Assistant
Description: Click the Description link to view the description for a
specific item. The description link includes the first 30 characters of the
item's description in the Transaction Item Description text box on the
Item Description page.
Requisition ID: Click the Requisition ID link to review requisition
information for the staged row.
STEPS
Entering Sourcing Criteria
Step
Action
1.
Click in the Business Unit field.
2.
Enter the desired information into the Business Unit field.
3.
Click the Look Up Requisition ID (Alt+5) button.
4.
Enter the appropriate Requisition ID.
5.
Click the Search button.
The search results display at the bottom of the page.
6.
Click the Sourcing Details button.
7.
Click the Vendor ID link.
8.
View the Vendor information.
9.
Click the Item ID link.
10.
View the inventory item information.
11.
Click the Description link.
12.
View the description for a specific item.
13.
Click the Requisition ID link.
14.
Review requisition information.
P a g e | 24
Supply Chain: Buyer and Buyer Assistant
Stage Info Tab Page
Use the Stage Info tab page to view stage information.
Src Method
PO Stg Type
Sourcing Details
Sys Source
PO Stg ID
Sched Num
Sourcing Details: Click to view further details about a staged row and how to
change the vendor and stage status.
Src Method: The Src Method field displays the sourcing method for
this row. It determines how the vendor is selected for this line.
Sourcing method appears by default from the item category or item
ID. Values are Basic, Flexible, Sched Split (schedule split), and
Cumulative Split.
PO Stg Type: The PO Stg Type field displays “Requisition” for the
AutoSelect Requisitions process or “Online” requisition selection
when the Define PO option is not selected. The system uses Other for
any other process, i.e., @PAR stockless request
P a g e | 25
Supply Chain: Buyer and Buyer Assistant
PO Stg ID: The PO Stg ID field displays the PO Stage ID. This is the
same as the requisition ID when the PO stage type is R. It is taken
from INSTALLATION_PO.LAST_PO_STG_ID when the PO stage type is
O (other).
Sched Num: The Sched Num field displays the schedule number on
the original request.
Sys Source: The Sys Source field displays the source of the purchase
request. Values include Planning, Production, or PO Online (purchase
order online).
STEPS
Step
Viewing Stage Information
Action
1.
Click the Stage Info tab.
2.
View Stage information.
3.
Click the Sourcing Details button.
P a g e | 26
Supply Chain: Buyer and Buyer Assistant
Sourcing Details Page
Use the Sourcing Details page to view/modify sourcing details.
Eligible Vendors
Stage Status
Pricing Info
Schedule Details
Source Document
Consolidate with other Reqs
Stage Status: Use the Stage Status field on the Sourcing Details page to
select a stage status. You can change the stage status from Error to
Recycle or to Reset/Purge after you have corrected the error on this row.
This way the PO Calculations process can reprocess the staged row. If the
PO Calculations process fails, change the status from POCALC to Recycle
as long as the process is no longer running.
Source Document: Click the Source Document link to access the
transaction from which this line originated. If this line is sourced from a
requisition, selecting the link accesses the requisition.
Consolidate with other Reqs: Appears selected if the row originated
from a requisition configured to allow the row to be consolidated onto
the same purchase order with other rows meeting certain criteria, such
as having the same item or vendor. The consolidation takes place during
the PO Calculations process.
P a g e | 27
Supply Chain: Buyer and Buyer Assistant
STEPS
Viewing/Modifying Sourcing Details
Step
Action
1.
Click the Lookup Stage Status drop-down list.
2.
Select the appropriate Stage Status.
3.
Click the Eligible Vendors link.
4.
Select the Vendor to use for the order.
5.
View details about each of the vendors for this item.
6.
Click the Pricing Information link.
7.
View details about the pricing of the item from the requisition.
8.
Click the Schedule Details link.
9.
View details about the purchase order that is going to be created.
10.
Click the Expand All link.
11.
Click the Source Document link.
12.
View the transaction.
13.
Click the vertical scrollbar.
P a g e | 28
Supply Chain: Buyer and Buyer Assistant
Sourcing Details Page (cont)
Continue down the Sourcing Details page to view/modify sourcing details.
Return to Sourcing Page
Pricing Information
STEPS
Viewing/Modifying Sourcing Details (cont)
Step
Action
1.
Review the pricing information for the item.
2.
Click the vertical scrollbar.
3.
Click the Return to Sourcing Page link.
P a g e | 29
Supply Chain: Buyer and Buyer Assistant
Creating a PO
Creating a Reserve PO
Main Menu Page
Begin by navigating to the Purchase Order Reservation page.
Reserve PO
IDs
STEPS
Navigating to the Purchase Order Reservation Page
Step
Action
4.
Click the Main Menu button.
5.
Point to the Purchasing menu.
6.
Point to the Purchase Orders menu.
7.
Click the Reserve PO IDs menu.
P a g e | 30
Supply Chain: Buyer and Buyer Assistant
Purchase Order Reservation Search Page
Use Purchase Order Reservation search page to select the Business Unit.
Business Unit
STEPS
Selecting the Business Unit
Step
Action
1.
Click in the Business Unit field.
2.
Enter the desired information in the Business Unit field.
3.
Click the Add button.
P a g e | 31
Supply Chain: Buyer and Buyer Assistant
Purchase Order Reservations Page
Use the Purchase Order Reservations page to enter general PO information.
Number of PO’s
Vendor
STEPS
Entering General PO Information
Step
Action
1.
Click in the Number of PO's field.
2.
Enter the desired information into the Number of PO's field.
Note: We will not know the vendor at the time the POs are reserved. Always
select “Reserve PO” as the vendor.
P a g e | 32
Supply Chain: Buyer and Buyer Assistant
Creating a PO: Create a Reserve PO:
Purchase Order Reservation Page (cont)
Use the Purchase Order Reservations page to enter general PO information
and to select the number of purchase orders you want to reserve.
Purchase Orders
Vendor ID
Origin
STEPS
Completing General PO Information
Step
Action
1.
Click in the Origin field.
2.
Enter the desired information into the Origin field.
3.
Click the Save button.
Notice the PO Range.
4.
Click the Purchase Orders link.
P a g e | 33
Supply Chain: Buyer and Buyer Assistant
Navigate to the Add/Update POs Page
Navigate from the Purchase Order Reservations page to the Add/Update
POs page.
STEPS
Navigate to the ADD/Update POs Page
Step
Action
1.
Click the Add/Update POs menu.
P a g e | 34
Supply Chain: Buyer and Buyer Assistant
Creating a PO: Create a Reserve PO:
Purchase Order Search Page
Use this page to search for existing POs.
Find an Existing Value
PO Status
Search
STEPS
Step
1.
Searching for POs
Action
Click the Find an Existing Value tab.
2.
Click the PO Status drop-down list.
3.
Select the appropriate PO Status.
4.
Click the Search button.
P a g e | 35
Supply Chain: Buyer and Buyer Assistant
Purchase Order Search Page (cont)
The search results appear at the bottom of the page.
Search Results
PO ID link
PO ID: Enter the PO ID provided by the requester.
STEPS
Selecting a PO
Step
Action
1.
Click the appropriate PO ID.
P a g e | 36
Supply Chain: Buyer and Buyer Assistant
Maintain Purchase Order Page
Use the Maintain Purchase Order page to copy information from an existing
requisition.
Copy From
From
STEPS
Copying from an Existing Requisition
Step
Action
1.
Click in the Vendor ID field.
2.
Enter the desired information into the Vendor ID field.
3.
Click the Copy From drop-down list.
4.
Click the Requisition list item.
P a g e | 37
Supply Chain: Buyer and Buyer Assistant
Creating a PO: Create a Reserve PO:
Look Up Requisition ID Window
A new screen appears (Copy Purchase Order from Requisition).
Use the Look Up Requisition ID window to search for and select the
requisition ID.
Requisition ID
Selected Link
STEPS
Selecting the Requisition ID
Step
Action
1.
Click the Look Up Requisition ID (Alt+5) button.
A new popup menu box appears.
2.
Click the Requisition ID drop-down list.
3.
Click the Contains list item.
4.
Click in the Requisition ID field.
P a g e | 38
Supply Chain: Buyer and Buyer Assistant
Step
Action
5.
Enter the desired information into the Requisition ID field.
You can enter the first several characters of the ID to start the
search. The more information you enter, the less options you will
have to choose from.
6.
Click the Look Up button.
7.
Select the desired Requisition ID.
Copy Purchase Order from Requisition Page
Use this page search for the requisition to copy from.
Search
From
STEPS
Searching for the Requisition
Step
Action
1.
Click the Search button.
P a g e | 39
Supply Chain: Buyer and Buyer Assistant
Select checkbox
From
The Select Requisition Lines table Sourcing tab is now populated with the
requisition information after the search button is clicked. Use this page to
select the requisition line item(s).
STEPS
Selecting the Requisition Lines
Step
Action
1.
Click in the Vendor ID field.
2.
Click the “Select” checkbox
3.
Click the Copy To PO button.
P a g e | 40
for each line of requisition.
Supply Chain: Buyer and Buyer Assistant
Maintain Purchase Order Page
Continue back the Maintain Purchase Order – Purchase Order page to
complete the purchase order information.
Budget Check button
Budget Status
From
From
Vendor ID
Dispatch Method
From
From
Dispatch button
From
STEPS
Completing the Purchase Order Information
Step
Action
1.
Click the Budget Check button.
2.
Click the Dispatch button.
Budget Status appears only if budget checking is enabled. The values are:
Not Chk'd (Not Checked): The purchase order has not been budget
checked.
Valid: The purchase order has been successfully budget checked.
P a g e | 41
Supply Chain: Buyer and Buyer Assistant
Error: The purchase order has failed budget checking. The text is
enabled as a link, which you can click to access the Purchase Order
Exceptions page where you can view budget check exceptions for this
purchase order. Users with appropriate authority can override the
budget exceptions on the Purchase Order Exceptions page.
Click the Budget Check button
to run budget checking for this purchase
order. This button is available if commitment control is enabled for
PeopleSoft Purchasing.
P a g e | 42
Supply Chain: Buyer and Buyer Assistant
Dispatch Options Page
Use the Dispatch Options page to confirm the dispatch option parameters.
Print BU Comments
From
STEPS
Confirming the Dispatch Option Parameters
Step
Action
1.
Select the Print BU Comments button
email.
2.
View the information on the page. You need to confirm the
Output Destination Type and Format and the Print PO Item
Description are correct.
if printing for fax or
If so, click the OK button.
Note: Output Destination Type and Output Destination Format will be
defaulted, as well as Print PO Item Description.
P a g e | 43
Supply Chain: Buyer and Buyer Assistant
Wait for PO Dispatch Process Completion Confirmation Page
After you have clicked OK when you have completed your review of the
Dispatch Options, PeopleSoft will return a new page asking if you would like
to wait for confirmation that the PO Dispatch process has completed. If you
choose to wait, once the process has completed, you will be returned to the
updated PO. If you choose not to wait, you will need to check the Process
Monitor to verify that the schedule process has completed before accessing
the PO being dispatched.
Use this page to wait for PO Dispatch completion confirmation.
STEPS
Waiting for PO Dispatch Confirmation
Step
Action
1.
Click the Yes button (to wait for the confirmation).
P a g e | 44
Supply Chain: Buyer and Buyer Assistant
Creating a PO
Creating a PO by Copying a PO
You can create a new purchase order by copying an existing contract,
requisition, or PO. Copying enables you to save redundant data entry time.
In this topic, you will learn to create a Purchase Order (PO) by Copying a PO.
Navigate to the Purchase Order Page
Begin by navigating to the Purchase Order page.
STEPS
Navigating to the Purchase Order Page
Step
Action
1.
Click the Main Menu button.
2.
Click the Purchasing menu.
3.
Click the Purchase Orders link.
4.
Click the Add/Update POs link.
P a g e | 45
Supply Chain: Buyer and Buyer Assistant
Creating a PO: Creating a PO by Copying a PO:
Purchase Order Search Page
Use the Purchase Order search page to search for and select the Business
Unit.
Business Unit
From
STEPS
Selecting the Business Unit
Step
Action
1.
Click the Look Up Business Unit (Alt+5) button.
2.
Select the appropriate Business Unit.
3.
Click the Add button.
P a g e | 46
Supply Chain: Buyer and Buyer Assistant
Purchase Order Page
Use the Purchase Order page to access the Copy Purchase Order from
Purchase Order page.
Copy From
From
STEPS
Accessing the Copy Purchase Order from Purchase Order page
Step
Action
1.
Click the Copy From drop-down list.
2.
Click the Purchase Order list item.
P a g e | 47
Supply Chain: Buyer and Buyer Assistant
Copy Purchase Order from Purchase Order Page
Use the Copy Purchase Order from Purchase Order page to select criteria to
search for an existing PO and select the desired PO to copy. The copy
function only enables you to copy from one purchase order.
You can copy a canceled purchase order or a purchase order that has
canceled lines to a new purchase order. If you copy a canceled purchase
order all the lines from the canceled purchase order are copied over to the
new purchase order and the status of the lines is made active. If you copy a
purchase order that has one or more lines canceled, only the active lines
from the existing purchase order are copied to the new purchase order (i.e.,
canceled lines on a partially canceled order are not copied).
PO ID
From
Select checkbox
From
PO ID: Use the PO ID field to enter the PO Number that you want to use to
create a new PO.
STEPS
Selecting PO Search Criteria
Step
Action
1.
Click the Look Up PO ID (Alt+5) button.
2.
Select the appropriate PO ID.
3.
Click the Search button.
4.
Click in the PO Select checkbox.
P a g e | 48
Supply Chain: Buyer and Buyer Assistant
Step
Action
5.
Click the OK button.
PO Confirmation Page
Use the PO Information Confirmation page to confirm overwriting existing
PO information if it already exists on the PO that you are creating. If you
want to add more information to the new PO, use the Copy From feature to
create the new PO and add new line item purchasing order.
OK
Fro
m
STEPS
Confirming PO Information
Step
Action
1.
Click the OK button.
P a g e | 49
Supply Chain: Buyer and Buyer Assistant
Purchase Order Page
Return to the Purchase Order page to verify the PO date and to access the
Purchase Order Defaults page.
PO Date
From
PO Defaults
From
PO Date: The PO Date field automatically defaults to the current system
date. This appears on the purchase order and is the date used for price
calculation if the price date is defined as the purchase order date. Do not
override this date.
STEPS
Accessing the Purchase Order Defaults Page
Step
Action
1.
Click the PO Defaults link.
P a g e | 50
Supply Chain: Buyer and Buyer Assistant
Purchase Order Defaults Page
Use the Purchase Order Defaults page to override the defaults set at the
Business Unit, Buyer, or Vendor levels and set defaults when none exist.
Default Options
From
Ship To
From
Due
Date
From
ChartFields information
From
Default Options table:
Default Option: If you select the Default option, the new default value
that you enter on this page is assigned to the given field if no other value
is assigned from prior defaults.
Override Option: If you select the Override option, the new value that
you enter on this page overrides any value that is assigned from prior
defaults. Only non-blank values are assigned.
Schedule table:
Ship To: The Ship To field displays the default ship to location, which
appears on the purchase order schedule as the location to which the
vendor ships the order.
P a g e | 51
Supply Chain: Buyer and Buyer Assistant
Due Date: The Due Date field displays the default due date. The due date
for each schedule has the default value of the purchase order date, plus
the number of lead time days defined for the item (or item category if an
ad hoc item). You can override the due date by using the Purchase Order
Defaults page.
Distributions table:
ChartFields Tab: You can enter ChartFields here. This will override the
Distribution set at the business unit, buyer, or vendor level. You can
enter Account, Division and Dept ChartFields.
oLocation: This is the internal delivery location.
STEPS
Entering PO Information
Step
Action
1.
Select the appropriate Default Option.
2.
Verify the Ship To default selling is correct.
3.
Click the Due Date calendar button.
4.
Click the appropriate Date.
5.
Click the scrollbar to navigate to the bottom of the screen.
6.
Enter the appropriate ChartFields information.
7.
Click the OK button.
P a g e | 52
Supply Chain: Buyer and Buyer Assistant
Retrofit Field Changes Page
Use this page to apply changes to lines and schedules.
Apply
From
Distrib Lines
Select All
From
From
Apply: Select the Apply option to apply the default field value change to
the distribution line that appears in the Distrib Line field. For example, if
you select Apply for distribution line 3, the change will be applied to each
distribution line 3 that appears on the purchase order.
Distrib Line: If the Distrib Line field is blank, this means that the default
field value change does not apply at the distribution level. In this case,
select the Apply option to carry the default field value change to the line
or schedule level instead.
STEPS
Applying Changes to Lines and Schedules
Step
Action
1.
Click the Select All link.
2.
Click the OK button to return to main page Purchase Order page.
P a g e | 53
Supply Chain: Buyer and Buyer Assistant
Purchase Order Page
Return to the Purchase Order page to save the purchase order and to Check
Budget.
Budget Status
PO ID
From
From
Check Budget
From
STEPS
Saving the Purchase Order
Step
Action
1.
Click the Save button.
Notice that the PO ID changes from “Next” to an automatically
assigned number.
2.
Click the Budget Check button.
Budget Status will show Valid.
You have successfully created a PO by copying an existing PO.
P a g e | 54
Supply Chain: Buyer and Buyer Assistant
Creating a PO:
Creating Purchase Orders Online
This topic explains how to create a purchase order online to define items that
you want to purchase and the vendors from which you want to buy those
items. Use this process to place new orders from canceled POs and Canceled
Lines that have PeopleSoft Item Numbers.
A Purchase Order has many different statuses during its life cycle. These
statuses let buyers, users, and managers know where the purchase order is
in the process so that they can make business decisions.
PO Statuses:
Initial: A purchase order manually added to the system. A manually
entered purchase order remains in a status of “Initial” until a buyer is
specified for it. After a buyer has been assigned, the purchase order
status becomes Open.
Approved: Eligible for Budget Check and Dispatch
Complete: Close process has ran against PO and no further updates can
be made.
Dispatched: Has been sent to vendor.
Canceled: PO canceled.
P a g e | 55
Supply Chain: Buyer and Buyer Assistant
Creating a PO: Creating Purchase Orders Online
Main Menu Page
Begin by navigating to the Purchase Order page.
STEPS
Navigating to the Purchase Order Page
Step
Action
1.
Click the Main Menu button.
2.
Point to the Purchasing menu.
3.
Point to the Purchase Orders menu.
4.
Click the Add/Update POs link.
P a g e | 56
Supply Chain: Buyer and Buyer Assistant
Purchase Order Search Page
Use the Purchase Order search page to search for and select the business
unit.
Business Unit
From
STEPS
Selecting the Business Unit
Step
Action
1.
Click the Look Up Business Unit (Alt+5) button.
2.
Select the appropriate Business Unit.
3.
Click the Add button.
P a g e | 57
Supply Chain: Buyer and Buyer Assistant
Purchase Order
Use the Purchase Order page to enter or change purchase order information.
Vendor Search
PO Status
From
From
Vendor ID
Buyer
From
From
Hold From Further Processing checkbox
From
PO Status: The PO Status field displays the status of the entire
purchase order. Values include: Initial, Open, Pending Approval,
Approved, Dispatched, Canceled, and Complete.
PO Date: The PO Date field automatically defaults to the current
system date. You can override the purchase order date.
Vendor: A purchase order can have only one vendor. When you enter
a vendor, the vendor order location, price location, primary buyer, freight
terms, payment terms, vendor currency, dispatch methods, and VAT
option appear by default on the purchase order. The Vendor field will
default based on the Vendor ID that you enter.
Buyer: The Buyer field will default based on the Vendor ID that you
enter.
P a g e | 58
Supply Chain: Buyer and Buyer Assistant
STEPS
Searching for the Vendor ID
Step
Action
1.
Click the Look Up Vendor ID (Alt+5) button
Search (by name).
or use Vendor
P a g e | 59
Supply Chain: Buyer and Buyer Assistant
Look Up Vendor ID Page
Use the Look Up Vendor ID search window to search for and select the
Vendor ID.
Selected Link
STEPS
Selecting the Vendor ID
Step
Action
1.
Click in the Vendor ID field.
2.
Enter the desired information into the Vendor ID field. Enter as
much of the Vendor ID as you know to narrow down the search.
3.
Click the Look Up button.
4.
Click the appropriate Vendor ID link.
Note: You can also type in the Short Vendor Name (first 10 letters of the long
Vendor Name) to use as your search criteria.
P a g e | 60
Supply Chain: Buyer and Buyer Assistant
Purchase Order Page
You cannot override the defaults for the vendor on the Vendor Details page.
Vendor Details
From
STEPS
Accessing the Vendor Details Page
Step
Action
1.
Click the Vendor Details link.
P a g e | 61
Supply Chain: Buyer and Buyer Assistant
Creating a PO: Creating Purchase Orders Online
Vendor Details Page
Use the Vendor Details page to verify the vendor details.
OK
Fro
m
The information shown on the Vendor Details page includes:
Location
Terms
Basis Data Type
Address/Phone Information
STEPS
Verifying Vendor Details
Step
Action
1.
Click the OK button when you have finished reviewing the data.
P a g e | 62
Supply Chain: Buyer and Buyer Assistant
Purchase Order Page
Return to the Purchase Order page to access the PO Defaults page.
PO Defaults
From
STEPS
Accessing PO Defaults
Step
Action
1.
Click the PO Defaults link.
P a g e | 63
Supply Chain: Buyer and Buyer Assistant
Purchase Order Defaults Page
Use the Purchase Order Defaults page to override the defaults set at the
business unit, buyer, or vendor level and set defaults when none exist.
Default Options
From
Default Options:
Default: The new default value that you enter on this page is assigned
to the given field if no other value is assigned from prior defaults.
Override: The new value that you enter on this page overrides any
value that is assigned from prior defaults. Only non-blank values are
assigned.
P a g e | 64
Supply Chain: Buyer and Buyer Assistant
Due Date
From
Account
From
Due Date: The Due Date field displays the default due date. The due date
for each schedule has the default value of the purchase order date, plus the
number of lead time days defined for the item (or item category if an ad hoc
item). You can override the due date by using the Purchase Order Defaults
page.
STEPS
Entering PO Information (cont)
Step
Action
1.
Click in the Due Date field.
2.
Click the Due Date calendar button.
3.
Click the appropriate Date.
4.
For Description only orders, you need to enter Account.
5.
Click the OK button at the bottom of the page.
P a g e | 65
Supply Chain: Buyer and Buyer Assistant
Continue on the Purchase Order page to enter PO information.
Budget Check
From
Item
Fro
m
Item Look Up
PO Qty
From
From
STEPS
Item Search
Total Amount
From
From
Go to
Add a New Line
From
Looking Up the Item ID
Step
Action
1.
Click the Look Up Item (Alt+5) button.
2.
Click the appropriate Item ID link.
Use the (+) Add a New Line button to add one or more lines to the PO.
This will also be used to add handling and rush order fees to a Rush
order.
Total Amount: The total amount on the purchase order is calculated
from the merchandise and adjustment amounts that appear in the Total
Amount field.
P a g e | 66
Supply Chain: Buyer and Buyer Assistant
STEPS
Entering PO Information (cont)
Step
Action
1.
Click in the PO Qty field.
2.
Enter the desired information into the PO Qty field.
3.
Click the Go to drop-down list.
4.
Select the appropriate link to enter further information.
5.
Click the Save button.
Notice that the PO ID is automatically assigned after the Save is
complete.
6.
Click the Budget Check button.
Budget Status now shows Valid.
7.
Dispatch PO.
You have successfully created an online purchase order.
P a g e | 67
Supply Chain: Buyer and Buyer Assistant
Creating a PO: Creating Purchase Orders Online
Creating Purchase Orders from Catalog Items
BJC has one catalog from which the requester can select items to include in a
requisition, purchase order, or contract. When creating a purchase order,
you can search for items in the whole catalog, or you can choose a single
category to search from.
In this topic, you will create a purchase order using items from a catalog.
Main Menu Page
Begin by navigating to the Add/Update POs page.
Add/Update
POs
P a g e | 68
Supply Chain: Buyer and Buyer Assistant
STEPS
Navigating to the Purchase Order Page
Step
Action
8.
Point to the Purchasing link.
9.
Point to the Purchase Orders link.
10.
Click the Add/Update POs link.
Purchase Order Search Page
Use the Purchase Order search page to search for and select the Business
Unit.
Business Unit
From
STEPS
Selecting the Business Unit
Step
Action
1.
Click the Look Up Business Unit (Alt+5) button.
2.
Select the appropriate Business Unit.
3.
Click the Add button.
P a g e | 69
Supply Chain: Buyer and Buyer Assistant
Purchase Order Page
You use the Purchase Order page to enter the line information, vendor
details, matching defaults, and miscellaneous charges.
Vendor
From
Vendor ID
From
Catalog
From
PO Date: The date in the PO Date field is the current system date by
default. You can override the purchase order date.
Vendor: A purchase order can have only one vendor.
Catalog: Click the Catalog link to search for and select items to order
from a catalog.
STEPS
Entering PO Information
Step
Action
1.
Click in the Vendor ID field.
2.
Enter the desired information into the Vendor ID field.
3.
Click the Catalog link.
P a g e | 70
Supply Chain: Buyer and Buyer Assistant
Order By Catalog Page
Use the Order By Catalog page to search for and select the items you want to
order from a catalog.
Catalog
Limit Items by Vendor
From
From
Qty
Ordered
From
Select
Items
From
Item Details
Item Vendor
From
From
Alias
Line page
Limit Items by Vendor: Select to limit the search to catalog items offered
by the vendor designated on the Purchase Order page. This option is
available only when the Order By Catalog page is accessed from the
Purchase Order page.
Item Details: Click to access the Item Details page. The field values on
the Item Details page appear by default from the Item Definition General: Common page and the Purchasing Attributes page. The
manufacturer description information appears by default from the
Manufacturer page.
P a g e | 71
Supply Chain: Buyer and Buyer Assistant
Item Vendor: Click the Item Vendor link to access the Item Vendor
Priority page. The Item Vendor Priority page displays the following
information:
o The status of the item availability.
o The numeric rating assigned to each of the selected item approved
vendors. This rating designates the priority that BJC places on
ordering the selected item from that vendor. The field values appear
by default from the Purchasing Attributes - Item Vendor Priority page.
o The vendor standard price for the selected item. This information
appears by default from the Vendor's UOM & Pricing Information
page.
Alias: Click the Alias link to access the Set Item Alias page. On the Set
Item Alias page, you can enter an item alias. The alias is available once
you save the transaction document. If you don't save the originating
transaction document, the alias is not saved. The item alias is associated
with a user ID and is available only to the specific user.
Order: Click the Order button to add selected items to the transaction
document. For the item to be added, you must select the Sel option for
the item and enter a quantity in the Qty Ordered field.
STEPS
Selecting Items to Order
Step
Action
1.
Click the Look Up Catalog (Alt+5) button.
2.
Select the desired Catalog.
3.
Select the Limit Items by Vendor option.
4.
Click the Retrieve Items button.
5.
Select the items(s) you want to order by clicking the checkbox(es)
in the Sel column.
6.
Click in the Qty Ordered field for the item selected.
P a g e | 72
Supply Chain: Buyer and Buyer Assistant
Step
Action
7.
Enter the desired information into the Qty Ordered field.
8.
Click the Order button.
9.
Click the Line Page link to return to the page from which you
accessed the Order By Catalog page link.
STEPS
Saving the PO
Step
Action
1.
Click the Save button.
The system will generate a PO ID for the catalog item after you click the Save
button.
You have successfully created a purchase order from a catalog.
P a g e | 73
Supply Chain: Buyer and Buyer Assistant
Dispatching Purchase Orders
Entering Standard Comments
After you create a purchase order in PeopleSoft Purchasing, you may need to
enter comments for the transaction. The comments can be standard or
specific to the item in the purchase order.
Main Menu Page
Begin by navigating to the Purchase Order page.
Add/Update
POs
STEPS
Navigating to the Purchase Order Page
Step
Action
1.
Point to the Purchasing link.
2.
Point to the Purchase Orders link.
3.
Click the Add/Update POs link.
P a g e | 74
Supply Chain: Buyer and Buyer Assistant
Purchase Order Search Page
Use this Purchase Order search page to search for and select the PO ID.
PO ID
From
STEPS
Selecting the PO ID
Step
Action
1.
Click the Find an Existing Value tab.
2.
Click in the PO ID field.
3.
Enter the desired information into the PO ID field.
4.
Click the Search button.
P a g e | 75
Supply Chain: Buyer and Buyer Assistant
Purchase Order Page
Use the Purchase Order page to enter or change PO information and to
access the PO Header Comments page.
Add Comments
From
Click the Add Comments link to enter comments for a transaction. You can
enter a unique comment or select from predefined standard comments.
STEPS
Accessing PO Header Comments
Step
Action
1.
Click the Add Comments link.
P a g e | 76
Supply Chain: Buyer and Buyer Assistant
PO Header Comments Page
Use the PO Header Comments page to enter comments for a transaction.
Retrieve Active Comments Only
From
Sort Method
From
Use Standard Comments
Inactivate button
From
From
Retrieve Active Comments Only: Select this option to retrieve only
active comments. In Add mode this option is selected and cannot be
deselected.
Inactivate: After you inactivate a comment line using the Inactivate
button, save your progress, then re-enter the transaction. You cannot
access the comment line when this option is selected. You can deselect
this option to retrieve the comment line that you inactivated, in addition
to any active comment lines.
Retrieve: Click the Retrieve button to load existing comments into the
comments text box. This button appears only if existing comments are
available.
Sort Method: Use the Sort Method list box to select the method that you
want to use to sort the comments retrieved. Valid methods are:
o Comment Time Stamp: Select to sort the comments by the time
stamp assigned by the system when they were created.
o Vendor Flag: Select to sort by comments flagged to be sent to the
vendor.
P a g e | 77
Supply Chain: Buyer and Buyer Assistant
Sort: Click the Sort button to sort comments according to the selections
that you made in the Sort Method and Sort Sequence fields.
Use Standard Comments: Click this link to copy standard comments to
the purchase order header comments. When you click this link, the
Standard Comments page appears.
STEPS
Accessing the Standard Comments Page
Step
Action
1.
Click the Use Standard Comments link.
P a g e | 78
Supply Chain: Buyer and Buyer Assistant
Standard Comments Page
Use the Standard Comments page to add standard comments to the
comments text box.
Action
Comment Type
From
From Comment ID
From
Note: Standard Comment
appears in gray text box.
Action: You use the Action field to select the action that you want to
perform on the standard comments.
Comment Type: Standard comment types are defined on the Std Comm
Type page (i.e., DEL is a PeopleSoft delivered comment).
Comment ID: Enter a standard comment using its Comment ID. Different
comments are available depending on the selected standard type.
STEPS
Entering Standard Comments
Step
Action
1.
Click the Comment Type Look Up button.
2.
Click the desired information into the Comment Type field.
3.
Click the Comment ID Look Up button.
4.
Click the desired information into the Comment ID field.
5.
Click the OK button.
P a g e | 79
Supply Chain: Buyer and Buyer Assistant
PO Header Comments Page (cont)
The PO Header Comments page reappears with the comment text displayed.
Continue on this page to select comment options.
Send to Vendor
Show at Receipt
From
Show at Voucher
From
Associated Document
From
Inactivate: Click the Inactivate button to inactivate the currently
displayed comment. The comment is not actually deleted, but is set to an
inactive status. If you have inactivated a comment, you must select the
Retrieve button to reselect the comment.
Send to Vendor: Select the Send to Vendor option if you want comments
to appear on purchase orders dispatched to vendors. If the comments are
for internal use only, deselect the option. The Send to Vendor option
applies to comments in the comment text box only, not to the documents
that you attach using the Associated Document fields.
Show at Receipt: Select the Show at Receipt option if you want
comments to appear on the receipt documents. Distribution cannot see
comments unless receiving via desktop.
Show at Voucher: Select the Show at Voucher option if you want
comments to appear on the voucher.
P a g e | 80
Supply Chain: Buyer and Buyer Assistant
Associated Document: Use the options in the Associated Document
group box to attach files to the transaction. You can attach any type of
file (i.e., a Word .doc file or an Excel .xls file). The documents that you
choose to attach are not transmitted with the purchase order to the
vendor.
STEPS
Selecting Comment Options
Step
Action
1.
Click the Send to Vendor option.
2.
Click the OK button.
P a g e | 81
Supply Chain: Buyer and Buyer Assistant
Entering Standard Comments:
Purchase Order Page (cont)
Return to the Purchase Order page to save your comments.
STEPS
Saving Your Comments
Step
Action
1.
Click the Save button.
P a g e | 82
Supply Chain: Buyer and Buyer Assistant
PO Management:
Locate PO and Update Changes Through Add/Update PO
In this topic, you will locate existing POs and update the changes.
Main Menu Page
Begin by navigating to the Purchase Order page.
STEPS
Navigating to the Purchase Order Page
Step
Action
1.
Click the Main Menu button.
2.
Click the Purchasing menu.
3.
Click the Purchase Orders link.
4.
Click the Add/Update POs link.
P a g e | 83
Supply Chain: Buyer and Buyer Assistant
Purchase Order Search Page
Use this page to search for and select a Business Unit and PO ID.
Business Unit
From
PO ID
From
STEPS
Step
1.
Selecting the Business Unit and PO ID
Action
Click the Find an Existing Value tab.
2.
Click the Look Up Business Unit (Alt+5) button.
3.
Select the appropriate Business Unit.
4.
Click the Look Up PO ID button.
5.
Select the appropriate PO ID.
6.
Click the Search button.
P a g e | 84
Supply Chain: Buyer and Buyer Assistant
Purchase Order Page
You can make changes to an existing PO on the Purchase Order page. In this
example, we will change the dispatch method and add an item to the existing
PO.
Dispatch Method
From
Item
PO Qty
From
From
Add Multiple Rows…
From
Go To
From
For Rush Orders, use the Add a Row button to enter miscellaneous charges.
STEPS
Making Changes to a PO
Step
Action
1.
Click the Dispatch Method drop-down list.
2.
Select the desired option.
P a g e | 85
Supply Chain: Buyer and Buyer Assistant
Step
Action
3.
On Row 1, click the Add Multiple New Rows (Alt+7) button to
add a new item.
4.
In the pop-up window, add the number of rows to be added.
5.
6.
Click the OK button.
Click the Look Up Item (Alt+5) button
Alternatively, you may enter information into the Description
field.
7.
Select the appropriate Item.
8.
Click in the PO Qty field.
9.
Enter the desired information into the PO Qty field.
10.
Click the Refresh button to show the default price
enter price for description only.
11.
Click the Save button.
You have successfully located an existing PO and made updates to it.
P a g e | 86
or
Supply Chain: Buyer and Buyer Assistant
PO Management:
Editing a Purchase Order
Occasionally, you may want to edit purchase orders during processing. You
can edit items that you want to purchase as well as edit vendors from which
you want to buy those items.
Main Menu Page
Begin by navigating to the Purchase Order page.
Add/Update PO
STEPS
Navigating to the Purchase Order Page
Step
Action
1.
Point to the Purchasing link.
2.
Point to the Purchase Orders link.
3.
Click the Add/Update POs link.
P a g e | 87
Supply Chain: Buyer and Buyer Assistant
Purchase Order Search Page
Use the Purchase Order search page to search for a purchase order.
PO ID
STEPS
Entering PO Search Criteria
Step
Action
1.
Click the Find an Existing Value tab.
2.
Click in the PO ID field.
3.
Enter the desired information into the PO ID field.
4.
Click the Search button.
P a g e | 88
Supply Chain: Buyer and Buyer Assistant
Purchase Order Page
Use the Purchase Order page to create or update an existing purchase order.
In this example, we will add another item to an existing PO.
PO ID
Item
STEPS
Step
1.
2.
PO Qty
Add Rows
Editing a Purchase Order
Action
Click the Add rows button to add lines to the PO.
Click the OK button after entering the number of rows you want
to add.
3.
Click in the Item field.
P a g e | 89
Supply Chain: Buyer and Buyer Assistant
Step
Action
4.
Enter the desired information into the Item field.
5.
Click in the PO Qty field.
6.
Enter the desired information into the PO Qty field.
7.
Click the Save button.
You have successfully edited a purchase order.
P a g e | 90
Supply Chain: Buyer and Buyer Assistant
PO Management:
Changing PO Header Information
Purchase Order Page
Use the Purchase Order page to create and update purchase orders online.
Begin by changing the header information.
Change button
Dispatch Method
Buyer
Change Order button: Clicking the Change Order button allows fields that
trigger change order generation to become available for entry.
P a g e | 91
Supply Chain: Buyer and Buyer Assistant
STEPS
Step
1.
Changing PO Header Information
Action
Click the Change Order button.
1.
Click in the Buyer field.
2.
Enter the desired new information into the Buyer field.
3.
Click the Dispatch Method drop-down list.
4.
Select the desired list item.
5.
Click the Save button.
6.
Click the OK button when the confirmation message appears.
P a g e | 92
Supply Chain: Buyer and Buyer Assistant
Purchase Order Page (cont)
Continue on the Purchase Order page to view changes to the page.
PO Status
Change Order
Return to Search
The system displays the Change Order field and increments the change order
requests for this requisition by 1. You can change fields that are not included
on the Change template at any time.
A Change Order Number identifies the batch of changes that you submit to
the vendor for a purchase order after its initial dispatch. The first time that
you update a dispatched purchase order, the system displays Change Order 1
next to the purchase order number in the purchase order header. Each time
you update the purchase order after dispatching a batch of changes to the
vendor, the change order number is increased by one.
A Change Sequence Number tracks the sequence of changes made within
each purchase order at the header, line, and schedule levels. After the initial
dispatch of a purchase order, a change sequence number is assigned to each
change. These sequence numbers don't appear on the purchase order, but
appear in the purchase order history.
P a g e | 93
Supply Chain: Buyer and Buyer Assistant
Here is an example of batch changes:
You dispatch a purchase order containing three lines. You then create a
change on line 1. The header change order batch number is set to 1; the
change sequence number for the first line is also 1.
A historical row is created to store original values for line 1. The header
change order batch number is 0 and change sequence number for the first
line is 0.
After you dispatch the first batch of changes (change order batch number 1),
you change lines 1 and 3.
The change order batch number is 2, because you are making changes
after dispatching change order number 1.
Because this is the second time that you have changed line 1, its change
sequence is 2.
Because you have changed line 3 for the first time, its change sequence is
1.
The system creates a historical row to store original values for line 3. The
header change order batch number is 0 and change sequence number for the
first line is 0.
STEPS
Changing PO Header Information
Step
Action
1.
View changes to PO Status and Change Order field appearance.
2.
Click the Return to Search button.
You have successfully changed PO header information.
P a g e | 94
Supply Chain: Buyer and Buyer Assistant
PO Management
Changing Line Item Information
Purchase Order Search Page
Use the Purchase Order search page find a purchase order and change the
line item information.
PO ID
Search Results
PO ID link
STEPS
Step
1.
2.
Entering PO Search Criteria
Action
Click the Find an Existing Value tab.
Click in the PO ID field.
3.
Enter the desired information into the PO ID field.
4.
Click the Search button.
5.
Click the desired PO ID link in the Search Results table.
P a g e | 95
Supply Chain: Buyer and Buyer Assistant
Purchase Order Page - Statuses Tab
Use the Purchase Order page to change PO line item information.
Use the Purchase Order Statuses tab page to make fields available for
changing.
Line Details
Line Change
STEPS
Accessing the Details for Line Page
Step
Action
1.
Click the Statuses tab.
2.
Click the Create Line Change button.
Note: The Line Details button
P a g e | 96
is a view only button.
Supply Chain: Buyer and Buyer Assistant
Details for Line 1 Page
Use the Details for Line 1 page to change line item information for
items/fields such as Transaction Item Description, Vendor’s Catalog,
Manufacturer ID, or Manufacturer’s Item ID.
Return to the Purchase Order page to make schedule level changes.
STEPS
Returning to the Purchase Order Page
Step
Action
1.
Make any changes necessary.
2.
Click the OK button located at the bottom of the page.
P a g e | 97
Supply Chain: Buyer and Buyer Assistant
Purchase Order Page – Details Tab
Use the Purchase Order Details tab page to access the Line Schedule page.
Schedule button
This is the view only tab
for details. Not the
Detail tab listed below.
STEPS
Step
1.
2.
Accessing the Line Schedule Page
Action
Click the Details tab. This is a view only screen.
Click the Schedule button
Note: The fields that trigger change order generation become available for
entry.
P a g e | 98
Supply Chain: Buyer and Buyer Assistant
Schedules Page
Use the Schedules page to change PO line schedule information.
Statuses tab
Distribution
Schedules Page – Statuses Tab
Use the Schedules page to change or view PO line schedule information.
Use the Schedules – Statuses Tab page to change PO line schedule
information.
Note: If you change the quantity on a purchase order line and only one
schedule exists, the system automatically creates a change order for the
schedule.
P a g e | 99
Supply Chain: Buyer and Buyer Assistant
Create Schedule Change
Add a Line
Add a Line: Adding a line automatically creates a change order for the line
and new schedules are added.
STEPS
Making a Schedule Level Change
Step
Action
1.
Click the Status tab.
2.
Click the Create Schedule Change button.
3.
Click the Save button.
P a g e | 100
Supply Chain: Buyer and Buyer Assistant
Purchase Order – Statuses Tab Page
Use the Purchase Order page to change PO line item information.
You do not have to click the Create Line Change button to make changes to
the purchase order line quantity. The line quantity serves as a work field on
the purchase order, so changes to its value are not tracked as changes.
However, the system creates a schedule-level change order.
Use the Purchase Order Statuses tab page to make fields available for
changing.
Change Line
Change Line: By clicking this button, the system makes available the
fields that are defined on the Change template.
STEPS
Accessing PO Line Details
Step
Action
1.
Click the Statuses tab.
P a g e | 101
Supply Chain: Buyer and Buyer Assistant
Step
Action
2.
Click the Change Line button.
Purchase Order – Details Tab Page
Use the Purchase Order – Details tab page to change pricing information.
Price
STEPS
Changing Price Information
Step
Action
1.
Click the Details tab.
2.
Click in the Price field.
3.
Enter the desired information into the Price field.
4.
Click the Save button.
5.
Click the OK button when the confirmation message appears.
P a g e | 102
Supply Chain: Buyer and Buyer Assistant
Schedule Page
Change Order
Notice that the Change Order field now contains 1. This is a new purchase
order, so the numbering starts over.
After you create a change order, dispatch it as you would a regular purchase
order. For example, if the line quantity is 5 and 2 have been received, the
line quantity becomes the received quantity, or 2, in this example. When the
system transmits the change order to the vendor, the vendor sees that the
quantity on the cancellation equals the quantity that he has already shipped,
and he can cancel the remainder.
When creating change orders using the online purchase order pages, if you
attempt to cancel a line or a schedule that has been received (even partially),
the system adjusts the quantity of the line or schedule and creates a change
order.
STEPS
Saving the Transaction
Step
Action
1.
Click the Save button.
You have successfully changed PO Line Item Information.
P a g e | 103
Supply Chain: Buyer and Buyer Assistant
PO Management:
Viewing and Updating Purchase Order Details
When you create a purchase order for line items, you can specify distribution
details for the item. To process the purchase order, you may need to review
further details related to the distribution schedule for the line items entered
when the purchase order was first created.
In this topic, you will view the distribution details for a purchase order.
Main Menu Page
Begin by navigating to the Purchase Order page.
Add/Update POs
P a g e | 104
Supply Chain: Buyer and Buyer Assistant
STEPS
Navigating to the Purchase Order Page
Step
Action
1.
Point to the Purchasing link.
2.
Point to the Purchase Orders link.
3.
Click the Add/Update POs link.
P a g e | 105
Supply Chain: Buyer and Buyer Assistant
PO Management: Viewing Distribution Details:
Purchase Order Search Page
Use the Purchase Order search page to search for a purchase order.
PO ID
STEPS
Entering PO Search Criteria
Step
Action
1.
Click the Find an Existing Value tab.
2.
Click in the PO ID field.
3.
Enter the desired information into the PO ID field.
4.
Click the Search button.
P a g e | 106
Supply Chain: Buyer and Buyer Assistant
PO Management: Viewing Distribution Details:
Purchase Order Page
Use the Purchase Order page to create or update an existing purchase order.
Schedule
STEPS
Accessing the Schedules Page
Step
Action
1.
Click the Schedule button.
P a g e | 107
Supply Chain: Buyer and Buyer Assistant
PO Management: Viewing Distribution Details:
Schedules Page
Use this page to access the Distribution ChartFields.
Distribution/ChartFields
STEPS
Accessing Distribution/ChartFields
Step
Action
1.
Click the Distributions/ChartFields button.
P a g e | 108
Supply Chain: Buyer and Buyer Assistant
PO Management: Viewing Distribution Details:
Distribution for Schedule 1 Page
Use the Distributions for Schedule 1 page to define multiple distributions for
each purchase order schedule.
ChartFields Tab
The Override and Default options on the PO Defaults page affect defaulting
behavior on this page when you split distribution lines.
For example, suppose that you select the Override option, and you split 50
percent of distribution line 1 to distribution line 2. The system checks the
purchase order defaults for a matching distribution line number (in this case,
it is 2). If no match exists, it applies the value from distribution line 1. If no
value exists on distribution line 1, the system looks to the next level in the
default hierarchy.
If you select the Default option and perform the same split, the system
checks the default hierarchy first. If no values exist, the system checks the
purchase order default values as described previously.
Distribute By
Speed Chart
Distribution Status
Percent
PO Qty
GL Unit
P a g e | 109
Supply Chain: Buyer and Buyer Assistant
Distribute By: Use the Distribute By dropdown list to select the method
by which you want to allocate or charge the expense account
distribution. Values are:
o Amount: Select if the sum of all distribution amounts must equal the
schedule amount (merchandise amount). Inventory items cannot be
distributed by amount.
o Quantity: Select if the sum of all distribution quantities must equal
the schedule quantity.
Speed Charts: If you charge by amount, you can define distributions
using speed charts. Speed charts are templates that contain preset
distributions. Select a speed chart and accept or override the default
values.
Distribution Status: The default distribution status is Active. This status
is updated by the PO RECON process (PO_PORECON), or when a line is
canceled.
Percent: Use the Percent field to enter the distribution percentage for
the line. If you distribute by amount or quantity and change either of the
values, the percent is adjusted. If you change the percent, the amount or
quantity is adjusted. In either case, the percent total must be 100.
PO QTY: If you are distributing by quantity, enter a quantity in the PO
QTY field. The transaction currency of the distribution amount appears.
GL Unit: The GL Unit field displays the PeopleSoft General Ledger
business unit associated with the PeopleSoft Purchasing business unit.
STEPS
Viewing ChartFields Information
Step
Action
1.
View the ChartFields tab information.
P a g e | 110
Supply Chain: Buyer and Buyer Assistant
Distribution for Schedule 1 Page
Details/Tax Tab
Use the Details/Tax tab page to view details/tax information.
Sales/Use Tax Information
Merch Amt Base
Location
Merch Amt Base: The Merch Amt Base field displays the distribution
amount expressed in the base currency. For BJC, this is USD.
Sales/Use Tax Information: Click the Sales/Use Tax Information
button to view sales and use tax information pertaining to this
purchase order distribution.
Location: The Location field displays the internal destination of the
item once it is received. This can be different from the ship to location
of the schedule. For instance, the ship to location of the schedule
could be corporate headquarters, and the distribution location could
be a particular floor's supply room.
STEPS
Viewing Details/Tax Information
Step
Action
1.
Click the Details/Tax tab.
P a g e | 111
Supply Chain: Buyer and Buyer Assistant
Distribution for Schedule 1 Page
Asset Information Tab
Use the Asset Information tab page to view asset information which will be
passed to the PeopleSoft Asset Management module.
Req Detail tab
Capitalize
Tag Number
AM Unit
Cap #
Sequence
Empl ID
Cost Type
AM Unit: The AM Unit field displays the PeopleSoft Asset Management
business unit that is associated with the asset item. If this field is
populated by the system, the value appears by default from the
PeopleSoft Purchasing business unit or the Purchase Order Defaults
page. If you consider an item to be an asset and plan to pass it to
PeopleSoft Asset Management through the PeopleSoft Receiving
business process, both the AM Unit and Profile ID fields must be
populated.
If both fields contain values, data is written to the PeopleSoft Asset
Management staging tables. If only one of the fields is populated, the
system will not consider the item an asset. All of the information that you
enter on this page is passed to PeopleSoft Asset Management.
CAP#: The CAP# (capital acquisition plan number) field displays the CAP
number defined for this item in PeopleSoft Asset Management. This is
required only if the item is capitalized.
P a g e | 112
Supply Chain: Buyer and Buyer Assistant
Sequence: The Sequence field displays the sequence number for the
capital acquisition plan.
Tag Number: Use the Tag Number field to enter an asset tag number.
The quantity on the distribution must be 1 to enter a tag number. This
information becomes available on the Asset Information page after the
asset data passes to PeopleSoft Asset Management. In addition, the
system checks the tag number that you enter on the purchase order to
ensure that it is not already assigned to an asset when the Allow Dup
Tags option is not set for the PeopleSoft Asset Management business
unit. If the tag number is already assigned to another asset, the system
gives you a warning message.
The system looks only at the Assets table, not the interface tables,
previously entered receipts, purchase orders, or requisitions to
determine whether the tag number is assigned to another pending
transaction.
Empl ID: Use the Empl ID field to enter an employee ID of the custodian
for this item. This information corresponds to the employee ID number
on the Asset Custodian/License/Manufacturer page.
Capitalize: Use the Capitalize option to designate a capitalized item. A
PeopleSoft Asset Management business unit must be selected for this
option to be enabled. If the item is capitalized, it can be depreciated
before being paid.
Cost Type: The Cost Type field displays the cost type associated with the
item purchase, if applicable. Cost types represent components of the cost
of an asset, such as materials, labor, and overhead. Cost type, in
combination with asset category and transaction code, determines which
accounts the costs are entered into in the general ledger.
STEPS
Viewing Asset Information
Step
Action
1.
Click the Asset Information tab.
P a g e | 113
Supply Chain: Buyer and Buyer Assistant
Distribution for Schedule 1 Page
Req Detail Tab
Use the Req Detail tab to view the details of the requisition from which this
purchase order distribution originated. You can view the requisition business
unit, line, schedule, and distribution, as well as other requisition-related
purchase order distribution information.
Clear Requisition Info
Clear Requisition Info: The Clear Requisition Info button is available next
to the Req Dist field that you can use to clear the requisition information
from the purchase order distribution without changing the purchase
order quantity. Information cleared from the purchase order distribution
line includes the requisition business unit, requisition ID, requisition line
number, requisition schedule number, and requisition distribution line
number. The purchase order distribution remains, but is no longer
sourced from the requisition. If you take this action, the system asks you
if you want to increase the open quantity on the requisition by the
quantity on this distribution. If you increase the open quantity on the
requisition, you can source the quantity to another purchase order.
P a g e | 114
Supply Chain: Buyer and Buyer Assistant
Req ID: If the purchase order is sourced from a requisition, click the
related requisition links in the Req ID column to access the requisition
component.
STEPS
Viewing Requisition Details
Step
Action
1.
Click the Req Detail tab.
2.
View the requisition details.
P a g e | 115
Supply Chain: Buyer and Buyer Assistant
Distribution for Schedule 1 Page
Statuses Tab
Use the Statuses tab page to view distribution line status information.
Status
The Status field displays the distribution line status. Values are:
o Complete: The distribution line is closed.
o Open: The distribution line is open.
o Processed: The distribution line has been processed and is
unavailable for sourcing.
o Canceled: The distribution line has been canceled.
STEPS
Viewing Statuses Tab Information
Step
Action
1.
Click the Statuses tab.
2.
View the Statuses tab information.
3.
Click the OK button.
You have successfully viewed a purchase order’s distribution detail.
P a g e | 116
Supply Chain: Buyer and Buyer Assistant
PO Management
POA Process for EDX
PeopleSoft enables you to view information from a Purchase Order
Acknowledgement that you received from a vendor using the electronic data
exchange (EDX) system, and compare it to the original purchase order. You
can compare the purchase order and POA at the header, line, and schedule
levels.
The EDX Acknowledgements component enables you to move back and forth
between the purchase order and POA to make any necessary changes and
corrections to either document.
The EDX POA business process follows these general steps:
1. The purchase order is dispatched to the vendor.
2. The vendor creates an EDX acknowledgement identifying any changes
as appropriate.
3. The buyer uses the Acknowledge Purchase Orders component in
PeopleSoft Purchasing to view EDX POAs that need an approval, and
can:
a) Review the changes suggested by the supplier.
b) Approve a POA.
4. The Process Change Orders process (PO_POCHNG) then loads any
POAs that have been approved, and updates the purchase order with
the changes.
P a g e | 117
Supply Chain: Buyer and Buyer Assistant
Main Menu Page
STEPS
Navigating to the Manage PO Acknowledgements Page
Step
Action
1.
Click the Main Menu link.
2.
Point to the Purchasing link.
3.
Point to the Purchase Orders link.
4.
Point to the Acknowledgements link.
5.
Click the Manage PO Acknowledgements link.
P a g e | 118
Supply Chain: Buyer and Buyer Assistant
Searching for POA’s
From Date and To Date
View History
Use the Supplier Responded
option to review POA’s that
have returned from the
suppliers
Use the From Date and To Date fields to select the purchase order dispatch
date range. The To Date defaults to the current date, the From Date defaults
to one month prior.
The Current Acknowledgements options provide the status options of the
POAs you want to search on. The values are:
Awaiting Acknowledgement: POAs that are pending a supplier
response.
Supplier Responded: POAs that the supplier has submitted and are
pending a buyer review.
Buyer Accepted: POAs that have already been approved.
Alternatively, use the View History option to display the supplier responded
history for past POAs.
STEPS
Finding the Purchase Order
Step
Action
1.
Enter the desired information into the Vendor SetID: field. Enter
"SHARE".
P a g e | 119
Supply Chain: Buyer and Buyer Assistant
Step
Action
2.
Click the Search button.
Manage PO Acknowledgements Page
Source of Acknowledgement
PO Status
The PO Status displays the change order revision if the line is a change order;
otherwise, it indicates that the purchase order is being dispatched for the
first time.
The Source of Acknowledgement values are either Online or EDX.
POAs created using PeopleSoft eSupplier Connection POAs are always
created with a source of online. Within PeopleSoft purchasing, online and
EDX POAs are consolidated for review and approval on this page.
Depending on the source of the POA, click the purchase order number to
navigate the buyer to the Manage PO Acknowledgements page for
online collaborative POAs or the Manage PO Acknowledgements Header page for EDX, which is not collaborative.
P a g e | 120
Supply Chain: Buyer and Buyer Assistant
STEPS
Selecting the Purchase Order
Step
Action
1.
Click the Purchase Order link.
Reviewing Acknowledgement Header Information
Ack Date
Received
Edit the PO
Compare Line
Use the Ack Date and Received date fields to select the dates for the
acknowledgements to be worked.
The important links to be aware of are:
1. Edit the PO: To be used with POA compare line and schedule Compare
Line.
2. Compare the confirmed line with the original line sent to vendor. Line
includes:
a) Vendor Item ID: Vendor’s Catalog Number, not to be confused
with PS Item number
b) UOM: Unit of Measure
3. Schedule: Compare the confirmed schedule with the original schedule
sent to vendor. Schedule includes:
a) Due Date: Check for back orders
b) PO Quantity: Verify that vendor quantity is not less or more than
BJC PO quantity
P a g e | 121
Supply Chain: Buyer and Buyer Assistant
c) PO Price: If vendor price comes back higher than BJC contract
price, DO NOT EXCEPT vendor price. Other pricing issues should
be updated on a case by case basis.
STEPS
Step
Navigating to the Acknowledgement Line Details Page
Action
1.
Enter the Ack Date and Received date.
2.
Select the PO to be worked on using the Sel check boxes.
3.
Click the Compare Line link.
P a g e | 122
Supply Chain: Buyer and Buyer Assistant
Compare Line Page
Use the Acknowledgement Line Details page to compare the confirmed line
with the original line sent to vendor.
Acknowledgement Column
Original Column
Vendor Item ID
UOM
The Vendor Item ID number is the Vendor’s Catalog Number, not to be
confused with PS Item number.
NOTE: The UOM is the Unit of Measure. PeopleSoft will not accept a UOM
that is not in the system. If the vendor confirmed with a different UOM,
update the UOM to the PS UOM.
STEPS
Step
1.
Returning to the Manage PO Acknowledgements Page
Action
Click the OK button.
P a g e | 123
Supply Chain: Buyer and Buyer Assistant
Manage PO Acknowledgements Page – Schedule Tab
Compare Schedule
Use the Compare Schedule link in the Schedule tab to compare the
confirmed schedule with the original schedule sent to vendor. The Compare
Schedule link takes you to the Acknowledgement Schedule Details page.
STEPS
Step
Navigating to the Acknowledgement Schedule Details Page
Action
1.
Click the Schedule tab.
2.
Click the Compare Schedule link.
P a g e | 124
Supply Chain: Buyer and Buyer Assistant
Compare Line Schedule
Acknowledgement Column
Original Column
Due Date
PO Quantity
Purchase Order Price
The Due Date field assists in checking for back orders.
Use the PO Quantity field to verify the vendor quantity is not less or more
than the BJC PO quantity.
Use the Purchase Order Price field to confirm the vendor price. If the PO
Price is higher than the original BJC Purchase Order information that was
sent out, the buyer reviews the PO and verifies the contract pricing. The
Buyer will update the acknowledgement price to the contract price and
select save.
STEPS
Step
1.
Returning to the Manage PO Acknowledgements Page
Action
Click the OK button to return to the Manage PO
Acknowledgements Page.
2.
Click the Header tab.
P a g e | 125
Supply Chain: Buyer and Buyer Assistant
Manage PO Acknowledgements Page – Header Tab
Reviewed check box
Status list
Selecting the Reviewed button approves the selected purchase order
acknowledgement. This changes the status to Buyer Accepted and the Load
Change Requests process picks up the EDX POA for processing.
There are many statuses in the Status dropdown; however, the main
statuses to be used by the buyers are:
Accepted - The buyer has accepted the entire purchase order
without changes. This is the default response status for new POAs.
Accepted with changes - The buyer has made changes to the
purchase order. This may include changes to line items or
schedules, and rejected lines.
Rejected with detail - The supplier has rejected the entire line
item. The editable fields for the line and schedules are reset to the
current purchase order values and the quantity is reset to zero. If
approved by the buyer, this cancels the purchase order line.
Backordered - The item has been backordered.
P a g e | 126
Supply Chain: Buyer and Buyer Assistant
STEPS
Step
Viewing the Status List
Action
1.
Click the Reviewed option.
2.
Click the Status: list.
3.
Click the Accepted list item.
4.
Click the Save button.
Note: the automated process change order will run throughout the day and
update the Purchase Orders status from Awaiting Review to Buyer
Acknowledged.
P a g e | 127
Supply Chain: Buyer and Buyer Assistant
PO Management
New Backorder Process
This section discusses how to update the purchase order backorder status.
Vendors can't always fulfill orders within the required time frames. You can
now assign a backorder status, and the new quantity and delivery date
information provided by the supplier to some or all of the purchase order
schedules dispatched from PeopleSoft Purchasing when you know that they
will not meet the specified delivery due date.
When you create a backordered line or schedule for a dispatched purchase
order, the system changes the purchase order header Backorder Status field
value from None to Backorder. The overall header, line, and schedule
statuses remain the same (dispatched, active, and so forth).
P a g e | 128
Supply Chain: Buyer and Buyer Assistant
Main Menu Page
Begin by navigating to the Purchase Order Reservation page.
STEPS
Navigating to the Add/Update POs Page
Step
Action
1.
Click the Main Menu link.
2.
Point to the Purchasing link.
3.
Point to the Purchase Orders link.
4.
Click the Add/Update POs link.
P a g e | 129
Supply Chain: Buyer and Buyer Assistant
Purchase Order Search Page
Use Purchase Order search page to enter the PO ID.
Find and Existing Value tab
PO ID
Search
STEPS
Selecting the PO ID
Step
Action
1.
Click the Find an Existing Value tab.
2.
Click in the PO ID: field
3.
Enter the desired information into the PO ID: field.
4.
Click the Search button.
P a g e | 130
Supply Chain: Buyer and Buyer Assistant
Maintain Purchase Order Page
Use the Maintain Purchase Order page to start creating the backorder.
Create BackOrder
STEPS
Selecting the Create BackOrder Link
Step
Action
1.
Click the Create BackOrder link.
P a g e | 131
Supply Chain: Buyer and Buyer Assistant
Create Backorders Page
Use the Create Backorders page to enter the back order information and
complete the back order process.
Select row checkbox
STEPS
Backorder Due Date
Entering Back Order Information
Step
Action
1.
Select the checkbox of the impacted line(s) and schedule the
supplier has indicated will not be delivered by the due date.
2.
Click the calendar icon on the Backorder Due Date field.
P a g e | 132
Supply Chain: Buyer and Buyer Assistant
Select date
Step
Action
3.
Click the desired date.
BackOrdered Qty
Apply Backorder & Save
P a g e | 133
Supply Chain: Buyer and Buyer Assistant
Step
Action
4.
Click in the Backordered Qty field.
5.
Enter the desired information into the Backordered Qty field.
6.
Click the Apply Backorder & Save button.
You have successfully entered a back order. To verify your back order, return
to the Add/Update PO page and notice the status of the PO has changed
from Not Backordered to Backordered.
P a g e | 134
Supply Chain: Buyer and Buyer Assistant
PO Management:
Add/Update PO - Cancel a Line
In this topic, you will cancel a line in a PO. This will occur with vendor
extended backorders or in the case of an incorrect vendor. Since “Accept
Any Vendor” is turned off at the Item Master level, re-sourcing Reqs with
Item ID’s will not be possible, the buyer will have to create a new description
only PO.
Main Menu Page
Begin by navigating to the Purchase Order Page.
STEPS
Navigating to the Purchase Order Page
Step
Action
1.
Click the Main Menu button.
2.
Click the Purchasing menu.
3.
Click the Purchase Orders link.
4.
Click the Add/Update POs link.
P a g e | 135
Supply Chain: Buyer and Buyer Assistant
Purchase Order Search Page
Use this page to search for and select the PO ID.
PO ID
From
STEPS
Selecting the PO ID
Step
1.
Action
Click the Find an Existing Value tab.
2.
Click in the PO ID field.
3.
Enter the desired information into the PO ID field.
4.
Click the Search button.
P a g e | 136
Supply Chain: Buyer and Buyer Assistant
Purchase Order Page
Run the Dispatch process before canceling. Once the system dispatches a
purchase order, you can cancel the entire dispatched purchase order or you
can cancel some lines without canceling the entire purchase order.
When re-dispatching the order, select Print as a dispatch method.
Dispatch
From
STEPS
Accessing the Dispatch Options Page
Step
Action
1.
Budget check.
2.
Click the Dispatch Method button.
P a g e | 137
Supply Chain: Buyer and Buyer Assistant
Dispatch Options
Use the Dispatch Options page to select/confirm the dispatch options.
STEPS
Selecting Dispatch Options
Step
Action
1.
Review the information on the Dispatch Options page.
The Dispatch Option page will default the Print PO Item
Description checkbox.
2.
P a g e | 138
Click the OK button.
Supply Chain: Buyer and Buyer Assistant
PO Dispatch Process Confirmation Page
Use this page to view the PO Dispatch process confirmation.
STEPS
Confirming the PO Dispatch Process Completion
Step
Action
1.
Click the Yes button.
P a g e | 139
Supply Chain: Buyer and Buyer Assistant
Purchase Order Page (cont)
Return to the Purchase Order page to access the line details.
Line Details
From
STEPS
Accessing Line Details
Step
Action
1.
Click the Line Details button.
P a g e | 140
Supply Chain: Buyer and Buyer Assistant
Details for Line 1 Page
Use the Details for Line 1 page to cancel the line.
Cancel
From
STEPS
Canceling a PO Line
Step
Action
1.
Click the Cancel button.
P a g e | 141
Supply Chain: Buyer and Buyer Assistant
Line Cancelation Confirmation Page
Use this page to confirm canceling the line for this purchase order.
Yes button
Fromstatus reads, “This action will cancel Line 1 for this purchase order.
The page
Continue? The action that you are taking will cancel this line for this
Purchase Order. If you do not want to cancel this line, then you cannot
perform the action at this time.”
STEPS
Confirming Line Cancelation
Step
Action
1.
Click the Yes button.
P a g e | 142
Supply Chain: Buyer and Buyer Assistant
Open Associated Requisitions Page
Opening all associated requisitions for re-sourcing will make available the
requisition quantities that are associated with the purchase order line you
are canceling so they can be sourced again at a later date.
No button
From from a requisition, the page will prompt you with, “There are
If sourced
associated requisitions, open all requisitions for re-sourcing? If the response
is “No” you will be asked if you want to open requisition quantity for every
line canceled. If the response is “Yes” you will not be asked again if you want
to open requisition quantity for every line canceled.”
STEPS
Opening All Associated Requisitions
Step
Action
1.
Click the No button.
P a g e | 143
Supply Chain: Buyer and Buyer Assistant
Purchase Order Page (cont)
Return to the Purchase Order page to view the associated requisitions.
Requisitions link
Canceled
From
Line 1 status is now closed from entering PO Qty and Price because the PO
has been canceled. If you need to revise the PO data for lines 2 and 3, they
are available for editing since the PO status is Approved.
P a g e | 144
Supply Chain: Buyer and Buyer Assistant
Requisition Details Page
Use the Requisition Details page to view requisition details.
STEPS
Viewing Requisition Details
Step
Action
1.
Click the Return button.
P a g e | 145
Supply Chain: Buyer and Buyer Assistant
Purchase Order Page (cont)
Return to the Purchase Order page to perform a Budget Check and
re-dispatch the PO.
Budget Check
From
Dispatch
Budget Check: You must Budget Check after you cancel
Froma line.
Dispatch: On a dispatched purchase order, if you Cancel a PO or a PO
line, the status of the purchase order changes to Pending Cancel. Once
you dispatch the purchase order again, the order/line is canceled. When
re-dispatching the order, select Print as a dispatch method.
STEPS
Budget Checking and Re-Dispatching the PO
Step
Action
1.
Click the Budget Check button.
2.
Click Dispatch.
P a g e | 146
Supply Chain: Buyer and Buyer Assistant
Dispatch Options Page
Use the Dispatch Options page to select the dispatch options.
STEPS
Selecting the Dispatch Options
Step
Action
1.
Click the OK button.
Wait for PO Dispatch Process Completion Confirmation Page
Use this page to wait for PO Dispatch completion confirmation.
STEPS
Waiting for PO Dispatch Confirmation
Step
Action
1.
Click the Yes button.
P a g e | 147
Supply Chain: Buyer and Buyer Assistant
Purchase Order Page (cont)
Return to the Purchase Order page to save the purchase order.
Dispatch
Note: The Dispatched button is grayed once dispatched.
Use Creating Purchase Orders online to place new orders.
Since “Accept Any Vendor” is turned off at the Item Master level, re-sourcing
Reqs with Item IDs will not be possible.
P a g e | 148
Supply Chain: Buyer and Buyer Assistant
PO Management:
Add/Update PO - Cancel PO and Placing New Request
In this topic, you will cancel a PO. This is used when entering an invalid
vendor or with a one-line PO with and extended back order. Since “accept
Any Vendor” is tuned off at the Item Master level, re-sourcing Reqs with Item
ID’s will not be possible.
Main Menu Page
Begin by navigating to Add/Update POs page.
STEPS
Navigating to the Purchase Order Page
Step
Action
1.
Click the Main Menu button.
2.
Click the Purchasing menu.
3.
Click the Purchase Orders link.
4.
Click the Add/Update POs link.
P a g e | 149
Supply Chain: Buyer and Buyer Assistant
Purchase Order Search Page
Use the Purchase Order search page to search for and select a PO.
PO ID
Search
From
STEPS
Selecting the PO ID
Step
1.
Action
Click the Find an Existing Value tab.
2.
Click on the Look Up PO ID button.
3.
Click the appropriate PO ID link.
4.
Click the Search button.
Purchase Order Page
Use the Purchase Order page to cancel the PO.
P a g e | 150
Supply Chain: Buyer and Buyer Assistant
Cancel PO
From
STEPS
Canceling the Purchase Order
Step
Action
1.
Click the Cancel PO button.
2.
The system will display a message asking you to confirm the
cancelation.
Click the Yes button to confirm.
P a g e | 151
Supply Chain: Buyer and Buyer Assistant
Cancel Purchase Order Page
Use the Cancel Purchase Order page to cancel the PO.
NO, Do Not Re-Source Reqs
Continue
From
You have 3 options to choose from when canceling a purchase order.
Yes, Re-Source all Reqs
No, Do Not Re-Source Reqs
Specify Reqs to Re-Source
STEPS
Making Requisition Quantities Available
Step
Action
1.
Click the No, Do Not Resource Reqs option.
2.
Click the Continue button.
3.
Click the Ok button when the purchase order cancelation success
message appears.
P a g e | 152
Supply Chain: Buyer and Buyer Assistant
PO Management:
Reviewing Change Orders
You can use the Reviewing Change Orders procedure to view the header,
line, and ship change history for the change orders created for a specific
purchase order.
In this topic, your goal is to view the purchase order header, line, and
schedule changes.
Main Menu Page
Begin by navigating to the Review Change Orders page.
P a g e | 153
Supply Chain: Buyer and Buyer Assistant
STEPS
Navigating to the Review Change Orders Page
Step
Action
1.
Point to the Purchasing link.
2.
Point to the Purchase Orders link.
3.
Point to the Manage Change Orders link.
4.
Click the Review Change Orders link.
Change Order Batch Page
Use the Change Order Batch page to search for the purchase order.
PO Number
STEPS
Entering PO Change Order Batch Search Criteria
Step
Action
1.
Click in the PO Number field.
2.
Enter the desired information into the PO Number field.
3.
Click the Search button.
P a g e | 154
Supply Chain: Buyer and Buyer Assistant
Header Changes Page
Use the Header Changes tab to review purchase order header change
information stored in the PO_CHNG_HDR table and to access the Line
Changes and Ship Changes tabs.
STEPS
Viewing the Header Changes
Step
Action
1.
Review the Header changes.
P a g e | 155
Supply Chain: Buyer and Buyer Assistant
PO Management: Reviewing Change Orders:
Line Changes Tab Page
Use the Line Changes page to review purchase order line change information
stored in the PO_CHNG_LINE table.
STEPS
Viewing Line Changes
Step
Action
1.
Click the Line Changes tab.
2.
View the Line Changes.
P a g e | 156
Supply Chain: Buyer and Buyer Assistant
PO Management: Reviewing Change Orders:
Ship Changes Tab Page
Use the Ship Changes page to review purchase order schedule change
information stored in the PO_CHNG_SHIP table.
STEPS
Viewing Ship Changes
Step
Action
3.
Click the Ship Changes tab.
4.
View the Ship Changes.
You have successfully reviewed change orders.
P a g e | 157
Supply Chain: Buyer and Buyer Assistant
PO Management:
Reviewing Purchase Order Activity Summary Information
In this topic, you will review the activities for a purchase order before you
conduct any further transactions on the order.
Main Menu Page
Begin by navigating to the Activity Summary page.
STEPS
Navigating to the Activity Summary Page
Step
Action
1.
Click the Main Menu button.
2.
Click the Purchasing menu.
3.
Click the Purchase Orders link.
4.
Click the Review PO Information link.
5.
Click the Activity Summary link.
P a g e | 158
Supply Chain: Buyer and Buyer Assistant
PO Activity Summary Search Page
Use the PO Activity Summary search page to search for purchase order.
PO Number
STEPS
Entering PO Search Criteria
Step
Action
1.
Enter the desired information into the PO Number field.
2.
Click the Search button.
P a g e | 159
Supply Chain: Buyer and Buyer Assistant
Activity Summary Page
Use the Activity Summary page to view the receiving, invoicing, matching,
and return activities that have been performed on the selected purchase
order to date.
Details Tab
Use the Details tab to view activity details.
STEPS
View Purchase Order Details Activities
Step
Action
1.
View the details for your purchase order shown in the upper
portion of the screen.
P a g e | 160
Supply Chain: Buyer and Buyer Assistant
PO Management: Activity Summary Page
Receipt Tab
Use the Receipt tab page to view receipt activity.
Qty Received
Qty Received: The quantity received on the Activity Summary Receipt tab
reflects the purchase order quantity. For example, if you order an item in one
unit of measure, the received quantity will also reflect that same unit of
measure.
STEPS
Step
Viewing the Receipt Information
Action
1.
Click the Receipt tab.
2.
View the receipt information for the purchase order. Notice that
the items ordered have been received.
P a g e | 161
Supply Chain: Buyer and Buyer Assistant
PO Management: Activity Summary Page
Invoice Tab
Use the Invoice tab page to view invoice activity.
Quantity Invoiced
Amount Invoiced
Quantity Invoiced: The Quantity Invoiced field displays the quantity of
the line that has been dispatched.
STEPS
Viewing Invoice Information
Step
Action
1.
Click the Invoice tab.
2.
View the invoice information related to the selected PO. In this
example, BJC has not been invoiced for the PO.
P a g e | 162
Supply Chain: Buyer and Buyer Assistant
PO Management: Activity Summary Page
Matched Tab
Here you can view details about the matching status of the selected PO.
Qty Matched
Qty Matched: The Qty Matched field displays the quantity of the line that
has been matched.
STEPS
Step
Viewing the Matching Status
Action
1.
Click the Matched tab.
2.
View the matching status of the selected purchase order.
P a g e | 163
Supply Chain: Buyer and Buyer Assistant
PO Management: Activity Summary Page
RTV Tab
Here you can view the return to vendor information for the selected PO.
Qty Returned
Amount Returned
Line Details
Qty Returned: The Qty Returned field displays the quantity of the line that
has been returned to the vendor.
Amount Returned: The Amount Returned field displays the monetary
amount of the line that has been returned.
STEPS
Viewing RTV Information
Step
Action
1.
Click the RTV link.
2.
View RTV information. No products have been returned on the
purchase order.
3.
Click the Line Details button.
P a g e | 164
Supply Chain: Buyer and Buyer Assistant
PO Management: Reviewing Purchase Order Activity Summary
Information
Line Details Page
You can view the information by purchase order line summarized from the
previous 4 tabs.
Expand All
STEPS
Viewing Information by Line
Step
Action
1.
Click the Expand All link.
2.
View the line information for Qty Received, Qty Matched, Qty
Invoiced and Qty Returned.
3.
Click the Return button.
You have successfully reviewed a purchase order’s Activity Summary.
P a g e | 165
Supply Chain: Buyer and Buyer Assistant
PO Management:
Viewing Completed or Canceled Requisitions
A requisition in PeopleSoft Purchasing can have the following statuses:
Approved, Canceled, Complete, Open, or Pending Approval. You can review
canceled or approved requisitions at any time.
In this topic, a requisition for two items has been entered and approved. You
need to review information about the requisition.
Main Menu Page
Begin by navigating to the Requisitions page.
Requisitions
P a g e | 166
Supply Chain: Buyer and Buyer Assistant
STEPS
Navigating to the Requisitions Page
Step
Action
4.
Point to the Purchasing link.
5.
Point to the Requisitions link.
6.
Point to the Review Requisition Information link.
7.
Click the Requisitions link.
Requisition Inquiry Page
Use the Requisition Inquiry page to enter criteria for selecting requisitions to
view.
Requisition ID
STEPS
Entering Requisition Search Criteria
Step
Action
1.
Click in the Requisition ID field.
2.
Enter the desired information into the Requisition ID field.
3.
Click the OK button.
P a g e | 167
Supply Chain: Buyer and Buyer Assistant
PO Management: Viewing Completed or Canceled Requisitions
Requisitions Page
Use the Requisitions page to view the requisition information.
Details Tab
Use the Requisition Details tab page to view requisition details.
Status tab
STEPS
Reviewing Requisition Details Information
Step
Action
1.
Review the requisition information.
2.
Click the Status tab.
P a g e | 168
Supply Chain: Buyer and Buyer Assistant
Requisitions Page
Status Tab
Click the Document Status button to review information about
procurement documents associated with a requisition.
Click the Approval History button to display the approval history for
selected requisitions.
Click the Header Comments button to view header comments for a
transaction.
STEPS
Reviewing Requisition Status Information
Step
Action
3.
Click an entry in the Requisition column.
P a g e | 169
Supply Chain: Buyer and Buyer Assistant
PO Management: Viewing Completed or Canceled Requisitions
Line Details Page
Use the Line Details page to view line information for selected requisitions.
Description
Line Comments
Schedule Details
Click the line’s Description link to view descriptions for a specific
item. The Description link comprises the first 30 characters of the
item's description in the Transaction Item Description text box on the
Item Description page.
Click the Line Comments button to view line comments for a
transaction.
Click the Contract tab to displays contract information associated
with requisition lines. This information includes the contract ID,
version, line number, and category line number.
STEPS
Viewing Line Details
Step
Action
1.
Click the Schedule Details button.
P a g e | 170
Supply Chain: Buyer and Buyer Assistant
PO Management: Viewing Completed or Canceled Requisitions
Schedule Details
Use the Schedule Details page to view shipment schedule information about
a requisition line.
Ship To
The Schedule Details page displays the ship to location for the schedule line,
the item price, the requisition quantity, and the total amount for the
requisitioned items.
Click the Ship To link to access the Requisition Ship To page, where
you can view the ship to address, including a one-time address for
this requisition.
If you've identified the address as a one-time address, a Y value
would appear in the One Time Address column. Click the value to
view the address.
Click the Distribution Details button to view distribution details for
the selected schedule line.
STEPS
Step
2.
Returning to the Line Details Page
Action
Click the Return button.
You have successfully viewed line information and shipment schedule
information for a requisition.
P a g e | 171
Supply Chain: Buyer and Buyer Assistant
P a g e | 172
Supply Chain: Buyer and Buyer Assistant
Return To Vendor:
Entering an RTV Transaction
Occasionally, shipments received from vendors arrive with damaged items,
defective items, over shipped items, or items shipped in error. In such cases,
you need an organized way to track shipments or parts of shipments that are
being returned to the vendor.
The PeopleSoft Purchasing system enables you to determine the quantity
that is to be returned, the reason for the return, the method of return, the
cost to you and the vendor, and what you want from the vendor as a result
of returning items.
This topic explains the steps to return the item to a vendor.
P a g e | 173
Supply Chain: Buyer and Buyer Assistant
Return To Vendor: Entering an RTV Transaction:
Main Menu
Begin by navigating to the Return To Vendor page.
STEPS
Navigating to the Return To Vendor Page
Step
Action
1.
Point to the Purchasing link.
2.
Point to the Return To Vendor link.
3.
Click the Add/Update RTV link.
P a g e | 174
Supply Chain: Buyer and Buyer Assistant
Return To Vendor Search Page
Use the Return To Vendor search page to add a new transaction.
Business Unit
STEPS
Step
1.
Adding a New Transaction
Action
Click the Add a New Value tab.
2.
Click the Look Up Business Unit (Alt+5) button.
3.
Select the appropriate Business Unit.
4.
Click the Add button.
P a g e | 175
Supply Chain: Buyer and Buyer Assistant
Return To Vendor Page
The Return To Vendor page enables you to enter information related to the
entire RTV transaction and select the purchase order or receipt against which
you are making the return.
Select a PO
Select Receipt
STEPS
Accessing the Select Receipt Page
Step
Action
1.
Enter any known information in the various search criteria fields,
such as PO unit, PO number, Item ID, Vendor ID, etc., to narrow
your search results.
2.
Click the Select Receipt link.
3.
Enter a PO number.
P a g e | 176
Supply Chain: Buyer and Buyer Assistant
Select Receipt Page
Use the Select Receipt page to retrieve and select a receipt against which
you want to record a return.
Select Receipt Lines
Search
STEPS
Selecting Receipt Lines
Step
Action
4.
Click the Sel option to select receipt lines.
5.
Click the OK button.
P a g e | 177
Supply Chain: Buyer and Buyer Assistant
RTV Line Tab Page
The Return To Vendor page appears. When you use an RTV transaction to
return an item, the item has already been entered into the system as a part
of the accepted quantity. You can use the RTV transaction any time after you
have completed the receipt process.
Reason
Action
Disposition
RMA Number
RTV Dtls
Action: The Action field enables you to select the action you want to
take. You can ask for credit for the amount of the purchase order items
being returned, ask for a replacement, or exchange the goods.
RMA Number: The RMA Number field specifies a return authorization
number that is supplied by the vendor. It is for the vendor's reference
when it receives the shipment back.
STEPS
Entering RTV Line Information
Step
Action
1.
Click the Action drop-down list.
2.
Select the desired action.
3.
Click the Disposition drop-down list.
P a g e | 178
Supply Chain: Buyer and Buyer Assistant
Step
Action
4.
Select a Disposition for the returned merchandise.
5.
Click the Look Up Reason (Alt+5) button.
6.
Select the Reason for returning the product to the vendor.
7.
Click in the RMA Number field.
8.
Enter the desired information into the RMA Number field.
9.
Click the RTV Dtls button.
P a g e | 179
Supply Chain: Buyer and Buyer Assistant
Distribution Details
The Distribution Details page enables you to view and enter distribution
information for the item being returned. Any quantity up to the total
quantity received can be returned.
Vendor Ret Qty
Vendor Shipped Qty
Ship Date
STEPS
Merchandise Amt
Entering Distribution Information
Step
Action
1.
Click in the Vendor Returned Qty field.
2.
Enter the desired information into the Vendor Returned Qty
field.
3.
Click in the Vendor Shipped Qty field.
4.
Enter the desired information into the Vendor Shipped Qty field.
5.
Click in the Ship Date field.
6.
Enter the desired information into the Ship Date field.
7.
Click the Merchandise Amt object.
Notice that the system automatically displays the amount to be
credited.
8.
P a g e | 180
Click the OK button.
Supply Chain: Buyer and Buyer Assistant
Return To Vendor (cont)
The Return To Vendor page appears. Use this page to save the transaction.
STEPS
Saving the Transaction
Step
Action
1.
Click the Save button.
2.
Click the OK button when the “scheduled for dispatch” message
appears.
Note that the RTV ID number has changed.
You have successfully entered an RTV.
P a g e | 181
Supply Chain: Buyer and Buyer Assistant
Return To Vendor:
Overriding an RTV Vendor Address
After the items are received and receipts are processed, you may need to
return items to the vendor but send the items to a different address.
Sometimes the vendor address from which the item was shipped is not the
address to which it should be returned. You can use the Overriding RTV
Vendor Address feature to override the standard vendor shipping address
and enter the correct address for the return.
In this topic, you will override the standard vendor shipping address and
enter the correct address for the return.
Main Menu Page
Begin by navigating to the Return To Vendor page.
Add/Update RTV
P a g e | 182
Supply Chain: Buyer and Buyer Assistant
STEPS
Navigating to the Return To Vendor Page
Step
Action
1.
Point to the Purchasing link.
2.
Point to the Return To Vendor link.
3.
Click the Add/Update RTV link.
Return To Vendor Search Page
Use the Return To Vendor search page to search for and select the Business
Unit.
Business Unit
STEPS
Step
1.
Selecting the Business Unit
Action
Click the Find an Existing Value tab.
2.
Click the Look Up Business Unit (Alt+5) graphic.
3.
Select the appropriate Business Unit.
4.
Click the Search button.
P a g e | 183
Supply Chain: Buyer and Buyer Assistant
Return To Vendor Page
The Return To Vendor page enables you to enter information related to the
return.
Override Vendor Address
STEPS
Accessing the RTV Address Details Page
Step
Action
1.
Click the Override Vendor Address link.
P a g e | 184
Supply Chain: Buyer and Buyer Assistant
Return To Vendor Address Details Page
Use the Return To Vendor Address Details page to change or update the
address of a vendor.
Vendor Address
information
STEPS
Changing Vendor Address
Step
Action
1.
Click in the Address 1 field.
2.
Enter the revised information into the Address 1 field. (Repeat in
the Address 2 and Address 3 fields if necessary)
3.
Click in the City field.
4.
Enter the revised information into the City field.
5.
Click in the State field.
6.
Enter the revised information into the State field.
7.
Click in the Postal field.
8.
Enter the revised information into the Postal field.
9.
Click the OK button.
P a g e | 185
Supply Chain: Buyer and Buyer Assistant
Return To Vendor Page
The Return To Vendor page appears. Use the Return To Vendor page to save
the changes.
STEPS
Saving the Changes
Step
1.
Action
Click the Save button.
You have successfully overridden the vendor address for an RTV transaction
where you need to send returned items to a separate address.
P a g e | 186
Supply Chain: Buyer and Buyer Assistant
Return To Vendor:
Running the RTV Reconciliation Process
The RTV Reconciliation process reviews the status of the RTV schedule and
line records to evaluate and update the RTV header record status. Only RTVs
that have a status of Shipped can go through the RTV Reconciliation process.
Consider this scenario: You have already shipped goods back to a vendor and
entered an RTV. Your goal is to run the RTV Reconciliation process.
Main Menu Page
Begin by navigating to the Reconcile RTVs page.
Reconcile RTVs
P a g e | 187
Supply Chain: Buyer and Buyer Assistant
STEPS
Navigating to the Reconcile RTVs Page
Step
Action
1.
Point to the Purchasing link.
2.
Point to the Return To Vendor link.
3.
Click the Reconcile RTVs link.
Run RTV Reconcile Search Page
Use the Run RTV Reconcile search page create a Run Control ID.
Run Control ID
STEPS
Step
1.
Creating a Run Control ID
Action
Click the Add a New Value tab.
2.
Click in the Run Control ID field.
3.
Enter the desired information into the Run Control ID field.
4.
Click the Add button.
P a g e | 188
Supply Chain: Buyer and Buyer Assistant
Reconcile RTVs Page
Use the Reconcile RTVs page to enter the request parameters. These
parameters will be used to define the processing rules and data to be
included when the process is run.
RTV Run Option
STEPS
Entering Request Parameters
Step
Action
1.
Click the RTV Run Option drop-down list.
2.
There are 3 options to chose from:
1 Bus Unit
1 Doc
All Bus Unit
.
Select the appropriate RTV Run Option.
3.
Click the Look Up Business Unit (Alt+5) button.
4.
Click the desired Business Unit.
5.
Click the Look Up Return To Vendor ID field.
6.
Enter the desired Vendor ID.
7.
Click the Run button.
P a g e | 189
Supply Chain: Buyer and Buyer Assistant
Process Scheduler Request Page
Use the Process Scheduler Request page to enter or update parameters,
such as server name and process output format.
Server Name
Server Name: You must select server PSUNX to identify the server on
which the process will run.
STEPS
Selecting Process Request Output Parameters
Step
Action
1.
Click the Server Name drop-down list
select PSUNX.
2.
Click the OK button.
P a g e | 190
and
Supply Chain: Buyer and Buyer Assistant
Reconcile RTVs Page (cont)
The Reconcile RTVs page appears. Notice that the Process Instance number
appears. This number helps you identify the process that you have run when
you check the status.
Process Monitor
Process Instance
Number
STEPS
Accessing the Process List Page
Step
Action
1.
Click the Process Monitor link.
P a g e | 191
Supply Chain: Buyer and Buyer Assistant
Process List Tab Page
Use the Process List tab page to view the status of submitted process
requests.
Run Status
STEPS
Viewing the Status of the Process Request
Step
Action
1.
Click the Refresh button until the Run Status is Success.
You have successfully run the RTV reconciliation process.
P a g e | 192
Supply Chain: Buyer and Buyer Assistant
Reporting and Inquiries:
Inquiring on Purchase Orders
After you create a purchase order in PeopleSoft Purchasing, you may need to
view it for future transactions. You may need to view header, line, schedule,
and distribution details within the Purchase Order Inquiry component.
You can access this information when inquiring on a purchase order through
PO Workbench or simply through the purchase order inquiry menu. All the
information is display only and does not allow for any maintenance. This
topic discusses how to view details for a purchase order.
In this topic, you will inquire on an existing purchase order.
Main Menu Page
Begin by navigating to the Purchase Order Inquiry page.
Purchase Orders
P a g e | 193
Supply Chain: Buyer and Buyer Assistant
STEPS
Navigating to the Purchase Order Inquiry Page
Step
Action
1.
Point to the Purchasing link.
2.
Point to the Purchase Orders link.
3.
Point to the Review PO Information link.
4.
Click the Purchase Orders link.
Purchase Order Inquiry Search Page
Use the Purchase Order Inquiry page to search for and select a PO ID.
PO ID
STEPS
Entering Search Criteria
Step
Action
1.
Click in the PO ID field.
2.
Enter the desired information into the PO ID field.
3.
Click the Search button.
P a g e | 194
Supply Chain: Buyer and Buyer Assistant
Purchase Order Page
Use the Purchase Order Inquiry page to view purchase order information.
This is an inquiry version of the Maintain Purchase Order - Purchase Order
page.
Vendor Details
STEPS
Accessing Vendor Details
Step
Action
1.
Click the Vendor Details link to access vendor information.
P a g e | 195
Supply Chain: Buyer and Buyer Assistant
Vendor Details Page
Use the Vendor Details page to review vendor information.
STEPS
Viewing Vendor Information
Step
Action
1.
View vendor information.
2.
Click the Return button.
P a g e | 196
Supply Chain: Buyer and Buyer Assistant
Header Details
Header Details
STEPS
Accessing the Header Details Page
Step
Action
1.
Click the Header Details link.
P a g e | 197
Supply Chain: Buyer and Buyer Assistant
PO Header Details
Use the PO Header Details page to view purchase order defaults and rules
for the entire order.
Billing Address link
Billing Address: Use the Billing Address link to view billing address details
for the billing location.
Exchange Rate Detail: Use the Exchange Rate Detail link to view the
rules used to calculate exchange rates for the transaction. This is not
used by BJC.
STEPS
Viewing PO Header Detail Information
Step
Action
1.
Click the Billing Address link.
2.
View the Billing Address information.
3.
Click the Exchange Rate Detail link.
4.
View the Exchange Rate Detail information.
5.
Click the Return button.
P a g e | 198
Supply Chain: Buyer and Buyer Assistant
Purchase Order Inquiry Page (cont)
Continue on the Return To Vendor main page access additional links to view
additional detail information.
Freight/Tax/Misc link
Additional links
Line Details
Header Comments: Use the Header Comments link to view comments
for a transaction.
Change Order: Use the Change Order link to view the change order
history associated with a purchase order.
All RTV: Use the All RTV link to view details about any RTV transactions
associated with the selected purchase order.
Matching: Use the Matching link to view purchase order matching
information.
Document Status: Use the Document Status link to access and review
information about procurement documents associated with a purchase
order.
Freight/Tax/Misc: Use the Freight/Tax/Misc link to view price
adjustments broken down into individual amounts, such as freight, sales
and use tax, miscellaneous charges, and value-added tax.
Activity Summary: Use the link to view Activity Summary.
P a g e | 199
Supply Chain: Buyer and Buyer Assistant
STEPS
Viewing Additional PO Detail Information
Step
Action
1.
Click the All RTV link.
2.
View the All RTV information.
3.
Click the Matching link.
4.
View the Matching information.
5.
Click the Header Comments link.
6.
View the Header Comments information.
7.
Click the Document Status link.
8.
View the Document Status information.
9.
Click the Change Order link.
10.
View the Change Order information.
11.
Click the Freight/Tax/Misc link.
12.
View the Freight/Tax/Misc information.
13.
Click the Line Details button.
P a g e | 200
Supply Chain: Buyer and Buyer Assistant
Line Details Page
Use the Details for Line page to review the line details for the first line item.
Rebate ID
Rebate ID: If the Rebate ID Security Control field value for the user is Update
or View Only, the rebate ID associated with the purchase order line appears.
Otherwise, the rebate ID does not appear.
STEPS
Viewing Line Detail Information
Step
Action
1.
Click the Return button.
P a g e | 201
Supply Chain: Buyer and Buyer Assistant
Purchase Order Inquiry Page (cont)
Return to the Purchase Order Inquiry page to access additional PO detail
information.
Item Description
PO Schedule
Line Comments
Item Description: Use the Item Description link to view descriptions for a
specific item. The item description link is composed of the first 30
characters of the item's description in the Transaction Item Description
text box on the Item Description page.
Line Comments: Use the Line Comments button to view line comments
for a transaction.
P a g e | 202
Supply Chain: Buyer and Buyer Assistant
STEPS
Step
1.
Viewing Additional PO Detail Information
Action
Click the Item Description link.
2.
View the Item Description information.
3.
Click the Line Comments button.
4.
View the Line Comments.
5.
Click the Schedule button to view information about the
purchase order schedule.
P a g e | 203
Supply Chain: Buyer and Buyer Assistant
Line Schedules Details Tab Page
Use the Schedules page to review schedule details for a purchase order. This
page is an inquiry version of the Maintain Purchase Orders - Schedules page.
Distributions/ChartFields
Schedule Details
Schedule Details: Click the Schedule Details button to view purchase
order schedule details.
Ship To Address: Click the Ship To Address link to view address details
for the location relevant to the page from which this page is accessed.
Price Adjustment: Click the Price Adjustment button to view schedule
price adjustment information.
Miscellaneous Charges: Click the Miscellaneous Charges button to view
schedule miscellaneous charge information.
Sched Sales/Use Tax: Click the Sched Sales/Use Tax button to view
schedule sales and use tax information.
Distributions/ChartFields: Click the Distributions/ChartFields button to
view purchase order distribution information.
P a g e | 204
Supply Chain: Buyer and Buyer Assistant
STEPS
Viewing PO Schedule Details
Step
Action
1.
Click the Schedule Details button.
2.
View purchase order schedule details.
3.
Click the Ship To Address link.
4.
View Address details.
5.
Click the Value Adjustment button. to
6.
View schedule price adjustment information.
7.
Click the Miscellaneous Charges button.
8.
View schedule miscellaneous charge information.
9.
Click the Sched Sales/Use Tax button.
10.
View schedule sales and use tax information.
11.
Scroll to the right.
12.
Click the Distributions/ChartFields button.
P a g e | 205
Supply Chain: Buyer and Buyer Assistant
Distributions for Schedule Page
Use the Distributions for Schedule 1 page to define multiple distributions for
each purchase order schedule and access other pages that contain
distribution information. Select the different tabs to view additional
information.
Details/Tax
STEPS
Accessing Details/Tax Information
Step
Action
1.
Click the Details/Tax tab.
P a g e | 206
Supply Chain: Buyer and Buyer Assistant
Distributions for Schedule Page
Details/Tax Tab
Use the Details/Tax tab page to view distribution tax information.
Currency
STEPS
Sales/Use Tax
Viewing Tax/Detail Information
Step
Action
1.
Click the Currency link.
2.
View purchase order currency information.
3.
Click the Sales/Use Tax Information button.
4.
View distribution sales and use tax details.
P a g e | 207
Supply Chain: Buyer and Buyer Assistant
Distributions for Schedule Page
Asset Information Tab
Use the Asset Information tab page to view PO asset information.
STEPS
Viewing PO Asset Information
Step
Action
1.
Click the Asset Information tab.
2.
View the PO Asset Information.
P a g e | 208
Supply Chain: Buyer and Buyer Assistant
Distributions for Schedule Page
Req Detail Tab
Use the Req Detail tab page to view PO distribution requisition detail.
Return
STEPS
Viewing PO Distribution Requisition Detail
Step
Action
1.
Click the Req Detail tab.
2.
View the PO distribution requisition detail.
3.
Click the Return button.
P a g e | 209
Supply Chain: Buyer and Buyer Assistant
Match Workbench Process
The matching process is used to compare vouchers with purchase orders and
receiving documents. This enables the payment for only the goods and
services that are ordered and received into the BJC Organization.
The system performs multiple types of matching:
Two-way matching which compares vouchers and purchase orders if
the receiving required option for the purchase order is “do not
receive”.
Three-way matching which compares vouchers, purchase orders, and
receipts if the “receiving” option is required.
The Match Workbench is the page that will be shared between the
Purchasing, Distribution and Accounts Payable departments. Each
department will own specific Match Rule ID’s that they are responsible for
resolving in a timely manner in order to expedite the payment process. If
vouchers match successfully, the system sets the status of these vouchers to
match and the voucher is available for payment. If vouchers do not pass the
matching process, the system flags them as exceptions.
Below is the list of match rules for the BJC Purchasing Department to resolve:
Match Rule
ID
Description
Long Description
RULE_S200
Invalid PO ID exists
not set for match.
Invalid PO ID exists but not set for matching.
RULE_S210
Invalid PO Status.
Invalid PO Status.
RULE_S300
Invalid UOM
conversion for PO.
Invalid UOM conversion for PO.
700
Freight not allowed.
PO freight terms = paid by seller but voucher
includes freight cost.
P a g e | 210
Supply Chain: Buyer and Buyer Assistant
Match Rule
ID
Description
Long Description
B_330
LTD vchr qty greater
than PO qty.
Current voucher quantity is greater than PO
line schedule quantity.
380
LTD vchr amt greater
than PO amt with
rule amt tol.
Current voucher line amount plus previously
matched voucher line amounts, if any,
greater than PO line schedule amount
450
LTD vchr amt greater
than recv amt.
Current voucher line amount plus previously
matched voucher line amounts, if any,
greater than receipt line amount.
490
Line price not = PO
price + rule amt tol.
Compare voucher price with PO price.
200
Merch amt = PO
merch amt with rule
amt tol.
Compare the total voucher merchandise
amount (gross amount less miscellaneous
charges and tax) to the total merchandise
amount on the POs less any previously
matched amounts.
820
Global Amount
Tolerance.
Match when voucher line amount greater
than or equal to PO line amount - rule under
amount and less than or equal to PO line
amount + rule over amount.
The match exceptions can be looked up by two methods, either the Report
Query or the Match Workbench. The query provides the ability to look up
multiple Match ID Rules pertaining to the purchasing department by buyer.
However, the benefit of using the match workbench directly is the ability to
view a list of vouchers and match information, according to specified search
criteria.
P a g e | 211
Supply Chain: Buyer and Buyer Assistant
Running the Match Exception Query Report
Locating Match Exceptions via Query
In this topic, you will run the query report to locate open exceptions that will
need to be worked.
Step
Action
4.
Click on the Main Menu.
5.
Point to the Reporting Tools link.
6.
Point to the Query link.
7.
Click the Query Manager link.
P a g e | 212
Supply Chain: Buyer and Buyer Assistant
Step
Action
8.
Search by Query Name.
9.
Begins with enter BJC_MATCH_EXCEPTIONS_BUYER.
10.
Click the Search button.
Step
Action
11.
Select the Checkbox.
12.
Click the HTML link.
P a g e | 213
Supply Chain: Buyer and Buyer Assistant
Below is an example of the match exception report.
PO Number
Buyer
You have successfully run the Match Exception Query.
P a g e | 214
Match Rule ID
Supply Chain: Buyer and Buyer Assistant
Working The Match Exception Workbench
In this topic you will work the match workbench and pay per PO or pay per
invoice. The same steps apply for each scenario with the end result being
whether or not the PO is updated.
Scenario # 1: The vendor has invoiced BJC with higher price than the PO
amount; the buyer checks the PO and it is confirmed that the PO price is
contract pricing. The buyer will add comments to the PO Header to pay per
PO and email the AP department. The AP department will manually key the
payment.
Scenario # 2: The vendor has invoiced BJC with a higher amount that was on
the PO. Upon reviewing the PO and POA it is determined that the vendor
invoice price is correct. The buyer will add comments to the PO header, and
update the PO price via change order. During the nightly batch process for
the match exceptions the invoice will automatically match and the vendor
will be paid. AP will not have to intervene.
P a g e | 215
Supply Chain: Buyer and Buyer Assistant
Step
Action
13.
Click on the Main Menu.
14.
Point to the Accounts Payable link.
15.
Point to the Review Accounts Payable link.
16.
Point to the Vouchers link.
17.
Click the Match Workbench link.
P a g e | 216
Supply Chain: Buyer and Buyer Assistant
AP Business Unit is
BJC AP
Match Status is required.
Statuses are Match Exception
Exist. Match Dispute
These are the search criteria
that can be used for searching
for an exception.
P a g e | 217
Supply Chain: Buyer and Buyer Assistant
Using the Match Workbench you can save your selections to your favorites to
prevent re-keying every time you enter match workbench.
In the below scenario the voucher ID, PO business unit and PO
ID is used to search by.
Step
Action
18.
Click the Search button.
This will bring up your search results.
Step
Action
19.
Select the Checkbox.
20.
Click on the Match Exception Exist hyperlink.
P a g e | 218
Supply Chain: Buyer and Buyer Assistant
You will be directed to the match exception workbench details page.
Notice the message, “You do not have the authority to override match
exceptions.” The buyer MUST go to the Add/Update PO page to add
comments and update the PO if necessary.
Step
Action
21.
Click the OK button.
Voucher and
Invoice details
Hyperlink for line details
to compare PO lines
Red button highlights
the error for the line
Match Rule for
exception
Notice the details of the voucher with the exception.
Step
Action
22.
Click on the Line Document Details tab.
P a g e | 219
Supply Chain: Buyer and Buyer Assistant
Notice the associated document information. Buyers have the ability to view
in parallel the voucher, purchase order and receiver information.
Step
Action
23.
Click the Return button.
Step
Action
24.
Click the New Window button in the top right of the screen.
P a g e | 220
Supply Chain: Buyer and Buyer Assistant
Step
Action
25.
Click the Main Menu item.
26.
Point to the Purchasing item.
27.
Point to the Purchase Orders item.
28.
Click the Add/Update POs link.
P a g e | 221
Supply Chain: Buyer and Buyer Assistant
Find an existing value.
Step
Action
29.
Enter Purchasing Business Unit.
30.
Enter PO ID.
31.
Click the Search button.
P a g e | 222
Supply Chain: Buyer and Buyer Assistant
Step
Action
32.
Click Edit Comments link.
P a g e | 223
Supply Chain: Buyer and Buyer Assistant
Enter header comments to include voucher number, initials, and what action
should be taken against the match exception.
In this scenario the response is to pay per PO.
Step
Action
33.
Click the OK button.
Step
Action
34.
Click the Save button.
35.
Click on the Notify button.
This allows the buyer to notify the AP department of the PO to pay. Buyers
should use the accountspayable@bjc.org as the primary email address.
P a g e | 224
Supply Chain: Buyer and Buyer Assistant
Step
Action
36.
Enter the Voucher ID in the Subject area.
37.
In the Message area, enter PO number, initials, and what action
should be taken against the match exception.
38.
Click the OK button to send the email.
You have successfully worked the match workbench. The basic process for
using the query, match workbench and email notification will be the same.
For Change Orders that must be made to the PO see the following sections in
the Buyer/Buyer Assistant training manual. Examples:
1. Updating the PO (Pricing, UOM, Vendor Item ID)
Adding a line (Rush Orders, Over shipments)
P a g e | 225
Supply Chain: Buyer and Buyer Assistant
Course Summary
In this course you have learned how to:
1.
2.
3.
4.
5.
6.
7.
Adjust Purchasing Business Units and Chart of Accounts
Perform Sourcing
Create a Purchase Order
Dispatch Purchase Orders
Manage Purchase Orders
Perform a Return to Vendor transaction
Perform Reporting and Inquiries
P a g e | 226
Supply Chain: Buyer and Buyer Assistant
Supporting Materials / Appendices
Appendix A: Old Facility Entity Numbers to Purchasing Business Unit
Codes.
OLD Facility
Entity Number
0102
0103
0201
0202
0203
0204
Purchasing Business
Unit (By Facility)
10000
10100
10200
10300
10400
10500
0205
10600
0206
10700
0207
10800
0302
0303
0701
1001
11000
11100
30000
30100
1002
30200
1003
30300
1004
30400
1105
30600
1108
30700
1106
1203
1208
30800
31000
31100
1209
31200
31300
1210
31400
1212
31600
6001
6004
N/A
50000
50100
50200
DESCRIPTION/NOTE
Barnes-Jewish Hospital
St. Louis Children's Hospital
Christian Hospital NE/NW
BJ West County Hospital
Alton Memorial Hospital
BJ St. Peters Hospital
Missouri Baptist Medical
Center
Mo Baptist HospitalSullivan
Progress West HealthCare
Center
Boone Hospital Center
Parkland Health Center
Village North, Inc.
BJC Home Care Services
BJC Corporate Health
Services
Children's Health Network
Boone Hospital Home
HealthCare
Physician Groups, LC
Fairview-Heights Medical
Group
BJC Behavioral Health
MB Medical Services, Inc
Twin Rivers MRI, LLC
The Heart Care Institute,
LLC
HCI Affiliated Services, LLC
Gamma Knife Center at BJ,
LLC
Christian Hospital IL
Services
Telephone Facilities Corp
Vision Center Joint Venture
Jewish Hospital Auxiliary
Prefix for
REQ/PO
100
101
102
103
104
105
106
107
108
110
111
300
301
302
303
304
306
307
308
310
311
312
313
314
316
500
501
502
P a g e | 227
Supply Chain: Buyer and Buyer Assistant
OLD Facility
Entity Number
7007
7003
Purchasing Business
Unit (By Facility)
60000
60100
7006
60200
7008
60600
7010
61100
8001
80100
8002
80200
8003
80300
P a g e | 228
DESCRIPTION/NOTE
BJ Hospital Foundation
SLC Hospital Foundation
Christian Hospital
Foundation
Missouri Baptist HealthCare
Foundation
Parkland Health Center
Foundation
BJC Health System
CH Health Srvcs Develop
Corp
CH Allied Services, Inc.
Prefix for
REQ/PO
600
601
602
606
611
801
802
803
Supply Chain: Buyer and Buyer Assistant
Appendix B: Process Map
P a g e | 229
Supply Chain: Buyer and Buyer Assistant
Appendix C: Sourcing Page
Use the Sourcing page to select the requisition lines that you want to source.
Requisition ID
From
Select Results
Search
From
Include
From
STEPS
Selecting Requisition Lines
Step
Action
1.
Click the Look up Requisition ID button.
2.
Select the desired Requisition ID.
3.
Click the Search button.
4.
In the Search Results area that displays after the Search button is
clicked, select the requisition line(s) you want to source by
clicking the Include checkbox(es) next to the line item.
5.
Click the OK button if the “sourced to a purchase order” message
appears.
6.
P a g e | 230
Scroll down and click the Save button.
Supply Chain: Buyer and Buyer Assistant
PO Auto Source Page
Continue by navigating to the PO Auto Source page.
STEPS
Navigating to the PO Auto Source Page
Step
Action
1.
Click the Purchase Orders button.
2.
Click the Stage/Source Request menu.
3.
Click the PO Auto Sourcing menu.
P a g e | 231
Supply Chain: Buyer and Buyer Assistant
PO Auto Source
You will now run PO Auto Sourcing process which will create POs.
A Run Control ID is an identifier that, when paired with your User ID,
uniquely identifies the process you are running. The Run Control ID defines
parameters that are used when a process is run. This ensures that when a
process runs in the background, the system does not prompt you for
additional values.
Run Control ID
From
STEPS
Creating the Run Control ID
Step
1.
Action
Click the Add a New Value tab.
2.
Enter the desired information into the Run Control ID field.
3.
Click the Add button.
P a g e | 232
Supply Chain: Buyer and Buyer Assistant
Objectives Page
Use the Objectives tab page to select the sources for generating purchase
orders. You can configure the Auto Source process to run multiple jobs in
sequence for the same set of staging records.
Staged Requisitions
From
STEPS
Selecting PO Sources
Step
Action
1.
Click the Staged Requisitions option in the Create Purchase
Orders From group box.
P a g e | 233
Supply Chain: Buyer and Buyer Assistant
Options Tab Page
Use the Options tab page to select the Business Unit.
Expand All
From
Business Unit
From
Select Buyer
From
STEPS
Selecting the Business Unit
Step
1.
Action
Click the Options tab.
2.
Click the Expand All link.
3.
Click in the Business Unit field.
4.
Enter the desired information into the Business Unit field.
5.
Scroll down to click the Save button.
6.
Scroll up to click the Run button.
P a g e | 234
Supply Chain: Buyer and Buyer Assistant
Process Scheduler Request Page
Use the Process Scheduler Request page to enter or update parameters,
such as server name and process output format.
Server Name
From
Server Name: You must select a Server Name to identify the server on
which the process will run.
Entering Process Scheduler Request Output Parameters
Step
Action
1.
Click the Server Name drop-down list.
2.
Select the appropriate Server.
3.
Select the Automatic Purchasing Sourcing option.
4.
Click the OK button.
P a g e | 235
Supply Chain: Buyer and Buyer Assistant
Options Tab Page (cont)
Continue on the Options tab page to access the Process List.
Notice the Process Instance number appears. This number helps you identify
the process you have run when you check its status.
STEPS
Process Monitor link
Process Instance No.
From
From
Running the Process Monitor
Step
Action
1.
Click the Process Monitor link.
P a g e | 236
Supply Chain: Buyer and Buyer Assistant
Process List Page
Use the Process List page to complete the Process request.
The current status of the process is Queued. The process is finished when the
Run Status is Success.
Purchase Orders
From
Refresh
From
Run Status
From
STEPS
Completing the Process Request
Step
Action
1.
Click the Refresh button until the Run Status is Success.
2.
Go back to PO Auto Sourcing.
P a g e | 237
Supply Chain: Buyer and Buyer Assistant
Step
Action
3.
Click the Results button.
4.
Click the Retrieve button.
You will see errors and completed purchase orders.
5.
Click on Completed to view Purchase Orders.
PO ID
P a g e | 238
Supply Chain: Buyer and Buyer Assistant
Purchase Order Page
Use the Purchase Order page to view the PO that was created by the PO
Auto Source process
STEPS
Viewing the PO Information
Step
Action
1.
View the PO information to determine it is correct.
You have successfully canceled a line on an existing purchase order and then
re-sourced the cancelled line to a requisition/purchase order.
P a g e | 239
Supply Chain: Buyer and Buyer Assistant
Appendix D: Purchase Order Navigation Page
Continue by navigating to the Requisition Selection-Sourcing page.
STEPS
Navigating to the Requisition Selection-Sourcing Page
Step
Action
1.
Click the Purchase Orders button.
2.
Click the Stage/Source Requests link.
3.
Click the Requisition Selection link.
P a g e | 240
Supply Chain: Buyer and Buyer Assistant
Sourcing Page
Use the Sourcing page to select the requisition lines that you want to source.
Requistion ID
From
Search Results
Search
From
From
Include
From
STEPS
Selecting Requisition Lines
Step
Action
1.
Click the Look up Requisition ID button.
2.
Select the desired Requisition ID.
3.
Click the Search button.
4.
Click the Include option to select a line item.
5.
Click the OK button if an available quantity message appears.
6.
Click the Include option to select another line item, if needed.
7.
Click the OK button if an available quantity message appears.
8.
Scroll down to click the Save button.
P a g e | 241
Supply Chain: Buyer and Buyer Assistant
Sourcing Page
Continue by navigating to the PO Auto Source page.
STEPS
Navigating to the PO Auto Source Page
Step
Action
1.
Click the Stage/Source Requests link.
2.
Click the PO Auto Sourcing link.
P a g e | 242
Supply Chain: Buyer and Buyer Assistant
PO Auto Source Page
You will now run PO Auto Sourcing process which will create POs.
A Run Control ID is an identifier that, when paired with your User ID,
uniquely identifies the process you are running. The Run Control ID defines
parameters that are used when a process is run.
Run Contol ID
From
STEPS
Step
1.
Creating a Run Control ID
Action
Click the Add a New Value tab.
2.
Enter the desired information into the Run Control ID field.
3.
Click the Add button.
P a g e | 243
Supply Chain: Buyer and Buyer Assistant
Objectives Tab Page
Use the Objectives page to select the sources for generating purchase
orders. You can configure the Auto Source process to run multiple jobs in
sequence for the same set of staging records.
Options tab
From
Staged Requisitions
From
STEPS
Selecting PO Generation Sources
Step
Action
1.
Click the Staged Requisitions option.
P a g e | 244
Supply Chain: Buyer and Buyer Assistant
Options Tab Page
Use the Options tab page to select the Business Unit.
Expand All
From
Business Unit
From
Buyer
From
STEPS
Selecting Options for and Running the Process Request
Step
Action
1.
Click the Options tab.
2.
Click the Expand All link.
3.
Click in the Business Unit field.
4.
Enter the desired information into the Business Unit field.
5.
Click the Run button.
P a g e | 245
Supply Chain: Buyer and Buyer Assistant
Process Scheduler Request
Use the Process Scheduler Request page to enter or update parameters,
such as server name and process output format.
Server Name
From
Automatic Purchasing Sourcing
From
Server Name: You must select a Server Name to identify the server on
which the process will run.
STEPS
Selecting Output Parameters
Step
Action
1.
Click in the Server Name drop down list.
2.
Select the appropriate server.
3.
Select the Automatic Purchasing Sourcing option.
4.
Click the OK button.
P a g e | 246
Supply Chain: Buyer and Buyer Assistant
Options Tab Page (cont)
Return to the Options tab page to access the Process List.
Process Instance
Notice the Process Instance number appears. This number helps you identify
the process you have run when you check its status.
Process Monitor link
From
Process Instance
STEPS
Running the Process Monitor
Step
Action
1.
Click the Process Monitor link.
P a g e | 247
Supply Chain: Buyer and Buyer Assistant
Process List Page
Use the Process List page to view the status of submitted process requests.
The current status of the process is Queued. The process is finished when the
Run Status is Success.
Refresh
Go Back to PO
Auto Source
STEPS
Run Status
Viewing the Status of Submitted Process Request
Step
Action
1.
Click the Refresh button until the Run Status is Success.
2.
Click the Go Back to PO Auto Source link.
3.
Select Results
4.
Select Retrieve button
5.
Select PO
P a g e | 248
Supply Chain: Buyer and Buyer Assistant
PO Management: Add/Update PO - Cancel PO and Re-Source
Cancelled PO:
Purchase Order Page
You can now view the PO which was created by the PO Auto Source process.
STEPS
Viewing the Purchase Order Information
Step
Action
1.
View the purchase order information to determine it is correct.
You have successfully cancelled a PO and Re-Sourced the cancelled PO.
P a g e | 249
Supply Chain: Buyer and Buyer Assistant
Appendix E: PO Management: Cancel a PO
In this topic, you will cancel a PO.
Main Menu Page
Begin by navigating to the Purchase Order page.
STEPS
Navigating to the Purchase Order Page
Step
Action
1.
Click the Main Menu button.
2.
Click the Purchasing menu.
3.
Click the Purchase Orders link.
4.
Click the Add/Update POs link.
P a g e | 250
Supply Chain: Buyer and Buyer Assistant
Purchase Order Search Page
Use the Purchase Order search page to search for a purchase order.
PO ID
STEPS
Step
1.
Selecting the Search Criteria
Action
Click the Find an Existing Value tab.
2.
Click in the PO ID field.
3.
Enter the desired information into the PO ID field.
4.
Click the Search button.
P a g e | 251
Supply Chain: Buyer and Buyer Assistant
Purchase Order Page
Use the Purchase Order page to cancel the PO.
PO Status
Cancel PO
Status: The purchase order you want to cancel may be in a status of
Open, Pending Approved, or Approved.
STEPS
Cancelling the Purchase Order
Step
Action
1.
Click the Cancel PO button.
The system will display a message asking you to confirm the
cancellation.
2.
Click the Yes button.
P a g e | 252
Supply Chain: Buyer and Buyer Assistant
Cancel Purchase Order Page
Use the Cancel Purchase Order page to make the requisition quantities
available that are associated with the purchase order you are cancelling so
that they can be sourced again at a later date.
Continue
From
Yes, Re-Source all
Reqs
From
You have 3 options to choose from when cancelling a purchase order.
Yes, Re-Source all Reqs
No, Do Not Re-Source all Reqs
Specify Reqs to Re-Source
STEPS
Making Requisition Quantities Available
Step
Action
1.
Click the Yes, Re-Source all Reqs option.
2.
Click the Continue button.
P a g e | 253
Supply Chain: Buyer and Buyer Assistant
Cancel Purchase Order—Budget Check Page
Use the Cancel Purchase Order –Budget Check page to perform a budget
check and finalize the PO cancellation.
The system will: Cancel the purchase order, change the status on the
purchase order to Cancelled, perform a budget check, and take you back to
the Add/Update POs component - Search page.
PO has “Pending Cancel” status, but requires a budget check. Press the
Budget Check button to run the budget checking process. Otherwise, click OK
to continue without budget checking the PO.
Also, PO has “Pending Cancel” status. Dispatch PO to set the status to
“Canceled”.
STEPS
Performing a Budget Check
Step
Action
1.
Click the Budget Check button.
Note: When budget checking a PO you want to cancel, it makes budget
dollars available to spend.
P a g e | 254
Supply Chain: Buyer and Buyer Assistant
Purchase Order Search Page
Use the Purchase Order search page to search for the PO you just cancelled.
PO ID
STEPS
Searching for the Cancelled PO
Step
Action
1.
Click in the PO ID field.
2.
Enter the desired information (i.e., cancelled and PO ID) into
the PO ID field.
3.
Click the Search button.
Because the PO is cancelled, it is not available for inquiry here
and no search results are displayed.
You have successfully cancelled a purchase order.
P a g e | 255
Supply Chain: Buyer and Buyer Assistant
Appendix F: Creating a PO by Copying a Requisition:
PeopleSoft Purchasing enables you to create a new purchase order by
copying an existing contract, requisition, or PO. Copying enables you to save
redundant data entry time.
Main Menu Page
Begin by navigating to the Purchase Order page.
Add/Update
POs
STEPS
Navigate to the Purchase Order Page
Step
Action
4.
Point to the Purchasing link.
5.
Point to the Purchase Orders link.
6.
Click the Add/Update POs link.
P a g e | 256
Supply Chain: Buyer and Buyer Assistant
Purchase Order Search Page
Use the Purchase Order Search page to search for and select the Business
Unit.
Business Unit
From
STEPS
Selecting the Business Unit
Step
Action
1.
Click the Look Up Business Unit (Alt+5) button.
2.
Select the appropriate Business Unit.
3.
Click the Add button.
P a g e | 257
Supply Chain: Buyer and Buyer Assistant
Purchase Order Page
Use the Purchase Order page to enter or change PO information online.
PO Status
From
Copy From
Vendor ID
From
From
Vendor ID: You must enter a Vendor ID before you can copy a purchase
order from an existing requisition.
Copy From: Select Requisition to access the Copy Purchase Order from
Requisition page, where you can copy the purchase order from an
existing requisition.
STEPS
Entering PO Information
Step
Action
1.
Click in the Vendor ID field.
2.
Enter the desired information into the Vendor ID field.
3.
Click the Copy From drop-down list.
4.
Click the Requisition list item.
P a g e | 258
Supply Chain: Buyer and Buyer Assistant
Copy Purchase Order from Requisition Page
Use the Copy Purchase Order from Requisition page to select the criteria to
search for existing requisition items and select the desired items to copy.
When you copy from a requisition, you are sourcing the requisition onto the
purchase order. The Copy From field on the previous page enables you to
turn a requisition into a purchase order without going through sourcing. If
you want to partially source, split source, or consolidate requisitions, use the
Requisition Selection component.
Vendor ID
From
Search
From
STEPS
Selecting the Vendor ID
Step
Action
1.
Enter the desired information into the Vendor ID field.
2.
Click the Search button.
P a g e | 259
Supply Chain: Buyer and Buyer Assistant
Continue on the Copy Purchase Order from Requisition Page. Notice that a
number of requisition lines corresponding to the specified vendor ID are
displayed.
Select checkboxes
From
Copy to PO
From
STEPS
Selecting the Requisition(s)
Step
Action
1.
Select the appropriate requisition line(s) by clicking the Select
checkbox(es) on each requisition line.
2.
P a g e | 260
Click the Copy To PO button.
Supply Chain: Buyer and Buyer Assistant
Purchase Order Page
Return to the Purchase Order page save the purchase order.
Notice that the page now displays the details of the items that you selected
to copy.
PO ID
From
Item details copied
From
STEPS
Saving the Purchase Order
Step
Action
1.
Click the Save button.
Notice that the system has automatically assigned the PO ID (it
has been updated from “NEXT”).
You have successfully created a PO by copying an existing requisition.
P a g e | 261