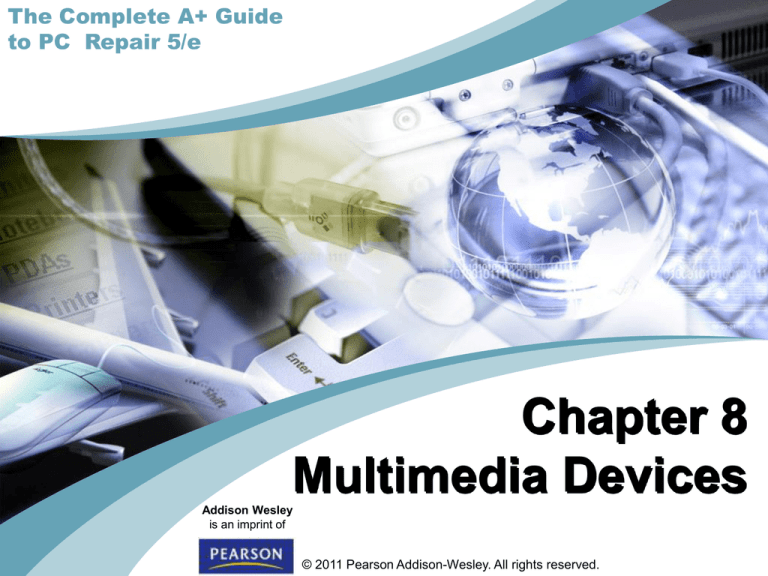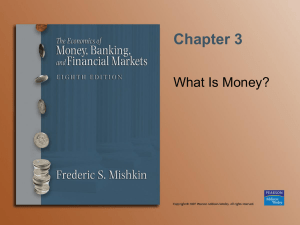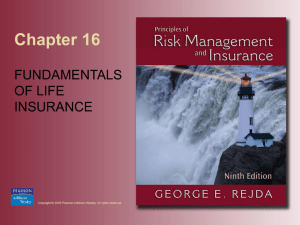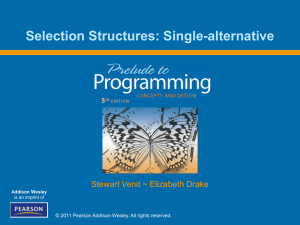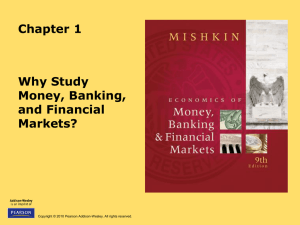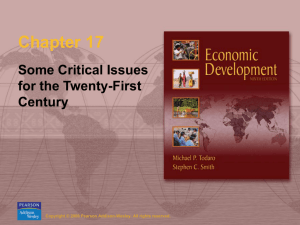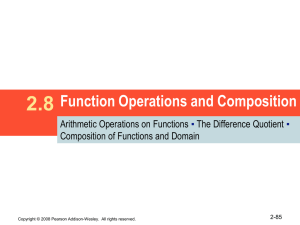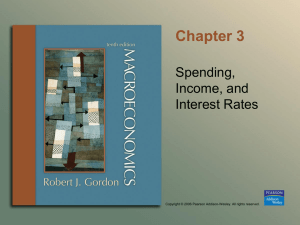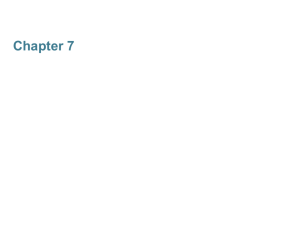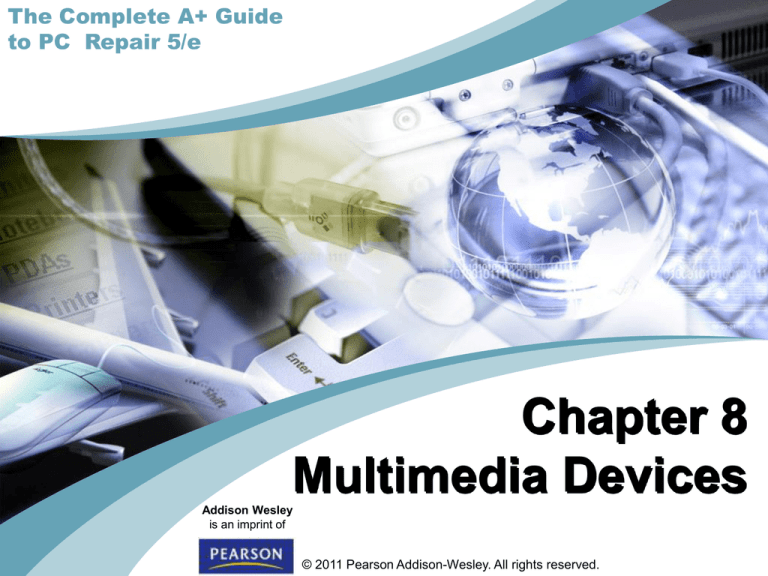
The Complete A+ Guide
to PC Repair 5/e
Chapter 8
Multimedia Devices
Addison Wesley
is an imprint of
© 2011 Pearson Addison-Wesley. All rights reserved.
Chapter 8 Objectives
After completing this chapter you will be able to:
Differentiate between various CD and DVD technologies
Determine a CD or DVD X factor from an advertisement or specification sheet
Explain the basics of how a CD/DVD drive works
State the various interfaces and ports used to connect CD/DVD drives
Recommend, install, configure, and troubleshoot CD/DVD drives
Explain the basic operation of a sound card
Install, configure, and troubleshoot a sound card
Use Windows to verify CD/DVD drive and sound card installation
Explain the basic principles of how a scanner works
Install, configure, and test a scanner
Define digital camera connectivity and options
Provide support with a positive, proactive attitude
© 2011 Pearson Addison-Wesley. All rights reserved.
Multimedia Overview
The term multimedia has different
meanings to different people because
there are so many different types of
multimedia devices. This chapter
focuses on the most popular areas –
CD and DVD technologies, sound
cards, cameras, and speakers.
© 2011 Pearson Addison-Wesley. All rights reserved.
CD Drive Overview
• A CD drive (compact disk) is sometimes called a
CD-ROM (CD read-only memory) and it uses
discs that store large amounts of information
(628MB and higher). The disk for the CD drive is
known as a CD, CD-ROM disc, or simply disc.
• A CD has pits or indentations along the track.
Flats, sometimes called lands, separate the pits.
Reading information from a CD involves using a
laser diode or similar device.
© 2011 Pearson Addison-Wesley. All rights reserved.
Inside a CD Drive
Figure 8.2
© 2011 Pearson Addison-Wesley. All rights reserved.
CD Drive Speeds
• CD-ROM drives operate much slower than hard
drives.
• CD-ROM drive specifications
– Average Seek Time - the amount of time the
drive requires to move randomly around the disk.
– Average Access Time - the amount of time the
drive requires to find the appropriate place on the
disc and retrieve information.
– MTBF (mean time between failures) - the
average number of hours before a device is likely
to fail.
© 2011 Pearson Addison-Wesley. All rights reserved.
What Affects Drive Performance
The particular CD drive performance
depends on several factors—the
processor installed, how much RAM
is in the system, what video card is
used (PCI-E, PCI, AGP, ISA), and
how much video memory is on the
video card. Note that DVD drives
have the same dependency factors
and also use X factors.
© 2011 Pearson Addison-Wesley. All rights reserved.
CD Drive Transfer Speeds
Table 8.1
© 2011 Pearson Addison-Wesley. All rights reserved.
CD Drive Buffers/Cache
• Ways to reduce CD data transfers
time:
– Buffer memory located on the drive
– Buffer sizes typically range from 64KB to 2MB
and higher
– Buffer memory cannot usually be upgraded
© 2011 Pearson Addison-Wesley. All rights reserved.
CD Technologies
© 2011 Pearson Addison-Wesley. All rights reserved.
Tech Tip
How to read the CD-RW numbers
CD-RW drives are frequently shown with
three consecutive numbers such as
52X32X52. The first number is the CD-R
write speed, the second number the CDRW speed, and the last number is the
read speed used when reading a prerecorded disc.
© 2011 Pearson Addison-Wesley. All rights reserved.
CD Writing Modes
Multisession
Store data on a disc and then add to it later.
Disc-at-Once (DAO)
Disc is created in one pass. Contrast with TAO.
Track-at-Once
The laser stops writing normal data after a
track is finished.
Session-at-Once
Multiple sessions. Cannot be read by audio
CD drives.
© 2011 Pearson Addison-Wesley. All rights reserved.
DVD Technologies
• The DVD drive has made the CD drive obsolete.
© 2011 Pearson Addison-Wesley. All rights reserved.
Decoders
• Decoders - are used to decompress the video
and audio from a DVD.
– Hardware Decoder - requires a PCI adapter
and handles the decoding.
• Puts less work on the computer’s CPU
– Software Decoder - puts the burden on the
CPU to decode and uncompress the MPEG-2
video data from the DVD.
• Does not need a PCI adapter, but CPU power is
needed
© 2011 Pearson Addison-Wesley. All rights reserved.
DVD Region Codes
• Region Codes – A setting on a DVD drive or
disc that specifies a geographic region. The
drive’s region code must match the disc’s region
code in order to play.
© 2011 Pearson Addison-Wesley. All rights reserved.
Blu-ray Drives
• Blu-ray – A type of optical disk technology that
uses a blue laser instead of a red laser; used in
CD/DVD drives to achieve higher disc
capacities.
- Blu-ray has a higher data transfer rate (36Mbps)
compared to DVD (10Mbps) and stores 25GB on a
single-sided disc and 50GB on a dual-side disc.
© 2011 Pearson Addison-Wesley. All rights reserved.
Tech Tip – Drive cannot read
Blu-ray discs
Currently installed CD/DVD drives
cannot read Blu-ray discs because
the CD/DVD drive uses a red laser
and Blu-ray uses a blue-violet
laser. Drives that have both lasers
installed are available.
© 2011 Pearson Addison-Wesley. All rights reserved.
CD/DVD Drive Interfaces and Connections
1
PATA IDE – most common for internal
drives
2
SATA IDE
3
eSATA
4
SCSI
5
USB – most common for external drives
6
IEEE 1384
© 2011 Pearson Addison-Wesley. All rights reserved.
CD/DVD Drive Upgrades
• Questions to analyze whether to do a CD/DVD
drive upgrade:
- Is the drive going to be an external device?
- Is the drive going to be an internal device?
- Does the customer plan to add more devices
such as scanner or tape backup unit in the
near future?
© 2011 Pearson Addison-Wesley. All rights reserved.
CD/DVD Drive Upgrades
• If the customer wants to upgrade a drive, find
out why?
- Many times, slow access is due to other components
in the computer, not the drive.
- You can use the same questions listed previously for
a new drive, in addition to these questions.
© 2011 Pearson Addison-Wesley. All rights reserved.
CD/DVD Drive Upgrades
- Does the customer want sound (speakers)?
- Is there an available slot in the computer for a
sound card?
- Is the customer going to be using discs that are
video intensive?
- Does the customer have enough RAM on the
motherboard for the type of disc used?
- In order to achieve the best DVD effects,
connect a sound system that accepts digital
audio input.
© 2011 Pearson Addison-Wesley. All rights reserved.
Preventive Maintenance for
CD/DVD Drives and Discs
• Laser Lens- A component of the
CD drive that reads the data from
the compact disc; susceptible to dust
accumulation. Also known as the objective lens.
− Air-tight enclosure
− Self-cleaning laser lens
− Air
• Cleaning CDs and DVDs
− Use a cleaning cloth or soft cloth
− Wipe from inside to outside (not in a circular motion)
− If scratched, a mild abrasive or special disk repair kit
© 2011 Pearson Addison-Wesley. All rights reserved.
Tech Tip
Handling CDs and DVDs
Always handle a disc by the edges
and keep the disc in a sleeve or case.
As with audio CDs, handle the disc on
the outside edge on the disc.
Never touch the surface of the disc,
and store the disc in a cool location.
© 2011 Pearson Addison-Wesley. All rights reserved.
CD/DVD Drive Installation
• Install any necessary mounting
brackets
on the drive.
• Set the appropriate master/slave, SCSI ID, or
termination for the drive interface.
• Turn off computer power, and install
appropriate adapter or expansion hub if
necessary .
• Install the drive.
• Attach the appropriate cables to the drive.
• (Optional) Attach the audio cable from the
drive to the motherboard or sound card.
© 2011 Pearson Addison-Wesley. All rights reserved.
Tech Tip
Always test the installation
• As with any hardware installation, test
the installation by using the device.
• Ensure the customer tries the device
and is comfortable with the changes
caused by installation.
© 2011 Pearson Addison-Wesley. All rights reserved.
Laptop CD/DVD Drive
• Many laptop computers have drive bays that
allow storage devices to be exchanged. PATA or
SATA IDE interfaces are commonly used for
internally mounted drives including CD/DVD
drives.
• Usually these drive bays have a lock on them
that prevents the drive from sliding out.
• The removal of the keyboard may be necessary
to access internally mounted drives.
• For external notebook connectivity, use a USB,
eSATA, or IEEE 1394 connection.
© 2011 Pearson Addison-Wesley. All rights reserved.
Troubleshooting CD/DVD Drive Problems
• Windows XP and Vista have troubleshooting
tools in the Help and Support Center.
- Click Start and select Help and Support
- Select the Fixing a problem Help topic (XP) or
CDs and DVDs (Vista)
- Select the Games, Sound, and Video
Problems link (XP) or an appropriate topic
(Vista)
- In the right panel, use the Games and
Multimedia Troubleshooter link (XP)
© 2011 Pearson Addison-Wesley. All rights reserved.
Troubleshooting CD/DVD Drive Problems
• The following is a list of problems with possible
solutions or troubleshooting recommendations:
- If a drive tray cannot be opened, make sure there is
power attached to the drive.
- If a CD or DVD drive is not recognized by the
operating system, check cables, power cords and
configuration.
- If a CD or DVD drive busy indicator light flashes
slower than normal, the disc or the laser lens may be
dirty.
- If a CD/DVD drive cannot read a disc, refer to the
drive manual to see what discs are supported.
© 2011 Pearson Addison-Wesley. All rights reserved.
Stuck Disc?
• Use a paperclip and the emergency eject hole
© 2011 Pearson Addison-Wesley. All rights reserved.
Troubleshooting CD/DVD Drive Problems
• If a CD-R or CD-RW drive is not recognized as a
recordable device, a registry edit is required.
• If a DVD sound track works, but the video is
missing or distorted, check the cabling between
the video adapter and DVD decoder.
• If a DVD movie suddenly stops playing, the DVD
may be a double-sided and needs to be flipped
over.
• Additional troubleshooting tips can be found on
pages 275 and 276.
© 2011 Pearson Addison-Wesley. All rights reserved.
Tech Tip
You can see video, but you can’t hear
sound or you can hear sound, but
cannot see anything from the DVD.
Verify that your computer has the
hardware and software requirements
for DVD playback.
© 2011 Pearson Addison-Wesley. All rights reserved.
Sound
- MIDI – (musical instrument digital interface) An
interface to create synthesized music.
- S/PDIF (Sony/Phillips digital interface format)
- Defines how audio signals are carried between
audio devices and stereo components. It can
also be used to connect the output of a DVD
player in a PC to a home theater or some other
external device.
© 2011 Pearson Addison-Wesley. All rights reserved.
Sound
MP3 (MPEG-1 Audio Layer)
A sound format that compresses an audio file and has the
extension of .mp3.
AAC (Advanced Audio Compression)
A sound file format that provides file compression.
© 2011 Pearson Addison-Wesley. All rights reserved.
PC Design Symbols
Figure 8.10
© 2011 Pearson Addison-Wesley. All rights reserved.
Sound Ports
© 2011 Pearson Addison-Wesley. All rights reserved.
Sound Card Theory of Operation
• Sound Card – An adapter card (also known as
an audio card) with several ports that converts
digital signals to audible sound, and also the
reverse.
− Sound cards have a variety of options that can
include an input from a microphone, an output to a
speaker, a MIDI interface, and the ability to generate
music.
− Sound waves are shown as an analog waveform.
• Frequency Response – The number of
samples taken by a sound card.
© 2011 Pearson Addison-Wesley. All rights reserved.
Sound Wave
ANALOG SIGNAL (8-bit)
Figure 8.11
© 2011 Pearson Addison-Wesley. All rights reserved.
DIGITIZED SIGNAL (8-bit)
Figure 8.12
16-bit Sampling
Figure 8.13
© 2011 Pearson Addison-Wesley. All rights reserved.
Tech Tip – What to look for in a
sound card
© 2011 Pearson Addison-Wesley. All rights reserved.
Tech Tip
Disable motherboard sound when
installing an adapter
If you install a sound card into a
computer that has sound built into the
motherboard, you must disable the
onboard sound before installing the new
adapter.
© 2011 Pearson Addison-Wesley. All rights reserved.
Sound Cards Using Windows XP/Vista
• The Sounds and Audio Devices (XP) or
Hardware and Sound (Vista/7) control
panel link is used to change sound and
adjust multimedia settings.
• All Windows operating systems allow
controlling volume through a taskbar volume
icon located in the lower-right portion of the
screen.
• This icon, can be used to mute or adjust
sound.
© 2011 Pearson Addison-Wesley. All rights reserved.
Sound Cards Using Windows XP/Vista
© 2011 Pearson Addison-Wesley. All rights reserved.
Portable Sound
• Portable computers are more limited in
what sound options they can have, but
some laptops have upgraded sound
integrated into the motherboard.
− Another option for laptops and desktop
computers is adding an USB sound card.
© 2011 Pearson Addison-Wesley. All rights reserved.
Speaker Features
© 2011 Pearson Addison-Wesley. All rights reserved.
Speakers
• The following is a list of extras for speakers:
– An external volume control
– Headphone jacks
– Headphone and microphone pass-through
connectors
– AC adapter
– Proper connectors to connect speakers to the
sound card
– If the sound card is capable of 3D sound, a four
or six speaker system is an enhancement.
© 2011 Pearson Addison-Wesley. All rights reserved.
Tech Tip
When choosing speakers
Listen to the speakers without
headphones using an audio
(non-software) CD.
© 2011 Pearson Addison-Wesley. All rights reserved.
Tech Tip
© 2011 Pearson Addison-Wesley. All rights reserved.
Troubleshooting Sound Problems
• If the speaker is emitting unwanted
sounds, make sure there are no empty
adapter slots in the computer.
• If sound is a problem or if any solution
directs you to update your sound driver,
access Device Manager and expand the
Sound, Video and Game Controllers or
System Device option.
© 2011 Pearson Addison-Wesley. All rights reserved.
Troubleshooting Sound Problems
• If the sound card is not working, check
Device Manager to see if the sound card
is listed twice.
• If audio is low no matter what disc or system
sound is played, the speakers may not be
amplified speakers or they may not be
connected to the correct sound card port.
• If one disc does not output sound, but other
discs work fine, the disc may use a later version
of DirectX than the one installed.
• A detailed list can be found on page 284.
© 2011 Pearson Addison-Wesley. All rights reserved.
Scanners
- A scanner is a popular input device that allows
documents including text and pictures to be brought into
the computer and displayed, printed, emailed, pressed to
CD/DVD, and so on.
- The most common types of scanners:
- Flatbed – Most popular; can scan books, paper,
photographs, etc. Takes up desk space.
- Sheetfed – Document is fed into the scanner; good
for multiple documents.
- Handheld – Portable unit that takes a steady hand.
- Film – Scan picture films.
- Barcode reader – Handheld used in retail.
© 2011 Pearson Addison-Wesley. All rights reserved.
Scanners
- Scanners normally attach to the computer using
one of the following methods:
- Parallel
- USB
- IEEE 1394 (FireWire)
© 2011 Pearson Addison-Wesley. All rights reserved.
Scanner File Formats
• JPEG (Joint Photographic Experts Groups) –
Small file size, good for Web pictures; not good
for master copies; always compresses the file.
• GIF (Graphic Interchange Format) – Limited to
256 colors; small in size; good for Web pictures.
• TIFF (Tag image File Format)- Good for master
copies; large size.
• PNG (Portable Network Graphics) - Newest
type; not supported by all applications or older
applications; supports 24- and 48- bit color.
© 2011 Pearson Addison-Wesley. All rights reserved.
Scanner Terms
© 2011 Pearson Addison-Wesley. All rights reserved.
Recommended Scanner
Resolutions
© 2010 Pearson Addison-Wesley. All rights reserved.
Tech Tip
Cleaning your scanner
• Never spray or pour any type of
cleaning solution directly onto
the scanner’s glass.
• Always put the cleaning solvent
on the cloth first and then wipe
the glass.
• Do not use rough paper towels
on the glass surface.
© 2011 Pearson Addison-Wesley. All rights reserved.
Digital Cameras
• A digital camera stores photographs in digital
form and these photographs can be transferred
to a computer or printer.
− Digital cameras sometimes connect to the computer
through a USB port to transfer the photographic
images. However, FireWire and older serial/parallel
digital cameras are also available.
• A digital camera resolution is measured in
pixels.
− The resolution is the number of horizontal and vertical
pixels the camera can use to capture or display an
image.
© 2011 Pearson Addison-Wesley. All rights reserved.
Digital Camera Battery Types
1
AA – Easy to find; does not last long
2
NiCad (Nickel Cadmium) – Rechargeable
3
NiMH (Nickel Metal Hydride) – More
expensive than NiCad, but lasts longer
4
Li-Ion (Lithium Ion) – Most expensive;
best longevity
© 2011 Pearson Addison-Wesley. All rights reserved.
Digital Camera Data Storage
© 2011 Pearson Addison-Wesley. All rights reserved.
Digital Camera File Formats
RAW
Outputs raw, unprocessed data;
does something with the photos
after being removed from the
camera
Most common type; saves more
JPEG photos due to compression
TIFF
Larger file size (fewer photos) due
to retaining image quality
© 2011 Pearson Addison-Wesley. All rights reserved.
Web Camera
• Another popular type of digital camera is a Web
cam, which is short for Web camera and
sometimes seen as Webcam (one word) – a
digital camera that attaches to a PC for use in
transmitting live video across the Internet.
• Used in video and web conference
• Commonly built into monitors and laptop
screens
Figure 8.20
© 2011 Pearson Addison-Wesley. All rights reserved.
Memory Card Reader
• A popular device that many people attach to
their PC or have integrated into a computer.
- A reader has multiple slots that allow different
memory media to be read.
- The reader instantly recognizes inserted memory
cards, which can be copied
into the computer and
manipulated.
Figure 8.19
© 2011 Pearson Addison-Wesley. All rights reserved.
Soft Skills- Attitude
• A technician’s attitude is one of his
or her greatest assets.
− Some consider having a good attitude
as simply being positive at work, but this
is not the entire picture.
© 2011 Pearson Addison-Wesley. All rights reserved.
Soft Skills - Attitude
• A technician with a good attitude has the following
traits:
-
Is proactive, not reactive.
Seeks solutions instead of providing excuses.
Accepts responsibility for actions taken.
Deals with priority changes professionally. Deals with
priority changes professionally.
- Cooperates and enjoys working with others.
- Maintains professionalism even when working with a
coworker who is unethical, unprofessional, or
uncooperative.
- Embraces problems as challenges to learn and develop
skills.
© 2011 Pearson Addison-Wesley. All rights reserved.
Questions???
Addison Wesley
is an imprint of
© 2011 Pearson Addison-Wesley. All rights reserved.