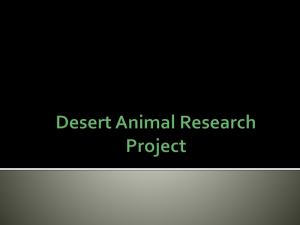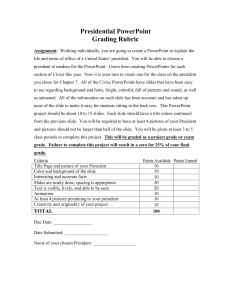MS PowerPoint Adding Music and Videos
advertisement

Academic Technology MS PowerPoint – Adding Music and Videos MS PowerPoint Adding Music and Videos Overview PowerPoint allows you to include sound files and videos as well as adding graphics and animation. Objectives By the end of this workshop participants will have gained knowledge and skills to: Add a Ripped song from a CD to a PowerPoint Add a CD sound file to slides in a PowerPoint Include a video that plays on demand in a PowerPoint Instructor: Barbara Knight | 423.439.8611 | elearning.etsu.edu | ats@etsu.edu 1 Academic Technology MS PowerPoint – Adding Music and Videos Table of Contents Contents MS PowerPoint Adding Music and Videos...................................................................................... 1 Table of Contents ............................................................................................................................ 2 Contents ...................................................................................................................................... 2 To insert an audio file.................................................................................................................. 3 To play from a CD during your presentation............................................................................... 3 Inserting Video ............................................................................................................................ 4 Custom Animation .................................................................................................................. 4 Embedded Objects and Links ...................................................................................................... 5 What is an embedded object? .................................................................................................... 5 What is a linked object? .............................................................................................................. 5 Hyperlinks .................................................................................................................................... 5 Packaging Your Presentation ...................................................................................................... 6 Password Protect Your PowerPoint ............................................................................................ 7 Creating an Automated Presentation ......................................................................................... 8 Set Up Slide Show........................................................................................................................ 8 Rehearsing Your Timings ............................................................................................................. 8 Recording a Narration ................................................................................................................. 9 Instructor: Barbara Knight | 423.439.8611 | elearning.etsu.edu | ats@etsu.edu 2 Academic Technology MS PowerPoint – Adding Music and Videos To insert an audio file 1. Go to the Insert Tab on the Ribbon >Media Clips>Sounds > Sound from File 2. Browse to find the file and select it. 3. You are then asked whether you want the sound file to begin playing automatically when the slide loads, or whether you want it to play when clicked. 4. PowerPoint inserts an image of a speaker to indicate that there is a sound file on the page. You can include all major sound file types including MP3, but not Apple QuickTime files. You can click the icon for the sound file and drag it off of the visible slide area to hide the icon. Caution: if you have elected to start playing the sound when clicked you will not be able to click the icon if it is not on the slide. You may notice that when PowerPoint asks whether you would like to start the audio when the slide loads or when you click on it, it is actually creating a custom animation for the slide. Consequently, you can actually edit the animation and have more control over it. To play from a CD during your presentation 1. Go to the Insert Tab on the Ribbon>Media Clips>Sounds click arrow > Play CD Audio Track. 2. You are presented with a menu where you can select the track number and the beginning and end point of the track. Notice that the default is to play the entire CD. 3. As above, you are asked whether you want the sound to begin when the slide is launched or when clicked. 4. PowerPoint inserts an icon of a CD and, as above, creates a custom animation for the slide. Remember that you can edit the custom animation. You can even set it so that the CD continues to play even beyond the current slide. So you could, for example, create a CD that plays as a soundtrack for your entire presentation. IMPORTANT: PowerPoint handles audio (and video) differently than it does images. Whereas images become a part of the PowerPoint file when included, audio and video do not. Instead, PowerPoint “remembers” where the files are and loads them during the presentation. The exception is .wav files. By default, .wav files that are smaller than 100 Kb will be embedded in your PowerPoint. Larger .wav files will be linked. You can change the default, Instructor: Barbara Knight | 423.439.8611 | elearning.etsu.edu | ats@etsu.edu 3 Academic Technology MS PowerPoint – Adding Music and Videos but large embedded files may make your file size too large and your slideshow too cumbersome to play efficiently. To increase or decrease the default click the embedded sound icon . Under Sound Tools, on the Options tab, in the Sound Options group, increase the maximum sound file size by entering a number in the Max Sound File Size (KB) box. You can increase it to as much as 50 MB or decrease it to as little as 1 KB. If you plan to present the slideshow on a computer other than the one upon which it was created, you need to copy the audio and video files along with the actual PowerPoint presentation. The best way is to create a single folder in which you store your presentation and all associated files. Move the multimedia files to that folder before inserting them into the presentation; otherwise, PowerPoint will continue to look for them where they were when you first inserted them. Inserting Video Inserting video is much the same as inserting audio. 1. 2. 3. 4. Insert Tab > Movies and Sounds > Movie from File Find the file you want to play. Decide whether to have it start with the slide or upon a cue. Instead of an icon, the first frame of the video is displayed within the slide. Custom Animation As with audio files, custom animation is added to the video files when inserted into PowerPoint. If you choose to play the file automatically, PowerPoint will add an animation to play the file and one to pause the file. This allows you to click the image to pause the movie. You can click the image again to continue playing the movie. If you choose to play the movie when it is clicked, the only animation that is added is the pause effect. Instructor: Barbara Knight | 423.439.8611 | elearning.etsu.edu | ats@etsu.edu 4 Academic Technology MS PowerPoint – Adding Music and Videos See the important reminder about QuickTime/Apple files when including your video file. PowerPoint will not play QuickTime movie files. To play these, you will need to create a link to the file (see below) and launch the QuickTime player. Embedded Objects and Links What is an embedded object? When an object is embedded, information in the destination file doesn't change if you modify the source file. Embedded objects become part of the destination file and, once inserted, are no longer part of the source file. Double-click the embedded object to open it in the source program. What is a linked object? When an object is linked, information is updated only if you modify the source file. Linked data is stored in the source file. The destination file stores only the location of the source file and displays a representation of the linked data. Use linked objects if file size is a consideration. Hyperlinks Hyperlinks allow you to link to resources outside the PowerPoint presentation (other files or web sites, for example). You can also create links to other slides, allowing for a nonlinear way to navigate a presentation. 1. Click in an editable region of the slide. 2. Insert Tab> Hyperlink 3. Choose the type of hyperlink you want to create (to an existing file, a slide within the current presentation, or an email address). Instructor: Barbara Knight | 423.439.8611 | elearning.etsu.edu | ats@etsu.edu 5 Academic Technology MS PowerPoint – Adding Music and Videos 4. Enter text that will form the link 5. The screen tip is the little pop-up text box that appears when you mouse over the link. It is optional. 6. Browse to the file or web page that you want to include or for email type the email address. Packaging Your Presentation To help you keep track of all your files, you can have PowerPoint package all the related files together. This prevents you from accidentally forgetting to copy an audio file, for instance. The free PowerPoint viewer is included by default when you package the presentation, which will allow you to run the presentation on a computer that does not have PowerPoint installed. 1. Click the Office Button>Publish>Package for CD 2. Type in a name for your CD. 3. Click Copy to Folder and select the location on your computer for the folder if you want to package your files without creating a CD. Click Copy to CD to burn the presentation to a CD. 4. The Options button will allow you to not include the PowerPoint viewer, or to embed fonts. Embedding Fonts Not all computers are equipped with the same fonts, many people download fonts to improve the appearance of their documents or presentations. If you want to make sure your presentation looks the same on the viewer’s screen as it does on yours, you may want to embed the fonts you have used within your presentation. Click the Office Button>Publish>Package for CD Click on the Options Button Check the box next to Embed TrueType fonts Instructor: Barbara Knight | 423.439.8611 | elearning.etsu.edu | ats@etsu.edu 6 Academic Technology MS PowerPoint – Adding Music and Videos Embedding fonts will increase the file size of your presentation. Password Protect Your PowerPoint You may choose to password protect your PowerPoint Presentation Click the Office Button>Publish>Package for CD Click on the Options Button In the Enhance security and privacy section you can choose to password protect to open the presentation or use a password when you or others make modifications to your PowerPoint. Instructor: Barbara Knight | 423.439.8611 | elearning.etsu.edu | ats@etsu.edu 7 Academic Technology MS PowerPoint – Adding Music and Videos Creating an Automated Presentation With PowerPoint you can create automated presentations, whereby the slides automatically advance after a specified time, thereby freeing you from having to advance the slides manually (or from being present at all). There are several ways to accomplish this. Set Up Slide Show Now make selections appropriate for your show. Rehearsing Your Timings Instructor: Barbara Knight | 423.439.8611 | elearning.etsu.edu | ats@etsu.edu 8 Academic Technology MS PowerPoint – Adding Music and Videos You can rehearse your presentation and PowerPoint will time the length of your presentation, remember how long you spent on each slide, and if requested will set the slides to advance automatically at that rate. 1. Slide Show Tab > Rehearse Timings 2. Your slide show begins. There is a small timer in the upper left hand corner that tracks your progress. 3. When you click off the last slide, the timer stops and you are prompted with the total length of the presentation and asked whether you would like to apply the slide timings to the presentation. Recording a Narration 1. Slide Show Tab > Record Narration 2. Set the microphone level by clicking the appropriate button and reading the text you are presented. 3. For better results, click the box for linking the narration. 4. When you are ready, begin the presentation and start speaking. Page through the presentation at the rate you normally would while speaking into the microphone. 5. At the end of the presentation you are presented with a pop-up window. If you want to retain the timings so that the slide show can play automatically, click yes. If you click no, the narration still exists, but you will have to manually advance the slides after the narration ends. If you decide you would like to show the presentation without narration, go to: Slide Show Tab > Set Up Show and select Show Without Narration Instructor: Barbara Knight | 423.439.8611 | elearning.etsu.edu | ats@etsu.edu 9 Academic Technology MS PowerPoint – Adding Music and Videos Instructor: Barbara Knight | 423.439.8611 | elearning.etsu.edu | ats@etsu.edu 10