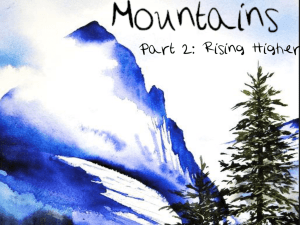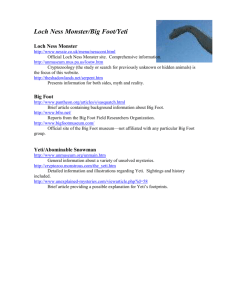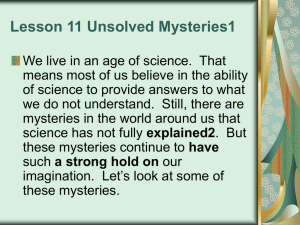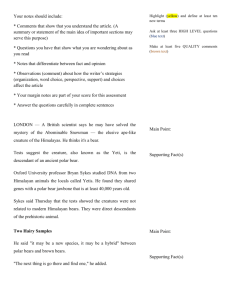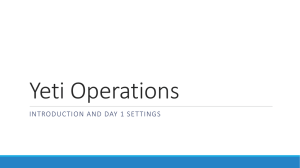Manual
advertisement

What is the difference between Yeti and Yeti Pro? In addition to the Yeti, Yeti Pro offers the ability to record at 24 bit/192 kHz, and the ability to use the features of Yeti in a more professional setting via the stereo XLR output. Does Yeti Pro need batteries? I've heard that condenser microphones require something called "Phantom Power". Do I need to concern myself with this? USB: No. Yeti Pro does not require batteries. Yeti Pro derives its operating power from something called bus voltage, which is always present on your USB port. As long as the red LED is glowing, you've got power. XLR: If you are using the Yeti Pro in analog mode (via XLR), you will need to ensure that your Yeti Pro is connected to a reliable phantom power source. Is Yeti Pro compatible with Windows Vista? What about Windows 7? Yes, Yeti Pro is compatible with both Vista and 7. Why can't I use Yeti Pro with a Mac OS X that is lower than 10.6.4? USB 2.0 Audio Class supports 192 kHz/24 bit. This was not supported on Macs natively until Snow Leopard. Can I use Yeti Pro with a USB 3.0 port? Yes, you can use Yeti Pro with a USB 3.0 port. The USB 3.0 specification requires that USB 3.0 ports be completely backwards compatible with USB 2.0 and earlier protocol. However, in some VERY rare instances, there have been issues with some USB 3.0 bus drivers that may cause some USB 2.0 hardware to perform inconsistently. In addition, using any USB 3.0 hubs, adapters, or cables may cause performance inconsistencies. It is recommended to use only the provided USB 2.0 cable plugged directly into your USB 3.0 port. Do I need any special software to use Yeti Pro? To get the most out of your Yeti Pro, you'll want to have some kind of software that allows for digital signal processing and non-linear editing that will accept audio from the USB port. Some examples of these programs are listed below. Do I need any drivers? For Mac users (10.6.4 and up) you will not need to download any drivers. For Windows users, you will need to download the appropriate driver. Can I use Yeti Pro with a traditional analog audio mixer? USB: No, the Yeti Pro features digital output only. It must be connected to a USB port in order to function. XLR (analog): Yes! you can connect your Yeti Pro to a phantom power-capable microphone preamplifier. Can I use both USB and XLR at the same time? Yeti Pro should only be plugged into one source (USB or XLR) at a time. All mic functions operate in digital mode, while in analog mode, the mute and headphone out functions do not operate (these are not useful in an analog recording situation). What sample rate and word length does Yeti Pro use? From 16 bit/22 kHz up to 24bit/192 kHz and common sampling rates in-between. How can I select a different sample rate? Please reference the Yeti Pro manual for detailed instructions on setting sample rates. Can I use more than one Yeti Pro at a time? Some audio editing software allows for multiple USB connections. Check with your software vendor -- they should have technical support staff who can answer all of your questions about their product. What does polar pattern mean? Why should I care? Think of polar patterns as the shape of the area that a microphone "hears". Omnidirectional hears everything at equal volume from all angles (in a 360 degree sphere surrounding the mic). Cardioid only hears what's right in front of it at full volume and other sounds at increasingly diminished volume as the sound source moves further away from the center of the mic. Bi-directional (figure-of-eight) hears from both the front and the rear of the microphone. Stereo hears everything like we do, left and right. This creates a realistic stereo image. You should care because one of the most useful features of a microphone is the ability to control its pickup. We like polar patterns so much, that some of our professional studio microphones have as many as nine different patterns! What part of the mic do I talk into? The Yeti Pro is a side address microphone. A side address microphone accepts sound from an angle perpendicular to the mic as opposed to a front address mic where you speak into the "end" of the microphone. TECHNICAL SUPPORT Please note: as there are so many different software packages that are compatible with the Yeti Pro, we are compiling a list of software we've tested and assured compatibility. We will publish that list shortly along with detailed instructions explaining how to use the Yeti Pro with each package because, as you can imagine, they are all different! In the meantime, we suggest consulting your software's manual, user forums and technical help lines. Here are a few to get you started: How to get audio from my Yeti Pro with... Garage Band Go to Preferences->Audio and select the Blue mic as the input device (it will only show up when the Yeti Pro is plugged in). Create a vocal track and select the Blue mic as the input device for that track. You may need to adjust the Yeti's input level in the control panel if you experience any distortion (crackling). Logic 7 Open the Audio and MIDI setup program in your Apps->Utilities folder. Create an Aggregate Audio Source (Audio menu - open Aggregate device editor). Add the devices you want to use to the aggregate device (Built in audio and Blue mic). Change the audio device in Logic's audio preferences from Default to Aggregate. Sonar Select "USB Audio Device" (1, in, 0 out) from an audio track. From within that subcategory, there are 3 selections: Left USB Audio Device, Right USB Audio Device, and Stereo USB Audio Device. Select Left or Right for mono audio tracks. Press "R" to arm the track for recording. Roll disk. Adobe Premiere Elements 4 (Windows Vista/XP) If you should experience any problems getting the program to recognize the mic, Adobe recommends the following: If the device does not allow you to record, then your microphone is not being detected as a valid input device in Premiere Elements. You can use an open source program called ASIO4ALL, which is a device driver that essentially wraps existing WDM devices, like USB microphones, as ASIOcompatible sound devices. Use the following steps to utilize this tool: Quit Premiere Elements. Visit the following web page and download the latest available version of ASIO4ALL: http://www.asio4all.com/ Install the software, and restart the system if asked to do so by the installer. Make certain that your microphone is plugged in. Launch Premiere Elements. Go to the 'Edit->Preferences..>Audio Hardware' menu option. For the Default Device, choose the ASIO4ALL option. Click the ASIO Settings button, then select your microphone from the list of devices, click Exit, and then click OK on the Preferences dialog. Close and then restart Premiere Elements. Pro Tools 9 There are 2 main ways to make the Yeti available in Pro Tools 9-The easy way to make your Yeti Pro the input and output device in Pro Tools 9: In Pro Tools Setup Playback Engine Select BLUE USB Audio 2.0 in the Current Engine drop down menu You will be prompted to save and restart your session. Click Yes and close the playback engine window. Yeti Pro will now be your default in and out 1-2 If you do not see audio metering on your track, it may be necessary to reestablish communication with the device. Open Finder-> Applications-> Utilities-> Audio/MIDI Setup In Audio Devices Window, select BLUE USB Audio 2.0 Adjust all input volumes to 100%. Move the Sliders to the right to help establish communication with the device. Close Audio/MIDI setup and navigate to Pro Tools Make the Yeti Pro available in your I/O set up: In Pro Tools Setup Hardware setup Launch Setup App (Audio/MIDI setup) In Audio Devices Window Select BLUE USB Audio 2.0 Adjust input volumes to 100% Select Pro Tools Aggregate I/O Check BLUE USB Audio 2.0 Make sure Resample is not checked Close Audio/MIDI Setup Select OK in Hardware Setup NOTE: The following instructions will assist you in I/O set up. I/O setup may vary in appearance depending on your template settings. The Following instructions assume you are using the Stereo Mix I/O setting, and you have a good understanding of Pro Tools. In I/O Set Up, you will now be able to assign your desired inputs and outputs: In Pro Tools Setup I/O... You will now note 2 extra inputs For Input, Yeti Pro will be labeled as a different input (1-2, 5-6, ect.). You can confirm Yeti Pro's input designation by record enabling your track and selecting inputs until you find the Yeti Pro. For Output, you will likely need make a new path, and assign your destination. In the I/O window under output. Highlight L and R on your new unused path. (this might be labeled as Output/Analogue) In the Audition Paths drop down menu, select Stereo -> Output (stereo) via bus Output. In the Default output buss drop down menu, select Stereo -> Output -> Output 1-2 (or Output/Analogue). Select OK. Yeti Pro is now available as a selectable output on your tracks I/O path selector. Windows 7 Setup Procedure Under START MENU open Control Panel, then select Hardware/Sound. On Hardware/Sound page click Sound, then choose Recording tab. Insure that the Blue mic selected as the Default input device. Set your volume in the Levels menu. Windows Vista Setup Procedure Under START MENU open Control Panel, then select Sound. Select Recording tab; insure the Blue mic is selected as Working with check mark next to the icon. (Disable alternate mic if necessary) Click on Properties; select the Levels tab, set your input level, click Apply, then OK. Exit control panel. Windows XP Setup Procedure Under START MENU open SOUNDS AND AUDIO DEVICES control panel. Select AUDIO tab; ensure the Blue mic is selected as DEFAULT DEVICE. Click on VOLUME; select appropriate volume level. Exit control panel. Macintosh Setup Procedure Open Apple menu -> SYSTEM PREFERENCES. Double-click SOUND preference file. Click INPUT tab. Double-click the Blue mic under CHOOSE A DEVICE FOR SOUND INPUT dialog box. Set input volume to the appropriate level. Exit SYSTEM PREFERENCES. I'm not hearing any sound coming through the headphones plugged into my Yeti Pro!!!! Verify that the Yeti Pro microphone is properly connected to your computer, and ensure that Blue Microphone's Yeti Pro is the selected sound source. Verify that the indicator light on the Yeti Pro is lit, and that the headphone plug is fully inserted into the headphone jack at the underside of the Yeti Pro. Confirm that the headphone volume knob is turned up, with the tab pointing up to start. Also confirm that the microphone is not currently muted (indicator light should be solid, not flashing) Check your computer's onscreen menus to verify that Blue Microphones Yeti Pro is selected as your output. NOTE: The headphone volume and instantaneous mute are digital controls and are, therefore, not functional when using the Yeti Pro in analog mode. Blue recommends monitoring your recording directly from your preamplifier of choice, for simple, no-latency monitoring. My microphone doesn't seem to be working. USB: Ensure your USB cable is properly connected directly to your computer's USB port. Also check that the status light is illuminated. Open your computer's audio menu and verify that Blue Microphones Yeti Pro is the selected sound source. XLR: Ensure that your Yeti Pro is connected to a reliable phantom power source. Why do my speakers feedback when I plug in my Yeti? Anytime you use a microphone in conjunction with live speakers or open back headphones, there is a potential for feedback. When using a microphone with live speakers or open back headphones, you need to make sure that the speakers are not pointed directly at the microphone. Also, you should make sure that your speaker/headphone volume isn't loud enough to be picked up by the microphone. When your speakers/headphones are emitting the sound from a microphone directly into the same microphone, it will cause, what is referred to as, a feedback loop. So, when you plug in your Yeti Pro, make sure that the speaker/headphone volume is turned down, and your speakers are far enough away from the microphone to avoid a potential feedback loop. Once you've plugged in the microphone and established a signal, adjust your speaker/headphone volume to an appropriate level. My recording is distorting. Decrease the microphone gain by turning the microphone gain knob counterclockwise or try increasing the distance between your Yeti Pro and your sound source. My recording is not loud enough. Increase the microphone gain by turning the microphone gain knob clockwise or try decreasing the distance between your Yeti Pro and your sound source.