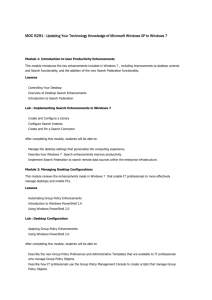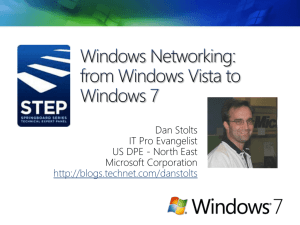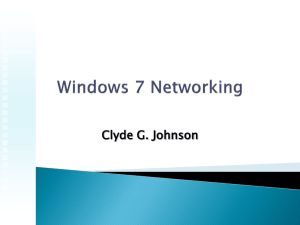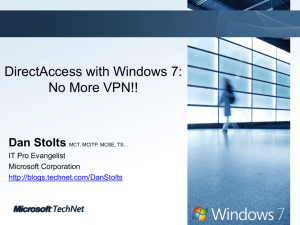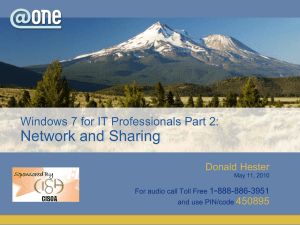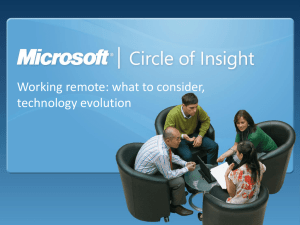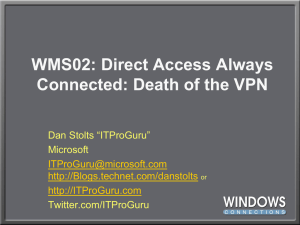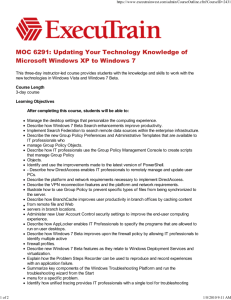Test Lab Guide: Demonstrate DirectAccess
Single Server Setup with Mixed IPv4 and IPv6
in Windows Server "8" Beta
Microsoft Corporation
Published: February 2012
Abstract
This paper contains an introduction to Unified Remote Access and step-by-step instructions for
extending the Windows Server "8" Beta Base Configuration test lab to demonstrate DirectAccess
deployment in a single server deployment with a mixed environment of IPv4 and IPv6.
Copyright information
This document is provided “as-is”. Information and views expressed in this document, including URL and
other Internet Web site references, may change without notice.
Some examples depicted herein are provided for illustration only and are fictitious. No real association or
connection is intended or should be inferred.
This document does not provide you with any legal rights to any intellectual property in any Microsoft
product. You may copy and use this document for your internal, reference purposes.
© 2012 Microsoft. All rights reserved.
Active Directory, Hyper-V, Microsoft, MS-DOS, Visual Basic, Visual Studio, Windows, Windows NT,
Windows Server, and Windows Vista are trademarks of the Microsoft group of companies.
All other trademarks are property of their respective owners.
Contents
Introduction ..................................................................................................................................... 5
In this guide .................................................................................................................................. 5
Test lab overview ......................................................................................................................... 6
Hardware and software requirements ........................................................................................ 7
Known Issues................................................................................................................................ 8
Steps for Configuring the Remote Access Test Lab ......................................................................... 8
Step 1: Set up the Base Configuration Test Lab ........................................................................... 9
Step 2: Configure DC1 ................................................................................................................ 10
Configure an IPv6 address on DC1.......................................................................................... 10
Create a security group for DirectAccess client computers ................................................... 11
Create a network location server DNS record ........................................................................ 12
Create ICMPv4 and ICMPv6 echo request firewall rules in domain group policy .................. 12
Step 3: Configure APP1 .............................................................................................................. 14
Configure an IPv6 address on APP1 ........................................................................................ 14
Configure permissions of the Web Server certificate template ............................................. 15
Obtain an additional certificate on APP1 ............................................................................... 16
Configure the HTTPS security binding .................................................................................... 17
Step 4: Install and Configure APP2............................................................................................. 17
Install the operating system on APP2 ..................................................................................... 17
Install IIS web services on APP2.............................................................................................. 18
Create a shared folder on APP2.............................................................................................. 19
Step 5: Configure EDGE1 ............................................................................................................ 20
Configure an IPv6 address on EDGE1 ..................................................................................... 20
Provision EDGE1 with a certificate for IP-HTTPS .................................................................... 21
Install the Remote Access server role on EDGE1.................................................................... 22
Configure DirectAccess on EDGE1 .......................................................................................... 22
Confirm Group Policy settings ................................................................................................ 24
Confirm IPv6 settings .............................................................................................................. 24
Step 6: Configure CLIENT1 ......................................................................................................... 25
Connect CLIENT1 to the Corpnet subnet and update group policy........................................ 25
Connect CLIENT1 to the Internet subnet and test remote access ......................................... 26
Connect CLIENT1 to the Homenet subnet and test remote access ....................................... 28
Monitor the client connection on the EDGE1 DirectAccess server ........................................ 29
Snapshot the Configuration........................................................................................................... 29
Additional Resources ..................................................................................................................... 29
Introduction
DirectAccess provides users with the experience of being seamlessly connected to their intranet
any time they have Internet access. When DirectAccess is enabled, requests for intranet
resources (such as email servers, shared folders, or intranet websites) are securely directed to
the intranet, without the need for users to connect to a VPN. DirectAccess enables increased
productivity for a mobile workforce by offering the same connectivity experience both inside
and outside of the office.
The Windows Routing and Remote Access Server (RRAS) provides traditional VPN connectivity
for legacy clients and non-domain members. RRAS also provides site-to-site connections
between servers. RRAS in Windows Server 2008 R2 cannot coexist on the same edge server with
DirectAccess, and must be deployed and managed separately from DirectAccess.
Windows Server "8" Beta combines the DirectAccess feature and the RRAS role service into a
new unified server role. This new Remote Access server role allows for centralized
administration, configuration, and monitoring of both DirectAccess and VPN-based remote
access services. Additionally, Windows Server "8" Beta DirectAccess provides multiple updates
and improvements to address deployment blockers and provide simplified management.
Windows DirectAccess is an IPv6-only technology from a client perspective. This means that
clients can only access intranet resources accessible via IPv6 while connected remotely, and only
if the client application itself supports connecting to an IPv6 resource. Intranet applications or
resources are accessible directly via IPv6 if they are listening on the internal server's IPv6
interface. For remote management of DirectAccess clients initiated by intranet computers,
internal application or management servers must also be fully IPv6 compliant and the server
applications they run must be IPv6 compatible.
To allow access to internal IPv4-only resources, Windows Server "8" Beta DirectAccess includes
native support for a protocol translation (NAT64) and name resolution (DNS64) gateway to
convert the IPv6 communication from a DirectAccess client to IPv4 for the internal servers. IPv4only intranet computers cannot initiate connections to DirectAccess clients for remote
management because the translation done with NAT64 is unidirectional (for traffic initiated by
the DirectAccess client).
In this guide
This guide provides step-by-step instructions for configuring DirectAccess in a single server
deployment with mixed IPv4 and IPv6 resources in a test lab to demonstrate functionality of the
deployment experience. You will set up and deploy DirectAccess based on the Windows Server
"8" Beta Base Configuration using five server computers and two client computers. The resulting
test lab simulates an intranet, the Internet, and a home network, and demonstrates
DirectAccess in different Internet connection scenarios.
5
Important
The following instructions are for configuring a Remote Access test lab using the
minimum number of computers. Individual computers are needed to separate the
services provided on the network and to clearly show the desired functionality. This
configuration is neither designed to reflect best practices nor does it reflect a desired or
recommended configuration for a production network. The configuration, including IP
addresses and all other configuration parameters, is designed only to work on a
separate test lab network.
Attempting to adapt this Remote Access test lab configuration to a pilot or production
deployment can result in configuration or functionality issues.
Test lab overview
In this test lab, Remote Access is deployed with:
One computer running Windows Server "8" Beta named DC1 that is configured as an
intranet domain controller, Domain Name System (DNS) server, and Dynamic Host
Configuration Protocol (DHCP) server
One intranet member server running Windows Server "8" Beta named EDGE1 that is
configured as a DirectAccess server
One intranet member server running Windows Server "8" Beta named APP1 that is
configured as a general application server and web server. APP1 is configured as an
enterprise root Certificate Authority (CA), and as the Network Location Server (NLS) for
DirectAccess
One intranet member server running Windows Server 2003 SP2 named APP2 that is
configured as a general application server and web server. APP2 is an IPv4-only intranet
resource used to demonstrate NAT64 and DNS64 capabilities
One standalone server running Windows Server "8" Beta named INET1 that is configured as
an Internet DHCP server, DNS server, and web server
One roaming member client computer running Windows 8 Consumer Preview named
CLIENT1 that is configured as a DirectAccess client
One standalone client computer running Windows 8 Consumer Preview named NAT1 that is
configured as a network address translation (NAT) device using Internet Connection Sharing
The Remote Access test lab consists of three subnets that simulate the following:
The Internet (131.107.0.0/24).
An intranet named Corpnet (10.0.0.0/24), (2001:db8:1::/64), separated from the Internet by
EDGE1.
6
A home network named Homenet (192.168.137.0/24) connected to the Internet subnet by a
NAT
Computers on each subnet connect using a hub or switch. See the following figure.
Figure 1 Single server DirectAccess in a mixed IPv4 and IPv6 environment
This test lab demonstrates a single server DirectAccess deployment where intranet resources
are a mix of IPv4 and IPv6.
Hardware and software requirements
The following are required components of the test lab:
The product disc or files for Windows Server "8" Beta
The product disc or files for Windows 8 Consumer Preview
The product disc or files for Windows Server 2003 SP2
Six computers or virtual machines that meet the minimum hardware requirements for
Windows Server "8" Beta
One computer or virtual machine that meets the hardware requirements for Windows
Server 2003
7
Known Issues
The following are known issues when configuring a Single Server DirectAccess lab with Windows
Server "8" Beta:
1. Migration of a DirectAccess configuration from one Windows Server "8" Beta server to
another is not supported in this release, and causes the Remote Access Management
console to stop responding and close unexpectedly. To work around this issue, do the
following:
Launch Registry Editor (regedit.exe)
In Registry Editor, locate and then click the following registry subkey:
HKLM\System\CurrentControlSet\Services\Ramgmtsvc\Config\Parameters
Delete the DaConfigured DWORD value
From a command prompt, run gpupdate /force on the new DirectAccess server
2. Management from a non-domain-joined computer via RSAT is not possible unless the
destination server account is added to the non-domain-joined computer's list of WinRM
TrustedHosts
To add the target DirectAccess server to the non-domain-joined computer's list of
WinRM TrustedHosts, run the following command:
set-item wsman:\localhost\client\trustedhosts "<computerName>" -force
3. In this release, the Remote Access wizard will always link DirectAccess Group Policy Objects
(GPOs) to the domain root, even if the GPOs were previously linked to another container in
Active Directory. If you wish to link the GPOs to an OU for deployment, remove the domain
root link and relink the GPO to the desired OU after the wizard completes. Alternately, you
can remove linking permissions to the domain root for the DirectAccess administrator prior
to configuring DirectAccess.
Steps for Configuring the Remote Access Test Lab
There are six steps to follow when setting up a Remote Access express setup test lab based on
the Windows Server "8" Beta Base Configuration test lab.
1. Set up the Base Configuration test lab.
The DirectAccess Single Server test lab requires the Test Lab Guide: Windows Server "8"
Beta Base Configuration with Optional mini-module: Homenet subnet and Optional
mini-module: Basic PKI as its starting point.
2. Configure DC1.
DC1 is already configured as a domain controller with Active Directory, and is the DNS
and DHCP server for the intranet subnet. For the single server DirectAccess test lab, DC1
must be configured with a static IPv6 address. A security group will be added to Active
Directory for DirectAccess client computers.
8
3. Configure APP1.
APP1 is already a member server computer that is configured with IIS and also acts as a
file server and enterprise root Certificate Authority (CA). For the Remote Access express
setup test lab, APP1 must be configured with a static IPv6 address.
4. Configure APP2.
APP2 must be installed and configured as a Windows Server 2003 web and file server to
demonstrate an IPv4-only intranet resource.
5. Configure EDGE1.
EDGE1 is already a member server computer. For the single server DirectAccess test lab,
EDGE1 must be configured as a Remote Access server with a static IPv6 address.
6. Configure CLIENT1.
CLIENT1 is already a domain member client computer running Windows 8 Consumer
Preview. For the Remote Access express setup test lab, CLIENT1 will be used to test and
demonstrate remote access operation.
Note
You must be logged on as a member of the Domain Admins group or a member of the
Administrators group on each computer to complete the tasks described in this guide. If
you cannot complete a task while you are logged on with an account that is a member
of the Administrators group, try performing the task while you are logged on with an
account that is a member of the Domain Admins group.
This guide provides steps for configuring the computers of the Windows Server "8" Beta Base
Configuration test lab, configuring Remote Access in Windows Server "8" Beta, and
demonstrating remote client connectivity. The following sections provide details about how to
perform these tasks.
Step 1: Set up the Base Configuration Test Lab
Set up the Base Configuration test lab for both the Corpnet and Internet subnets using the
procedures in the “Steps for Configuring the Corpnet Subnet” and “Steps for Configuring the
Internet Subnet” sections of the Test Lab Guide: Windows Server "8" Beta Base Configuration.
Set up the Homenet subnet using the procedures in the Optional mini-module: Homenet
subnet.
Deploy a basic certificate infrastructure using the procedure in the Optional mini-module: Basic
PKI.
9
Step 2: Configure DC1
DC1 configuration for the DirectAccess single server deployment test lab consists of the
following procedures:
Configure an IPv6 address on DC1
Create a security group for DirectAccess client computers
Create a network location server DNS record
Create ICMPv4 and ICMPv6 echo request firewall rules in domain group policy
The following sections explain these procedures in detail.
Configure an IPv6 address on DC1
The Windows Server "8" Beta Base Configuration test lab does not include IPv6 address
configuration. In this step, add IPv6 address configuration to support a DirectAccess
deployment.
To configure an IPv6 address on DC1
1. In Server Manager, click Local Server in the console tree. Scroll to the top of the details
pane, and click the link next to Wired Ethernet Connection.
2. In Network Connections, right-click Wired Ethernet Connection, and then click
Properties.
3. Click Internet Protocol Version 6 (TCP/IPv6), and then click Properties.
4. Click Use the following IPv6 address. In IPv6 address, type 2001:db8:1::1. In Subnet
prefix length, type 64. In Default gateway, type 2001:db8:1::2. Click Use the following
DNS server addresses, and in Preferred DNS server, type 2001:db8:1::1. Click OK.
5. Click Internet Protocol Version 4 (TCP/IPv4), and then click Properties.
6. In Default gateway, type 10.0.0.2, and then click OK.
7. Close the Wired Ethernet Connection Properties dialog box.
8. Close the Network Connections window.
Windows PowerShell equivalent commands
10
The following Windows PowerShell cmdlet or cmdlets perform the same function as the preceding
procedure. Enter each cmdlet on a single line, even though they may appear word-wrapped across
several lines here because of formatting constraints. Note that the "Wired Ethernet Connection"
interface name may be different on your computer. Use ipconfig /all to list out the interfaces.
New-NetIPAddress -InterfaceAlias "Wired Ethernet Connection" -IPv6Address
2001:db8:1::1 -PrefixLength 64
Set-DnsClientServerAddress -InterfaceAlias "Wired Ethernet Connection" ServerAddresses 2001:db8:1::1
New-NetRoute -DestinationPrefix 2001:db8:1::/64 -InterfaceAlias "Wired Ethernet
Connection" -NextHop 2001:db8:1::2 -AddressFamily IPv6
New-NetRoute -DestinationPrefix 10.0.0.0/24 -InterfaceAlias "Wired Ethernet
Connection" -NextHop 10.0.0.2 -AddressFamily IPv4
Create a security group for DirectAccess client computers
When DirectAccess is configured, it automatically creates group policy objects containing
DirectAccess settings, and these are applied to DirectAccess clients and servers. By default, the
Getting Started Wizard applies the client GPO to mobile computers only, in the Domain
Computers security group. The procedures in this lab do not use the default setting, but instead
create an alternate security group for DirectAccess clients.
To create a DirectAccess client security group
1. On DC1, from the Start screen, click Active Directory Administrative Center.
2. In the console tree, click the arrow to expand corp (local), and then click Users.
3. In the Tasks pane, click New, and then click Group.
4. In the Create Group dialog, type DirectAccessClients for Group name.
5. Scroll down to access the Members section of the Create Group dialog, and click Add.
6. Click Object Types, select Computers, and click OK.
7. Type CLIENT1, and then click OK.
8. Click OK to close the Create Group dialog.
9. Exit the Active Directory Administrative Center.
Windows PowerShell equivalent commands
The following Windows PowerShell cmdlet or cmdlets perform the same function as the preceding
11
procedure. Enter each cmdlet on a single line, even though they may appear word-wrapped across
several lines here because of formatting constraints.
New-ADGroup -GroupScope global -Name DirectAccessClients
Add-ADGroupMember -Identity DirectAccessClients -Members CLIENT1$
Create a network location server DNS record
A DNS record is required to resolve the name of the network location server, which will be
located on the APP1 server.
To create the network location server DNS record
1. Click Start, and then click DNS.
2. Expand DC1, Forward Lookup Zones, and select corp.contoso.com.
3. Right-click corp.contoso.com, and then click New Host (A or AAAA)
4. Under Name, type NLS, and under IP address, type 10.0.0.3.
5. Click Add Host, click OK, and then click Done.
6. Close the DNS Manager console.
Windows PowerShell equivalent commands
The following Windows PowerShell cmdlet or cmdlets perform the same function as the preceding
procedure. Enter each cmdlet on a single line, even though they may appear word-wrapped across
several lines here because of formatting constraints.
Add-DnsServerResourceRecordA -Name NLS -ZoneName corp.contoso.com IPv4Address 10.0.0.3
Create ICMPv4 and ICMPv6 echo request firewall rules in domain group policy
ICMPv4 and ICMPv6 echo requests inbound and outbound are required for Teredo support.
DirectAccess clients use Teredo as their IPv6 transition technology to connect to the
DirectAccess server over the IPv4 Internet when they are assigned a private (RFC 1918) IP
address and are located behind a NAT device or firewall that allows outbound UDP port 3544. In
addition, enabling ping facilitates connectivity testing between participants in the DirectAccess
solution.
12
To create ICMPv4 and ICMPv6 firewall rules
1. From the Start screen, click Group Policy Management.
2. In the console tree, expand Forest: corp.contoso.com\Domains\corp.contoso.com.
3. Select Group Policy Objects.
4. In the details pane, right-click Default Domain Policy, and then click Edit.
5. In the console tree of the Group Policy Management Editor, expand Computer
Configuration\Policies\Windows Settings\Security Settings\Windows Firewall with
Advanced Security\Windows Firewall with Advanced Security-LDAP://CN=...
6. In the console tree, select Inbound Rules, right-click Inbound Rules, and then click New
Rule.
7. In the New Inbound Rule Wizard, on the Rule Type page, click Custom, and then click
Next.
8. On the Program page, click Next.
9. On the Protocols and Ports page, in Protocol type, click ICMPv4, and then click
Customize.
10. On the Customize ICMP Settings dialog box, click Specific ICMP types, select Echo
Request, click OK, and then click Next.
11. Click Next three times.
12. On the Name page, in Name, type Inbound ICMPv4 Echo Requests, and then click
Finish.
13. In the console tree, right-click Inbound Rules, and then click New Rule.
14. On the Rule Type page, click Custom, and then click Next.
15. On the Program page, click Next.
16. On the Protocols and Ports page, in Protocol type, click ICMPv6, and then click
Customize.
17. On the Customize ICMP Settings dialog box, click Specific ICMP types, select Echo
Request, click OK, and then click Next.
18. Click Next three times.
19. On the Name page, in Name, type Inbound ICMPv6 Echo Requests, and then click
Finish.
13
20. Confirm that the rules you created appear in the Inbound Rules node. Close the Group
Policy Management Editor, and close Group Policy Management console.
Windows PowerShell equivalent commands
The following Windows PowerShell cmdlet or cmdlets perform the same function as the preceding
procedure. Enter each cmdlet on a single line, even though they may appear word-wrapped across
several lines here because of formatting constraints. Note that these commands are required on each
corpnet computer, and do not configure Group Policy settings:
Set-NetFirewallRule -DisplayName "File and Printer Sharing (Echo Request ICMPv4-In)" -Enabled True -Direction Inbound -Action Allow
Set-NetFirewallRule -DisplayName "File and Printer Sharing (Echo Request ICMPv6-In)" -Enabled True -Direction Inbound -Action Allow
Step 3: Configure APP1
APP1 configuration for the DirectAccess single server deployment test lab consists of the
following procedures:
Configure an IPv6 address on APP1
Configure permissions of the Web Server certificate template
Obtain an additional certificate for APP1
Configure the HTTPS security binding
The following sections explain these procedures in detail.
Configure an IPv6 address on APP1
The Windows Server "8" Beta Base Configuration test lab does not include IPv6 address
configuration. In this step, add IPv6 address configuration to support a DirectAccess
deployment.
To configure an IPv6 address on APP1
1. In Server Manager, click Local Server in the console tree. Scroll to the top of the details
pane, and click the link next to Wired Ethernet Connection.
2. In Network Connections, right-click Wired Ethernet Connection, and then click
14
Properties.
3. Click Internet Protocol Version 6 (TCP/IPv6), and then click Properties.
4. Click Use the following IPv6 address. In IPv6 address, type 2001:db8:1::3. In Subnet
prefix length, type 64. In Default gateway, type 2001:db8:1::2. Click Use the following
DNS server addresses, and in Preferred DNS server, type 2001:db8:1::1. Click OK.
5. Click Internet Protocol Version 4 (TCP/IPv4), and then click Properties.
6. In Default gateway, type 10.0.0.2, and then click OK.
7. Close the Wired Ethernet Connection Properties dialog box.
8. Close the Network Connections window.
Windows PowerShell equivalent commands
The following Windows PowerShell cmdlet or cmdlets perform the same function as the preceding
procedure. Enter each cmdlet on a single line, even though they may appear word-wrapped across
several lines here because of formatting constraints. Note that the "Wired Ethernet Connection"
interface name may be different on your computer. Use ipconfig /all to list out the interfaces.
New-NetIPAddress -InterfaceAlias "Wired Ethernet Connection" -IPv6Address
2001:db8:1::3 -PrefixLength 64
Set-DnsClientServerAddress -InterfaceAlias "Wired Ethernet Connection" ServerAddresses 2001:db8:1::1
New-NetRoute -DestinationPrefix 2001:db8:1::/64 -InterfaceAlias "Wired Ethernet
Connection" -NextHop 2001:db8:1::2 -AddressFamily IPv6
New-NetRoute -DestinationPrefix 10.0.0.0/24 -InterfaceAlias "Wired Ethernet
Connection" -NextHop 10.0.0.2 -AddressFamily IPv4
Configure permissions of the Web Server certificate template
Next, configure permissions on the Web Server certificate template so that requesting
computers can specify the subject name of a certificate.
To configure permissions of the Web Server certificate template
1. On APP1, from the Start screen, click Certification Authority.
2. In the details pane, expand corp-APP1-CA.
3. Right-click Certificate Templates, and then click Manage.
4. In the Certificate Templates console, right-click the Web Server template, and then click
15
Properties.
5. Click the Security tab, and then click Authenticated Users.
6. In Permissions for Authenticated Users, click Enroll under Allow, and then click OK.
Note
The Authenticated Users group is configured here for simplicity in the test lab. In a real
deployment, you would specify the name of a security group that contains the computer
accounts of the computers in your organization that can request custom certificates,
which includes the DirectAccess server and network location server.
7. Close the Certificate Templates console.
Obtain an additional certificate on APP1
Obtain an additional certificate for APP1 with a customized subject and alternative name for
network location.
To obtain an additional certificate for APP1
1. From the Start screen, type mmc, and then press ENTER.
2. Click File, and then click Add/Remove Snap-in.
3. Click Certificates, click Add, select Computer account, click Next, select Local computer,
click Finish, and then click OK.
4. In the console tree of the Certificates snap-in, open Certificates (Local
Computer)\Personal\Certificates.
5. Right-click Certificates, point to All Tasks, and then click Request New Certificate.
6. Click Next twice.
7. On the Request Certificates page, click Web Server, and then click More information is
required to enroll for this certificate.
8. On the Subject tab of the Certificate Properties dialog box, in Subject name, for Type,
select Common Name.
9. In Value, type nls.corp.contoso.com, and then click Add.
10. Click OK, click Enroll, and then click Finish.
11. In the details pane of the Certificates snap-in, verify that a new certificate with the
name nls.corp.contoso.com was enrolled with Intended Purposes of Server
Authentication.
16
8. 12. Close the console window. If you are prompted to save settings, click No.
Configure the HTTPS security binding
Next, configure the HTTPS security binding so that APP1 can act as the network location server.
To configure the HTTPS security binding
1. From the Start screen, click Internet Information Services (IIS) Manager.
2. In the console tree of Internet Information Services (IIS) Manager, open APP1/Sites, and
then click Default Web site.
3. In the Actions pane, click Bindings.
4. In the Site Bindings dialog box, click Add.
5. In the Add Site Binding dialog box, in the Type list, click https. In SSL Certificate, click
the certificate with the name nls.corp.contoso.com. Click OK, and then click Close.
6. Close the Internet Information Services (IIS) Manager console.
Step 4: Install and Configure APP2
APP2 is a Windows Server 2003 SP2 Enterprise Edition computer that acts as an IPv4-only host
and is used to demonstrate DirectAccess connectivity to IPv4-only resources using the DNS64
and NAT64 features. APP2 hosts both HTTP and SMB resources that the DirectAccess client
computer will be able to access from the simulated Internet. The NAT64/DNS64 feature set
enables organizations to deploy DirectAccess without requiring them to upgrade network
resources to native IPv6 or even IPv6 capable.
APP2 configuration for the DirectAccess single server test lab consists of the following
procedures:
Install the operating system on APP2
Install IIS web services
Create a shared folder on APP2
The following sections explain these procedures in detail.
Install the operating system on APP2
The first step is to install and configure Windows Server 2003 Enterprise Edition SP2 on APP2.
17
To install the operating system on APP2
1. Start the installation of Windows Server 2003.
2. On the Welcome to the Windows Setup Wizard page, click Next.
3. On the Regional and Language Options page, click Next.
4. On the Personalize Your Software page, enter your Name and Organization
information, click Next.
5. On the Licensing Modes page, select Per server. Number of concurrent connections
option and enter 100. Click Next.
6. On the Computer Name and Administrator Password page, in the Computer name text
box, enter APP2. Enter a strong Administrator password and confirm password. Click
Next.
7. On the Date and Time Settings page, set the correct date and time and click Next.
8. On the Networking Settings page, select Custom Settings and click Next.
9. On the Networking Components page, select Internet Protocol (TCP/IP) and click
Properties.
10. On the Internet Protocol (TCP/IP) Properties page, click Use the following IP address. In
the IP address text box, enter 10.0.0.4. In the Subnet mask text box, enter
255.255.255.0. In Default gateway, type 10.0.0.2. Click Use the following DNS server
addresses. In the Preferred DNS server text box, enter 10.0.0.1.
11. On the Internet Protocol (TCP/IP) Properties dialog box, click OK. On the Networking
Components page, click Next.
12. On the Workgroup or Computer Domain page, click Yes make this computer a member
of the following domain. In the text box, enter CORP.
13. On the Join Computer to CORP Domain dialog box, in the User name text box, enter
CORP\User1 and in the Password text box, enter the password for User1. Click OK.
14. Log on as CORP\User1.
Install IIS web services on APP2
Next, configure APP2 as a web server. APP2 will be used to demonstrate HTTP connectivity over
the DirectAccess connection to an IPv4-only host.
To install IIS web services on APP2
1. On APP2, click Start, point to Control Panel, and then click Add or Remove Programs.
2. On the Add or Remove Programs dialog box, click Add/Remove Windows Components.
18
3. In the Windows Components Wizard, on the Windows Components page, select
Application Server, and then click Details.
4. On the Application Server dialog box, select the Internet Information Services (IIS)
check box. Click OK.
5. On the Windows Components page, click Next.
6. On the Completing the Windows Components Wizard page, click Finish.
7. Close the Add or Remove Programs window.
8. In the Quick Start Bar, click the Internet Explorer icon.
9. On the dialog box that informs you Internet Explorer Enhanced Security Configuration is
enabled, select the In the future, do not show this message check box and then click
OK.
10. In the Internet Explorer address bar, enter http://localhost and press ENTER.
11. You should see the IIS "Under Construction" page, indicating that the default IIS website
is available and running. Close Internet Explorer.
Create a shared folder on APP2
Create a shared folder on APP2 to demonstrate SMB connectivity over the DirectAccess
connection.
To create a shared folder on APP2
1. On APP2, click Start, and then click Windows Explorer.
2. In the left pane of Windows Explorer, expand My Computer and click Local Disk (C:).
3. On the File menu, click New, and then click Folder.
4. Rename New Folder to Files.
5. Right-click the Files folder and click Sharing and Security.
6. On the Files Properties dialog box, on the Sharing tab, click Share this folder. Accept the
default share name, which is Files, and then click OK.
7. Double click the Files folder.
8. On the File menu, click New, and then click New Text Document.
9. Double click the New Text Document.txt file.
10. In the New Text Document.txt – Notepad window, enter This is a text document on
APP2, an IPv4 only server.
19
11. Close Notepad. On the Notepad dialog box, click Yes to save the changes.
12. Close Windows Explorer.
Step 5: Configure EDGE1
EDGE1 configuration for the DirectAccess single server deployment test lab consists of the
following procedures:
Configure an IPv6 address on EDGE1
Provision EDGE1 with a certificate for IP-HTTPS
Install the Remote Access role on EDGE1
Configure DirectAccess on EDGE1
Confirm Group Policy settings
Confirm IPv6 settings
The following sections explain these procedures in detail.
Configure an IPv6 address on EDGE1
The Windows Server "8" Beta Base Configuration test lab does not include IPv6 address
configuration. In this step, add IPv6 address configuration to EDGE1 to support a DirectAccess
deployment.
To configure an IPv6 address on EDGE1
1. In Server Manager, click Local Server in the console tree. Scroll to the top of the details
pane, and click the link next to Corpnet.
2. In Network Connections, right-click Corpnet, and then click Properties.
3. Click Internet Protocol Version 6 (TCP/IPv6), and then click Properties.
4. Click Use the following IPv6 address. In IPv6 address, type 2001:db8:1::2. In Subnet
prefix length, type 64. Click Use the following DNS server addresses, and in Preferred
DNS server, type 2001:db8:1::1. Click OK.
5. Close the Corpnet Properties dialog box.
6. Close the Network Connections window.
20
Windows PowerShell equivalent commands
The following Windows PowerShell cmdlet or cmdlets perform the same function as the preceding
procedure. Enter each cmdlet on a single line, even though they may appear word-wrapped across
several lines here because of formatting constraints.
New-NetIPAddress -InterfaceAlias Corpnet -IPv6Address 2001:db8:1::2 PrefixLength 64
Set-DnsClientServerAddress -InterfaceAlias Corpnet -ServerAddresses
2001:db8:1::1
Provision EDGE1 with a certificate for IP-HTTPS
A certificate is required to authenticate the IP-HTTPS listener when clients connect over HTTPS.
To install an IP-HTTPS certificate on EDGE1
1. On EDGE1, from the Start screen, type mmc, and then press ENTER.
2. Click File, and then click Add/Remove Snap-in.
3. Click Certificates, click Add, click Computer account, click Next, select Local computer,
click Finish, and then click OK.
4. In the console tree of the Certificates snap-in, open Certificates (Local
Computer)\Personal\Certificates.
5. Right-click Certificates, point to All Tasks, and then click Request New Certificate.
6. Click Next twice.
7. On the Request Certificates page, click Web Server, and then click More information is
required to enroll for this certificate.
8. On the Subject tab of the Certificate Properties dialog box, in Subject name, for Type,
select Common Name.
9. In Value, type edge1.contoso.com, and then click Add.
10. In the Alternative name area, under Type, select DNS.
11. In Value, type edge1.contoso.com, and then click Add.
12. On the General tab, under Friendly name, type IP-HTTPS Certificate.
13. Click OK, click Enroll, and then click Finish.
14. In the details pane of the Certificates snap-in, verify that a new certificate with the
21
name edge1.contoso.com was enrolled with Intended Purposes of Server
Authentication.
15. Close the console window. If you are prompted to save settings, click No.
Install the Remote Access server role on EDGE1
The Remote Access server role in Windows Server "8" Beta combines the DirectAccess feature
and the RRAS role service into a new unified server role. This new Remote Access server role
allows for centralized administration, configuration, and monitoring of both DirectAccess and
VPN-based remote access services. Use the following procedure to install the Remote Access
role on EDGE1.
To install the Remote Access server role on EDGE1
1. In the Dashboard console of Server Manager, under Configure this local server, click
Add roles and features.
2. Click Next three times to get to the server role selection screen.
3. In the Select Server Roles dialog, select Remote Access, click Add Features when
prompted, and then click Next.
4. Click Next five times to accept the defaults for features, remote access role services, and
web server role services.
5. On the Confirmation screen, click Install.
6. Wait for the feature installations to complete, and then click Close.
Windows PowerShell equivalent commands
The following Windows PowerShell cmdlet or cmdlets perform the same function as the preceding
procedure. Enter each cmdlet on a single line, even though they may appear word-wrapped across
several lines here because of formatting constraints.
Install-WindowsFeature RemoteAccess -IncludeManagementTools
Configure DirectAccess on EDGE1
Configure DirectAccess in a single server deployment using the Remote Access Setup Wizard.
22
To configure DirectAccess on EDGE1
1. From the Start screen, click Remote Access Management.
2. In the Remote Access Management console, click Run the Remote Access Setup Wizard.
3. In the Configure Remote Access wizard, click Deploy DirectAccess only.
4. Under Step 1 Remote Clients, click Configure.
5. Select Deploy full DirectAccess for client access and remote management, and then
click Next.
6. On the Select Groups screen, click Add, type DirectAccessClients, click OK, and then
click Next.
7. On the Network Connectivity Assistant screen, next to DirectAccess connection name,
type Contoso DirectAccess Connection. Click Finish.
8. Under Step 2 DirectAccess Server, click Configure.
9. Verify that Edge is selected as the network topology. Type edge1.contoso.com as the
public name to which remote access clients will connect. Click Next.
10. On the Network Adapters screen, wait for the wizard to populate the Internet and
Corpnet interfaces. Verify that CN=edge1.contoso.com is the certificate automatically
selected to authenticate IP-HTTPS connections. Click Next.
11. On the Prefix Configuration screen, click Next.
12. On the Authentication screen, select Use computer certificates, and then click Browse.
13. Select corp-APP1-CA, click OK, and then click Finish.
14. Under Step 3 Infrastructure Servers, click Configure.
15. For the URL of the network location server, type https://nls.corp.contoso.com, and
then click Validate.
16. Once connectivity to the NLS URL on APP1 is validated successfully, click Next.
17. Click Next twice to accept defaults for DNS and Management, and then click Finish.
18. At the bottom of the Remote Access Setup screen, click Finish.
19. In the Remote Access Review dialog, click Apply.
20. After the Remote Access Setup Wizard completes, click Close.
21. In the console tree of the Remote Access Management console, select Operations
Status. Wait until the status of all monitors display as "Working". In the Tasks pane
23
under Monitoring, click Refresh periodically to update the display.
Note: In this release of Windows Server "8" Beta, the status of Network adapters may
be yellow instead of green. To ensure that the status of Network adapters shows as
Working, open an elevated command prompt, type the following command and then press
ENTER.
netsh interface ipv6 add route 2001:db8:1::/48 publish=yes interface = "Corpnet"
Confirm Group Policy settings
The DirectAccess wizard configures GPOs and settings that are automatically deployed via Active
Directory for the Remote Access server and the DirectAccess clients.
To examine Group Policy settings created by the DirectAccess wizard
1. On EDGE1, from the Start screen, click Group Policy Management.
2. Expand Forest: corp.contoso.com, expand Domains, expand corp.contoso.com, and
then expand Group Policy Objects.
3. The Remote Access Setup wizard creates two new GPOs. DirectAccess Client Settings is
applied to members of the DirectAccessClients security group. DirectAccess Server
Settings is applied to the EDGE1 DirectAccess server. Confirm that the correct security
filtering is done for each of these GPOs by clicking the GPO and then viewing the entries
in the Security Filtering section on the Scope tab in the details pane of the console.
4. From the Start screen, type wf.msc, and then press ENTER.
5. In the Windows Firewall with Advanced Security console, note that the Domain Profile
is Active and the Public Profile is Active. It is important that the Windows Firewall is
enabled and both the domain and public profiles are active. If the Windows Firewall is
disabled, or if domain or public profiles are disabled, DirectAccess will not function
correctly.
6. In the Windows Firewall with Advanced Security console tree, click the Connection
Security Rules node. The details pane of the console will display two connection security
rules: DirectAccess Policy-DaServerToCorp, and DirectAccess Policy-DaServerToInfra.
The first rule is used to establish the intranet tunnel and the second rule is for the
infrastructure tunnel. Both of these rules are delivered to EDGE1 using Group Policy.
7. Close the Windows Firewall with Advanced Security console.
Confirm IPv6 settings
For the DirectAccess solution to function, the IPv6 settings on EDGE1 must be correct.
24
To confirm IPv6 settings
1. On EDGE1, from the desktop taskbar, right-click Windows PowerShell, and then click
Run as administrator.
2. In the Windows PowerShell window, type Get-NetIPAddress and press ENTER.
3. The output displays information related to the EDGE1 networking configuration. There
are several sections of interest:
The 6TO4 Adapter section shows information that includes the Global IPv6 address
used by EDGE1 on its external interface.
The IPHTTPSInterface section shows information regarding the IP-HTTPS interface.
4. To see information regarding the Teredo interface on EDGE1, type netsh interface
Teredo show state and press ENTER. The output should include an entry State: online
Step 6: Configure CLIENT1
Use the following procedures to demonstrate remote access connectivity with CLIENT1:
Connect CLIENT1 to the Corpnet subnet and update group policy
Connect CLIENT1 to the Internet subnet and test remote access
Connect CLIENT1 to the Homenet subnet and test remote access
Monitor the client connection on the EDGE1 DirectAccess server
The following sections explain these procedures in detail.
Connect CLIENT1 to the Corpnet subnet and update group policy
To receive the DirectAccess settings, CLIENT1 must update its group policy while connected to
the Corpnet subnet.
To update group policy on CLIENT1 and apply DirectAccess settings
1. Connect CLIENT1 to the Corpnet subnet.
2. Restart the CLIENT1 computer to update group policy and security group membership
while connected to the Corpnet subnet. After restarting, log on as CORP\User1.
3. From the Start screen, type PowerShell, then right-click Windows PowerShell, and click
Run as administrator.
4. Type Get-DnsClientNrptPolicy and hit ENTER. The Name Resolution Policy Table (NRPT)
entries for DirectAccess are displayed. Note that the NLS server exemption is displayed
as NLS.corp.contoso.com. This is the alias used for the APP1 server. All other name
25
resolution for corp.contoso.com will use the internal IPv6 address of the EDGE1 server
(2001:db8::1::2) when outside the corporate network.
5. Type Get-NCSIPolicyConfiguration and hit ENTER. The network connectivity status
indicator settings deployed by the wizard are displayed. Note that the value of
DomainLocationDeterminationURL is https://nls.corp.contoso.com. Whenever this
network location server URL is accessible, the client will determine that it is inside the
corporate network, and NRPT settings will not be applied.
6. Type Get-DAConnectionStatus and hit ENTER. Since the client can reach the network
location server URL, the status will display as ConnectedLocally.
Connect CLIENT1 to the Internet subnet and test remote access
To test remote access connectivity from the Internet, move the CLIENT1 connection to the
Internet subnet.
To test remote access from the Internet
1. Connect CLIENT1 to the Internet subnet. Once the network determination process
completes, the network icon should indicate Internet access.
2. In the PowerShell window, type Get-DAConnectionStatus and hit ENTER. The status
should show as ConnectedRemotely.
3. Click the network icon in the System Notification Area. Note that Contoso DirectAccess
Connection is listed as Connected. This is the connection name we provided in the
DirectAccess wizard.
4. Right-click Contoso DirectAccess Connection and then click Properties. Note that Status
shows as Connected.
5. From the PowerShell prompt, type ping inet1.isp.example.com and hit ENTER to verify
Internet name resolution and connectivity. You should receive four replies from
131.107.0.1.
6. Type ping app1.corp.contoso.com and hit ENTER to verify corporate intranet name
resolution and connectivity. Since APP1 is an IPv6 enabled intranet resource, the ICMP
response is from the IPv6 address of APP1 (2001:db8:1::3).
7. Type ping app2.corp.contoso.com and hit ENTER to verify name resolution and
connectivity to the intranet Windows Server 2003 file server. Note the format of the IPv6
address returned. Since APP2 is an IPv4-only intranet resource, the dynamically created
NAT64 address of APP2 is returned. The dynamically created prefix assigned by
DirectAccess for NAT64 will be in the form fdxx:xxxx:xxxx:7777::/96.
26
8. Click the Internet Explorer icon to launch IE. Verify that you can access the website on
http://inet1.isp.example.com. This site is running on the INET1 Internet server, and
validates Internet connectivity outside of DirectAccess.
9. Verify that you can access the website on http://app1.corp.contoso.com. This site is
running on the APP1 server, and validates DirectAccess connectivity to an internal IPv6
web server.
10. Verify that you can access the website on http://app2.corp.contoso.com. You should see
the default "Under Construction" IIS web page, validating DirectAccess connectivity to an
internal IPv4-only web server.
11. From the desktop taskbar, click the Windows Explorer icon.
12. In the address bar, type \\app1\Files, and then press ENTER.
13. You should see a folder window with the contents of the Files shared folder.
14. In the Files shared folder window, double-click the Example.txt file. You should see the
contents of the Example.txt file.
15. Close the Example - Notepad window.
16. In the Windows Explorer address bar, type \\app2\Files, and then press ENTER.
17. In the Files shared folder window, double-click the New Text Document.txt file. You
should see the contents of the document shared on the IPv4-only server.
18. Close the New Text Document - Notepad and the Files shared folder windows.
19. From the PowerShell window, type Get-NetIPAddress and then press ENTER to examine
the client's IPv6 configuration.
20. Type Get-NetTeredoState and hit ENTER to examine the Teredo configuration. Note that
the Teredo server name is edge1.contoso.com, the externally resolvable DNS name of the
EDGE1 server.
21. Type Get-NetIPHTTPSConfiguration and hit ENTER. Examine the settings applied by
group policy to direct the client to https://edge1.contoso.com:443/IPHTTPS.
22. Type wf.msc and then hit ENTER to launch the Windows Firewall with Advanced Security
console. Expand Monitoring, then Security Associations to examine the IPsec SAs
established. Note that the authentication methods used are Computer Kerberos and User
Kerberos, as well as Computer certificate and User Kerberos.
23. Select Connection Security Rules in the console tree. Examine the rules used to provide
DirectAccess connectivity.
27
24. Close the Windows Firewall with Advanced Security console.
Connect CLIENT1 to the Homenet subnet and test remote access
To test remote access connectivity from a simulated home network behind a NAT, move the
CLIENT1 connection to the Homenet subnet.
To test remote access from the home network
1. Connect CLIENT1 to the Homenet subnet. Once the network determination process
completes, the network icon should indicate Internet access.
2. In the PowerShell window, type Get-DAConnectionStatus and hit ENTER. The status
should show as ConnectedRemotely.
3. Click the network icon in the System Notification Area. Note that Contoso DirectAccess
Connection is listed as Connected. Right-click Contoso DirectAccess Connection and then
click Properties. Note that Status shows as Connected.
4. Type ping app1.corp.contoso.com and hit ENTER to verify corporate intranet name
resolution and connectivity to an internal IPv6 resource.
5. Type ping app2.corp.contoso.com and hit ENTER to verify corporate intranet name
resolution and connectivity to an internal IPv4 resource.
6. Click the Internet Explorer icon to launch IE. Verify that you can access the websites on
http://inet1.isp.example.com, http://app1.corp.contoso.com, and
http://app2.corp.contoso.com.
7. From the desktop taskbar, click the Windows Explorer icon.
8. Verify that you can access the shared files in \\APP1\Files and \\APP2\Files.
9. Close the Windows Explorer window.
10. In the PowerShell window, type Get-NetIPAddress and then press ENTER to examine the
client's IPv6 configuration.
11. Type Get-NetTeredoState and hit ENTER to examine the Teredo configuration. Note that
the Teredo state is listed as qualified.
28
12. Type ipconfig and hit ENTER. Note that in this deployment behind a NAT, the
DirectAccess client is connecting via the Teredo tunnel adapter.
Monitor the client connection on the EDGE1 DirectAccess server
The Remote Access Management Console in Windows Server "8" Beta provides remote client
status monitoring functionality for both DirectAccess and VPN connections.
To monitor the client connection on EGDE1
1. On EDGE1, from the Start screen, click Remote Access Management.
2. In the Remote Access Management console, select Dashboard.
3. Examine the data collected under Remote Client Status.
4. In the Remote Access Management console, select Remote Client Status.
5. Double-click the CLIENT1 connection to display the detailed remote client statistics
dialog.
Snapshot the Configuration
This completes the DirectAccess single server deployment test lab. To save this configuration so
that you can quickly return to a working remote access configuration from which you can test
other modular test lab guides (TLGs), TLG extensions, or for your own experimentation and
learning, do the following:
1. On all physical computers or virtual machines in the test lab, close all windows and then
perform a graceful shutdown.
2. If your lab is based on virtual machines, save a snapshot of each virtual machine and name
the snapshots DirectAccess single server. If your lab uses physical computers, create disk
images to save the DirectAccess single server test lab configuration.
Additional Resources
For more information about DirectAccess, see the DirectAccess TechNet portal page.
29
For a list of all of the Windows Server "8" Beta TLGs, see Windows Server "8" Beta Test Lab
Guides in the TechNet Wiki.
For a list of additional Microsoft TLGs, see Test Lab Guides in the TechNet Wiki.
To provide the authors of this guide with feedback or suggestions for improvement, send an
email message to tlgfb@microsoft.com.
30