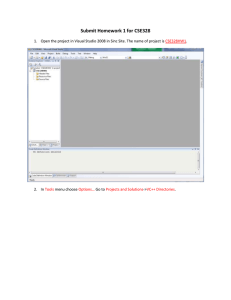VB.NET Programming *Introduction*
advertisement
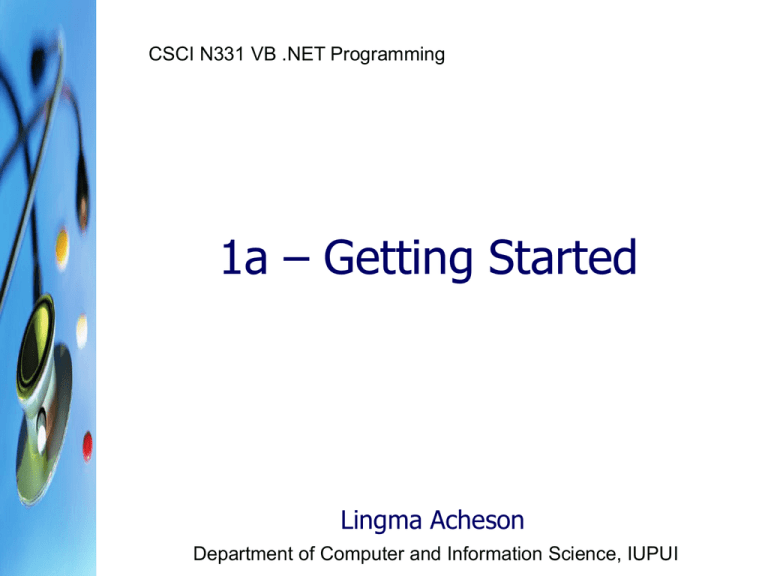
CSCI N331 VB .NET Programming 1a – Getting Started Lingma Acheson Department of Computer and Information Science, IUPUI Outline • • • • • • Create a new project Save a project Zip up the project folder Submit a project Transfer a project Unzip a project 2 Create A VB.NET Project • On Windows Vista, Start -> All Programs -> Microsoft Visual Studio 2008 -> Microsoft Visual Studio 2008 • Set Visual Basic as the default language • Create Project Or File -> New Project • Project types: Windows • Templates: Windows Forms Application • Enter a project name: Default is WindowsApplication1, change it to something meaningful, e.g. Project1, Greetings, etc. No space in the name. 3 Save A VB.NET Project • Click on “Save” or “Save All” icon. • If “Save Project” window pops up, choose a location you want to save to. – It is a good idea to create a directory for all the projects you will create for this class. – If you didn’t change the project location, the default location is “My Documents”. 4 Save A VB.NET Project • Leave the “Solution Name” the same as the project name. • Check the box “create directory for solution”. • Click on “Save” or “Save All” icon from time to time when you make changes to the project. 5 Open A VB.NET Project • Close the Visual Studio after saving your project. • Go to your projects folder and find folder specifically created for this project. • Click on the solution file (the Form icon with a visual studio sign) inside this folder. • There will be another folder with the project name by the solution file. • Click on Form1.vb in the Solution Explorer panel on the right hand side. 6 Submit A VB.NET Project • Project files – A VB.NET project consists of many files. – They work together to form a project. – Missing files or changing a file location will lead to the project not working properly. • Need to submit all the files • Zip up your files – pack everything into one single file – Use a software tool, e.g. WinRAR, WinZip or 7zip. – 7-zip is available from iuware.iu.edu 7 Submit A VB.NET Project • Using 7-zip – Right click on the project folder ->7-Zip. – Add to “projectName.zip”. – A zipped file will appear in the same location. • Submit the zipped file. 8 Transfer A VB.NET Project • Load your project onto a different computer. • Method one – Use a file transfer media, e.g. a flash drive. – Copy and paste the whole project folder or the zipped file onto the media. – Copy and paste the project folder or zipped file onto another computer. • Method two – Upload the zipped file onto Oncourse or send the file via email attachment. – Download the file onto another computer. 9 Unzip A VB.NET Project • Load the zipped file into a desired location. • Right click on the file, “Extract All” or “Extract Here”. • Click on the solution file to open the project. 10