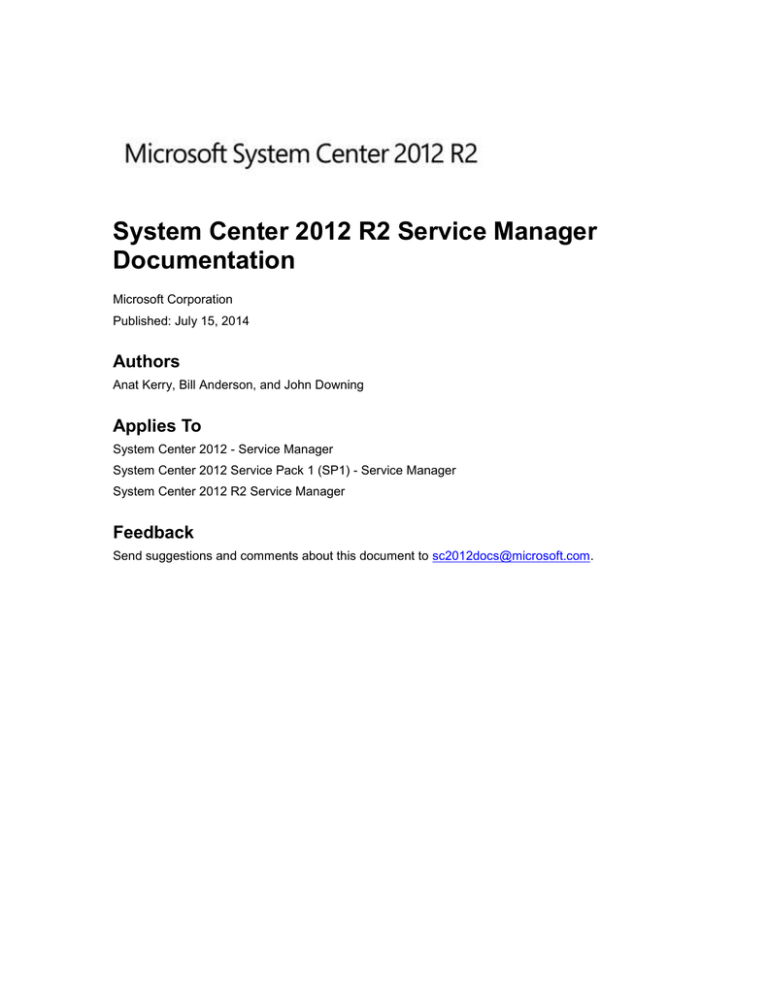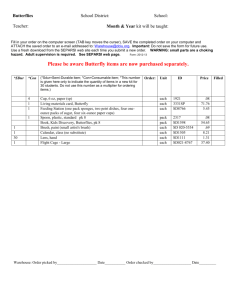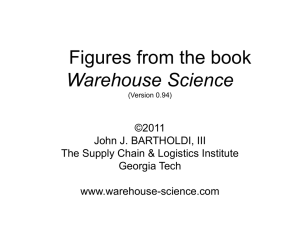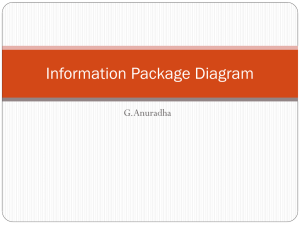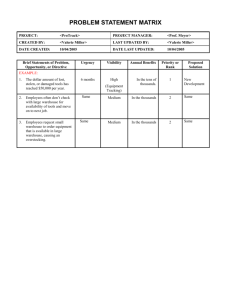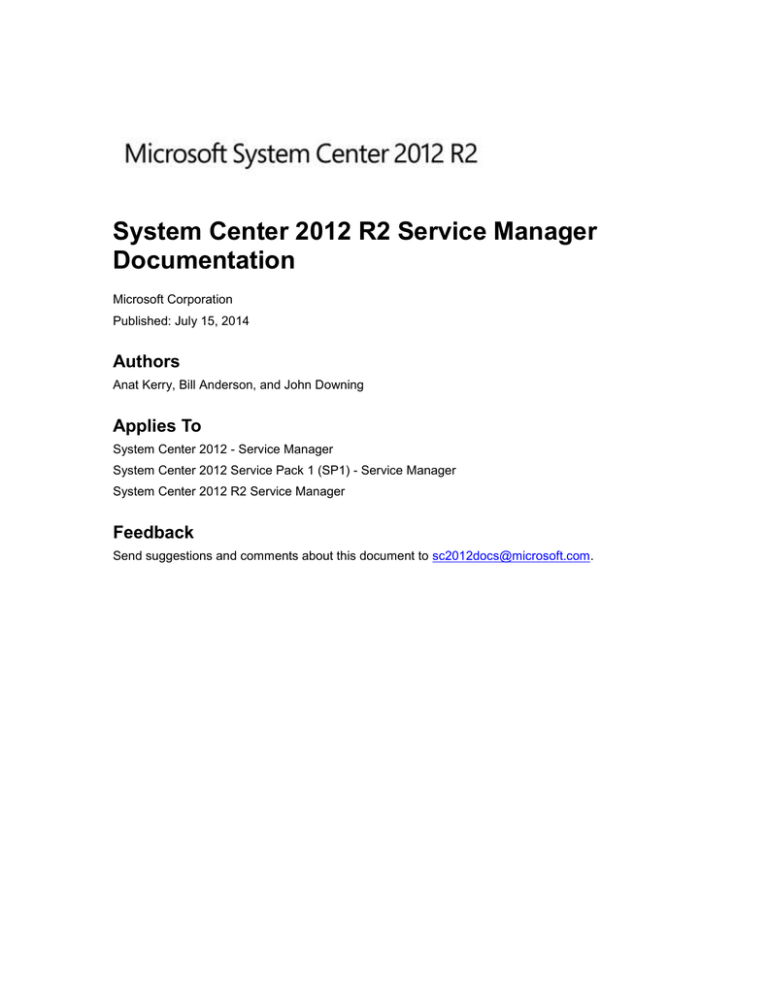
System Center 2012 R2 Service Manager
Documentation
Microsoft Corporation
Published: July 15, 2014
Authors
Anat Kerry, Bill Anderson, and John Downing
Applies To
System Center 2012 - Service Manager
System Center 2012 Service Pack 1 (SP1) - Service Manager
System Center 2012 R2 Service Manager
Feedback
Send suggestions and comments about this document to sc2012docs@microsoft.com.
Copyright
This document is provided "as-is". Information and views expressed in this document, including
URL and other Internet website references, may change without notice.
Some examples depicted herein are provided for illustration only and are fictitious. No real
association or connection is intended or should be inferred.
This document does not provide you with any legal rights to any intellectual property in any
Microsoft product. You may copy and use this document for your internal, reference purposes.
You may modify this document for your internal, reference purposes.
© 2014 Microsoft Corporation. All rights reserved.
Microsoft, ActiveX, Active Directory, Bing, Internet Explorer, MSDN, SharePoint, Silverlight,
SQL Server, Visual Basic, Visual Studio, Windows, Windows Intune, Windows PowerShell,
Windows Server, and Windows Vista are trademarks of the Microsoft group of companies. All
other trademarks are property of their respective owners.
Revision History
Release Date
Changes
October 17, 2013
Original release of this guide.
November 1, 2013
Minor updates to this guide.
July 15, 2014
System Requirements for System Center 2012
R2 Service Manager have been moved to a
new location: System Requirements for System
Center 2012 R2
Contents
What's New in System Center 2012 for Service Manager ............................................................ 19
What's New in System Center 2012 SP1 - Service Manager .................................................... 19
What's New in System Center 2012 R2 Service Manager ........................................................ 20
Planning for System Center 2012 - Service Manager ................................................................... 20
Planning for System Center 2012 - Service Manager Deployment ........................................... 21
System Center 2012 - Service Manager Parts ....................................................................... 24
SQL Server Requirements for System Center 2012 - Service Manager ................................ 25
System Center 2012 - Service Manager Evaluation, Retail, and Select Editions .................. 28
Supported Configurations for System Center 2012 - Service Manager ................................. 29
Hardware Requirements for System Center 2012 - Service Manager ................................ 30
Software Requirements for System Center 2012 - Service Manager ................................. 31
Operations Manager Considerations in System Center 2012 - Service Manager ................. 38
Language Support for System Center 2012 - Service Manager ............................................ 40
Databases Created by System Center 2012 - Service Manager ........................................... 42
Port Assignments for System Center 2012 - Service Manager .............................................. 43
Preparing for System Center 2012 - Service Manager Deployment .......................................... 44
Account Considerations for Running Setup ............................................................................ 45
Account Used for Running Setup ........................................................................................ 46
Accounts Required During Setup ........................................................................................ 47
How to Prepare Computers for Service Manager Deployment .............................................. 51
Planning for Performance and Scalability in System Center 2012 - Service Manager.............. 53
Hardware Performance ........................................................................................................... 54
Service Manager Performance ............................................................................................... 56
Configurations for Deployment Scenarios .............................................................................. 62
Deploying System Center 2012 - Service Manager ...................................................................... 68
Before You Deploy System Center 2012 - Service Manager .................................................... 70
How to Download and Install the Authorization Manager Hotfix ............................................ 71
How to Install the Microsoft Report Viewer Redistributable Security Update ......................... 73
Turkish Language Collations ...................................................................................................... 74
Prerequisite Checker for System Center 2012 - Service Manager ............................................ 74
Deployment Scenarios for System Center 2012 - Service Manager ......................................... 75
Installing Service Manager on a Single Computer (Minimum Configuration) ......................... 76
How to Install Service Manager on a Single Computer....................................................... 78
How to Validate the Single-Computer Installation ............................................................... 81
Installing Service Manager on Two Computers ...................................................................... 83
How to Install the Service Manager Management Server (Two-Computer Scenario) ........ 84
How to Install the Service Manager Data Warehouse (Two-Computer Scenario) .............. 86
How to Validate the Two-Computer Installation .................................................................. 89
Installing Service Manager on Four Computers ..................................................................... 90
How to Install the Service Manager Management Server (Four-Computer Scenario) ....... 91
How to Install the Service Manager Data Warehouse (Four-Computer Scenario) ............. 93
How to Validate the Four-Computer Installation ................................................................. 96
Manual Steps to Configure the Remote SQL Server Reporting Services .............................. 99
Manual Steps to Prepare Upgraded SQL Server ................................................................. 101
How to Create and Deploy Server Images of Service Manager ........................................... 101
Guidance for Installing System Center 2012 - Service Manager on Virtual Machines ............ 103
Configure Windows PowerShell to Run in System Center 2012 - Service Manager ............... 104
How to Set Execution Policy ................................................................................................. 106
How to Import the Data Warehouse Cmdlet Module ............................................................ 106
Registering with the Service Manager Data Warehouse to Enable Reporting ........................ 107
How to Run the Data Warehouse Registration Wizard ........................................................ 107
How to Determine When Data Warehouse Registration Is Complete .................................. 108
Deploying Additional Service Manager Management Servers ................................................ 109
How to Install an Additional Management Server ................................................................. 110
Deployment Considerations with a Disjointed Namespace ..................................................... 112
Self-Service Portal for System Center 2012 - Service Manager .............................................. 113
Self-Service Portal Deployment Scenarios for System Center 2012 - Service Manager ..... 113
How to Install the Web Content Server ............................................................................. 116
How to Install SharePoint Web Parts for the Self-Service Portal ...................................... 118
How to Install Both the Web Content Server and SharePoint Web Parts on One Computer
....................................................................................................................................... 119
How to Grant Permissions on the SharePoint Site ........................................................... 121
How to Configure User Authentication for the SharePoint Site ......................................... 122
How to Verify the Installation of the Self-Service Portal .................................................... 122
How to Configure the Default IIS Website Port ................................................................. 123
SSL Certificates for the Self-Service Portal .......................................................................... 124
How to Examine Properties of a Certificate ...................................................................... 127
How to Reconfigure the Web Content Server URL ........................................................... 129
How to Select a Certificate for Web Content Server Use .................................................. 131
How to Connect Directly to the Web Content Server Using a Browser ............................ 131
Guidance for Load Balancing System Center 2012 - Service Manager .................................. 133
Load-Balancing Service Manager Management Servers ..................................................... 133
Load-Balancing the Self-Service Portal ................................................................................ 135
How to Configure the Self-Service Portal for Web Content Server Load Balancing ......... 136
Completing Deployment by Backing Up the Encryption Key ................................................... 137
Indexing Non-English Knowledge Articles ............................................................................... 139
Troubleshooting System Center 2012 - Service Manager Deployment Issues ....................... 141
How to Troubleshoot a Data Warehouse Job ....................................................................... 142
Deploying Service Manager from a Command Line ................................................................ 143
How to Deploy a Service Manager Management Server Using the Command Line ........... 146
How to Deploy a Data Warehouse Management Server Using the Command Line ............ 146
How to Deploy a Service Manager Console Using the Command Line ............................... 148
How to Deploy the Service Manager Self-Service Portal Using the Command Line ........... 149
Appendix A - Command-Line Option Error Codes ................................................................... 152
Appendix B - Guidance for Moving the Service Manager and Data Warehouse Databases .. 156
Moving the Service Manager Database ............................................................................... 157
Moving Data Warehouse Databases .................................................................................... 157
Upgrading to System Center 2012 - Service Manager................................................................ 171
Upgrade Planning for System Center 2012 - Service Manager ............................................... 172
Upgrading the Self-Service Portal ........................................................................................ 178
Service Manager Connectors ............................................................................................... 178
Remote SQL Server Reporting Services .............................................................................. 179
Setting Up a Service Manager 2010 Lab Environment with Production Data ......................... 180
How to Install an Additional Management Server in the Production Service Manager
Management Group........................................................................................................... 182
How to Copy the Workflow Assembly Files .......................................................................... 183
How to Disable Service Manager Connectors in the Production Environment .................... 184
How to Disable Email Notifications in the Production Environment .................................... 184
How to Stop Service Manager Services on the Secondary Management Server ................ 185
How to Back Up the Production Service Manager Database ............................................... 185
How to Enable Service Manager Connectors in the Production Environment .................... 187
How to Enable Email Notifications in the Production Environment ...................................... 187
How to Restore the Service Manager Database in the Lab Environment ............................ 188
How to Prepare the Service Manager Database in the Lab Environment ............................ 189
How to Edit the Registry on the Service Manager Management Server in the Lab
Environment ...................................................................................................................... 192
How to Start Service Manager Services on the Secondary Management Server ................ 192
How to Promote a Secondary Management Server in a Lab Environment .......................... 193
How to Enable the Connectors in the Lab Environment ....................................................... 194
How to Install a New Data Warehouse Server in the Lab Environment ............................... 195
How to Register the Data Warehouse Server in the Lab Environment ................................ 197
Upgrade to System Center 2012 - Service Manager ............................................................... 199
How to Prepare Service Manager 2010 SP1 for Upgrade to System Center - 2012 Service
Manager ............................................................................................................................ 200
How to Upgrade to System Center 2012 - Service Manager ............................................... 201
After Upgrading to System Center 2012 - Service Manager ................................................... 204
Failed Upgrade in System Center 2012 - Service Manager .................................................... 206
How to Work Around Configuration Service Startup Issues ................................................. 209
Upgrading System Center 2012 - Service Manager to System Center 2012 SP1 ...................... 210
Upgrade Planning for System Center 2012 SP1 - Service Manager ....................................... 211
Upgrading the SP1 Self-Service Portal ................................................................................ 218
Service Manager Connectors ............................................................................................... 218
Remote SQL Server Reporting Services .............................................................................. 218
Setting Up a Service Manager 2012 Lab Environment with Production Data ......................... 220
How to Install an Additional Management Server in the Production Service Manager
Management Group........................................................................................................... 221
How to Copy the Workflow Assembly Files .......................................................................... 223
How to Disable Service Manager Connectors in the Production Environment .................... 223
How to Disable Email Notifications in the Production Environment .................................... 223
How to Stop Service Manager Services on the Secondary Management Server ................ 224
How to Back Up the Production Service Manager Database ............................................... 224
How to Enable Service Manager Connectors in the Production Environment ..................... 226
How to Enable Email Notifications in the Production Environment ...................................... 226
How to Restore the Service Manager Database in the Lab Environment ............................ 226
How to Prepare the Service Manager Database in the Lab Environment ............................ 228
How to Start Service Manager Services on the Secondary Management Server ................ 230
How to Promote a Secondary Management Server in a Lab Environment .......................... 231
How to Enable the Connectors in the Lab Environment ....................................................... 232
How to Install a New Data Warehouse Server in the Lab Environment ............................... 232
How to Register the Data Warehouse Server in the Lab Environment ................................ 234
Upgrade to System Center 2012 SP1 - Service Manager ....................................................... 237
How to Prepare Service Manager 2012 for Upgrade to SP1 ............................................... 237
How to Upgrade to System Center 2012 SP1 - Service Manager ....................................... 241
After Upgrading to System Center 2012 SP1 - Service Manager ............................................ 243
Failed Upgrade in System Center 2012 SP1 - Service Manager ............................................ 245
How to Work Around Configuration Service Startup Issues ................................................. 248
Upgrading System Center 2012 - Service Manager SP1 to System Center 2012 R2 ................ 249
Upgrade Planning for System Center 2012 R2 - Service Manager ......................................... 250
Upgrading the R2 Self-Service Portal ................................................................................... 256
Service Manager Connectors ............................................................................................... 256
Remote SQL Server Reporting Services .............................................................................. 256
Setting Up a Service Manager 2012 Lab Environment with Production Data ......................... 257
How to Install an Additional Management Server in the Production Service Manager
Management Group........................................................................................................... 258
How to Copy the Workflow Assembly Files .......................................................................... 260
How to Disable Service Manager Connectors in the Production Environment .................... 260
How to Disable Email Notifications in the Production Environment .................................... 261
How to Stop Service Manager Services on the Secondary Management Server ................ 261
How to Back Up the Production Service Manager Database ............................................... 262
How to Enable Service Manager Connectors in the Production Environment ..................... 263
How to Enable Email Notifications in the Production Environment ...................................... 263
How to Restore the Service Manager Database in the Lab Environment ............................ 264
How to Prepare the Service Manager Database in the Lab Environment ............................ 265
How to Start Service Manager Services on the Secondary Management Server ................ 268
How to Promote a Secondary Management Server in a Lab Environment .......................... 268
How to Enable the Connectors in the Lab Environment ....................................................... 269
How to Install a New Data Warehouse Server in the Lab Environment ............................... 270
How to Register the Data Warehouse Server in the Lab Environment ................................ 272
Upgrade to System Center 2012 R2 - Service Manager ......................................................... 274
How to Prepare Service Manager 2012 SP1 for Upgrade to R2 .......................................... 277
How to Upgrade to System Center 2012 R2 - Service Manager .......................................... 279
After Upgrading to System Center 2012 R2 - Service Manager .............................................. 282
Failed Upgrade in System Center 2012 R2 - Service Manager ............................................... 285
How to Work Around Configuration Service Startup Issues ................................................. 288
Administering System Center 2012 - Service Manager .............................................................. 289
Using Management Packs in System Center 2012 - Service Manager ................................... 291
How to Create a Management Pack File .............................................................................. 292
How to Export a Management Pack ..................................................................................... 293
How to Import a Management Pack ..................................................................................... 294
How to Import the Operations Manager Alert Cube Management Pack .............................. 295
Using Connectors to Import Data into System Center 2012 - Service Manager ..................... 296
Effects of Deleting a Connector on Configuration Items ...................................................... 297
Importing Data from Active Directory Domain Services ....................................................... 297
About Importing Data from Active Directory Domain Services ......................................... 298
How to Create an Active Directory Connector .................................................................. 299
How to Synchronize an Active Directory Connector ......................................................... 300
How to Disable and Enable an Active Directory Connector .............................................. 301
How to Import Data from Other Domains .......................................................................... 302
Importing Data and Alerts from System Center Operations Manager .................................. 303
How to Import Management Packs for System Center Operations Manager Configuration
Item Connectors ............................................................................................................. 304
How to Create a System Center Operations Manager Connector .................................... 305
How to Synchronize a System Center Operations Manager Connector ........................... 309
How to Disable and Enable a System Center Operations Manager Connector ............... 309
How to Edit a System Center Operations Manager Connector ........................................ 310
Importing Data from System Center Configuration Manager ............................................... 311
About Importing Data from System Center Configuration Manager ................................. 312
How to Create a Configuration Manager Connector ......................................................... 314
How to Disable and Enable a Configuration Manager Connector .................................... 316
How to Synchronize a Configuration Manager Connector ................................................ 317
How to Configure a Configuration Manager Connector for an Extended SMS_def.mof File
....................................................................................................................................... 317
Importing Runbooks from System Center Orchestrator 2012 .............................................. 347
How to Create an Orchestrator Connector ........................................................................ 348
How to Synchronize an Orchestrator Connector ............................................................... 349
How to Disable and Enable an Orchestrator Connector ................................................... 350
Importing Data from System Center Virtual Machine Manager ............................................ 350
How to Create a Virtual Machine Manager Connector ...................................................... 351
How to Synchronize a Virtual Machine Manager Connector............................................. 353
How to Disable and Enable a Virtual Machine Manager Connector ................................. 353
Using a CSV File to Import Data into Service Manager ....................................................... 354
About Importing Data from Comma-Separated Files into Service Manager ..................... 354
How to Import Configuration Items from a CSV File ......................................................... 357
Configuration Items in System Center 2012 - Service Manager .............................................. 358
Creating Configuration Items ................................................................................................ 359
About Creating Configuration Items .................................................................................. 359
How to Manually Create Configuration Items .................................................................... 360
How to Create a Service ................................................................................................... 361
How to Create a View for Imported Configuration Items ................................................... 363
Deleting Configuration Items ................................................................................................ 365
How to Initiate the Deletion of a Configuration Item .......................................................... 365
How to Delete or Restore a Configuration Item ................................................................ 366
Managing Configuration Items .............................................................................................. 367
How to Add, View, or Remove Related Configuration Item Information ........................... 368
Configuring Incident Management in System Center 2012 - Service Manager ....................... 369
About Configuring Incident Management in Service Manager ............................................. 370
How to Set File Attachment Limits ........................................................................................ 372
How to Set Parent Incident Options...................................................................................... 373
How to Set Incident Priority .................................................................................................. 375
How to Set Resolution Time ................................................................................................. 375
How to Set Operations Manager Web Settings .................................................................... 376
How to Configure Your Infrastructure for Email Incident Support With Exchange Server 2007
........................................................................................................................................... 376
How to Create Incident Templates ....................................................................................... 378
How to Configure Your Infrastructure for Email Incident Support with Exchange Server 2010
........................................................................................................................................... 379
Configuring Service Level Management in System Center 2012 - Service Manager .............. 384
About Service Level Management ........................................................................................ 385
How to Create a Calendar Item ............................................................................................ 386
How to Edit a Calendar Item ................................................................................................. 387
How to Create SLA Metrics .................................................................................................. 387
How to Edit SLA Metrics ....................................................................................................... 388
How to Modify an SLA Metric View....................................................................................... 389
How to Create a Service Level Objective ............................................................................. 389
How to Edit a Service Level Objective .................................................................................. 390
How to View SLA Information in an Incident Form ............................................................... 391
How to Review Incidents with SLA Information .................................................................... 392
How to Send SLA Notification Information to the Assigned-To User ................................... 392
How to Reactivate Incidents with SLA Information ............................................................... 393
Configuring Workflows in System Center 2012 - Service Manager ......................................... 394
How to Configure Incident Workflows ................................................................................... 395
How to View Workflow Success or Failure ........................................................................... 396
Configuring Change and Activity Management in System Center 2012 - Service Manager ... 397
How to Create Change Request Templates ......................................................................... 398
How to Create a Manual Activity Template .......................................................................... 400
How to Configure General Change Settings ........................................................................ 400
How to Configure General Activity Settings .......................................................................... 401
How to Configure Change Management Workflows ............................................................. 402
How to Configure Activity Management Workflows .............................................................. 403
Configuring Release Management in System Center 2012 - Service Manager ...................... 405
How to Configure Release Management Settings ................................................................ 405
How to Configure Release Management Workflows for Notifications .................................. 406
Configuring Desired Configuration Management to Generate Incidents in System Center 2012 Service Manager ................................................................................................................... 407
How to Configure Desired Configuration Management to Generate Incidents .................... 408
Configuring System Center 2012 - Service Manager Notifications .......................................... 409
How to Configure Notification Channels ............................................................................... 410
How to Create Notification Templates .................................................................................. 411
How to Subscribe to Notifications ......................................................................................... 414
How to Verify a Notification Configuration ............................................................................ 417
About Substitution Strings in Notification Templates ............................................................ 418
How to Automatically Notify Groups of Users ....................................................................... 418
Using the Service Catalog in System Center 2012 - Service Manager ................................... 420
About the Service Catalog .................................................................................................... 421
How to Extend the Service Offering Categories ................................................................... 422
How to Create a Service Offering ......................................................................................... 422
How to Create Service Request Templates for New Request Offerings .............................. 424
How to Create a Request Offering........................................................................................ 425
How to Publish a Request Offering....................................................................................... 427
How to Unpublish a Request Offering .................................................................................. 428
How to Add Request Offerings to Service Offerings ............................................................ 428
How to Create a Catalog Item Group ................................................................................... 429
How to Specify a User Role for Catalog Items ..................................................................... 430
How to Copy Request Offerings and Service Offerings ....................................................... 431
How to Publish a Service Offering ........................................................................................ 432
How to Create and Categorize Catalog Items in Localized Languages ............................... 433
How to Edit a Service Offering or a Request Offering .......................................................... 433
How to Delete a Service Offering or a Request Offering ...................................................... 436
About Languages Supported by the Service Catalog........................................................... 437
Using Groups, Queues, and Lists in System Center 2012 - Service Manager ........................ 439
About Groups, Queues, and Lists ......................................................................................... 440
How to Create a Group ......................................................................................................... 442
How to Create a Queue ........................................................................................................ 443
How to Edit a Queue ............................................................................................................. 444
How to Add a List Item .......................................................................................................... 445
Using Runbooks in System Center 2012 - Service Manager .................................................. 445
About Runbooks in Service Manager ................................................................................... 446
How to Create a Runbook Automation Activity Template .................................................... 447
How to View a Runbook ....................................................................................................... 448
Installing and Configuring Chargeback Reports in System Center 2012 - Service Manager .. 449
User Interface Customization in System Center 2012 - Service Manager .............................. 449
How to Customize a View ..................................................................................................... 450
How to Customize a List Item ............................................................................................... 451
How to Customize a Template .............................................................................................. 451
Managing User Roles in System Center 2012 - Service Manager .......................................... 452
About User Roles .................................................................................................................. 452
How to Add a Member to a User Role .................................................................................. 455
How to Create a User Role ................................................................................................... 456
Managing Run As Accounts in System Center 2012 - Service Manager ................................ 458
How to Change the User Credentials for the Operational Database Account ..................... 459
How to Change the Password for the Operational Database Account ................................. 462
How to Change the Workflow Run As Account Credentials ................................................. 462
How to Change the Credentials for SQL Server Analysis Services Account ....................... 463
How to Change the Credentials for SQL Server Reporting Services Account ..................... 464
Managing Knowledge Articles in System Center 2012 - Service Manager ............................. 464
How to Create a Knowledge Article ...................................................................................... 465
How to Search for a Knowledge Article ................................................................................ 466
Configuring and Using the System Center 2012 - Service Manager Cmdlets for Windows
PowerShell ............................................................................................................................ 467
Getting Started with Service Manager Cmdlets for Windows PowerShell ........................... 468
List of the Service Manager Cmdlets .................................................................................... 470
Managing the Data Warehouse in System Center 2012 - Service Manager ........................... 478
About Managing the Data Warehouse.................................................................................. 479
About Data Warehouse Module Deployment ....................................................................... 482
About Reimporting Previously Removed Management Packs ............................................. 485
Registering Source Systems to the System Center Data Warehouse ................................. 485
How to Register the System Center Data Warehouse to Operations Manager ................ 486
How to Register Configuration Manager With the System Center Data Warehouse to .... 487
How to Register the System Center Data Warehouse to a Service Manager Source ...... 488
How to Manage Data Import Jobs for Operations Manager and Configuration Manager . 489
Troubleshooting System Center Data Warehouse Errors ................................................. 489
How to Disable a Data Warehouse Job Schedule ................................................................ 497
How to Enable Data Warehouse Job Schedules .................................................................. 498
How to View the Status of a Data Warehouse Job ............................................................... 499
How to Stop and Start a Data Warehouse Job ..................................................................... 499
How to Schedule a Data Warehouse Job ............................................................................. 501
How to Process All Dimensions in the Data Warehouse Using Windows PowerShell Cmdlets
........................................................................................................................................... 502
How to View Data Warehouse Job History ........................................................................... 502
How to Troubleshoot a Data Warehouse Job ....................................................................... 503
How to Configure Microsoft SharePoint for Analytics ........................................................... 503
Managing the System Center 2012 - Service Manager Self-Service Portal ............................ 504
How to Configure Concurrent Sessions and Calls ............................................................... 505
How to Modify the Self-Service Portal Attachment File Size ................................................ 506
Customizing the Self Service Portal ..................................................................................... 507
How to Update the Portal Title and Image ........................................................................ 508
How to Add Navigation Links ............................................................................................ 508
How to Update the Portal Theme ...................................................................................... 509
How to Add a Portal Announcement Page ........................................................................ 510
How to Modify the Help Article Web Part .......................................................................... 511
How to Modify a Master Page File .................................................................................... 511
How to Select the Self Service Portal Language .............................................................. 512
Enabling Tracing and Debugging for the Self Service Portal ............................................... 513
Using Service Manager Tasks to Troubleshoot Computer Problems ...................................... 513
How to Run a Task from an Incident View ........................................................................... 514
How to Create a Task ........................................................................................................... 515
To Configure System Center 2012 - Service Manager CEIP Settings .................................... 516
Appendix A - List of User Role Profiles in System Center 2012 - Service Manager ............... 517
Appendix B - Mapping Active Directory Domain Services Attributes to Properties in System
Center 2012 - Service Manager ............................................................................................ 536
Appendix C - Mapping System Center 2012 - Service Manager Properties to Configuration
Manager Database Views ..................................................................................................... 540
Appendix D - System Center 2012 - Service Manager Registry Keys ..................................... 552
Operations Guide for System Center 2012 - Service Manager ................................................... 555
Searching for Information in System Center 2012 - Service Manager .................................... 556
Managing Incidents and Problems in System Center 2012 - Service Manager ...................... 556
Sample Scenarios: Managing Incidents and Problems ........................................................ 557
Managing Incidents ............................................................................................................... 559
Combining Incidents into Parent-Child Groups ................................................................. 560
How to Create a Parent Incident from an Incident Form ............................................... 561
How to Link an Open Incident to a Parent Incident ....................................................... 562
How to Resolve a Parent Incident .................................................................................. 562
How to Link an Active Incident to a Resolved Parent Incident ...................................... 563
How to Reactivate a Resolved Parent Incident ............................................................. 564
How to Create a Parent Incident Template .................................................................... 564
How to View a Parent Incident from a Child Incident ..................................................... 565
How to Link a New Incident to a Parent Incident ........................................................... 565
Managing Incidents Overview ........................................................................................... 566
How to Manually Create a New Incident ........................................................................... 568
How to Change an Existing Incident ................................................................................. 569
How to Contact a User from an Incident Form .................................................................. 570
How to Create an Incident View and Personalize It .......................................................... 571
How to Resolve and Close an Incident ............................................................................. 572
Troubleshooting Incidents ..................................................................................................... 573
How to Troubleshoot an Incident Using a Service Map .................................................... 574
Managing Problems .............................................................................................................. 575
How to Create and Edit Problem Records ........................................................................ 576
How to Resolve Problem Records and Related Incidents Automatically .......................... 578
How to Link an Incident or Change Request to a Problem Record .................................. 578
Managing Changes and Activities in System Center 2012 - Service Manager ....................... 579
Sample Scenario: Managing Changes and Activities ........................................................... 580
Initiating and Classifying a Change Request ........................................................................ 582
How to Create a New Change Request ............................................................................ 582
How to Add Related Items to a Change Request ............................................................. 584
How to Add Manual Activities to a Change Request ......................................................... 585
How to Add Dependent Activities to a Change Request for Release Records ................. 586
Approving and Modifying Change Requests ........................................................................ 587
How to Edit a Change Request ......................................................................................... 587
How to Add a Change Reviewer ....................................................................................... 588
How to Approve a Review Activity Using the Console ...................................................... 589
Suspending and Resuming a Change Request ................................................................... 589
How to Put a Change Request on Hold ............................................................................ 590
How to Resume a Change Request .................................................................................. 590
How to Unblock a Failed Change Request ....................................................................... 591
Implementing and Closing a Change Request ..................................................................... 592
How to Complete or Fail a Manual Activity ....................................................................... 592
How to Close a Change Request ...................................................................................... 593
How to Send Automated Activity and Change Request Notifications ............................... 594
Managing Service Requests in System Center 2012 - Service Manager ................................ 596
How to Create a Service Request Using the Service Manager Console ............................. 597
How to Approve and Complete a Service Request Using Activities ..................................... 598
How to Cancel a Service Request ........................................................................................ 598
How to Close a Service Request .......................................................................................... 599
How to Edit a Service Request ............................................................................................. 599
How to View Service Request Details .................................................................................. 600
How to Duplicate or Hide Views for Service Requests ......................................................... 600
Managing Release Records in System Center 2012 - Service Manager ................................ 601
Sample Scenario: Managing Release Records .................................................................... 603
How to Create a Release Record ......................................................................................... 605
How to Create a Release Record Template ......................................................................... 606
Combining Release Records into Parent-Child Groups ....................................................... 607
How to Promote a Release Record to a Parent Release Record ..................................... 608
How to Demote a Parent Release Record to a Child Release Record ............................. 608
How to Link a Child Release Record to the Current Release Record .............................. 609
How to Unlink the Current Release Record from a Parent Release Record .................... 609
How to Unlink a Child Release Record from the Current Release Record ....................... 610
Defining Release Package Configuration Items ................................................................... 610
How to Create a Build Configuration Item ......................................................................... 611
How to Create an Environment Configuration Item ........................................................... 611
How to Add Release Package Information to a Release Record ..................................... 612
How to Create a Template for Parallel and Sequential Activities ......................................... 613
How to Choose Changes to Deploy...................................................................................... 614
How to Plan Release Activities ............................................................................................. 615
How to Skip a Failed Activity ................................................................................................ 615
How to Determine Status and Progress for a Change Request in the Release Record ...... 616
Managing Chargeback Reports in System Center 2012 SP1 - Service Manager ................... 617
How to View and Use Chargeback Reports ......................................................................... 617
How to Configure Sample Chargeback Reports ................................................................... 618
Using Data Warehouse Reporting and Analytics in System Center 2012 - Service Manager 619
Data Warehouse and Analytics Overview ............................................................................ 620
Using and Managing Standard Reports................................................................................ 622
How to View the Standard Report Catalog ....................................................................... 623
How to Add Permissions for Standard Reports ................................................................. 624
How to Run a Standard Report ......................................................................................... 625
How to Export Standard Report Data ................................................................................ 626
How to Create a Standard Linked Report in Service Manager ......................................... 627
How to Add a Standard Report to the Service Manager Favorite Reports Folder ............ 628
How to Configure Standard Report Subscriptions ............................................................ 628
How to Schedule a Standard Service Manager Report .................................................... 629
How to Add Non-Service Manager Reports to the Report Catalog ................................... 629
Standard Reports Available in Service Manager .............................................................. 630
Using OLAP Cubes for Advanced Analytics ......................................................................... 634
Understanding OLAP Cubes ............................................................................................. 636
About OLAP Cubes ........................................................................................................ 638
About Modeling OLAP Cubes in Management Packs ................................................... 644
About Cube Partitioning ................................................................................................. 653
About Cube Processing ................................................................................................. 654
About Cube Deployment ................................................................................................ 657
Maintaining OLAP Cubes ............................................................................................... 658
Troubleshooting OLAP Cubes ....................................................................................... 658
How to Create an OLAP Cube Using a Management Pack .......................................... 661
Analyzing Data with Excel 2010 ........................................................................................ 663
How to View and Analyze an OLAP Data Cube with Excel .............................................. 664
Creating and Using Excel Slicers ...................................................................................... 665
How to Refresh OLAP Data Cube Information .................................................................. 665
How to Manage the Analysis Libraries .............................................................................. 666
How to Use the Analysis Library ....................................................................................... 667
Advanced Analytical Reports Available in System Center 2012 - Service Manager ........ 667
Creating and Deploying Dashboards ................................................................................ 670
How to Configure SharePoint Infrastructure for Dashboards ........................................ 672
How to Create a Data Source for Dashboard Designer................................................. 673
How to Build the Resolved Incidents Scorecard ............................................................ 674
How to Configure the KPI .............................................................................................. 675
How to Create the Incidents by Analyst Report ............................................................. 675
How to Create the Resolved Incidents Dashboard ........................................................ 676
How to Deploy the Resolved Incidents Dashboard ....................................................... 677
Customizing the Data Warehouse ........................................................................................ 678
About Data Warehouse Dimensional Modeling Using a Star Schema ............................. 678
About Fact Tables in the Data Warehouse ....................................................................... 680
About Outriggers in the Data Warehouse ......................................................................... 682
About Dimensions in the Data Warehouse ....................................................................... 686
Authoring for System Center 2012 - Service Manager................................................................ 691
Introduction to the Service Manager Authoring Guide ............................................................. 692
Overview of Management Packs .......................................................................................... 693
Overview of Authoring Methods for Service Manager .......................................................... 694
Overview of the Authoring Tool for System Center 2012 – Service Manager ...................... 695
Requirements for the Authoring Tool ................................................................................ 695
How to Set Up the Authoring Tool ..................................................................................... 696
Authoring Tool Panes ........................................................................................................ 697
Upgrading Management Packs to Work with the Authoring Tool in System Center 2012 Service Manager ............................................................................................................ 698
Management Packs: Working with Management Packs .......................................................... 700
Management Packs: Key Concepts...................................................................................... 701
Management Packs: Guidelines and Best Practices ............................................................ 703
Working with Management Packs in the Service Manager Console .................................... 704
Working with Management Packs in the Authoring Tool ...................................................... 705
How to Open a Management Pack File in the Authoring Tool .......................................... 705
How to Create a New Management Pack File in the Authoring Tool ................................ 706
Working with Management Pack XML Files ......................................................................... 707
Changes to the System Center Common Schema ........................................................... 707
Directly Authoring a Management Pack File to Manage Projectors .................................. 714
How to Seal a Service Manager Management Pack ............................................................ 738
How to Bundle Management Packs and Resource Files ..................................................... 739
How to Unbundle a Bundled Management Pack .................................................................. 740
Classes: Customizing and Authoring ....................................................................................... 741
Classes: Key Concepts ......................................................................................................... 742
Classes: General Guidelines and Best Practices ................................................................. 749
How to Browse a Class in the Authoring Tool ...................................................................... 751
How to Edit Details of a Class in the Authoring Tool ............................................................ 752
How to Create a Class Using Inheritance in the Authoring Tool .......................................... 753
How to Extend a Class in the Authoring Tool ....................................................................... 754
Forms: Customizing and Authoring .......................................................................................... 755
Forms: Key Concepts ........................................................................................................... 757
Forms: General Guidelines and Best Practices .................................................................... 759
Guidelines and Best Practices for Authoring Forms in the Authoring Tool .......................... 766
How to Browse a Form in the Authoring Tool ....................................................................... 767
How to Customize a Form in the Authoring Tool .................................................................. 768
How to Create a New Form in the Authoring Tool ................................................................ 769
How to Add a Check Box Control to a Form in the Authoring Tool ...................................... 771
How to Add a Date Picker Control to a Form in the Authoring Tool ..................................... 772
How to Add an Image Control to a Form in the Authoring Tool ............................................ 772
How to Add a Label Control to a Form in the Authoring Tool ............................................... 773
How to Add a List Picker Control to a Form in the Authoring Tool ....................................... 773
How to Add a Panel Control to a Form in the Authoring Tool .............................................. 774
How to Add a Single Instance Picker Control to a Form in the Authoring Tool .................... 775
How to Add a Tab Control and Tab Item Controls to a Form in the Authoring Tool ............. 775
How to Add a Text Box Control to a Form in the Authoring Tool ......................................... 776
How to Add a User Picker Control to a Form in the Authoring Tool ..................................... 777
How to Customize the Default Incident Form (Sample Scenario) ........................................ 777
Properties of Form Controls .................................................................................................. 779
Workflows: Customizing and Authoring ................................................................................... 785
Automating IT Processes with Workflows............................................................................. 786
Workflows and Management Packs .................................................................................. 786
The Activity Library ............................................................................................................ 789
Creating Workflows for IT Processes ................................................................................... 791
Managing Workflows ......................................................................................................... 792
How to Create a New Workflow ..................................................................................... 792
How to Save and Build a Workflow ................................................................................ 794
How to Copy a Workflow ................................................................................................ 795
How to Edit a Workflow's Details ................................................................................... 795
How to Delete a Workflow .............................................................................................. 796
Adding or Removing Workflow Activities ........................................................................... 796
How to Add an Activity to a Workflow ............................................................................ 797
How to Copy and Paste an Activity Within a Workflow .................................................. 797
How to Add a Script to a Workflow ................................................................................ 798
How to Add a Control Flow Activity to a Workflow ......................................................... 799
How to Remove an Activity from a Workflow ................................................................. 800
Configuring the Way Activities Manage and Pass Information ......................................... 801
How to Set an Activity Property to a Constant Value ..................................................... 802
How to Set an Activity Property to Use a Value from Another Activity .......................... 802
How to Set an Activity Property to Use a Value from the Trigger Class ........................ 803
How to Deploy a Workflow to Service Manager ................................................................... 803
Configuring the Activities Toolbox ........................................................................................ 804
Modifying the Default Toolbox ........................................................................................... 805
How to Install a Custom Activity Assembly .................................................................... 805
How to Remove a Custom Activity Assembly ................................................................ 806
Personalizing the Activities Toolbox .................................................................................. 806
How to Create a Personalized Activity Group ................................................................ 807
How to Rename a Personalized Activity Group ............................................................. 807
How to Add Activities to a Personalized Activity Group ................................................. 808
How to Remove Activities from a Personalized Activity Group ..................................... 808
How to Delete a Personalized Activity Group ................................................................ 809
Workflow Activity Reference ................................................................................................. 809
Active Directory Activities .................................................................................................. 810
Add AD DS Computer to a Group Activity ..................................................................... 810
Add AD DS User to Group Activity................................................................................. 812
Control Flow Activities ....................................................................................................... 813
Delay Activity.................................................................................................................. 813
For Each Loop Activity ................................................................................................... 814
IfElse Activity .................................................................................................................. 816
Parallel Activity ............................................................................................................... 817
Virtual Machine Manager Activities ................................................................................... 818
Get VM Activity............................................................................................................... 818
Move VM Activity............................................................................................................ 822
Shutdown VM Activity .................................................................................................... 826
Start VM Activity ............................................................................................................. 829
Save State VM Activity ................................................................................................... 831
Script Activities .................................................................................................................. 834
Command Script Activity ................................................................................................ 834
Windows PowerShell Script Activity............................................................................... 836
VBScript Script Activity................................................................................................... 839
Service Manager Activities ................................................................................................ 840
Create Incident Activity .................................................................................................. 841
Get Incident Activity ....................................................................................................... 843
Update Incident Activity ................................................................................................. 845
Set Activity Status to Completed Activity ....................................................................... 849
Guidelines for Creating Custom Activities ......................................................................... 850
Sample Activity - Setting an Activity's Status to Completed .............................................. 863
Sample Scenario: The Woodgrove Bank Customization ......................................................... 867
Prerequisites for the Woodgrove Bank Customization Scenario .......................................... 868
High-Level Steps of the Woodgrove Bank Customization Scenario .................................... 869
Step 1: Open the Woodgrove.AutomatedActivity.AddComputerToADGroupMP Management
Pack ................................................................................................................................... 872
Step 2: Customize the Default Change Request Form ........................................................ 873
Step 3: Create the WF Workflow .......................................................................................... 874
Step 4: Move the Assembly Files to the Service Manager Console ..................................... 876
Step 5: Bundle and Import the Custom Management Pack to Service Manager ................. 877
Step 6: Extend the Change Area Enumeration List .............................................................. 878
Step 7: Create a New Task ................................................................................................... 878
Step 8: Create a New View ................................................................................................... 879
Step 9: Create a New Change Request Template ............................................................... 879
Step 10: Create a Notification Template and Subscription (Optional) .................................. 880
Step 11: Use the New Compliance Change Request Process ............................................ 881
Views Sample Scenario: How to Customize a Column Title in a View .................................... 882
Reports Sample Scenario: How to Include Dashboards and Reports in Custom Views ......... 884
Disaster Recovery Guide for System Center 2012 - Service Manager ....................................... 890
Disaster Recovery Scenarios Overview ................................................................................... 890
Prepare for Service Manager Disaster Recovery .................................................................... 892
Deployment Strategy for Service Manager ........................................................................... 893
Backing Up Service Manager Management Servers............................................................ 893
How to Back Up the Encryption Key in Service Manager ................................................. 894
Backing Up Service Manager Databases ............................................................................. 894
How to Start the SQL Server 2008 Script Wizard ............................................................. 896
How to Start the SQL Server 2008 R2 Script Wizard ........................................................ 897
Backing Up Unsealed Management Packs in Service Manager .......................................... 898
How to Back Up Unsealed Management Packs ............................................................... 899
Implement Service Manager Disaster Recovery ...................................................................... 899
Database Recovery in Service Manager .............................................................................. 900
Management Server Disaster Recovery in Service Manager .............................................. 900
How to Restore the Service Manager Encryption Key ...................................................... 901
How to Recover a Service Manager Management Server ................................................ 902
How to Recover a Data Warehouse Management Server ................................................ 903
How to Promote a Service Manager Management Server................................................ 904
Import Unsealed Management Packs in Service Manager .................................................. 906
How to Import Management Packs ................................................................................... 906
Glossary for System Center 2012 – Service Manager ................................................................ 906
Privacy Statement for System Center 2012 - Service Manager .................................................. 913
Release Notes for System Center 2012 - Service Manager ....................................................... 918
Release Notes for System Center 2012 - Service Manager .................................................... 918
Release Notes for Service Manager in System Center 2012 SP1 .......................................... 924
Release Notes for Service Manager in System Center 2012 R2 ............................................. 933
Release Notes for the Authoring Tool in System Center 2012 - Service Manager ..................... 943
What's New in System Center 2012 for
Service Manager
System Center 2012 Service Pack 1 (SP1) – Service Manager, and System Center 2012 R2
Service Manager have a number of new capabilities and changes outlined in this document. Each
version of Service Manager has its own section covering what is new.
What’s New
What's New in System Center 2012 SP1 - Service Manager
What's New in System Center 2012 R2 Service Manager
What's New in System Center 2012 SP1 - Service
Manager
In System Center 2012 SP1, Service Manager provides bug fixes and new features. The
following list summarizes the new functionality in Service Manager.
We urge you to read the Release Notes for System Center 2012 SP1 - Service Manager for
details about known issues.
Chargeback
Chargeback helps you apply cloud-based pricing on Virtual Machine Manager (VMM) fabric and
show that information to customers in order to minimize virtual machine oversubscription and
underutilization. Chargeback illustrates how you can use System Center 2012 Service Pack 1
(SP1) in a cross-platform environment where you use multiple Service Manager components to
achieve your business goals.
In Service Manager, chargeback consists of a new node in the Administration workspace, new
OLAP data cubes, and sample Excel reports.
Improved Operations Manager Integration
An System Center 2012 – Operations Manager SP1 agent is automatically installed as part of
Service Manager SP1. After Setup completes, you must manually configure the agent for use
with the Operations Manager management server. The agent is compatible with System Center
Operations Manager 2007 R2, System Center 2012 – Operations Manager, and System
Center 2012 – Operations Manager SP1.
To validate that the Operations Manager Agent was installed, open Control Panel and verify that
the Operations Manager Agent is present. To manually configure the Operations Manager agent,
see Configuring Agents.
19
SQL Server 2012 Support
All databases used by Service Manager are supported on all editions of SQL Server 2012.
Windows Server 2012 and Windows 8 Support
All Service Manager roles, except the Self-Service Portal SharePoint web parts, are supported on
all editions of Windows Server 2012.
Windows 8 is supported for the Service Manager console and for end-users accessing the SelfService Portal.
What's New in System Center 2012 R2 Service
Manager
System Center 2012 R2 Service Manager was updated for System Center 2012 R2 with minor
bug fixes. No new functionality or new features were added in this release. However, System
Center 2012 R2 Service Manager does add support the following operating systems:
Windows Server 2012 R2
Windows 8.1
For details about known issues that could affect you before you install Service Manager, read the
Release Notes for Service Manager in System Center 2012 R2. Planning and deployment
information is at Planning for System Center 2012 - Service Manager and Deploying System
Center 2012 - Service Manager.
You can read about the fixes included in System Center 2012 R2 Service Manager at Thomas
Ellermann’s blog.
Planning for System Center 2012 - Service
Manager
Welcome to the System Center 2012 – Service Manager Planning Guide. This guide helps you
understand the hardware and software requirements as well as software roles you need to
prepare for Service Manager before your deploy it in your company or organization. Also in this
guide are general guidelines that can help you plan for the better hardware and software
performance and scalability.
After you’ve read the planning information in this guide, you should read the Deployment Guide
for System Center 2012 – Service Manager to fully understand the steps needed to deploy
Service Manager and get it configured for use.
Planning Guide Topics
Planning for System Center 2012 - Service Manager Deployment
20
Describes the pieces that make up Service Manager, such as the Service Manager
management server, the Service Manager database, the data warehouse management
server, the data warehouse databases, and the Service Manager console. This section also
describes the hardware and software requirements, the databases created by Service
Manager, and the port numbers used by Service Manager.
Preparing for System Center 2012 - Service Manager Deployment
Describes how to prepare a computer to host Service Manager. For example, the topics in
this section describe how to uninstall a previous version of Service Manager and how to
make sure that SQL Server Reporting Services (SSRS) is installed. They also describe the
account considerations for you to consider.
Planning for Performance and Scalability in System Center 2012 - Service Manager
Describes the issues that affect performance and scalability in Service Manager. Also
suggests best practices to achieve good performance using suggested hardware
configurations.
Other Resources for This Component
TechNet Library main page for System Center 2012 – Service Manager
Deployment Guide for System Center 2012 – Service Manager
Administrator’s Guide for System Center 2012 – Service Manager
Operations Guide for System Center 2012 – Service Manager
Downloadable Documentation
You can download a copy of this technical documentation from the Microsoft Download Center.
Always use the TechNet library for the most up-to-date information.
Planning for System Center 2012 - Service
Manager Deployment
For System Center 2012 – Service Manager, several deployment options are available, and three
options are presented in this guide.
The first deployment option uses one physical computer and one virtual computer. The physical
computer hosts the Service Manager management server, the Service Manager database, and
the data warehouse databases, and it also hosts the virtual server. The virtual computer hosts the
data warehouse management server. This deployment is used primarily for lightweight or firstimpression evaluation of Service Manager. No scalability or performance estimates are available
for this scenario.
A second deployment option requires the use of two computers. The first computer hosts the
Service Manager management server and the Service Manager database. The second computer
hosts the data warehouse management server and the data warehouse databases. If you do not
21
need reporting services, you can—at an absolute minimum—install Service Manager on one
computer that hosts both the Service Manager management server and the Service Manager
database.
A third deployment option maximizes performance and scalability by using four computers. Two
computers host the management servers, and the remaining two computers host the databases.
The computers hosting the databases are the only two computers in this scenario that require the
installation of Microsoft SQL Server 2008.
You might decide that, for the evaluation phase, you will choose the option to install Service
Manager on two computers. After installing Service Manager in the lab, you can import data from
Active Directory Domain Services (AD DS) and System Center Configuration Manager, and then
you can import data and alerts from Operations Manager. You would then configure User Roles
within Service Manager and, if necessary, manually add users that were not imported from
AD DS. The following illustration represents an overview of this installation and initial
configuration.
You can limit the number of SQL Server licenses that you need by placing all of the Service
Manager databases on the same computer, as shown in the following illustration.
22
You continue the deployment process by creating several templates; configuring initial
parameters; creating queues, lists, and groups; and then creating a management pack to save
these custom objects.
After the evaluation phase is complete, you might install Service Manager in a production
environment and select the deployment scenario in which Service Manager is installed on four
computers.
Multiple Service Manager Management Servers and One Data
Warehouse
The Service Manager management server and its associated Service Manager database make
up a Service Manager management group. The data warehouse management server and its
associated databases make up a data warehouse management group. After deploying Service
Manager, you will register the Service Manager management group with the data warehouse
management group.
In your enterprise, you might create multiple Service Manager management groups. You can
centralize reporting for multiple Service Manager management groups by registering multiple
Service Manager management groups with a single data warehouse management group. For
more information, see How to Run the Data Warehouse Registration Wizard.
Planning for Deployment Topics
System Center 2012 - Service Manager Parts
Describes the six major parts of a Service Manager installation.
SQL Server Requirements for System Center 2012 - Service Manager
23
Describes the two SQL Server roles that are used by Service Manager, SQL Server Analysis
Services (SSAS) and SQL Server Reporting Services (SSRS).
System Center 2012 - Service Manager Evaluation, Retail, and Select Editions
Describes the retail and select editions of Service Manager and what effect selecting the 180day evaluation installation has on these two editions.
Supported Configurations for System Center 2012 - Service Manager
Describes the hardware and software requirements for Service Manager. Specific
considerations about the software that you need to install to support Service Manager are
included.
Operations Manager Considerations in System Center 2012 - Service Manager
Describes information that you need to know if you are planning to deploy Service Manager
in an environment that hosts Operations Manager 2007.
Language Support for System Center 2012 - Service Manager
Describes the languages that are supported in Service Manager.
Databases Created by System Center 2012 - Service Manager
Describes the four databases that will be created as a result of deploying Service Manager.
Port Assignments for System Center 2012 - Service Manager
Describes the TCP/IP ports that Service Manager uses.
Other Resources for This Component
TechNet Library main page for System Center 2012 – Service Manager
Planning Guide for System Center 2012 – Service Manager
Deployment Guide for System Center 2012 – Service Manager
Administrator’s Guide for System Center 2012 – Service Manager
Operations Guide for System Center 2012 – Service Manager
System Center 2012 - Service Manager Parts
There are six major parts of a System Center 2012 – Service Manager installation, as described
in the following table.
Service Manager part
Description
Service Manager management server
Contains the main software part of a Service
Manager installation. You can use the Service
Manager management server to manage
incidents, changes, users, and tasks.
Service Manager database
The database that contains Service Manager
configuration items (CI) from the IT Enterprise;
24
Service Manager part
Description
work items, such as incidents, change
requests, and the configuration for the product
itself. This is the Service Manager
implementation of a Configuration Management
Database (CMDB).
Data warehouse management server
The computer that hosts the server piece of the
data warehouse.
Data warehouse databases
Databases that provide long-term storage of
the business data that Service Manager
generates. These databases are also used for
reporting.
Service Manager console
The user interface (UI) piece that is used by
both the help desk analyst and the help desk
administrator to perform Service Manager
functions, such as incidents, changes, and
tasks. This part is installed automatically when
you deploy a Service Manager management
server. In addition, you can manually install the
Service Manager console as a stand-alone part
on a computer.
Self-Service Portal
A web-based interface into Service Manager.
Important
All computers that host any part of Service Manager must be domain joined.
SQL Server Requirements for System Center 2012 - Service
Manager
Microsoft® SQL Server® hosts the databases that System Center 2012 – Service Manager
creates. In addition, Service Manager requires SQL Server Analysis Services (SSAS) to work
with Microsoft Online Analytical Processing (OLAP) cubes. SQL Server Reporting Services
(SSRS) is required to support Service Manager reporting.
All SQL Server requirements are listed at SQL Server and SQL Server editions are listed at
Operating System and Database Edition Support.
Note
Service Manager 2012 with no service pack is supported on SQL Server 2008 R2 without
a service pack. Service Manager 2012 SP1 requires SQL Server 2008 R2 SP1 or later.
25
Service Manager does not support setting the MultiSubnetFailover parameter. This
parameter is not used in Service Manager connection strings.
SQL Server 2012 Standard and Enterprise Editions
SQL Server 2012 is available in Standard, Enterprise, and Business Intelligence editions. Service
Manager will function with all editions. However, there are additional features available in
SQL Server 2012 Enterprise that can enhance your experience with the Service Manager data
warehouse:
Analysis Services Files: In the Enterprise and Business Intelligence editions of
SQL Server 2012, you can decide where Analysis Services database files will be stored. In
the Standard edition, there is only one default location for the files.
Cube Processing: In the Enterprise and Business Intelligence editions, cubes are processed
incrementally each night. In the Standard edition, the entire cube is processed each night and
therefore, the amount of processing time required will increase as more data is accumulated.
Cubes can still be queried when being processed however, reporting performance will be
reduced.
Measure Group Partitions: In the Enterprise and Business Intelligence editions, measure
groups are partitioned on a monthly basis, instead of as one large partition. This reduces the
amount of time it takes to process the partition.
PowerPivot: In the Enterprise and Business Intelligence editions, you can use Microsoft SQL
Server PowerPiviot for SharePoint.
You must make your decision to use either the Standard, Enterprise, or Business Intelligence
editions of SQL Server 2012 before you install Service Manager. It is possible to use a
combination of editions for the Service Manager database and use a different edition for the data
warehouse databases.
For more information comparing SQL Server editions, see SQL Server 2012 Editions.
Note
Service Manager was tested using the Standard and Enterprise editions of
SQL Server 2012.
For information about the specific versions of SQL Server that are supported in Service Manager
see Software Requirements for System Center 2012 - Service Manager.
SQL Server 2008 R2 Standard and Enterprise Editions
SQL Server 2008 R2 is available in both Standard and Enterprise editions. Service Manager will
function with both editions. However, there are additional features available in
SQL Server 2008 Enterprise that can enhance your experience with the Service Manager data
warehouse:
Analysis Services Files: In the Enterprise edition of SQL Server 2008, you can decide
where Analysis Services database files will be stored. In the Standard edition, there is only
one default location for the files.
26
Cube Processing: In the Enterprise edition, cubes are processed incrementally each night.
In the Standard edition, the entire cube is processed each night and therefore, the amount of
processing time required will increase as more data is accumulated. Cubes can still be
queried when being processed however, reporting performance will be reduced.
Measure Group Partitions: In the Enterprise edition, measure groups are partitioned on a
monthly basis, instead of as one large partition. This reduces the amount of time it takes to
process the partition.
PowerPivot: In the Enterprise edition, you can use Microsoft SQL Server PowerPiviot for
SharePoint.
You must make your decision to use either the Standard or Enterprise editions of
SQL Server 2008 before you install Service Manager. It is possible to use SQL Server 2008
Standard for the Service Manager database and use SQL Server 2008 Enterprise for the data
warehouse databases.
For more information comparing SQL Server editions, see Microsoft SQL Server 2008 Enterprise
and Standard Feature Compare. (Adobe Reader is required.)
Note
Service Manager was tested using both the Standard and Enterprise editions of
SQL Server 2008. No other editions of SQL Server are supported.
For information about the specific versions of SQL Server that are supported in Service Manager
see Software Requirements for System Center 2012 - Service Manager.
Allow Updates
To either install or upgrade Service Manager, computers running SQL Server that host databases
must be configured to allow updates. If updates are not allowed, Service Manager Setup will not
complete and the following error message will appear at the Create database stage of the
installation:
"An error occurred while executing a customer action: _ExecuteSqlScripts. This upgrade attempt
has failed before permanent modifications were made. Upgrade has successfully rolled back to
the original state of the system. Once the corrections are made, you can retry upgrade for this
role."
You can check the status of allow updates on SQL Server by executing the following stored
procedure from within SQL Server Management Studio:
sp_configure 'allow updates'
In the results table, examine the value for "run_value". If the value of "run value" is 1, set it back
to 0 with the following stored procedure, and then run Setup again.
sp_configure 'allow updates',0 reconfigure with override
27
AlwaysOn Availability Groups Considerations for Service Manager
Databases
SQL Server AlwaysOn Availability Groups functionality is supported by all versions of
System Center 2012 – Service Manager for the default server instance. However, SQL AlwaysOn
Availability Groups functionality is not supported for a named instance.
When considering SQL Server AlwaysOn Availability Groups for the Service Manager database
or the DWDataMart, you should determine whether availability replica should support either or
both of the following active-secondary capabilities:
Read-only connection access which enables read-only connections to the replica to access
and read its databases when it is running as a secondary replica.
Performing backup operations on its databases when it is running as a secondary replica.
For more information about installing Service Manager with AlwaysOn availability groups on
TechNet.
For more information about AlwaysOn Availability Groups, see AlwaysOn Availability Groups
(SQL Server).
System Center 2012 - Service Manager Evaluation, Retail, and
Select Editions
System Center 2012 – Service Manager is available as both a retail edition and a select edition.
Both editions offer the same functionality. The retail edition is purchased separately, and it
includes a product key that you enter during setup. The select edition is delivered as part of a
Microsoft Volume Licensing plan, and a product key is not required.
During setup of the retail edition of System Center 2012 – Service Manager, you have the option
of performing the installation without a product key and instead installing Service Manager as an
evaluation edition. The evaluation edition times out 180 days after installation. If you start with an
evaluation version of Service Manager and you rerun Setup and install the retail edition or select
edition, and you decide to use the existing databases that you created originally, your installation
will time out after the original expiration date.
The following table describes the interactions between the various editions of Service Manager.
If you started with …
And then rerun Setup to
Will the new installation time
install …
out?
Evaluation Edition
Retail Edition
Yes
Evaluation Edition
Select Edition
Yes
Retail Edition
Evaluation Edition
No
Retail Edition
Select Edition
No
Select Edition
Retail Edition
No
28
Supported Configurations for System Center 2012 - Service
Manager
This section includes information about the hardware and software requirements for
System Center 2012 – Service Manager. Service Manager has been tested up to the workload
described in this topic, based on the recommended hardware requirements in this guide. This
environment contains one Service Manager management server supporting 80 to 100 concurrent
Service Manager consoles. High-performance storage using 15,000-RPM SCSI drives is used on
the database servers.
The hardware and software requirements described in this section are based on the following
system environment and conditions:
Up to 20,000 users, with up to 40 to 50 IT analysts providing concurrent support. Up to
50,000 users and up to 80 to 100 IT analysts can be supported if 32 gigabytes (GB) of
memory is installed on the servers running Microsoft SQL Server.
Up to 20,000 supported computers, assuming up to 10 to 12 configuration items (installed
software, software updates, and hardware components) per computer. Up to 50,000
computers can be supported if 32 GB of memory is installed on the servers running
SQL Server.
5,000 incidents per week with three months of retention, for a total of 60,000 incidents in the
Service Manager database for the 20,000-computer configuration, and 2.5 times that for the
50,000-computer configuration.
1,000 change requests a week with three months of retention, for a total of 12,000 change
requests in the Service Manager database for the 20,000-computer configuration, and 2.5
times that for the 50,000-computer configuration.
Using a slow storage subsystem or insufficient memory can reduce Service Manager
performance significantly.
Supported Configuration Topics
Hardware Requirements for System Center 2012 - Service Manager
Describes the hardware requirements for Service Manager.
Software Requirements for System Center 2012 - Service Manager
Describes the software requirements for Service Manager.
Other Resources for This Component
TechNet Library main page for System Center 2012 – Service Manager
Planning Guide for System Center 2012 – Service Manager
Deployment Guide for System Center 2012 – Service Manager
Administrator’s Guide for System Center 2012 – Service Manager
Operations Guide for System Center 2012 – Service Manager
29
Hardware Requirements for System Center 2012 - Service Manager
This topic describes the hardware requirements for System Center 2012 – Service Manager.
Hardware Requirements
The following table lists the recommended hardware requirements for the individual parts of
Service Manager. These computers can be physical servers or virtual servers.
For System Center 2012 SP1 only: The hardware requirements for Service Manager in System
Center 2012 Service Pack 1 (SP1) are unchanged from its initial release.
Hardware requirements table
Service Manager database
8-core 2.66 gigahertz (GHz) CPU
8 gigabytes (GB) of RAM for 20,000 users, 32
GB of RAM for 50,000 users (See the
Hardware Performance section in this guide.)
80 GB of available disk space
RAID Level 1 or Level 10 drive*
Service Manager management server
4-Core 2.66 GHz CPU
8 GB of RAM (See the Hardware Performance
section in this guide.)
10 GB of available disk space
Service Manager console
2-core 2.0 GHz CPU
4 GB of RAM
10 GB of available disk space
Data warehouse management server
4-Core 2.66 GHz CPU
8 GB of RAM (See the Hardware Performance
section in this guide.)
When a data warehouse management group
and SQL Server Analysis Services are hosted
on a single server, it should contain at least 16
GB RAM.
10 GB of available disk space
Data warehouse databases
8-core 2.66 GHz CPU
8 GB of RAM for 20,000 users, 32 GB of RAM
for 50,000 users (See the Hardware
Performance section in this guide.)
400 GB of available disk space
RAID Level 1 or Level (1+0) drive
30
Self-Service Portal: Web Content Server with
SharePoint Web Parts
8-Core 2.66 GHz CPU
8-core, 64-bit CPU for medium deployments
16 GB of RAM for 20,000 users, 32 GB of RAM
for 50,000 users (See the Hardware
Performance section in this guide.)
80 GB of available hard disk space
* For more information, see RAID levels and Microsoft SQL Server.
** Hardware requirements are based on SharePoint specifications. For more information, see
Hardware and Software Requirements (SharePoint Server 2010).
Software Requirements for System Center 2012 - Service Manager
This topic describes the software requirements for Service Manager in System Center 2012,
System Center 2012 Service Pack 1 (SP1), and System Center 2012 R2 Service Manager.
Where applicable to a specific Service Manager version, items are noted accordingly.
Software Requirements
All software requirements for System Center 2012 R2 Service Manager are listed at System
Requirements for System Center 2012 R2.
All software requirements for System Center 2012 Service Pack 1 (SP1) are listed at System
Requirements for System Center 2012 SP1.
The software requirements for System Center 2012 – Service Manager with no service pack are
the same as System Center 2012 R2 Service Manager, except that System Center 2012 –
Service Manager is not supported on Windows Server 2012 or where noted. Additional
requirements and related information is shown in the following table and sections.
Note
The Service Manager management server and data warehouse management server
must be installed on the 64-bit edition of the Windows operating system. The Service
Manager console can be installed on both the 32-bit and 64-bit editions of Windows.
Service Manager 2012 with no service pack is supported on SQL Server 2008 R2 without
a service pack, however it is not supported with SQL Server 2012. Service Manager 2012
SP1 and System Center 2012 R2 Service Manager require SQL Server 2008 R2 SP1 or
later.
Software requirements table
Service Manager management server
In addition to the System Requirements for System
Center 2012 R2, the Service Manager management
server requires:
ADO.NET Data Services Update for
.NET Framework 3.5 SP1 for
31
Windows Server 2008 R2
Data warehouse management server
SQL Server 2008 R2 Native Client or
SQL Server 2012 Native client
Microsoft Report Viewer Redistributable, which is
available with the Service Manager media. For
more information, see How to Install the
Microsoft Report Viewer Redistributable Security
Update in the Deployment Guide for System
Center 2012 – Service Manager.
In addition to the System Requirements for System
Center 2012 R2, the data warehouse management
server requires:
Service Manager or data warehouse
databases
Service Manager console
SQL Server 2008 R2 Native Client or
SQL Server 2012 Native client
In addition to the System Requirements for System
Center 2012 R2, the Service Manager or data
warehouse databases require:
SQL Server Reporting Services (SSRS)
The SQL Server and Analysis Services collation
settings must be the same for the computers
hosting the Service Manager database, data
warehouse database, analysis services
database, and Reporting Services database.
For Service Manager in System Center 2012
SP1 and System Center 2012 R2 Service
Manager: SQL Server 2012 Analysis
Management Objects, which are part of the
SQL Server 2012 Feature Pack, are required
regardless of the SQL Server version that you
use
For System Center 2012 only: SQL Server 2008
R2 Analysis Management Objects
In addition to the System Requirements for System
Center 2012 R2, the Service Manager console
requires:
Microsoft Report Viewer Redistributable, which is
available with the System Center 2012 –
Service Manager media. For more information,
see How to Install the Microsoft Report Viewer
Redistributable Security Update in the
Deployment Guide for System Center 2012 –
Service Manager.
32
Self-Service Portal: Web Content Server
Self-Service Portal: SharePoint Web
Parts
You must have Microsoft Excel 2007 or later
installed in order view OLAP data cubes on the
computer running the Service Manager console.
ADO.NET Data Services Update for
.NET Framework 3.5 SP1 for
Windows Server 2008 R2. *
For Service Manager in System Center 2012
SP1 and System Center 2012 R2 Service
Manager: SQL Server 2012 Analysis
Management Objects are required regardless of
the SQL Server version that you use
For System Center 2012 only: SQL Server 2008
R2 Analysis Management Objects
In addition to the System Requirements for System
Center 2012 R2, the Self-Service Portal Web
Content Server requires:
Microsoft Internet Information Services (IIS) 7
with IIS 6 metabase compatibility installed.
A Secure Sockets Layer (SSL) certificate can be
used on the IIS server that hosts the Self-Service
Portal.
For Service Manager in System Center 2012
SP1 and System Center 2012 R2 Service
Manager: SQL Server 2012 Analysis
Management Objects are required regardless of
the SQL Server version that you use
For System Center 2012 only: SQL Server 2008
R2 Analysis Management Objects
One of the following versions of Microsoft
SharePoint:
Microsoft SharePoint Foundation 2010
Microsoft SharePoint Server 2010
Microsoft SharePoint 2010 for Internet Sites
Enterprise
If your Service Manager database uses SQL
Server 2012, then you must have Service Pack 1
or later applied to your SharePoint 2010
installation.
Software requirements for SharePoint Web Parts for
the Self-Service Portal are based on Microsoft
SharePoint Server 2010 specifications. For more
information, see Hardware and Software
33
Requirements (SharePoint Server 2010).
You must install the English language pack in nonEnglish SharePoint installations so that the SelfService Portal installs correctly.
Note
Windows Server 2012 and Windows Server
2012 R2 are supported on the server hosting
the SharePoint Web Parts with SharePoint
2010 SP2.
SharePoint 2013 is not supported on the
server hosting the SharePoint Web Parts.
Excel Services in SharePoint Server 2010
Excel Services in SharePoint Server 2010 is required
for hosting dashboards for advanced analytical
reports. For more information about installing and
configuring Excel Services, see Configure Excel
Services for a BI test environment.
Computers accessing the Self-Service
Portal
All Self-Service Portal web console requirements are
listed at Self-Service Web Console Support
SQL Server Reporting Services
In a deployment topology where the computer
hosting SSRS is not on the same computer that
hosts the data warehouse management server, you
have to add
Microsoft.EnterpriseManagement.Reporting.Code
to the global assembly cache. For more information,
see Manual Steps to Configure the Remote SQL
Server Reporting Services in the Service Manager
for System Center 2012 Deployment Guide.
* For more information about the ADO.NET Data Service Update, see ADO.NET Data Services
Update for .NET Framework 3.5 SP1 for Windows 7 and Windows Server 2008 R2.
Microsoft SQL Server 2008
To download trial software of the English versions of either Microsoft SQL Server 2008 Standard
Edition or SQL Server 2008 Enterprise Edition, see SQL Server 2008.
To download SP1 for SQL Server 2008, see SQL Server 2008 Service Pack 1.
To download the trial software for the English version of SQL Server 2008 R2, see SQL
Server 2008 R2.
To download Service Pack 1 for Microsoft SQL Server 2008 R2, see Microsoft® SQL Server®
2008 R2 Service Pack 1
Use the following configuration with SQL Server 2008 SP1:
34
SQL Server full-text search: Full-text search must be selected during installation on the
computers running SQL Server that will host the Service Manager and data warehouse
databases. For more information about FTS, see SQL Server 2008 Full-Text Search:
Internals and Enhancements.
SQL Server configured to use case-insensitive databases.
Service Account configured in accordance with your organization’s requirements.
The SQL Server Reporting Services (MSSQLSERVER) service, configured and running. For
more information about how to configure the MSSQLSERVER service, see How to: Verify a
Reporting Services Installation.
For this release, make sure that you use the same collation in SQL Server and Analysis
Services on the computers that host the Service Manager database, the data warehouse
database, and the analysis services database. For more information about SQL Server
collations, see Using SQL Server Collations.
If your SQL Server installation is using the default collation (SQL_Latin1_General_CP1_CI_AS),
a warning message appears, stating that the collation is not one of the supported collations for
Service Manager and that an unsupported collation can cause unpredictable behavior in
multilingual environments.
Caution
Support for languages other than English in Service Manager is not possible when you
are using the collation SQL_Latin1_General_CP1_CI_AS. If later you decide to support
multiple languages using a different collation, you have to reinstall SQL Server. There are
no issues with using the SQL_Latin1_General_CP1_CI_AS collation with the Englishonly installations of Service Manager. SQL_Latin1_General_CP1_CI_AS is supported
despite the warning message in setup. It is generally used for installations where the
Service Manager databases will share a SQL Server instance with other System Center
components which must be installed on SQL_Latin1_General_CP1_CI_AS. If Service
Manager will be installed on its own SQL Server instance, it is recommended to use the
newer and more complete collation Latin1_General_100_CP1_CI_AS. For more
information about language support, see Language Support for System Center 2012 Service Manager.
You can define the collation when you install SQL Server. During Setup, on the Server
Configuration page, click the Collation tab, and then click Customize for both the Database
Engine and Analysis Services entries.
Microsoft SQL Server 2012
To download trial software of the English versions of Microsoft SQL Server 2012, see the SQL
Server 2012 Trial page on the Microsoft web site.
Other considerations for SQL Server 2012 are similar to SQL Server 2008. For more information
about SQL Server, see Microsoft SQL Server 2008.
SQL Server Reporting Services
When you install SSRS, select the option to install the native mode default configuration. For
more information, see Considerations for Installing Reporting Services.
35
Do not use the same SSRS instance that you are using for Service Manager with any other
System Center components.
SQL Server Analysis Services
SQL Server Analysis Services (SSAS) is required for Service Manager.
Microsoft .NET Framework 3.5 SP1
Microsoft .NET Framework 3.5 SP1 is required for running Service Manager. Microsoft .NET
Framework 3.5 SP1 is included with the Service Manager installation media.
Microsoft .NET Framework 4
The Self-Service Portal for Service Manager consists of two parts, a web content server and
SharePoint Web Parts. The web content server requires Microsoft .NET Framework 4. To
download .NET Framework 4, see Microsoft .NET Framework 4 (Web Installer).
Microsoft SharePoint Server 2010
The Self-Service Portal for Service Manager consists of two parts, a web content server and a
SharePoint website. You must install SharePoint Web Parts on a computer that hosts
SharePoint Server 2010. A link to download SharePoint Server 2010 is on the Service Manager
Prerequisites page in Setup, or you can download an evaluation copy of SharePoint Server 2010
at Download Microsoft SharePoint Server 2010.
Important
You must install the English language pack in non-English SharePoint installations so
that the Self-Service Portal installs correctly.
Windows PowerShell 2.0
Windows PowerShell 2.0 is required for Service Manager. You enable Windows PowerShell 2.0
in Windows Server 2008 using Service Manager. For more information see How to: Enable
Windows PowerShell
Microsoft SQL Server Analysis Management Objects
For Service Manager in System Center 2012 SP1 and System Center 2012 R2 Service Manager:
The Service Manager console requires Microsoft SQL Server 2012 Analysis Management
Objects (AMOs), which are part of the SQL Server 2012 Feature Pack, so that it can work with
SSAS. Microsoft AMOs are also required for the web content server (part of the Self-Service
Portal). Two different setup files are available for installing Microsoft AMOs, based on the
microprocessor architecture that you are using, as indicated in the following list:
SQL Server 2012 Analysis Management Objects X86
SQL Server 2012 Analysis Management Objects X64
For System Center 2012 only: The Service Manager console requires Microsoft Analysis
Management Objects (AMOs) so that it can work with SSAS. Microsoft AMOs are also required
for the web content server (part of the Self-Service Portal). Three different setup files are
available for installing Microsoft AMOs, based on the microprocessor architecture that you are
using, as indicated in the following list:
x86 Package
36
x64 Package
IA-64 Package
Internet Information Services
When you install the IIS role, you must select the ASP.NET, Basic Authentication, and Windows
Authentication options.
Operations Manager
Service Manager has the capability to import alerts and configuration items from your Operations
Manager 2007 environment. You must have Operations Manager 2012,
Operations Manager 2007 SP1, or Operations Manager 2007 R2 installed to work with Service
Manager.
Important
You cannot use Operations Manager 2007 SP1 to monitor Service Manager
management servers. You must use Operations Manager 2007 R2 or Operations
Manager 2012.
If you plan to install both Service Manager and Operations Manager 2007 in the same
environment, see Operations Manager Considerations in System Center 2012 - Service Manager.
You can create a data mart for Operations Manager.
Configuration Manager
Service Manager can import configuration items from your Microsoft System Center Configuration
Manager 2007 environment. You must have Configuration Manager 2007 SP1, Configuration
Manager 2007 R2, or Configuration Manager 2012 installed to work with Service Manager.
Network Requirements
In Service Manager, you can view external content from within knowledge articles. To view
external content, computers that host the Service Manager console must have Internet access,
either directly or through a proxy server.
SMTP Server
You must have access to a Simple Mail Transfer Protocol (SMTP) server to use the Notification
feature and for incident creation through email.
Windows Safe Mode
Service Manager does not operate and the services used by Service Manager do not start if
Windows Server 2008 is running in safe mode. If you attempt to start the Service Manager
services manually while in safe mode, the services fail to start and an error is written into the
event log.
See Also
Supported Configurations for System Center 2012 - Service Manager
37
Operations Manager Considerations in System Center 2012 Service Manager
This topic contains information to be aware of when you are combining Operations Manager and
Service Manager.
Management Group Names Must be Unique
When you deploy both a Service Manager and data warehouse management server, you are
asked to provide a management group name. You are also asked to provide a management
group name when you deploy Operations Manager. The management group names that you use
for the Service Manager management group, the data warehouse management group, and the
Operations Manager management group must be unique.
Important
If Operations Manager and Service Manager share the same management group name,
you will have to reinstall the Service Manager management server. Because it is not
possible to rename a management group, you will either have to completely reinstall
Service Manager with a different management group name or choose not to manage
your Service Manager installation with Operations Manager.
Database Collations
You must use the same supported language collations if you intend to import data from
Operations Manager into Service Manager. However, this is true only for the OperationsManager
database in Operations Manager and the SM DWStagingAndConfig database when you create
an Operations Manager Data Source for the data warehouse. Specifically, this appears in the
Service Manager console as a Data Warehouse Data Source. This does not affect either the
System Center Operations Manager to System Center Service Manager Configuration Item
connector or the System Center Operations Manager to System Center Service Manager Alert
Incident connector.
For more information about the SQL Server collation setting that might impact installation
requirements in System Center 2012 Service Pack 1 (SP1) when you use Operations Manager
and Service Manager, see Clarification on SQL Server Collation Requirements for System Center
2012.
Note
If you have databases with collations that do not match, then you cannot use the
Operations Manager to Service Manager data warehouse connector which imports alerts
from the OperationsManager database in Operations Manager to the Service Manager
DWStagingAndConfig database.
Service Manager Compatibility With Other System Center Components
You can use any supported database collation of any System Center component with any
supported collation of Service Manager.
38
Operations Manager Compatibility
This section describes the compatibility between Operations Manager 2007 R2, System
Center 2012 – Operations Manager and System Center 2012 – Service Manager SP1.
System Center Operations Manager 2007 R2
System Center Operations Manager 2007 R2 is supported by Service Manager and Service
Manager SP1 for connectors and agents. However, System Center Operations Manager 2007 R2
is not supported for data source registration. Only corresponding System Center versions are
supported when you register a data source in the Data Warehouse workspace.
Because upgrading to System Center 2012 – Service Manager SP1 is not supported, you must
remove Operations Manager 2007 R2 agents from the Service Manager and data warehouse
management servers before you install. System Center 2012 – Service Manager SP1 includes a
System Center 2012 – Operations Manager SP1 agent and it is automatically installed when you
deploy Service Manager. After Service Manager Setup completes, you must manually configure
the agent to communicate with the Operations Manager management server.
System Center 2012 – Operations Manager
System Center 2012 – Operations Manager is supported by Service Manager and Service
Manager SP1 for connectors and agents. However, only corresponding System Center versions
are supported when you register a data source in the Data Warehouse workspace.
System Center 2012 – Operations Manager agents were not supported with
System Center 2012 – Service Manager. However, the agent that is automatically installed by
System Center 2012 – Service Manager SP1 is compatible with System Center 2012 –
Operations Manager and System Center 2012 – Operations Manager SP1. After Service
Manager Setup completes, you must manually configure the agent to communicate with the
Operations Manager management server.
To validate that the Operations Manager Agent was installed, open Control Panel and verify that
the Operations Manager Agent is present. To manually configure the Operations Manager agent,
see Configuring Agents.
Operations Manager Agents with the Self-Service Portal and Service Manager console
If you want to monitor a server that will host Self-Service Portal components or the Service
Manager console that does not already host other Service Manager roles, then you should deploy
the Operations Manager agent to the server before you install the Self-Service portal or the
Service Manager console. After you’ve installed either, you should give special consideration to
removing the portal or Self Service console. If an Operations Manager agent is installed on the
server that hosts the portal or console and you remove the either, then the Operations Manager
agent is also removed.
If you have already installed the portal or console to a server that does not host other Service
Manager roles, and you want to deploy an Operations Manager agent to it, then the agent
deployment will fail. However, you can prevent agent deployment failure by using the following
procedure to back up, remove, and restore the Service Manager product registry key.
39
To back up, remove, and restore the Service Manager product registry key
1. Export the Service Manager key from
HKEY_CLASSES_ROOT\Installer\Products\<ServiceManagerGUID>. You can find the
key by searching at the Products node for Data equal to Service Manager.
2. Delete the registry key.
3. Deploy the Operations Manager agent to the server.
4. Import the key you exported from step 2.
Language Support for System Center 2012 - Service Manager
It is assumed in this guide that you are installing System Center 2012 – Service Manager on a
computer where no previous version of Service Manager is installed. For information about
upgrading Service Manager, see the Upgrade Guide for Service Manager 2012 - System Center.
Including English, System Center 2012 – Service Manager supports a total of 21 languages.
There are some search-related issues with six languages: Czech, Danish, Finnish, Greek, Polish,
and Turkish. For more information about these issues, see the section "Search Issues" in this
topic.
Setting your Windows locale on a computer that hosts a Service Manager console to one of the
supported languages results in Service Manager being displayed in that language. In addition to
the languages that Service Manager supports, you must also consider the ability to search and
sort data in the Service Manager databases. The ability to search and sort data in a specific
language is defined by the collation settings in Microsoft SQL Server. For more information about
SQL Server collations, see the section "Microsoft SQL Server 2008 with SP1" in Supported
Configurations for System Center 2012 - Service Manager in this guide.
The information in the following table represents the approved collations and the locale identifiers
that were tested for Service Manager. In the list of collations in this table, “CI” indicates caseinsensitive, and “AS” indicates accent-sensitive.
Windows locale
Collation
English
Latin1_General_100_CI_AS
English
SQL_Latin1_General_CP1_CI_AS
English
Latin1_General_CI_AS
Chinese_PRC
Chinese_Simplified_Pinyin_100_CI_AS
Chinese (Traditional, Taiwan)
Chinese_Traditional_Stroke_Count_100_CI_AS
Czech (Czech Republic)
Czech_100_CI_AS
Danish (Denmark)
Danish_Norwegian_CI_AS
40
Windows locale
Collation
Dutch (Netherlands)
Latin1_General_100_CI_AS
Finnish (Finland)
Finnish_Swedish_100_CI_AS
French
French_100_CI_AS
German_Standard
Latin1_General_100_CI_AS
Greek (Greece)
Greek_100_CI_AS
Hungarian
Hungarian_100_CI_AS
Italian_Standard
Latin1_General_100_CI_AS
Japanese
Japanese_XJIS_100_CI_AS
Korean
Korean_100_CI_AS
Norwegian (Bokmål, Norway)
Norwegian_100_CI_AS
Polish (Poland)
Polish_100_CI_AS
Portuguese (Brazil)
Latin1_General_100_CI_AS
Portuguese (Portugal)
Latin1_General_100_CI_AS
Russian
Cyrillic_General_100_CI_AS
Spanish_Modern_Sort
Modern_Spanish_100_CI_AS
Swedish (Sweden)
Finnish_Swedish_100_CI_AS
Turkish (Turkey)
Turkish_100_CI_AS
Search Issues
This section describes search issues, sort issues, and word-break issues with some of the
languages that are supported in Service Manager.
Greek, Czech, and Finnish Languages
For these languages, full-text search is not supported in SQL Server 2008. Therefore, sorting and
searching activities in these languages do not function correctly.
Danish, Polish, and Turkish Languages
Full-text search does not function in SQL Server 2008 or SQL Server 2008 R2 for these
languages. You can load a licensed third-party word breaker that enables full-text search to
function correctly. If you have Service Manager consoles using the Danish, Polish, or Turkish
languages, regardless of the language collation that you have selected for your SQL Server
installation, you have to install a third-party word breaker.
41
For more information, see the following links for the version of SQL Server that you are using:
SQL Server 2008
SQL Server 2008 R2
Turkish Language
None of the Turkish collations is supported in Service Manager. The Latin1_General_100_CI_AS
collation was used for testing with the Turkish language. As a result, some search and sort
operations in Service Manager will be affected for some Turkish characters.
Databases Created by System Center 2012 - Service Manager
Before starting the installation of System Center 2012 – Service Manager, you may want to meet
with your SQL Server administration team and discuss the impact that Service Manager will have
on your computers running SQL Server—specifically, the databases that will be created. The
databases that are created by a deployment of Service Manager are listed in the following table.
Service Manager parts
Database name
Contents
Service Manager database Service Manager
Configuration Items, Work Items,
Incidents
Service Manager data
warehouse
These first three databases
make up the data warehouse.
The extract process populates
the DWStagingAndConfig
database, which is transformed
into a proper format in the
DWRepository database, which,
through the load process,
becomes the content for the
DWDataMart database.
DWStagingAndConfig
DWRepository
DWDataMart
DWASDataBase
OMDWDataMart
CMDWDataMart
The DWASDatabase is used by
SQL Server Analysis Services
(SSAS) and stores Microsoft
Online Analytical Processing
(OLAP) cubes.
The OMDWDataMart and
CMDWDataMart databases are
for collecting data from
Operations Manager and
Configuration Manager,
respectively.
42
Important
For this release, Service Manager does not support case-sensitive instance names.
Setup will display a warning if you attempt to install Service Manager on a case-sensitive
instance of Microsoft SQL Server.
Port Assignments for System Center 2012 - Service Manager
As part of your security infrastructure, you may want to keep track of port numbers that are used
throughout your System Center 2012 – Service Manager environment. And while, in this release,
these port numbers are not configurable, you can review the following table that lists port
numbers that are used between the parts of Service Manager. You will want to ensure that these
firewall ports are opened on computers that host Service Manager.
Port Assignments
Service Manager piece A
Port number and direction
Service Manager piece B
Service Manager console
5724 --->
Service Manager management
server*
Service Manager console
5724 --->
Data warehouse management
server
Service Manager management
server
1433 --->
Remote Service Manager
database
Service Manager management
server
5724 --->
Data warehouse server
Service Manager management
server
5724 --->
Operations Manager 2007 Alert
and CI connectors
Service Manager management
server
389 --->
Active Directory Connector
Service Manager management
server
1433 --->
Configuration Manager
Connector
Data warehouse management
server
1433 --->
Remote data warehouse
database server
Data warehouse management
server
1433 --->
Remote Service Manager
database server
Data warehouse management
server
2383 --->
SQL Server Analysis Services**
SQL reporting service server
1433 --->
Remote data warehouse
database server
43
Service Manager piece A
Port number and direction
Service Manager piece B
Web browser
80 --->
SQL Server Reporting Services
(SSRS)
Web browser
[setup***] --->
SharePoint Web Parts server
Web browser
[setup***] --->
Web content server
Web content server
1433 --->
Service Manager database
* Includes initial Service Manager management server and subsequent Service Manager
management servers
** Port 2383 is the default port for SQL Server Analysis Services (SSAS). However, the port
number can be changed. For more information, see Configure Windows Firewall for Analysis
Services Access.
*** The port number that is used between the browser and the SharePoint Web Parts server and
the web content server is configured during installation of the Self-Service Portal.
Preparing for System Center 2012 - Service
Manager Deployment
Before you start the deployment of System Center 2012 – Service Manager, you create a group
of users in Active Directory Domain Services (AD DS), and you create or identify a domain
account that will be used during the Setup process. Make sure that the domain account is a
member of the appropriate groups that are necessary for proper operation of Service Manager
For more information see Account Considerations for Running Setup in this guide. Keep the
following in mind when you are installing Service Manager and Operations Manager on the same
server:
Operations Manager 2007 or System Center 2012 – Operations Manager can share the
database server with Service Manager.
For System Center 2012 Only: An Operations Manager 2007 R2 agent and the Service
Manager management server can coexist on the same server if you install the agent first and
then install either the Service Manager or data warehouse management server.
For System Center 2012 SP1 only: You must remove an Operations Manager 2007 R2 agent
before you run Service Manager Setup. A System Center 2012 – Operations Manager SP1
agent is automatically installed as part of Service Manager SP1. After Setup completes, you
must manually configure the agent for use with the Operations Manager management server.
The agent is compatible with System Center Operations Manager 2007 R2, System
Center 2012 – Operations Manager, and System Center 2012 – Operations Manager SP1.
To validate that the Operations Manager Agent was installed, open Control Panel and verify
that the Operations Manager Agent is present. To manually configure the Operations
Manager agent, see Configuring Agents.
44
You can install both the Operations Manager 2007 R2 console and the Service Manager
console on the same computer. The order in which you install the consoles does not matter.
Do not attempt to use the same SQL Server Reporting Services (SSRS) instance for both
Operations Manager and Service Manager.
Preparing for Deployment Topics
Account Considerations for Running Setup
Provides information about the accounts that are required to run Setup and that you must
provide during the setup of Service Manager.
How to Prepare Computers for Service Manager Deployment
Describes the steps to take to prepare a computer before running Setup for Service Manager.
Other Resources for This Component
TechNet Library main page for System Center 2012 – Service Manager
Planning Guide for System Center 2012 – Service Manager
Deployment Guide for System Center 2012 – Service Manager
Administrator’s Guide for System Center 2012 – Service Manager
Operations Guide for System Center 2012 – Service Manager
Account Considerations for Running Setup
Before running Setup for System Center 2012 – Service Manager, review the Account Used for
Running Setup topic in this guide to make sure that the requirements that are needed to install
Service Manager have been met. During Setup, you will be prompted to provide domain users or
groups for various Service Manager functions. Review the Accounts Required During Setup topic
to make sure that you are ready for the setup process.
Account Considerations for Running Setup Topics
Account Used for Running Setup
Describes how to ensure needed account requirements are met.
Accounts Required During Setup
Describes how to ensure accounts are ready for the Setup process.
Other Resources for This Component
TechNet Library main page for System Center 2012 – Service Manager
Planning Guide for System Center 2012 – Service Manager
Deployment Guide for System Center 2012 – Service Manager
Administrator’s Guide for System Center 2012 – Service Manager
Operations Guide for System Center 2012 – Service Manager
45
Account Used for Running Setup
This topic describes the permissions that you need when you are installing a Service Manager
management server and Service Manager console databases and when you are registering the
Service Manager management group with the data warehouse management group in
System Center 2012 – Service Manager.
Note
The account that you use to run Setup is automatically made an administrator in Service
Manager.
Service Manager Management Server
You need the following permissions when you are installing a Service Manager management
server:
Local administrator on the computer that you run Setup on
Local administrator on the computer that will host the Service Manager database if it is on a
remote computer
Logged-on user must be a domain account
The Sysadmin SQL Server role on the SQL Server instance where the Service Manager
database is being created
Service Manager Console
You need the following permissions when you are installing the Service Manager console:
Local administrator on the computer that you run Setup on
Data Warehouse Management Server
You need the following permissions when you are installing the data warehouse management
server:
Local administrator on the computer that you run Setup on
Local administrator on the computer that will host the data warehouse database if it is on a
remote computer
Logged-in user must be a domain account
The Content Manager role in SQL Server Reporting Services (SSRS) at the site level (root)
The Sysadmin SQL Server role on the SQL Server instance where the data warehouse
database is being created
SQL Server Reporting Services
You need the following permissions when you are installing SSRS:
Permissions to place a binary file into the \Program Files\Microsoft SQL Server\<Instance
Name>\Reporting Services\ReportServer\Bin folder on the computer hosting the data
warehouse management server
46
Registering Service Manager with the Data Warehouse
You need the following permissions when you are registering Service Manager with the data
warehouse:
The Sysadmin or security admin SQL Server role on the instance that is hosting the Service
Manager database
The Sysadmin or security admin SQL Server role on the instance that is hosting the data
warehouse database
Membership in the Service Manager Administrators user role on the Service Manager
management server
Membership in the Service Manager Administrators user role on the data warehouse
management server
Accounts Required During Setup
You will have to provide credentials for the accounts in the following table during the installation
of the System Center 2012 – Service Manager and data warehouse management servers.
Note
The user accounts and group accounts that are required for the installation of Service
Manager must reside in the Users organizational unit (OU) in Active Directory Domain
Services (AD DS).
Accounts That You Provide During the Installation of a Service Manager Management
Server
Account
Permissions
How it is used in Service
Manager
Management group
administrators
Must be a domain user or
group.
Added to the Service
Manager Administrators
user role.
Important
The user account that
is logged into the
computer during
installation of an initial
Service Manager
management server
is automatically
added to this group.
Service Manager services
account
Must be a domain user or
group.
Becomes the Operational
System Account.
Must be member of local
administrators.
Assigned to the logon
account for the System
Center Data Access
47
Account
Permissions
How it is used in Service
Manager
Service.
Workflow account
Must be a domain user or
group.
Must have permissions to
send email and must have a
mailbox on the Simple Mail
Transfer Protocol (SMTP)
server (required for the E-mail
Incident feature).
Must be member of the Users
local security group.
Must be made a member of
the Service Manager
Administrators user role for
email notifications for function
properly.
Assigned to the logon
account for System Center
Management Configuration
service.
Becomes a member of the
sdk_users and
configsvc_users database
roles for the Service
Manager database.
If you change the
credentials for these two
services, make sure that
the new account has a
SQL Login in the
ServiceManager database
and that this account is a
member of the
Builtin\Administrators
group.
This account is used for all
workflows and is made a
member of the Service
Manager Workflows user
role.
Security Best Practices for Accounts
When you are assigning Active Directory accounts for use with Service Manager Run As
Accounts, it is a best practice to use service accounts. We strongly recommend against using
Active Directory user accounts that are associated with individual people.
48
For more information about security best practices, download a copy of the Windows Server 2008
Security Guide, which is now part of the Windows Server 2008 Security Compliance Management
Toolkit and The Services and Service Accounts Security Planning Guide.
Accounts That You Provide During the Installation of the Data Warehouse Management
Server
Account
Permissions
How it is used in Service
Manager
Management group
administrators
Must be a domain user or
group.
Added to the data
warehouse administrators
user role.
Service Manager services
account
Must be a domain user or
group.
Must be member of local
administrators on the data
warehouse management
server.
Becomes the data
warehouse system Run As
account.
Assigned to the
ServiceManager SDK
Service account.
Assigned to
ServiceManager Config
account.
Becomes a member of the
sdk_users and
configsvc_users database
roles for the DWDataMart
database.
Becomes a member of the
db_datareader database
role for the DWRepository
database.
Becomes a member of the
configsvc_users database
role for the Service Manager
database.
Used by SQL Server
Reporting Services (SSRS)
to access the DWDataMart
database to get data for
reporting.
Becomes a member of the
db_datareader database
role for the DWDataMart
database.
Reporting account
Must be the same
account that you used for
the Service Manager
management server
services account.
Must be a domain
account.
49
Account
Permissions
How it is used in Service
Manager
Analysis Services account
Must be a domain
account.
Becomes a member of the
reportuser database role for
the DWDatamart database.
Used to communicate with
datamarts.
Account is added as an
administrator role in the
Analysis Services server
database (DWASDataBase)
for database processing and
cube reading.
Registering the Service Manager Management Group with the Data Warehouse
Management Group
As part of the installation process, you register the Service Manager management group with the
data warehouse management group. During this process, you will be prompted to provide
credentials. The account credentials that you provide must be a domain account. Furthermore,
you will have to provide an account with the following permissions:
Must be a member of the Administrator user role in both the Service Manager and data
warehouse management groups.
Must be a member of the users local administrator group on the data warehouse
management server.
Accounts Required for Creating Connectors
When you are creating connectors, you are asked for credentials that the connector will use to
perform its function. The following table outlines the permissions that this account will need, and it
describes best practices for high security.
Operations Manager 2007 Alert Connector
Permissions
Best practices
Must be a domain account.
Must be a member of the Users local
security group on the Service Manager
management server.
Must be an Operations Manager 2007
Administrator.
Domain account specifically created for this
purpose that is only in the Users local security
group and in an Administrator user role in
Operations Manager and in an Advanced
Operator user role in Service Manager.
Operations Manager 2007 CI Connector
50
Permissions
Best practices
Must be a domain account.
Must be a member of the Users local
security group on the management server.
Must be an Operations Manager 2007
Operator.
Domain account specifically created for this
purpose that is only in the Users local security
group and in an Operator user role in
Operations Manager and in an Advanced
Operator user role in Service Manager.
Active Directory Connector
Permissions
Best practices
Must be a domain account.
Must be a member of the Users local
security group on the Service Manager
management server.
Must have permissions to bind to the
domain controller that the connector will
read data from.
Domain account specifically created for this
purpose that is only in the Users local security
group and in an Advanced Operator user role in
Service Manager and has read-only
permissions in AD DS.
Needs generic read rights on the objects
that are being synchronized into the
Service Manager database from AD DS.
Configuration Manager 2007 Connector
Permissions
Best practices
Must be a domain account.
Must be a member of the Users local
security group on the Service Manager
management server.
Domain account specifically created for this
purpose that is only in the Users local security
group, must be a member of the
smsdbrole_extract and db_datareader on the
System Center Configuration Manager
database, and is in an Advanced Operator user
role in Service Manager.
How to Prepare Computers for Service Manager Deployment
Use the following procedures to prepare computers for deployment of System Center 2012 –
Service Manager.
To prepare computers for Service Manager deployment
1. Make sure that no Operations Manager 2007 parts are installed on the computers that
will host either Service Manager or the data warehouse.
51
2. Create an Active Directory group of users that will be assigned to the role of Service
Manager administrators of both the data warehouse and Service Manager management
groups. For example, create the group SM_Admins.
Note
This group of users must be in the same domain that Service Manager is in.
Users from any other domain—even child domains—are not supported.
3. Create the accounts that are necessary for Service Manager. For information about the
account that is used to run Setup and for the accounts you will have to provide during the
setup of Service Manager, see Account Considerations for Running Setup.
Note
Service Manager accounts must be in the same domain that Service Manager is
in. Accounts from any other domain—even child domains—are not supported.
4. Make sure that the Structured Query Language (SQL) instances that are used for Service
Manager databases are using port number 1433.
5. If you are installing the databases on a remote computer running Microsoft SQL Server,
the user who is running Setup must be a domain user with local administrator
permissions on the SQL Server computer.
6. On computers that will host the Service Manager console, under Internet Options, Local
Area Network (LAN) Settings, select Bypass proxy server for local addresses.
7. Open a browser, and then enter the following two URLs:
http://<computer hosting SSRS>/reports
http://<computer hosting SSRS>/reportserver
If either connection attempt fails or returns an error—for example, HTTP Error 404.0 Not
Found—complete the steps in the procedure “To configure the reporting server.”
Otherwise, continue with the installation of Service Manager.
To configure the reporting server
1. By using an account that has administrator rights, log on to the computer that will host
SQL Server Reporting Services (SSRS).
2. Click Start, point to Programs, point to Microsoft SQL Server 2008, point to
Configuration Tools, and then click Reporting Services Configuration Manager.
3. In the Reporting Services Configuration Connection dialog box, make sure that the
information in Server Name and Report Server Instance is correct, and then click
Connect.
4. In the Connect pane, click Web Service URL.
5. In the Report Server Web Service Virtual Directory area, in the Virtual Directory text
box, make sure that the entry is ReportServer, and then click Apply.
6. In the Connect pane, click Report Manager URL.
7. In the Report Manager Site Identification area, in the Virtual Directory text box, make
sure that the entry reads Reports, and then click Apply.
52
8. In the Connect pane, click the top entry (<server>\<instance>).
9. In the Current Report Server area, click Stop, and then click Start.
Planning for Performance and Scalability in
System Center 2012 - Service Manager
This section describes general performance and scalability planning guidance for
System Center 2012 – Service Manager. While Service Manager is built to meet a performance
standard on minimum recommended hardware, the hardware requirements for your specific
scenario may be higher or lower than the generalized guidelines presented here. This section
also describes considerations for Service Manager software.
Service Manager is a three-tiered application, consisting of a database, a data access module,
and a console:
Every Service Manager deployment topology—from the largest to smallest—includes all
three tiers, whether physically or virtually.
The smallest deployment topology that is supported requires two servers, either physical
servers or virtual servers. The largest deployment topology contains more than four servers.
The servers host the Service Manager console and Service Manager database on the
management server. The data warehouse management server hosts the Service Manager
data warehouse.
Service Manager Sizing Helper Tool
The Service Manager Sizing Helper tool can help you size the hardware and software pieces that
you will deploy using the details in this guide. The tool is included in the Service Manager job aids
documentation set (SM_job_aids.zip).
Specifically, the sizing tool:
1. Helps to give you an idea of the type of hardware, such as individual computers, CPUs, free
and used hard drive space, and RAID level, that is needed for different usage and
deployment scenarios. Usage is indicated by the number of configuration items in the Service
Manager database, work items per month, and days of data in the data warehouse.
2. Provides topology diagrams for each scenario. The diagrams map the hardware to scenarios
such as single-physical-server, two-server, four-server, and more-than-four-server scenarios.
3. Helps you calculate free and used hard drive space that is necessary for a scenario, based
on your input. The calculation is an estimate, not a fixed value that you must meet.
Planning for Performance and Scalability Topics
Hardware Performance
Contains general guidelines to consider when you are planning for Service Manager
hardware performance.
53
Service Manager Performance
Contains general guidelines to consider when you are planning for Service Manager software
performance.
Configurations for Deployment Scenarios
Describes hardware and software configurations for Service Manager deployment scenarios.
Other Resources for This Component
TechNet Library main page for System Center 2012 – Service Manager
Planning Guide for System Center 2012 – Service Manager
Deployment Guide for System Center 2012 – Service Manager
Administrator’s Guide for System Center 2012 – Service Manager
Operations Guide for System Center 2012 – Service Manager
Hardware Performance
An important part of System Center 2012 – Service Manager performance depends on a
hardware configuration and deployment topology that is planned to handle the needs of your
organization. The following sections provide general guidelines to consider when you are
planning for adequate hardware performance.
Hardware Performance
The following are the hardware bottlenecks that are most noticeable in Service Manager, with a
significant load and amount of data in the Service Manager database:
1. The most common bottleneck is memory and I/O on the computer that is running Microsoft
SQL Server. If you have the resources, investing in more memory and a faster I/O subsystem
to improve SQL Server I/O will achieve better performance.
2. If you expect to have many consoles connecting to a management server, you can improve
performance to handle peak load by investing in additional CPUs and memory for the
management server or by installing a secondary Service Manager management server.
Be aware of the recommended minimum hardware for each role, as described in this document.
The Role of Virtual Machines
Many organizations use virtual machines to host Windows Server applications. Service Manager
server roles, such as the management server and data warehouse server, are no exceptions. The
use of virtual machines might range from all server roles being virtualized to some other
combination of virtual and physical computers.
We do not recommend any specific virtual-to-physical-computer ratio because the needs of your
organization are inherently unique. However, the minimum hardware requirements for each
software role apply to physical computers. If you decide to virtualize a software role, you should
plan to ensure that you have additional hardware resources for each virtual computer.
54
Database servers are vulnerable to poor performance on virtual machines if the following
planning guidance is not followed:
Running SQL Server 2008 in a Hyper-V Environment (SQL2008inHyperV2008.docx).
You should never use dynamic disks on virtual machines that are intended to host
SQL Server. Use fixed-size virtual hard drives or pass-through.
Hyper-V allows only four virtual CPUs per guest, which might constrain the Service Manager
server if you have many consoles.
Service Manager Baseline Test Results
Service Manager has been baseline-tested for performance and scalability using various
deployment scenarios with the minimum recommended hardware in the form of physical
computers. More specifically, the scenarios were tested with databases prepopulated and Service
Manager consoles creating and updating Incidents and Change Requests in a loop.
The database was prepopulated with information for two tests:
Test 1 consisted of 20,000 computers, 20,000 users, and all the necessary configuration
items, which were approximately 250,000 configuration items totaling approximately
2.5 million rows in the database. Test 1 also included 40 active Service Manager consoles.
Test 2 consisted of 50,000 computers, 50,000 users, and related configuration items, which
was approximately 700,000 configuration items totaling 6 million rows in the database. Test 2
also included 80 active Service Manager consoles.
The tests delivered the following results:
To meet the response-time goals for the 50,000-computer configuration, the SQL Server
memory had to be increased from 8 gigabytes (GB) to 32 GB.
During testing, 200 incidents and 50 change requests for the 20,000-computer configuration
and 500 Incidents and 125 Change Requests for the 50,000-computer configuration were
generated each hour, with three to four notification subscriptions and templates being
processed for each incident and change request.
Typically, in the baseline testing, workflows, such as notification subscription processing and
template application, ran within one minute of each work item being generated.
If your organization plans to have fewer than 20,000 supported computers and consoles and
fewer workflows, your Service Manager performance should be acceptable, even if some of the
Service Manager roles are hosted on virtual computers.
However, if you plan to add additional supported computers in the Service Manager database,
you should plan to increase the amount of RAM for the Service Manager database server beyond
the minimum requirements listed in this document. For example, in the baseline test 8 GB of RAM
was installed in the Service Manager database server that contained records for 20,000
computers. Afterward, you should add 8 GB of RAM for each increment of 10,000 of computers
that you plan to support. For example, for 50,000 computers plan for 32 GB of RAM. During
testing of the 50,000-computer configuration with 32 GB of RAM installed on the computer
running SQL Server, performance was improved to a state where there was no longer any
decreased effect compared to testing of the configuration before additional computers were
added.
55
Network latency was also tested in the baseline. Network latency was introduced between the
Service Manager console and the Service Manager management server.
Note
The Service Manager database server and Service Manager management servers
should be on a low-latency LAN; network latency between the Service Manager database
server and the Service Manager management server may lead to significant degradation
of Service Manager performance.
The tests also delivered the following results:
Where network latency was less than 100 milliseconds (msec), overall Service Manager
console response times were found good.
Where network latency was 150 to 200 msec, performance was noted as usable, with up to a
40-percent degradation in response time in some scenarios. With latency between 150 to 200
msec, you should plan to evaluate the key scenarios for your organization and determine if
Remote Desktop Connection (RDC) is a better option.
Note
Expanding service maps in the Service Manager console was slow with any amount
of latency.
When network latency exceeded 200 msec, overall Service Manager console response times
were observed as poor. If your latency exceeds 200 msec, you should plan to use RDC or
another similar remote access solution for operational tasks. However, because occasional
administrative tasks are less common you might not need remote access for them.
Service Manager Performance
Performance for System Center 2012 – Service Manager server roles and features is affected by
different factors. Generally, there are three areas where positive and negative performance is
most noticeable in Service Manager:
Service Manager console responsiveness. This is the length of time it takes from the moment
you take some sort of action in the console until it completes.
Data insertion time for connectors. This is how long it takes for Service Manager to import
data when a connector synchronizes.
Workflow completion time. This is the length of time it takes for workflows to automatically
apply some kind of action.
Connector Performance
Connector initial synchronization can take a significant amount of time, for example, 8 to 12 hours
for a large initial synchronization with System Center Configuration Manager. As a connector
synchronizes initially, you can expect performance to suffer for all Service Manager server roles
and processes during this time. This occurs because of the way that data is inserted sequentially
into the Service Manager database, which is a Microsoft SQL Server database. Although you
cannot hasten the connector’s initial synchronization process, you can plan for the initial
56
synchronization and ensure that the synchronization process completes well before Service
Manager is put into production.
When the initial synchronization is complete, Service Manager continues synchronizing the
differences, which does not have a measurable impact on performance.
Workflow Performance
Workflows are automatic processes that occur. They include sending email notifications, the next
step of a change request activating, and automatically applying a template.
Workflow performance considerations include the following:
Normally, workflows start and finish within one minute. When Service Manager server roles
are under a heavy workload, workflows do not complete as quickly as normal.
In addition, when you create new workflows, such as a new notification subscription,
additional load is placed on the system. As the number of new workflows that you create
increases, the time it takes for each workflow to run also increases.
When the system is under a heavy load—if, for example, a large number of new incidents are
being created and each incident generates many workflows—performance might be negatively
affected.
Workflow performance in System Center 2012 – Service Manager has improved from System
Center Service Manager 2010 because the new ManagmentHostKeepAlive management pack
has increased workflow processing responsiveness so that almost all workflows process within
one minute.
Group, Queue, and User Role Impact on Performance
You should plan for groups and user roles early. You should create groups sparingly and create
them for the smallest scope possible. Then, you should initially populate your database with data
from Active Directory Domain Services (AD DS), System Center Configuration Manager, and
System Center Operations Manager before you create your groups.
Often, administrators create groups to make sure that users have access to specified groups
only. For example, in one scenario you might want to create a subset of incidents, such as
incidents that affect computers that are used by human resource personnel. In this scenario, you
might want only specific personnel to be able to view or modify the group of Sensitive Servers.
Then, to enable this type for access, you would need to create a group for all users and a group
for sensitive computers and then ensure that a security role has access to both the All Users and
the Sensitive Servers groups. Inevitably, creating a group containing all users results in
performance impact because Service Manager frequently checks to determine if there are
changes to the group. This check occurs once every 30 seconds, by default. For a very large
group, checking for the changes creates a heavy load on the system, and it may slow down
response time considerably.
Solution 1: You can manually specify how often Service Manager checks for group changes by
modifying a registry key. For example, if you change the group check frequency from 30 seconds
to 10 minutes, you significantly increase performance. However, queues and service level
57
objectives are special kinds of groups that use the same group calculation polling interval. So,
increasing the value of the polling interval will result in longer times for queue and service level
objective calculations.
Caution
Incorrectly editing the registry may severely damage your system. Before making
changes to the registry, you should back up any valued data on the computer.
To manually specify the group change check interval
1. Run Regedit, and navigate to HKEY_LOCAL_MACHINE\SOFTWARE\Microsoft\System
Center\2012\Common\.
2. Create a new DWORD value named GroupCalcPollingIntervalMilliseconds.
3. For its value, specify the interval in milliseconds. The result is multiplied by 6. For
example, to set the interval to 10 minutes, type 600000.
4. Restart the System Center Management service.
Note
For System Center 2012 R2 Service Manager, the System Center Management
service was renamed to Microsoft Monitoring Agent.
Solution 2: You can use a Windows PowerShell script to add objects of a type, such as “Users”,
to a user role. Essentially, an analyst who is logged on in this role can access all objects that
have a type equal to “User”. If you use this method, you eliminate the need for a very large group
(“All Users”) and the expensive check that Service Manager performs to determine this group
membership. On the Service Manager management server, you can run the following
Windows PowerShell script to add the “user” type to a role “RoleName”. You will have to modify
this example script for your environment.
To run a Windows PowerShell script to add objects to a user role
Modify the following script as necessary, and then run it:
#
# Insert a "type" scope in a role
# Syntax:
#
AddTypeToRoleScope -server "put_server_name_here" -RoleName "put display name of the
role here" -TypeToAdd "put display name of the type to add to scope here"
#
# Note:
This is a simple demonstration script without error checking.
#
# set script parameter defaults
58
param ([String]$Server = "localhost", [String]$RoleName="My Analyst Role",
[String]$TypeToAdd="User")
$a = [reflection.assembly]::LoadWithPartialName("Microsoft.EnterpriseManagement.Core")
$m = new-object Microsoft.EnterpriseManagement.EnterpriseManagementGroup $Server
# Get Type object
#
Note:
“User”,
If you need to get a list of all available classes related to (for example)
use this command:
#
$m.EntityTypes.GetClasses() | ?{ $_.Name -like '*user*'} | %{ $_.Name}
#
$type = $m.EntityTypes.GetClasses() | ?{ $_.DisplayName -eq $TypeToAdd}
# Get role object, and insert the type GUID into scope
$role = $m.Security.GetUserRoles()
| ?{ $_.DisplayName -eq $RoleName}
$role.Scope.Objects.Add($type.Id)
$role.Update()
#
# Get the value from the database again and validate it is there
if ( $role.scope.objects.Contains($type.Id) ) {
write-host *** Successfully set the scope for role `" $role.DisplayName`" and it now
contains all instances of $type.DisplayName `( $type.Name `)
} else {
write-host "There was an error trying to insert the scope into the role."
}
View Performance
When you create views, plan on using “typical” classes in the system whenever possible. Most
object classes—for example, Incident Management—have two types: “typical” and “advanced”.
The typical object type contains simple references to a small subset of data that is related to an
item. The advanced type contains many complex references to data that are related to an item.
59
Typical types are simple projections; advanced types are complex projections. Most advanced
object types are used to populate different fields in forms that you would not normally want to see
displayed in a view. Whenever you create a view based on an advanced object type and when
you open the view, Service Manager queries the database and a large amount of data is read.
However, very little of the retrieved data is actually displayed or used.
If you encounter performance problems with the views that you have defined when you use
advanced object types in views, switch to using typical types. Or alternatively, you can create
your own projection types that contain only the data you need to base a view upon. For more
information, see the Creating Views That Use Related Property Criteria (Type Projections) :
Software Views Example blog post blog entry on the SCSM Engineering Team Blog.
Service Manager Database Performance
Performance of the Service Manager database is directly affected by various factors, including
the number of concurrent Service Manager consoles that are reading or writing data, the group
change check interval, and data that is inserted by connectors. More information is available in
this document. Here are a few key points:
You should have a minimum of 8 gigabytes (GB) of RAM for the management server that
hosts the Service Manager database in so that you can have an acceptable response time in
typical scenarios.
You should have at least 8 CPU cores on the computer hosting the Service Manager
database.
You can achieve better database performance by segregating log files and data files to
separate physical disks, if possible. You can achieve further benefits by moving your tempdb
to a different physical RAID drive than that of the Service Manager database. Use a RAID
1+0 disk system to host your Service Manager database, if possible.
Performance can be negatively affected if the Service Manager database is created with a
smaller size and it is set to autogrow, especially by small increments.
See the Service Manager Sizing Helper tool that is included in the Service Manager job aids
documentation set (SM_job_aids.zip) for help in assessing the size of the database, and create
the database with a size that is closer to the final size. This will help performance by reducing the
amount of times the database has to autogrow.
Similarly, all the other best practices for a high-performing database are applicable, as well. For
example, if you can take advantage of a superior disk subsystem, you can benefit from splitting
up the groups of tables on respective filegroups and moving them to a different physical drives.
Service Manager Management Server Performance
Performance of the Service Manager management server is primarily affected by the number of
active concurrent Service Manager consoles. Because all Service Manager roles interact with the
management server, consider adding additional management servers if you plan to have a large
number of concurrent consoles. You should have 8 GB of RAM for the management server. You
should have at least 4 CPU cores per management server, assuming that you have 10 to 12
active consoles per CPU core.
60
Service Manager Console Performance
Performance of the Service Manager console is primarily affected by the number of forms that
your analysts typically have open and the amount of data that is retrieved by views. You should
have 4 GB of RAM on the computer where the Service Manager console is installed. If you have
views that retrieve a large amount of data, you will need additional RAM. You should have at
least a 4-core CPU for the computer where the Service Manager console is installed. Because
the Service Manager console is an end user application, we recommend that you restart it if you
see excessive resource consumption. The Service Manager console aggressively caches
information in memory, which can contribute to overall memory usage.
Service Manager Data Warehouse Database Performance
Performance of the data warehouse is directly affected by various factors, including the number
of concurrent Service Manager management servers sending data, volume of data stored or the
data retention period, rate of data change, and the extraction, transformation, and load (ETL)
frequency. The amount of data that is stored in the data warehouse increases over time. Ensuring
that you archive unnecessary data is important. Another factor that affects data warehouse
performance is the BatchSize setting of ETL processes.
You can achieve better performance by segregating log files and data files to separate physical
disks. However, you should avoid placing more than one log file per disk. Similarly, you can
achieve better throughput by putting the tempdb on a different physical disk than the other
databases. Lastly, you can benefit by placing the different databases on their respective physical
disks, as well. Use a RAID 1+0 disk system to host your data warehouse, if possible. You should
generally have a minimum of 8 GB of RAM for the computer where the data warehouse
databases are installed. If you have additional data warehouse data sources from Operations
Manager or Configuration Manager you should increase the amount of RAM for the databases.
You will benefit from more memory on the computer running SQL Server that hosts the data
warehouse, and even more so if the Datamart and Repository databases are on the same server.
However, if you have 4,000 or fewer computers in your deployment topology, 4 GB is sufficient.
You should have at least 8 CPU cores in the computer where the data warehouse database is
installed. Additional cores will help both ETL and report performance.
Performance can be negatively affected if all the databases in the system are created with a
smaller size and set to autogrow, especially by small increments. See the Service Manager
Sizing Helper tool that is included in the Service Manager job aids documentation set
(SM_job_aids.zip) to assess the size of the database and create the database with a size that is
closer to the final size, which will help performance by reducing the amount of times that the
database has to autogrow.
Service Manager includes built-in support for filegroups. You can benefit from this by placing the
filegroups on separate hard drives. For more information about filegroup best practices, see the
SQL Server documentation.
61
Service Manager Data Warehouse Server Performance
Performance of the data warehouse server is affected by the number of Service Manager
management servers that are registered to the data warehouse, the size of your deployment, and
the number of data sources. You should generally have a minimum of 8 GB of RAM for the data
warehouse server. However, performance will benefit by having additional memory for advanced
deployment scenarios where more than one Service Manager management server inserts data
into the data warehouse. If you must trade off performance, your highest priority should be for
memory for the computer running SQL Server. You should have at least 8 CPU cores to prevent
performance problems.
Self-Service Portal Performance
The Self-Service Portal is designed for easy access to incident and service request filing. It is not
designed to handle thousands of users simultaneously.
Performance testing for the Self-Service Portal was focused on typical “Monday morning”
scenarios—specifically, to ensure that on Monday morning hundreds of users can log in within a
span of 5 to 10 minutes and open incidents with acceptable (less than 4-to-5 second) response
times. This goal was achieved with the minimum hardware recommended in this document.
Service-Level Objective Performance
There is no specific number of service-level objectives that Service Manager supports. For
example, if an organization typically has few incidents, it can support more service-level
objectives than it might otherwise be capable of. However, a larger incident volume might
necessitate either fewer service-level objectives or a scale-out of additional hardware and
software, as appropriate. We recommend that you create no more than five service-level
objectives for a typical 50,000-computer Service Manager configuration. You could possibly
create more service-level objectives. However, because conditions vary greatly from organization
to organization, Microsoft cannot provide a concrete recommendation for the number of servicelevel objectives that you should not exceed. If your deployment configuration suffers from poor
performance as a result of the number of service-level objectives, we recommend that you scale
out using the next-larger deployment scenario, as described in the Configurations for Deployment
Scenarios section of this guide.
Configurations for Deployment Scenarios
For performance and scalability planning purposes, we recommend that you plan your
deployment topology for System Center 2012 – Service Manager using scenarios that we have
tested. While these are not firm guidelines, Microsoft has tested deployment topologies using
these scenarios and found that each configuration achieves satisfactory performance.
Test and Small Deployment Scenarios
The test and small deployment scenarios contain only two servers and support 100 to 2,000
computers. In these configurations, a single physical computer hosts a virtual server.
62
Test Scenario
In this scenario, we recommend the following Service Manager roles and hardware as described.
Service Manager roles:
One computer with a Service Manager management server, a Service Manager database,
SharePoint server/site and web content server (WCS), and Service Manager console.
One data warehouse server. The Self-Service Portal should be placed on a computer other
than the one hosting the data warehouse.
Hardware configuration:
8-core 2.66 GHz CPU
16 GB RAM (5 GB for each virtual computer and 1 GB for the host computer)
100 GB of available disk space
This configuration was tested with the following load.
Description
Value
Number of Supported End Users
Up to 500
Number of Computers in the Service Manager
database
500
Number of New Incidents per Month for each
computer
2
Number of New Change Requests per Month
20
Number of Concurrent Consoles
2
Is the Self-Service Portal Installed?
Yes
Is the Active Directory Connector Enabled?
Yes
Is the Configuration Manager Connector
Enabled?
Yes
Is the Operations Manager Connector
Enabled?
Yes
Small Scenario
In this scenario, we recommend the following hardware, configured for roles and hardware as
described.
Service Manager roles:
One computer with a management server, Service Manager database, and Service Manager
console.
One data warehouse server. The Self-Service Portal should be placed on a physical host or
on a virtual computer other than the computer hosting the data warehouse.
63
Hardware configuration:
8-core 2.66 GHz CPU
16 GB RAM (5 GB for each virtual computer and 1 GB for the host computer)
100 GB of available disk space, which does not include the .vhd file disk space requirements
on the host computer
This configuration was tested with the following load.
Description
Value
Number of Supported End Users
501 to 2,000
Number of Computers in the Service Manager
database
2,000
Number of New Incidents per Month for each
computer
2
Number of New Change Requests per Month
100
Number of Concurrent Consoles
10
Is the Self-Service Portal Installed?
Yes
Is the Active Directory Connector Enabled?
Yes
Is the Configuration Manager Connector
Enabled?
Yes
Is the Operations Manager Connector
Enabled?
Yes
Medium Scenario
The medium deployment scenario contains two servers and supports 2,001 to 5,000 computers.
In this configuration, two physical computers host the Service Manager management server and
Service Manager data warehouse management server.
We recommend the following hardware, configured for roles and hardware as described.
Hardware configuration for the Service Manager management server:
4-core 2.66 GHz CPU
8 GB RAM
2 disk RAID 1
Hardware configuration for the Service Manager data warehouse management server:
4-core 2.66 GHz CPU
8 GB RAM
2 disk RAID 1
64
Hardware configuration for the Self-Service Portal with web content server with SharePoint Web
Parts:
8-core, 64-bit CPU
16 - 32 GB RAM, depending on the size of the expected database
80 GB of available hard disk space
This configuration was tested with the following load.
Description
Value
Number of Supported End Users
2,001 to 5,000
Number of Computers in the Service Manager
database
3,000
Number of New Incidents per Month for each
computer
2
Number of New Change Requests per Month
150
Number of Concurrent Consoles
15 to 30
Is the Self-Service Portal Installed?
Yes
Is the Active Directory Connector Enabled?
Yes
Is the Configuration Manager Connector
Enabled?
Yes
Is the Operations Manager Connector
Enabled?
Yes
Large Deployment Scenario
The large deployment scenario contains four servers and supports 5,001 to 20,000 computers. In
this large configuration, four physical computers host server roles.
In this scenario, we recommend the following hardware, configured for roles and hardware as
described.
Hardware configuration for the Service Manager management server:
4-core 2.66 GHz CPU
8 GB RAM
2 disk RAID 1
10 GB of available hard disk space
Hardware configuration for the Service Manager data warehouse management server:
4-core 2.66 GHz CPU
8 GB RAM
65
2 disk RAID 1
10 GB of available hard disk space
Hardware configuration for the Service Manager database server:
8-core 2.66 GHz CPU
8 - 32 GB RAM, depending on the size of the expected database
4 RAID 1+0 disk drives for data
2 RAID 1 disk drives for logs
Hardware configuration for the Service Manager data warehouse database server:
8-core 2.66 GHz CPU
8 GB RAM
4 RAID 1+0 disk drives for data
2 RAID 1 disk drives for logs
80 GB of available hard disk space
Hardware configuration for the Self-Service Portal with web content server:
4-core 2.66 GHz CPU
8 - 16 GB RAM, depending on the size of the expected database
1 GB of available hard disk space
Hardware configuration for the Self-Service Portal with SharePoint web parts:
4-Core 2.66 GHz CPU
8 GB RAM
80 GB of available hard disk space
This configuration was tested with the following load.
Description
Value
Number of Supported End Users
5,001 to 20,000
Number of Computers in the Service Manager
database
20,000
Number of New Incidents per Month for each
computer
2
Number of New Change Requests per Month
2,000
Number of Concurrent Consoles
40 to 60
Is the Self-Service Portal Installed?
Yes
Is the Active Directory Connector Enabled?
Yes
Is the Configuration Manager Connector
Enabled?
Yes
66
Description
Value
Is the Operations Manager Connector
Enabled?
Yes
Advanced Deployment Scenario
The advanced deployment scenario contains more than four servers and supports more than
20,000 computers. Each additional management server can host up to 60 Service Manager
consoles.
In this scenario, we recommend the following hardware, configured for roles and hardware as
described.
Hardware configuration for the Service Manager management server:
4-core 2.66 GHz CPU
8 GB RAM
2 disk RAID 1
10 GB of available hard disk space
Hardware configuration for each additional Service Manager management server:
4-core 2.66 GHz CPU
8 GB RAM
2 RAID 1 disk drives
Hardware configuration for the Service Manager data warehouse management server:
4-core 2.66 GHz CPU
8 GB RAM
2 RAID 1 disk drives
10 GB of available hard disk space
Hardware configuration for the Service Manager database server:
8-core 2.66 GHz CPU
8 GB RAM to 32 GB RAM, depending on the expected size of the database
4 RAID 1+0 disk drives for data
2 RAID 1 disk drives for logs
Hardware configuration for the Service Manager data warehouse database server:
8-core 2.66 GHz CPU
8 - 16 GB RAM, depending on the size of the expected database
4 RAID 1+0 disk drives for data
2 RAID 1 disk drives for logs
Hardware configuration for the Self-Service Portal with web content server:
4-core 2.66 GHz CPU
8 - 16 GB RAM, depending on the size of the expected database
67
1 GB of available hard disk space
Hardware configuration for the Self-Service Portal with SharePoint web parts:
4-core 2.66 GHz CPU
8 GB RAM
80 GB of available hard disk space
Hardware configuration for each Service Manager console:
2-core 2.0 GHz CPU
4 GB RAM
10 GB of available hard disk space
This configuration was tested with the following load.
Description
Value
Number of Supported End Users
More than 20,000
Number of Computers in the Service Manager
database
20,000 to 50,000 or more
Number of New Incidents per Month for each
computer
2
Number of New Change Requests per Month
2,000 or more
Number of Concurrent Consoles
60 to 100
Is the Self-Service Portal Installed?
Yes
Is the Active Directory Connector Enabled?
Yes
Is the Configuration Manager Connector
Enabled?
Yes
Is the Operations Manager Connector
Enabled?
Yes
Deploying System Center 2012 - Service
Manager
This guide helps you deploy System Center 2012 – Service Manager in one of several different
scenarios. The scenarios range from a simple, one-computer scenario to a four-computer
scenario that is designed to support production-type environments. In addition, this guide shows
you how to register a Service Manager management group with the Service Manager data
warehouse so that you can generate reports. You have the option of deploying the Self-Service
68
Portal so you can provide access to Service Manager through a web browser. To improve
performance and provide for redundancy, you can deploy additional secondary Service Manager
management servers.
Note
It is assumed in this guide that you are installing Service Manager on a computer where
no previous version of Service Manager is installed. For information about upgrading
System Center 2012 – Service Manager, see the Upgrade Guide for System Center 2012
– Service Manager.
This guide also describes how to find and read the Setup log if you encounter issues when you
deploy Service Manager. And, finally, information about backing up Service Manager
management server encryption keys is included. After you run Setup, the Encryption Key Backup
and Restore Wizard starts automatically.
Deployment Guide Topics
Before You Deploy Service Manager
Contains preliminary information you must consider before you can deploy Service Manager.
Turkish Language Collations
Describes a potential problem with the installation of a Service Manager database that is not
supported on a computer running SQL Server that uses a Turkish language collation.
Prerequisite Checker for System Center 2012 - Service Manager
Describes the prerequisite checker that runs as a part of the setup procedure.
Deployment Scenarios for System Center 2012 - Service Manager
Describes how to deploy Service Manager in one-server, two-server, and four-server
topologies.
Guidance for Installing System Center 2012 - Service Manager on Virtual Machines
Provides information that you have to consider when you install Service Manager in a HyperV virtual environment.
Registering with the Service Manager Data Warehouse to Enable Reporting
Describes how to run the Data Warehouse Registration Wizard to register the Service
Manager management group with the Service Manager data warehouse management server.
Registering with the data warehouse makes it possible for you to run reports.
Deploying Additional Service Manager Management Servers
Describes how to install additional Service Manager management servers to improve
performance.
Deployment Considerations with a Disjointed Namespace
Describes additional steps you must take when you deploy either an additional Service
Manager management server or Self-Service Portal in an environment with a disjoint
namespace.
Self-Service Portal for System Center 2012 - Service Manager
69
Describes how to deploy and troubleshoot the Service Manager Self-Service Portal.
Guidance for Load Balancing System Center 2012 - Service Manager
Describes how you can configure Windows Server 2008 Network Load Balancing with
Service Manager.
Completing Deployment by Backing Up the Encryption Key
Describes how to use the Encryption Key Backup or Restore Wizard to back up and restore
encryption keys.
Indexing Non-English Knowledge Articles
Describes how to resolve an indexing issue in SQL Server 2008 Service Pack 1 (SP1) in an
environment where you create, or plan to create, knowledge articles in any language other
than English.
Troubleshooting Service Manager Deployment Issues
Describes the logs files that are created when you install Service Manager and how you can
use these logs to troubleshoot deployment issues.
Deploying Service Manager from a Command Line
Describes how to deploy Service Manager using command-line parameters.
Appendix A - Command-Line Option Error Codes
Lists error codes used in command-line installation.
Appendix B - Guidance for Moving the Service Manager and Data Warehouse Databases
Provides prescriptive and how-to guidance about moving Service Manager databases.
Other Resources for This Component
TechNet Library main page for System Center 2012 – Service Manager
Planning Guide for System Center 2012 – Service Manager
Deployment Guide for System Center 2012 – Service Manager
Administrator’s Guide for System Center 2012 – Service Manager
Operations Guide for System Center 2012 – Service Manager
Downloadable Documentation
You can download a copy of this technical documentation from the Microsoft Download Center.
Always use the TechNet library for the most up-to-date information.
Before You Deploy System Center 2012 - Service
Manager
Before you start the deployment process, prepare your environment for System Center 2012 –
Service Manager, as described in the Planning Guide for Service Manager for System Center
2012. The Planning Guide contains information about the various parts of Service Manager, the
70
hardware and software requirements, the port assignments, and the information about the
accounts you must use to deploy Service Manager. The Planning Guide also contains information
about the accounts that you need to create for use with Service Manager.
In addition, you have to install the Authorization Manager hotfix and the Microsoft Report Viewer
Redistributable security update before you start Service Manager deployment.
Install the Authorization Manager Hotfix (KB975332)
If the Service Manager management server, data warehouse management server, or the SelfService Portal lose connection to the SQL Server databases—even briefly—the connection is not
automatically re-established. The Windows team recently released a hotfix to address this issue.
It is extremely import that this hotfix be installed on your computers that host a Service Manager
management server, data warehouse management server, or the Self-Service Portal. For more
information, see How to Download and Install the Authorization Manager Hotfix.
Note
The Authorization Manager hotfix was included with Windows Server 2008 R2 with
Service Pack 1 (SP1). If you are installing Service Manager on a computer running
Windows Server 2008 R2 with SP1, you already have the Authorization Manager hotfix
installed.
Install the Microsoft Report Viewer Redistributable Security
Update (KB971119)
During installation of a Service Manager management server or Service Manager console, the
prerequisite checker checks to see whether the security update for Microsoft Report Viewer 2008
Service Pack 1 Redistributable Package has been installed. If you have not installed this security
update, you will have the opportunity to do so during the installation. As an alternative, you can
deploy this security hotfix before starting the installation of Service Manager. For more
information, see How to Install the Microsoft Report Viewer Redistributable Security Update.
Before you deploy topics
How to Download and Install the Authorization Manager Hotfix
Describes how to download and install the Authorization Manager hotfix.
How to Install the Microsoft Report Viewer Redistributable Security Update
Describes how to install the Microsoft Report Viewer Redistributable Security Update.
How to Download and Install the Authorization Manager Hotfix
The Authorization Manager hotfix is included with Windows Server 2008 R2 with Service Pack 1
(SP1). Therefore, if you are using Windows Server 2008 R2 with SP1, you can disregard this
topic.
71
You can obtain the Authorization Manager hotfix (KB975332) by connecting to a website and
requesting an email containing download instructions. This hotfix is available for both 32-bit and
64-bit operating systems and for both the Windows Server 2008 with SP1 operating system and
the Windows Server 2008 R2 operating system. The type of files that you are allowed to
download is determined when you connect to the website to request an email. Therefore, you
should connect to the website from the computer that hosts the Service Manager parts. Use the
following steps to download and install the Authorization Manager hotfix.
Install this hotfix on computers that host the following Service Manager parts:
Service Manager management server or servers
Data warehouse management server
Self-Service Portal
Note
The installation of this hotfix on the Service Manager and data warehouse management
servers requires a computer restart.
To download the Authorization Manager hotfix
1. On the computer that hosts the Service Manager management server or data warehouse
management server, open a browser and connect to article 975332 in the Microsoft
Knowledge Base. Users and applications cannot access authorization rules that are
stored in Authorization Manager.
2. On the knowledge base article page, click View and request hotfix downloads.
3. Read the Agreement for Microsoft Services terms and conditions, and if applicable,
click I Accept.
4. On the Hotfix Request page, select the appropriate link based on your operating system,
as shown in the following table.
Operating System
Web Page Link
Windows Server 2008 with SP1
Windows Vista
Windows Server 2008 R2
Windows 7/Windows Server 2008 R2
5. On the Hotfix Request page, enter your email address, type the characters in the
CAPTCHA image, and then click Request hotfix.
6. In the email that you receive, you are provided with a URL. Click the URL to start the
download and save the file to your computer.
To install the Authorization Manager hotfix
1. Open Windows Explorer, locate the folder where you downloaded the hotfix, and then
double-click the file to extract the hotfix files.
2. Double-click the file that you extracted.
72
3. In the Windows Update Standalone Installer dialog box, click OK.
4. On the Installation complete page, on the computers that host the Service Manager and
data warehouse management servers, click Restart Now.
To verify the installation of the Authorization Manager hotfix
1. On the Windows desktop, open the Control Panel.
2. In the Control Panel window, double-click Programs and Features.
3. In the Programs and Features window, in the Tasks area, click View installed
updates.
4. Scroll through the list and locate Microsoft Windows, and then confirm that Hotfix for
Microsoft Windows (KB975332) is listed.
How to Install the Microsoft Report Viewer Redistributable
Security Update
You can use the following procedure to install the Microsoft Report Viewer Redistributable
security update for a deployment of System Center 2012 – Service Manager.
Note
If your system is configured to use a language other than English, you must manually
install the Report Viewer Language Pack for that language. You can download the
Microsoft Report Viewer Redistributable 2008 SP1 Language Pack from the Microsoft
Download Center.
To install the Microsoft Report Viewer Redistributable security update
1. On the computer that will host a Service Manager management server, open Windows
Explorer.
2. Locate the drive that contains the Service Manager installation media, and then open the
Prerequisites folder
3. Double-click the ReportViewer file.
4. On the Welcome to Microsoft Report Viewer Redistributable 2008 (KB971119) Setup
page, click Next.
5. On the License Terms page, read the Microsoft Software License Terms, and, if
applicable, click I have read and accept the license terms, and then click Install.
6. On the Setup Complete page, click Finish.
73
Turkish Language Collations
This topic applies only if you are considering deploying a Service Manager database or data
warehouse database to a SQL Server that has been configured to use a Turkish language
collation.
For this release of System Center 2012 – Service Manager, the installation of a Service Manager
database is not supported on a computer running SQL Server that uses a Turkish language
collation. This is true for both the Service Manager and data warehouse databases. If you specify
a computer running SQL Server that contains a Turkish language collation during the deployment
of a Service Manager database, the following warning message appears.
Turkish language collation warning message
If you encounter this warning message during the deployment of any of the Service Manager
databases, click OK. On the Database Configuration page, in the Database server box, type
the name of a computer that is hosting an installation of SQL Server that is configured with a nonTurkish collation, and then press the TAB key. When Default appears in the SQL Server
instance box, click Next.
For more information about the collations that are supported in System Center 2012 –
Service Manager, see "Language Support for Service Manager for System Center 2012" in the
Planning Guide for System Center 2012 – Service Manager.
Prerequisite Checker for System Center 2012 Service Manager
During installation, System Center 2012 – Service Manager Setup performs prerequisite checks
for software and hardware requirements and returns one of the three following states:
Success: Setup finds that all software and hardware requirements are met, and installation
proceeds.
Warning: Setup finds that all software requirements are met, but the computer does not meet
minimum hardware requirements. Or, the requirements for optional software are missing.
Installation proceeds.
74
Failure: At least one software or hardware requirement is not met, and installation cannot
proceed. An Installation cannot continue message appears.
Note
On the Installation cannot continue screen, there is no option to restart the prerequisite
checker. You must click Cancel to restart the installation process. Make sure that the
computer meets all hardware and software requirements before you run Setup again.
Deployment Scenarios for System Center 2012 Service Manager
System Center 2012 – Service Manager provides for many deployment scenarios. However,
remember that you cannot deploy a Service Manager management server and a data warehouse
management server on the same computer. In fact, Setup prevents you from installing both on a
single server. The reason has to do with Service Manager architecture of the data warehouse,
overall performance, and usage of the Operations Manager health service. The data warehouse
was designed for quick data retrieval and hosting both the Service Manager management server
and the data warehouse management server on a single server will negatively impact
performance for both. Additionally, a single server doesn’t scale out as Service Manager usage
and data storage grow.
You will also specify the server that hosts SQL Server Reporting Services (SSRS). Do not
attempt to use the same SSRS instance for both Operations Manager and Service Manager.
This deployment guide describes the following three deployment scenarios: installing Service
Manager on one computer, installing Service Manager on two computers, and installing Service
Manager on four computers.
Note
The collation settings for Microsoft SQL Server must be the same for the computers that
host the Service Manager database, the computers that host the data warehouse
databases, and the computers that host the Reporting Services database. If you intend to
import data from Operations Manager, then the database collations must match between
Service Manager and Operations Manager.
While we do not recommend it (for performance reasons), if you want to host the Service
Manager management server and the Self-Service Portal on the same computer, you must
deploy the Service Manager management server before you deploy the Self-Service Portal.
Performing an upgrade from previous versions of Service Manager to Service Manager
Community Technology Preview 1 (CTP1) is not supported. Furthermore, for this release, Service
Manager setup installs files in predefined folders that might already exist if you have a previous
version of Service Manager installed.
The user installing Service Manager has access to the Service Connection Point (SCP) object of
Service Manager in the Active Directory. This SCP stores the information about the service.
75
Client applications, such as Service Manager, can connect to services using the SCP. For more
information about service connection points, see Publishing Services in Active Directory.
Deployment Scenario Topics
Installing Service Manager on a Single Computer (Minimum Configuration)
Describes how to install Service Manager on a single computer. This scenario requires you to
use a virtual machine for the data warehouse management server. This scenario is useful for
evaluation purposes.
Installing Service Manager on Two Computers
Describes how to install Service Manager on two computers. This scenario is useful for
testing Service Manager in a lab environment.
Installing Service Manager on Four Computers
Describes how to install Service Manager on four computers. This scenario is useful in a
production environment, and it maximizes performance and scalability.
Manual Steps to Configure the Remote SQL Server Reporting Services
Describes how to manually configure SSRS in situations where SSRS is not on the same
server as the data warehouse management server.
Manual Steps to Prepare Upgraded SQL Server
Describes how to manually configure an upgraded version of SQL Server 2012 to enable
SQL Server Reporting Services.
How to Create and Deploy Server Images of Service Manager
Describes how to create and deploy server images of Service Manager.
Other Resources for This Component
TechNet Library main page for System Center 2012 – Service Manager
Operations Guide for System Center 2012 – Service Manager
Administrator's Guide for System Center 2012 – Service Manager
Planning Guide for System Center 2012 – Service Manager
Installing Service Manager on a Single Computer (Minimum
Configuration)
If you want to evaluate System Center 2012 – Service Manager and you have a minimal amount
of hardware available, install Service Manager on one computer. A sample single-computer
configuration is shown in figure 1. This configuration will not support a production environment,
and no scalability or performance estimates are provided. Because you cannot install both the
Service Manager management server and the data warehouse management server on the same
computer, use Hyper-V to create a virtual computer to host the data warehouse management
server. For more information about the hardware requirements for Hyper-V, see Hyper-V
Server 2008 R2 system requirements.
76
To install Service Manager on a single computer, start with a physical computer that is running
Windows Server 2008 and Hyper-V, and make sure that the CPU on the physical computer is
compatible with Hyper-V. Of the 8 gigabytes (GB) of RAM on the host computer, 3 GB is used for
the virtual computer that hosts the data warehouse management server. Make sure that at least
200 GB of free space is available on the hard disk drive.
Figure 1: Single-computer installation in which you use a physical computer that is
running Windows Server 2008 and Hyper-V
If your organization’s best practice guidelines do not allow you to install applications on a Hyper-V
host, you can create a second virtual computer to host the Service Manager management server,
the Service Manager database, and the data warehouse databases. Use the following
procedures to install Service Manager on a single computer.
Installing Service Manager on a single computer topics
How to Install Service Manager on a Single Computer
Describes how to install Service Manager on a single computer.
How to Validate the Single-Computer Installation
Describes how to validate the installation.
Other resources for this component
TechNet Library main page for System Center 2012 – Service Manager
Operations Guide for System Center 2012 – Service Manager
77
Administrator's Guide for System Center 2012 – Service Manager
Planning Guide for System Center 2012 – Service Manager
How to Install Service Manager on a Single Computer
To install System Center 2012 – Service Manager on a single computer, you install the Service
Manager management server, database, and console on the computer. Then, you install the data
warehouse on a virtual machine on the same computer.
During Setup, you will be prompted to provide credentials for the following accounts:
Management group administrator
Service Manager account
Workflow account
For more information about the permissions that these accounts require, see "Accounts Required
During Setup" in the Planning Guide for System Center 2012 – Service Manager. Before you
start, make sure that Microsoft SQL Server 2008 is installed on the computer.
To install the Service Manager management server, database, and console
1. Log on to the physical computer by using an account that has administrative credentials.
2. On the Service Manager installation media, double-click the Setup.exe file.
3. On the Microsoft System Center 2012 page, click Service Manager management
server.
4. On the Product registration page, type information in the boxes. In the Product key
boxes, type the product key that you received with Service Manager, or alternatively,
select Install as an evaluation edition (180 day trial). Read the Microsoft Software
License Terms, and, if applicable, click I have read, understood, and agree with the
terms of the license agreement, and then click Next.
5. On the Installation location page, verify that sufficient free disk space is available, and
then click Next. If necessary, click Browse to change the location in which the Service
Manager management server will be installed.
6. On the System check results page, make sure that the prerequisite check passed or at
least passed with warnings, and then click Next.
If the prerequisite checker determines that the Microsoft Report Viewer Redistributable
has not been installed, click Install Microsoft Report Viewer Redistributable. After the
Microsoft Report Viewer Redistributable 2008 (KB971119) Setup Wizard completes, click
Check prerequisites again.
7. On the Configure the Service Manager database page, Service Manager checks the
current computer to see if an instance of SQL Server exists. By default, if an instance is
found, Service Manager creates a new database in the existing instance. If an instance is
displayed, click Next.
Important
A warning message appears if you are using the default collation
78
(SQL_Latin1_General_CP1_CI_AS). Support for multiple languages in Service
Manager is not possible when you are using the default collation. If later you
decide to support multiple languages using a different collation, you have to
reinstall SQL Server. See “Microsoft SQL Server 2008 with SP1” in the Planning
Guide for System Center 2012 – Service Manager.
8. On the Configure the Service Manager management group page, complete these
steps:
a. In the Management group name box, type a unique name for the management
group.
Important
Management group names must be unique. Do not use the same
management group name when you deploy a Service Manager management
server and a Service Manager data warehouse management server.
Furthermore, do not use the management group name that is used for
Operations Manager.
b. Click Browse, enter the user account or group to which you want to give Service
Manager administrative credentials, and then click Next.
9. On the Configure the account for Service Manager services page, click Domain
account; specify the user name, password, and domain for the account; and then click
Test Credentials. After you receive a “The credentials were accepted” message, click
Next.
10. On the Configure the Service Manager workflow account page, click Domain
account; specify the user name, password, and domain for the account; and then click
Test Credentials. After you receive a “The credentials were accepted” message, click
Next.
11. On the Help improve System Center Service Manager page, indicate your preference
for participation in the Customer Experience Improvement Program. As an option, click
Tell me more about the program, and then click Next.
12. On the Use Microsoft Update to help keep your computer secure and up-to-date
page, indicate your preference for using Microsoft Update to check for Service Manager
updates. If you want Windows Update to check for updates, select Initiate machine wide
Automatic update. Click Next.
13. On the Installation summary page, click Install.
14. On the Setup completed successfully page, we recommend that you leave Open the
Encryption Backup or Restore Wizard selected, and then click Close. For more
information about backing up the encryption key, see Completing Deployment by Backing
Up the Encryption Key.
To install the data warehouse
1. Log on to the virtual machine by using an account that has administrative credentials.
2. On the Service Manager installation media, double-click the Setup.exe file.
3. On the Microsoft System Center 2012 page, click Service Manager data warehouse
79
management server.
4. On the Product registration page, type information in the boxes. In the Product key
boxes, type the product key you received with Service Manager, or as an alternative,
select Install as an evaluation edition (180 day trial. Read the Microsoft Software
License Terms, and, if applicable, click I have read, understood, and agree with the
terms of the license agreement, and then click Next.
5. On the Installation location page, verify that sufficient free disk space is available, and
then click Next. If necessary, click Browse to change the location in which the Service
Manager data warehouse management server will be installed.
6. On the System check results page, make sure that the prerequisite check passed or at
least passed with warnings, and then click Next.
7. On the Configure data warehouse databases page, in the Database server box, type
the computer name of the physical computer that will host the data warehouse
databases, and then press the TAB key. When Default is displayed in the SQL Server
instance box, click Next.
Important
A warning message appears if you are using the default collation
(SQL_Latin1_General_CP1_CI_AS). Support for multiple languages in Service
Manager is not possible when you are using the default collation. If later you
decide to support multiple languages using a different collation, you have to
reinstall SQL Server. For more information, see “Microsoft SQL Server 2008 with
SP1” in the Planning Guide for System Center 2012 – Service Manager.
8. On the Configure additional data warehouse datamarts page, Service Manager will
check the current computer to see if an instance of SQL Server exists. By default, if an
instance is found, Service Manager creates a new database in the existing instance. If an
instance appears, click Next.
9. On the Configure the data warehouse management group page, complete these
steps:
a. In the Management group name box, type a unique name for the group.
Important
Management group names must be unique. Do not use the same
management group name when you deploy a Service Manager management
server and a Service Manager data warehouse management server.
Furthermore, do not use the management group name that is used for
Operations Manager.
b. Click Browse, enter the user account or group to which you want to give Service
Manager administrative credentials, and then click Next.
10. On the Configure the reporting server for the data warehouse page, Service Manager
will use the existing computer if SQL Server Reporting Services (SSRS) is present.
Accept the defaults, and then click Next.
Note
80
The URL that you are presented with might not be in the form of a fully qualified
domain name (FQDN). If the URL as presented cannot be resolved in your
environment, configure SQL Server Reporting URLs so that the FQDN is listed in
the Web service URL field. For more information, see How to: Configure a URL
(Reporting Services Configuration).
11. On the Configure the account for Service Manager services page, select a domain
account; click Domain account; specify the user name, password, and domain for the
account; and then click Test Credentials. After you receive a “The credentials were
accepted” message, click Next.
12. On the Configure the reporting account page, specify the user name, password, and
domain for the account, and then click Test Credentials. After you receive a “The
credentials were accepted” message, click Next.
13. On the Configure Analysis Service for OLAP cubes page, click Next.
14. On the Configure Analysis Services credential page, select a domain account; click
Domain account; specify the user name, password, and domain for the account; and
then click Test Credentials. After you receive a “The credentials were accepted”
message, click Next.
Note
The account that you specify here must have administrator rights on the
computer that hosts SSRS.
15. On the Help improve System Center Service Manager page, indicate your preference
for participation in the Customer Experience Improvement Program. As an option, click
Tell me more about the program, and then click Next.
16. On the Use Microsoft Update to help keep your computer secure and up-to-date
page, indicate your preference for using Microsoft Update to check for Service Manager
updates. Select Initiate machine wide Automatic update if you want Windows Update
to check for updates. Click Next.
17. On the Installation summary page, click Install.
18. On the Setup completed successfully page, we recommend that you leave Open the
Encryption Backup or Restore Wizard selected, and then click Close. For more
information about backing up the encryption key, see Completing Deployment by Backing
Up the Encryption Key.
How to Validate the Single-Computer Installation
You can use the following procedures to validate the single-computer installation of
System Center 2012 – Service Manager.
To validate the Service Manager management server installation
1. On the physical computer that hosts the Service Manager management server, verify that
the Program Files\Microsoft System Center 2012\Service Manager\ folder exists.
81
2. Run services.msc, and then verify that the following services are installed, that they
have a status of Started, and that the startup type is Automatic:
System Center Data Access Service
System Center Management
Note
For System Center 2012 R2 Service Manager, the System Center
Management service was renamed to Microsoft Monitoring Agent.
System Center Management Configuration
To validate the Service Manager console installation
1. On the physical computer, click Start, click All Programs, click Microsoft System
Center, and then click Service Manager Console.
2. The first time that you run the Service Manager console, the Connect to Service
Manager Server dialog box appears. In the Server name box, enter the computer name
of the server that hosts the Service Manager management server.
3. The Service Manager console successfully connects to the Service Manager
management server and starts.
To validate the data warehouse management server installation
On the virtual machine, run services.msc, and verify that the following services are
installed:
System Center Data Access Service
System Center Management
Note
For System Center 2012 R2 Service Manager, the System Center
Management service was renamed to Microsoft Monitoring Agent.
System Center Management Configuration
To validate the Service Manager database
1. On the physical computer, click Start, click All Programs, click Microsoft SQL
Server 2008, and then click SQL Server Management Studio.
2. In the Connect to Server dialog box, follow these steps:
a. In the Server Type list, select Database Engine.
b. In the Server Name list, select the name of the computer that hosts the Service
Manager database.
c.
In the Authentication list, select Windows Authentication, and then click Connect.
3. In the Object Explorer pane, expand Databases.
4. Verify that the ServiceManager database is listed.
5. Exit Microsoft SQL Server Management Studio.
82
To validate the data warehouse installation
1. On the physical computer that hosts the data warehouse databases, click Start, click All
Programs, click Microsoft SQL Server 2008, and then click SQL Server Management
Studio.
2. In the Connect to Server dialog box, complete these steps:
a. In the Server Name list, type the computer name of the computer hosting Service
Manager data warehouse databases. For this example, type localhost.
b. In the Authentication list, select Windows Authentication, and then click Connect.
3. In the Object Explorer pane, expand Databases.
4. Verify that the DWDataMart, DWRepository, and DWStagingAndConfig databases are
listed.
5. In the Object Explorer pane, click Connect, and then click Analysis Services.
6. In the Server Name list, type the computer name for the computer hosting the Service
Manager data warehouse database. In this example, type localhost.
7. In the Object Explorer pane, expand the new entry for Analysis Services, and then
expand Databases.
8. Verify that the DWASDataBase database is listed.
9. Exit Microsoft SQL Server Management Studio.
Installing Service Manager on Two Computers
If you want to evaluate System Center 2012 – Service Manager and its reporting capabilities in a
lab environment, we recommend that you install the Service Manager management server and
data warehouse management server on two computers. The first computer hosts the Service
Manager management server and the Service Manager database. The second computer hosts
the data warehouse management server and the data warehouse databases. This deployment
topology is shown in figure 2.
Figure 2: An installation on two physical computers
83
Important
For this release, Service Manager does not support case-sensitive instance names.
Setup will display a warning if you attempt to install Service Manager on a case-sensitive
instance of Microsoft SQL Server.
Installing Service Manager on two computers
How to Install the Service Manager Management Server (Two-Computer Scenario)
Describes how to install the Service Manager management server, Service Manager
database, and Service Manager console.
How to Install the Service Manager Data Warehouse (Two-Computer Scenario)
Describes how to install the data warehouse management server and the data warehouse
database.
How to Validate the Two-Computer Installation
Describes how to validate the installation.
How to Install the Service Manager Management Server (Two-Computer
Scenario)
As the first step in the two-computer installation process, install the Service Manager
management server, the Service Manager database, and the Service Manager console on one of
the two computers.
During setup, you will be prompted to provide credentials for the following accounts:
Management group administrator
84
Service Manager services account
Service Manager workflow account
For more information about the permissions that these accounts require, see "Accounts Required
During Setup" in the Planning Guide for System Center 2012 - Service Manager.
To install the Service Manager management server, Service Manager database, and
console
1. Log on to the computer that will host the Service Manager management server by using
an account that has administrative rights.
2. On the Service Manager installation media, double-click the Setup.exe file.
3. On the Service Manager Setup Wizard page, click Service Manager management
server.
4. On the Product registration page, type information in the boxes. In the Product key
boxes, type the product key that you received with Service Manager, or as an alternative,
select Install as an evaluation edition (180 day trial. Read the Microsoft Software
License Terms, and, if applicable, click I have read, understood, and agree with the
terms of the license agreement, and then click Next.
5. On the Installation location page, verify that sufficient free disk space is available, and
then click Next. If necessary, click Browse to change the location in which the Service
Manager management server will be installed.
6. On the System check results page, make sure that the prerequisite check passed or at
least passed with warnings, and then click Next.
If the prerequisite checker determines that the Microsoft Report Viewer Redistributable
has not been installed, click Install Microsoft Report Viewer Redistributable. After the
Microsoft Report Viewer Redistributable 2008 (KB971119) Setup Wizard completes, click
Check prerequisites again.
7. On the Configure the Service Manager database page, Service Manager will check the
current computer to see if an instance of SQL Server exists. By default, if an instance is
found, Service Manager creates a new database in the existing instance. If an instance
appears, click Next.
Important
A warning message appears if you are using the default collation
(SQL_Latin1_General_CP1_CI_AS). Support for multiple languages in Service
Manager is not possible when you are using the default collation. If later you
decide to support multiple languages using a different collation, you have to
reinstall SQL Server. See "Microsoft SQL Server 2008 with SP1" in the Planning
Guide for System Center 2012 - Service Manager.
8. On the Configure the Service Manager management group page, complete these
steps:
a. In the Management group name box, type a unique name for the management
group.
85
Important
Management group names must be unique. Do not use the same
management group name when you deploy a Service Manager management
server and a Service Manager data warehouse management server.
Furthermore, do not use the management group name that is used for
Operations Manager.
b. Click Browse, enter the user account or group to which you want to give Service
Manager administrative rights, and then click Next.
9. On the Configure the account for Service Manager services page, click Domain
account; specify the user name, password, and domain for the account; and then click
Test Credentials. After you receive a “The credentials were accepted” message, click
Next.
10. On the Configure the Service Manager workflow account page, click Domain
account; specify the user name, password, and domain for the account; and then click
Test Credentials. After you receive a “The credentials were accepted” message, click
Next.
11. On the Help improve System Center Service Manager page, indicate your preference
for participation in the Customer Experience Improvement Program. As an option, click
Tell me more about the program, and then click Next.
12. On the Use Microsoft Update to help keep your computer secure and up-to-date
page, indicate your preference for using Microsoft Update to check for Service Manager
updates. If you want Windows Update to check for updates, select Initiate machine wide
Automatic update. Click Next.
13. On the Installation summary page, click Install.
14. On the Setup completed successfully page, we recommend that you leave Open the
Encryption Backup or Restore Wizard selected, and then click Close. For more
information about backing up the encryption key, see Completing Deployment by Backing
Up the Encryption Key.
How to Install the Service Manager Data Warehouse (Two-Computer
Scenario)
As the second step in the two-computer installation process for System Center 2012 –
Service Manager, deploy the data warehouse management server and the data warehouse
databases on the second computer. During Setup, you will be prompted to provide credentials for
the following accounts:
Management group administrator
Service Manager services account
Reporting account
For more information about the permissions that these accounts require, see "Accounts Required
During Setup" in the Planning Guide for System Center 2012 - Service Manager. Before you
86
start, make sure that Microsoft SQL Server Reporting Services (SSRS) is installed in the default
instance of Microsoft SQL Server.
To install a data warehouse management server and data warehouse databases
Log on to the computer by using an account that has administrative rights.
On the Service Manager installation media, double-click the Setup.exe file.
On the Service Manager Setup Wizard page, click Service Manager data warehouse
management server.
On the Product registration page, type information in the boxes. In the Product key
boxes, type the product key that you received with Service Manager, or as an alternative,
select Install as an evaluation edition (180 day trial. Read the Microsoft Software
License Terms, and, if applicable, click I have read, understood, and agree with the
terms of the license agreement, and then click Next.
On the Installation location page, verify that sufficient free disk space is available, and
then click Next. If necessary, click Browse to change the location in which the Service
Manager data warehouse management server will be installed.
On the System check results page, make sure that prerequisites passed or at least
passed with warnings, and then click Next.
On the Configure data warehouse databases page, Service Manager checks the
computer you are using to see if it can host the data warehouse databases. For this
configuration, confirm that the database server is the computer on which you are
installing the data warehouse management server, and then click Next.
Important
A warning message appears if you are using the default collation
(SQL_Latin1_General_CP1_CI_AS). Support for multiple languages in Service
Manager is not possible when you are using the default collation. If later you
decide to support multiple languages using a different collation, you have to reinstall SQL Server. See “Microsoft SQL Server 2008 with SP1” in the Planning
Guide for System Center 2012 - Service Manager.
On the Configure additional data warehouse datamarts page, Service Manager
checks the current computer to see if an instance of SQL Server exists. By default, if an
instance is found, Service Manager creates a new database in the existing instance. If an
instance appears, click Next.
On the Configure the data warehouse management group page, complete these
steps:
a. In the Management group name box, type a unique name for the group.
Important
Management group names must be unique. Do not use the same
management group name when you deploy a Service Manager management
server and a Service Manager data warehouse management server.
Furthermore, do not use the management group name that is used for
87
Operations Manager.
b. Click Browse, enter the user account or group to which you want to give Service
Manager administrative rights, and then click Next.
On the Configure the reporting server for the data warehouse page, Service Manager
will use the existing computer if SQL Server Reporting Services is present. Accept the
defaults, and then click Next.
Note
The URL that you are presented with might not be in the form of a fully qualified
domain name (FQDN). If the URL as presented cannot be resolved in your
environment, configure SQL Server Reporting URLs so that the FQDN is listed in
the Web service URL field. For more information see How to: Configure a URL
(Reporting Services Configuration).
On the Configure the account for Service Manager services page, click Domain
account; specify the user name, password, and domain for the account; and then click
Test Credentials. After you receive a “The credentials were accepted” message, click
Next.
On the Configure the reporting account page, specify the user name, password, and
domain for the account, and then click Test Credentials. After you receive a “The
credentials were accepted” message, click Next.
On the Configure Analysis Service for OLAP cubes page, click Next.
On the Configure Analysis Services credential page, select a domain account; click
Domain account specify the user name, password, and domain for the account; and
then click Test Credentials. After you receive a “The credentials were accepted”
message, click Next.
Note
The account that you specify here must have administrator rights on the
computer hosting SSRS.
On the Help improve System Center Service Manager page, indicate your preference
for participation in the Customer Experience Improvement Program. As an option, click
Tell me more about the program, and then click Next.
On the Use Microsoft Update to help keep your computer secure and up-to-date
page, indicate your preference for using Microsoft Update to check for Service Manager
updates. If you want Windows Update to check for updates, select Initiate machine wide
Automatic update. Click Next.
On the Installation summary page, click Install.
On the Setup completed successfully page, we recommend that you leave Open the
Encryption Backup or Restore Wizard selected, and then click Close. For more
information about backing up the encryption key, see Completing Deployment by Backing
Up the Encryption Key.
88
How to Validate the Two-Computer Installation
You can use the following procedures to validate the two-computer installation of
System Center 2012 – Service Manager. In these procedures, the first computer is the computer
on which you installed the Service Manager management server, the Service Manager database,
and Service Manager console. The second computer is the computer that hosts the data
warehouse management server and the data warehouse databases.
To validate the Service Manager management server installation
On the first computer, verify that the Program Files\Microsoft System Center\Service
Manager 2012 folder exists.
Run services.msc, and then verify that the following services are installed, that they
have a status of Started, and that the startup type is Automatic:
System Center Data Access Service
System Center Management Configuration
To validate the Service Manager console installation
1. On the first computer, click Start, click All Programs, click Microsoft System Center,
and then click Service Manager Console.
2. The first time that you run the Service Manager console, the Connect to Service
Manager Server dialog box appears. In the Server name box, enter the computer name
of the server that hosts the Service Manager management server.
3. The Service Manager console successfully connects to the Service Manager
management server.
To validate the data warehouse management server installation
On the second computer, run services.msc, and verify that the following services are
installed:
System Center Data Access Service
System Center Management Configuration
To validate the Service Manager database
1. On the first computer, click Start, click All Programs, click Microsoft SQL Server 2008,
and then click SQL Server Management Studio.
2. In the Connect to Server dialog box, complete these steps:
a. In the Server Name list, type the computer name for the computer that hosts the
Service Manager database. In this example, type localhost.
b. In the Authentication list, select Windows Authentication, and then click Connect.
3. In the Object Explorer pane, expand Databases.
4. Verify that the ServiceManager database is listed.
5. Exit Microsoft SQL Server Management Studio.
89
To validate the data warehouse installation
1. On the second computer, click Start, click All Programs, click Microsoft
SQL Server 2008, and then click SQL Server Management Studio.
2. In the Connect to Server dialog box, complete these steps:
a. In the Server Name list, type the computer name for the computer that hosts the
Service Manager data warehouse database. In this example, type localhost.
b. In the Authentication list, select Windows Authentication, and then click Connect.
3. In the Object Explorer pane, expand Databases.
4. Verify that the DWDataMart, DWRepository, and DWStagingAndConfig databases are
listed.
5. In the Object Explorer pane, click Connect, and then click Analysis Services.
6. In the Server Name list, type the computer name for the computer hosting the Service
Manager data warehouse database. In this example, type localhost.
7. In the Object Explorer pane, expand the new entry for Analysis Services, and then
expand Databases.
8. Verify that the DWASDataBase database is listed.
9. Exit Microsoft SQL Server Management Studio.
Installing Service Manager on Four Computers
When you are ready to move System Center 2012 – Service Manager into a production
environment, or if you want to maximize performance and scalability, you can consider an
installation topology in which each part of the Service Manager installation resides on its own
computer. This topology requires the use of four computers, as shown in figure 3.
Figure 3: Four-computer topology
In this deployment scenario, you install Microsoft SQL Server only on the computers that hosts
databases (computers 2 and 4). You install SQL Server Reporting Services (SSRS) and
90
SQL Server Analysis Services (SSAS) on the computer that hosts the data warehouse databases
(computer 4).
Installing Service Manager on four computers
How to Install the Service Manager Management Server (Four-Computer Scenario)
Describes how to install the Service Manager management server and Service Manager
database.
How to Install the Service Manager Data Warehouse (Four-Computer Scenario)
Describes how to install the data warehouse management server and data warehouse
databases.
How to Validate the Four-Computer Installation
Describes how to validate the installation of Service Manager and the configuration of SSRS.
Important
For this release, Service Manager does not support case-sensitive instance names.
Setup will display a warning if you attempt to install Service Manager on a case-sensitive
instance of Microsoft SQL Server.
How to Install the Service Manager Management Server (Four-Computer
Scenario)
The following procedure describes how to install the System Center 2012 – Service Manager
management server, the Service Manager database, the data warehouse management server,
data warehouse databases, and the Service Manager console in a four-computer topology. You
start the deployment process by installing the Service Manager management server and the
Service Manager console on one computer and the Service Manager database on a second
computer. Before you start, make sure that Microsoft SQL Server 2008 is installed on the
computer that will host the Service Manager database.
During Setup, you will be prompted to provide credentials for the following accounts:
Management group administrator
Service Manager services account
Service Manager workflow account
For more information about the permissions that these accounts require, see "Accounts Required
During Setup" in the Planning Guide for System Center 2012 - Service Manager.
To install the Service Manager management server, Service Manager database, and
console
1. Log on to the computer that will host the Service Manager management server by using
an account that has administrative rights.
2. On the System Center Service Manager installation media, double-click the Setup.exe
file.
91
3. On the Service Manager Setup Wizard page, click Service Manager management
server.
4. On the Product registration page, in the Product key boxes, type the product key that
you received with Service Manager, or as an alternative, select Install as an evaluation
edition (180 day trial). Read the Microsoft Software License Terms, and, if applicable,
click I have read, understood, and agree with the terms of the license agreement,
and then click Next.
5. On the Installation location page, verify that sufficient free disk space is available. If
necessary, click Browse to change the location of where the Service Manager
management server will be installed. Click Next.
6. On the System check results page, make sure that the prerequisite check passed or at
least passed with warnings.
If the prerequisite checker determines that the Microsoft Report Viewer Redistributable
has not been installed, click Install Microsoft Report Viewer Redistributable. After the
Microsoft Report Viewer Redistributable 2008 (KB971119) Setup Wizard completes, click
Check prerequisites again. Click Next.
7. On the Configure the Service Manager database page, in the Database server field,
type the name of the computer that will host the Service Manager database, and press
the TAB key. Ensure that SQL Server instance box is set to the desired SQL Server
instance and that Create a new database is selected, and then click Next. For example,
type Computer 2 in the Database server box.
Important
A warning message appears if you are using the default collation
(SQL_Latin1_General_CP1_CI_AS). Support for multiple languages in Service
Manager is not possible when you are using the default collation. If later you
decide to support multiple languages using a different collation, you have to
reinstall SQL Server. See "Microsoft SQL Server 2008 with SP1" in the Planning
Guide for Service Manager for System Center 2012 .
8. On the Configure the Service Manager management group page, complete these
steps:
a. In the Management group name box, type a unique name for the group name.
Important
Management group names must be unique. Do not use the same
management group name even when you are deploying a Service Manager
management server and a Service Manager data warehouse management
server. Furthermore, do not use the management group name that is used
for Operations Manager.
b. In the Management group administrators areas, click Browse, enter the user or
group that you want to be the Service Manager administrator, and then click Next.
For example, select the group Woodgrove\SM_Admins.
9. On the Configure the account for Service Manager services page, click Domain
account; specify the user name, password, and domain for the account; and then click
92
Test Credentials. After you receive a “The credentials were accepted” message, click
Next.
10. On the Configure the Service Manager workflow account page, click Domain
account; specify the user name, password, and domain for the account; and then click
Test Credentials. After you receive a “The credentials were accepted” message, click
Next.
11. On the Help improve System Center Service Manager page, indicate your preference
for participation in the Customer Experience Improvement Program. As an option, click
Tell me more about the program, and then click Next.
12. On the Use Microsoft Update to help keep your computer secure and up-to-date
page, indicate your preference for using Microsoft Update to check for Service Manager
updates. If you want Windows Update to check for updates, select Initiate machine wide
Automatic update. Click Next.
13. On the Installation summary page, click Install.
14. On the Setup completed successfully page, we recommend that you leave Open the
Encryption Backup or Restore Wizard selected, and then click Close. For more
information about backing up the encryption key, see Completing Deployment by Backing
Up the Encryption Key.
How to Install the Service Manager Data Warehouse (Four-Computer
Scenario)
To start deployment of the System Center 2012 – Service Manager data warehouse and data
warehouse databases, install the data warehouse management server on one computer (for
example, computer 3), and all of the data warehouse databases on another computer (for
example, computer 4).
During Setup, you will be prompted to provide credentials for the following accounts:
Management group administrator
Service Manager services account
Reporting account
Analysis Services account
For more information about the permissions that these accounts require, see "Accounts Required
During Setup" in the Planning Guide for Service Manager for System Center 2012 .
The data warehouse databases include the following three databases: DWStagingAndConfig,
DWRepository, and DWDataMart. The first two databases, DWStagingAndConfig and
DWRepository, must reside on the same instance of Microsoft SQL Server. The DWDataMart
database can reside on a separate instance of SQL Server. The optional OMDWDataMart and
CMDWDataMart databases can reside together or separately on their own instances of Microsoft
SQL Server.
To install a data warehouse management server
93
1. Because, in this scenario, the computer that hosts SQL Server Reporting Services
(SSRS) is not the same computer that hosts the data warehouse management server,
you have to prepare the computer that will remotely host SSRS for Service Manager. See
Manual Steps to Configure the Remote SQL Server Reporting Services before continuing
with this procedure.
2. Log on to the computer that will host the data warehouse management server by using
an account that has administrator rights. For example, run Setup on Computer 3.
3. On the System Center Service Manager installation media, double-click the Setup.exe
file.
4. On the Service Manager Setup Wizard page, click Service Manager data warehouse
management server.
5. On the Product registration page, in the Product key boxes, type the product key that
you received with Service Manager, or as an alternative, select Install as an evaluation
edition (180 day trial). Read the Microsoft Software License Terms, and, if applicable,
click I have read, understood, and agree with the terms of the license agreement,
and then click Next.
6. On the Installation location page, verify that sufficient free disk space is available, and
then click Next. If necessary, click Browse to change the location where the Service
Manager management server will be installed.
7. On the System check results page, verify that prerequisites passed or at least passed
with warnings, and then click Next.
8. On the Configure the data warehouse databases page, click Staging and
Configuration. In the Database server box, type the computer name of the computer
that will host the two data warehouse databases. For example, type Computer 4, and
then press the TAB key. Verify that Default appears in the SQL Server instance box.
Important
A warning message appears if you are using the default collation
(SQL_Latin1_General_CP1_CI_AS). Support for multiple languages in Service
Manager is not possible when you are using the default collation. If later you
decide to support multiple languages using a different collation, you have to
reinstall SQL Server. See “Microsoft SQL Server 2008 with SP1” in the Planning
Guide for System Center 2012 – Service Manager.
9. In the list of the three databases, select Data Mart. In the Database server box, type the
computer name of the server that will host the Data Mart database. For example, type
Computer 4, and then press the TAB key. When Default appears in the SQL Server
instance box, click Next.
10. On the Configure additional data warehouse datamarts page, complete these steps:
a. Click OM Data mart. In the Database server box, type the computer name of the
computer that will host the Operations Manager data mart database. For example,
type Computer 4, and then press the TAB key.
b. Click CM Data mart. In the Database server box, type the computer name of the
computer that will host the CM data mart database. For example, type Computer 4,
94
and then press the TAB key.
c.
Click Next.
11. On the Configure the data warehouse management group page, complete these
steps:
a. In the Management group name box, type a unique name for the group name.
Caution
Management group names must be unique. Do not use the same
management group name even when deploying a Service Manager
management server and a Service Manager data warehouse management
server. Furthermore, do not use the management group name that is used
for Operations Manager. All data warehouse management group names
have the prefix DW_.
b. Click Browse, enter the user or group that you want to be the Service Manager
administrator, and then click Next.
Note
The group Domain\Administrators is not allowed as a management group
administrator.
12. On the Configure the reporting server for the data warehouse page, follow these
steps:
a. In the Report server box, enter the name of the computer that will host the reporting
server. In this example, this will be the computer that hosts the data warehouse
database, enter Computer 4, and then press the TAB key.
Note
The URL that you are presented with might not be in the form of a fully
qualified domain name (FQDN). If the URL as presented cannot be resolved
in your environment, you will need to configure SQL Server Reporting URLs
so that the FQDN is listed in the Web service URL field. For more
information see the TechNet article Configure a URL
(http://go.microsoft.com/fwlink/p/?LinkId=230712).
b. Verify that Default is displayed in the Report server instance box.
c.
Because you followed the procedure “Manual Steps to Configure the Remote SQL
Server Reporting Services” in the Deployment Guide for System Center 2012 –
Service Manager (http://go.microsoft.com/fwlink/p/?LinkID=209670), select the I have
taken the manual steps to configure the remote SQL Server Reporting Services
as described in the Service Manager Deployment Guide check box, and then
click Next.
13. On the Configure the account for Service Manager services page, click Domain
account, specify the user name, password, and domain for the account, and then click
Test Credentials. After you receive a The credentials were accepted message, click
Next.
95
For example, enter the account information for the domain user SM_Acct.
14. On the Configure the reporting account page, specify the user name, password, and
domain for the account, and then click Test Credentials. After you receive a The
credentials were accepted message, click Next.
15. On the Configure Analysis Service for OLAP cubes page, in the Database server
box, type the computer name of the server that will host the Analysis Services database,
and then press the TAB key. When Default appears in the SQL Server instance box,
click Next. For example, type Computer 4 in the Database server box.
Warning
If you are installing SQL Server Analysis Services on a computer other than the
computer hosting the data warehouse management server and there is a firewall
in your environment, you must make sure that the proper firewall ports are
opened. For more information, see the topic Port Assignments for Service
Manager 2012 in the Planning Guide for System Center 2012 – Service
Manager.
16. On the Configure Analysis Services credential page, select a domain account, click
Domain account, specify the user name, password, and domain for the account, and
then click Test Credentials. After you receive a The credentials were accepted
message, click Next.
Note
The account you specify here must have administrator rights on the computer
hosting SQL Server Analysis Services.
17. On the Help improve System Center Service Manager page, indicate your preference
for participation in the Customer Experience Improvement Program. Optionally, click Tell
me more about the program, and then click Next.
18. On the Use Microsoft Update to help keep your computer secure and up-to-date
page, indicate your preference for using Microsoft Update to check for Service Manager
updates. Select Initiate machine wide Automatic update if you want Windows Update
to check for updates. Click Next.
19. On the Installation summary page, click Install.
20. On the Setup completed successfully page, we recommend that you leave Open the
Encryption Backup or Restore Wizard selected, and then click Close. For more
information about backing up the encryption key, see Completing Deployment by Backing
Up the Encryption Key.
How to Validate the Four-Computer Installation
The procedures in this topic describe how to validate the four-computer installation of
System Center 2012 – Service Manager.
96
Step 1: Validate the Installation of the Management Server and Database
To validate a Service Manager management server installation
1. On the computer hosting the Service Manager management server, verify that a Program
Files\Microsoft System Center 2012\Service Manager folder exists.
2. Run services.msc, and then verify that the following services are installed, that they
have the status of Started, and that the startup type is Automatic:
System Center Data Access Service
System Center Management
Note
For System Center 2012 R2 Service Manager, the System Center
Management service was renamed to Microsoft Monitoring Agent.
System Center Management Configuration
To validate the Service Manager console installation
1. On the first computer, click Start, click All Programs, click Microsoft System Center,
and then click Service Manager Console.
2. The first time that you run the Service Manager console, the Connect to Service
Manager Server dialog box appears. In the Server name box, enter the computer name
of the server that is hosting the Service Manager management server.
3. The Service Manager console successfully connects to the Service Manager
management server.
To validate the Service Manager database
1. On the computer hosting the Service Manager database, click Start, click All Programs,
click Microsoft SQL Server 2008, and then click SQL Server Management Studio.
2. In the Connect to Server dialog box, select the following:
a. In the Server Type list, select Database Engine.
b. In the Server Name list, select the server name for your Service Manager database.
For example, select Computer 2.
c.
In the Authentication list, select Windows Authentication, and then click Connect.
3. In the Object Explorer pane, expand Databases.
4. Verify that the ServiceManager database is listed.
5. Exit Microsoft SQL Server Management Studio.
Step 2: Validate the Installation of the Data Warehouse Management Server and Database
To validate a data warehouse management server installation
On the computer hosting the data warehouse management server (the server you ran
Setup on), run services.msc, and verify that the following services have been installed:
97
System Center Data Access Service
System Center Management
Note
For System Center 2012 R2 Service Manager, the System Center
Management service was renamed to Microsoft Monitoring Agent.
System Center Management Configuration
To validate data warehouse databases
1. On the computer hosting the data warehouse management databases, click Start, click
All Programs, click Microsoft SQL Server 2008, and then click SQL Server
Management Studio.
2. In the Connect to Server dialog box, select the following:
a. In the Server Type list, select Database Engine.
b. In the Server Name list, select the server and instance for your Service Manager
data warehouse database. For example, select Computer 4.
c.
In the Authentication list, select Windows Authentication, and then click Connect.
3. In the Object Explorer pane, expand Databases.
4. Verify that the DWStagingAndConfig and DWRepository databases are listed.
5. On the computer hosting SQL Server Reporting Services (SSRS), click Start, click All
Programs, click Microsoft SQL Server 2008, and then click SQL Server Management
Studio.
6. In the Connect to Server dialog box, select the following:
a. In the Server Type list, select Database Engine.
b. In the Server Name list, select the server and instance for your Service Manager
data warehouse database. For example, select Computer 4.
c.
In the Authentication list, select Windows Authentication, and then click Connect.
7. In the Object Explorer pane, expand Databases.
8. Verify that the DWDataMart database is listed.
9. In the Object Explorer pane, click Connect, and then click Analysis Services.
10. In the Server Name list, type the computer name for the computer hosting the Service
Manager data warehouse database. In this example, type localhost.
11. In the Object Explorer pane, expand the new entry for Analysis Services, and then
expand Databases.
12. Verify that the DWASDataBase database is listed.
13. Exit Microsoft SQL Server Management Studio.
98
Manual Steps to Configure the Remote SQL Server Reporting
Services
During deployment of the Service Manager data warehouse management server, you can specify
the server to which Microsoft SQL Server Reporting Services (SSRS) will be deployed. During
setup, the computer that is hosting the data warehouse management server is selected by
default. If you specify a different computer to host SSRS, you are prompted to follow this
procedure to prepare the server. Preparing the remote computer to host SSRS involves the
following steps, which are covered in detail in this section:
Copy Microsoft.EnterpriseManagement.Reporting.Code.dll from the Service Manager
installation media to the computer that is hosting SSRS.
Add a code segment to the rssrvpolicy configuration file on the computer that is hosting
SSRS.
Add an Extension tag to the existing Data segment in the rsreportserver configuration file on
the same computer.
If you used the default instance of SQL Server, use Windows Explorer to drag
Microsoft.EnterpriseManagement.Reporting.Code.dll (which is located in the Prerequisites folder
on your Service Manager installation media) to the folder \Program Files\Microsoft SQL
Server\MSRS10.MSSQLSERVER\Reporting Services\ReportServer\Bin on the computer that is
hosting SSRS. If you did not use the default instance of SQL Server, the path of the required
folder is \Program Files\Microsoft SQL Server\MSRS10.<INSTANCE_NAME>\Reporting
Services\ReportServer\Bin. In the following procedure, the default instance name is used.
To copy the Microsoft.EnterpriseManagement.Reporting.Code.dll file
1. On the computer that will host the remote SSRS, open an instance of Windows Explorer.
2. Perform one of the following steps based on which version of SQL Server 2008 you are
using:
a. For SQL Server 2008 Service Pack 1 (SP1), locate the folder \Program
Files\Microsoft SQL Server\MSRS10.MSSQLSERVER\Reporting
Services\ReportServer\Bin.
b. For SQL Server 2008 R2, locate the folder \Program Files\Microsoft SQL
Server\MSRS10_50.MSSQLSERVER\Reporting Services\ReportServer\Bin.
3. Start a second instance of Windows Explorer, locate the drive that contains the Service
Manager installation media, and then open the Prerequisites folder.
4. In the Prerequisites folder, click Microsoft.EnterpriseManagement.Reporting.Code.dll,
and drag it to the folder that you located in either step 2a or step 2b.
To add a code segment to the rssrvpolicy.config file
1. On the computer that will be hosting SSRS, locate the file rssrvpolicy.config in the
following folder:
a. For SQL Server 2008 SP1, locate \Program Files\Microsoft SQL
Server\MSRS10.MSSQLSERVER\Reporting Services\ReportServer.
99
b. For SQL Server 2008 R2, locate \Program Files\Microsoft SQL
Server\MSRS10_50.MSSQLSERVER\Reporting Services\ReportServer.
2. Using an XML editor of your choice (such as Notepad), open the rssrvpolicy.config file.
3. Scroll through the rssrvpolicy.config file and locate the <CodeGroup> code segments.
The following code shows an example of a <CodeGroup> segment.
<CodeGroup
class="UnionCodeGroup"
version="1"
PermissionSetName="FullTrust">
<IMembershipCondition
class="UrlMembershipCondition"
version="1"
Url="$CodeGen$/*"
/>
</CodeGroup>
4. Add the following <CodeGroup> segment in its entirety in the same section as the other
<CodeGroup> segments.
<CodeGroup
class="UnionCodeGroup"
version="1"
PermissionSetName="FullTrust"
Name="Microsoft System Center Service Manager Reporting
Code Assembly"
Description="Grants the SCSM Reporting Code assembly full
trust permission.">
<IMembershipCondition
class="StrongNameMembershipCondition"
version="1"
PublicKeyBlob="0024000004800000940000000602000000240000525341
310004000001000100B5FC90E7027F67871E773A8FDE8938C81DD402BA65B
9201D60593E96C492651E889CC13F1415EBB53FAC1131AE0BD333C5EE6021
672D9718EA31A8AEBD0DA0072F25D87DBA6FC90FFD598ED4DA35E44C398C4
54307E8E33B8426143DAEC9F596836F97C8F74750E5975C64E2189F45DEF4
6B2A2B1247ADC3652BF5C308055DA9"
/>
100
</CodeGroup>
5. Save the changes and close the XML editor.
To add an Extension tag to the Data segment in the rsreportserver.conf file
1. On the computer hosting SSRS, locate the file rsreportserver.config in the following
folder:
a. For SQL Server 2008 SP1, locate \Program Files\Microsoft SQL
Server\MSRS10.MSSQLSERVER\Reporting Services\ReportServer.
b. For SQL Server 2008 R2, locate \Program Files\Microsoft SQL
Server\MSRS10_50.MSSQLSERVER\Reporting Services\ReportServer.
2. Using an XML editor of your choice (such as Notepad), open the rsreportserver.config
file.
3. Scroll through the rsreportserver.config file and locate the <Data> code segment. There
is only one <Data> code segment in this file.
4. Add the following Extension tag to the <Data> code segment where all the other
Extension tags are:
<Extension Name="SCDWMultiMartDataProcessor"
Type="Microsoft.EnterpriseManagement.Reporting.MultiMartConne
ction, Microsoft.EnterpriseManagement.Reporting.Code" />
5. Save the changes and close the XML editor.
Manual Steps to Prepare Upgraded SQL Server
If you upgrade SQL Server 2008 R2 to SQL 2012 after Service Manager SP1 installation, you
must manually copy the Microsoft.EnterpriseManagement.Reporting.Code.dll file in order for SQL
Server Reporting Services (SSRS) to function properly.
To copy the Microsoft.EnterpriseManagement.Reporting.Code.dll file
1. On the computer that is hosting SSRS, open an instance of Windows Explorer.
2. Open <InstallationDrive>:\Program Files\Microsoft SQL
Server\MSRS11.MSSQLSERVER\Reporting Services\ReportServer\bin and copy the
Microsoft.EnterpriseManagement.Reporting.Code.dll file from the Prerequisites folder on
your Service Manager installation media folder.
How to Create and Deploy Server Images of Service Manager
You can use the information in this topic to create a system image that contains Windows server,
SQL Server, and Service Manager for use as a template that you can apply to new servers.
Follow the basic steps below to prepare the image. You can modify them, as needed for your
101
environment. For more information about the Windows System Preparation Tool, What is
Sysprep?
Note
Details about installing SQL Server using a configuration file are not covered in this topic.
For more information about using a configuration file to install SQL Server, see Install
SQL Server 2012 Using a Configuration File.
Afterward, modify and save the sample CMD file below to create your own customized version
and then run the file.
To prepare the server for imaging
1. Install Windows Server on the new server.
2. Install SQL Server in Prepare for imaging mode. This installs the binary files, but does not
configure SQL server.
Note
SQL server is unusable at this point.
3. Copy the SQL Server installation files to a temporary location on the server. For example,
c:\Runonce\ SQLFULL_ENU.
4. Copy the System Center 2012 Service Manager installation files to a temporary location
on the server. For example, c:\Runonce\SCSM.
5. Save the example CMD file shown below and customize it for your environment, where
necessary. This file will run SQL Server setup to complete the SQL Server installation
and then run an unattended installation of Service Manager. Save this file to a temporary
location such as C:\Runonce\FirstRun.cmd.
6. Run the System Preparation Tool (Sysprep) with the /generalize command to generalize
the server.
7. Capture the Windows installation with ImageX, by creating a reference images with which
to install servers with the same hardware configuration.
8. Create a Windows Unattend.xml file to customize Windows when the image is booted
and have it run FirstRun.cmd.
To create a CMD file that completes image installation
Copy the following sample and modify it, as needed.
@echo off
set ServiceAccountDomain=contoso
set ServiceAccountName=Administrator
set ServiceAccountPassword=P@$$word
102
echo Finalizing SQL installation...
start /wait c:\RunOnce\SQLFULL_ENU\setup.exe
/ConfigurationFile=c:\RunOnce\SQL2012Complete.ini
echo Installing additional SQL features...
start /wait c:\RunOnce\SQLFULL_ENU\setup.exe
/ConfigurationFile=c:\RunOnce\SQL2012Shared.ini
echo Installing System Center Service Manager...
start /wait C:\RunOnce\SCSM\setup.exe /Install:Server
/AcceptEula /RegisteredOwner:SCSM
/RegisteredOrganization:Microsoft /CreateNewDatabase
/SqlServerInstance:%computername%
/ManagementGroupName:%computername%
/AdminRoleGroup:%ServiceAccountDomain%\%ServiceAccountName%
/ServiceRunUnderAccount:%ServiceAccountDomain%\%ServiceAccoun
tName%\%ServiceAccountPassword%
/WorkflowAccount:%ServiceAccountDomain%\%ServiceAccountName%\
%ServiceAccountPassword%
/CustomerExperienceImprovementProgram:Yes
/EnableErrorReporting:Yes /silent
See Also
Deployment Scenarios for System Center 2012 - Service Manager
Guidance for Installing System Center 2012 Service Manager on Virtual Machines
This topic provides guidance that you have to consider when you install System Center 2012 –
Service Manager in a Hyper-V virtual environment. If you are installing Microsoft SQL Server into
an environment without Hyper-V, consult your vendor’s documentation for guidance regarding the
use of SQL Server.
Deploying SQL Server in a Virtual Environment
Before you deploy SQL Server in a Hyper-V environment, see Running SQL Server 2008 in a
Hyper-V Environment. Keep the following in mind when you prepare a virtual environment for
SQL Server:
103
Using a dynamic virtual hard drive (VHD) can decrease performance. We do not recommend
using a VHD.
Allocate at least two virtual CPUs for the instance of SQL Server.
Do not allocate more virtual CPUs than the number of available logical CPUs.
If you observe a drop in Service Manager performance in a virtual environment, check CPU
and memory utilization on the virtual machines that are hosting the instance of SQL Server
and the Service Manager management server. If CPU utilization is near 100 percent, either
allocate additional virtual CPUs or reduce the number of concurrent Service Manager console
sessions.
Memory
The amount of memory you have in your logical computer and the amount of memory you
allocate to each virtual machine are critical. If you deploy an instance of SQL Server, Service
Manager management server, and Service Manager console to the same virtual machine, the
memory requirements are cumulative. You need enough memory to meet the requirements of
each part of Service Manager. In this environment, 8 gigabytes (GB) of memory is the minimum
recommended amount.
Deploying Service Manager Databases in a Virtual Environment
In this release, if you are installing Service Manager and data warehouse databases on virtual
machines, we recommend that you use one virtual machine for the Service Manager database
and another virtual machine for the data warehouse databases. Furthermore, each virtual
machine should be configured for two CPUs.
Configure Windows PowerShell to Run in System
Center 2012 - Service Manager
Before you can run commands in the Windows PowerShell command-line interface in
System Center 2012 – Service Manager, you must set execution policy to RemoteSigned and
import the data warehouse cmdlet module.
The Service Manager cmdlets are implemented in the following two modules:
System.Center.Service.Manager. This module is imported automatically every time a
Service Manager Windows PowerShell session is opened.
Microsoft.EnterpriseManagement.Warehouse.Cmdlets. This module must be imported
manually.
Cmdlets in Authoring Tool Workflows
When you use the Service Manager SP1 version of the Authoring tool to create a workflow, then
custom scripts using Windows PowerShell cmdlets called by the workflow fail. This is due to a
problem in the Service Manager MonitoringHost.exe.config file.
104
To work around this problem, update the MonitoringHost.exe.config XML file using the following
steps.
1. Navigate to %ProgramFiles%\Microsoft System Center 2012\Service Manager\ or the
location where you installed Service Manager.
2. Edit the MonitoringHost.exe.config file and add the section in italic type from the example
below in the corresponding section of your file. You must insert the section before
<publisherPolicy apply="yes" />.
3. Save your changes to the file.
4. Restart the System Center Management service on the Service Manager management
server.
<?xml version="1.0"?><configuration>
<configSections>
<section name="uri"
type="System.Configuration.UriSection, System, Version=2.0.0.0, Culture=neutral,
PublicKeyToken=b77a5c561934e089" />
enabled="true" />
com:asm.v1">
</uri>
</configSections>
<runtime>
<dependentAssembly>
<uri>
<iriParsing
<assemblyBinding xmlns="urn:schemas-microsoft<assemblyIdentity
name="Microsoft.Mom.Modules.DataTypes" publicKeyToken="31bf3856ad364e35"
/>
<publisherPolicy apply="no" />
<bindingRedirect oldVersion="6.0.4900.0"
newVersion="7.0.5000.0"
/>
</dependentAssembly>
<dependentAssembly>
<assemblyIdentity
name="Microsoft.EnterpriseManagement.HealthService.Modules.WorkflowFoundation"
publicKeyToken="31bf3856ad364e35" />
/>
/>
<publisherPolicy apply="no"
<bindingRedirect oldVersion="6.0.4900.0" newVersion="7.0.5000.0"
</dependentAssembly>
<dependentAssembly>
<assemblyIdentity name="Microsoft.EnterpriseManagement.Modules.PowerShell"
publicKeyToken="31bf3856ad364e35" />
<bindingRedirect oldVersion="6.0.4900.0" newVersion="7.0.5000.0" />
</dependentAssembly>
<publisherPolicy apply="yes" />
/>
</assemblyBinding>
<probing privatePath=""
<gcConcurrent enabled="true" />
</runtime></configuration>
In This Section
How to Set Execution Policy
Describes how to set execution policy to RemoteSigned.
105
How to Import the Data Warehouse Cmdlet Module
Describes how to manually import the data warehouse Windows PowerShell cmdlets.
How to Set Execution Policy
Use the following procedure to set execution policy to RemoteSigned in System Center 2012 –
Service Manager. This is necessary to enable the importation of the Service Manager cmdlet
modules, automatically or manually.
You have to run this command only once on the computer where you intend to use
Windows PowerShell cmdlets for Service Manager.
To set execution policy
1. On the computer where you want to run Windows PowerShell, click Start, click All
Programs, click Microsoft System Center 2012, click Service Manager, and then click
Service Manager Shell.
2. At the Windows PowerShell prompt, type the following command, and then press
ENTER:
Set-ExecutionPolicy –force RemoteSigned
3. Type exit, and then press ENTER to close the Administrator: Windows PowerShell
window.
How to Import the Data Warehouse Cmdlet Module
To be able to use the data warehouse cmdlets in System Center 2012 – Service Manager, you
must first manually import the Windows PowerShell data warehouse cmdlets module for Service
Manager. You can import the data warehouse cmdlets module on the Service Manager
management server, the data warehouse management server, or both.
To import the data warehouse cmdlets module
1. On a management server, open a Service Manager Windows PowerShell session. Or, on
a data warehouse management server open a Windows PowerShell session.
Ensure that the Windows PowerShell prompt is at the Service Manager installation folder.
2. At the Windows PowerShell command prompt, type the following command, and then
press ENTER:
import-module
“.\Microsoft.EnterpriseManagement.Warehouse.Cmdlets.psd1”
3. Type exit, and then press ENTER to close the Administrator: Windows PowerShell
window.
106
Registering with the Service Manager Data
Warehouse to Enable Reporting
After you have deployed the Service Manager management servers and data warehouse
management servers, for reporting to function you must run the Data Warehouse Registration
Wizard. This wizard registers the Service Manager management group with the data warehouse
management group. It also deploys management packs from the Service Manager management
server to the data warehouse management server.
The management pack deployment process can take several hours to complete. It is a best
practice not to turn off any Service Manager computers or stop any Service Manager services
during this time. During this registration process, you can continue to use the Service Manager
console to perform any Service Manager functions that you want.
To ensure that reporting data will be available, use the procedures in the following topics to
register the data warehouse and deploy the management packs.
Registering with the Service Manager Data Warehouse to Enable
Reporting topics
How to Run the Data Warehouse Registration Wizard
Describes how to run the data warehouse registration wizard.
How to Determine When Data Warehouse Registration Is Complete
You have to allow enough time for the management pack deployment process to complete.
This topic describes how to determine when management pack deployment is complete.
How to Run the Data Warehouse Registration Wizard
You can use the following steps in System Center 2012 – Service Manager to use the Data
Warehouse Registration Wizard to register with the Service Manager data warehouse.
To run the Data Warehouse Registration wizard
1. By using an account that is a member of the Service Manager and data warehouse
management administrators group, log on to the computer that hosts the Service
Manager console.
2. In the Service Manager console, select Administration.
3. In the Administration pane, expand Administration.
4. In the Administration view, in the Register with Service Manager’s Data Warehouse
area, click Register with Service Manager Data Warehouse.
5. In the Data Warehouse Registration wizard, on the Before You Begin page, click Next.
6. On the Data Warehouse page, in the Server name box, type the fully qualified domain
name (FQDN) of the computer hosting the data warehouse management server, and
107
then click Test Connection. If the test is successful, click Next.
7. On the Credentials page, you can accept the default entry in the Run as account list,
and then click Next, or you can enter credentials from a user or group of your own
choosing.
Important
The account that you specify will be assigned administrative credentials on the
Service Manager management server, and it will be granted Read permission on
the Service Manager database. You can specify different credentials from other
Service Manager management groups when you are registering with the data
warehouse.
8. On the Summary page, click Create.
9. On the Completion page, when The data warehouse registration succeeded appears,
click Close.
10. A dialog box states that the report deployment process is not finished. This is to be
expected. On the System Center Service Manager dialog box, click OK.
11. In a few minutes, after you close the Data Warehouse Registration Wizard, the Data
Warehouse button will be added to the Service Manager console. In the Service
Manager console, click the arrow at the lower right corner of the Service Manager
console buttons, and then click Show More Buttons.
You can use a Windows PowerShell command to complete this task. For information
about how to use Windows PowerShell to register Service Manager management groups with
the data warehouse, see Add-SCDWMgmtGroup.
How to Determine When Data Warehouse Registration Is
Complete
Several management packs are imported during the data warehouse registration process in
System Center 2012 – Service Manager. Data warehouse registration is complete when all of the
management packs have been imported. You will have to determine when that process is
complete by using the following procedure.
To determine when management pack deployment has completed
1. Start the Service Manager console.
2. In the Service Manager console, select Data Warehouse.
3. In the Data Warehouse pane, expand Data Warehouse, and then click Data
Warehouse Jobs.
4. In the Data Warehouse Jobs pane, click MPSyncJob.
5. In the MPSyncJob details pane, in the Synchronization Job Details list, scroll to the
right to view the Status column, and then click Status to alphabetically sort the status
column.
108
6. Scroll through the Status list. The management pack deployment process is complete
when the status for all of the management packs is Associated or Imported. Make sure
that there is no status of either Pending Association or Failed in the status list. In the
Data Warehouse Jobs pane, the status of the MPSyncJob will have changed from
Running to Not Started when the registration process is complete. This deployment
process can take up to two hours to complete.
7. Use the following steps to periodically refresh the Data Warehouse Job pane to monitor
the progress of the registration process:
a. In the Tasks pane, under Data Warehouse Jobs, click Refresh.
b. In the Data Warehouse Jobs pane, click MPSyncJob.
c.
In the MPSyncJob details pane, in the Synchronization Job Details list, scroll to
the right to view the Status column, and then click Status to alphabetically sort the
status column.
8. After the management packs have been deployed (as determined in step 6), make sure
that the following five data warehouse jobs appear in the Data Warehouse Jobs pane:
Extract_<Service Manager management group name>
Extract_<data warehouse management group name>
Load.Common
Transform.Common
MPSyncJob
Note
If these five data warehouse jobs do not appear, complete the following steps:
a. In the Data Warehouse Jobs pane, click MPSyncJob.
b. In the Tasks pane, under Synchronization, click Resume.
c.
Determine whether management pack deployment is complete by repeating steps
4through 6.
Deploying Additional Service Manager
Management Servers
You can deploy additional Service Manager management servers to load-balance additional
Service Manager consoles or as part of your disaster recovery strategy.
This section describes how you can install additional Service Manager management servers. The
additional Service Manager management servers can improve performance in a high-use
environment.
109
Management Servers
You create a management server when you click Service Manager management server in the
Service Manager Setup Wizard. The initial Service Manager management server hosts data
access, workflow services, and authorization services.
Initial and Additional Management Servers
When you run Setup for the first time, you install the initial Service Manager management server
and define the management group for your installation. The initial management server handles all
of the workflows in your Service Manager environment. Any additional Service Manager
management servers that you deploy are used to load-balance additional Service Manager
console connections. With this release of Service Manager, we recommend that you deploy an
additional Service Manager management server for every 40 to 50 Service Manager consoles
that you intend to deploy.
To associate your additional Service Manager management servers with the initial Service
Manager management server and management group, you must specify the Service Manager
database that you used for your initial Service Manager management server.
Disjoint Namespace Considerations
If you are installing an additional management server in an environment with a disjointed
namespace, see Deployment Considerations with a Disjointed Namespace.
Installing additional management server topics
How to Install an Additional Management Server
Describes how to install an additional Service Manager management server.
How to Install an Additional Management Server
The following procedure shows how to install an additional management server in
System Center 2012 – Service Manager. You must deploy the initial Service Manager
management server and Service Manager database before deploying an additional management
server.
Note
You must be a member of the Service Manager Administrators user role to install an
additional Service Manager management server.
To install an additional management server
1. By using an account that has administrator rights and that is also a member of the
Service Manager management group administrators, log on to the computer that will host
the additional Service Manager management server.
2. On the System Center 2012 – Service Manager installation media, double-click the
110
Setup.exe file.
3. On the Service Manager Setup Wizard page, click Service Manager management
server.
4. On the Product registration page, type information in the boxes. In the Product key
boxes, type the product key you received with Service Manager, or as an alternative,
select Install as an evaluation edition (180 day trial)?. Read the Microsoft Software
License Terms, and, if applicable, click I have read, understood, and agree with the
terms of the license agreement, and then click Next.
5. On the Installation location page, verify that sufficient free disk space is available, and
then click Next. If necessary, click Browse to change the location where the additional
Service Manager management server will be installed.
6. On the System check results page, make sure that the prerequisite check passed or at
least passed with warnings, and then click Next.
If the prerequisite checker determines that the Microsoft Report Viewer Redistributable
has not been installed, click Install Microsoft Report Viewer Redistributable. After the
Microsoft Report Viewer Redistributable 2008 (KB971119) Setup Wizard completes, click
Check perquisites again.
7. On the Configure the Service Manager database page, in the Database server box,
type the name of the computer that hosts the Service Manager database that you used
for your initial Service Manager management server, and then press the TAB key. When
the name of the instance appears in the SQL Server instance box, click Use an
existing database. For example, type Computer 2 in the Database server box.
8. Click the Database list, select the database name for the Service Manager database (the
default name is ServiceManager), and then click Next.
9. On the Configure the Service Manager management group page, verify that the
management group name and management group administrators boxes have been
populated. Click Next.
10. On the Configure the account for Service Manager services page, click Domain
account; specify the user name, password, and domain for the account; and then click
Test Credentials. After you receive a “The credentials were accepted” message, click
Next. For example, enter the account information for the domain user SM_Acct, and then
click Next.
11. On the Help improve System Center Service Manager page, indicate your preference
for participation in the Customer Experience Improvement Program. As an option, click
Tell me more about the program, and then click Next.
12. On the Use Microsoft Update to help keep your computer secure and up-to-date
page, indicate your preference for using Microsoft Update to check for Service Manager
updates. If you want Windows Update to check for updates, select Initiate machine wide
Automatic update. Click Next.
13. On the Installation summary page, click Install.
14. On the Setup completed successfully page, we recommend that you leave Open the
Encryption Backup or Restore Wizard selected, and then click Close. For more
information about backing up the encryption key, see Completing Deployment by Backing
111
Up the Encryption Key.
Deployment Considerations with a Disjointed
Namespace
In System Center 2012 – Service Manager, Setup might fail when you deploy either an additional
Service Manager management server or an additional Self-Service Portal in an environment
where a disjoint namespace exists. This problem can occur if the Setup program is unable to
resolve the principal name of the computer that is hosting the Service Manager management
server. For more information, see the Microsoft TechNet article Disjoint Namespace.
We recommend that you complete the following procedures before installing either an additional
Service Manager management server or an additional Self-Service Portal in an environment
where a disjoint namespace exists. The first procedure shows you how to determine the principal
name of your Service Manager management server. The second procedure guides you in editing
the hosts file on the computer that hosts either the additional Service Manager management
server or the additional Self-Service Portal.
To determine the principal name of the Service Manager management server
1. Start a Service Manager console.
2. In the Service Manager console, click Configuration Items.
3. In the Configuration Items pane, expand Configuration Items, expand Computers,
and then click All Windows Computers.
4. In the All Windows Computers pane, click the computer that hosts the Service Manager
management server.
5. In the Tasks pane, under the name of the computer, click Edit.
6. In the Computer - <computer name> window, observe that there is an Extensions tab
at the top of the form. The Extensions tab appears only when you view a Service
Manager management server.
7. In the General tab in the form, in the Computer Identity area, the Principal name box
shows the principal name that you will use in the following procedure.
8. Click Close to close the form.
9. At a command prompt, ping the Service Manager management server. You must have
the IP address of the Service Manager management server for the following procedure.
To edit the hosts file
1. On the computer that hosts either the additional Service Manager management server or
the additional Self-Service Portal, start Windows Explorer, and then locate the
%Systemroot%\System32\Drivers\Etc folder.
2. Open the hosts file with Notepad by typing notepad hosts, and then press ENTER.
3. At the end of the hosts file, add an entry starting with the IP address of the Service
112
Manager management server followed by its principal name.
4. Save and close the hosts file.
5. You can now start the setup procedure for either an additional Service Manager
management server or an additional Self-Service Portal.
Self-Service Portal for System Center 2012 Service Manager
The Self-Service Portal provides web-based access to the features of System Center 2012 –
Service Manager. This section describes how you can deploy the Self-Service Portal, and it
includes information for configuring Secure Sockets Layer (SSL).
Self-Service Portal for System Center 2012 - Service Manager
Topics
Self-Service Portal Deployment Scenarios for System Center 2012 - Service Manager
Describes how to deploy the Self-Service Portal.
SSL Certificates for the Self-Service Portal
Describes what you need to know about using certificates with the Self-Service Portal.
Self-Service Portal Deployment Scenarios for System Center
2012 - Service Manager
The Self-Service Portal in System Center 2012 – Service Manager is a SharePoint website that is
accompanied by a set of Microsoft Silverlight applications. The Self-Service Portal consists of two
elements: a SharePoint website and a web content server. The SharePoint website is
accompanied by a set of applications that are built with Silverlight. The SharePoint environment
provides a foundation on which the portal can be customized. It also provides a set of building
blocks for extending the features that users can access through a web browser.
The web content server is a Web Application that forms the interface between the Silverlight
application and the Service Manager database. The web content server provides a path for data
from the Service Manager database to the Silverlight-based application that is running in the
browser. A basic Self-Service Portal setup is shown in the following diagram.
113
The flow of data is as follows:
1. The client accesses the Self-Service Portal with a browser by specifying the URL for the
SharePoint server.
2. The SharePoint server returns Silverlight code that creates a web page containing the basic
framework of the Self-Service Portal and also the URL for the web content server computer.
The URL for the web content server computer was defined when you installed the SelfService Portal.
3. The client computer, which is now running the Silverlight code, makes a connection to the
web content server computer using the URL in step 2.
4. The web content server computer reads and writes data to the Service Manager database.
The computer name for the Service Manager database was defined when you installed the
web content server.
5. The web content server computer returns the data that makes up the center pane on the SelfService Portal page.
The computers that host the Self-Service Portal parts require various software components. For a
complete list of requirements of Self-Service Portal parts, see Software Requirements for System
Center 2012 - Service Manager.
Important
This release of the Self-Service Portal is not compatible with—nor is upgrade possible
from—the Self-Service Portal in System Center Service Manager 2010 or System Center
Service Manager 2010 Service Pack 1 (SP1). You must uninstall System Center
Service Manager 2010 or System Center Service Manager 2010 SP1 Self-Service Portal
before you deploy the Self-Service Portal in System Center 2012 – Service Manager.
The SharePoint server hosts the web parts for the Self-Service Portal. We recommend that you
use Secure Sockets Layer (SSL) for your Self-Service Portal installation. You must use the same
http protocol (http or https) for both the web content server and for the SharePoint website.
During setup you select certificates based on the certificate’s Subject name. You might encounter
a situation in which you have more than one certificate with the same Subject name and you
might not be able to determine exactly which certificate to select. In this situation, select any valid
certificate. After the Self-Service Portal is installed, you can specify the certificate by using
Internet Information Services (IIS) Manager.
114
Note
You must use trusted certificates with the Self-Service Portal. Failure to use trusted
certificates will result in a blank page being displayed on the Self-Service Portal.
If you want to install the SharePoint Parts on port 80, you must first move the default website in
IIS to a different port—for example, port 8080—and then install the SharePoint Web Parts on
port 80.
During setup of the web content server, ASP.NET might be unavailable to other websites or web
applications. This issue, if it occurs, lasts only a few seconds.
The steps for installing the Self-Service Portal are outlined in the following flowchart.
Self-Service Portal Deployment topics
How to Install the Web Content Server
115
Provides step-by-step instructions for installation of the web content server.
How to Install SharePoint Web Parts for the Self-Service Portal
Provides step-by-step instructions for installation of the SharePoint Web Parts server.
How to Install Both the Web Content Server and SharePoint Web Parts on One Computer
Provides step-by-step instructions for installation of both the web content server and the
SharePoint Web Parts server on one computer.
How to Grant Permissions on the SharePoint Site
Provides step-by-step instructions for granting permissions to the SharePoint Parts website.
How to Configure User Authentication for the SharePoint Site
Provides step-by-step instructions for configuring user authentication for the SharePoint site.
How to Verify the Installation of the Self-Service Portal
Provides step-by-step instructions to start a browser and verify the installation of the SelfService Portal.
How to Configure the Default IIS Website Port
Describes how to configure the default website in IIS to a different port—for example,
port 8080—so that you can install the SharePoint website on port 80.
How to Install the Web Content Server
Use the following procedure to install the Self-Service Portal web content server in
System Center 2012 – Service Manager.
To install the web content server
1. Using the Operational Database Account, log on to the computer that will host the SelfService Portal.
2. On the System Center 2012 – Service Manager installation media, double-click the
Setup.exe file.
3. On the Service Manager Setup Wizard page, click Service Manager web portal.
4. On the Portal Parts page, click Web Content Server, and then click Next.
5. On the Product registration page, read the Microsoft Software License Terms, and, if
applicable, click I have read, understood, and agree with the terms of the license
agreement, and then click Next.
6. On the Installation location page, verify that sufficient free disk space is available, and
then click Next. If necessary, click Browse to change the installation location of the web
content server.
Note
We recommend that you install the Self-Service Portal in the default location.
Installing the Self-Service Portal in another location will require that you make
configuration changes in Internet Information Services (IIS).
7. On the System check results page, make sure that the prerequisite check passed or at
116
least passed with warnings, and then click Next.
8. On the Configure the Service Manager self-service portal name and port page, do
the following:
a. In the Web site name text box, accept the default name, or type a new name.
b. In the Port text box, accept the default port, or type a new port.
c.
In the SSL certificate list, select the Secure Sockets Layer (SSL) certificate that you
want to use with the Self-Service Portal, and then click Next.
Note
We strongly recommend the use of SSL. If you are using a self-signed certificate,
make sure that the certification authority (CA) that issues the certificate has been
added to the Trusted Root Certification Authorities store. You must use the same
HTTP protocol (HTTP or HTTPS) with both portal parts.
9. On the Select the Service Manager database page, do the following:
a. In the Database server text box, type the name of the computer that hosts the
Service Manager database, and then press TAB.
b. In the SQL Server instance list, select the instance name for the Service Manager
database. (Default is the default selection.)
c.
In the Database list, select the database that hosts the Service Manager database.
(ServiceManager is the default database name.)
d. Click Next.
10. On the Configure account for the Service Manager self-service portal page, click
Domain account.
Note
Make sure that the credentials you enter here are for the sdk_users users role on
the SQL Server that is hosting the Service Manager database.
11. Specify the user name, password, and domain for the Service Manager services account
that you specified during installation of Service Manager. For example, enter the account
information for the SM_Acct domain user.
12. Click Test Credentials. After you verify that you received a “The credentials were
accepted message,” click Next.
13. On the Help improve System Center Service Manager page, indicate your preference
for participation in the Customer Experience Improvement Program. As an option, click
Tell me more about the program, and then click Next.
14. On the Use Microsoft Update to help keep your computer secure and up-to-date
page, indicate your preference for using Microsoft Update to check for Service Manager
updates. If you want Windows Update to check for updates, select Initiate machine wide
Automatic update. Click Next.
15. On the Installation summary page, click Install.
16. On the Setup completed successfully page, we recommend that you leave Open the
Encryption Backup or Restore Wizard selected, and then click Close. For more
information about backing up the encryption key, see Completing Deployment by Backing
117
Up the Encryption Key.
See Also
How to Install SharePoint Web Parts for the Self-Service Portal
How to Install SharePoint Web Parts for the Self-Service Portal
The home page for the Self-Service Portal in System Center 2012 – Service Manager is on the
SharePoint Web Parts server. We recommend that you use Secure Sockets Layer (SSL) and
install the SharePoint Web Parts using port 443.
When you installed Internet Information Services (IIS), the default website was configured to use
port 80. If you want to install the SharePoint Web Parts on port 80, you must first move the
default website in IIS to a different port—for example, port 8080—and then install the SharePoint
Web Parts on port 80.
You can use this information to share Excel workbooks using SharePoint. For an example, see
Configure Excel Services for a BI test environment.
Use the following procedure to install the SharePoint Web Parts server.
To install the SharePoint Web Parts server
1. Using the Operational Database Account, log on to the computer that will host the SelfService Portal.
2. On the System Center 2012 – Service Manager installation media, double-click the
Setup.exe file.
3. On the Service Manager Setup Wizard page, click Service Manager web portal.
4. On the Portal Parts page, click SharePoint Web Parts.
5. On the Product registration page, read the Microsoft Software License Terms, and, if
applicable, click I have read, understood, and agree with the terms of the license
terms, and then click Next.
6. On the System check results page, make sure that the prerequisite check passed or at
least passed with warnings, and then click Next.
7. On the Configure the Service Manager SharePoint site page, complete these steps:
a. In the SSL certificate list, select the Secure Sockets Layer (SSL) certificate that you
want to use with the Self-Service Portal, and then click Next.
b. In the Port text box, accept the default port, or type a new port. For example, type
443.
c.
In the URL text box, type the URL for the web content server in the form of
http://<computername>:<port> or https://<computername>:<port>.
d. Click in any of the other text boxes, and then click Next.
Note
We strongly recommend the use of SSL. If you are using a self-signed certificate,
make sure that the certification authority (CA) that issues the certificate has been
118
added to the Trusted Root Certification Authorities store. You must use the same
HTTP protocol (HTTP or HTTPS) with both portal parts.
8. On the Configure the account for the Service Manager SharePoint app pool page,
type a domain user and password, and then click Test Credentials. After you verify that
you received a “The credentials were accepted” message, click Next.
9. On the Help improve System Center Service Manager page, indicate your preference
for participation in the Customer Experience Improvement Program. As an option, click
Tell me more about the program, and then click Next.
10. On the Use Microsoft Update to help keep your computer secure and up-to-date
page, indicate your preference for using Microsoft Update to check for Service Manager
updates. If you want Windows Update to check for updates, select Initiate machine wide
Automatic update. Click Next.
11. On the Installation summary page, click Install.
12. On the Setup completed successfully page, click Close.
See Also
How to Grant Permissions on the SharePoint Site
How to Install Both the Web Content Server and SharePoint Web Parts on
One Computer
When you are installing the web content server and SharePoint Web Parts on the same computer
in System Center 2012 – Service Manager, you must install both components at the same time.
After one component has been installed, you will not be able to run Setup again to install the
other component.
Use the following procedure to install both the web content server and SharePoint Web Parts for
the Self-Service Portal on the third computer.
To install the Self-Service Portal on one computer
1. Using the Operational Database Account, log on to the computer that will host the SelfService Portal.
2. On the System Center 2012 – Service Manager installation media, double-click the
Setup.exe file.
3. On the Microsoft System Center Service Manager Setup Wizard page, click Service
Manager Web portal.
4. On the Portal Parts page, click Web Content Server, click SharePoint Web Parts, and
then click Next.
5. On the Product registration page, read the Microsoft Software License Terms, and, if
applicable, click I have read, understood, and agree with the terms of the license
terms, and then click Next.
6. On the Installation location page, verify that sufficient free disk space is available, and
then click Next. If necessary, click Browse to change the installation location of the
119
Service Manager management server.
Note
We recommend that you install the Self-Service Portal in the default location.
Installing the Self-Service Portal in another location will require that you make
configuration changes in Internet Information Services (IIS).
7. On the System check results page, make sure that the prerequisite check passed or at
least passed with warnings, and then click Next.
8. On the Configure the Service Manager Self-Service Portal name and port page, do
the following:
a. In the Website name text box, accept the default name, or type a new name.
b. In the Port text box, accept the default port, or type a new port.
c.
In the SSL certificate list, select the Secure Sockets Layer (SSL) certificate that you
want to use with the Self-Service Portal, and then click Next.
Note
We strongly recommend the use of SSL. If you are using a self-signed certificate,
make sure that the certification authority (CA) that issues the certificate has been
added to the Trusted Root Certification Authorities store. You must use the same
HTTP protocol (HTTP or HTTPS) with both portal parts.
9. On the Select the Service Manager database page, do the following:
a. In the Database server text box, type the name of the computer that hosts the
Service Manager database, and then press TAB.
b. In the SQL Server instance list, select the instance name for the Service Manager
database. (Default is the default SQL Server instance.)
c.
In the Database list, select the database that hosts the Service Manager database.
(ServiceManager is the default database name.)
d. Click Next.
10. On the Configure the account for the Service Manager Self-Service Portal page,
click Domain account.
11. Specify the user name, password, and domain for the Service Manager services account
that you specified during installation of Service Manager. For example, enter the account
information for the SM_Acct domain user.
12. Click Test Credentials. After you verify that you received a “The credentials were
accepted” message, click Next.
13. On the Configure the Service Manager SharePoint Web site page, do the following:
a. In the Web site name text box, accept the default name, or type a new name.
b. In the SSL certificate list, select the SSL certificate that you want to use with the
Self-Service Portal.
c.
In the Port text box, accept the default port, or type a new port.
Note
This is the port number that will be used for accessing the Self-Service
120
Portal.
d. In the Database server text box, type the name of the computer that hosts the
SharePoint database, and then press TAB. For example, select the default entry for
the computer on which you are installing the SharePoint website.
e. In the SQL Server instance list, select the instance name for the SharePoint
database. (Default is the default SQL Server instance.)
f.
In the Database name text box, accept the default database name, or type a new
name
g. Click Next.
14. On the Configure the account for Service Manager SharePoint application pool
page, type a domain user and password, and then click Test Credentials. After you
verify that you received a “The credentials were accepted” message, click Next.
15. On the Help improve System Center Service Manager page, indicate your preference
for participation in the Customer Experience Improvement Program. As an option, click
Tell me more about the program, and then click Next.
16. On the Installation summary page, click Install.
17. On the Setup completed successfully page, click the link to test the URL for the SelfService Portal. Make a note of this URL, and then click Close.
How to Grant Permissions on the SharePoint Site
Use the following procedure to grant permissions to the Self-Service Portal SharePoint site in
System Center 2012 – Service Manager.
To grant permissions on the Self-Service Portal SharePoint site
1. Log on to the computer that hosts the SharePoint Web site with administrative
credentials.
2. Open a browser and connect to the SharePoint site at
http://localhost:<port>/_layouts/settings.aspx.
3. In the upper left area of the web page, click Site Actions, and then click Site
Permissions.
4. On the SharePoint ribbon, click Grant Permissions.
5. In the Grant Permissions box, in the Users/Groups box, type the Active Directory name
for the users or user groups to whom you want to grant access.
6. In the Grant Permissions area, click Read – Can view pages and list items and
download documents, and then click OK.
7. Close the browser.
See Also
How to Verify the Installation of the Self-Service Portal
121
How to Configure User Authentication for the SharePoint Site
The option to Sign in as Different User has been removed from the Service Manager
SharePoint site template file included in System Center 2012 – Service Manager. You should not
enable this option in SharePoint site template files because using the option can result in a
submitted user request having an incorrect affected user.
If you want to support multiple users on a computer, you should use the following procedure to
configure user authentication in the browser that you use to connect to the Self-Service Portal
SharePoint site in System Center 2012 – Service Manager. Afterward, you should notify your
end-users that they should use the Sign Out option when they are done using the Self-Service
Portal.
To configure user authentication for the Self-Service Portal SharePoint site
1. Log on to the computer that hosts the SharePoint Web site with the user credentials of an
end-user who will submit requests by using the Self-Service Portal.
2. Open Internet Explorer and then click Tools.
3. Select Internet Options and then click the Security tab.
4. Click Trusted Sites and then Custom Level.
5. Under User Authentication select Prompt for user name and password and then click
OK.
See Also
Self-Service Portal Deployment Scenarios for System Center 2012 - Service Manager
How to Verify the Installation of the Self-Service Portal
The default portal name for the Self-Service Portal in System Center 2012 – Service Manager is
SMPortal. Use the following procedure to verify the installation of the Self-Service Portal.
To verify the installation of the Self-Service Portal
1. On the computer hosting the SharePoint Web site, open Internet Explorer.
2. In the address line, type one of the following:
a. http://localhost:<port>/SMPortal (if you are not using Secure Sockets Layer (SSL))
b. https://localhost:<port>/SMPortal (if you are using SSL)
Where <port> is the port number that is defined when the SharePoint Parts server is
installed.
3. The default home page for the Self-Service Portal should appear as shown in the
following illustration.
122
How to Configure the Default IIS Website Port
When you installed Internet Information Services (IIS), the default website was configured to use
port 80. The SharePoint Web Parts is the home page for the Self-Service Portal. If you want to
install the SharePoint Web Parts on port 80, you must first move the default website in IIS to a
different port—for example, port 8080—and then install the SharePoint Web Parts on port 80.
123
Use the following procedure to move the IIS default website to port 8080 so that you can install
the SharePoint website on port 80.
To configure the default IIS website to use port 8080
1. On the Windows desktop, click Start, click Administrative Tools, and then click Internet
Information Services (IIS) Manager.
2. In Internet Information Services (IIS) Manager, in the Connections pane, expand the
computer name, expand Sites, and then click Default Web Site.
3. In the Actions pane, under Edit Site, click Bindings.
4. In the Site Bindings dialog box, click the http entry, and then click Edit.
5. In the Edit Site Binding dialog box, in Port, type 8080, and then click OK.
6. In the Site Bindings dialog box, click Close.
7. In the Actions pane, under Manage Web Site, click Stop, and then click Start.
SSL Certificates for the Self-Service Portal
We strongly recommend using Secure Sockets Layer (SSL) certificates with the Self-Service
Portal in System Center 2012 – Service Manager. The Self-Service Portal consists of two parts, a
Microsoft SharePoint website server and a web content server. When you are using SSL on the
Self-Service Portal, you should use SSL certificates on both parts.
When a client connects to the Self-Service Portal, they are connecting to the SharePoint website
server. The framework of the portal is delivered to the client from the SharePoint website server.
The SharePoint server instructs the browser to download the Silverlight components from the
web content server. The Silverlight components then contact the Windows Communication
Foundation (WCF) service on the web content server. You define the URL for the web content
server when you are deploying the SharePoint website server, and it is this web content server
URL that is delivered to the client.
If there is a certificate-related problem when a client is establishing an SSL connection to the
Self-Service Portal, a certificate warning appears. For example, if the name the client that is typed
for the URL does not match the computer name on the certificate, a name mismatch warning
appears. The client has the option to continue with the connection. However, if there is a
certificate-related error when the client's computer attempts to download Silverlight components
from the web content server, there is no opportunity to manually respond to the certificate
warning. The result is that part of the Self-Service Portal web page appears blank.
Therefore, you should be aware of the following when you are working with SSL certificates:
The certificates that you use for the Self-Service Portal must be issued from a Certification
Authority that is trusted by the client.
The name on the certificate for the SharePoint website server must match the URL that your
users enter into the browser. For example, if the user types the URL https://portal/SMPortal,
124
then the certificate must have been issued to portal and not, for example,
portal.woodgrove.com.
The name on the certificate for the web content server must match the name that you entered
when you deployed the SharePoint website server.
The default port for SSL is 443. So that your users do not have to enter a port number in the
browser when they connect to the Self-Service Portal, you should specify port 443 when you
deploy the SharePoint website server. Because users never enter the URL for the web content
server (remember, the web content server URL is delivered to the client when users connect to
the SharePoint website server), you can use a port other than 443 (for example, port 444) for the
SSL port on the web content server. If you deploy both the SharePoint website server and web
content server on the same computer, you be prompted to specify the options for the web content
server first; then, you install the SharePoint website server. Therefore, the first time that you are
prompted to enter a port number, it will be for the web content server, and you should not use
port 443 if you plan to install the SharePoint website server on the same computer. During
deployment, the second port number that you are asked to provide will be for the SharePoint
website server, and that is when we recommend using port 443.
If you are deploying both the SharePoint website server and web content server on the same
computer, you need only one certificate. That one certificate will work for both ports. If you are
deploying the SharePoint website server and web content server on different servers (which is
recommended in a production environment), you will need one certificate for each computer.
Certificates are labeled by their subject name, and subject names on certificates do not have to
be unique. During Service Manager setup, certificates are listed by their subject name. Therefore,
during deployment of the Self-Service Portal, it is possible that you will be presented with multiple
certificates with the same name. If you pick the second certificate in the list of certificates that are
available to use, there is a possibility that Service Manager might use the first one in the list. This
can be especially problematic when the client is attempting to connect to the web content server,
because there is no opportunity for manual intervention. To resolve this issue, you can change
the certificate in Internet Information Services (IIS) Manager.
The following sections expand on the steps you can take to solve SSL-related problems that you
might encounter with the Self-Service Portal.
Certificate “Issued to” Name
The address that you type into the browser to connect to the SharePoint website and the address
of the web content server that was defined in the SharePoint website must each match the
“Issued to” name on their associated certificate or certificates. When you connect to the
SharePoint website, if the address that you type in the browser does not match the “Issued to”
name on the certificate, you will see a Certificate Warning and the background in the browser's
address line will be red. If the web content server address that was configured in the SharePoint
website does not match the “Issued to” name on the certificate, the center frame in the browser
will be blank, as shown in the following illustration.
125
Name Mismatch on the SharePoint Website
If the address that you type in the browser when you connect to the SharePoint website does not
match the “Issued to” address in the certificate, you have the following options:
Continue past the warning and continue
Change the name in the address line in the browser to match the “Issued to” name on the
certificate
Obtain a new certificate where the “Issued to” name matches the address that you want to
enter in the browser
Name Mismatch for the Web Content Server
If the address for the web content server that is configured on the SharePoint website does not
match the “Issued to” address in the certificate on the web content server, the center frame in the
Self-Service Portal will be blank. In this case, you have the following options:
Obtain a new certificate for the web content server that matches the URL that is configured
on the SharePoint website
Configure the address for the web content server that is stored on the SharePoint website to
match the “Issued to” name on the certificate that is used for the web content server
Certificate Must Be Trusted
Make sure that the Certification Authority (CA) that issued your certificates is listed in the Trusted
Root Certification Authority store for the clients accessing the site. For information about
determining whether a certificate is trusted, see How to Examine Properties of a Certificate.
126
SSL Certificates for the Self-Service Portal Topics
How to Examine Properties of a Certificate
Describes how to learn what the “Issue to” name is for a certificate, determine whether the
certificate is trusted, and determine the certificate thumbprint.
How to Reconfigure the Web Content Server URL
Describes the procedure to use if you are using a different certificate for the web content
server than the certificate that you originally selected during installation.
How to Select a Certificate for Web Content Server Use
Describes how to select the certificate that is used for the web content server.
How to Connect Directly to the Web Content Server Using a Browser
Describes how to use a browser to connect to the web content server and test a certificate.
How to Examine Properties of a Certificate
Use this procedure to examine the properties of a certificate you use with the Self-Service Portal
in System Center 2012 – Service Manager. Make sure that the URL you use for the Self-Service
Portal matches the name on the certificate, and make sure that the certification authority (CA)
that issued the certificate is a trusted CA. This gives you the opportunity to make sure that the
URL you specify for the Self-Service Portal does not result in any certificate warnings or blank
frames in the browser. In this example, the computer is in Woodgrove National Bank. The fully
qualified domain name (FQDN) for the computer is portal.woodgrove.com. The CA that issued
the certificate is woodgroveCA. Note the Issued to” and “Issued by” fields in the following
illustration.
127
To view the properties of a certificate, you add the Certificates snap-in to the Microsoft
Management Console (MMC). When you examine the certificate, the value in the “Issued to” field
represents the URL that you must use when you are accessing the SharePoint website server,
and the value in the “Issued to” field must match the URL that the your browser will use to
connect to the web content server. The value in the “Issued by” field represents the CA that
issued this certificate, and it must trace back to the trusted root.
You can also use this procedure to determine the thumbprint of a certificate.
To examine the properties of a certificate
1. Log on to the computer where you want to examine a certificate with administrator
privileges.
2. Click Start, in Search programs and files type mmc, and then press Enter.
3. In the Console1 window, click File, and then click Add/Remove Snap-in.
4. In Add or Remove Snap-ins, click Certificates, and then click Add.
128
5. In the Certificates snap-in, click Computer account, and then click Next.
6. In Select Computer, make sure that Local computer is selected, and then click Finish.
7. In Add or Remove Snap-ins, click OK.
8. In the Console1 window, expand Certificates (Local Computer), expand Personal, and
then click Certificates.
9. In the Issued To pane, double-click the certificate that you want to use for the SelfService Portal. Examine the Issued to and Issued by fields.
10. Click OK.
11. In the Console1 window, expand Trusted Root Certification Authorities, and then click
Certificates.
12. In the Issued To pane, make sure that the CA that issued your certificate is listed here.
To determine the thumbprint of a certificate
1. If you have not done so already, create a certificate snap-in, as described in steps 1
through 8 in the previous procedure.
2. In the Issued To pane, double-click the certificate that you want to examine.
3. In the Certificate dialog box, click Details.
4. In the Show list, click Properties Only.
5. Copy the thumbprint and use it to define the certificate that you want to use.
6. Click OK to close the Certificate dialog box.
See Also
SSL Certificates for the Self-Service Portal
How to Reconfigure the Web Content Server URL
When you use certificates with the Self-Service Portal in System Center 2012 – Service Manager,
you can use this procedure to change the web content server URL. For example, you may have
installed the web content server only to find that the URL you used for the web content server
results in a certificate warning. While resolving the certificate warning issue—for example, for a
name mismatch—you may find that you are going to use a different URL to connect to the web
content server. In this case, you must open a web.config file on both the SharePoint website
server and web content server and update the URL.
In this example, the computer is in Woodgrove National Bank, and the fully qualified domain
name (FQDN) for the computer is portal.woodgrove.com. When the web content server was
installed, Secure Sockets Layer (SSL) and port 444 were used. (Port 443 was saved for the
SharePoint website.) Now, the web.config file is edited using the URL
https://portal.woodgrove.com:444/ContentHost/ClientBin/, as shown in the following illustration.
(This image is of the web.config file on a SharePoint website server.)
129
To reconfigure the web content server URL on the SharePoint website server
1. Log on to the computer that hosts the SharePoint website server with administrator
privileges.
2. Using Windows Explorer, navigate to the folder location where you installed the
SharePoint website server. The default location is
<drive>:\\intetpub\wwwroot\wss\VirtualDirectories\Service Manager Portal.
3. Right-click the web.config file, and open it with the editor of your choice, for example,
Notepad.
4. Scroll to the bottom of the web.config file, locate the <appSettings> area, and then locate
the <add key=…> line.
5. Edit the URL in the value= section to match the new URL that you want to use for the
web content server.
6. Close the editor and save your changes.
To reconfigure the web content server URL on the web content server
1. Log on to the computer that hosts the web content server with administrator privileges.
2. Using Windows Explorer, navigate to the folder location where you installed the web
content server. The default is <drive>:\\inetpub\wwwroot\System Center Service Manager
Portal\ContentHost.
3. Right-click the file web.config, and then open it with the editor of your choice, for
example, Notepad.
4. Scroll to the bottom of the web.config file, locate the <appSettings> area, and then locate
the <add key=…> line.
5. Edit the URL in the value= section to match the new URL that you want to use for the
web content server.
6. Close the editor and save your changes.
130
See Also
SSL Certificates for the Self-Service Portal
How to Select a Certificate for Web Content Server Use
In order for content from the web content server to display properly in the Self-Service Portal, the
URL that is used to connect with the web content server must match the name on the web
content server certificate. A potential solution to a certificate name mismatch problem is to
change the certificate that is used by the web content server. Use the following procedure to
select an alternative Secure Sockets Layer (SSL) certificate for use with the computer that is
hosting the web content server.
In order to use the procedure, you must already have a certificate issued from a certification
authority.
To select a certificate for web content server use
1. Log on to the computer that hosts the web content server with administrative privileges.
2. Click Start, point to Administrative Tools, and then click Internet Information Services
(IIS) Manager.
3. In Internet Information Services (IIS) Manager, in the Connections pane, expand the
computer name, expand Sites, and then click SCSMWebContentServer.
Note
SCSMWebContentServer is the default name used during setup of the SelfService Portal.
4. In the Actions pane, under Edit Site, click Bindings.
5. In Site Bindings, select the port that you used for the SCSMWebContentServer then
click Edit.
6. In Edit Site Binding, click the SSL certificate list, and then select the new certificate
that you want to use.
See Also
SSL Certificates for the Self-Service Portal
How to Connect Directly to the Web Content Server Using a Browser
When you use certificates with the Self-Service Portal in System Center 2012 – Service Manager,
you can use this procedure to connect directly to the web content server using a browser. This
gives you the opportunity to make sure that the URL you specify for the web content server does
not result in any certificate warnings.
In this example, the computer is in Woodgrove National Bank, and the fully qualified domain
name (FQDN) for the computer is portal.woodgrove.com. When the web content server was
installed, Secure Sockets Layer (SSL) and port 444 were used. (Port 443 was saved for the
SharePoint website.) The browser appears as shown in the following illustration.
131
To connect directly to the web content server with a browser
1. On any computer on the network, open Internet Explorer.
2. In the address line, type the URL that you want to use for the test. For this example, type
https://portal.woodgrove.com:444/ServiceHost/Services/DataAccessService.svc.
3. Examine the resulting web page for the following:
a. The web page loaded with no certificate warnings.
b. The background in the address bar is white (indicating no certificate errors).
c.
The web page looks very similar to the previous illustration.
4. Make a note of this URL that you used successfully, and use this URL as the URL for the
web content server when you deploy the SharePoint website. In this example, the URL
for the web content server is https://portal.woodgrove.com:444.
See Also
SSL Certificates for the Self-Service Portal
132
Guidance for Load Balancing System Center 2012
- Service Manager
This section describes how you can load-balance Service Manager management servers and the
Self-Service Portal in System Center 2012 – Service Manager.
Load Balancing Topics
Load-Balancing Service Manager Management Servers
Describes how to load-balance two or more Service Manager management servers.
Load-Balancing the Self-Service Portal
Describes how to load-balance the Self-Service Portal.
Load-Balancing Service Manager Management Servers
You can use network Load Balancing (NLB) in Windows Server 2008 to configure a pool of
computers so that they take turns responding to requests. In System Center 2012 –
Service Manager, the initial Service Manager management server that you deploy is the server
that processes workflows. You can deploy additional management servers to provide failover for
a failed initial management server and to provide load balancing for handling Service Manager
console. For more information about Windows Server 2008 NLB, see the Network Load
Balancing Deployment Guide. For more information about additional Service Manager
management servers, see Deploying Additional Service Manager Management Servers.
As a minimum, you have to deploy an initial Service Manager management server—the
management server that hosts the workflow processes—and at least one additional Service
Manager management server. In an environment of this kind that consists of two Service
Manager management servers, configure NLB to use both management servers, as shown in the
following illustration.
133
If you deploy two or more additional Service Manager management servers, you can isolate the
initial Service Manager management server from the NLB pool. This reduces the workload on the
initial Service Manager management server, resulting in better workflow performance. It also
load-balances all of the Service Manager consoles across the remaining Service Manager
management servers. This scenario is shown in the following illustration.
134
Load-Balancing the Self-Service Portal
This topic describes how to configure the Self-Service Portal in a load balancing environment.
There are two computers in a Self-Service Portal deployment, the SharePoint computer and the
web content server (WCS). The SharePoint computer provides two basic functions; it generates
the framework of the web page you see in the Self-Service Portal and it delivers the Silverlight
code required for the Self-Service Portal to function. The WCS computer reads and writes data to
the Service Manager database and generates the content you see in the center pane of the SelfService Portal.
Of the two computers in the Self-Service Portal, the WCS computer performs most of the work
and we recommend that you first consider load balancing this computer.
135
Load Balancing the WCS Computer
To create a load balancing environment for the WCS, you deploy multiple computers running
Internet Information Services (IIS) and install WCS on each computer. If you are using Secure
Socket Layer (SSL), which is recommended, you deploy a certificate with the same name to each
computer. When you deploy the SharePoint computer, instead of specifying the URL for the
WCS, you specify the URL for the node that is responsible for load balancing. If you are
deploying a load balancing environment to an existing Self-Service Portal installation, you will
need to edit the web.config file on the SharePoint and WCS computer and specify the URL for the
load balancing node there. See the topic How to Configure the Self-Service Portal for Web
Content Server Load Balancing.
Load Balancing the SharePoint Computer
Information about how to load balance the SharePoint computers is available at Multiple servers
for a three-tier farm (SharePoint Server 2010). Be sure that you edit the web.config file on the
SharePoint servers to configure the URL for the either the web content server or the web content
server load balancing node. See the procedure "To define the WCS load balancing URL on the
SharePoint website server" in this guide.
How to Configure the Self-Service Portal for Web Content Server Load
Balancing
When a user starts a browser and connects to the Self-Service Portal in System Center 2012 –
Service Manager, he or she is actually connecting to the SharePoint website server. The
SharePoint website server delivers the framework for the Self-Service Portal, but it also delivers
the URL for the web content server. In a web content server load-balancing environment, you
want the SharePoint website server to deliver the URL for the web content server load-balancing
node, not the URL for a specific web content server. If you are installing a new Self-Service
Portal, you can specify the web content server load-balancing URL during setup. If you added
web content server load-balancing to an existing Self-Service Portal installation, you can use the
following procedure to reconfigure the URL for the web content server.
You will edit two files, one on the computer that hosts the SharePoint server and one on the
computer that hosts the web content servers.
To define the web content server load-balancing URL on the SharePoint website server
1. Log on to the computer that hosts the SharePoint website server with administrator
privileges.
2. Using Windows Explorer, navigate to the folder location where you installed the
SharePoint website server. The default location is
<drive>:\\intetpub\wwwroot\wss\VirtualDirectories\Service Manager Portal.
3. Right-click the Web.config file, and open it with the editor of your choice, for example,
Notepad.
4. Scroll to the bottom of the Web.config file, locate the <appSettings> area, and then locate
136
the <add key=…> line.
5. Edit the URL in the value= section to match the new URL that you want to use for the
web content server load-balancing node.
6. Close the editor, and save your changes.
To reconfigure the web content server URL on the web content servers
1. Log on to the computer that hosts each of the web content servers with administrator
privileges.
2. Using Windows Explorer, navigate to the folder location where you installed the web
content server. The default location is <drive>:\\inetpub\wwwroot\System Center Service
Manager Portal\ContentHost.
3. Right-click the Web.config file, and then open it with the editor of your choice, for
example, Notepad.
4. Scroll to the bottom of the Web.config file, locate the <appSettings> area, and then locate
the <add key=…> line.
5. Edit the URL in the value= section to match the new URL that you want to use for the
web.config load-balancing node.
6. Close the editor, and save your changes.
Completing Deployment by Backing Up the
Encryption Key
When you deployed your System Center 2012 – Service Manager management server and
database, an encryption key was created so that data between the Service Manager and data
warehouse management servers and their associated databases could be encrypted. When you
deployed the Self-Service Portal, an encryption key was created so that data between the SelfService Portal and the Service Manager database could be encrypted.
Your disaster recovery strategy depends on you backing up the encryption keys as soon as you
complete the Service Manager installation. After you back up the encryption keys and store them
in a safe location, you can recover from software or hardware failures on the Service Manager
management servers, data warehouse management servers, and Self-Service Portal.
Use the Encryption Key Backup or Restore Wizard and the following procedures to back up and
restore encryption keys on the Service Manager management servers and Self-Service Portal.
This wizard is located on the Service Manager installation media in the
Tools\SecureStorageBackup folder.
To back up the encryption key
1. Log on to the computer that hosts the Service Manager management server, data
warehouse management server, or Self-Service Portal by using an account that is a
member of the Administrators group.
137
2. In Windows Explorer, open the Tools\SecureStorageBackup folder on the installation
media.
3. Right-click SecureStorageBackup.exe, and then click Run as administrator to start the
Encryption Key Backup or Restore Wizard.
4. On the Introduction page, click Next.
5. On the Backup or Restore? page, select Backup the Encryption Key, and then click
Next.
6. On the Provide a Location page, type the path and file name for the encryption key. For
example, if you want to specify the file name SMBackupkey.bin as the encryption key and
save the key on the server MyServer in the Backup folder, type
\\MyServer\Backup\SMBackupkey.bin, and then click Next.
7. On the Provide a Password page, type a password that contains at least eight
characters in the Password box. In the Confirm Password box, re-enter the same
password, and then click Next.
Note
Recovery of the password is not possible if it is lost or forgotten.
8. After you receive the message “Secure Storage Backup Complete,” click Finish.
To restore the encryption key
1. Log on to the computer that hosts the Service Manager management server, data
warehouse management server, or Self-Service Portal by using an account that is a
member of the Administrators group.
2. In Windows Explorer, open the Tools\SecureStorageBackup folder on the installation
media.
3. Right-click SecureStorageBackup.exe, and then click Run as administrator to start the
Encryption Key Backup or Restore Wizard.
4. On the Introduction page, click Next.
5. On the Backup or Restore? page, select Restore the Encryption Key, and then click
Next.
6. On the Provide a Location page, type the path and file name for the encryption key. For
example, if you want to specify the file name SMBackupkey.bin for the encryption key
and save the key on the server MyServer in the Backup folder share, type
\\MyServer\Backup\SMBackupkey.bin, and then click Next.
7. On the Provide a Password page, type the password that you used to back up the
encryption key in the Password box. In the Confirm Password box, re-enter the same
password, and then click Next.
8. After you receive the message, Secure Storage Key Restore Complete, click Finish.
138
Indexing Non-English Knowledge Articles
If you have existing knowledge articles or are planning to create knowledge articles in any
language other than English, use the following procedure to resolve an indexing issue in
Microsoft SQL Server 2008 with Service Pack 1 (SP1). This issue deals with non-English
characters that are used in only the Analyst Content and the Internal Content fields in a
knowledge article. You must perform this procedure on the computer that hosts the
System Center 2012 – Service Manager database. You have two tasks to perform. The first is to
edit the registry, and the second is to run a series of SQL Server query commands on the Service
Manager database.
Caution
Incorrectly editing the registry might severely damage your system; therefore, before
making changes to the registry, back up any valued data on the computer.
You need three pieces of information for this procedure:
This globally unique identifier (GUID): E2403E98-663B-4DF6-B234-687789DB8560
The GUID of the .rtf file that you will discover in the following procedure
The location of the file rtffil.dll, typically, C:\Windows\System32
For this procedure, it is assumed that the file rtffil.dll is located in the C:\Windows\System32
folder.
To edit the registry
1. On the computer hosting the Service Manager database, log on to the computer as a
user with administrative credentials.
2. On the Windows desktop, click Start, and then click Run.
3. In the Run dialog box, in the Open box, type regedit, and then click OK.
4. If the default instance was selected during Setup, in the Registry Editor window, expand
HKEY_LOCAL_MACHINE\SOFTWARE\Microsoft\Microsoft SQL
Server\MSSQL10.MSSQLSERVER\MSSearch\Filters\.rtf.
Note
If the default instance was not selected during setup, the
MSSQL10.MSSQLSERVER node will be different.
5. In the right pane, double-click Default.
6. In the Edit String dialog box, in the Value data box, make note of the GUID that you find
here. This is the GUID of the rtf. file that you will use in step 8. Replace this value with the
provided GUID, E2403E98-663B-4DF6-B234-687789DB8560. Make sure that open and
close brackets surround this GUID. Click OK.
7. In the registry tree, above the Filters node that you are currently in, is the CLSID node.
Expand CLSID.
8. In the left pane of the registry editor, locate the GUID that you saved from step 6. Rightclick this node, and then click Rename.
139
9. Rename this node by using the provided GUID, E2403E98-663B-4DF6-B234687789DB8560. Make sure that open and close brackets surround the GUID.
10. In the right pane, double-click the Default key.
11. In the Edit String dialog box, in the Value data box, type the path of the file rtffilt.dll. For
example, type c:\windows\system32\rtffilt.dll, and then click OK.
12. Verify that the data entry for the ThreadingModel key is set to Both.
13. Close the Registry Editor.
To run the SQL Server commands
1. On the computer hosting the Service Manager database, on the Windows desktop, click
Start, click All Programs, click Microsoft SQL Server 2008, and then click SQL Server
Management Studio.
2. In the Connect to Server dialog box, perform the following:
a. In the Server Type list, select Database Engine.
b. In the Server Name list, select the server and instance for your Service Manager
database.
c.
In the Authentication list, select Windows Authentication, and then click Connect.
3. In the Object Explorer pane, expand Databases, and then click ServiceManager.
4. In the toolbar, click New Query.
5. In the center pane, type the following commands, and then click Execute.
exec sp_fulltext_service 'verify_signature', 0
go
exec sp_fulltext_service 'update_languages'
go
exec sp_fulltext_service 'restart_all_fdhosts'
go
6. In the Messages tab, verify that the message “Command(s) completed successfully”
appears.
To verify changing the .rtf filter
1. On the computer hosting the Service Manager database, on the Windows desktop, click
Start, click All Programs, click Microsoft SQL Server 2008, and then click SQL Server
Management Studio.
2. In the Connect to Server dialog box, perform the following:
a. In the Server Type list, select Database Engine.
b. In the Server Name list, select the server and instance for your Service Manager
database.
c.
In the Authentication list, select Windows Authentication, and then click Connect.
140
3. In the Object Explorer pane, expand Databases, and then click ServiceManager.
4. In the toolbar, click New Query.
5. In the center pane, type the following, and then click Execute:
select * from sys.fulltext_document_types where document_type
= '.rtf'
6.
The results pane shows the following results:
document_type
.rtf
class_id
E2403E98-663B-4DF6-B234687789DB8560
path
C:\Windows\System32\Rtffilt.dll
Troubleshooting System Center 2012 - Service
Manager Deployment Issues
An installation log file is captured during the installation of System Center 2012 –
Service Manager. After Service Manager is running, various events are captured in the Windows
Event Log. In addition, there are some Windows PowerShell commands that you can use to help
troubleshoot data warehouse jobs. For more information, see "Troubleshoot Data Warehouse
Jobs" in the Administrator's Guide for System Center 2012 – Service Manager.
Installation Log Files
A log file, SCSMInstall.log, captures the progress of the installation. You can use this log file to
troubleshoot a failed installation. You can find this log file in the %temp% folder. To troubleshoot
installation problems, you can open the log files and search for a line that reads Return Value 3.
If you find such a line in the log file, look above this line for any indication that a particular step
failed.
Event Logs
Service Manager event logs are located in Event Viewer, in the Application and Service Logs
folder, in the Microsoft folder, and then listed as Operations Manager.
Create Database error
During setup, when you were configuring Service Manager or data warehouse databases, you
were given the opportunity to specify how much disk space to allocate for each database. The
default setting is 2,000 megabytes (MB) (2 gigabytes (GB)). In addition to the disk space that is
required for the database, Service Manager sets aside additional space for file groups and log
141
files. The additional space that is required for the file groups and log files can be equal to the
space that is required for the database.
If there is insufficient disk space available, a message appears, indicating that an error occurred
during execution of a custom action: _CreateDatabase. The installation stops before permanent
changes are made. If you examine the Service Manager setup log, you find the following string:
Additional Error Description : MODIFY FILE encountered operating system error 112(There
is not enough space on the disk.) while attempting to expand the physical file
You have to either increase the amount of free disk space that is available or reduce the amount
of space that Service Manager allocates for the database, and then attempt the installation again.
If you are installing Service Manager in a nonproduction environment, you can specify as little as
500 MB for the database.
Troubleshooting deployment topics
How to Troubleshoot a Data Warehouse Job
Describes how to troubleshoot data warehouse jobs.
How to Troubleshoot a Data Warehouse Job
In System Center 2012 – Service Manager, after the Data Warehouse Registration Wizard is
complete and after Reporting becomes available in the Service Manager console, you can start
running reports. If you encounter a problem with reports (for example, the incident management
report you run does not show the current data), you can use Windows PowerShell cmdlets to
troubleshoot the problem. For example, you can use the following procedure to determine
whether a transform job failed, and you can evaluate any error messages that the transform job
created.
To troubleshoot data warehouse jobs by using Windows PowerShell cmdlets
1. On the computer that hosts the data warehouse management server, click Start, click All
Programs, click Accessories, and then click Windows PowerShell.
2. Right-click Windows PowerShell, and then click Run as administrator.
3. At the Windows PowerShell command prompt, type the following command, and then
press ENTER:
Import-Module
.\Microsoft.EnterpriseManagement.Warehouse.Cmdlets.psd1
4. Type the following command, and then press ENTER:
Get-SCDWJob
5. Review the output, and locate any job with a status of "Failed."
6. Type the following command, and then press ENTER. In the command, specify the data
warehouse job that failed as the value of the JobName parameter.
142
Get-SCDWJobModule -JobName Transform.Common
7. In the output, locate a status of "Failed," and then review the Error Message column for
more information about why the data warehouse job failed.
8. When you are ready to retry the failed job, type the following command, and then press
ENTER:
Resume-SCDWJob -JobName Transform.Common
Deploying Service Manager from a Command Line
This section describes how to deploy System Center 2012 – Service Manager using commandline parameters. For easier reading, the command-line examples in this guide list each commandline parameter on its own line. If you copy these examples, you must remove the carriage
returns/line-feeds (CRs/LFs) from each line before you can run the commands.
Note
The /silent parameter must be the last parameter used in a command-line install.
In this guide, the command-line arguments that you provide are delineated by brackets: []. For
example, you provide the Registered Owner’s name [owners name] and Registered
Organization’s name [company name] as shown in the following example:
Setup.exe
/Install:Datawarehouse
/RegisteredOwner:[owners name]
/RegisteredOrganization:[company name]
/Silent
If your command-line argument contains a space—for example, [owners name]—enclose the
argument in double quotation marks. For example, if you use Garret Young as the argument for
the RegisteredOwner command-line parameter, type the name as shown in the following
example:
/RegisteredOwner:”Garret Young”
Some of the command-line parameters that are used for the Operations Manager and
Configuration Manager data marts define Structured Query Language (SQL) path statements as
command-line arguments. You must define the drive name and make sure that the path that is
listed in this guide is the correct path for your version of Microsoft SQL Server. The examples in
this guide are correct for SQL Server 2008, as shown in the following example:
/OMDataMartDatabaseLogFilePath:[drive name]\Program Files\Microsoft SQL
Server\MSSQL10.MSSQLSERVER\MSSQL\DATA
The following is an example of the same command-line argument that you would use for
SQL Server 2008 R2.
143
/OMDataMartDatabaseLogFilePath:[drive name]\Program Files\Microsoft SQL
Server\MSSQL10_50.MSSQLSERVER\MSSQL\DATA
For additional information about command-line parameters, type setup.exe /?. The parameters in
the following table are optional.
/ProductKey
If this parameter is omitted, Service Manager is
installed as an evaluation edition with an
evaluation period of 180 days.
/Installpath
If this parameter is omitted, Service Manager is
installed in the default folder and path:
[drive name]:\Program Files\Microsoft System
Center\Service Manager 2012.
/ServiceRunUnderAccount
If this parameter is omitted, the local system
account is used.
/WorkflowAccount
If this parameter is omitted, the local system
account is used.
Before you run the command line
To help prevent an installation failure, perform the following steps on the computer where you will
be installing Service Manager:
1. Run the UI-based Setup up to the point where you run the prerequisite checker. Make sure
that the prerequisite checker passes, or at least passes with a warning.
2. On the computer where you will be installing the reporting server, make sure that the
SQL Server Reporting Services (SSRS) service has started.
3. If you are going to deploy the Reporting Server on a computer other than the computer
hosting the data warehouse management server, make sure that you have completed the
procedure in Manual Steps to Configure the Remote SQL Server Reporting Services.
Determining When Installation Is Complete
When installation of either the Service Manager management server or the data warehouse
management server is complete, an event with Event ID 1033 is written into the Application Event
log, as shown in the following illustration.
144
Event Viewer
If you use the start /w command when you are using setup.exe, the command window will
remain open when Setup completes, giving you the opportunity to examine any return codes.
Checking Error Codes
When the command-line Setup is complete, the command prompt appears. You can view the
error code that was returned by typing echo %errorlevel%. An error code of 0 means that the
installation was successful. The error codes that could be returned by the command-line
installation are listed in Appendix A - Command-Line Option Error Codes in this guide.
The command-line installation will not check the database name that you supply to see if it
already exists. If you supply a database name that already exists, the command-line installation
will fail and a -1 will be returned as an error code.
Deploying Service Manager from a Command Line Topics
How to Deploy a Service Manager Management Server Using the Command Line
Describes how to install a Service Manager management server using the command line.
How to Deploy a Data Warehouse Management Server Using the Command Line
Describes how to install a data warehouse management server using the command line.
How to Deploy a Service Manager Console Using the Command Line
Describes how to install a Service Manager console using the command line.
How to Deploy the Service Manager Self-Service Portal Using the Command Line
Describes how to install the Self-Service Portal using the command line.
145
How to Deploy a Service Manager Management Server Using the
Command Line
You can use the following command-line procedures to deploy the Service Manager management
server and the Service Manager database in System Center 2012 – Service Manager.
To deploy the Service Manager management server and database on one computer
1. Log on to the computer where you want to install the Service Manager console using
administrative credentials.
2. Open the command window.
3. At the command prompt, change directories to the location of the Service Manager
installation media, and then type the following:
Start /Wait
Setup.exe
/Install:Server
/AcceptEula:[YES/NO]
/RegisteredOwner:[owner name]
/RegisteredOrganization:[company name]
/ProductKey:[25-character product key]
/CreateNewDatabase
/ManagementGroupName:[management group name]
/AdminRoleGroup:[domain\account name]
/ServiceRunUnderAccount:[domain\account name\password]
/WorkflowAccount:[domain\account name\password]
/CustomerExperienceImprovementProgram:[YES/NO]
/EnableErrorReporting:[YES/NO]
/Silent
See Also
Deploying Service Manager from a Command Line
How to Deploy a Data Warehouse Management Server Using the
Command Line
Use the following procedures to deploy a Service Manager data warehouse and databases,
including the Operations Manager and Configuration Manager data mart databases, in
System Center 2012 – Service Manager.
146
Deploying the Data Warehouse
Use the following procedures to deploy the data warehouse with the Operations Manager and
Configuration Manager data mart databases. If you want to install the data warehouse
management server and data warehouse databases on the same computer, use the same
computer name that you are running Setup on for all instances of [computer name]. If you want
to deploy the databases on a separate computer, adjust the [computer name] entries
accordingly.
The /AnalysisServerDatabaseDataFilePath is optional, and if it is not used, the default path will
be used.
The DWStagingAndConfig database and the DWRepository database must reside on the same
instance. Make sure that you specify the same computer and instance for the
/StgConfigSqlServerInstance and /RepositorySqlServerInstance command-line options.
To deploy the data warehouse management server, data warehouse databases, and
optional data marts
1. Log on to the computer where you want to install the Service Manager console using
administrative credentials.
2. Open a command window.
Note
You must run the command prompt with administrative credentials.
3. At the command prompt, change directories to the location of the Service Manager
installation media, and then type the following:
Start /Wait
Setup.exe
/Install:Datawarehouse
/AcceptEula:[YES/NO]
/RegisteredOwner:[owner name]
/RegisteredOrganization:[company name]
/ProductKey:[25-character product key]
/CreateNewDatabase
/AdminRoleGroup:[domain\account name]
/StgConfigSqlServerInstance:[computer name]
/RepositorySqlServerInstance:[computer name]
/DataMartSqlServerInstance:[computer name]
/ReportingServer:[computer name]
/ReportingWebServiceURL:"http://[computer
name]:80/ReportServer"
/ServiceRunUnderAccount:[domain\account name\password]
/DatasourceAccount:[domain\account name\password]
/CustomerExperienceImprovementProgram:[YES/NO]
147
/EnableErrorReporting:[YES/NO]
/ManagementGroupName:DW_improvement
/OMDataMartSqlServerInstance:[computer name]
/CMDataMartSqlServerInstance:[computer name]
/AnalysisServerInstance:[computer name]
/AnalysisServerDatabaseDataFilePath:[path to analysis
database]
/ASRunUnderAccount:[domain\account name\password]
/Silent
See Also
Deploying Service Manager from a Command Line
How to Deploy a Service Manager Console Using the Command
Line
Use the following command-line procedure to deploy the Service Manager console in
System Center 2012 – Service Manager.
To deploy the Service Manager console
1. Log on to the computer where you want to install the Service Manager console using
administrative credentials.
2. Open a command window.
3. At the command prompt, change directories to the location of the Service Manager
installation media, and then type the following:
Start /Wait
Setup.exe
/Install:Console
/AcceptEula:[YES/NO]
/RegisteredOwner:[owner name]
/RegisteredOrganization:[company name]
/ProductKey:[25-character product key]
/Installpath:[drive name]\Program Files\Microsoft System
Center\Service Manager 2012
/CustomerExperienceImprovementProgram:[YES/NO]
/EnableErrorReporting:[YES/NO]
/Silent
148
See Also
Deploying Service Manager from a Command Line
How to Deploy the Service Manager Self-Service Portal Using
the Command Line
Use the following command-line procedures to deploy the web content server and the SharePoint
website for the Service Manager Self-Service Portal in System Center 2012 – Service Manager
on separate computers.
Deploying the Web Content Server
Use the following procedure to deploy the web content server on a computer.
To deploy the web content server
1. Log on to the computer where you want to install the Service Manager console using
administrative credentials.
2. Open the command window.
3. At the command prompt, change directories to the location of the Service Manager
installation media, and then type the following:
Start /Wait
Setup.exe
/Install:Portal
/AcceptEula:[YES/NO]
/RegisteredOwner:[owner name]
/RegisteredOrganization:[company name]
/ProductKey:[25-character product key]
/PortalWebSiteName:[Self-service portal name]
/PortalWebSitePort:[Port number]
/PortalWebSiteCertificate:[SSL Certificate]
/PortalAccount:[domain\account name\password]
/UseExistingDatabase:[ComputerName:DB Name]
/CustomerExperienceImprovementProgram:[YES/NO]
/EnableErrorReporting:[YES/NO]
/Silent
Deploying the SharePoint Website
Use the following procedure to deploy the SharePoint website on another computer.
To deploy the SharePoint website
1. Log on to the computer where you want to install the Service Manager console using
149
administrative credentials.
2. Open the command window.
3. At the command prompt, change directories to the location of the Service Manager
installation media, and then type the following:
Start /Wait
Setup.exe
/Install:Portal
/AcceptEula:[YES/NO]
/RegisteredOwner:[owner name]
/RegisteredOrganization:[company name]
/ProductKey:[25-character product key]
/SpPortalWebSiteName:[SharePoint Site Name]
/SpPortalWebSitePort:[Port number]
/SpPortalWebSiteCertificate:[SSL Certificate]
/CreateSpPortalDatabase:[YES/NO]
/SpPortalAppPoolAccount:[domain\account name\password]
/CustomerExperienceImprovementProgram:[YES/NO]
/EnableErrorReporting:[YES/NO]
/Silent
Deploying the Web Content Server and the SharePoint Website on the
Same Computer
Use the following command-line procedure to deploy both Self-Service Portal elements—the web
content server and the SharePoint website—on the same computer.
150
Deploy the web content server and the SharePoint website on the same computer
1. Log on to the computer where you want to install the Service Manager console using
administrative credentials.
2. Open the command window.
3. At the command prompt, change directories to the location of the Service Manager
installation media, and then type the following:
Start /Wait
Setup.exe
/Install:Portal
/AcceptEula:[YES/NO]
/RegisteredOwner:[owner name]
/RegisteredOrganization:[company name]
/ProductKey:[25-character product key]
/PortalWebSiteName:[Self-service portal name]
/PortalWebSitePort:[Port number]
/PortalWebSiteCertificate:[SSL Certificate]
/PortalAccount:[domain\account name\password]
/UseExistingDatabase:[ComputerName:DB Name]
/SpPortalWebSiteName:[SharePoint Site Name]
/SpPortalWebSitePort:[Port number]
/SpPortalWebSiteCertificate:[SSL Certificate]
/CreateSpPortalDatabase:[YES/NO]
151
/SpPortalAppPoolAccount:[domain\account name\password]
/CustomerExperienceImprovementProgram:[YES/NO]
/EnableErrorReporting:[YES/NO]
/Silent
See Also
Deploying Service Manager from a Command Line
Appendix A - Command-Line Option Error Codes
The following is a list of the error codes that are used in the command-line installation of
System Center 2012 – Service Manager.
Error code
Error
-16
PreUpgradeCheckFailed
-15
InvalidCommandLine
-14
FailedPrerequisiteChecks
-1
Failed
0
Successful
200
DuplicateDataLogPath
201
DuplicatedCMDB
202
EnterValidDatabaseServer
203
FailedToGetCaseSensitiveAccount
204
FailedToValidateMgmtGrp
205
FullTextSearchNotInstalled
206
InstallPathAccessDenied
207
InstallPathCreateDirectory
208
InstallPathTooLong
209
InvalidCMDB
210
InvalidDatabaseConfiguration
152
Error code
Error
211
InvalidDatabaseSize
212
InvalidDataLogPath
213
InvalidDwServer
214
InvalidInstallPath
215
InvalidPrereqResultFile
216
InvalidProductKey
217
InvalidReportServerConfig
218
InvalidSCSM
219
InvalidSmAdminGroup
220
InvalidSqlInstance
221
InvalidSqlServiceState
222
InvalidToInstalleScsm
223
InvCharInMG
224
MgmtGrpRegistryExist
225
MissingSetupFiles
226
NotEnoughFreeSpace
227
NotEnoughFreeSpaceOnSqlServer
228
NotLocalAdminOnSqlServer
229
NotWin2k8x64Machine
230
NotVistaSP2OrAboveMachine
231
NullDatabaseName
232
NullMG
233
NullSMAdmin
234
OldDwDatabaseExist
235
orMessageBoxTitle
236
PrimarySdkServerEmpty
237
RequiredFreeDiskSpace
238
RequiredFreeDiskSpaceForDataFile
153
Error code
Error
239
RequiredFreeDiskSpaceForLogFile
240
ScomAgentInstalled
241
ScomServerInstalled
242
ScsmComponentsInstalled
243
SelectCMDB
244
SelectSqlServerInstance
245
ServerAccessDenied
246
ServerNotFound
247
SetupAlreadyRunning
248
SetupCancelByUser
249
SetupCrashMsg
250
SetupFailedAt
251
SetupFailedWithMsior
252
SqlAccessDenied
253
SsrsInvalidWebUrl
254
SsrsNeedSecureUrl
255
SsrsNotInstalledOn
256
TestCredentialsFailed
257
TestCredentialsNotLocalAdmin
258
TooLongDatabaseName
259
TooLongMG
260
UnableToNavogateFolderOnRemoteServer
261
UncDataLogPath
262
UnsupportedSQL
263
UserNotSysAdmin
264
FaildToConnectAD
265
ScsmSameVersionInstalled
266
InvalidWebSiteName
154
Error code
Error
267
InvCharInWebSiteName
268
TooLongWebSiteName
269
InvalidWebSitePort
270
WebSiteNameInUse
271
WebSitePortInUse
272
DWServerInstalled
273
SMServerInstalled
274
SMConsoleInstalled
275
SMPortalInstalled
276
IISNotConfigured
277
FailedToConnectToAD
278
SmAdminIsDomainAdministrators
279
InvalidRegisteredOwner
280
InvalidRegisteredOrganization
281
IIS7RoleNotEnable
282
Not64BitSetup
283
DatabaseSqlStoreNotFound
284
ScomUIInstalled
285
InvalidDatabaseName
286
InvalidCMDBVersion
287
UNCPathExpected
288
DataDirectoryDoesNotExist
289
AnalysisServicesNotInstalled
290
DuplicatedASDatabaseID
3010
SuccessfulNeedReboot
155
Appendix B - Guidance for Moving the Service
Manager and Data Warehouse Databases
After you have deployed Service Manager, you might need to move the Service Manager or data
warehouse databases from one computer running Microsoft SQL Server to another for reasons
such as the following:
You need to replace hardware that is experiencing issues and that is no longer considered
reliable.
You need to add additional hardware to improve scalability and performance.
You need to move a database and log file to a different volume because of space or
performance reasons.
You need to change hardware that is leased and is due to expire soon.
You need to change or upgrade hardware to comply with new hardware standards.
You initially installed multiple Service Manager components on a single server, and you need
to distribute some components to other servers.
You need to restore functionality in a failure scenario.
If you want the move the data warehouse database, and if you have installed Service Manager
within the last 90 days, it might be easier for you to unregister the data warehouse, install a new
data warehouse, and register the new database. If the data has not been groomed from the
Service Manager database, there will be no data loss in the data warehouse database because it
will be synchronized. By default, the grooming interval for work items is 90 days from the last time
a work item was modified. Using this process is much simpler than using the following guidance,
which details how to move your databases from one server to another and requires many steps.
Moving databases
For procedures about how to move databases from one computer running SQL Server to
another, see the following topics:
Moving the Service Manager Database
Describes how to move the Service Manager database from one computer running SQL
Server to a new computer running SQL Server.
Moving Data Warehouse Databases
Describes how to move Service Manager data warehouse databases to new computers
running SQL Server.
See also
System Center 2012 – Service Manager
Operations Guide for System Center 2012 – Service Manager
Administrator's Guide for System Center 2012 – Service Manager
Planning Guide for System Center 2012 – Service Manager
156
Moving the Service Manager Database
You must use the following high-level steps to move the Service Manager database.
Note
These steps link to content in the Service Manager Upgrade Guide.
1. Stop the System Center services on all the management servers, as described in How to
Stop Service Manager Services on the Secondary Management Server.
2. Back up the Service Manager database, as described in How to Back Up the Production
Service Manager Database.
3. Restore the Service Manager database on the target computer that is running Microsoft SQL
Server, as described in How to Restore the Service Manager Database in the Lab
Environment.
4. Configure the Service Manager database, as described in How to Prepare the Service
Manager Database in the Lab Environment.
Important
Do not perform step 17 in the procedure for configuring tables.
5. Configure the registry on all the management servers that will access the new SQL Server
instance, by using the following steps:
a. Open Registry Editor.
b. Browse to HKEY_LOCAL_MACHINE\Software\Microsoft\System
Center\2010\Common\Database.
c.
Configure two keys: one for the server name (DatabaseServerName) and one for the
database name (DatabaseName). Set values to the new server name and database
name, if they are different from the original values.
6. Start the System Center services on all the management servers, as described in How to
Start Service Manager Services on the Secondary Management Server.
7. Install another Service Manager database that has a different name on the same computer
that is running SQL Server, by installing another Service Manager management server and
choosing to create a new database. This step will populate the master database with error
message text so that if an error occurs in the future, the error message can describe the
specific problem instead of displaying generic text. After the database is installed, you can
drop it from the computer that is running SQL Server and uninstall the additional, temporary
management server.
See Also
Appendix B - Guidance for Moving the Service Manager and Data Warehouse Databases
Moving Data Warehouse Databases
The following high-level steps are required to move the Data Warehouse databases. Each step in
this list links to an associated procedure later in this document.
1. Locate user accounts and instances of SQL Server
157
2.
Stop Service Manager services
3.
Back up the data warehouse databases
4. Take the data warehouse databases offline
5. Restore the data warehouse databases on the new computer running SQL Server
6. Prepare the data warehouse databases on the new database server
7. Update data warehouse management Server with the new database server name
8.
Update the data sources on the reporting server
9. Update the data sources for the Analysis Services
10. Start Service Manager Services on the data warehouse management server
Important
After you move the DWStagingAndConfig and DWRepository databases, they have to
be restored on the same instance of SQL Server. Restoring them on a separate
instances of SQL Server is not supported.
The collation on the new instance of SQL Server has to match the collation of the original
instances of SQL Server where the data warehouse databases were originally hosted.
Locate user accounts and instances of SQL Server
Use the following procedures to locate the user accounts and instances of SQL Server that are
used by the data warehouse management server.
To identify the SQL Server database and instance names used by the data warehouse
management server
1. Log on to the data warehouse management server as a user with administrative
credentials.
2. On the Windows desktop, click Start, and then click Run.
3. In the Run dialog box, in the Open box, type regedit, and then click OK.
4. In the Registry Editor window, expand
HKEY_LOCAL_MACHINE\SOFTWARE\Microsoft\System
Center\2010\Common\Database, and then make note of the following registry values:
DatabaseName
DatabaseServerName
DataMartDatabaseName
DataMartSQLInstance
RepositoryDatabaseName
RepositorySQLInstance
StagingDatabaseName
StagingSQLInstance
OMDataMartDatabaseName
158
OMDataMartSQLInstance
CMDataMartDatabaseName
CMDataMartSQLInstance
To identify the reporting server and instance names used by data warehouse
management server
1. Log on to the data warehouse management server as a user with administrative
credentials.
On the Windows desktop, click Start, and then click Run.
In the Run dialog box, in the Open box, type regedit, and then click OK.
In the Registry Editor window, expand
HKEY_LOCAL_MACHINE\SOFTWARE\Microsoft\System
Center\2010\Common\Reporting, and then make note of the following registry values:
Server
ServerInstance
WebServiceURL
To identify the service account used by the data warehouse management server
1. On the Windows desktop, click Start, and then click Run.
2. In the Run dialog box, in the Open box, type services.msc, and then click OK.
3. Locate the service System Center Data Access Service, and double-click it.
4. In the Properties window, click the Log On tab.
5. Make a note of the user account name under This account:.
6. Repeat Steps 3 through 5 for the System Center Management Configuration service.
To identify the reporting account used by the data warehouse management server
1.
Note
The account that is configured by using the names in the following data sources
in SQL Server Reporting Services is called the Reporting account.
Log on to the server with SQL Server Reporting Services that are hosting the Service
Manager reports.
Note
In this procedure, you will use values that you noted in To identify the reporting
server and instance names used by data warehouse management server.
2. In SQL Server Reporting Services, click Start, click All Programs, click the program
group for the version of SQL Server you are running, click Configuration Tools, and
then click Reporting Services Configuration Manager.
159
3. In the Reporting Services Configuration Connection dialog box, connect to the SQL
Reporting instance that you noted in a previous procedure.
4. In Reporting Services Configuration Manager, click Reporting Manager URL.
5. On the Reporting Manager URL page, click the hyperlink that resembles
http://<Servername>:portnumber/Reports to open it in your web browser.
6. Open the System Center folder and then open the Service Manager folder.
7. Click the DWDataMart data source and make a note of the User name value under
Credentials stored securely in the report server.
8. In your browser, click Back to return to the Service Manager folder.
9. Click the DWStagingAndConfig data source and make a note of the User name value
under Credentials stored securely in the report server.
10. In your browser, click Back to return to the Service Manager folder.
11. Click the ConfigurationManager data source and make a note of the User name value
under Credentials stored securely in the report server.
12. In your browser, click Back to return to the Service Manager folder.
13. Click the MultiMartDatasource data source and make a note of the User name value
under Credentials stored securely in the report server.
14. In your browser, click Back to return to the Service Manager folder.
15. Click the OperationsManager data source and make a note of the User name value
under Credentials stored securely in the report server.
16. Close the browser window.
To identify the OLAP Account used by the data warehouse management server
1. Log on to the Service Manager server, click Start, click All Programs, click Microsoft
System Center 2012, click Service Manager, and then click Service Manager Shell.
2. In the Windows PowerShell command prompt, copy the following command, and then
press ENTER.
Note
Replace <DWServerName> with the name of your data warehouse management
server.
$class= get-scclass –Name
Microsoft.SystemCenter.ResourceAccessLayer.ASResourceStore –
ComputerName <DWServerName>
$OLAPServer= get-scclassinstance –class $class –ComputerName
<DWServerName>
$OLAPServer.Server
Note
The $OLAPServer.Server cmdlet returns the name of the OLAP server that is
hosting the DWASDataBase, and it contains the OLAP Account.
160
3. On a server where you have SQL Server Management Studio installed, do the
following:
a. Open SQL Server Management Studio.
b. In the Connect to Server window, select Analysis Services in the Server type list.
c.
In the Server name list, type or select the name you noted from the output of the
$OLAPServer.Server cmdlet in previous step, and then click Connect.
d. In the Object Explorer pane, expand Databases, and then expand the
DWASDataBase OLAP database.
e. Expand the Data Sources folder, and then double-click CMDataMart.
f.
In the Data Source Properties – CMDataMart dialog box, note the value of
Connection String.
g. Under Security Settings, click Impersonation Account, and then click the
properties button (…), to open the Impersonation Information dialog box.
h. In the Impersonation Information dialog box, note the user name.
i.
Click Cancel twice to close the dialog boxes.
j.
Repeat the steps above to note the Connection string and the User name for the
DWDataMart and OMDataMart databases.
Stop Service Manager services
Use the following procedure to stop the Service Manager services on the data warehouse
management server.
To stop Service Manager services on the data warehouse management server
1. In the Run dialog box, in the Open text field, type services.msc, and then click OK.
2. In the Services window, in the Services (Local) pane, locate the following three
services, and for each one, click Stop:
a. System Center Data Access Service
b. System Center Management
Note
For System Center 2012 R2 Service Manager, the System Center
Management service was renamed to Microsoft Monitoring Agent.
c.
System Center Management Configuration
Back up the data warehouse databases
Use the following procedure to back up the data warehouse databases on the original computer
running SQL Server.
To back up the data warehouse databases
1. Log on to the original computer running SQL Server that is hosting the data warehouse
161
databases, and open SQL Server Management Studio.
2. In the Connect to Server dialog box, follow these steps:
a. In the Server Type list, select Database Engine.
b. In the Server Name list, select the server name for your data warehouse database.
c.
In the Authentication list, select Windows Authentication, and then click Connect.
3. In the Object Explorer pane, expand Databases.
4. Right-click the DWStagingAndConfig database, click Tasks, and then click Back Up.
5. In the Back Up Database dialog box, type a path and a file name in the Destination on
disk text box, and then click OK.
Important
The destination location must have enough available free disk space to store the
backup files.
6. Click OK in the Back Up Database dialog box to start the back up.
7. Repeat these steps for the DWRepository, CMDWDataMart, OMDWDataMart, and
DWDataMart databases.
Take the data warehouse databases offline
Use the following procedure to take the data warehouse databases offline on the original
computer running SQL Server.
To take the data warehouse databases offline
1. Log on to the original computer running SQL Server that is hosting the data warehouse
databases, and open SQL Server Management Studio.
2. In the Connect to Server dialog box, follow these steps:
a. In the Server Type list, select Database Engine.
b. In the Server Name list, select the server name for your data warehouse database.
c.
In the Authentication list, select Windows Authentication, and then click Connect.
3. In the Object Explorer pane, expand Databases.
4. Right-click the DWStagingAndConfig database, click Tasks, and then click Take
Offline.
5. In the Take database offline dialog box, click Close.
6. Repeat the previous steps for the DWRepository, CMDWDataMart, OMDWDataMart, and
DWDataMart databases.
Restore the data warehouse databases on the new computer running SQL
Server
Use the following procedure to restore the data warehouse databases on the new computer
running SQL Server.
162
To restore the data warehouse databases
1. On the new computer running SQL Server, open SQL Server Management Studio.
2. In the Connect to Server dialog box, follow these steps:
a. In the Server Type list, select Database Engine.
b. In the Server Name list, select the server name for your Service Manager services
database.
c.
In the Authentication list, select Windows Authentication, and then click Connect.
3. In the Object Explorer pane, right-click the Databases folder, and then click Restore
Database.
4. In the Restore Database dialog box, under the To a point in time text box, retain the
default, Most recent possible, or select a specific date and time by clicking the browse
button to open the Point in Time Restore dialog box.
5. To specify the source and location of the backup sets to restore, click From Device.
6. Click Browse to open the Specify Backup dialog box.
7. In the Backup media list box, select one of the listed device types. To select more
devices for the Backup location, click Add.
8. In the Select the backup sets to restore grid, select the backups to restore. (This grid
displays the backups that are available for the specified location.)
9. On the General page, the name of the restoring database appears in the To database
list. Select the DWStagingAndConfig database from the list.
10. In the Restore options panel, select Overwrite the existing database.
11. In the Restore the database files as options panel, verify that the original database file
name and path are correct.
12. For the Recovery state option, select Leave the databases ready to use by rolling
back the uncommitted transactions. Additional transaction logs cannot be restored
(RESTORE WITH RECOVERY).
13. Click OK to restore the database.
14. Repeat the previous steps for the DWRepository, CMDWDataMart, OMDWDataMart, and
DWDataMart databases.
Prepare the data warehouse databases on the new database server
Use the following three procedures to prepare the data warehouse databases on the new
database server:
1. To configure the DWStagingAndConfig database on the new computer running SQL Server
2. To configure the service account database permissions
3. To configure the DWStagingAndConfig tables
To configure the DWStagingAndConfig database on the new computer running SQL
Server
163
1. On the new computer running SQL Server, open SQL Server Management Studio.
2. In the Connect to Server dialog box, follow these steps:
a. In the Server Type list, select Database Engine.
b. In the Server Name list, select the name of the new computer running SQL Server
that hosts the DWStagingAndConfig database.
c.
In the Authentication list, select Windows Authentication, and then click Connect.
3. In the Object Explorer pane, expand Databases, and then click DWStagingAndConfig.
4. In the toolbar, click New Query.
5. In the center pane, copy the following command, and then click Execute.
sp_configure 'clr enabled', 1
go
reconfigure
go
6. In the center pane, remove the command you typed in the previous step, copy the
following command, and then click Execute.
ALTER DATABASE DWStagingAndConfig SET SINGLE_USER WITH
ROLLBACK IMMEDIATE
7. In the center pane, remove the command you typed in the previous step, copy the
following command, and then click Execute.
ALTER DATABASE DWStagingAndConfig SET ENABLE_BROKER
8. In the center pane, remove the command you typed in the previous step, type the
following command, and then click Execute.
ALTER DATABASE DWStagingAndConfig SET MULTI_USER
To configure the service account database permissions
1. In the Object Explorer pane, expand Security, and then expand Logins. Right-click
Logins, and then click New Login.
2. Click Search.
3. Type the user name by using the domain\user name format for the data warehouse
service account, click Check Names, and then click OK.
Note
If the Data Access Account is running as LocalSystem, use the format
<domain\computername$> in SQL Logins, where <computername> is the name
of the management server.
4. In the Select a page pane, click User Mapping.
5. In the Users mapped to this login area, in the Map column, select the row that
represents the name of the DWStagingAndConfig database. DWStagingAndConfig is the
default database name.
164
6. In the Database role membership for: DWStagingAndConfig area, ensure that the
following entries are selected:
configsvc_users
db_accessadmin
db_datareader
db_datawriter
db_ddladmin
db_securityadmin
dbmodule_users
public
sdk_users
sql_dependency_subscriber
db_owner
7. In the Database role membership for: DWRepository area, ensure that the following
entries are selected:
db_owner
public
8. In the Database role membership for: DWDataMart area, ensure that the following
entries are selected:
db_owner
public
9. Click OK.
10. In the Object Explorer pane, expand Security, and then expand Logins.
11. Right-click Logins, and then click New Login.
12. Click Search.
13. Type the user name in the domain\user name format for the reporting account, click
Check Names, and then click OK.
14. In the Select a page pane, click User Mapping.
15. In the Users mapped to this login area, in the Map column, select the row that
represents the name of the DWStagingAndConfig. DWStagingAndConfig is the default
database name.
16. In the Database role membership for: DWStagingAndConfig area, ensure that the
following entries are selected:
db_datareader
public
17. In the Database role membership for: DWRepository area, ensure that the following
entries are selected:
db_datareader
public
165
reportuser
18. In the Database role membership for: DWDataMart area, ensure that the following
entries are selected:
db_datareader
public
reportuser
19. In the Database role membership for: OMDWDataMart area, ensure that the following
entries are selected:
db_datareader
public
reportuser
20. In the Database role membership for: CMDWDataMart area, ensure that the following
entries are selected:
db_datareader
public
reportuser
21. Click OK.
22. In the Object Explorer pane, expand Security, and then expand Logins.
23. Right-click Logins, and then click New Login.
24. Click Search.
25. Type the user name in the domain\user name format for the OLAP account, click Check
Names, and then click OK.
26. In the Select a page pane, click User Mapping.
27. In the Database role membership for: DWDataMart area, ensure that the following
entries are selected:
db_datareader
public
reportuser
28. In the Database role membership for: OMDWDataMart area, ensure that the following
entries are selected:
db_datareader
public
reportuser
29. In the Database role membership for: CMDWDataMart area, ensure that the following
entries are selected:
db_datareader
public
reportuser
30. Click OK.
166
To configure the DWStagingAndConfig tables
1. In the Object Explorer pane, expand Databases, expand DWStagingAndConfig, and
then expand Tables.
2. Right-click dbo.MT_Microsoft$SystemCenter$ManagementGroup, and then click Edit
Top 200 Rows.
3. In the center pane, locate the column SQLServerName_
43FB076F_7970_4C86_6DCA_8BD541F45E3A, and then in the first row of the column,
type the name of the new computer running SQL Server that is hosting the
DWStagingAndConfig database. In the case of named instances, type
ComputerName\InstanceName.
4. Right-click dbo.
MT_Microsoft$SystemCenter$ResourceAccessLayer$SqlResourceStore, and then
click Edit Top 200 Rows.
5. Update the column Server_48B308F9_CF0E_0F74_83E1_0AEB1B58E2FA for rows
representing DWStagingAndConfig, DWRepository, CMDWDataMart, OMDWDataMart,
and DWDataMart by typing the name of the new computer running SQL Server that is
hosting the respective databases. In the case of named instances, type
ComputerName\InstanceName.
6. Right-click
dbo.MT_Microsoft$SystemCenter$ResourceAccessLayer$CMDBResourceStore,
and then click Edit Top 200 Rows.
7. In the center pane, locate the column
Server_48B308F9_CF0E_0F74_83E1_0AEB1B58E2FA, and in the first row of the
column, type the name of the new computer running SQL Server that is hosting the
DWStagingAndConfig database. In the case of named instances, type
ComputerName\InstanceName.
8. Right-click LFX.DataSource, and then click Edit Top 200 Rows.
9. In the center pane, locate the DataSourceAddress column, and in the first row of the
column, locate the entry that starts with Data Source = <server name>; Initial Catalog
= DWStagingAndConfig; Persist Security Info=False. Replace <server name> with
the name of the new computer running SQL Server.
10. Ensure that the values you typed were saved by querying the tables specified in the
previous steps.
11. Close Microsoft SQL Server Management Studio.
Update data warehouse management Server with the new database server
name
Use the following procedure to update the data warehouse management server to use the new
database server name.
167
To update the data warehouse management server to use the new database server
name
1. Log on to the computer as a user with administrative credentials.
2. On the Windows desktop, click Start, and then click Run.
3. In the Run dialog box, in the Open box, type regedit, and then click OK.
Caution
Incorrectly editing the registry might severely damage your system; therefore,
before making changes to the registry, back up any valued data on the computer.
4. In the Registry Editor window, expand
HKEY_LOCAL_MACHINE\SOFTWARE\Microsoft\System
Center\2010\Common\Database.
5. In the right pane, double-click DatabaseServerName.
6. In the Edit String box, in the Value data box, type the name of the new computer
running SQL Server that hosts the DWStagingAndConfig database. If you are using a
named instance of SQL Server, use the Computer Name\Instance name format.
7. Click OK.
8. Repeat the previous steps for the registry values to reflect the new name of the computer
running SQL Server for the DWDataMart, OMDWDataMart, CMDWDataMart,
DWRepository, and DWStagingAndConfig databases.
DataMartSQLInstance
RepositorySQLInstance
StagingSQLInstance
OMDataMartSQLInstance
CMDataMartSQLInstance
Update the data sources on the reporting server
Use the following procedure to update data sources on the reporting server to point to the new
computer running SQL Server.
To update the data sources on the reporting server
1. Log on to the Service Manager reporting server, and start Reporting Services
Configuration Manager.
2. In the Reporting Services Configuration Connection dialog box, connect to the correct
reporting server instance as noted in the section To identify the reporting server and
instance name used by data warehouse management server.
3. In the Reporting Services Configuration Manager list, select Report Manager URL.
4. On the Report Manager URL page, click the hyperlink that resembles
http://<Servername>:portnumber/Reports to open the Reports home page in your
Internet browser.
168
5. On the home page, open the System Center folder, and then open the Service
Manager folder.
6. Open the list of Service Manager items, and then click the DWDataMart data source.
7. In the Connection string box, the string resembles data source=<server name>;initial
catalog=DWDataMart. Replace the existing name of the computer running SQL Server by
typing the name of the new computer running SQL Server.
8. Go back to the previous Service Manager folder webpage, and click the
DWStagingAndConfig data source.
9. In the Connection string box, the string resembles data source=<server name>;initial
catalog= DWStagingAndConfig. Replace the existing name of the computer running SQL
Server by typing the name of the new computer running SQL Server.
10. Go back to the previous Service Manager folder webpage and click the
ConfigurationManager data source.
11. In the Connection string box, the string resembles data source=<server name>;initial
catalog= CMDWDataMart. Replace the existing name of the computer running SQL Server
by typing the name of the new computer running SQL Server.
12. Go back to the previous Service Manager folder webpage and click the
MultiMartDatasource data source.
13. In the Connection string box, the string resembles <root><source id='DWDataMart'
connectionString='Data Source=<Server name>;Initial Catalog=DWDataMart;Integrated
Security=True' /><source id='OMDataMart' connectionString='Data Source=<Server
name>;Initial Catalog=OMDWDataMart;Integrated Security=True' /><source
id='CMDataMart' connectionString='Data Source=<Server name>;Initial
Catalog=CMDWDataMart;Integrated Security=True' /></root>.
Replace the existing name
of the computer running SQL Server by typing the name of the new computer running
SQL Server.
14. Go back to the previous Service Manager folder webpage and click the Operations
Manager data source.
15. In the Connection string box, the string resembles data source=<server name>;initial
catalog= OMDWDataMart. Replace the existing name of the computer running SQL Server
by typing the name of the new computer running SQL Server.
16. Close your web browser.
Update the data sources for the Analysis Services
Use the following procedure to update the connection strings for the data sources on the server
that hosts the Analysis Services database.
To update the data sources for the Analysis services
1. Log on to the server that hosts the SQL Server Analysis Services database.
2. Open SQL Server Management Studio.
3. In the Connect to Server dialog box, in the Server Type list, select Analysis Services.
4. In the Server name list, type the server name that you received as output from the
169
$OLAPServer.Server cmdlet. (You noted this information in the To identify the OLAP
Account used by the data warehouse management server section earlier in this topic.)
5. In the Object Explorer pane, expand Databases, and then expand DWASDataBase.
6. Expand Data Sources, and then double-click CMDataMart.
7. In the Data Source Properties – CMDataMart dialog box, select Connection string
Provider=SQLNCLI10.1;Data Source=<servername>;Integrated
Security=SSPI;Initial Catalog=CMDWDataMart.
8. Replace <servername> with the name of the computer running SQL Server that hosts the
CMDWDataMart database.
9. You need to re-enter the impersonation account password when you’ve completed
updating the Data Source server. Select the ellipsis button to the right of
ImpersonateAccount and then add the password in the Impersonation Information
dialog box. Click OK to accept the changes.
10. Repeat the previous steps to update the connection strings for the DWDataMart and
OMDataMart data sources.
Start Service Manager Services on the data warehouse management server
Use the following procedure to start the Service Manager services on the data warehouse
management server.
To start Service Manager services on the data warehouse management server
1. In the Run dialog box, in the Open text field, type services.msc, and then click OK.
2. In the Services window, in the Services (Local) pane, locate the following three
services, and for each one, click Start:
a. System Center Data Access Service
b. System Center Management
Note
For System Center 2012 R2 Service Manager, the System Center
Management service was renamed to Microsoft Monitoring Agent.
c.
System Center Management Configuration
See also
Appendix B - Guidance for Moving the Service Manager and Data Warehouse Databases
170
Upgrading to System Center 2012 - Service
Manager
This guide will show you how to upgrade from System Center Service Manager 2010 to
System Center 2012 – Service Manager.
Warning
If you are planning to upgrade two or more System Center products, you must first
consult the guide Upgrade Sequencing for System Center 2012 R2. The order in which
you perform product upgrades is important. Failure to follow the correct upgrade
sequence might result in product failure for which no recovery options exist. The affected
System Center products are:
1. Orchestrator
2. Service Manager
3. Data Protection Manager (DPM)
4. Operations Manager
5. Configuration Manager
6. Virtual Machine Manager
7. App Controller
You can only upgrade to System Center 2012 – Service Manager from one of the two following
products:
Service Manager 2010 Service Pack 1 (SP1) Cumulative Update 3 (CU3) (version
7.0.6555.115
System Center 2012 – Service Manager Release Candidate (version 7.5.1464.0.0).
Important
It is assumed in this guide that you are performing an upgrade to System Center 2012 –
Service Manager. For information about installing System Center 2012 –
Service Manager on a computer where no previous version of Service Manager exists,
see the Deployment Guide for System Center 2012 – Service Manager.
Upgrade topics
Upgrade Planning for System Center 2012 - Service Manager
Describes factors that you must consider before you start the System Center 2012 –
Service Manager upgrade.
Setting Up a Service Manager 2010 Lab Environment with Production Data
Describes how to setup System Center Service Manager 2010 in a lab environment using
production data.
Upgrade to System Center 2012 - Service Manager
171
Describes the steps that you must take to upgrade System Center 2012 – Service Manager
to System Center 2012 – Service Manager.
After Upgrading to System Center 2012 - Service Manager
Describes the steps that you must take after you have applied the System Center 2012 –
Service Manager upgrade.
Failed Upgrade in System Center 2012 - Service Manager
Describes the steps you can take if an upgrade fails.
Downloadable Documentation
You can download a copy of this technical documentation from the Microsoft Download Center.
Always use the TechNet library for the most up-to-date information.
Upgrade Planning for System Center 2012 Service Manager
This guide outlines the procedures necessary to upgrade from either Service Manager 2010
Service Pack 1 CU3 or System Center 2012 – Service Manager RC to System Center 2012 –
Service Manager.
In a non-production environment, an in-place upgrade from System Center 2012 –
Service Manager RC to System Center 2012 – Service Manager is supported. In a production
environment, an upgrade of Service Manager is not supported. If you want to run
System Center 2012 – Service Manager in a production environment, you must begin with a new
installation of Service Manager.
An in-place upgrade is an upgrade of all Service Manager parts on the same hardware. Other
approaches, such as side-by-side upgrades or rolling upgrades, are not supported.
Upgrading from Service Manager 2010 Service Pack 1 CU3 to System Center 2012 –
Service Manager requires more preparation. We recommend that you install Service Manager
2010 Service Pack 1 CU3 in a lab environment and then replicate your production databases into
the lab. You then perform an upgrade the new installation in the lab, and once that has proven
successful, perform the same upgrade to Service Manager 2010 Service Pack 1 CU3 in the
production environment.
Evaluation, Retail, and Select Versions
The release of System Center Service Manager 2010 SP1 CU3 was available in three different
versions:
Evaluation version (180-day time-out)
Retail version
Select license version
172
The release of System Center Service Manager 2010 RC was available only as an evaluation
edition.
System Center 2012 – Service Manager available as an Evaluation version (180-day time-out) or
Select License edition. The following upgrade paths are supported from System Center Service
Manager 2010 SP1 CU3 to and System Center 2012 – Service Manager RC to
System Center 2012 – Service Manager
Current Version
Upgraded Version
Status
Service Manager 2010 SP1 CU3
Eval
System Center 2012 –
Service Manager Eval
Evaluation period remains
unchanged
Service Manager 2010 SP1 CU3
Select
System Center 2012 –
Service Manager Select
Licensed
Service Manager 2010 SP1 CU3
Retail
System Center 2012 –
Service Manager Select
Licensed
System Center 2012 –
Service Manager RC Eval
System Center 2012 –
Service Manager Eval
Evaluation period remains
unchanged
System Center 2012 –
Service Manager RC Eval
System Center 2012 –
Service Manager Select
Licensed
Note
Upgrading from an evaluation version of System Center Service Manager 2010 SP1 CU3
or from System Center 2012 – Service Manager RC to an evaluation version of
System Center 2012 – Service Manager does not extend the 180-day evaluation period.
Installation Location
The default folder for installing System Center 2012 – Service Manager is \Program
Files\Microsoft System Center\Service Manager 2012. However, when you perform the upgrade
to System Center 2012 – Service Manager, Service Manager will be installed in the folder that
Service Manager 2010 SP1 used:
\Program Files\Microsoft System Center\Service Manager 2010.
Language Support
This release of System Center 2012 – Service Manager represents an ongoing progression of
support for various languages. In System Center Service Manager 2010, you used the
Latin1_General_100_CI_AS collation for the Turkish language. System Center 2012 –
Service Manager supports the Turkish_100_CI_AS collation. However, in an upgrade from
System Center Service Manager 2010 to System Center 2012 – Service Manager RC, the
173
collation that is used for the Turkish language (Latin1_General_100_CI_AS) will be carried
forward to System Center 2012 – Service Manager RC.
Hardware Requirements for System Center 2012 –
Service Manager
All hardware requirements for System Center 2012 – Service Manager are fully documented in
Planning for System Center 2012 - Service Manager. System Center 2012 – Service Manager will
function on the same hardware that you used for Service Manager 2010 SP1 CU3. Service
Manager 2010 SP1 CU3 supported up to 20,000 users, System Center 2012 – Service Manager
can support up to 50,000 users. Support for more users requires more RAM for the computers
that host the Service Manager and data warehouse management servers.
Software Requirements for System Center 2012 –
Service Manager
All software requirements for System Center 2012 – Service Manager are fully documented in
Planning for System Center 2012 - Service Manager. Software requirements for the Service
Manager console have changed since the release of System Center Service
Manager 2010 SP1 CU3. The Service Manager console is no longer compatible with
Windows XP, and computers using Windows Vista must have Service Pack 2 (SP2) applied. In
addition, the Service Manager console can now be installed on computers running Windows 7
Professional with SP1 and Windows 7 Ultimate with SP1.
The Service Manager and data warehouse management servers, along with the Self-Service
Portal is supported with Windows Server 2008 R2 SP1. If you are using
Windows Server 2008 R2, you must apply SP1 before upgrading to System Center 2012 –
Service Manager.
Note
The Service Manager and data warehouse management servers are no longer
supported on Windows Server 2008.
Additional software requirements for System Center 2012 – Service Manager include the
following:
Windows PowerShell 2.0
SQL Server Analysis Services (SSAS)
SQL Server 2008 R2 Native Client
ADO.NET Data Services Update for .NET Framework 3.5 SP1
Microsoft Analysis Management Objects (AMOs)
Microsoft Silverlight 4
Microsoft .NET Framework 4
Note
174
For System Center 2012 SP1 only: On servers running Windows Server 2012, the
Service Manager Portal SharePoint site requires ASP.NET 4.5 for the Web Server
role, not ASP.NET 4.5 for the .NET Framework 4.5 feature. You can install ASP.NET
4.5 using the Add Roles and Features wizard by selecting Server Roles and then
navigate through Web Server (IIS), Web Server, Application Development and then
select ASP.NET 4.5.
Microsoft SharePoint 2010
Windows PowerShell 2.0
System Center 2012 – Service Manager requires the Windows PowerShell 2.0 command-line
interface for the Service Manager management server and data warehouse management server.
For the Service Manager console, you can use either Windows PowerShell 1.0 or 2.0. If you are
running Windows Server 2008 R2, Windows Server Developer Preview, or Windows 7, you
already have Windows PowerShell 2.0 installed. If you are running Windows Server 2008 or
Windows Vista (for your Service Manager console computers), you must install
Windows PowerShell 2.0 manually.
Windows PowerShell 2.0 is now part of Windows Management Framework. For more information,
see Windows Management Framework Core package.
Note
You must restart your computer after you install Windows PowerShell 2.0.
All other software requirements for System Center 2012 – Service Manager are the same as for
System Center Service Manager 2010 SP1. For more information, see "System Requirements for
Service Manager" in the System Center Service Manager 2010 SP1 Planning Guide.
SQL Server 2008 R2 Native Client
Three different setup files are available for installing Microsoft SQL Server 2008 R2 Native Client
based on the microprocessor architecture that you are using, as indicated in the following list:
x86 Package
x64 Package
IA-64 Package
SQL Server Analysis Services
For data warehouse reporting, System Center 2012 – Service Manager requires SSAS so that it
can work with online analytical processing (OLAP) cubes.
ADO.NET Data Services Update for .NET Framework 3.5 SP1
This update is required for both the Service Manager and data warehouse management servers,
Service Manager console, and for the computers hosting the Service Manager and data
warehouse databases. For more information about the ADO.NET Data Services Update, see
175
ADO.NET Data Services Update for .NET Framework 3.5 SP1 for Windows 7 and Windows
Server 2008 R2.
Microsoft Analysis Management Objects
The Service Manager console requires Microsoft AMOs so that it can work with SSAS. Three
different setup files are available for installing Microsoft AMOs, based on the microprocessor
architecture that you are using:
x86 Package
x64 Package
IA-64 Package
Microsoft Silverlight 4
The Self-Service Portal has been completely redesigned for System Center 2012 –
Service Manager RC. An upgrade of the Self-Service Portal in Service Manager 2010 SP1 is not
possible. Client computers that access the new Self-Service Portal through a browser require the
installation of Microsoft Silverlight 4. To download Microsoft Silverlight 4, see Get Microsoft
Silverlight.
Microsoft SharePoint 2010
The redesigned Self-Service Portal in System Center 2012 – Service Manager requires
SharePoint 2010.
Testing the Upgrade in a Lab Environment
We recommend that you test the upgrade of System Center Service Manager 2010 SP1 to
System Center 2012 – Service Manager in a lab environment.
Upgrade Order and Timing
The order of your upgrades is important. Perform the upgrade steps in the following order:
1. Backup your databases and your management packs. See the topics "Backing Up Service
Manager Databases" and "Backing Up Unsealed Management Packs" in the Disaster
Recovery Guide for System Center 2012 – Service Manager.
2. Start with the data warehouse management server. You will be stopping the data warehouse
jobs, and you will not be able to start them again until after you have completed the upgrade.
3. After the upgrade to the data warehouse management server is complete, upgrade the initial
Service Manager management server. If you created more than one Service Manager
management server, the initial Service Manager management server is the first one that you
created.
4. Upgrade the Service Manager consoles and any additional Service Manager management
servers.
5. Restart the data warehouse jobs.
176
6. Deploy the new Self-Service Portal.
The timing of your upgrades is also important. After you upgrade your data warehouse
management server, you must both update the Service Manager management server and deploy
the new Self-Service Portal. The MPSync job on a System Center 2012 – Service Manager data
warehouse will not work with either the Service Manager management server or Self-Service
Portal from Service Manager 2010. After you upgrade your initial Service Manager management
server, you must be prepared to upgrade your Service Manager console or Service Manager
consoles, additional Service Manager management servers, and Self-Service Portal at the same
time.
Operations Manager Compatibility
This section describes the compatibility between Operations Manager 2007 R2, System
Center 2012 – Operations Manager and System Center 2012 – Service Manager.
System Center Operations Manager 2007 R2
Operations Manager 2007 R2 agents must be removed from the Service Manager and data
warehouse management servers before you attempt an upgrade. You can redeploy the agent
after the upgrade. Upgrading Service Manager computers in the presence of an Operations
Manager 2007 R2 console is supported.
System Center 2012 – Operations Manager
System Center 2012 – Operations Manager agents are not supported with System Center 2012 –
Service Manager. Upgrading Service Manager computers in the presence of an System
Center 2012 – Operations Manager console is supported.
Database Impacts
With System Center 2012 – Service Manager, you have the option to install Operations Manager
and Configuration Manager data marts. Selecting this option will result in additional space
requirements on the hard disk drive for the two databases, as well as associated file groups and
log files.
Backing Up Service Manager Before Upgrading
Before you start any upgrade, we recommend that you back up your Service Manager and data
warehouse databases and the encryption key. If you have already backed up your databases and
encryption key, you can continue to run the upgrade. Otherwise, review the backup procedures in
the Disaster Recovery Guide for System Center 2012 – Service Manager before you continue the
upgrade.
177
Registering with the Service Manager Data Warehouse
If you have installed a data warehouse management server in your environment, as part of the
upgrade process, you must be able to view the status of the data warehouse jobs. You cannot
perform this task if you have not registered with the Service Manager data warehouse. If the Data
Warehouse button is not visible in the Service Manager console, complete the procedure in
"Registering with the Service Manager Data Warehouse to Enable Reporting" in the Deployment
Guide for System Center 2012 – Service Manager RC.
Encryption Keys
When you have finished running Setup to either install or upgrade to System Center 2012 –
Service Manager, you are prompted to open the Encryption Backup or Restore Wizard. The
encryption keys that were created for System Center Service Manager 2010 work with
System Center 2012 – Service Manager SP1. If you have previously backed up the encryption
keys, no additional action is required. If you never backed up the encryption keys, use the
Encryption Key Backup or Restore Wizard to back up the encryption keys on the Service
Manager management servers.
Upgrading the Self-Service Portal
If you are upgrading from System Center 2012 – Service Manager Release Candidate (RC) to
System Center 2012 – Service Manager, you can perform an in-place upgrade from the SelfService Portal in System Center 2012 – Service Manager RC to the Self-Service Portal in
System Center 2012 – Service Manager.
If you are upgrading from System Center Service Manager 2010 Service Pack 1 (SP1)
Cumulative Update 3 (CU3), the System Center Service Manager 2010 Self-Service Portal is not
compatible with the System Center 2012 – Service Manager Self-Service Portal. After your
upgrade is complete, you will create a new Self-Service Portal.
See Also
Upgrade Planning for System Center 2012 - Service Manager
Service Manager Connectors
Any connectors that you created with System Center Service Manager 2010 Service Pack 1
(SP1) will continue to function after you upgrade to System Center 2012 – Service Manager. The
following is the list of connectors that you could have created with Service Manager 2010 SP1:
Active Directory Domain Services
System Center Configuration Manager 2007 SP1
System Center Configuration Manager 2007 R2
Operations Manager 2007 R2
178
You may notice that these connectors continue to synchronize after you upgrade to
System Center 2012 – Service Manager. System Center 2012 – Service Manager supports
connectors for System Center Operations Manager 2012 and Microsoft System Center 2012
Configuration Manager. You have to create new connectors to import data from these two
products.
After you have verified that the new connectors for Operations Manager for System Center 2012
and System Center 2012 Configuration Manager are functioning properly, you can disable the
connectors to Operations Manager 2007 and Configuration Manager 2007. The data that was
captured by the older connectors will remain in the Service Manager database.
For more information, see “Using Connectors to Import Data into Service Manager” in the
Administrator's Guide for System Center 2012 - Service Manager.
Remote SQL Server Reporting Services
When you installed System Center Service Manager 2010, you may have specified a different
computer to host Microsoft SQL Server Reporting Services (SSRS) than the computer that
hosted the data warehouse management server. If, in your environment, SSRS is remote from
the data warehouse management server, you must use the following procedures to prepare the
computer that hosts SSRS for the upgrade:
Copy Microsoft.EnterpriseManagement.Reporting.Code.dll from the Service Manager
installation media to the computer that is hosting SSRS.
Add an Extension tag to the existing Data segment in the rsreportserver configuration file on
the same computer.
If you used the default instance of SQL Server, use Windows Explorer to drag
Microsoft.EnterpriseManagement.Reporting.Code.dll (which is located in the Prerequisites folder
on your Service Manager installation media) to the folder \Program Files\Microsoft SQL
Server\MSRS10.MSSQLSERVER\Reporting Services\ReportServer\Bin on the computer that is
hosting SSRS. If you did not use the default instance, the path of the required folder is \Program
Files\Microsoft SQL Server\MSRS10.<INSTANCE_NAME>\Reporting Services\ReportServer\Bin.
In the following procedure, the default instance name is used.
To copy the Microsoft.EnterpriseManagement.Reporting.Code.dll file
1. On the computer that will host the remote SSRS, open an instance of Windows Explorer.
2. Perform one of the following steps, depending on which version of SQL Server 2008 you
are using:
a. For SQL Server 2008 SP1, locate the folder \Program Files\Microsoft SQL
Server\MSRS10.MSSQLSERVER\Reporting Services\ReportServer\Bin.
b. For SQL Server 2008 R2, locate the folder \Program Files\Microsoft SQL
Server\MSRS10_50.MSSQLSERVER\Reporting Services\ReportServer\Bin.
3. Start a second instance of Windows Explorer, locate the drive that contains the Service
Manager installation media, and then open the Prerequisites folder.
4. In the Prerequisites folder, click Microsoft.EnterpriseManagement.Reporting.Code.dll
179
and drag it to the folder that you located in either step 2a or step 2b.
To add an Extension tag to the Data segment in the rsreportserver.conf file
1. On the computer that is hosting SSRS, locate the file rsreportserver.config in the
following folder:
a. For SQL Server 2008 SP1, locate \Program Files\Microsoft SQL
Server\MSRS10.MSSQLSERVER\Reporting Services\ReportServer
b. For SQL Server 2008 R2, locate \Program Files\Microsoft SQL
Server\MSRS10_50.MSSQLSERVER\Reporting Services\ReportServer
2. Using an XML editor of your choice (such as Notepad), open the rsreportserver.config
file.
3. Scroll through the rsreportserver.config file, and locate the <Data> code segment. There
is only one <Data> code segment in this file.
4. Add the following Extension tag to the <Data> code segment where all the other
Extension tags are:
<Extension Name="SCDWMultiMartDataProcessor"
Type="Microsoft.EnterpriseManagement.Reporting.MultiMartConne
ction, Microsoft.EnterpriseManagement.Reporting.Code" />
5. Save the changes, and close the XML editor.
Setting Up a Service Manager 2010 Lab
Environment with Production Data
This section explains how to create a lab environment and populate it with production data so that
upgrades can be performed and tested before an actual upgrade in the production environment.
The procedures in this section show you how to configure System Center Service Manager 2010
Service Pack 1 (SP1) Cumulative Update 3 (CU3) in a lab environment with production data. You
then perform an in-place upgrade to System Center 2012 – Service Manager. It is important to
follow the steps in this section in sequence.
1. How to Install an Additional Management Server in the Production Service Manager
Management Group
2. Install any cumulative updates that you installed on the Primary Management server on the
Secondary Management Server.
3. How to Copy the Workflow Assembly Files
4. How to Disable Service Manager Connectors in the Production Environment
5. How to Disable Email Notifications in the Production Environment
6. Disable all workflows in the production environment that you do not want to be running in the
lab environment.
7. How to Stop Service Manager Services on the Secondary Management Server
180
8. How to Back Up the Production Service Manager Database
9. How to Enable Service Manager Connectors in the Production Environment
10. How to Enable Email Notifications in the Production Environment
11. Enable all workflows in the Production Service Manager environment that you disabled in
step 6.
12. How to Restore the Service Manager Database in the Lab Environment
13. How to Prepare the Service Manager Database in the Lab Environment
14. If possible, block communications to SQL from the Secondary Management server to the
Production ServiceManager Database server.
15. How to Start Service Manager Services on the Secondary Management Server
16. Verify that the lab environment works. Try to open the console on the Secondary
Management server and see if you can connect to the console. Confirm that the Data
Warehouse and Reporting do not appear. After you confirm that this works, complete the rest
of the steps.
17. How to Promote a Secondary Management Server in a Lab Environment
18. How to Enable the Connectors in the Lab Environment
Note
Do not enable or delete the Operations Manager alert connector in the lab
environment. This will cause the alert connector in the production environment to fail.
19. If you want to test the email notification and incoming email functionality, use a separate
SMTP instance to send emails to eliminate flooding the inboxes of users with test emails. To
test the incoming email feature, you can point to a test share and drop the eml files into this
share when you are ready to test.
20. How to Install a New Data Warehouse Server in the Lab Environment
21. How to Register the Data Warehouse Server in the Lab Environment
22. Back up this lab environment; for example, back up the database and encryption keys and
VM Snapshots This gives you the ability to recover in case the upgrade fails.
23. If you are able to successfully complete all the previous steps, you are ready to attempt the
in-place upgrade.
24. Test everything. Document any discrepancies and fixes. Send feedback through the MS
Connect web site.
25. Backup this Service Manager lab environment; for example, back up the database and
encryption keys and VM Snapshots This gives you the ability to recover in case the upgrade
fails.
26. The lab environment is now ready for System Center 2012 – Service Manager in-place
upgrade.
181
How to Install an Additional Management Server in the
Production Service Manager Management Group
The following procedure shows how to install an additional management server. You must deploy
the initial Service Manager management server and Service Manager Database before deploying
an additional management server.
Tip
You must be a member of the Service Manager Administrators user role in order to install
an additional Service Manager management server.
In Service Manager 2010, when you install a secondary management server, data retention
settings are reset. Before you install a secondary management server, make a note of data
retention settings. After you have installed the additional management server, adjust the data
retention settings to their original values.
To install an additional management server
1. By using an account that has administrator rights and that is also a member of the
Service Manager Management group administrators, log on to the computer that will host
the additional Service Manager Management server.
2. On the System Center Service Manager 2010 installation media, double-click Setup.exe.
3. On the Microsoft System Center Service Manager 2010 page, click Install a Service
Manager Management server.
4. On the Product registration page, type information in the boxes. In the Product key
boxes, type the product key you received with Service Manager, or alternatively, select
Install as an evaluation edition (180 day trial)?. Read the Microsoft Software License
Terms, and, if applicable, click I have read, understood, and agree with the terms of
the license agreement, and then click Next.
5. On the Installation location page, verify that sufficient free disk space is available, and
then click Next. If necessary, click Browse to change the location where the additional
Service Manager Management server will be installed.
6. On the System check results page, make sure that the prerequisite check passed or at
least passed with warnings, and then click Next.
a. If the prerequisite checker determines that the Microsoft Report Viewer
Redistributable has not been installed, click Install Microsoft Report Viewer
Redistributable. After the Microsoft Report Viewer Redistributable 2008
(KB971119) Setup wizard completes, click Check perquisites again.
7. On the Configure the Service Manager Database page, in the Database server box,
type the name of the computer that hosts the Service Manager database that you used
for your initial Service Manager Management server, and then press TAB. When the
name of the instance displays in the SQL Server instance box, click Use an existing
database. For example, type Computer 2 in the Database server box.
8. Click the Database list, select the database name for the Service Manager database (the
default name is ServiceManager), and then click Next.
182
9. On the Configure the Service Manager Management group page, verify that the
management group name and management group administrators boxes have been
populated. Click Next.
10. On the Configure the Account for Service Manager Services page, click Domain
account, specify the user name, password, and domain for the account, and then click
Test Credentials. After you receive a The credentials were accepted message, click
Next. For example, enter the account information for the domain user SM_Acct, and then
click Next.
Note
The user name and password you provide here must be the same ones used for
the Service Manager account on the data warehouse management server.
11. On the Help improve System Center page, indicate your preference for participation for
both the Customer Experience Improvement Program and Error Reporting. Optionally,
click Tell me more about the program, and then click Next.
12. On the Use Microsoft Update to help keep your computer secure and up-to-date
page, indicate your preference for using Microsoft Update to check for Service Manager
updates, and then click Next.
13. On the Installation summary page, click Install.
14. On the Setup completed successfully page, we recommend that you leave Open the
Encryption Backup or Restore Wizard selected, and then click Close.
How to Copy the Workflow Assembly Files
Use the following procedure to copy the workflow assembly files from the Service Manager
Installation folder on the primary management server to the secondary management server that
you created in the previous procedure.
To copy the workflow assembly files
1. On the computer that is running the Service Manager Primary Server role, browse to the
Service Manager Installation folder for example, C:\Program Files\Microsoft System
Center\Service Manager 2010 copy the workflow files.
2. On the computer that is running the Service Manager Secondary server; browse to the
Service Manager Installation folder; for example, C:\Program Files\Microsoft System
Center\Service Manager 2010. Paste the copied workflow files into this folder.
Note
You must place the workflow assembly files in the Service Manager installation
folder. This is very important step if you want to test the custom workflows that
depend on workflow assembly files. Failure to copy these files would lead to
failed custom workflows in the lab environment.
183
How to Disable Service Manager Connectors in the Production
Environment
Use the following procedure to disable the Service Manager connectors in the production
environment.
To disable an Active Directory connector
1. In the Service Manager console, click Administration.
2. In the Administration pane, expand Administration, and then click Connectors.
3. In the Connectors pane, select the Active Directory connector that you want to disable.
4. In the Tasks pane, under the connector name, click Disable.
5. In the Disable Connector dialog box, click OK.
To disable an Operations Manager connector
1. In the Service Manager console, click Administration.
2. In the Administration pane, expand Administration, and then click Connectors.
3. In the Connectors pane, select the Operations Manager connector that you want to
disable.
4. In the Tasks pane, under the connector name, click Disable.
5. In the Disable Connector dialog box, click OK.
To disable a Configuration Manager connector
1. In the Service Manager console, click Administration.
2. In the Administration pane, expand Administration, and then click Connectors.
3. In the Connectors pane, select the Configuration Manager connector that you want to
disable. For example, click Configuration Manager connector to SEA.
4. In the Tasks pane, under the connector name, click Disable.
Note
If you disable a connector while it is synchronizing data, the synchronization
process may not stop. However, a disabled connector will not import any new
data from a Configuration Manager database from that point forward.
How to Disable Email Notifications in the Production
Environment
Use the following procedure to disable incoming and outbound E-mail notifications in the
production environment.
To disable the outbound E-mail notifications
184
1. In the Service Manager console, click Administration.
2. In the Administration pane, expand Notifications, and then click Channels.
3. In the Channels pane, click E-Mail Notification Channel.
4. In the Tasks pane, under E-Mail Notification Channel, click Properties to open the
Configure E-Mail Notification Channel dialog box.
5. Clear the Enable e-mail notifications check box.
To disable incoming E-mail notifications
1. In the Service Manager console, select Administration.
2. In the Administration pane, expand Administration, and then click Settings.
3. In the Settings pane, double-click Incident Settings.
4. In the Incident Settings dialog box, click Incoming E-mail.
5. Clear Turn on incoming e-mails processing, and then click OK.
How to Stop Service Manager Services on the Secondary
Management Server
Use the following procedure to stop the Service Manager services.
To stop the Service Manager services
1. In the Run dialog box, in the Open text field, type services.msc, and then click OK.
2. In the Services window, in the Services (Local) pane, locate the following three services
and for each one, click Stop:
a. System Center Data Access Service
b. System Center Management
c.
System Center Management Configuration
3. Open Windows Explorer.
4. Locate the folder \Program Files\Microsoft System Center\Service Manager 2010.
5. Delete the Health Service State folder and all of its contents.
How to Back Up the Production Service Manager Database
Use the following procedure to back up the production Service Manager database.
To back up the Service Manager database
1. After connecting to the appropriate instance of the Microsoft SQL Server Database
Engine, in Object Explorer, click the server name to expand the server tree.
185
2. Expand Databases, and depending on the database, either select a user database or
expand System Databases and select a system database.
3. Right-click the database, point to Tasks, and then click Back Up. The Back Up Database
dialog box appears.
4. In the Database list box, verify the database name. You can optionally select a different
database from the list.
5. You can perform a database backup for any recovery model (FULL, BULK_LOGGED, or
SIMPLE).
6. In the Backup type list box, select Full.
Note
After creating a full database backup, you can create a differential database
backup. For more information, see How to: Create a Differential Database
Backup (SQL Server Management Studio).
7. Optionally, you can select Copy Only Backup to create a copy-only backup. A copy-only
backup is a SQL Server backup that is independent of the sequence of conventional SQL
Server backups. For more information, see Copy-Only Backups.
Note
When the Differential option is selected, you cannot create a copy-only backup.
8. For Backup component, click Database.
9. Either accept the default backup set name suggested in the Name text box, or enter a
different name for the backup set.
10. Optionally, in the Description text box, enter a description of the backup set.
11. Specify when the backup set will expire and can be overwritten without explicitly skipping
verification of the expiration data.
Note
For more information about backup expiration dates, see BACKUP (TransactSQL).
12. Choose the type of backup destination by clicking Disk or Tape. To select the paths of up
to 64 disk or tape drives containing a single media set, click Add. The selected paths are
displayed in the Backup to list box.
13. To view or select the advanced options, click Options in the Select a page pane.
14. Select an Overwrite Media option, by clicking either Back up to the existing media set
or Back up to a new media set, and erase all existing backup sets.
15. In the Reliability section, select either Verify backup when finished or Perform
checksum before writing to media, and then optionally select Continue on checksum
error. For more information, see Detecting and Coping with Media Errors During Backup
and Restore
186
How to Enable Service Manager Connectors in the Production
Environment
Use the following procedure to enable the Service Manager connectors in the production
environment.
To enable an Active Directory connector
1. In the Service Manager console, click Administration.
2. In the Administration pane, expand Administration, and then click Connectors.
3. In the Connectors pane, select the Active Directory connector that you want to enable.
4. In the Tasks pane, under the connector name, click Enable.
To enable an Operations Manager connector
1. In the Service Manager console, click Administration.
2. In the Administration pane, expand Administration, and then click Connectors.
3. In the Connectors pane, select the Operations Manager connector that you want to
enable.
4. In the Tasks pane, under the connector name, click Enable.
5. In the Enable Connector dialog box, click OK.
To enable a Configuration Manager connector
1. In the Service Manager console, click Administration.
2. In the Administration pane, expand Administration, and then click Connectors.
3. In the Connectors pane, select the Configuration Manager connector that you want to
enable. For example, click Configuration Manager connector to SEA.
4. In the Tasks pane, under the connector name, click Enable.
How to Enable Email Notifications in the Production
Environment
Use the following procedure to enable incoming and outbound E-mail notifications in the
production environment.
To enable the outbound E-mail notifications
1. In the Service Manager console, click Administration.
2. In the Administration pane, expand Notifications, and then click Channels.
3. In the Channels pane, click E-Mail Notification Channel.
4. In the Tasks pane, under E-Mail Notification Channel, click Properties to open the
Configure E-Mail Notification Channel dialog box.
187
5. Select Enable e-mail notifications.
To enable incoming E-mail notifications
1. In the Service Manager console, select Administration.
2. In the Administration pane, expand Administration, and then click Settings.
3. In the Settings pane, double-click Incident Settings.
4. In the Incident Settings dialog box, click Incoming E-mail.
5. Select Turn on incoming e-mails processing, and then click OK.
How to Restore the Service Manager Database in the Lab
Environment
Use the following procedure to restore the production Service Manager database.
To restore the Service Manager database
1. After connecting to the appropriate instance of the Microsoft SQL Server Database
Engine, in Object Explorer, click the server name to expand the server tree.
2. Expand Databases, and depending on the database, either select a user database or
expand System Databases and select a system database.
3. Right-click the database, point to Tasks, and then click Restore. The Back Up Database
dialog box appears.
4. Click Database, which opens the Restore Database dialog box
5. On the General page, the name of the restoring database appears in the To database
list box. To create a new database, enter its name in the list box.
6. In the To a point in time text box, either retain the default (Most recent possible) or
select a specific date and time by clicking the browse button which opens the Point in
Time Restore dialog box. For more information, see How to: Restore to a Point in Time
(SQL Server Management Studio).
7. To specify the source and location of the backup sets to restore, click either From
database or From device.
8. In the Select the backup sets to restore grid, select the backups to restore. For more
information see Restore Database (General Page).
9. To view or select the advanced options, click Options in the Select a page pane.
10. In the Restore options panel, choose one of the following options most appropriate for
your situation:
Overwrite the existing database
Preserve the replication settings
Prompt before restoring each backup
Restrict access to the restored database
188
For more information, see Restore Database (Options Page)
11. Optionally, you can restore the database to a new location by specifying a new restore
destination for each file in Restore the database files as. For more information see
Restore Database (Options Page).
12. In the Recovery state panel, select one of the following options most appropriate for
your environment:
Leave the database ready to use by rolling back the uncommitted transactions.
Additional transaction logs cannot be restored. (RESTORE WITH RECOVERY)
Note
Choose this option only if you are restoring all of the necessary backups at
this time.
Leave the database non-operational, and do not roll back the uncommitted
transactions. Additional transaction logs can be restored. (RESTORE WITH
NORECOVERY)
Leave the database in read-only mode. Undo uncommitted transactions, but
save the undo actions in a standby file so that recovery effects can be reverted.
(RESTORE WITH STANDBY)
For more information see Restore Database (Options Page).
How to Prepare the Service Manager Database in the Lab
Environment
Use the following procedure to prepare the Service Manager database in the lab environment.
Perform this procedure on the computer that is hosting the Service Manager database that is
being used by the secondary management server, the management server in your lab
environment.
To configure the database
1. On the computer hosting the Service Manager database for the secondary management
server, click Start, click All Programs, click Microsoft SQL Server 2008 R2, and then
click SQL Server Management Studio.
2. In the Connect to Server dialog box, follow these steps:
a. In the Server Type list, select Database Engine.
b. In the Server Name list, select the server name for your Service Manager or data
warehouse databases.
c.
In the Authentication list, select Windows Authentication, and then click Connect.
3. In the Object Explorer pane, expand Databases, and then click ServiceManager.
4. In the toolbar, click New Query.
5. In the center pane, type the following commands, and then click Execute.
189
sp_configure 'clr enabled', 1
go
reconfigure
go
6. In the center pane, remove the commands you typed in the previous step, type the
following commands, and then click Execute.
ALTER DATABASE ServiceManager SET SINGLE_USER WITH ROLLBACK
IMMEDIATE
7. In the center pane, remove the commands you typed in the previous step, type the
following commands, and then click Execute.
ALTER DATABASE ServiceManager SET ENABLE_BROKER
8. In the center pane, remove the commands you typed in the previous step, type the
following commands, and then click Execute.
ALTER DATABASE ServiceManager SET MULTI_USER
To configure the service account
1. In the Object Explorer pane, expand Security, and then expand Logins.
2. Right-click Logins, and then click New Login
3. Perform the following procedures in the Login – New wizard:
a. Click Search.
b. Type the username (domain\username) for the service account for Service Manager
database in the lab environment, click Check Names, and then click OK.
Note
If the Data Access Account is running as LocalSystem, use the format
<domain\computername$> in SQL Logins, where <computername> is the
name of the management server.
c.
In the Select a page pane, click User Mapping.
d. In the Users mapped to this login area, in the Map column, click the row that
represents the name of the Service Manager database (ServiceManager is the
default database name).
e. In the Database role membership for: ServiceManager area, make sure that the
following entries are selected:
configsvc_users
db_accessadmin
db_datareader
db_datawriter
db_ddladmin
db_securityadmin
190
f.
dbmodule_users
public
sdk_users
sql_dependency_subscriber
Click Ok
To configure Service Manager tables
1. In the Object Explorer pane, expand Databases, expand ServiceManager, and then
expand Tables.
2. Right-click dbo.MT_Microsoft$SystemCenter$ManagementGroup, and then click Edit
Top 200 Rows.
3. In the center pane, locate the column SQLServerName_
48B308F9_CF0E_0F74_83E1_0AEB1B58E2FA.
4. In the first row and second rows of this column, type the computer name of the computer
hosting the Service Manager database in the lab environment. In the case of named
instances, type computer name\instance name.
5. Right-click dbo.
MT_Microsoft$SystemCenter$ResourceAccessLayer$SqlResourceStore, and then
click Edit Top 200 Rows.
6. In the center pane, locate the column
Server_48B308F9_CF0E_0F74_83E1_0AEB1B58E2FA.
7. In the first row of this column, type the computer name of the computer hosting the SQL
Server for the Service Manager database in the lab environment. In the case of named
instances, type computer name\instance name.
8. Right-click LFX.DataSource, and then click Edit Top 200 Rows.
9. In the center pane, locate the column DataSourceAddress.
10. In the first row of this column, locate the entry that starts with Data Source = <server
name>; Initial Catalog = ServiceManager; Persist Security Info=False. Type the
name of the computer hosting SQL Server in the lab environment in place of <server
name>.
11. Right-click dbo.
MT_Microsoft$SystemCenter$ResourceAccessLayer$SdkResourceStore, and then
click Edit Top 200 Rows.
12. In the center pane, locate the column
Server_48B308F9_CF0E_0F74_83E1_0AEB1B58E2FA.
13. In all of the rows in this column, type the name of the computer hosting the Service
Manager management server in the lab environment.
14. Rightclick [dbo].[MT_Microsoft$SystemCenter$ResourceAccessLayer$CmdbResourceSt
ore], and then click Edit Top 200 Rows.
15. In all rows update the column Server_48B308F9_CF0E_0F74_83E1_0AEB1B58E2FA,
type the name of the SQL computer hosting the Service Manager database in the lab
191
environment
16. In the toolbar, click New Query.
17. In the center pane, type the following command, and then click Execute.
Delete from
dbo.MT_Microsoft$SystemCenter$ResourceAccessLayer$DwSdkResour
ceStore
18. Close Microsoft SQL Server Management Studio.
How to Edit the Registry on the Service Manager Management
Server in the Lab Environment
Use the following procedure to edit the registry on the Service Manager management server in
the lab environment
Caution
Incorrectly editing the registry might severely damage your system; therefore, before
making changes to the registry, back up any valued data on the computer.
To edit the registry
1. On the computer hosting the Service Manager management server in the lab
environment, log on to the computer as a user with administrative credentials.
2. On the Windows desktop, click Start, and then click Run.
3. In the Run dialog box, in the Open box, type regedit, and then click OK.
4. in the Registry Editor window, expand
HKEY_LOCAL_MACHINE\SOFTWARE\Microsoft\System
Center\2010\Common\Database
5. In the right pane, double-click DatabaseServerName.
6. In the Edit String box, in the Value data box, type the name of the computer hosting the
Service Manager database SQL Server in the lab environment. If you are using a named
instance of SQL Server, use the Computer Name\Instance name format.
7. Click OK, and then close the Registry Editor.
How to Start Service Manager Services on the Secondary
Management Server
Use the following procedure to start the Service Manager services.
To Start Service Manager Services
1. On the Windows desktop, click Start, and then click Run.
192
2. In the Run dialog box, in the Open field, type services.msc, and then click OK.
3. In the Services window, in the Services (Local) pane, locate the following three services
and for each one, click Start:
System Center Data Access Service
System Center Management
System Center Management Configuration
How to Promote a Secondary Management Server in a Lab
Environment
Use the following procedure to promote the secondary management server.
To promote the secondary management server
1. On the secondary management server, do the following:
a. Close the Service Manager console.
b. On the Windows desktop, click Start, and then click Run.
c.
In the Run dialog box, in the Open text field, type services.msc, and then click OK.
d. In the Services window, in the Services (Local) pane, locate the following three
services and for each one, click Stop:
System Center Data Access Service
System Center Management
System Center Management Configuration
e. Leave the Services window open.
f.
Open Windows Explorer. Locate the \Program Files\Microsoft System Center\Service
Manager 2010 folder.
g. In this folder, delete the Health Service State folder and all of its contents.
2. Do the following on the ServiceManager database on the Test SQL Server instance:
a. On the Windows desktop, click Start, point to Programs, point to Microsoft SQL
Server 2008, and then click SQL Server Management Studio.
b. In the Connect to Database Engine dialog box, follow these steps:
i.
In the Server name box, type the name of the server that hosts the
ServiceManager database.
ii.
In the Authentication box, select Windows Authentication.
iii. Click Connect.
c.
In the Object Explorer pane, expand Databases, and then click ServiceManager.
d. On the toolbar, click New Query.
e. In the SQLQuery1.sql pane (center pane), type the following, where <FQDN of your
server> is the FQDN of the management server that you are promoting:
193
EXEC p_PromoteActiveWorkflowServer '<FQDN of your server>'
On the toolbar, click Execute.
f.
At the bottom of the SQLQuery1.sql pane (center pane), observe that Query
executed successfully is displayed.
g. Exit Microsoft SQL Server Management Studio.
3. Do the following on the secondary management server:
a. On the Windows desktop, click Start, and then click Run.
b. In the Run dialog box, in the Open field, type services.msc, and then click OK.
c.
In the Services window, in the Services (Local) pane, locate the following three
services and for each one, click Start.
System Center Data Access Service
System Center Management
System Center Management Configuration
Your secondary management server is now the primary management server for the
management group.
How to Enable the Connectors in the Lab Environment
Use the following procedure to enable the Service Manager connectors in the lab environment. In
this procedure, you will not be enabling the Operations Manager connector.
Warning
Do not enable or delete the Operations Manager alert connector in the lab environment.
Doing so will cause the alert connector in the production environment to fail.
To enable an Active Directory connector
1. In the Service Manager console, click Administration.
2. In the Administration pane, expand Administration, and then click Connectors.
3. In the Connectors pane, select the Active Directory connector that you want to enable.
4. In the Tasks pane, under the connector name, click Enable.
To enable a Configuration Manager connector
1. In the Service Manager console, click Administration.
2. In the Administration pane, expand Administration, and then click Connectors.
3. In the Connectors pane, select the Configuration Manager connector that you want to
enable. For example, click Configuration Manager connector to SEA.
4. In the Tasks pane, under the connector name, click Enable.
194
How to Install a New Data Warehouse Server in the Lab
Environment
Use the following procedure to install a new data warehouse server in the lab environment.
To install a data warehouse management server and data warehouse databases
1. Log on to the computer by using an account that has administrative rights.
2. On the Service Manager installation media, double-click the Setup.exe file.
3. On the Microsoft System Center Service Manager 2010 page, click Install a Service
Manager data warehouse management server.
4. On the Product registration page, type information in the boxes. In the Product key
boxes, type the product key you received with Service Manager, or alternatively, select
Install as an evaluation edition (180 day trial)?. Read the Microsoft Software License
Terms, and, if applicable, click I have read, understood, and agree with the terms of
the license agreement, and then click Next.
5. On the Installation location page, verify that sufficient free disk space is available, and
then click Next. If necessary, click Browse to change the location in which the Service
Manager data warehouse management server will be installed.
6. On the System check results page, make sure that prerequisites passed or at least
passed with warnings, and then click Next.
7. On the Configure data warehouse databases page, Service Manager checks the
computer you are using to see if it can host the data warehouse databases. For this
configuration, confirm that the database server is the computer on which you are
installing the data warehouse management server, and then click Next.
Warning
A warning message appears if you are using the default collation
(SQL_Latin1_General_CP1_CI_AS). Support for multiple languages in Service
Manager is not possible when you are using the default collation. If later you
decide to support multiple languages using a different collation, you have to reinstall SQL Server. See “Microsoft SQL Server 2008 with SP1” in the System
Center Service Manager 2010 SP1 Planning Guide
(http://go.microsoft.com/fwlink/?LinkId=207215).
8. On the Configure the data warehouse management group page, follow these steps:
a. In the Management group name box, type a unique name for the group.
Warning
Management group names must be unique. Do not use the same
management group name when you deploy a Service Manager management
server and a Service Manager data warehouse management server.
Furthermore, do not use the management group name that is used for
Operations Manager.
b. Click Browse, enter the user account or group to which you want to give Service
195
Manager administrative rights, and then click Next.
9. Service Manager will use the existing computer if SQL Server Reporting Services is
present. On the Configure the reporting server for the data warehouse page, accept
the defaults, and then click Next.
10. On the Configure the account for Service Manager services page, click Domain
account, specify the user name, password, and domain for the account, and then click
Test Credentials. After you receive a The credentials were accepted message, click
Next.
11. On the Configure the reporting account page, specify the user name, password, and
domain for the account, and then click Test Credentials. After you receive a The
credentials were accepted message, click Next.
12. On the Help improve System Center page, indicate your preference for participation in
the Customer Experience Improvement Program and in Error Reporting. Optionally, click
Tell me more about the program, and then click Next.
13. On the Use Microsoft Update to help keep your computer secure and up-to-date
page, indicate your preference for using Microsoft Update to check for Service Manager
updates, and then click Next.
14. On the Installation summary page, click Install.
To validate a data warehouse management server installation
1. On the computer hosting the data warehouse management server (the server you ran
Setup on), run services.msc, and verify that the following services have been installed:
System Center Data Access Service
System Center Management
System Center Management configuration
2. On the computer hosting the data warehouse databases, click Start, point to Programs,
point to Microsoft SQL Server 2008, and then click SQL Server Management Studio.
3. In the Connect to Server dialog box, select the following:
a. In the Server Type list, select Database Engine.
b. In the Server Name list, select the server and instance for your Service Manager data
warehouse database. For example, select Computer 4.
c.
In the Authentication list, select Windows Authentication, and then click Connect.
4. In the Object Explorer pane, expand Databases.
5. Verify that the DWDataMart, DWRepository, and DWStagingAndConfig databases are
listed.
196
How to Register the Data Warehouse Server in the Lab
Environment
Use the following procedure to register the newly installed data warehouse server with the lab
Service Manager environment.
To register a data warehouse
1. Log on to the computer that hosts the Service Manager console. Use an account that is a
member of the Service Manager and data warehouse management administrators group.
2. In the Service Manager console, click Administration.
3. In the Administration pane, expand Administration.
4. In the Administration view, in the Register with Service Manager’s Data Warehouse
area, click Register with Service Manager Data Warehouse.
5. In the Data Warehouse Registration wizard, on the Before You Begin page, click Next.
6. On the Data Warehouse page, in the Server name box, type the fully qualified domain
name of the computer hosting the data warehouse management server, and then click
Test Connection. If the test is successful, click Next.
7. On the Credentials page, you can accept the default entry in the Run as account list,
and then click Next, or you can enter credentials from a user or group of your own
choosing.
Important
The account you specify will be assigned administrative credentials on the
Service Manager management server and granted Read permission on the
Service Manager database. You can specify different credentials from other
Service Manager management groups when registering with the data
warehouse.
8. On the Summary page, click Create.
9. On the Completion page, when The data warehouse registration succeeded is
displayed, click Close.
10. A dialog box states that the report deployment process has not finished. This is to be
expected. On the System Center Service Manager dialog box, click OK.
11. In a few minutes, after closing the Data Warehouse Registration wizard, the Data
Warehouse button will be added to the Service Manager console. In the Service
Manager console, click the arrow at the lower right corner of the Service Manager
console buttons, and then click Show More Buttons.
You can use a Windows PowerShell command to complete this task. For information about
how to use Windows PowerShell to register Service Manager management groups with the
data warehouse, see Add-SCDWMgmtGroup
(http://go.microsoft.com/fwlink/?LinkId=203096).
To validate the data warehouse registration process
197
1. On the computer hosting the data warehouse management server, on the Windows
desktop, click Start, point to Programs, point to Windows PowerShell 1.0, right-click
Windows PowerShell, and then click Run as administrator.
2. At the Windows PowerShell command prompt, type the following commands, and then
press ENTER:
Set-ExecutionPolicy RemoteSigned
Import-Module
.\Microsoft.EnterpriseManagement.Warehouse.Cmdlets.psd1
3. Type the following command, and then press ENTER.
Get-SCDWMgmtGroup
4. If registration was successful, a table with two rows of data is displayed. One row
displays data for the data warehouse management group, and a second row displays
data for the Service Manager management group. If registration fails, only the data for
the data warehouse management group is displayed.
Determine when the deployment is complete
Because you need to allow enough time for the management pack deployment process to be
completed, you will have to determine when that process is complete. You can use the following
procedure in System Center Service Manager 2010 to determine when the process is complete.
To determine when management pack deployment has completed
1. Start the Service Manager console.
2. In the Service Manager console, click Data Warehouse.
3. In the Data Warehouse pane, expand Data Warehouse, and then click Data
Warehouse Jobs.
4. In the Data Warehouse Jobs pane, click MPSyncJob.
5. In the Tasks pane, under Synchronization, click Details.
6. In the MP Sync Job dialog box, scroll to the right and examine the Status column.
Note
In the MP Sync Job dialog box, click Status to alphabetically sort the status
column.
7. Scroll through the Status list. The management pack deployment process is complete
when Associated or Imported is listed in the status column for all of the management
packs. Make sure that there is no status of either Pending Association or Failed in the
status list. In the Data Warehouse Jobs pane, the status of the MPSyncJob will have
changed from Running to Not Started. This deployment process can take up to two
hours to complete.
198
8. To refresh the MP Sync Job dialog box:
a. Press OK to close the dialog box.
b. In the Tasks pane, in the Data Warehouse Jobs area, click Refresh.
c.
In the Data Warehouse Jobs pane, click MPSyncJobs.
d. In the Tasks pane, under Synchronization, click Details.
9. After the management packs have been deployed (as determined in step 7), make sure
that the following 5 data warehouse jobs are displayed in the Data Warehouse Jobs
pane:
Extract_<Service Manager management group name>
Extract_<data warehouse management group name>
Load.Common
Transform.Common
MPSyncJob
10. If these 5 data warehouse jobs are not displayed, perform the following procedure:
a. In the Data Warehouse Jobs pane, click MPSyncJob.
b. In the Tasks pane, under Synchronization, click Resume.
c.
Assess if management pack deployment has completed by returning to step 4 above.
Upgrade to System Center 2012 - Service Manager
You cannot start an upgrade to System Center 2012 – Service Manager if any data warehouse
jobs or workflows are running. You can use the procedures in this section to stop the data
warehouse job schedules and wait for them to complete before you upgrade the data warehouse
management server. Before you upgrade the Service Manager management server, stop the
Self-Service Portal, if it is installed, and then wait 10 minutes to let any running workflows finish
before you start the upgrade.
Complete the procedures in the following table to upgrade System Center Service
Manager 2010 SP1 to System Center 2012 – Service Manager.
Task
Description
How to Prepare Service Manager 2010 SP1 for
Upgrade to System Center - 2012 Service
Manager
Describes how to stop data warehouse jobs
and how to suspend the Self-Service Portal.
How to Upgrade to System Center 2012 Service Manager
Describes how to upgrade the data warehouse
management server, the Service Manager
management server, and the Self-Service
Portal.
199
How to Prepare Service Manager 2010 SP1 for Upgrade to
System Center - 2012 Service Manager
This topic describes how to prepare your System Center Service Manager 2010 Service
Pack 1 (SP1) environment for an upgrade to System Center 2012 – Service Manager. To do this,
perform the following procedures for upgrading the data warehouse management server:
1. List the data warehouse jobs that are running.
2. Disable the data warehouse job schedules.
3. Confirm that the data warehouse jobs have stopped running.
4. Stop the Self-Service Portal.
When the data warehouse jobs have completed, start the upgrade of the data warehouse
management server.
After the data warehouse has been upgraded, perform the following procedures on the first
Service Manager management server:
1. Wait 10 minutes, and then start the upgrade of the Service Manager management server.
To list the data warehouse jobs by using Windows PowerShell cmdlets
1. On the computer that hosts the data warehouse management server, click Start, click All
Programs, click Accessories, click Windows PowerShell, right-click Windows
PowerShell, and then click Run as administrator.
2. Type the following commands, and then press ENTER after each command:
Set-ExecutionPolicy –force RemoteSigned
cd 'C:\Program Files\Microsoft System Center 2012\Service
Manager'
Import-Module
.\Microsoft.EnterpriseManagement.Warehouse.Cmdlets.psd1
Get-SCDWJob
3. A list of the data warehouse jobs appears. Use this list in the next procedure, "To disable
data warehouse job schedules by using Windows PowerShell cmdlets.”
To disable data warehouse job schedules by using Windows PowerShell cmdlets
1. Type the following commands, and then press ENTER after each command:
Disable-SCDWJobSchedule –JobName Extract_<data warehouse
management group name>
Disable-SCDWJobSchedule –JobName Extract_<Service Manager
management group name>
Disable-SCDWJobSchedule –JobName Transform.Common
200
Disable-SCDWJobSchedule –JobName Load.Common
Disable-SCDWJobSchedule –JobName DWMaintenance
Disable-SCDWJobSchedule –JobName MPSyncJob
Start-SCDWJob –JobName MPSyncJob
The last command to start the MPSyncJob will enable the extraction, transformation, and
load (ETL) jobs to run to completion. After that, because all the schedules have been
disabled, the jobs will stop. To close the Windows PowerShell window, type exit.
To confirm that the data warehouse jobs have stopped running
1. In the Service Manager console, click Data Warehouse.
2. In the Data Warehouse pane, expand Data Warehouse, and then click Data
Warehouse Jobs.
3. In the Data Warehouse Jobs pane, observe the Status column for each data
warehouse job. When the status for each job is listed as Not Started, proceed to the next
procedure to stop the Self-Service Portal. If no Self-Service Portal exists in your
environment, you can start the upgrade process in How to Upgrade to System Center
2012 - Service Manager.
To stop the Self-Service Portal (only required for in-place upgrades of the Service
Manager 2010 Self-Service Portal)
1. On the computer that hosts the Self-Service Portal, on the Windows desktop, click Start,
point to Programs, point to Administrative Tools, and then click Internet Information
Services (IIS) Manager.
2. In the Internet Information Services (IIS) Manager window, in the Connections pane,
right-click the name of your computer, and then click Stop.
3. Wait about 10 minutes before starting the upgrade process, as described in How to
Upgrade to System Center 2012 - Service Manager.
How to Upgrade to System Center 2012 - Service Manager
You can use the following procedures to upgrade your Service Manager environment to
System Center 2012 – Service Manager. These procedures include steps for upgrading the data
warehouse management server, the Service Manager management server, and the Service
Manager console.
Data Warehouse Management Server
Use the following procedure to upgrade the data warehouse management server.
Important
201
Make sure that you have stopped the data warehouse jobs before you continue. For
more information, see How to Prepare Service Manager 2010 SP1 for Upgrade to
System Center - 2012 Service Manager.
To upgrade the data warehouse management server
1. Log on to the computer that will host the data warehouse management server by using
an account that is a member of the Administrators group. This account must also be a
local administrator.
2. On the Service Manager installation media, double-click the Setup.exe to start the
Service Manager Setup Wizard.
3. On the Microsoft System Center 2012 page, click Upgrade Service Manager data
warehouse management server.
4. On the Prepare for upgrade page, select the two items indicating that you have read the
appropriate sections in the System Center 2012 – Service Manager Upgrade Guide, and
then click Next.
5. On the Product registration page, type the appropriate information in the boxes. Read
the Microsoft Software License Terms; if applicable, click I have read, understood, and
agree with the terms of the license agreement; and then click Next.
6. On the System check results page, ensure that the prerequisite check passed or at
least passed with warnings, and then click Next.
7. On the Configure Analysis Service for OLAP cubes page, in the Database server
box, type the computer name of the server that will host the SQL Server Analysis
Services (SSAS) database, and then press the Tab key. When Default appears in the
SQL Server instance box, click Next.
Important
If you are installing SSAS on a computer other than the computer that hosts the
data warehouse management server and there is a firewall in your environment,
you must make sure that the proper firewall ports are opened. For more
information, see “Port Assignments for System Center 2012 - Service Manager”
in the Planning Guide for System Center 2012 - Service Manager.
8. On the Configure Analysis Services credential page, specify the user name,
password, and domain for the account, and then click Test Credentials. After you
receive a message saying “The credentials were accepted,” click Next.
9. On the Help improve System Center page, indicate your preference for participation in
the Customer Experience Improvement Program and in Error Reporting. As an option,
click Tell me more about the program, and then click Next.
10. On the Use Microsoft Update to help keep your computer secure and up-to-date
page, indicate your preference for using Microsoft Update to check for Service Manager
updates, and then click Next.
11. On the Configuration Summary page, read the information that is provided, and, if it is
accurate, click Install.
12. On The upgrade was completed successfully page, if you have already backed up the
202
encryption key, clear the Open the Encryption Backup or Restore Wizard check box,
and then click Close.
Service Manager Management Server
Use the following procedure to upgrade the Service Manager management server.
To upgrade the Service Manager management server
1. Log on to the computer that will host the Service Manager management server by using
an account that is a member of the Administrators group.
2. On the Service Manager installation media, double-click the Setup.exe to start the
Service Manager Setup Wizard.
3. On the Microsoft System Center 2012 page, click Upgrade Service Manager
management server.
4. On the Prepare for upgrade page, select the two items indicating that you have read the
appropriate sections in the Upgrade Guide for System Center 2012 – Service Manager,
and then click Next.
5. On the Product registration page, type the appropriate information in the boxes. Read
the Microsoft Software License Terms, and, if applicable, click I have read, understood,
and agree with the terms of the license agreement, and then click Next.
6. On the System check results page, ensure that the prerequisite check passed or at
least passed with warnings, and then click Next.
7. On the Configuration Summary page, read the information that is provided, and, if it is
accurate, click Install.
8. On the The upgrade was completed successfully page, if you have already backed up
the encryption key, clear the Open the Encryption Backup or Restore Wizard check
box, and then click Close.
Service Manager Console
Use the following procedure to upgrade the Service Manager console.
To upgrade the Service Manager Console
1. Log on to the computer that will host the Service Manager console by using an account
that is a member of the Administrators group.
2. On the Service Manager installation media, double-click the Setup.exe to start the
Service Manager Setup Wizard.
3. On the Microsoft System Center 2012 page, click Upgrade Service Manager console.
4. On the Prepare for upgrade page, select the two items indicating that you have read the
appropriate sections in the Upgrade Guide for System Center 2012 – Service Manager,
and then click Next.
5. On the Product registration page, read the Microsoft Software License Terms, and, if
applicable, click I have read, understood, and agree with the terms of the license
203
agreement, and then click Next.
6. On the System check results page, ensure that the prerequisite check passed or at
least passed with warnings, and then click Next.
7. On the Configuration Summary page, read the information that is provided, and, if it is
accurate, click Install.
8. On The upgrade was completed successfully page, click Close.
After Upgrading to System Center 2012 - Service
Manager
This topic describes how to restart the Data Access service if it fails to start after an upgrade to
System Center 2012 – Service Manager. After the upgrade, you will also have to start the Service
Manager workflows and restart the data warehouse jobs. This topic also describes how to stop
and then start SQL Server Reporting Services (SSRS) after an upgrade.
Restart the Data Access Service and Workflows on the Data
Warehouse Management Server
If necessary, use the following procedures to restart the service and workflows.
To restart the Data Access service
1. On the computer that hosts the data warehouse management server, on the Windows
desktop, click Start, and then click Run.
2. In the Run dialog box, in Open, type services.msc, and then click OK.
3. In the Services window, in the Services (Local) pane, right-click System Center Data
Access Service, and then click Start.
To start Service Manager workflows
1. On the computer that hosts the Service Manager management server, on the Windows
desktop, click Start, and then click Run.
2. In the Run dialog box, in Open, type services.msc, and then click OK.
3. In the Services window, in the Services (Local) pane, right-click System Center
Management, and then click Start.
Restart Data Warehouse Jobs
After you upgrade the data warehouse management server, you might need to restart the data
warehouse (extraction, transformation, and load (ETL)) jobs. You can use the following procedure
to restart the data warehouse jobs. In this procedure, you enable data warehouse job schedules
by using Windows PowerShell cmdlets.
204
To restart data warehouse jobs
1. On the computer that hosts the data warehouse management server, click Start, point to
Programs, point to Accessories, click Windows PowerShell, right-click Windows
PowerShell, and then click Run as administrator.
2. Type the following commands and then press Enter after each command.
Note
It is assumed in the following command examples that Service Manager was
installed in its default location on the C: drive. If necessary, change directories to
the location where you installed Service Manager.
cd 'C:\Program Files\Microsoft System Center\Service Manager
2010'
import-module
$PWD/Microsoft.EnterpriseManagement.Warehouse.Cmdlets.psd1
Get-SCDWJob
Enable-SCDWJobSchedule –JobName Extract_<data warehouse
management group name>
Enable-SCDWJobSchedule –JobName Extract_<Service Manager
management group name>
Enable-SCDWJobSchedule –JobName Transform.Common
Enable-SCDWJobSchedule –JobName Load.Common
Enable-SCDWJobSchedule –JobName DWMaintenance
Enable-SCDWJobSchedule –JobName MPSyncJob
Start-SCDWJob –JobName MPSyncJob
The last command, Start-SCDWJob – JobName MPSyncJob, will enable the ETL jobs
to run.
Stop and Then Start SSRS
After you perform an upgrade to System Center 2012 – Service Manager, use the following
procedure to stop and then start SSRS.
To stop and then start SSRS
1. On the computer that hosts SSRS, on the Windows desktop, click Start, and then click
Run.
2. In the Run dialog box, type services.msc, and then click OK.
3. In the Services window, in the Services (Local) pane, right-click SQL Server Reporting
Services, and then click Stop.
205
4. In the Services window, in the Services (Local) pane, right-click SQL Server Reporting
Services, and then click Start.
Failed Upgrade in System Center 2012 - Service
Manager
An upgrade to System Center 2012 – Service Manager might not complete successfully. There
are five phases of the upgrade where a failure might occur. The steps that you take to recover
from a failed upgrade depend on the phase in which the failure occurs:
Failure occurs during the prerequisite check.
Failure occurs during predicted checks.
Failure occurs in an unpredictable manner before permanent changes are made to a
management server.
Failure occurs in an unpredictable manner after permanent changes are made to a
management server.
Failure occurs in an unpredictable manner after permanent changes are made to the
database.
The upgrade might also fail as a result of Configuration service Startup timing out.
Failure Occurs During a Prerequisite Check
Before the installation of System Center 2012 – Service Manager begins, a prerequisite check is
made for certain requirements. If a condition is found in which Service Manager will continue to
function, you receive a warning. Warnings are identified with an explanation point (!) in a yellow
triangle. Conditions that have been identified as a Warning will not prevent you from installing
System Center 2012 – Service Manager.
If a condition is found that is an absolute requirement for System Center 2012 –
Service Manager, a failure indication appears. Failure indications are identified with an X in a red
circle.
If either a warning or a failure indication appears, you can either cancel the installation and make
the necessary changes, or make the appropriate changes and then click Check prerequisites
again and continue with the installation. All failure conditions must be corrected before the
installation or upgrade can proceed.
Failure Occurs During Predicted Checks
After any failures that were identified during the prerequisite check are corrected, pressing Next
on the Prerequisites page starts the upgrade or installation of System Center 2012 –
Service Manager. The system checks for the following conditions during the installation or
upgrade process:
The data warehouse database that you specified exists.
206
The computer running SQL Server that you specified is not running SQL Server 2008 Service
Pack 1 (SP1), SQL Server 2008 Service Pack 2 (SP2). SQL Server 2008 R2.
The hard disk drive that you specified for a database has at least 1 GB of free space.
The System Center Data Access service can log on with the set of credentials that you
supplied.
The System Center Management Configuration service can log on with the set of credentials
you supplied.
There is enough free disk space to install the upgraded files.
Setup can access the file location for the Service Manager installation.
If failures occur during these types of checks, you can make the appropriate changes. For
example, specify a hard disk location with sufficient space, and then on the Warning page, click
Retry to continue the installation.
Failure Occurs in an Unpredictable Manner Before Permanent
Changes Are Made to the Management Server
During an installation or upgrade of System Center 2012 – Service Manager, an error may occur.
If the error occurs before any permanent changes are made to the Service Manager management
server or data warehouse management server—for example, before changes are made to the
Structured Query Language (SQL) database or before management packs are imported—the
error message that appears includes a Retry button. In these situations, you can correct the
issue and then retry the installation or upgrade.
Failure Occurs in an Unpredictable Manner After Permanent
Changes Are Made to the Management Server
If an error occurs after permanent changes are made to the Service Manager management
server or data warehouse management server—for example, after changes are made to the SQL
database or after management packs are imported—the error message that appears does not
include a Retry button. In this situation, you must reinstall the original version of the affected
management server.
In any case, you need the backup of the encryption key. For the Service Manager management
server, the encryption key is available only if you made a backup before you started the upgrade.
For more information, see "Back Up the Encryption Key in Service Manager 2010 SP1" in the
Disaster Recovery Guide for System Center 2012 – Service Manager.
Failure Occurs in an Unpredictable Manner After Permanent
Changes Are Made to a Database
If an error occurs after permanent changes have been made—for example, after management
packs are imported or any other time data is written into a database—the error message that
appears does not include a Retry button.
207
At this point your only option is to click Close and begin a disaster recovery process to restore
your databases. This recovery is possible only if you backed up your databases before you
started the upgrade process. For more information, see "Backing Up Service Manager 2010 SP1
Databases" in the Disaster Recovery Guide for System Center 2012 – Service Manager.
The Upgrade Fails as a Result of Configuration Service Startup
Timing Out
On some computers, Service Manager Setup fails and rolls back if it cannot start the System
Center Management Configuration service in a timely fashion. If this problem occurs, you might
see the following entries in the install log:
CAStartServices: Attempting to start service. OMCFG
CAStartServices: StartService failed. Error Code: 0x8007041D.
ConfigureSDKConfigService: CAStartServices failed. Error Code: 0x8007041D. OMCFG
Error 0x8007041D indicates that the service did not respond to the start or control request in a
timely fashion. In addition, the following event may be logged in the System Event log:
Log Name:
System
Source:
Service Control Manager
Event ID:
7009
Task Category: None
Level:
Error
Keywords:
Classic
User:
N/A
Description:
A timeout was reached (30000 milliseconds) while waiting for the System Center Management
Configuration service to connect.
This problem occurs because a .NET Framework 2.0 managed assembly that has an
Authenticode signature takes longer than usual to load. The signature is always verified when the
.NET Framework 2.0 managed assembly that has an Authenticode signature is loaded. In
addition, the .NET Framework 2.0 managed assembly may take longer than usual to load
because of various other settings. For example, the .NET Framework 2.0 managed assembly
may take longer than usual to load because of the network configuration.
For additional information about the cause of this problem, see Knowledgebase Article 936707 in
the Microsoft Knowledge Base.
For information about possible workaround procedures, see How to Work Around Configuration
Service Startup Issues
208
How to Work Around Configuration Service Startup Issues
There are two workaround procedures that you can use to try to resolve the issue in which an
upgrade to System Center 2012 – Service Manager fails as a result of Configuration service
Startup timing out. You can:
Disable signature verification on the computer that is running Setup.
Increase the service time-out setting on the computer that is running Setup.
To disable signature verification
1. On the computer that is running Setup, edit the
Microsoft.Mom.ConfigServiceHost.exe.config file, which is located in the Program
Files\Microsoft System Center\Service Manager 2010 folder.
2. In the <runtime></runtime> section, add <generatePublisherEvidence
enabled="false"/>.
3. Save the changes to the file.
4. Attempt the upgrade again.
To increase the service time-out setting
1. On the computer that is running Setup, create the following registry value to increase the
service time-out period:
HKEY_LOCAL_MACHINE\SYSTEM\CurrentControlSet\Control
ServicesPipeTimeout
DWORD
200000
Caution
Incorrectly editing the registry may severely damage your system. Before making
changes to the registry, you should back up any valued data on the computer.
Note
You may have to increase this value further if the service still fails to start. The
value in this example is in milliseconds. For additional details about the registry
key, see article 922918 in the Microsoft Knowledge Base.
2. Start the computer again.
3. Attempt the upgrade again.
209
Upgrading System Center 2012 - Service
Manager to System Center 2012 SP1
This guide will show you how to upgrade from System Center 2012 – Service Manager to Service
Manager in System Center 2012 Service Pack 1 (SP1).
Warning
If you are planning to upgrade two or more System Center components, it is imperative
that you first consult the guide Upgrade Sequencing for System Center 2012 SP1. The
order in which you perform component upgrades is important. Failure to follow the correct
upgrade sequence might result in component failure for which no recovery options exist.
The affected System Center components are:
1. Orchestrator
2. Service Manager
3. Data Protection Manager (DPM)
4. Operations Manager
5. Configuration Manager
6. Virtual Machine Manager
7. App Controller
You can only upgrade to System Center 2012 Service Pack 1 (SP1) from System Center 2012 –
Service Manager (version 7.5.1561.0.0)
Important
It is assumed in this guide that you are performing an upgrade to System Center 2012
Service Pack 1 (SP1). For information about installing System Center 2012 –
Service Manager on a computer where no previous version of Service Manager exists,
see the Deploying System Center 2012 – Service Manager.
Upgrade topics
Upgrade Planning for System Center 2012 SP1 - Service Manager
Describes factors that you must consider before you start the Service Manager upgrade.
Setting Up a Service Manager 2012 Lab Environment with Production Data
Describes how to setup Service Manager in a lab environment using production data.
Upgrade to System Center 2012 SP1 - Service Manager
Describes the steps that you must take to upgrade System Center 2012 to System Center
2012 SP1.
After Upgrading to System Center 2012 SP1 - Service Manager
Describes the steps that you must take after you have applied the Service Manager upgrade.
Failed Upgrade in System Center 2012 SP1 - Service Manager
210
Describes the steps you can take if an upgrade fails.
Downloadable Documentation
You can download a copy of this technical documentation from the Microsoft Download Center.
Always use the TechNet library for the most up-to-date information.
Upgrade Planning for System Center 2012 SP1 Service Manager
This guide outlines the procedures necessary to upgrade to System Center 2012 Service Pack 1
(SP1).
An in-place upgrade from Service Manager to Service Manager SP1 is supported. An in-place
upgrade is an upgrade of all Service Manager parts on the same hardware. Other approaches,
such as side-by-side upgrades or rolling upgrades, are not supported.
Upgrading to Service Manager SP1 requires preparation. We recommend that you install Service
Manager in a lab environment and then replicate your production databases into the lab. You
then perform an upgrade of the new installation in the lab, and once that has proven successful,
perform the same upgrade to Service Manager SP1 in the production environment.
Evaluation and Select Versions
The release of System Center 2012 – Service Manager was available in two different versions:
Evaluation version (180-day time-out)
Select license version
Service Manager SP1 is available as an Evaluation version (180-day time-out) or Select License
edition. The following upgrade paths are supported to Service Manager SP1.
Current Version
Upgraded Version
Status
System Center 2012 –
Service Manager Eval
System Center 2012 –
Service Manager SP1 Eval
Evaluation period remains
unchanged
System Center 2012 –
Service Manager Select
System Center 2012 –
Service Manager SP1 Select
Licensed
Note
Upgrading from an evaluation version of Service Manager to an evaluation version of
Service Manager SP1 does not extend the 180-day evaluation period.
211
Installation Location
The default folder for installing Service Manager and Service Manager SP1 is \Program
Files\Microsoft System Center\Service Manager 2012. However, when you perform the upgrade
to Service Manager SP1, the software is installed in the folder that Service Manager previously
used. If Service Manager 2010 was previously upgraded to System Center 2012 –
Service Manager, then the following folder might be used:
\Program Files\Microsoft System Center\Service Manager 2010.
Language Support
This release of Service Manager SP1 represents an ongoing progression of support for various
languages. In System Center Service Manager 2010, you used the Latin1_General_100_CI_AS
collation for the Turkish language. Service Manager and Service Manager SP1 supports the
Turkish_100_CI_AS collation. However, if you upgraded from System Center Service
Manager 2010 to System Center 2012 – Service Manager, the collation that was used for the
Turkish language (Latin1_General_100_CI_AS) would have been carried forward to
System Center 2012 – Service Manager, and will be when you upgrade to System Center 2012 –
Service Manager SP1.
Hardware Requirements for System Center 2012 –
Service Manager SP1
System Center 2012 – Service Manager SP1 will function on the same hardware that you used
for System Center 2012 – Service Manager.
All hardware requirements for System Center 2012 – Service Manager SP1 are fully documented
in Hardware Requirements for System Center 2012 - Service Manager.
Software Requirements for System Center 2012 –
Service Manager SP1
To upgrade to System Center 2012 Service Pack 1 (SP1) SP1, you must first apply Cumulative
Update 2 for System Center 2012 – Service Manager.
System Center 2012 – Service Manager SP1 has the same software requirements for the Service
Manager console that System Center Service Manager 2010 does, except for the new
requirement of Microsoft SQL Server 2012 Analysis Management Objects (AMO). Microsoft SQL
Server 2012 AMO is supported on SQL Server 2008 and SQL Server 2012. In addition, the
Service Manager console can now be installed on computers running Windows 8 and Windows
Server 2012.
The Service Manager and data warehouse management servers, along with the Self-Service
Portal, is supported with Windows Server 2012.
All software requirements for System Center 2012 – Service Manager SP1 are fully documented
in Software Requirements for System Center 2012 – Service Manager.
212
Preventing MPSync Jobs From Failing
Before Upgrade
Description: A problem with the upgrade process causes MPSync job to fail after the upgrade is
complete. To prevent this problem from occurring before you upgrade, you must run the SQL
script below on the DWRepository database to get the actual SQL scripts that drop and add a
constraint on the primary key in fact tables in the DWRepository database to correct the problem.
Additionally, transform and load jobs might also fail. This error can occur because of erroneous
database grooming.
;WITH FactName
AS (
select w.WarehouseEntityName from etl.WarehouseEntity w
join etl.WarehouseEntityType t on w.WarehouseEntityTypeId =
t.WarehouseEntityTypeId
where t.WarehouseEntityTypeName = 'Fact'
),FactList
AS (
SELECT
PartitionName, p.WarehouseEntityName,
RANK() OVER ( PARTITION BY p.WarehouseEntityName ORDER BY PartitionName ASC )
AS RK
FROM
etl.TablePartition p
join FactName f on p.WarehouseEntityName = f.WarehouseEntityName
)
, FactPKList
AS (
SELECT
f.WarehouseEntityName, a.TABLE_NAME, a.COLUMN_NAME, b.CONSTRAINT_NAME, f.RK,
CASE WHEN b.CONSTRAINT_NAME = 'PK_' + f.WarehouseEntityName THEN 1 ELSE 0 END
AS DefaultConstraints
FROM
FactList f
JOIN
INFORMATION_SCHEMA.KEY_COLUMN_USAGE a ON f.PartitionName = a.TABLE_NAME
JOIN
INFORMATION_SCHEMA.TABLE_CONSTRAINTS b ON a.CONSTRAINT_NAME =
b.CONSTRAINT_NAME AND b.CONSTRAINT_TYPE = 'Primary key'
)
, FactWithoutDefaultConstraints
AS (
SELECT
a.*
FROM
FactPKList a
213
LEFT JOIN FactPKList b ON b.WarehouseEntityName = a.WarehouseEntityName AND
b.DefaultConstraints = 1
WHERE
b.WarehouseEntityName IS NULL AND a.RK = 1
)
, FactPKListStr
AS (
SELECT
DISTINCT f1.WarehouseEntityName, f1.TABLE_NAME, f1.CONSTRAINT_NAME,
F.COLUMN_NAME AS PKList
FROM
FactWithoutDefaultConstraints f1
CROSS APPLY (
SELECT
'[' + COLUMN_NAME + '],'
FROM
FactWithoutDefaultConstraints f2
WHERE
f2.TABLE_NAME = f1.TABLE_NAME
ORDER BY COLUMN_NAME
FOR
XML PATH('')
) AS F (COLUMN_NAME)
)
SELECT
'ALTER TABLE [dbo].[' + f.TABLE_NAME + '] DROP CONSTRAINT [' + f.CONSTRAINT_NAME
+ ']' + CHAR(13) + CHAR(10) +
'ALTER TABLE [dbo].[' + f.TABLE_NAME + '] ADD CONSTRAINT [PK_' +
f.WarehouseEntityName + '] PRIMARY KEY NONCLUSTERED (' + SUBSTRING(f.PKList, 1,
LEN(f.PKList) -1) + ')' + CHAR(13) + CHAR(10)
FROM
FactPKListStr f
Workaround 1: If you have already upgraded and you do not have problems with transform or
load job failures but do have a management pack deployment failure, then follow the steps in the
Before Upgrade section. In addition, after the default primary keys have been restored, restart the
failed management pack deployment in the Service Manager console by navigating to the Data
Warehouse workspace and then select Management Pack.
Workaround 2: If you have upgraded and you have problems with transform or load job failures,
then determine if the SystemDerivedMp.Microsoft.SystemCenter.Datawarehouse.Base
management pack exists in the DWStagingAndConfig database by running the following query.
select * from ManagementPack where mpname like
'%SystemDerivedMp.Microsoft.SystemCenter.Datawarehouse.Base%'
214
If the management pack does not exist, you need to restore your database to a state prior to
upgrade. To restore your database, perform the following steps.
1. Perform disaster recovery steps for the database backups.
2. Disable the MPSyncJob schedule.
3. Restore all the missing primary keys in the DWRepository manually. You can drop and
recreate the primary key using the SQL script from the Before Upgrade section.
4. Restart the failed base management pack deployment using the Service Manager console.
Testing the Upgrade in a Lab Environment
We recommend that you test the upgrade to System Center 2012 – Service Manager SP1 in a
lab environment.
Upgrade Order and Timing
The order of your upgrades is important. Perform the upgrade steps in the following order:
1. Backup your databases and your management packs. See the topics "Backing Up Service
Manager Databases" and "Backing Up Unsealed Management Packs" in the Disaster
Recovery Guide for System Center 2012 – Service Manager.
2. Start with the data warehouse management server. You will be stopping the data warehouse
jobs, and you will not be able to start them again until after you have completed the upgrade.
3. After the upgrade to the data warehouse management server is complete, upgrade the initial
Service Manager management server. If you created more than one Service Manager
management server, the initial Service Manager management server is the first one that you
created.
4. Upgrade the Service Manager consoles and any additional Service Manager management
servers.
5. Restart the data warehouse jobs.
6. Deploy the new Self-Service Portal.
The timing of your upgrades is also important. After you upgrade your data warehouse
management server, you must both update the Service Manager management server and deploy
the new Self-Service Portal. After you upgrade your initial Service Manager management server,
you must be prepared to upgrade your Service Manager console or Service Manager consoles,
additional Service Manager management servers, and Self-Service Portal at the same time.
Operations Manager Compatibility
This section describes the compatibility between Operations Manager 2007 R2, System
Center 2012 – Operations Manager and System Center 2012 – Service Manager SP1.
System Center Operations Manager 2007 R2
Operations Manager 2007 R2 agents must be removed from the Service Manager and data
warehouse management servers before you attempt an upgrade. System Center 2012 –
215
Service Manager SP1 includes a System Center 2012 – Operations Manager SP1 agent and it is
automatically installed when you upgrade. After Service Manager Setup completes, you must
manually configure the agent to communicate with the Operations Manager management server.
To validate that the Operations Manager Agent was installed, open Control Panel and verify that
the Operations Manager Agent is present. To manually configure the Operations Manager agent,
see Configuring Agents.
You can upgrade Service Manager servers in the presence of an Operations Manager 2007 R2
console.
System Center 2012 – Operations Manager
System Center 2012 – Operations Manager agents were not supported with
System Center 2012 – Service Manager. However, the agent that is automatically installed by
System Center 2012 – Service Manager SP1 is compatible with System Center 2012 –
Operations Manager and System Center 2012 – Operations Manager SP1. After Service
Manager Setup completes, you must manually configure the agent to communicate with the
Operations Manager management server.
To validate that the Operations Manager Agent was installed, open Control Panel and verify that
the Operations Manager Agent is present. To manually configure the Operations Manager agent,
see Configuring Agents.
You can upgrade Service Manager servers in the presence of an System Center 2012 –
Operations Manager console.
Database Impacts
With System Center 2012 – Service Manager SP1, you have the option to install Operations
Manager and Configuration Manager data marts. Selecting this option will result in additional
space requirements on the hard disk drive for the two databases, as well as associated file
groups and log files.
Backing Up Service Manager Before Upgrading
Before you start any upgrade, we recommend that you back up your Service Manager and data
warehouse databases and the encryption key. If you have already backed up your databases and
encryption key, you can continue to run the upgrade. Otherwise, review the backup procedures in
the Disaster Recovery Guide for System Center 2012 – Service Manager before you continue the
upgrade.
Registering with the Service Manager Data Warehouse
If you have installed a data warehouse management server in your environment, as part of the
upgrade process, you must be able to view the status of the data warehouse jobs. You cannot
perform this task if you have not registered with the Service Manager data warehouse. If the Data
Warehouse button is not visible in the Service Manager console, complete the procedure in
216
"Registering with the Service Manager Data Warehouse to Enable Reporting" in the Deployment
Guide for System Center 2012 – Service Manager.
Encryption Keys
When you have finished running Setup to either install or upgrade to System Center 2012 –
Service Manager SP1, you are prompted to open the Encryption Backup or Restore Wizard. If
you have previously backed up the encryption keys, no additional action is required. If you never
backed up the encryption keys, use the Encryption Key Backup or Restore Wizard to back up the
encryption keys on the Service Manager management servers.
Authoring Tool Workflows
When you use the Service Manager SP1 version of the Authoring tool to create a workflow, then
custom scripts using Windows PowerShell cmdlets called by the workflow fail. This is due to a
problem in the Service Manager MonitoringHost.exe.config file.
To work around this problem, update the MonitoringHost.exe.config XML file using the following
steps.
1. Navigate to %ProgramFiles%\Microsoft System Center 2012\Service Manager\ or the
location where you installed Service Manager.
2. Edit the MonitoringHost.exe.config file and add the section in italic type from the example
below in the corresponding section of your file. You must insert the section before
<publisherPolicy apply="yes" />.
3. Save your changes to the file.
4. Restart the System Center Management service on the Service Manager management
server.
<?xml version="1.0"?>
<configuration>
<configSections>
<section name="uri" type="System.Configuration.UriSection, System, Version=2.0.0.0,
Culture=neutral, PublicKeyToken=b77a5c561934e089" />
</configSections>
<uri>
<iriParsing enabled="true" />
</uri>
<runtime>
<assemblyBinding xmlns="urn:schemas-microsoft-com:asm.v1">
<dependentAssembly>
<assemblyIdentity name="Microsoft.Mom.Modules.DataTypes"
publicKeyToken="31bf3856ad364e35" />
217
<publisherPolicy apply="no" />
<bindingRedirect oldVersion="6.0.4900.0" newVersion="7.0.5000.0" />
</dependentAssembly>
<dependentAssembly>
<assemblyIdentity
name="Microsoft.EnterpriseManagement.HealthService.Modules.WorkflowFoundation"
publicKeyToken="31bf3856ad364e35" />
<publisherPolicy apply="no" />
<bindingRedirect oldVersion="6.0.4900.0" newVersion="7.0.5000.0" />
</dependentAssembly>
<dependentAssembly>
<assemblyIdentity name="Microsoft.EnterpriseManagement.Modules.PowerShell"
publicKeyToken="31bf3856ad364e35" />
<bindingRedirect oldVersion="6.0.4900.0" newVersion="7.0.5000.0" />
</dependentAssembly>
<publisherPolicy apply="yes" />
<probing privatePath="" />
</assemblyBinding>
<gcConcurrent enabled="true" />
</runtime>
</configuration>
Upgrading the SP1 Self-Service Portal
When you upgrade from System Center 2012 – Service Manager, you perform an in-place
upgrade of the Self-Service Portal.
Service Manager Connectors
Any connectors that you created with System Center 2012 – Service Manager will continue to
function after you upgrade to System Center 2012 – Service Manager SP1. For more information,
see “Using Connectors to Import Data into Service Manager” in the Administering System Center
2012 - Service Manager.
Remote SQL Server Reporting Services
When you installed System Center 2012 – Service Manager, you may have specified a different
computer to host Microsoft SQL Server Reporting Services (SSRS) than the computer that
218
hosted the data warehouse management server. If, in your environment, SSRS is remote from
the data warehouse management server, you must use the following procedures to prepare the
computer that hosts SSRS for the upgrade:
Copy Microsoft.EnterpriseManagement.Reporting.Code.dll from the Service Manager
installation media to the computer that is hosting SSRS.
Add an Extension tag to the existing Data segment in the rsreportserver configuration file on
the same computer.
If you used the default instance of SQL Server, use Windows Explorer to drag
Microsoft.EnterpriseManagement.Reporting.Code.dll (which is located in the Prerequisites folder
on your Service Manager installation media) to the folder \Program Files\Microsoft SQL
Server\MSRS10.MSSQLSERVER\Reporting Services\ReportServer\Bin on the computer that is
hosting SSRS. If you did not use the default instance, the path of the required folder is \Program
Files\Microsoft SQL Server\MSRS10.<INSTANCE_NAME>\Reporting Services\ReportServer\Bin.
In the following procedure, the default instance name is used.
To copy the Microsoft.EnterpriseManagement.Reporting.Code.dll file
1. On the computer that will host the remote SSRS, open an instance of Windows Explorer.
2. Locate the folder \Program Files\Microsoft SQL
Server\MSRS10_50.MSSQLSERVER\Reporting Services\ReportServer\Bin.
3. Start a second instance of Windows Explorer, locate the drive that contains the Service
Manager installation media, and then open the Prerequisites folder.
4. In the Prerequisites folder, click Microsoft.EnterpriseManagement.Reporting.Code.dll
and drag it to the folder that you located in step 2.
To add an Extension tag to the Data segment in the rsreportserver.conf file
1. On the computer that is hosting SSRS, locate the file rsreportserver.config in the
following folder:
\Program Files\Microsoft SQL Server\MSRS10_50.MSSQLSERVER\Reporting
Services\ReportServer
2. Using an XML editor of your choice (such as Notepad), open the rsreportserver.config
file.
3. Scroll through the rsreportserver.config file, and locate the <Data> code segment. There
is only one <Data> code segment in this file.
4. Add the following Extension tag to the <Data> code segment where all the other
Extension tags are:
<Extension Name="SCDWMultiMartDataProcessor"
Type="Microsoft.EnterpriseManagement.Reporting.MultiMartConne
ction, Microsoft.EnterpriseManagement.Reporting.Code" />
5. Save the changes, and close the XML editor.
219
Setting Up a Service Manager 2012 Lab
Environment with Production Data
This section explains how to create a lab environment and populate it with production data so that
upgrades can be performed and tested before an actual upgrade in the production environment.
The procedures in this section show you how to configure System Center 2012 –
Service Manager in a lab environment with production data. You then perform an in-place
upgrade to System Center 2012 – Service Manager SP1. It is important to follow the steps in this
section in sequence.
1. How to Install an Additional Management Server in the Production Service Manager
Management Group
2. Install any cumulative updates that you installed on the Primary Management server on the
Secondary Management Server.
3. How to Copy the Workflow Assembly Files
4. How to Disable Service Manager Connectors in the Production Environment
5. How to Disable Email Notifications in the Production Environment
6. Disable all workflows in the production environment that you do not want to be running in the
lab environment.
7. How to Stop Service Manager Services on the Secondary Management Server
8. How to Back Up the Production Service Manager Database
9. How to Enable Service Manager Connectors in the Production Environment
10. How to Disable Email Notifications in the Production Environment
11. Enable all workflows in the Production Service Manager environment that you disabled in
step 6.
12. How to Restore the Service Manager Database in the Lab Environment
13. How to Prepare the Service Manager Database in the Lab Environment
14. If possible, block communications to SQL from the Secondary Management server to the
production Service Manager Database server.
15. How to Start Service Manager Services on the Secondary Management Server
16. Verify that the lab environment works. Try to open the console on the Secondary
Management server and see if you can connect to the console. Confirm that the Data
Warehouse and Reporting do not appear. After you confirm that this works, complete the rest
of the steps.
17. How to Promote a Secondary Management Server in a Lab Environment
18. How to Enable the Connectors in the Lab Environment
Note
Do not enable or delete the Operations Manager alert connector in the lab
environment. This will cause the alert connector in the production environment to fail.
19. If you want to test the email notification and incoming email functionality, use a separate
SMTP instance to send emails to eliminate flooding the inboxes of users with test emails. To
220
test the incoming email feature, you can point to a test share and drop the eml files into this
share when you are ready to test.
20. How to Install a New Data Warehouse Server in the Lab Environment
21. How to Register the Data Warehouse Server in the Lab Environment
22. Back up this lab environment; for example, back up the database and encryption keys and
VM Snapshots This gives you the ability to recover in case the upgrade fails.
23. If you are able to successfully complete all the previous steps, you are ready to attempt the
in-place upgrade.
24. Test everything. Document any discrepancies and fixes. Send feedback through the MS
Connect web site.
25. Backup the Service Manager lab environment; for example, back up the database and
encryption keys and VM Snapshots This gives you the ability to recover in case the upgrade
fails.
26. The lab environment is now ready for System Center 2012 – Service Manager SP1 in-place
upgrade.
How to Install an Additional Management Server in the
Production Service Manager Management Group
The following procedure shows how to install an additional management server. You must deploy
the initial Service Manager management server and Service Manager Database before deploying
an additional management server.
Tip
You must be a member of the Service Manager Administrators user role in order to install
an additional Service Manager management server.
In System Center 2012 – Service Manager, when you install a secondary management server,
data retention settings are reset. Before you install a secondary management server, make a
note of data retention settings. After you have installed the additional management server, adjust
the data retention settings to their original values.
To install an additional management server
1. By using an account that has administrator rights and that is also a member of the
Service Manager Management group administrators, log on to the computer that will host
the additional Service Manager Management server.
2. On the System Center 2012 – Service Manager installation media, double-click
Setup.exe.
3. On the Microsoft System Center 2012 Service Manager page, click Install a Service
Manager Management server.
4. On the Product registration page, type information in the boxes. In the Product key
boxes, type the product key you received with Service Manager, or alternatively, select
Install as an evaluation edition (180 day trial)?. Read the Microsoft Software License
Terms, and, if applicable, click I have read, understood, and agree with the terms of
221
the license agreement, and then click Next.
5. On the Installation location page, verify that sufficient free disk space is available, and
then click Next. If necessary, click Browse to change the location where the additional
Service Manager Management server will be installed.
6. On the System check results page, make sure that the prerequisite check passed or at
least passed with warnings, and then click Next.
a. If the prerequisite checker determines that the Microsoft Report Viewer
Redistributable has not been installed, click Install Microsoft Report Viewer
Redistributable. After the Microsoft Report Viewer Redistributable 2008
(KB971119) Setup wizard completes, click Check perquisites again.
7. On the Configure the Service Manager Database page, in the Database server box,
type the name of the computer that hosts the Service Manager database that you used
for your initial Service Manager Management server, and then press TAB. When the
name of the instance displays in the SQL Server instance box, click Use an existing
database. For example, type Computer 2 in the Database server box.
8. Click the Database list, select the database name for the Service Manager database (the
default name is ServiceManager), and then click Next.
9. On the Configure the Service Manager Management group page, verify that the
management group name and management group administrators boxes have been
populated. Click Next.
10. On the Configure the Account for Service Manager Services page, click Domain
account, specify the user name, password, and domain for the account, and then click
Test Credentials. After you receive a The credentials were accepted message, click
Next. For example, enter the account information for the domain user SM_Acct, and then
click Next.
Note
The user name and password you provide here must be the same ones used for
the Service Manager account on the data warehouse management server.
11. On the Help improve System Center page, indicate your preference for participation for
both the Customer Experience Improvement Program and Error Reporting. Optionally,
click Tell me more about the program, and then click Next.
12. On the Use Microsoft Update to help keep your computer secure and up-to-date
page, indicate your preference for using Microsoft Update to check for Service Manager
updates, and then click Next.
13. On the Installation summary page, click Install.
14. On the Setup completed successfully page, we recommend that you leave Open the
Encryption Backup or Restore Wizard selected, and then click Close.
222
How to Copy the Workflow Assembly Files
Use the following procedure to copy the workflow assembly files from the Service Manager
Installation folder on the primary management server to the secondary management server that
you created in the previous procedure.
To copy the workflow assembly files
1. On the computer that is running the Service Manager Primary Server role, browse to the
Service Manager Installation folder for example, C:\Program Files\Microsoft System
Center 2012\Service Manager copy the workflow files (*workflow*.dll).
2. On the computer that is running the Service Manager Secondary server; browse to the
Service Manager Installation folder; for example, C:\Program Files\Microsoft System
Center 2012\Service Manager. Paste the copied workflow files into this folder. You
should overwrite any existing files.
Note
You must place the workflow assembly files in the Service Manager installation
folder. This is very important step if you want to test the custom workflows that
depend on workflow assembly files. Failure to copy these files would lead to
failed custom workflows in the lab environment.
How to Disable Service Manager Connectors in the Production
Environment
Use the following procedure to disable the Service Manager connectors in the production
environment.
To disable a connector
1. In the Service Manager console, click Administration.
2. In the Administration pane, expand Administration, and then click Connectors.
3. In the Connectors pane, select the connector that you want to disable.
4. In the Tasks pane, under the connector name, click Disable.
5. In the Disable Connector dialog box, click OK.
How to Disable Email Notifications in the Production
Environment
Use the following procedure to disable incoming and outbound E-mail notifications in the
production environment.
223
To disable the outbound E-mail notifications
1. In the Service Manager console, click Administration.
2. In the Administration pane, expand Notifications, and then click Channels.
3. In the Channels pane, click E-Mail Notification Channel.
4. In the Tasks pane, under E-Mail Notification Channel, click Properties to open the
Configure E-Mail Notification Channel dialog box.
5. Clear the Enable e-mail notifications check box.
To disable incoming E-mail notifications
1. In the Service Manager console, select Administration.
2. In the Administration pane, expand Administration, and then click Settings.
3. In the Settings pane, double-click Incident Settings.
4. In the Incident Settings dialog box, click Incoming E-mail.
5. Clear Turn on incoming e-mails processing, and then click OK.
How to Stop Service Manager Services on the Secondary
Management Server
Use the following procedure to stop the Service Manager services.
To stop the Service Manager services
1. In the Run dialog box, in the Open text field, type services.msc, and then click OK.
2. In the Services window, in the Services (Local) pane, locate the following three services
and for each one, click Stop:
a. System Center Data Access Service
b. System Center Management
c.
System Center Management Configuration
3. Open Windows Explorer.
4. Locate the folder \Program Files\Microsoft System Center 2012\Service Manager.
5. Delete the Health Service State folder and all of its contents.
How to Back Up the Production Service Manager Database
Use the following procedure to back up the production Service Manager database in
Microsoft SQL Server 2008 R2.
To back up the Service Manager database
224
1. After connecting to the appropriate instance of the Microsoft SQL Server Database
Engine, in Object Explorer, click the server name to expand the server tree.
2. Expand Databases, and depending on the database, either select a user database or
expand System Databases and select a system database.
3. Right-click the database, point to Tasks, and then click Back Up. The Back Up Database
dialog box appears.
4. In the Database list box, verify the database name. You can optionally select a different
database from the list.
5. You can perform a database backup for any recovery model (FULL, BULK_LOGGED, or
SIMPLE).
6. In the Backup type list box, select Full.
Note
After creating a full database backup, you can create a differential database
backup. For more information, see How to: Create a Differential Database
Backup (SQL Server Management Studio).
7. Optionally, you can select Copy Only Backup to create a copy-only backup. A copy-only
backup is a SQL Server backup that is independent of the sequence of conventional SQL
Server backups. For more information, see Copy-Only Backups.
Note
When the Differential option is selected, you cannot create a copy-only backup.
8. For Backup component, click Database.
9. Either accept the default backup set name suggested in the Name text box, or enter a
different name for the backup set.
10. Optionally, in the Description text box, enter a description of the backup set.
11. Specify when the backup set will expire and can be overwritten without explicitly skipping
verification of the expiration data.
Note
For more information about backup expiration dates, see BACKUP (TransactSQL).
12. Choose the type of backup destination by clicking Disk or Tape. To select the paths of up
to 64 disk or tape drives containing a single media set, click Add. The selected paths are
displayed in the Backup to list box.
13. To view or select the advanced options, click Options in the Select a page pane.
14. Select an Overwrite Media option, by clicking either Back up to the existing media set
or Back up to a new media set, and erase all existing backup sets.
15. In the Reliability section, select either Verify backup when finished or Perform
checksum before writing to media, and then optionally select Continue on checksum
error. For more information, see Detecting and Coping with Media Errors During Backup
and Restore
225
How to Enable Service Manager Connectors in the Production
Environment
Use the following procedure to enable the Service Manager connectors in the production
environment.
To enable a connector
1. In the Service Manager console, click Administration.
2. In the Administration pane, expand Administration, and then click Connectors.
3. In the Connectors pane, select the connector that you want to enable.
4. In the Tasks pane, under the connector name, click Enable.
How to Enable Email Notifications in the Production
Environment
Use the following procedure to enable incoming and outbound E-mail notifications in the
production environment.
To enable the outbound E-mail notifications
1. In the Service Manager console, click Administration.
2. In the Administration pane, expand Notifications, and then click Channels.
3. In the Channels pane, click E-Mail Notification Channel.
4. In the Tasks pane, under E-Mail Notification Channel, click Properties to open the
Configure E-Mail Notification Channel dialog box.
5. Select Enable e-mail notifications.
To enable incoming E-mail notifications
1. In the Service Manager console, select Administration.
2. In the Administration pane, expand Administration, and then click Settings.
3. In the Settings pane, double-click Incident Settings.
4. In the Incident Settings dialog box, click Incoming E-mail.
5. Select Turn on incoming e-mails processing, and then click OK.
How to Restore the Service Manager Database in the Lab
Environment
Use the following procedure to restore the production Service Manager database using
Microsoft SQL Server 2008 R2.
226
To restore the Service Manager database
1. After connecting to the appropriate instance of the Microsoft SQL Server Database
Engine, in Object Explorer, click the server name to expand the server tree.
2. Expand Databases, and depending on the database, either select a user database or
expand System Databases and select a system database.
3. Right-click the database, point to Tasks, and then click Restore. The Back Up Database
dialog box appears.
4. Click Database, which opens the Restore Database dialog box
5. On the General page, the name of the restoring database appears in the To database
list box. To create a new database, enter its name in the list box.
6. In the To a point in time text box, either retain the default (Most recent possible) or
select a specific date and time by clicking the browse button which opens the Point in
Time Restore dialog box. For more information, see How to: Restore to a Point in Time
(SQL Server Management Studio).
7. To specify the source and location of the backup sets to restore, click either From
database or From device.
8. In the Select the backup sets to restore grid, select the backups to restore. For more
information see Restore Database (General Page).
9. To view or select the advanced options, click Options in the Select a page pane.
10. In the Restore options panel, choose one of the following options most appropriate for
your situation:
Overwrite the existing database
Preserve the replication settings
Prompt before restoring each backup
Restrict access to the restored database
For more information, see Restore Database (Options Page)
11. Optionally, you can restore the database to a new location by specifying a new restore
destination for each file in Restore the database files as. For more information see
Restore Database (Options Page).
12. In the Recovery state panel, select one of the following options most appropriate for
your environment:
Leave the database ready to use by rolling back the uncommitted transactions.
Additional transaction logs cannot be restored. (RESTORE WITH RECOVERY)
Note
Choose this option only if you are restoring all of the necessary backups at
this time.
Leave the database non-operational, and do not roll back the uncommitted
transactions. Additional transaction logs can be restored. (RESTORE WITH
NORECOVERY)
Leave the database in read-only mode. Undo uncommitted transactions, but
227
save the undo actions in a standby file so that recovery effects can be reverted.
(RESTORE WITH STANDBY)
For more information see Restore Database (Options Page).
How to Prepare the Service Manager Database in the Lab
Environment
Use the following procedure to prepare the Service Manager database in the lab environment.
Perform this procedure on the computer that is hosting the Service Manager database that is
being used by the secondary management server, the management server in your lab
environment.
To configure the database
1. On the computer hosting the Service Manager database for the secondary management
server, click Start, click All Programs, click Microsoft SQL Server 2008 R2, and then
click SQL Server Management Studio.
2. In the Connect to Server dialog box, follow these steps:
a. In the Server Type list, select Database Engine.
b. In the Server Name list, select the server name for your Service Manager or data
warehouse databases.
c.
In the Authentication list, select Windows Authentication, and then click Connect.
3. In the Object Explorer pane, expand Databases, and then click ServiceManager.
4. In the toolbar, click New Query.
5. In the center pane, type the following commands, and then click Execute.
sp_configure 'clr enabled', 1
go
reconfigure
go
6. In the center pane, remove the commands you typed in the previous step, type the
following commands, and then click Execute.
ALTER DATABASE ServiceManager SET SINGLE_USER WITH ROLLBACK
IMMEDIATE
7. In the center pane, remove the commands you typed in the previous step, type the
following commands, and then click Execute.
ALTER DATABASE ServiceManager SET ENABLE_BROKER
8. In the center pane, remove the commands you typed in the previous step, type the
following commands, and then click Execute.
ALTER DATABASE ServiceManager SET MULTI_USER
228
To configure the service account
1. In the Object Explorer pane, expand Security, and then expand Logins.
2. Right-click Logins, and then click New Login
3. Perform the following procedures in the Login – New wizard:
a. Click Search.
b. Type the username (domain\username) for the service account for Service Manager
database in the lab environment, click Check Names, and then click OK.
Note
If the Data Access Account is running as LocalSystem, use the format
<domain\computername$> in SQL Logins, where <computername> is the
name of the management server.
c.
In the Select a page pane, click User Mapping.
d. In the Users mapped to this login area, in the Map column, click the row that
represents the name of the Service Manager database (ServiceManager is the
default database name).
e. In the Database role membership for: ServiceManager area, make sure that the
following entries are selected:
f.
configsvc_users
db_accessadmin
db_datareader
db_datawriter
db_ddladmin
db_securityadmin
dbmodule_users
public
sdk_users
sql_dependency_subscriber
Click Ok
To configure Service Manager tables
1. In the Object Explorer pane, expand Databases, expand ServiceManager, and then
expand Tables.
2. Right-click dbo.MT_Microsoft$SystemCenter$ManagementGroup, and then click Edit
Top 200 Rows.
3. In the center pane, locate the column SQLServerName_
48B308F9_CF0E_0F74_83E1_0AEB1B58E2FA.
4. In the first row and second rows of this column, type the computer name of the computer
hosting the Service Manager database in the lab environment. In the case of named
229
instances, type computer name\instance name.
5. Right-click dbo.
MT_Microsoft$SystemCenter$ResourceAccessLayer$SqlResourceStore, and then
click Edit Top 200 Rows.
6. In the center pane, locate the column
Server_48B308F9_CF0E_0F74_83E1_0AEB1B58E2FA.
7. In the first row of this column, type the computer name of the computer hosting the SQL
Server for the Service Manager database in the lab environment. In the case of named
instances, type computer name\instance name.
8. Right-click LFX.DataSource, and then click Edit Top 200 Rows.
9. In the center pane, locate the column DataSourceAddress.
10. In the first row of this column, locate the entry that starts with Data Source = <server
name>; Initial Catalog = ServiceManager; Persist Security Info=False. Type the
name of the computer hosting SQL Server in the lab environment in place of <server
name>.
11. Right-click dbo.
MT_Microsoft$SystemCenter$ResourceAccessLayer$SdkResourceStore, and then
click Edit Top 200 Rows.
12. In the center pane, locate the column
Server_48B308F9_CF0E_0F74_83E1_0AEB1B58E2FA.
13. In all of the rows in this column, type the name of the computer hosting the Service
Manager management server in the lab environment.
14. Rightclick [dbo].[MT_Microsoft$SystemCenter$ResourceAccessLayer$CmdbResourceSt
ore], and then click Edit Top 200 Rows.
15. In all rows update the column Server_48B308F9_CF0E_0F74_83E1_0AEB1B58E2FA,
type the name of the SQL computer hosting the Service Manager database in the lab
environment
16. In the toolbar, click New Query.
17. In the center pane, type the following command, and then click Execute.
Delete from
dbo.MT_Microsoft$SystemCenter$ResourceAccessLayer$DwSdkResour
ceStore
18. Close Microsoft SQL Server Management Studio.
How to Start Service Manager Services on the Secondary
Management Server
Use the following procedure to start the Service Manager services.
To Start Service Manager Services
230
1. On the Windows desktop, click Start, and then click Run.
2. In the Run dialog box, in the Open field, type services.msc, and then click OK.
3. In the Services window, in the Services (Local) pane, locate the following three services
and for each one, click Start:
System Center Data Access Service
System Center Management
System Center Management Configuration
How to Promote a Secondary Management Server in a Lab
Environment
Use the following procedure to promote the secondary management server.
To promote the secondary management server
1. On the secondary management server, do the following:
a. Close the Service Manager console.
b. On the Windows desktop, click Start, and then click Run.
c.
In the Run dialog box, in the Open text field, type services.msc, and then click OK.
d. In the Services window, in the Services (Local) pane, locate the following three
services and for each one, click Stop:
System Center Data Access Service
System Center Management
System Center Management Configuration
e. Leave the Services window open.
f.
Open Windows Explorer. Locate the \Program Files\Microsoft System Center
2012\Service Manager folder.
g. In this folder, delete the Health Service State folder and all of its contents.
2. Do the following on the ServiceManager database on the Test SQL Server instance:
a. On the Windows desktop, click Start, point to Programs, point to Microsoft SQL
Server 2008, and then click SQL Server Management Studio.
b. In the Connect to Database Engine dialog box, follow these steps:
i.
In the Server name box, type the name of the server that hosts the
ServiceManager database.
ii.
In the Authentication box, select Windows Authentication.
iii. Click Connect.
c.
In the Object Explorer pane, expand Databases, and then click ServiceManager.
d. On the toolbar, click New Query.
e. In the SQLQuery1.sql pane (center pane), type the following, where <FQDN of your
231
server> is the FQDN of the management server that you are promoting:
EXEC p_PromoteActiveWorkflowServer '<FQDN of your server>'
On the toolbar, click Execute.
f.
At the bottom of the SQLQuery1.sql pane (center pane), observe that Query
executed successfully is displayed.
g. Exit Microsoft SQL Server Management Studio.
3. Do the following on the secondary management server:
a. On the Windows desktop, click Start, and then click Run.
b. In the Run dialog box, in the Open field, type services.msc, and then click OK.
c.
In the Services window, in the Services (Local) pane, locate the following three
services and for each one, click Start.
System Center Data Access Service
System Center Management
System Center Management Configuration
Your secondary management server is now the primary management server for the
management group.
How to Enable the Connectors in the Lab Environment
Use the following procedure to enable the Service Manager connectors in the lab environment. In
this procedure, you will not be enabling the Operations Manager connector.
Warning
Do not enable or delete the Operations Manager alert connector in the lab environment.
Doing so will cause the alert connector in the production environment to fail.
To enable a connector
1. In the Service Manager console, click Administration.
2. In the Administration pane, expand Administration, and then click Connectors.
3. In the Connectors pane, select the connector that you want to enable.
4. In the Tasks pane, under the connector name, click Enable.
How to Install a New Data Warehouse Server in the Lab
Environment
Use the following procedure to install a new data warehouse server in the lab environment.
To install a data warehouse management server and data warehouse databases
232
1. Log on to the computer by using an account that has administrative rights.
2. On the Service Manager installation media, double-click the Setup.exe file.
3. On the Microsoft System Center Service Manager 2012 page, click Install a Service
Manager data warehouse management server.
4. On the Product registration page, type information in the boxes. In the Product key
boxes, type the product key you received with Service Manager, or alternatively, select
Install as an evaluation edition (180 day trial)?. Read the Microsoft Software License
Terms, and, if applicable, click I have read, understood, and agree with the terms of
the license agreement, and then click Next.
5. On the Installation location page, verify that sufficient free disk space is available, and
then click Next. If necessary, click Browse to change the location in which the Service
Manager data warehouse management server will be installed.
6. On the System check results page, make sure that prerequisites passed or at least
passed with warnings, and then click Next.
7. On the Configure data warehouse databases page, Service Manager checks the
computer you are using to see if it can host the data warehouse databases. For this
configuration, confirm that the database server is the computer on which you are
installing the data warehouse management server, and then click Next.
Warning
A warning message appears if you are using the default collation
(SQL_Latin1_General_CP1_CI_AS). Support for multiple languages in Service
Manager is not possible when you are using the default collation. If later you
decide to support multiple languages using a different collation, you have to reinstall SQL Server. See “Microsoft SQL Server 2008 with SP1” in the Planning for
System Center 2012 - Service Manager.
8. On the Configure the data warehouse management group page, follow these steps:
a. In the Management group name box, type a unique name for the group.
Warning
Management group names must be unique. Do not use the same
management group name when you deploy a Service Manager management
server and a Service Manager data warehouse management server.
Furthermore, do not use the management group name that is used for
Operations Manager.
b. Click Browse, enter the user account or group to which you want to give Service
Manager administrative rights, and then click Next.
9. Service Manager will use the existing computer if SQL Server Reporting Services is
present. On the Configure the reporting server for the data warehouse page, accept
the defaults, and then click Next.
10. On the Configure the account for Service Manager services page, click Domain
account, specify the user name, password, and domain for the account, and then click
Test Credentials. After you receive a The credentials were accepted message, click
233
Next.
11. On the Configure the reporting account page, specify the user name, password, and
domain for the account, and then click Test Credentials. After you receive a The
credentials were accepted message, click Next.
12. On the Help improve System Center page, indicate your preference for participation in
the Customer Experience Improvement Program and in Error Reporting. Optionally, click
Tell me more about the program, and then click Next.
13. On the Use Microsoft Update to help keep your computer secure and up-to-date
page, indicate your preference for using Microsoft Update to check for Service Manager
updates, and then click Next.
14. On the Installation summary page, click Install.
To validate a data warehouse management server installation
1. On the computer hosting the data warehouse management server (the server you ran
Setup on), run services.msc, and verify that the following services have been installed:
System Center Data Access Service
System Center Management
System Center Management configuration
2. On the computer hosting the data warehouse databases, click Start, point to Programs,
point to Microsoft SQL Server 2008, and then click SQL Server Management Studio.
3. In the Connect to Server dialog box, select the following:
a. In the Server Type list, select Database Engine.
b. In the Server Name list, select the server and instance for your Service Manager data
warehouse database. For example, select Computer 4.
c.
In the Authentication list, select Windows Authentication, and then click Connect.
4. In the Object Explorer pane, expand Databases.
5. Verify that the DWDataMart, DWRepository, and DWStagingAndConfig databases are
listed.
How to Register the Data Warehouse Server in the Lab
Environment
Use the following procedure to register the newly installed data warehouse server with the lab
Service Manager environment.
To register a data warehouse
1. Log on to the computer that hosts the Service Manager console. Use an account that is a
member of the Service Manager and data warehouse management administrators group.
2. In the Service Manager console, click Administration.
3. In the Administration pane, expand Administration.
234
4. In the Administration view, in the Register with Service Manager’s Data Warehouse
area, click Register with Service Manager Data Warehouse.
5. In the Data Warehouse Registration wizard, on the Before You Begin page, click Next.
6. On the Data Warehouse page, in the Server name box, type the fully qualified domain
name of the computer hosting the data warehouse management server, and then click
Test Connection. If the test is successful, click Next.
7. On the Credentials page, you can accept the default entry in the Run as account list,
and then click Next, or you can enter credentials from a user or group of your own
choosing.
Important
The account you specify will be assigned administrative credentials on the
Service Manager management server and granted Read permission on the
Service Manager database. You can specify different credentials from other
Service Manager management groups when registering with the data
warehouse.
8. On the Summary page, click Create.
9. On the Completion page, when The data warehouse registration succeeded is
displayed, click Close.
10. A dialog box states that the report deployment process has not finished. This is to be
expected. On the System Center Service Manager dialog box, click OK.
11. In a few minutes, after closing the Data Warehouse Registration wizard, the Data
Warehouse button will be added to the Service Manager console. In the Service
Manager console, click the arrow at the lower right corner of the Service Manager
console buttons, and then click Show More Buttons.
You can use a Windows PowerShell command to complete this task. For information about
how to use Windows PowerShell to register Service Manager management groups with the
data warehouse, see Add-SCDWMgmtGroup
(http://go.microsoft.com/fwlink/?LinkId=203096).
To validate the data warehouse registration process
1. On the computer hosting the data warehouse management server, start Windows
PowerShell with administrative credentials.
2. At the Windows PowerShell command prompt, type the following commands, and then
press ENTER:
Set-ExecutionPolicy RemoteSigned
Import-Module
.\Microsoft.EnterpriseManagement.Warehouse.Cmdlets.psd1
3. Type the following command, and then press ENTER.
Get-SCDWMgmtGroup
235
4. If registration was successful, a table with two rows of data is displayed. One row
displays data for the data warehouse management group, and a second row displays
data for the Service Manager management group. If registration fails, only the data for
the data warehouse management group is displayed.
Determine when the deployment is complete
Because you need to allow enough time for the management pack deployment process to be
completed, you will have to determine when that process is complete. You can use the following
procedure in Service Manager to determine when the process is complete.
To determine when management pack deployment has completed
1. Start the Service Manager console.
2. In the Service Manager console, click Data Warehouse.
3. In the Data Warehouse pane, expand Data Warehouse, and then click Data
Warehouse Jobs.
4. In the Data Warehouse Jobs pane, click MPSyncJob.
5. In the Tasks pane, under Synchronization, click Details.
6. In the MP Sync Job dialog box, scroll to the right and examine the Status column.
Note
In the MP Sync Job dialog box, click Status to alphabetically sort the status
column.
7. Scroll through the Status list. The management pack deployment process is complete
when Associated or Imported is listed in the status column for all of the management
packs. Make sure that there is no status of either Pending Association or Failed in the
status list. In the Data Warehouse Jobs pane, the status of the MPSyncJob will have
changed from Running to Not Started. This deployment process can take up to two
hours to complete.
8. To refresh the MP Sync Job dialog box:
a. Press OK to close the dialog box.
b. In the Tasks pane, in the Data Warehouse Jobs area, click Refresh.
c.
In the Data Warehouse Jobs pane, click MPSyncJobs.
d. In the Tasks pane, under Synchronization, click Details.
9. After the management packs have been deployed (as determined in step 7), make sure
that the following 5 data warehouse jobs are displayed in the Data Warehouse Jobs
pane:
Extract_<Service Manager management group name>
Extract_<data warehouse management group name>
Load.Common
Transform.Common
236
MPSyncJob
10. If these 5 data warehouse jobs are not displayed, perform the following procedure:
a. In the Data Warehouse Jobs pane, click MPSyncJob.
b. In the Tasks pane, under Synchronization, click Resume.
c.
Assess if management pack deployment has completed by returning to step 4 above.
Upgrade to System Center 2012 SP1 - Service
Manager
You cannot start an upgrade to System Center 2012 – Service Manager SP1 if any data
warehouse jobs or workflows are running. You can use the procedures in this section to stop the
data warehouse job schedules and wait for them to complete before you upgrade the data
warehouse management server. Before you upgrade the Service Manager management server,
stop the Self-Service Portal, if it is installed, and then wait 10 minutes to let any running workflows
finish before you start the upgrade.
Complete the procedures in the following table to upgrade to System Center 2012 –
Service Manager SP1.
Task
Description
How to Prepare Service Manager 2012 for
Upgrade to SP1
Describes how to stop data warehouse jobs
and how to suspend the Self-Service Portal.
How to Upgrade to System Center 2012 SP1 Service Manager
Describes how to upgrade the data warehouse
management server, the Service Manager
management server, and the Self-Service
Portal.
How to Prepare Service Manager 2012 for Upgrade to SP1
This topic describes how to prepare your System Center 2012 – Service Manager environment
for an upgrade. To do this, perform the following procedures for upgrading the data warehouse
management server:
1. List the data warehouse jobs that are running.
2. Disable the data warehouse job schedules.
3. Confirm that the data warehouse jobs have stopped running.
When the data warehouse jobs have completed, start the upgrade of the data warehouse
management server.
After the data warehouse has been upgraded, perform the following procedures on the first
Service Manager management server:
237
1. Wait 10 minutes, and then start the upgrade of the Service Manager management server.
To list the data warehouse jobs by using Windows PowerShell cmdlets
1. On the computer that hosts the data warehouse management server, click Start, click All
Programs, click Microsoft System Center 2012, and then click Service Manager Shell.
2. Type the following commands, and then press ENTER after each command:
Set-ExecutionPolicy –force RemoteSigned
cd 'C:\Program Files\Microsoft System Center 2012\Service
Manager'
Import-Module
.\Microsoft.EnterpriseManagement.Warehouse.Cmdlets.psd1
Get-SCDWJob
3. A list of the data warehouse jobs appears. Use this list in the next procedure, "To disable
data warehouse job schedules by using Windows PowerShell cmdlets.”
To disable data warehouse job schedules by using Windows PowerShell cmdlets
1. Type the following commands, and then press ENTER after each command:
Disable-SCDWJobSchedule –JobName Extract_<data warehouse
management group name>
Disable-SCDWJobSchedule –JobName Extract_<Service Manager
management group name>
Disable-SCDWJobSchedule –JobName Transform.Common
Disable-SCDWJobSchedule –JobName Load.Common
Disable-SCDWJobSchedule –JobName DWMaintenance
Disable-SCDWJobSchedule –JobName MPSyncJob
Start-SCDWJob –JobName MPSyncJob
The last command to start the MPSyncJob will enable the extraction, transformation, and
load (ETL) jobs to run to completion. After that, because all the schedules have been
disabled, the jobs will stop. To close the Windows PowerShell window, type exit.
To confirm that the data warehouse jobs have stopped running
1. In the Service Manager console, click Data Warehouse.
2. In the Data Warehouse pane, expand Data Warehouse, and then click Data
Warehouse Jobs.
3. In the Data Warehouse Jobs pane, observe the Status column for each data
warehouse job. When the status for each job is listed as Not Started, proceed to the next
procedure to stop the Self-Service Portal. If no Self-Service Portal exists in your
238
environment, you can start the upgrade process in How to Upgrade to System Center
2012 SP1 - Service Manager.
To prevent MPSync jobs from failing
Run the SQL script below on the DWRepository database to get the SQL scripts that
drop and add a constraint on the primary key in fact tables in the DWRepository database
to correct the problem
;WITH FactName
AS (
select w.WarehouseEntityName from etl.WarehouseEntity
w
join etl.WarehouseEntityType t on
w.WarehouseEntityTypeId = t.WarehouseEntityTypeId
where t.WarehouseEntityTypeName = 'Fact'
),FactList
AS (
SELECT
PartitionName, p.WarehouseEntityName,
RANK() OVER ( PARTITION BY p.WarehouseEntityName
ORDER BY PartitionName ASC ) AS RK
FROM
etl.TablePartition p
join FactName f on p.WarehouseEntityName =
f.WarehouseEntityName
)
, FactPKList
AS (
SELECT
f.WarehouseEntityName, a.TABLE_NAME,
a.COLUMN_NAME, b.CONSTRAINT_NAME, f.RK,
CASE WHEN b.CONSTRAINT_NAME = 'PK_' +
f.WarehouseEntityName THEN 1 ELSE 0 END AS DefaultConstraints
FROM
FactList f
JOIN
INFORMATION_SCHEMA.KEY_COLUMN_USAGE a ON
f.PartitionName = a.TABLE_NAME
JOIN
INFORMATION_SCHEMA.TABLE_CONSTRAINTS b ON
a.CONSTRAINT_NAME = b.CONSTRAINT_NAME AND b.CONSTRAINT_TYPE =
'Primary key'
)
239
, FactWithoutDefaultConstraints
AS (
SELECT
a.*
FROM
FactPKList a
LEFT JOIN FactPKList b ON b.WarehouseEntityName =
a.WarehouseEntityName AND b.DefaultConstraints = 1
WHERE
b.WarehouseEntityName IS NULL AND a.RK = 1
)
, FactPKListStr
AS (
SELECT
DISTINCT f1.WarehouseEntityName, f1.TABLE_NAME,
f1.CONSTRAINT_NAME, F.COLUMN_NAME AS PKList
FROM
FactWithoutDefaultConstraints f1
CROSS APPLY (
SELECT
'[' + COLUMN_NAME + '],'
FROM
FactWithoutDefaultConstraints f2
WHERE
f2.TABLE_NAME = f1.TABLE_NAME
ORDER BY COLUMN_NAME
FOR
XML PATH('')
) AS F (COLUMN_NAME)
)
SELECT
'ALTER TABLE [dbo].[' + f.TABLE_NAME + '] DROP
CONSTRAINT [' + f.CONSTRAINT_NAME + ']' + CHAR(13) + CHAR(10)
+
'ALTER TABLE [dbo].[' + f.TABLE_NAME + '] ADD
CONSTRAINT [PK_' + f.WarehouseEntityName + '] PRIMARY KEY
NONCLUSTERED (' + SUBSTRING(f.PKList, 1, LEN(f.PKList) -1) +
')' + CHAR(13) + CHAR(10)
FROM
FactPKListStr f
240
How to Upgrade to System Center 2012 SP1 - Service Manager
You can use the following procedures to upgrade your Service Manager environment to
System Center 2012 – Service Manager SP1. These procedures include steps for upgrading the
data warehouse management server, the Service Manager management server, and the Service
Manager console.
Data Warehouse Management Server
Use the following procedure to upgrade the data warehouse management server.
Important
Make sure that you have stopped the data warehouse jobs before you continue. For
more information, see How to Prepare Service Manager 2012 for Upgrade to SP1.
To upgrade the data warehouse management server
1. Log on to the computer that will host the data warehouse management server by using
an account that is a member of the Administrators group. This account must also be a
local administrator.
2. On the Service Manager installation media, double-click the Setup.exe to start the
Service Manager Setup Wizard.
3. On the Microsoft System Center 2012 page, click Upgrade Service Manager data
warehouse management server.
4. On the Prepare for upgrade page, select the two items indicating that you have read the
appropriate sections in the System Center 2012 – Service Manager Upgrade Guide, and
then click Next.
5. On the Product registration page, type the appropriate information in the boxes. Read
the Microsoft Software License Terms; if applicable, click I have read, understood, and
agree with the terms of the license agreement; and then click Next.
6. On the System check results page, ensure that the prerequisite check passed or at
least passed with warnings, and then click Next.
7. On the Configure Analysis Service for OLAP cubes page, in the Database server
box, type the computer name of the server that will host the SQL Server Analysis
Services (SSAS) database, and then press the Tab key. When Default appears in the
SQL Server instance box, click Next.
Important
If you are installing SSAS on a computer other than the computer that hosts the
data warehouse management server and there is a firewall in your environment,
you must make sure that the proper firewall ports are opened. For more
information, see “Port Assignments for System Center 2012 - Service Manager”
in the Planning Guide for System Center 2012 - Service Manager.
8. On the Configure Analysis Services credential page, specify the user name,
password, and domain for the account, and then click Test Credentials. After you
241
receive a message saying “The credentials were accepted,” click Next.
9. On the Help improve System Center page, indicate your preference for participation in
the Customer Experience Improvement Program and in Error Reporting. As an option,
click Tell me more about the program, and then click Next.
10. On the Use Microsoft Update to help keep your computer secure and up-to-date
page, indicate your preference for using Microsoft Update to check for Service Manager
updates, and then click Next.
11. On the Configuration Summary page, read the information that is provided, and, if it is
accurate, click Install.
12. On The upgrade was completed successfully page, if you have already backed up the
encryption key, clear the Open the Encryption Backup or Restore Wizard check box,
and then click Close.
Service Manager Management Server
Use the following procedure to upgrade the Service Manager management server.
To upgrade the Service Manager management server
1. Log on to the computer that will host the Service Manager management server by using
an account that is a member of the Administrators group.
2. On the Service Manager installation media, double-click the Setup.exe to start the
Service Manager Setup Wizard.
3. On the Microsoft System Center 2012 page, click Upgrade Service Manager
management server.
4. On the Prepare for upgrade page, select the two items indicating that you have read the
appropriate sections in the Upgrade Guide for System Center 2012 – Service Manager,
and then click Next.
5. On the Product registration page, type the appropriate information in the boxes. Read
the Microsoft Software License Terms, and, if applicable, click I have read, understood,
and agree with the terms of the license agreement, and then click Next.
6. On the System check results page, ensure that the prerequisite check passed or at
least passed with warnings, and then click Next.
7. On the Configuration Summary page, read the information that is provided, and, if it is
accurate, click Install.
8. On the The upgrade was completed successfully page, if you have already backed up
the encryption key, clear the Open the Encryption Backup or Restore Wizard check
box, and then click Close.
Service Manager Console
Use the following procedure to upgrade the Service Manager console.
To upgrade the Service Manager Console
242
1. Log on to the computer that will host the Service Manager console by using an account
that is a member of the Administrators group.
2. On the Service Manager installation media, double-click the Setup.exe to start the
Service Manager Setup Wizard.
3. On the Microsoft System Center 2012 page, click Upgrade Service Manager console.
4. On the Prepare for upgrade page, select the two items indicating that you have read the
appropriate sections in the Upgrade Guide for System Center 2012 – Service Manager,
and then click Next.
5. On the Product registration page, read the Microsoft Software License Terms, and, if
applicable, click I have read, understood, and agree with the terms of the license
agreement, and then click Next.
6. On the System check results page, ensure that the prerequisite check passed or at
least passed with warnings, and then click Next.
7. On the Configuration Summary page, read the information that is provided, and, if it is
accurate, click Install.
8. On The upgrade was completed successfully page, click Close.
After Upgrading to System Center 2012 SP1 Service Manager
This topic describes how to restart the Data Access service if it fails to start after an upgrade to
System Center 2012 – Service Manager SP1. After the upgrade, you will also have to start the
Service Manager workflows and restart the data warehouse jobs. This topic also describes how to
stop and then start SQL Server Reporting Services (SSRS) after an upgrade.
Restart the Data Access Service and Workflows on the Data
Warehouse Management Server
If necessary, use the following procedures to restart the service and workflows.
To restart the Data Access service
1. On the computer that hosts the data warehouse management server, on the Windows
desktop, click Start, and then click Run.
2. In the Run dialog box, in Open, type services.msc, and then click OK.
3. In the Services window, in the Services (Local) pane, right-click System Center Data
Access Service, and then click Start.
To start Service Manager workflows
1. On the computer that hosts the Service Manager management server, on the Windows
desktop, click Start, and then click Run.
243
2. In the Run dialog box, in Open, type services.msc, and then click OK.
3. In the Services window, in the Services (Local) pane, right-click System Center
Management, and then click Start.
Restart Data Warehouse Jobs
After you upgrade the data warehouse management server, you might need to restart the data
warehouse (extraction, transformation, and load (ETL)) jobs. You can use the following procedure
to restart the data warehouse jobs. In this procedure, you enable data warehouse job schedules
by using Windows PowerShell cmdlets.
To restart data warehouse jobs
1. On the computer that hosts the data warehouse management server, click Start, point to
Programs, point to Accessories, click Windows PowerShell, right-click Windows
PowerShell, and then click Run as administrator.
2. Type the following commands and then press Enter after each command.
Note
It is assumed in the following command examples that Service Manager was
installed in its default location on the C: drive. If necessary, change directories to
the location where you installed Service Manager.
cd 'C:\Program Files\Microsoft System Center 2012\Service
Manager'
import-module
$PWD/Microsoft.EnterpriseManagement.Warehouse.Cmdlets.psd1
Get-SCDWJob
Enable-SCDWJobSchedule –JobName Extract_<data warehouse
management group name>
Enable-SCDWJobSchedule –JobName Extract_<Service Manager
management group name>
Enable-SCDWJobSchedule –JobName Transform.Common
Enable-SCDWJobSchedule –JobName Load.Common
Enable-SCDWJobSchedule –JobName DWMaintenance
Enable-SCDWJobSchedule –JobName MPSyncJob
Start-SCDWJob –JobName MPSyncJob
The last command, Start-SCDWJob – JobName MPSyncJob, will enable the ETL jobs
to run.
244
Stop and Then Start SSRS
After you perform an upgrade to System Center 2012 – Service Manager SP1, use the following
procedure to stop and then start SSRS.
To stop and then start SSRS
1. On the computer that hosts SSRS, on the Windows desktop, click Start, and then click
Run.
2. In the Run dialog box, type services.msc, and then click OK.
3. In the Services window, in the Services (Local) pane, right-click SQL Server Reporting
Services, and then click Stop.
4. In the Services window, in the Services (Local) pane, right-click SQL Server Reporting
Services, and then click Start.
Failed Upgrade in System Center 2012 SP1 Service Manager
An upgrade to System Center 2012 – Service Manager SP1 might not complete successfully.
There are five phases of the upgrade where a failure might occur. The steps that you take to
recover from a failed upgrade depend on the phase in which the failure occurs:
Failure occurs during the prerequisite check.
Failure occurs during predicted checks.
Failure occurs in an unpredictable manner before permanent changes are made to a
management server.
Failure occurs in an unpredictable manner after permanent changes are made to a
management server.
Failure occurs in an unpredictable manner after permanent changes are made to the
database.
The upgrade might also fail as a result of Configuration service Startup timing out.
Failure Occurs During a Prerequisite Check
Before the installation of System Center 2012 – Service Manager SP1 begins, a prerequisite
check is made for certain requirements. If a condition is found in which Service Manager SP1 will
continue to function, you receive a warning. Warnings are identified with an explanation point (!)
in a yellow triangle. Conditions that have been identified as a Warning will not prevent you from
installing.
If a condition is found that is an absolute requirement, a failure indication appears. Failure
indications are identified with an X in a red circle.
If either a warning or a failure indication appears, you can either cancel the installation and make
the necessary changes, or make the appropriate changes and then click Check prerequisites
245
again and continue with the installation. All failure conditions must be corrected before the
installation or upgrade can proceed.
Failure Occurs During Predicted Checks
After any failures that were identified during the prerequisite check are corrected, pressing Next
on the Prerequisites page of the wizard starts the upgrade or installation of
System Center 2012 – Service Manager. The system checks for the following conditions during
the installation or upgrade process:
The data warehouse database that you specified exists.
The computer running SQL Server that you specified is not running SQL Server 2008 Service
Pack 1 (SP1), SQL Server 2008 Service Pack 2 (SP2). SQL Server 2008 R2.
The hard disk drive that you specified for a database has at least 1 GB of free space.
The System Center Data Access service can log on with the set of credentials that you
supplied.
The System Center Management Configuration service can log on with the set of credentials
you supplied.
There is enough free disk space to install the upgraded files.
Setup can access the file location for the Service Manager installation.
If failures occur during these types of checks, you can make the appropriate changes. For
example, specify a hard disk location with sufficient space, and then on the Warning page, click
Retry to continue the installation.
Failure Occurs in an Unpredictable Manner Before Permanent
Changes Are Made to the Management Server
During an installation or upgrade of System Center 2012 – Service Manager SP1, an error may
occur. If the error occurs before any permanent changes are made to the Service Manager
management server or data warehouse management server—for example, before changes are
made to the Structured Query Language (SQL) database or before management packs are
imported—the error message that appears includes a Retry button. In these situations, you can
correct the issue and then retry the installation or upgrade.
Failure Occurs in an Unpredictable Manner After Permanent
Changes Are Made to the Management Server
If an error occurs after permanent changes are made to the Service Manager management
server or data warehouse management server—for example, after changes are made to the SQL
database or after management packs are imported—the error message that appears does not
include a Retry button. In this situation, you must reinstall the original version of the affected
management server.
In any case, you need the backup of the encryption key. For the Service Manager management
server, the encryption key is available only if you made a backup before you started the upgrade.
246
For more information, see "Back Up the Encryption Key in Service Manager" in the Disaster
Recovery Guide for System Center 2012 – Service Manager.
Failure Occurs in an Unpredictable Manner After Permanent
Changes Are Made to a Database
If an error occurs after permanent changes have been made—for example, after management
packs are imported or any other time data is written into a database—the error message that
appears does not include a Retry button.
At this point your only option is to click Close and begin a disaster recovery process to restore
your databases. This recovery is possible only if you backed up your databases before you
started the upgrade process. For more information, see "Backing Up Service
Manager Databases" in the Disaster Recovery Guide for System Center 2012 – Service
Manager.
The Upgrade Fails as a Result of Configuration Service Startup
Timing Out
On some computers, Service Manager Setup fails and rolls back if it cannot start the System
Center Management Configuration service in a timely fashion. If this problem occurs, you might
see the following entries in the install log:
CAStartServices: Attempting to start service. OMCFG
CAStartServices: StartService failed. Error Code: 0x8007041D.
ConfigureSDKConfigService: CAStartServices failed. Error Code: 0x8007041D. OMCFG
Error 0x8007041D indicates that the service did not respond to the start or control request in a
timely fashion. In addition, the following event may be logged in the System Event log:
Log Name:
System
Source:
Service Control Manager
Event ID:
7009
Task Category: None
Level:
Error
Keywords:
Classic
User:
N/A
Description:
A timeout was reached (30000 milliseconds) while waiting for the System Center Management
Configuration service to connect.
247
This problem occurs because a .NET Framework 2.0 managed assembly that has an
Authenticode signature takes longer than usual to load. The signature is always verified when the
.NET Framework 2.0 managed assembly that has an Authenticode signature is loaded. In
addition, the .NET Framework 2.0 managed assembly may take longer than usual to load
because of various other settings. For example, the .NET Framework 2.0 managed assembly
may take longer than usual to load because of the network configuration.
For additional information about the cause of this problem, see Knowledgebase Article 936707 in
the Microsoft Knowledge Base.
For information about possible workaround procedures, see How to Work Around Configuration
Service Startup Issues
How to Work Around Configuration Service Startup Issues
There are two workaround procedures that you can use to try to resolve the issue in which an
upgrade to System Center 2012 – Service Manager SP1 fails as a result of Configuration service
Startup timing out. You can:
Disable signature verification on the computer that is running Setup.
Increase the service time-out setting on the computer that is running Setup.
To disable signature verification
1. On the computer that is running Setup, edit the
Microsoft.Mom.ConfigServiceHost.exe.config file, which is located in the Program
Files\Microsoft System Center 2012\Service Manager folder.
2. In the <runtime></runtime> section, add <generatePublisherEvidence
enabled="false"/>.
3. Save the changes to the file.
4. Attempt the upgrade again.
To increase the service time-out setting
1. On the computer that is running Setup, create the following registry value to increase the
service time-out period:
HKEY_LOCAL_MACHINE\SYSTEM\CurrentControlSet\Control
ServicesPipeTimeout
DWORD
200000
Caution
Incorrectly editing the registry may severely damage your system. Before making
changes to the registry, you should back up any valued data on the computer.
248
Note
You may have to increase this value further if the service still fails to start. The
value in this example is in milliseconds. For additional details about the registry
key, see article 922918 in the Microsoft Knowledge Base.
2. Start the computer again.
3. Attempt the upgrade again.
Upgrading System Center 2012 - Service
Manager SP1 to System Center 2012 R2
This guide will show you how to upgrade from Service Manager in Microsoft System Center 2012
Service Pack 1 (SP1) to Service Manager in System Center 2012 R2.
Warning
If you are planning to upgrade two or more System Center products, you must first
consult the guide Upgrade Sequencing for System Center 2012 R2. The order in which
you perform product upgrades is important. Failure to follow the correct upgrade
sequence might result in product failure for which no recovery options exist. The affected
System Center products are:
1. Orchestrator
2. Service Manager
3. Data Protection Manager (DPM)
4. Operations Manager
5. Configuration Manager
6. Virtual Machine Manager
7. App Controller
You can only upgrade to Service Manager in System Center 2012 R2 from Service Manager in
System Center 2012 SP1 (version 7.5.2905.0).
Important
This guide assumes that you are performing an upgrade to Service Manager in System
Center 2012 R2. For information about installing System Center 2012 – Service Manager
on a computer where no previous version of Service Manager exists, see Deploying
System Center 2012 – Service Manager.
Upgrade topics
Upgrade Planning for System Center 2012 R2 - Service Manager
249
Describes factors that you must consider before you start the Service Manager upgrade.
Setting Up a Service Manager 2012 Lab Environment with Production Data
Describes how to set up Service Manager in a lab environment by using production data.
Upgrade to System Center 2012 R2 - Service Manager
Describes the steps that you must take to upgrade System Center 2012 to System Center
2012 SP1.
After Upgrading to System Center 2012 R2 - Service Manager
Describes the steps that you must take after you have applied the Service Manager upgrade.
Failed Upgrade in System Center 2012 R2 - Service Manager
Describes the steps that you can take if an upgrade fails.
Downloadable documentation
You can download a copy of this technical documentation from the Microsoft Download Center.
Always use the TechNet library for the most up-to-date information.
Upgrade Planning for System Center 2012 R2 Service Manager
This guide outlines the procedures that are necessary to upgrade to Service Manager in System
Center 2012 R2.
An in-place upgrade from Service Manager in System Center 2012 Service Pack 1 (SP1) to
Service Manager in System Center 2012 R2 is supported. An in-place upgrade is an upgrade of
all Service Manager parts on the same hardware. Other approaches, such as side-by-side
upgrades or rolling upgrades, are not supported.
Upgrading to Service Manager in System Center 2012 R2 requires preparation. We recommend
that you install Service Manager in a lab environment and then replicate your production
databases into the lab. You can then perform an upgrade of the new installation in the lab. After
you confirm that the upgrade in the lab environment is successful, you can perform the same
upgrade to Service Manager SP1 in the production environment.
Evaluation and Select versions
The release of Service Manager in System Center 2012 SP1 was available in two versions:
Evaluation and Select. Service Manager in System Center 2012 R2 is available in the same
versions. The following upgrade paths are supported to Service Manager in System Center 2012
R2.
Current version
Upgraded version
Status
Service Manager in System
Service Manager in System
Evaluation period remains
250
Current version
Upgraded version
Status
Center 2012 SP1 Evaluation
Center 2012 R2 Evaluation
unchanged (180 days)
Service Manager in System
Center 2012 SP1 Select
Service Manager in System
Center 2012 R2 Select
Licensed
Note
Upgrading from an Evaluation version of Service Manager in System Center 2012 SP1 to
an Evaluation version of Service Manager in System Center 2012 R2 does not extend the
180-day evaluation period.
Installation location
The default folder for installing Service Manager, Service Manager SP1, and Service Manager in
System Center 2012 R2 is \Program Files\Microsoft System Center\Service Manager 2012.
However, when you perform the upgrade to Service Manager in System Center 2012 R2, the
software is installed in the folder that Service Manager previously used. If System Center Service
Manager 2010 was previously upgraded to Service Manager in System Center 2012 SP1, the
folder might be \Program Files\Microsoft System Center\Service Manager 2010.
Language support
This release of Service Manager SP1 represents an ongoing progression of support for various
languages. In System Center Service Manager 2010, you used the Latin1_General_100_CI_AS
collation for the Turkish language. Service Manager, Service Manager SP1, and Service Manager
in System Center 2012 R2 support the Turkish_100_CI_AS collation. However, if you upgraded
previously from System Center Service Manager 2010 to System Center 2012 –
Service Manager, the collation that was used for the Turkish language
(Latin1_General_100_CI_AS) was carried forward to System Center 2012 – Service Manager
and will be carried forward again when you upgrade to Service Manager in System Center 2012
R2.
Hardware requirements for Service Manager in System
Center 2012 R2
Service Manager in System Center 2012 R2 will function on the same hardware that you used for
System Center 2012 – Service Manager SP1.
Hardware requirements for Service Manager in System Center 2012 R2 are fully documented in
Hardware Requirements for System Center 2012 - Service Manager.
251
Software requirements for Service Manager in System
Center 2012 R2
To upgrade to Service Manager in System Center 2012 R2, you must first apply Cumulative
Update 2 for System Center 2012 – Service Manager SP1.
Service Manager in System Center 2012 R2 has the same software requirements for the Service
Manager console that System Center Service Manager 2010 SP1 has. In addition, the Service
Manager console can now be installed on computers that are running the Windows Server® 2012
R2 operating system.
The Service Manager and data warehouse management servers, along with the Self-Service
Portal, are supported with Windows Server 2012 R2.
Software requirements for Service Manager in System Center 2012 R2 are fully documented in
Software Requirements for System Center 2012 – Service Manager.
Testing the upgrade
We recommend that you test the upgrade to Service Manager in System Center 2012 R2 in a lab
environment.
Upgrade order and timing
The order of your upgrades is important. Perform the upgrades by using the following steps:
1. Back up your databases and your management packs. See the topics "Backing Up Service
Manager Databases" and "Backing Up Unsealed Management Packs in Service Manager" in
the Disaster Recovery Guide for System Center 2012 – Service Manager.
2. Upgrade the data warehouse management server. You must stop the data warehouse jobs,
and you will not be able to start them again until after you have completed the upgrade.
3. After the upgrade to the data warehouse management server is complete, upgrade the initial
Service Manager management server. If you created more than one Service Manager
management server, the initial Service Manager management server is the first one that you
created.
4. Upgrade the Service Manager consoles and any additional Service Manager management
servers.
5. Restart the data warehouse jobs.
6. Deploy the new Self-Service Portal.
The timing of your upgrades is also important. After you upgrade your data warehouse
management server, you must both upgrade the Service Manager management server and
deploy the new Self-Service Portal. After you upgrade your initial Service Manager management
server, you must be prepared to upgrade your Service Manager console or Service Manager
consoles, additional Service Manager management servers, and the Self-Service Portal at the
same time.
252
Operations Manager compatibility
This section describes the compatibility between System Center Operations Manager 2007 R2,
System Center 2012 – Operations Manager, and Service Manager in System Center 2012 R2.
System Center Operations Manager 2007 R2
Operations Manager 2007 R2 agents must be removed from the Service Manager and data
warehouse management servers before you attempt an upgrade. Service Manager in System
Center 2012 R2 includes a System Center 2012 R2 Operations Manager agent, and it is
automatically installed when you upgrade. After Service Manager Setup finishes, you must
manually configure the agent to communicate with the Operations Manager management server.
To validate that the Operations Manager agent was installed, open Control Panel and verify that
the agent is present. To manually configure the Operations Manager agent, see Configuring
Agents.
You can upgrade Service Manager servers in the presence of an Operations Manager 2007 R2
console.
System Center 2012 – Operations Manager and System Center 2012 R2
Operations Manager
System Center 2012 – Operations Manager agents were not supported with
System Center 2012 – Service Manager. However, the agent that Service Manager automatically
installs in System Center 2012 R2 is compatible with System Center 2012 – Operations Manager,
System Center 2012 – Operations Manager SP1, and System Center 2012 R2 Operations
Manager. After Service Manager Setup finishes, you must manually configure the agent to
communicate with the Operations Manager management server.
To validate that the Operations Manager agent was installed, open Control Panel and verify that
the agent is present. To manually configure the Operations Manager agent, see Configuring
Agents.
You can upgrade Service Manager servers in the presence of a System Center 2012 –
Operations Manager console.
Database impacts
In Service Manager in System Center 2012 R2, you have the option to install Operations
Manager and Configuration Manager data marts. Selecting this option will require additional
space on the hard disk drive for the two databases, in addition to associated file groups and log
files.
Backing up Service Manager before upgrading
Before you start any upgrade, we recommend that you back up your Service Manager and data
warehouse databases and the encryption key. If you have already backed up your databases and
encryption key, you can continue to run the upgrade. Otherwise, review the backup procedures in
253
the Disaster Recovery Guide for System Center 2012 – Service Manager before you continue the
upgrade.
Registering with the Service Manager data warehouse
If you have installed a data warehouse management server in your environment, as part of the
upgrade process, you must be able to view the status of the data warehouse jobs. You cannot
perform this task until you register with the Service Manager data warehouse. If the Data
Warehouse button is not visible in the Service Manager console, complete the procedure in
"Registering with the Service Manager Data Warehouse to Enable Reporting" in the Deployment
Guide for System Center 2012 – Service Manager.
Encryption keys
When you have finished running Setup to either install or upgrade to Service Manager in System
Center 2012 R2, you are prompted to open the Encryption Key Backup or Restore Wizard. If you
have previously backed up the encryption keys, no additional action is required. If you never
backed up the encryption keys, use the Encryption Key Backup or Restore Wizard to back up the
encryption keys on the Service Manager management servers.
Authoring Tool workflows
When you use the System Center 2012 R2 version of the Authoring Tool in Service Manager to
create a workflow, custom scripts that the workflow calls will fail if they use Windows PowerShell
cmdlets. This failure is due to a problem in the MonitoringHost.exe.config XML file in Service
Manager.
To work around this problem, update the MonitoringHost.exe.config file by using the following
steps:
1. Browse to %ProgramFiles%\Microsoft System Center 2012\Service Manager\ or the location
where you installed Service Manager.
2. In the MonitoringHost.exe.config file, add the section in italic type from the following example
in the corresponding section of your file. You must insert the section before <publisherPolicy
apply="yes" />.
3. Save your changes to the file.
4. Restart the System Center Management service on the Service Manager management
server.
Note
For System Center 2012 R2 Service Manager, the System Center Management
service was renamed to Microsoft Monitoring Agent.
<?xml version="1.0"?>
<configuration>
<configSections>
254
<section name="uri" type="System.Configuration.UriSection, System, Version=2.0.0.0,
Culture=neutral, PublicKeyToken=b77a5c561934e089" />
</configSections>
<uri>
<iriParsing enabled="true" />
</uri>
<runtime>
<assemblyBinding xmlns="urn:schemas-microsoft-com:asm.v1">
<dependentAssembly>
<assemblyIdentity name="Microsoft.Mom.Modules.DataTypes"
publicKeyToken="31bf3856ad364e35" />
<publisherPolicy apply="no" />
<bindingRedirect oldVersion="6.0.4900.0" newVersion="7.0.5000.0" />
</dependentAssembly>
<dependentAssembly>
<assemblyIdentity
name="Microsoft.EnterpriseManagement.HealthService.Modules.WorkflowFoundation"
publicKeyToken="31bf3856ad364e35" />
<publisherPolicy apply="no" />
<bindingRedirect oldVersion="6.0.4900.0" newVersion="7.0.5000.0" />
</dependentAssembly>
<dependentAssembly>
<assemblyIdentity name="Microsoft.EnterpriseManagement.Modules.PowerShell"
publicKeyToken="31bf3856ad364e35" />
<bindingRedirect oldVersion="6.0.4900.0" newVersion="7.0.5000.0" />
</dependentAssembly>
<publisherPolicy apply="yes" />
<probing privatePath="" />
</assemblyBinding>
<gcConcurrent enabled="true" />
</runtime>
</configuration>
255
Upgrading the R2 Self-Service Portal
When you upgrade from System Center 2012 – Service Manager Service Pack 1 (SP1) to
System Center 2012 R2 Service Manager, you perform an in-place upgrade of the Self-Service
Portal.
Service Manager Connectors
Any connectors that you created by using System Center 2012 – Service Manager Service
Pack 1 (SP1) will continue to function after you upgrade to Service Manager in System Center
2012 R2. For more information, see “Using Connectors to Import Data into System Center 2012 Service Manager” in Administering System Center 2012 - Service Manager.
Remote SQL Server Reporting Services
When you installed System Center 2012 – Service Manager Service Pack 1 (SP1), you may have
specified a different computer to host Microsoft SQL Server Reporting Services than the
computer that hosted the data warehouse management server. If, in your environment, Reporting
Services is remote from the data warehouse management server, you must use the following
procedures to prepare the computer that hosts Reporting Services for the upgrade:
Copy Microsoft.EnterpriseManagement.Reporting.Code.dll from the Service Manager
installation media to the computer that is hosting Reporting Services.
Add an Extension tag to the existing Data segment in the rsreportserver configuration file on
the same computer.
If you used the default instance of SQL Server, use Windows Explorer to drag
Microsoft.EnterpriseManagement.Reporting.Code.dll (which is located in the Prerequisites folder
on your Service Manager installation media) to the \Program Files\Microsoft SQL
Server\MSRS10.MSSQLSERVER\Reporting Services\ReportServer\Bin folder on the computer
that is hosting Reporting Services. If you did not use the default instance, the path of the required
folder is \Program Files\Microsoft SQL Server\MSRS10.INSTANCE_NAME\Reporting
Services\ReportServer\Bin. The following procedure uses the default instance name.
To copy the Microsoft.EnterpriseManagement.Reporting.Code.dll file
1. On the computer that will host the remote instance of Reporting Services, open an
instance of Windows Explorer.
2. Locate the \Program Files\Microsoft SQL
Server\MSRS10_50.MSSQLSERVER\Reporting Services\ReportServer\Bin folder.
3. Open a second instance of Windows Explorer, locate the drive that contains the Service
Manager installation media, and then open the Prerequisites folder.
4. In the Prerequisites folder, click Microsoft.EnterpriseManagement.Reporting.Code.dll
and drag it to the folder that you located in step 2.
To add an Extension tag to the Data segment in the rsreportserver.config file
256
1. On the computer that is hosting Reporting Services, locate the rsreportserver.config file in
the \Program Files\Microsoft SQL Server\MSRS10_50.MSSQLSERVER\Reporting
Services\ReportServer folder.
2. In an XML editor of your choice (such as Notepad), open the rsreportserver.config file.
3. Scroll through the rsreportserver.config file and locate the <Data> code segment. This file
contains only one <Data> code segment.
4. Add the following Extension tag to the <Data> code segment where all the other
Extension tags are.
<Extension Name="SCDWMultiMartDataProcessor"
Type="Microsoft.EnterpriseManagement.Reporting.MultiMartConne
ction, Microsoft.EnterpriseManagement.Reporting.Code" />
5. Save the changes, and then close the XML editor.
Setting Up a Service Manager 2012 Lab
Environment with Production Data
This section explains how to create a lab environment and populate it with production data so that
you can perform and test an upgrade before you perform the upgrade in the production
environment. The linked procedures in this section describe how to configure
System Center 2012 – Service Manager Service Pack 1 (SP1) in a lab environment with
production data. You then perform an in-place upgrade to Service Manager in System Center
2012 R2. It is important to follow the steps in this section in sequence.
1. How to Install an Additional Management Server in the Production Service Manager
Management Group
2. On the secondary management server, install any cumulative updates that you installed on
the primary management server.
3. How to Copy the Workflow Assembly Files
4. How to Disable Service Manager Connectors in the Production Environment
5. How to Disable Email Notifications in the Production Environment
6. Disable all workflows in the production environment that you do not want to be running in the
lab environment.
7. How to Stop Service Manager Services on the Secondary Management Server
8. How to Back Up the Production Service Manager Database
9. How to Enable Service Manager Connectors in the Production Environment
10. How to Enable Email Notifications in the Production Environment
11. Enable all workflows in the production environment that you disabled in step 6.
12. How to Restore the Service Manager Database in the Lab Environment
13. How to Prepare the Service Manager Database in the Lab Environment
257
14. If possible, block communications to SQL from the secondary management server to the
production Service Manager database server.
15. How to Start Service Manager Services on the Secondary Management Server
16. Verify that the lab environment works. Try to start the console on the secondary management
server and determine whether you can connect to the console. Confirm that data warehouse
and reporting do not appear.
17. How to Promote a Secondary Management Server in a Lab Environment
18. How to Enable the Connectors in the Lab Environment
Note
Do not enable or delete the System Center Operations Manager alert connector in
the lab environment. This will cause the alert connector in the production
environment to fail.
19. If you want to test the email notification and incoming email functionality, use a separate
Simple Mail Transfer Protocol (SMTP) instance to send email messages to eliminate flooding
the inboxes of users with test email. To test the incoming email feature, you can point to a
test share and drop the eml files into this share when you are ready to test.
20. How to Install a New Data Warehouse Server in the Lab Environment
21. How to Register the Data Warehouse Server in the Lab Environment
22. Back up this lab environment. For example, back up the database and encryption keys and
the virtual machine snapshots. This gives you the ability to recover if the upgrade fails.
23. Attempt the in-place upgrade of Service Manager in System Center 2012 R2.
24. Test everything. Document any discrepancies and fixes. Send feedback through the
Microsoft Connect website.
How to Install an Additional Management Server in the
Production Service Manager Management Group
The following procedure describes how to install an additional management server. You must
deploy the initial Service Manager management server and Service Manager database before
you can deploy an additional management server.
Tip
To install an additional Service Manager management server, you must be a member of
the Service Manager Administrators user role.
When you install a secondary management server, Service Manager resets data retention
settings. Before you install a secondary management server, note the data retention settings.
After you install the additional management server, adjust the data retention settings to their
original values.
To install an additional management server
1. By using an account that has administrator rights and that is also a member of the
Service Manager Management group administrators, log on to the computer that will host
258
the additional Service Manager management server.
2. In the System Center 2012 R2 Service Manager installation media, double-click
Setup.exe.
3. On the Microsoft System Center 2012 R2 Service Manager page, click Install a
Service Manager Management server.
4. On the Product registration page, type information in the boxes. In the Product key
boxes, type the product key that you received with Service Manager, or alternatively,
select Install as an evaluation edition (180 day trial)?. Read the Microsoft Software
License Terms, and, if applicable, click I have read, understood, and agree with the
terms of the license agreement, and then click Next.
5. On the Installation location page, verify that sufficient free disk space is available, and
then click Next. If necessary, click Browse to change the location where the additional
Service Manager management server will be installed.
6. On the System check results page, make sure that the prerequisite check passed or at
least passed with warnings, and then click Next.
If the prerequisite check determines that the Microsoft Report Viewer Redistributable has
not been installed, click Install Microsoft Report Viewer Redistributable. After the
Microsoft Report Viewer Redistributable 2008 (KB971119) Setup wizard finishes, click
Check prerequisites again.
7. On the Configure the Service Manager Database page, in the Database server box,
type the name of the computer that hosts the Service Manager database that you used
for your initial Service Manager management server (for example, Computer 2), and
then press the Tab key. When the name of the instance appears in the SQL Server
instance box, click Use an existing database.
8. Click the Database list, select the database name for the Service Manager database (the
default name is ServiceManager), and then click Next.
9. On the Configure the Service Manager Management group page, verify that the boxes
for management group name and management group administrators have been
populated. Click Next.
10. On the Configure the Account for Service Manager Services page, click Domain
account, specify the user name (for example, SM_Acct), password, and domain for the
account, and then click Test Credentials. After you receive a The credentials were
accepted message, click Next.
Note
The user name and password that you provide here must be the same ones that
you used for the Service Manager account on the data warehouse management
server.
11. On the Help improve System Center page, indicate your preference for participation for
both the Customer Experience Improvement Program and Error Reporting. Optionally,
click Tell me more about the program, and then click Next.
12. On the Use Microsoft Update to help keep your computer secure and up-to-date
page, indicate your preference for using Microsoft Update to check for Service Manager
259
updates, and then click Next.
13. On the Installation summary page, click Install.
14. On the Setup completed successfully page, we recommend that you leave Open the
Encryption Backup or Restore Wizard selected, and then click Close.
How to Copy the Workflow Assembly Files
Use the following procedure to copy the workflow assembly files from the Service Manager
installation folder on the primary management server to the secondary management server that
you created in the previous procedure.
To copy the workflow assembly files
1. On the computer that is running the Service Manager Primary Server role, browse to the
Service Manager installation folder (for example, C:\Program Files\Microsoft System
Center 2012\Service Manager) and copy the workflow files (*workflow*.dll).
2. On the computer that is running the Service Manager secondary server, browse to the
Service Manager installation folder (for example, C:\Program Files\Microsoft System
Center 2012\Service Manager) and paste the copied workflow files into this folder. You
should overwrite any existing files.
Note
You must place the workflow assembly files in the Service Manager installation
folder. This is an important step if you want to test the custom workflows that
depend on workflow assembly files. Failure to copy these files would lead to
failed custom workflows in the lab environment.
How to Disable Service Manager Connectors in the Production
Environment
Use the following procedure to disable the Service Manager connectors in the production
environment.
To disable a connector
1. In the Service Manager console, click Administration.
2. In the Administration pane, expand Administration, and then click Connectors.
3. In the Connectors pane, select the connector that you want to disable.
4. In the Tasks pane, under the connector name, click Disable.
5. In the Disable Connector dialog box, click OK.
260
How to Disable Email Notifications in the Production
Environment
Use the following procedure to disable outgoing and incoming email notifications in the production
environment.
To disable outgoing email notifications
1. In the Service Manager console, click Administration.
2. In the Administration pane, expand Notifications, and then click Channels.
3. In the Channels pane, click E-Mail Notification Channel.
4. In the Tasks pane, under E-Mail Notification Channel, click Properties to open the
Configure E-Mail Notification Channel dialog box.
5. Clear the Enable e-mail notifications check box.
To disable incoming email notifications
1. In the Service Manager console, click Administration.
2. In the Administration pane, expand Administration, and then click Settings.
3. In the Settings pane, double-click Incident Settings.
4. In the Incident Settings dialog box, click Incoming E-mail.
5. Clear the Turn on incoming e-mails processing check box, and then click OK.
How to Stop Service Manager Services on the Secondary
Management Server
Use the following procedure to stop the Service Manager services.
To stop the Service Manager services
1. In the Run dialog box, in the Open box, type services.msc, and then click OK.
2. In the Services window, in the Services (Local) pane, locate the following services and
for each one, click Stop:
a. System Center Data Access Service
b. System Center Management
c.
System Center Management Configuration
3. Open Windows Explorer.
4. Locate the folder \Program Files\Microsoft System Center 2012\Service Manager.
5. Delete the Health Service State folder and all of its contents.
261
How to Back Up the Production Service Manager Database
Use the following procedure to back up the production Service Manager database in Microsoft
SQL Server 2008 R2. Steps might differ for Microsoft SQL Server 2012.
To back up the Service Manager database
1. After you connect to the appropriate instance of the Microsoft SQL Server Database
Engine, in Object Explorer, click the server name to expand the server tree.
2. Expand Databases, and depending on the database, either select a user database or
expand System Databases and select a system database.
3. Right-click the database, point to Tasks, and then click Back Up. The Back Up
Database dialog box appears.
4. In the Database list, verify the database name. You can optionally select a different
database from the list.
5. You can perform a database backup for any recovery model (FULL, BULK_LOGGED, or
SIMPLE).
6. In the Backup type list, select Full.
Note
After you create a full database backup, you can create a differential database
backup. For more information, see Create a Differential Database Backup (SQL
Server).
7. Optionally, you can select Copy Only Backup to create a copy-only backup. A copy-only
backup is a SQL Server backup that is independent of the sequence of conventional SQL
Server backups. For more information, see Copy-Only Backups (SQL Server).
Note
When the Differential option is selected, you cannot create a copy-only backup.
8. For Backup component, click Database.
9. Either accept the default name that is suggested in the Name box for the backup set, or
enter a different name for the backup set.
10. Optionally, in the Description box, enter a description of the backup set.
11. Specify when the backup set will expire and when it can be overwritten without explicitly
skipping verification of the expiration data.
Note
For more information about backup expiration dates, see BACKUP (TransactSQL).
12. Choose the type of backup destination by clicking Disk or Tape. To select the paths of up
to 64 disk or tape drives that contain a single media set, click Add. The selected paths
appear in the Backup to list.
13. To view or select the advanced options, in the Select a page pane, click Options.
14. Select an Overwrite Media option by clicking either Back up to the existing media set
262
or Back up to a new media set, and erase all existing backup sets.
15. In the Reliability section, select either Verify backup when finished or Perform
checksum before writing to media, and then optionally select Continue on checksum
error. For more information, see Possible Media Errors During Backup and Restore (SQL
Server).
How to Enable Service Manager Connectors in the Production
Environment
Use the following procedure to enable the Service Manager connectors in the production
environment.
To enable a connector
1. In the Service Manager console, click Administration.
2. In the Administration pane, expand Administration, and then click Connectors.
3. In the Connectors pane, select the connector that you want to enable.
4. In the Tasks pane, under the connector name, click Enable.
How to Enable Email Notifications in the Production
Environment
Use the following procedure to enable outgoing and incoming email notifications in the production
environment.
To enable outgoing email notifications
1. In the Service Manager console, click Administration.
2. In the Administration pane, expand Notifications, and then click Channels.
3. In the Channels pane, click E-Mail Notification Channel.
4. In the Tasks pane, under E-Mail Notification Channel, click Properties to open the
Configure E-Mail Notification Channel dialog box.
5. Select the Enable e-mail notifications check box.
To enable incoming email notifications
1. In the Service Manager console, click Administration.
2. In the Administration pane, expand Administration, and then click Settings.
3. In the Settings pane, double-click Incident Settings.
4. In the Incident Settings dialog box, click Incoming E-mail.
5. Select the Turn on incoming e-mails processing check box, and then click OK.
263
How to Restore the Service Manager Database in the Lab
Environment
Use the following procedure to restore the production Service Manager database by using
Microsoft SQL Server 2008 R2. Steps might differ for Microsoft SQL Server 2012.
To restore the Service Manager database
1. After you connect to the appropriate instance of the SQL Server Database Engine, in
Object Explorer, click the server name to expand the server tree.
2. Expand Databases, and depending on the database, either select a user database or
expand System Databases and select a system database.
3. Right-click the database, point to Tasks, and then click Restore. The Back Up Database
dialog box appears.
4. Click Database, which opens the Restore Database dialog box.
5. On the General page, the name of the restoring database appears in the To database
list. To create a new database, enter its name in the list.
6. In the To a point in time box, either retain the default (Most recent possible) or select a
specific date and time by clicking the Browse button to open the Point in Time Restore
dialog box. For more information, see How to: Restore to a Point in Time (SQL Server
Management Studio).
7. To specify the source and location of the backup sets to restore, click either From
database or From device.
8. In the Select the backup sets to restore grid, select the backups to restore. For more
information, see Restore Database (General Page).
9. To view or select the advanced options, in the Select a page pane, click Options.
10. In the Restore options pane, in the following list of options, select the one that is most
appropriate for your situation:
Overwrite the existing database
Preserve the replication settings
Prompt before restoring each backup
Restrict access to the restored database
For more information, see Restore Database (Options Page).
11. Optionally, you can restore the database to a new location by specifying a new restore
destination for each file in Restore the database files as. For more information, see
Restore Database (Options Page).
12. In the Recovery state pane, in the following list of options, select the one that is most
appropriate for your environment:
Leave the database ready to use by rolling back the uncommitted transactions.
Additional transaction logs cannot be restored. (RESTORE WITH RECOVERY)
264
Note
Select this option only if you are restoring all of the necessary backups at this
time.
Leave the database non-operational, and do not roll back the uncommitted
transactions. Additional transaction logs can be restored. (RESTORE WITH
NORECOVERY)
Leave the database in read-only mode. Undo uncommitted transactions, but
save the undo actions in a standby file so that recovery effects can be reverted.
(RESTORE WITH STANDBY)
For more information, see Restore Database (Options Page).
How to Prepare the Service Manager Database in the Lab
Environment
Use the following procedure to prepare the Service Manager database in the lab environment.
Perform this procedure on the computer that is hosting the Service Manager database that the
secondary management server (the management server in your lab environment) is using.
To configure the database
1. On the computer that is hosting the Service Manager database for the secondary
management server, click Start, click All Programs, click Microsoft SQL Server 2008
R2, and then click SQL Server Management Studio.
2. In the Connect to Server dialog box, perform the following steps:
a. In the Server Type list, select Database Engine.
b. In the Server Name list, select the server name for your Service Manager or data
warehouse databases.
c.
In the Authentication list, select Windows Authentication, and then click Connect.
3. In the Object Explorer pane, expand Databases, and then click ServiceManager.
4. On the toolbar, click New Query.
5. In the center pane, type the following commands, and then click Execute.
sp_configure 'clr enabled', 1
go
reconfigure
go
6. In the center pane, remove the commands that you typed in the previous step, type the
following commands, and then click Execute.
ALTER DATABASE ServiceManager SET SINGLE_USER WITH ROLLBACK
IMMEDIATE
265
7. In the center pane, remove the commands that you typed in the previous step, type the
following commands, and then click Execute.
ALTER DATABASE ServiceManager SET ENABLE_BROKER
8. In the center pane, remove the commands that you typed in the previous step, type the
following commands, and then click Execute.
ALTER DATABASE ServiceManager SET MULTI_USER
To configure the service account
1. In the Object Explorer pane, expand Security, and then expand Logins.
2. Right-click Logins, and then click New Login.
3. Perform the following procedures in the Login – New wizard:
a. Click Search.
b. Type the user name (in the format domain\username) for the service account for the
Service Manager database in the lab environment, click Check Names, and then
click OK.
Note
If the Data Access Account is running as LocalSystem, use the format
domain\computername$ in SQL Logins, where computername is the name of
the management server.
c.
In the Select a page pane, click User Mapping.
d. In the Users mapped to this login area, in the Map column, click the row that
represents the name of the Service Manager database. (ServiceManager is the
default database name.)
e. In the Database role membership for: ServiceManager area, make sure that the
following entries are selected:
f.
configsvc_users
db_accessadmin
db_datareader
db_datawriter
db_ddladmin
db_securityadmin
dbmodule_users
public
sdk_users
sql_dependency_subscriber
Click OK.
To configure Service Manager tables
1. In the Object Explorer pane, expand Databases, expand ServiceManager, and then
266
expand Tables.
2. Right-click dbo.MT_Microsoft$SystemCenter$ManagementGroup, and then click Edit
Top 200 Rows.
3. In the center pane, locate the column SQLServerName_
48B308F9_CF0E_0F74_83E1_0AEB1B58E2FA.
4. In the first row and second row of this column, type the computer name of the computer
that is hosting the Service Manager database in the lab environment. In the case of
named instances, type computername\instance name.
5. Right-click dbo.
MT_Microsoft$SystemCenter$ResourceAccessLayer$SqlResourceStore, and then
click Edit Top 200 Rows.
6. In the center pane, locate the column
Server_48B308F9_CF0E_0F74_83E1_0AEB1B58E2FA.
7. In the first row of this column, type the computer name of the computer that is hosting
Microsoft SQL Server for the Service Manager database in the lab environment. In the
case of named instances, type computer name\instance name.
8. Right-click LFX.DataSource, and then click Edit Top 200 Rows.
9. In the center pane, locate the column DataSourceAddress.
10. In the first row of this column, locate the entry that starts with Data Source = <server
name>; Initial Catalog = ServiceManager; Persist Security Info=False. Type the
name of the computer that is hosting SQL Server in the lab environment in place of
<server name>.
11. Right-click dbo.
MT_Microsoft$SystemCenter$ResourceAccessLayer$SdkResourceStore, and then
click Edit Top 200 Rows.
12. In the center pane, locate the column
Server_48B308F9_CF0E_0F74_83E1_0AEB1B58E2FA.
13. In all of the rows in this column, type the name of the computer that is hosting the Service
Manager management server in the lab environment.
14. Right-click
[dbo].[MT_Microsoft$SystemCenter$ResourceAccessLayer$CmdbResourceStore],
and then click Edit Top 200 Rows.
15. In all rows, update the column Server_48B308F9_CF0E_0F74_83E1_0AEB1B58E2FA,
and then type the name of the computer that is running SQL Server and hosting the
Service Manager database in the lab environment.
16. On the toolbar, click New Query.
17. In the center pane, type the following command, and then click Execute.
Delete from
dbo.MT_Microsoft$SystemCenter$ResourceAccessLayer$DwSdkResour
ceStore
18. Close Microsoft SQL Server Management Studio.
267
How to Start Service Manager Services on the Secondary
Management Server
Use the following procedure to start the Service Manager services.
To start Service Manager services
1. On the Windows desktop, click Start, and then click Run.
2. In the Run dialog box, in the Open box, type services.msc, and then click OK.
3. In the Services window, in the Services (Local) pane, locate the following services and
for each one, click Start:
System Center Data Access Service
System Center Management
System Center Management Configuration
How to Promote a Secondary Management Server in a Lab
Environment
Use the following procedure to promote the secondary management server.
To promote the secondary management server
1. On the secondary management server, perform the following steps:
a. Close the Service Manager console.
b. On the Windows desktop, click Start, and then click Run.
c.
In the Run dialog box, in the Open box, type services.msc, and then click OK.
d. In the Services window, in the Services (Local) pane, locate the following services
and for each one, click Stop:
System Center Data Access Service
System Center Management
System Center Management Configuration
e. Leave the Services window open.
f.
Open Windows Explorer.
g. Locate the \Program Files\Microsoft System Center 2012\Service Manager folder.
h. Delete the Health Service State folder and all of its contents.
2. On the ServiceManager database that is on the Test SQL Server instance, perform the
following steps:
a. On the Windows desktop, click Start, point to Programs, point to Microsoft SQL
Server 2008, and then click SQL Server Management Studio.
b. In the Connect to Database Engine dialog box, perform the following steps:
i.
In the Server name box, type the name of the server that hosts the
268
ServiceManager database.
ii.
In the Authentication box, select Windows Authentication.
iii. Click Connect.
c.
In the Object Explorer pane, expand Databases, and then click ServiceManager.
d. On the toolbar, click New Query.
e. In the SQLQuery1.sql pane (center pane), type the following, where FQDN of your
server is the fully qualified domain name of the management server that you are
promoting:
EXEC p_PromoteActiveWorkflowServer 'FQDN of your server '
f.
On the toolbar, click Execute.
g. At the bottom of the SQLQuery1.sql pane (center pane), observe that Query
executed successfully is displayed.
h. Exit Microsoft SQL Server Management Studio.
3. On the secondary management server, perform the following steps:
a. On the Windows desktop, click Start, and then click Run.
b. In the Run dialog box, in the Open box, type services.msc, and then click OK.
c.
In the Services window, in the Services (Local) pane, locate the following services
and for each one, click Start:
System Center Data Access Service
System Center Management
System Center Management Configuration
Your secondary management server is now the primary management server for the
management group.
How to Enable the Connectors in the Lab Environment
Use the following procedure to enable the Service Manager connectors in the lab environment. In
this procedure, you will not be enabling the System Center Operations Manager connector.
Warning
Do not enable or delete the Operations Manager alert connector in the lab environment.
Doing so will cause the alert connector in the production environment to fail.
To enable a connector
1. In the Service Manager console, click Administration.
2. In the Administration pane, expand Administration, and then click Connectors.
3. In the Connectors pane, select the connector that you want to enable.
4. In the Tasks pane, under the connector name, click Enable.
269
How to Install a New Data Warehouse Server in the Lab
Environment
Use the following procedure to install a new data warehouse management server in the lab
environment.
To install a data warehouse management server and data warehouse databases
1. Log on to the computer by using an account that has administrative rights.
2. On the Service Manager installation media, double-click the Setup.exe file.
3. On the Microsoft System Center Service Manager 2012 R2 page, click Install a
Service Manager data warehouse management server.
4. On the Product registration page, type information in the boxes. In the Product key
boxes, type the product key that you received with Service Manager, or alternatively,
select Install as an evaluation edition (180 day trial)?. Read the Microsoft Software
License Terms, and, if applicable, click I have read, understood, and agree with the
terms of the license agreement, and then click Next.
5. On the Installation location page, verify that sufficient free disk space is available, and
then click Next. If necessary, click Browse to change the location in which the Service
Manager data warehouse management server will be installed.
6. On the System check results page, make sure that prerequisites passed or at least
passed with warnings, and then click Next.
7. On the Configure data warehouse databases page, Service Manager checks your
computer to determine whether the computer can host the data warehouse databases.
For this configuration, confirm that the database server is the computer on which you are
installing the data warehouse management server, and then click Next.
Warning
A warning message appears if you are using the default collation
(SQL_Latin1_General_CP1_CI_AS). Support for multiple languages in Service
Manager is not possible when you are using the default collation. If later you
decide to support multiple languages by using a different collation, you must
reinstall Microsoft SQL Server. For more information, see “Microsoft SQL Server
2008 with SP1” in Planning for System Center 2012 - Service Manager.
8. On the Configure the data warehouse management group page, perform the following
steps:
a. In the Management group name box, type a unique name for the group.
Warning
Names of management groups must be unique. Do not use the same
management group name when you deploy a Service Manager management
server and a Service Manager data warehouse management server.
Furthermore, do not use the management group name that is used for
System Center Operations Manager.
270
b. Click Browse, enter the user account or group to which you want to give Service
Manager administrative rights, and then click Next.
9. Service Manager will use the existing computer if SQL Server Reporting Services is
present. On the Configure the reporting server for the data warehouse page, accept
the defaults, and then click Next.
10. On the Configure the account for Service Manager services page, click Domain
account, specify the user name, password, and domain for the account, and then click
Test Credentials. After you receive a The credentials were accepted message, click
Next.
11. On the Configure the reporting account page, specify the user name, password, and
domain for the account, and then click Test Credentials. After you receive a The
credentials were accepted message, click Next.
12. On the Help improve System Center page, indicate your preference for participation in
the Customer Experience Improvement Program and in Error Reporting. Optionally, click
Tell me more about the program, and then click Next.
13. On the Use Microsoft Update to help keep your computer secure and up-to-date
page, indicate your preference for using Microsoft Update to check for Service Manager
updates, and then click Next.
14. On the Installation summary page, click Install.
To validate the installation of a data warehouse management server
1. On the computer that is hosting the data warehouse management server (the server on
which you ran Setup), run services.msc, and verify that the following services have been
installed:
System Center Data Access Service
System Center Management
Note
For System Center 2012 R2 Service Manager, the System Center
Management service was renamed to Microsoft Monitoring Agent.
System Center Management configuration
2. On the computer that is hosting the data warehouse databases, click Start, point to
Programs, point to Microsoft SQL Server 2008, and then click SQL Server
Management Studio.
3. In the Connect to Server dialog box, select the following:
a. In the Server Type list, select Database Engine.
b. In the Server Name list, select the server and instance for your Service Manager
data warehouse database. For example, select Computer 4.
c.
In the Authentication list, select Windows Authentication, and then click Connect.
4. In the Object Explorer pane, expand Databases.
5. Verify that the DWDataMart, DWRepository, and DWStagingAndConfig databases are
listed.
271
How to Register the Data Warehouse Server in the Lab
Environment
Use the following procedure to register the newly installed data warehouse server with the lab
Service Manager environment.
To register a data warehouse
1. Log on to the computer that hosts the Service Manager console. Use an account that is a
member of the Service Manager and data warehouse management administrators group.
2. In the Service Manager console, click Administration.
3. In the Administration pane, expand Administration.
4. In the Administration view, in the Register with Service Manager’s Data Warehouse
area, click Register with Service Manager Data Warehouse.
5. In the Data Warehouse Registration wizard, on the Before You Begin page, click Next.
6. On the Data Warehouse page, in the Server name box, type the fully qualified domain
name of the computer that is hosting the data warehouse management server, and then
click Test Connection. If the test is successful, click Next.
7. On the Credentials page, you can accept the default entry in the Run as account list,
and then click Next, or you can enter credentials from a user or group of your own
choosing.
Important
The account that you specify will be assigned administrative credentials on the
Service Manager management server and granted Read permission on the
Service Manager database. You can specify different credentials from other
Service Manager management groups when you are registering with the data
warehouse.
8. On the Summary page, click Create.
9. On the Completion page, when The data warehouse registration succeeded appears,
click Close.
10. A dialog box states that the report deployment process has not finished. In the System
Center Service Manager dialog box, click OK.
11. In a few minutes, after you close the Data Warehouse Registration wizard, the Data
Warehouse button appears in the Service Manager console. In the Service Manager
console, click the arrow at the lower-right corner of the Service Manager console buttons,
and then click Show More Buttons.
You can use a Windows PowerShell command to complete this task. For information about
how to use Windows PowerShell to register Service Manager management groups with the
data warehouse, see Add-SCDWMgmtGroup
(http://go.microsoft.com/fwlink/?LinkId=203096).
272
To validate the data warehouse registration process
1. On the computer that is hosting the data warehouse management server, start Windows
PowerShell by using administrative credentials.
2. At the Windows PowerShell command prompt, type the following commands, and then
press Enter.
Set-ExecutionPolicy RemoteSigned
Import-Module
.\Microsoft.EnterpriseManagement.Warehouse.Cmdlets.psd1
3. Type the following command, and then press Enter.
Get-SCDWMgmtGroup
4. If registration was successful, a table that contains two rows of data appears. One row
displays data for the data warehouse management group, and the other row displays
data for the Service Manager management group. If registration fails, only the data for
the data warehouse management group appears.
Determine when the deployment is complete
The process of deploying management packs can take up to two hours to finish. You can use the
following procedure in Service Manager to determine when the deployment is complete.
To determine when management pack deployment is complete
1. Start the Service Manager console.
2. In the Service Manager console, click Data Warehouse.
3. In the Data Warehouse pane, expand Data Warehouse, and then click Data
Warehouse Jobs.
4. In the Data Warehouse Jobs pane, click MPSyncJob.
5. In the Tasks pane, under Synchronization, click Details.
6. In the MP Sync Job dialog box, scroll to the right and examine the Status column.
Note
In the MP Sync Job dialog box, click Status to alphabetically sort the Status
column.
7. Scroll through the Status column. The management pack deployment is complete when
Associated or Imported is listed in the Status column for all of the management packs.
Make sure that no status of Pending Association or Failed appears in the column. In
the Data Warehouse Jobs pane, the status of the MPSyncJob has changed from
Running to Not Started.
8. To refresh the MP Sync Job dialog box:
273
a. Click OK to close the dialog box.
b. In the Tasks pane, in the Data Warehouse Jobs area, click Refresh.
c.
In the Data Warehouse Jobs pane, click MPSyncJob.
d. In the Tasks pane, under Synchronization, click Details.
9. After the management packs have been deployed (as you determined in step 7), make
sure that the following data warehouse jobs appear in the Data Warehouse Jobs pane:
Extract_Service Manager management group name
Extract_data warehouse management group name
Load.Common
Transform.Common
MPSyncJob
10. If these data warehouse jobs do not appear, perform the following steps:
a. In the Data Warehouse Jobs pane, click MPSyncJob.
b. In the Tasks pane, under Synchronization, click Resume.
c.
Assess whether management pack deployment has finished by returning to step 7 in
this procedure.
Upgrade to System Center 2012 R2 - Service
Manager
You cannot start an upgrade to Service Manager in System Center 2012 R2 if any data
warehouse jobs or workflows are running. You can use the procedures in this section to stop the
schedules for data warehouse jobs and wait for them to finish before you upgrade the data
warehouse management server. Before you upgrade the Service Manager management server,
stop the Self-Service Portal, if it is installed, and then wait 10 minutes to let any running workflows
finish before you start the upgrade.
Warning
The data warehouse stops working after upgrading Service Manager in System Center
2012 SP1 to System Center 2012 R2 due to a Data Warehouse fact entity upgrade.
To prevent this issue from occurring, run the following SQL script for each of the following data
warehouse databases: DW Repository, DW DataMart, CM DataMart, and OM DataMart. If this
workaround is applied after data warehouse upgrade, resume the failed management pack
upgrade process deploy captured in the list of Data Warehouse Management Packs from the
Service Manager console.
IF OBJECT_ID('tempdb..#PKFixQueries') IS NOT NULL
DROP TABLE #PKFixQueries
;WITH FactName
274
AS (
SELECT
w.WarehouseEntityName
FROM
etl.WarehouseEntity w
JOIN
etl.WarehouseEntityType t ON w.WarehouseEntityTypeId =
t.WarehouseEntityTypeId
WHERE
t.WarehouseEntityTypeName = 'Fact'
),FactList
AS (
SELECT
PartitionName, p.WarehouseEntityName
FROM
etl.TablePartition p
JOIN
FactName f ON p.WarehouseEntityName = f.WarehouseEntityName
)
, FactWithPK
AS (
SELECT
f.WarehouseEntityName, f.PartitionName, b.CONSTRAINT_NAME, a.COLUMN_NAME
FROM
FactList f
JOIN
INFORMATION_SCHEMA.KEY_COLUMN_USAGE a ON f.PartitionName = a.TABLE_NAME
JOIN
INFORMATION_SCHEMA.TABLE_CONSTRAINTS b ON a.CONSTRAINT_NAME =
b.CONSTRAINT_NAME AND b.CONSTRAINT_TYPE = 'Primary key'
)
, FactWithDefaultOrNoPK
AS (
SELECT
DISTINCT f.WarehouseEntityName, f.PartitionName
, 'PK_' + f.WarehouseEntityName AS DefaultPKConstraint
, 'PK_' + f.PartitionName AS NewPKConstraint
FROM
FactList f
LEFT JOIN
FactWithPK pkf ON pkf.WarehouseEntityName = f.WarehouseEntityName AND
pkf.PartitionName = f.PartitionName
WHERE
pkf.WarehouseEntityName IS NULL OR pkf.CONSTRAINT_NAME = 'PK_' +
f.WarehouseEntityName
)
, FactPKList
AS (
SELECT
DISTINCT f.WarehouseEntityName, f.COLUMN_NAME
275
FROM
FactWithPK f
)
, FactPKListStr
AS (
SELECT
DISTINCT f1.WarehouseEntityName, F.COLUMN_NAME AS PKList
FROM
FactPKList f1
CROSS APPLY (
SELECT
'[' + COLUMN_NAME + '],'
FROM
FactPKList f2
WHERE
f2.WarehouseEntityName = f1.WarehouseEntityName
ORDER BY COLUMN_NAME
FOR XML PATH('')
) AS F (COLUMN_NAME)
)
SELECT
f.PartitionName,
'----------------------------- [' + f.PartitionName + '] ------------------------
-----' + CHAR(13) +
'IF OBJECT_ID(''[' + f.DefaultPKConstraint + ']'') IS NOT NULL' + CHAR(13) +
'BEGIN' + CHAR(13) +
'
ALTER TABLE [dbo].[' + f.PartitionName + '] DROP CONSTRAINT [' +
f.DefaultPKConstraint + ']' + CHAR(13) +
'END' + CHAR(13) + CHAR(13) +
'IF OBJECT_ID(''[' + f.NewPKConstraint + ']'') IS NULL' + CHAR(13) +
'BEGIN' + CHAR(13) +
'
ALTER TABLE [dbo].[' + f.PartitionName + '] ADD CONSTRAINT [' +
f.NewPKConstraint + '] PRIMARY KEY NONCLUSTERED (' + SUBSTRING(pk.PKList, 1,
LEN(pk.PKList) -1) + ')' + CHAR(13) +
'END' AS Query
INTO
#PKFixQueries
FROM
FactWithDefaultOrNoPK f
JOIN
FactPKListStr pk ON pk.WarehouseEntityName = f.WarehouseEntityName
DECLARE @PartitionName NVARCHAR(MAX), @Query NVARCHAR(MAX)
WHILE EXISTS (SELECT 1 FROM #PKFixQueries)
276
BEGIN
SELECT
TOP 1
@PartitionName = PartitionName,
@Query = Query
FROM
#PKFixQueries
PRINT
@Query
EXEC(@Query)
DELETE
#PKFixQueries
WHERE
PartitionName = @PartitionName
END
Complete the procedures in the following table to upgrade to Service Manager in System Center
2012 R2.
Task
Description
How to Prepare Service Manager 2012 SP1 for
Upgrade to R2
Describes how to stop data warehouse jobs
and how to stop the Self-Service Portal.
How to Upgrade to System Center 2012 R2 Service Manager
Describes how to upgrade the data warehouse
management server, the Service Manager
management server, and the Self-Service
Portal.
How to Prepare Service Manager 2012 SP1 for Upgrade to R2
This topic describes how to prepare your System Center 2012 – Service Manager Service Pack 1
(SP1) environment for an upgrade to System Center 2012 R2 Service Manager. To do this,
perform the following procedures:
1. List the data warehouse jobs that are running.
2. Disable the schedules for data warehouse jobs.
3. Confirm that the data warehouse jobs have stopped running.
When the data warehouse jobs have stopped running, start the upgrade of the data warehouse
management server. After you update the data warehouse management server, wait 10 minutes,
and then start the upgrade of the Service Manager management server.
To list the data warehouse jobs by using Windows PowerShell cmdlets
277
1. On the computer that hosts the data warehouse management server, click Start, click All
Programs, click Microsoft System Center 2012, and then click Service Manager Shell.
2. Type the following commands, and then press Enter after each command.
Set-ExecutionPolicy –force RemoteSigned
cd 'C:\Program Files\Microsoft System Center 2012\Service
Manager'
Import-Module
.\Microsoft.EnterpriseManagement.Warehouse.Cmdlets.psd1
Get-SCDWJob
3. A list of the data warehouse jobs appears. Use this list to disable data warehouse job
schedules by using Windows PowerShell cmdlets.
To disable data warehouse job schedules by using Windows PowerShell cmdlets
Type the following commands, and then press Enter after each command.
Disable-SCDWJobSchedule –JobName Extract_<data warehouse
management group name>
Disable-SCDWJobSchedule –JobName Extract_<Service Manager
management group name>
Disable-SCDWJobSchedule –JobName Transform.Common
Disable-SCDWJobSchedule –JobName Load.Common
Disable-SCDWJobSchedule –JobName DWMaintenance
Disable-SCDWJobSchedule –JobName MPSyncJob
Start-SCDWJob –JobName MPSyncJob
The last command to start the MPSyncJob will enable the extraction, transformation, and
loading (ETL) jobs to run to completion. After that, because all the schedules have been
disabled, the jobs will stop. To close the Windows PowerShell window, type exit.
To confirm that the data warehouse jobs have stopped running
1. In the Service Manager console, click Data Warehouse.
2. In the Data Warehouse pane, expand Data Warehouse, and then click Data
Warehouse Jobs.
3. In the Data Warehouse Jobs pane, observe the Status column for each data
warehouse job. When the status for each job is listed as Not Started, proceed to the next
procedure to stop the Self-Service Portal. If no Self-Service Portal exists in your
environment, you can start the upgrade process as described in How to Upgrade to
System Center 2012 R2 - Service Manager.
278
How to Upgrade to System Center 2012 R2 - Service Manager
You can use the following procedures to upgrade your System Center 2012 Service Pack 1 (SP1)
- Service Manager environment to Service Manager in System Center 2012 R2. These
procedures include steps for upgrading the data warehouse management server, the Service
Manager management server, and the Service Manager console. If you use the chargeback
feature, ensure that use the “To prepare for chargeback” procedure to prepare your Service
Manager management server.
Data warehouse management server
Use the following procedure to upgrade the data warehouse management server.
Important
Make sure that you have stopped the data warehouse jobs before you continue. For
more information, see How to Prepare Service Manager 2012 SP1 for Upgrade to R2.
To upgrade the data warehouse management server
1. Log on to the computer that will host the data warehouse management server by using
an account that is a member of the Administrators group. This account must also be a
local administrator.
2. On the Service Manager installation media, double-click the Setup.exe file to start the
Service Manager Setup Wizard.
3. On the Microsoft System Center 2012 R2 page, click Upgrade Service Manager data
warehouse management server.
4. On the Prepare for upgrade page, select the two items that indicate that you have read
the appropriate sections in the System Center 2012 – Service Manager Upgrade Guide,
and then click Next.
5. On the Product registration page, type the appropriate information in the boxes. Read
the Microsoft Software License Terms, and, if applicable, click I have read, understood,
and agree with the terms of the license agreement, and then click Next.
6. On the System check results page, ensure that the prerequisite check passed or at
least passed with warnings, and then click Next.
7. On the Configure Analysis Service for OLAP cubes page, in the Database server
box, type the computer name of the server that will host the Microsoft SQL Server
Analysis Services database, and then press the Tab key. When Default appears in the
SQL Server instance box, click Next.
Important
If you are installing Analysis Services on a computer other than the computer that
hosts the data warehouse management server and a firewall exists in your
environment, you must make sure that the proper firewall ports are opened. For
more information, see Port Assignments for System Center 2012 - Service
Manager.
279
8. On the Configure Analysis Services credential page, specify the user name,
password, and domain for the account, and then click Test Credentials. After you
receive a message that says that the credentials were accepted, click Next.
9. On the Help improve System Center page, indicate your preference for participation in
the Customer Experience Improvement Program and in Error Reporting. Optionally, click
Tell me more about the program, and then click Next.
10. On the Use Microsoft Update to help keep your computer secure and up-to-date
page, indicate your preference for using Microsoft Update to check for Service Manager
updates, and then click Next.
11. On the Configuration Summary page, if the information that appears is accurate, click
Install.
12. On the The upgrade was completed successfully page, if you have already backed up
the encryption key, clear the Open the Encryption Backup or Restore Wizard check
box, and then click Close.
Service Manager management server
Use the following procedures to upgrade the Service Manager management server and prepare it
for chargeback.
To upgrade the Service Manager management server
1. Log on to the computer that will host the Service Manager management server by using
an account that is a member of the Administrators group.
2. On the Service Manager installation media, double-click the Setup.exe file to start the
Service Manager Setup Wizard.
3. On the Microsoft System Center 2012 R2 page, click Upgrade Service Manager
management server.
4. On the Prepare for upgrade page, select the two items that indicate that you have read
the appropriate sections in the System Center 2012 – Service Manager Upgrade Guide,
and then click Next.
5. On the Product registration page, type the appropriate information in the boxes. Read
the Microsoft Software License Terms, and, if applicable, click I have read, understood,
and agree with the terms of the license agreement, and then click Next.
6. On the System check results page, ensure that the prerequisite check passed or at
least passed with warnings, and then click Next.
7. On the Configuration Summary page, if the information that appears is accurate, click
Install.
8. On the The upgrade was completed successfully page, if you have already backed up
the encryption key, clear the Open the Encryption Backup or Restore Wizard check
box, and then click Close.
To prepare for chargeback
1. On the server running System Center 2012 R2 Virtual Machine Manager, copy the
280
following management packs from their installed location, by default
InstallationDrive:\Program Files\Microsoft System Center 2012 R2\Virtual Machine
Manager\ManagementPacks to a folder on the server running the Service Manager
management server.
Microsoft.SystemCenter.VirtualMachineManager.PRO.Library (3.2.7510.0)
Microsoft.SystemCenter.VirtualMachineManager.PRO.V2.Library (3.2.7510.0)
Microsoft.SystemCenter.VirtualMachineManager.Pro.2008.Library (3.2.7510.0)
Microsoft.SystemCenter.VirtualMachineManager.Library (3.2.7510.0)
Microsoft.SystemCenter.VirtualMachineManager.2012.Discovery (3.2.7510.0)
2. Start the Service Manager console and navigate to Administration, Management
Packs.
3. Import the management packs that you copied to the Service Manager management
server.
Service Manager Console
Use the following procedure to upgrade the Service Manager console.
To upgrade the Service Manager Console
1. Log on to the computer that will host the Service Manager console by using an account
that is a member of the Administrators group.
2. On the Service Manager installation media, double-click the Setup.exe file to start the
Service Manager Setup Wizard.
3. On the Microsoft System Center 2012 R2 page, click Upgrade Service Manager
console.
4. On the Prepare for upgrade page, select the two items that indicate that you have read
the appropriate sections in the System Center 2012 – Service Manager Upgrade Guide,
and then click Next.
5. On the Product registration page, read the Microsoft Software License Terms, and, if
applicable, click I have read, understood, and agree with the terms of the license
agreement, and then click Next.
6. On the System check results page, ensure that the prerequisite check passed or at
least passed with warnings, and then click Next.
7. On the Configuration Summary page, if the information that appears is accurate, click
Install.
8. On The upgrade was completed successfully page, click Close.
281
After Upgrading to System Center 2012 R2 Service Manager
This topic describes the actions you need to take after you upgrade to System Center 2012 R2
Service Manager, including the following sections:
1. How to restart the System Center Data Access Service service if it fails to start after
upgrading
2. How to start the Service Manager workflows and restart the data warehouse jobs
3. How to stop and then start Microsoft SQL Server Reporting Services after an upgrade
4. How to prepare for chargeback reports after upgrading
Restart the Data Access Service service and Service Manager
workflows on the data warehouse management server
If necessary, use the following procedures to restart the service and workflows.
To restart the Data Access Service service
1. On the computer that hosts the data warehouse management server, on the Windows
desktop, click Start, and then click Run.
2. In the Run dialog box, in Open, type services.msc, and then click OK.
3. In the Services window, in the Services (Local) pane, right-click System Center Data
Access Service, and then click Start.
To start Service Manager workflows
1. On the computer that hosts the Service Manager management server, on the Windows
desktop, click Start, and then click Run.
2. In the Run dialog box, in Open, type services.msc, and then click OK.
3. In the Services window, in the Services (Local) pane, right-click System Center
Management, and then click Start.
Note
For System Center 2012 R2 Service Manager, the System Center Management
service was renamed to Microsoft Monitoring Agent.
Restart data warehouse jobs
After you upgrade the data warehouse management server, you might need to restart the data
warehouse (extraction, transformation, and loading [ETL]) jobs. You can use the following
procedure to restart the data warehouse jobs. In this procedure, you enable data warehouse job
schedules by using Windows PowerShell® cmdlets.
To restart data warehouse jobs
282
1. On the computer that hosts the data warehouse management server, click Start, point to
Programs, point to Accessories, click Windows PowerShell, right-click Windows
PowerShell, and then click Run as administrator.
2. Type the following commands, and then press Enter after each command.
Note
The following command examples assume that Service Manager was installed in
its default location on the C: drive. If necessary, change directories to the location
where you installed Service Manager.
cd 'C:\Program Files\Microsoft System Center 2012\Service
Manager'
import-module
$PWD/Microsoft.EnterpriseManagement.Warehouse.Cmdlets.psd1
Get-SCDWJob
Enable-SCDWJobSchedule –JobName Extract_<data warehouse
management group name>
Enable-SCDWJobSchedule –JobName Extract_<Service Manager
management group name>
Enable-SCDWJobSchedule –JobName Transform.Common
Enable-SCDWJobSchedule –JobName Load.Common
Enable-SCDWJobSchedule –JobName DWMaintenance
Enable-SCDWJobSchedule –JobName MPSyncJob
Start-SCDWJob –JobName MPSyncJob
The last command, Start-SCDWJob – JobName MPSyncJob, enables the ETL jobs to
run.
Stop and then start SQL Server Reporting Services
After you perform an upgrade to Service Manager in System Center 2012 R2, use the following
procedure to stop and then start SQL Server Reporting Services.
To stop and then start SQL Server Reporting Services
1. On the computer that hosts SQL Server Reporting Services, on the Windows desktop,
click Start, and then click Run.
2. In the Run dialog box, type services.msc, and then click OK.
3. In the Services window, in the Services (Local) pane, right-click SQL Server Reporting
Services, and then click Stop.
4. In the Services window, in the Services (Local) pane, right-click SQL Server Reporting
Services, and then click Start.
283
Prepare for chargeback reports
When you try to use chargeback after you have upgraded to Service Manager, your Operations
Manager CI connector might stop synchronizing new Virtual Machine Manager objects, such as
VMM clouds, if the VMM Server was upgraded to System Center 2012 R2 Virtual Machine
Manager. This occurs because Service Manager does not have the correct version of the VMM
management packs.
Additionally, installing chargeback report files to the System Center 2012 R2 Operations Manager
management server might fail after you upgrade System Center 2012 R2 Service Manager
because the Dependencies folder does not contain the required management pack files.
Use the following procedures to prepare for chargeback reports.
To prepare Service Manager for chargeback reports
1. On the server running System Center 2012 R2 Virtual Machine Manager, copy the
following management packs from their installed location, by default
InstallationDrive:\Program Files\Microsoft System Center 2012 R2\Virtual Machine
Manager\ManagementPacks, to a folder on the server running the Service Manager
management server.
Microsoft.SystemCenter.VirtualMachineManager.PRO.Library
Microsoft.SystemCenter.VirtualMachineManager.PRO.V2.Library
Microsoft.SystemCenter.VirtualMachineManager.Pro.2008.Library
Microsoft.SystemCenter.VirtualMachineManager.Library
Microsoft.SystemCenter.VirtualMachineManager.2012.Discovery
2. Start the Service Manager console and navigate to Administration, Management
Packs.
3. Import the management packs that you copied to the Service Manager management
server.
To prepare Operations Manager for chargeback reports
1. On the server running System Center 2012 R2 Virtual Machine Manager, copy the
following management packs from their installed location, by default
InstallationDrive:\Program Files\Microsoft System Center 2012 R2\Virtual Machine
Manager\ManagementPacks, to a folder on the Operations Manager management
server.
Microsoft.SystemCenter.VirtualMachineManager.PRO.Library
Microsoft.SystemCenter.VirtualMachineManager.PRO.V2.Library
Microsoft.SystemCenter.VirtualMachineManager.Pro.2008.Library
Microsoft.SystemCenter.VirtualMachineManager.Library
Microsoft.SystemCenter.VirtualMachineManager.2012.Discovery
2. Start the Operations Manager console and navigate to Administration, Management
Packs.
284
3. Import the management packs that you copied to the Service Manager management
server and then in the Online Catalog Connection dialog box, click Yes to search the
catalog for dependencies that might not be available locally.
Failed Upgrade in System Center 2012 R2 Service Manager
An upgrade to Service Manager in System Center 2012 R2 might not finish successfully. The
steps that you take to recover from a failed upgrade depend on the phase of the upgrade in which
the failure occurs:
Failure occurs during the prerequisite check.
Failure occurs during predicted checks.
Failure occurs in an unpredictable manner before permanent changes are made to a
management server.
Failure occurs in an unpredictable manner after permanent changes are made to a
management server.
Failure occurs in an unpredictable manner after permanent changes are made to a database.
The upgrade might also fail because startup of the System Center Management Configuration
service times out.
Failure occurs during the prerequisite check
Before the installation of Service Manager in System Center 2012 R2 begins, the system
conducts a prerequisite check for certain requirements. If the system finds a condition in which
Service Manager in System Center 2012 R2 will continue to function, you receive a warning.
Warnings are identified with an exclamation point (!) in a yellow triangle. Conditions that the
system has identified as a warning will not prevent you from installing Service Manager.
If the system finds a condition that is an absolute requirement, a failure indication appears.
Failure indications are identified with an X in a red circle.
If either a warning or a failure indication appears, you can either cancel the installation and make
the necessary changes, or make the appropriate changes and then click Check prerequisites
again and continue with the installation. You must correct all failure conditions before the
installation or upgrade can proceed.
Failure occurs during predicted checks
After you correct any failures that the system identified during the prerequisite check, you can
click Next on the Prerequisites page of the wizard to start the upgrade or installation of Service
Manager. The system checks for the following conditions during the installation or upgrade
process:
The data warehouse database that you specified exists.
285
The computer running Microsoft SQL Server that you specified is not running Microsoft
SQL Server 2008 Service Pack 1 (SP1), SQL Server 2008 Service Pack 2 (SP2), or
SQL Server 2008 R2.
The hard disk drive that you specified for a database has at least 1 gigabyte (GB) of free
space.
The System Center Data Access Service service can log on with the set of credentials that
you supplied.
The System Center Management Configuration service can log on with the set of credentials
that you supplied.
There is enough free disk space to install the upgraded files.
Setup can access the file location for the Service Manager installation.
If failures occur during these types of checks, you can make the appropriate changes. For
example, you can specify a hard disk location that has sufficient space, and then on the Warning
page, click Retry to continue the installation.
Failure occurs in an unpredictable manner before permanent
changes are made to a management server
If an error occurs before permanent changes are made to the Service Manager management
server or data warehouse management server—for example, before changes are made to the
Structured Query Language (SQL) database or before management packs are imported—the
error message that appears includes a Retry button. In this situation, you can correct the issue
and then retry the installation or upgrade.
Failure occurs in an unpredictable manner after permanent
changes are made to a management server
If an error occurs after permanent changes are made to the Service Manager management
server or data warehouse management server—for example, after changes are made to the SQL
database or after management packs are imported—the error message that appears does not
include a Retry button. In this situation, you must reinstall the original version of the affected
management server.
In any case, you need the backup of the encryption key. For the Service Manager management
server, the encryption key is available only if you made a backup before you started the upgrade.
For more information, see How to Back Up the Encryption Key in Service Manager.
Failure occurs in an unpredictable manner after permanent
changes are made to a database
If an error occurs after permanent changes have been made to a database—for example, after
management packs are imported or any other time that data is written into the database—the
error message that appears does not include a Retry button.
286
At this point, your only option is to click Close and begin a disaster recovery process to restore
the database. This recovery is possible only if you backed up the database before you started the
upgrade process. For more information, see Backing Up Service Manager Databases.
Upgrade fails because Management Configuration service
startup times out
On some computers, Service Manager Setup fails and rolls back if it cannot start the System
Center Management Configuration service in a timely fashion. If this problem occurs, you might
see the following entries in the installation log.
CAStartServices: Attempting to start service. OMCFG
CAStartServices: StartService failed. Error Code: 0x8007041D.
ConfigureSDKConfigService: CAStartServices failed. Error Code: 0x8007041D. OMCFG
Error 0x8007041D indicates that the service did not respond to the start or control request in a
timely fashion. In addition, the following event may be logged in the System Event log.
Log Name:
System
Source:
Service Control Manager
Event ID:
7009
Task Category: None
Level:
Error
Keywords:
Classic
User:
N/A
Description:
A timeout was reached (30000 milliseconds) while waiting for the System Center Management
Configuration service to connect.
This problem occurs because a Microsoft .NET Framework 2.0 managed assembly that has an
Authenticode signature takes longer than usual to load. The signature is always verified when the
.NET Framework 2.0 managed assembly that has an Authenticode signature is loaded. In
addition, the .NET Framework 2.0 managed assembly may take longer than usual to load
because of various other settings. For example, the .NET Framework 2.0 managed assembly
may take longer than usual to load because of the network configuration.
For additional information about the cause of this problem, see FIX: A .NET Framework 2.0
managed application that has an Authenticode signature takes longer than usual to start.
For information about possible workaround procedures, see How to Work Around Configuration
Service Startup Issues.
287
How to Work Around Configuration Service Startup Issues
If an upgrade to Service Manager in System Center 2012 R2 fails because startup of the System
Center Management Configuration service times out, you can try to resolve the issue by using
one of the following workaround procedures:
Disable signature verification on the computer that is running Setup.
Increase the service time-out setting on the computer that is running Setup.
To disable signature verification
1. On the computer that is running Setup, open the
Microsoft.Mom.ConfigServiceHost.exe.config file, which is located in the Program
Files\Microsoft System Center 2012\Service Manager folder.
2. In the <runtime></runtime> section, add <generatePublisherEvidence enabled="false"/>.
3. Save the changes to the file.
4. Attempt the upgrade again.
To increase the service time-out setting
1. On the computer that is running Setup, create the following registry value to increase the
service time-out period.
HKEY_LOCAL_MACHINE\SYSTEM\CurrentControlSet\Control
ServicesPipeTimeout
DWORD
200000
Caution
Incorrectly editing the registry may severely damage your system. Before you
make changes to the registry, you should back up any valued data on the
computer.
Note
You may have to increase this value further if the service still fails to start. The
value in this example is in milliseconds. For additional details about the registry
key, see A service does not start, and events 7000 and 7011 are logged in
Windows Server 2003, Windows Server 2008, and Windows Server 2008 R2.
2. Restart the computer.
3. Attempt the upgrade again.
288
Administering System Center 2012 - Service
Manager
Welcome to the Administrator’s Guide for Microsoft System Center 2012 – Service Manager. This
guide describes concepts that are important to Service Manager administrators, and it includes
procedures that Service Manager administrators must perform to configure Service Manager.
These procedures are typically performed one time after Service Manager is deployed. The
procedures in this guide help you configure Service Manager to match the policies and
requirements defined by your organization.
Administrator’s Guide Topics
Using Management Packs in System Center 2012 - Service Manager
Provides information about how to create, import, and export management packs in Service
Manager.
Using Connectors to Import Data into System Center 2012 - Service Manager
Describes how to import data into Service Manager by using connectors.
Configuration Items in System Center 2012 - Service Manager
Describes how to manage configuration items in Service Manager.
Configuring Incident Management in System Center 2012 - Service Manager
Describes how to set configuration settings that streamline the creation of incidents in Service
Manager.
Configuring Service Level Management in System Center 2012 - Service Manager
Provides an overview of how to configure service-level management in Service Manager.
Configuring Workflows in System Center 2012 - Service Manager
Describes how to create and use workflows in Service Manager.
Configuring Change and Activity Management in System Center 2012 - Service Manager
Describes how to streamline change and activity management in Service Manager.
Configuring Release Management in System Center 2012 - Service Manager
Describes how to configure settings and workflows for release management.
Configuring Desired Configuration Management to Generate Incidents in System Center
2012 - Service Manager
Describes how to configure Service Manager to create incidents based on desired
configuration management reports from System Center Configuration Manager 2007.
Configuring System Center 2012 - Service Manager Notifications
Describes how to configure notifications in Service Manager.
Using the Service Catalog in System Center 2012 - Service Manager
Provides an overview of how to use the service catalog in Service Manager.
289
Using Groups, Queues, and Lists in System Center 2012 - Service Manager
Describes how to use groups to manage configuration items, use queues to manage work
items, and use lists to customize forms in Service Manager.
Using Runbooks in System Center 2012 - Service Manager
Describes how to use runbooks in Service Manager and System Center 2012 - Orchestrator
to automate procedures.
Installing and Configuring Chargeback Reports in System Center 2012 - Service Manager
Describes how to install and configure chargeback reports.
User Interface Customization in System Center 2012 - Service Manager
Describes how to use unsealed management packs to edit the properties of views, list items,
or templates.
Managing User Roles in System Center 2012 - Service Manager
Provides an overview of user roles and describes how to use user roles to define a scope of
activities that can be performed in Service Manager.
Managing Run As Accounts in System Center 2012 - Service Manager
Describes how to change the Operational System and Workflow Run As accounts.
Managing Knowledge Articles in System Center 2012 - Service Manager
Describes how to create and search for knowledge articles.
Configuring and Using the System Center 2012 - Service Manager Cmdlets for Windows
PowerShell
Describes how to use the Service Manager cmdlets for Windows PowerShell.
Managing the Data Warehouse in System Center 2012 - Service Manager
Describes how to view, schedule, and troubleshoot extract, transform, and load (ETL) jobs.
Managing the System Center 2012 - Service Manager Self-Service Portal
Describes how to customize the portal home page, add navigational links, and how to
configure concurrent sessions and calls in the Self-Service Portal.
Using Service Manager Tasks to Troubleshoot Computer Problems
Describes how to use tasks to troubleshoot computer problems.
To Configure System Center 2012 - Service Manager CEIP Settings
Describes how to configure Customer Experience Improvement Program (CEIP) settings in
Service Manager.
Appendix A - List of User Role Profiles in System Center 2012 - Service Manager
Lists the user role profiles.
Appendix B - Mapping Active Directory Domain Services Attributes to Properties in System
Center 2012 - Service Manager
Describes the mapping of data that is imported by Active Directory Connector to Service
Manager properties.
Appendix C - Mapping System Center 2012 - Service Manager Properties to Configuration
Manager Database Views
290
Describes the mapping of data that is imported by Configuration Manager Connector to
Service Manager properties.
Appendix D - System Center 2012 - Service Manager Registry Keys
Describes registry settings for System Center 2012 – Service Manager.
Other Resources for This Component
TechNet Library main page for System Center 2012 – Service Manager
Planning Guide for System Center 2012 – Service Manager
Operations Guide for System Center 2012 – Service Manager
Downloadable Documentation
You can download a copy of this technical documentation from the Microsoft Download Center.
Always use the TechNet library for the most up-to-date information.
Using Management Packs in System Center 2012 Service Manager
There are two types of management packs: sealed management packs and unsealed
management packs. A sealed management pack cannot be modified, but an unsealed
management pack can be modified.
Unsealed management packs are used to extend System Center 2012 – Service Manager with
the information that you must have to implement all or part of a service management process.
You can use unsealed management packs to store the custom objects that you create. For
example, you can store the objects you create during your testing or evaluation process in an
unsealed management pack. Then, you can export that unsealed management pack to a file and
then import the file to another environment, such as a production environment. You can also
import the same management pack into multiple environments to ensure configuration
consistency across Service Manager deployments, and to increase efficiency.
Note
Only unsealed management packs can be re-imported.
An unsealed management pack is an .xml file that contains classes, workflows, views, forms,
reports, and knowledge articles. Items such as groups, queues, tasks, templates, connectors, and
list items are stored in a management pack, but items such as incidents, change requests,
computers, and other instances of classes are not stored in a management pack.
By default, Service Manager contains several pre-imported, sealed management packs that
enable core Service Manager features, such as incident management and change management.
Also, by default, Service Manager contains the Default Management Pack management pack, in
which you can store new items that you create. Additionally, Service Manager contains several
pre-imported, unsealed management packs that enable optional features. You can delete
291
unsealed management packs, which might result in the loss of some views, rules, or lists.
However, the removal of these optional features will not prevent Service Manager from
functioning. You should consider exporting a management pack before you delete it. You can
import the management pack later if you need the optional features in a management pack that
you deleted.
To use a management pack, import it into Service Manager. The management pack is stored in a
.xml, .mp, or a .mpb file that you can import by using the Service Manager console.
For more information about management packs key concepts, management packs best practices
and other management packs related topics, see Management Packs: Working with Management
Packs.
Using Management Packs Topics
How to Create a Management Pack File
Describes how to create a management pack file.
How to Export a Management Pack
Describes how to export a management pack.
How to Import a Management Pack
Describes how to import a management pack by using the Service Manager console.
How to Import the Operations Manager Alert Cube Management Pack
Describes how to import the Operations Manager Alert Cube management pack manually.
Other Resources for This Component
TechNet Library main page for System Center 2012 – Service Manager
Administrator’s Guide for System Center 2012 – Service Manager
Planning Guide for System Center 2012 – Service Manager
Operations Guide for System Center 2012 – Service Manager
How to Create a Management Pack File
You can use the following procedures to create a management pack file in System Center 2012 –
Service Manager. After you create the management pack file, you can use it to store objects that
you create.
For more information about how to create and customize management packs, see Management
Packs: Working with Management Packs.
To create a management pack file
1. In the Service Manager console, click Administration.
2. In the Administration pane, expand Administration, and then click Management
Packs.
292
3. In the Tasks pane, under Management Packs, click Create Management Pack.
4. In the Create Management Pack dialog box, enter a name, such as Sample
Management Pack, and then enter a description for the new management pack. Click
OK.
To validate the creation of a management pack file
In the Service Manager console, open the Management Packs view, and verify that the
new management pack appears in the Management Packs pane.
You can use Windows PowerShell commands to complete these tasks, as follows:
For information about how to use Windows PowerShell to create a new management
pack, see New-SCSMManagementPack.
For information about how to use Windows PowerShell to seal a management pack,
preventing it from being modified, see Protect-SCSMManagementPack.
For information about how to use Windows PowerShell to remove management packs,
see Remove-SCSMManagementPack.
How to Export a Management Pack
After you create a management pack in System Center 2012 – Service Manager, you can export
the unsealed management pack as a file to back up any customizations in the management pack.
The exported management pack is a valid XML-formatted file. After you export an unsealed
management pack, you can later import it to restore the objects that the management pack
contains.
When you export a sealed management pack, from the Service Manager console or by using the
Windows PowerShell cmdlet Export-SCSMManagementPack, Service Manager generates an
equivalent, unsealed management pack and stores it as a .XML file on the hard drive. You can
then edit this management pack file to increase the version of the management pack, and re-seal
it so it can be re-imported into Service Manager.
Use the following procedures to export an unsealed management pack and then validate the
export.
To export a management pack
1. In the Service Manager console, click Administration.
2. In the Administration pane, expand Administration, and then click Management
Packs.
3. In the Management Packs pane, select the management pack that you want to export.
4. In the Tasks pane, under the name of the management pack that you want to export,
click Export.
5. In the Browse For Folder dialog box, select a location for the file, and then click OK.
293
Note
You cannot change the default name of the management pack file.
To validate the export of a management pack
In Windows Explorer, ensure that you can locate the management pack file.
You can use Windows PowerShell commands to complete this task. For information
about how to use Windows PowerShell to export a management pack as a valid XMLformatted file that you can later import into Service Manager or Operations Manager, see
Export-SCSMManagementPack.
See Also
How to Import a Management Pack
How to Import a Management Pack
Before you can use a management pack in System Center 2012 – Service Manager, you must
import the management pack by using one of the following methods:
Use the Service Manager console, as described in this topic.
Use the Import-SCSMManagementPack cmdlet from the Service Manager module for
Windows PowerShell. For more information about this cmdlet, see ImportSCSMManagementPack.
When you reimport a sealed management pack, the version of the new management pack must
be greater than the version of the initial management pack. The imported, sealed management
pack must pass backward-compatibility verification, and then the objects of the new management
pack and the objects of the initial management pack are merged. When you reimport an unsealed
management pack, the objects from the new management pack overwrite the objects from the
initial management pack.
If the management pack that you want to import depends on other management packs, multiselect the dependent management packs and import them in a single operation. Service Manager
will import the management packs in the correct dependency order.
Use the following procedure to import a single management pack, or a management pack bundle
(.mpb file name extension), by using the Service Manager console. For more information about
working with custom management packs, sealed and unsealed management packs, and bundling
management packs, see the Authoring Guide for System Center 2012 – Service Manager.
To import a management pack by using the Service Manager console
1. In the Service Manager console, click Administration.
2. In the Administration pane, expand Administration, and then click Management
Packs.
3. In the Tasks pane, under Management Packs, click Import.
294
4. In the Select Management Packs to Import dialog box, select the management pack
file, and then click Open.
5. In the Import Management Packs dialog box, click Add.
6. After you have added all the management packs that you want to import, click Import,
and then click OK.
To validate the import of a management pack
In the Service Manager console, select the Management Packs view, and ensure that
the intended management packs appear in the Management Packs list.
You can use Windows PowerShell commands to complete these and other related tasks,
as follows:
For information about how to use Windows PowerShell to import a management pack,
see Import-SCSMManagementPack.
For information about how to use Windows PowerShell to test the validity of a
management pack, see Test-SCSMManagementPack.
For information about how to use Windows PowerShell to retrieve objects that represent
management packs that have been imported, see Get-SCSMManagementPack.
How to Import the Operations Manager Alert Cube Management
Pack
By default, System Center 2012 – Service Manager does not automatically import the System
Center Alert Management Cube management pack when you register Operations Manager as a
data source.
Instead you must manually create a data source for Operations Manager. For more information,
see How to Register the System Center Data Warehouse to Operations Manager. Afterward, use
the following procedure to import the management pack.
To import the Operations Manager alert cube management pack
1. In the Service Manager console, click Data Warehouse, click Management Packs, and
confirm that System Center Datawarehouse Operations Manager Library is listed.
2. On the Data Warehouse Management Server, type the following Windows PowerShell
commands to manually import the management pack. (This example assumes that
Service Manager is on drive C and that you installed Service Manager using the default
path).
cd 'C:\Program Files\Microsoft System Center 2012\Service
Manager'
cd.\PowerShell
Import-Module .\System.Center.Service.Manager.psd1
Import-SCSMManagementPack ..\AlertCube.mpb
295
Using Connectors to Import Data into System
Center 2012 - Service Manager
You can use System Center 2012 – Service Manager connectors to import data as configuration
items from Active Directory Domain Services (AD DS), System Center Configuration Manager,
System Center 2012 - Orchestrator, System Center 2012 – Virtual Machine Manager (VMM), and
System Center Operations Manager. In addition, you can import alerts from Operations Manager,
and you can configure these alerts to automatically generate incidents in Service Manager. You
can also import data from comma-separated value (CSV) files into the Service Manager
database.
Using Connectors to Import Data Topics
Effects of Deleting a Connector on Configuration Items
Describes the effects of deleting a connector.
Importing Data from Active Directory Domain Services
Describes how to create, synchronize, and disable or enable an Active Directory connector.
Importing Data and Alerts from System Center Operations Manager
Describes how to create, synchronize, edit, disable or enable an Operations Manager alert or
configuration item (CI) connector.
Importing Data from System Center Configuration Manager
Describes how to create a connector to System Center Configuration Manager and how to
customize configuration management to extend the hardware information that is collected.
Importing Runbooks from System Center Orchestrator 2012
Describes how to import runbooks from System Center Orchestrator.
Importing Data from System Center Virtual Machine Manager
Describes how to import VMM objects into the Service Manager database.
Using a CSV File to Import Data into Service Manager
Describes how to import data into Service Manager by using a CSV file.
Other Resources for This Component
TechNet Library main page for System Center 2012 – Service Manager
Administrator’s Guide for System Center 2012 – Service Manager
Planning Guide for System Center 2012 – Service Manager
Operations Guide for System Center 2012 – Service Manager
296
Effects of Deleting a Connector on Configuration Items
Many of the configuration items that are found in the System Center 2012 – Service Manager
database are the result of the data that is imported by using connectors. Therefore, if a connector
is deleted, the configuration items that are associated with that connector will also be deleted,
except where the configuration item is related to an active incident or change request. If more
than one connector defines a configuration item, the configuration item will be deleted when all of
the contributing connectors are deleted.
If you are creating a new connector to replace an existing connector, create the new connector
first, and then synchronize the new connector before deleting the old connector.
Tip
You can use a Windows PowerShell command to remove a connector from Service
Manager. For more information, see Remove-SCSMConnector.
Importing Data from Active Directory Domain Services
This section provides an overview of using a connector to import data from Active Directory
Domain Services (AD DS) into System Center 2012 – Service Manager. This section also
describes how to create, synchronize, and enable or disable an Active Directory connector.
Importing Data from Active Directory Domain Services Topics
About Importing Data from Active Directory Domain Services
Provides an overview of how to use a connector to import data from AD DS.
How to Create an Active Directory Connector
Describes how to create an Active Directory connector.
How to Synchronize an Active Directory Connector
Describes how to synchronize the data in AD DS with the Service Manager database.
How to Disable and Enable an Active Directory Connector
Describes how to enable or disable an Active Directory connector.
How to Import Data from Other Domains
Describes how to import data from domains other than the domain in which Service Manager
resides.
Other Resources for This Component
TechNet Library main page for System Center 2012 – Service Manager
Administrator’s Guide for System Center 2012 – Service Manager
Planning Guide for System Center 2012 – Service Manager
Operations Guide for System Center 2012 – Service Manager
297
About Importing Data from Active Directory Domain Services
The Service Manager database in System Center 2012 – Service Manager contains information
about your enterprise, and it is used by all the parts of your service management structure. You
can use an Active Directory connector to add users, groups, printers, and computers (and only
these object types) as configuration items into the Service Manager database.
Note
If the same user name exists in two different organizational units (OUs) within the Active
Directory domain, Service Manager cannot import both user accounts, and an event is
logged in the System Center Operations Manager application log.
In addition, when you configure an Active Directory connector to import data from an Active
Directory group, you can select an option to automatically add users from the Active Directory
group. When they are selected, any users that are added to the Active Directory group will be
automatically added to the Service Manager database. If those users are removed from the
Active Directory group, they will remain in the Service Manager database; however, they will
reside in the Deleted Items group.
When you have created an Active Directory connector, Select objects in the connector cannot
be updated. Instead, you create security groups in Active Directory that map to User Roles in
Service Manager. For example, you can create a Security Group in Active Directory Domain
Services (AD DS), named Incident Resolvers. In Service Manager, you can assign this security
group to the Incident Resolvers user role. When you create the Active Directory connector and
you select Automatically add users of AD Groups imported by this connector, when a user
who is a member of the Incident Resolvers security group starts the Service Manager console,
they will be granted Incident Resolver rights and permissions.
If you are importing data from several OUs or subdomains, you have the option of creating a
Lightweight Directory Access Protocol (LDAP) query that specifies computers, printers, users, or
user groups to import with the connector. For example, an LDAP filter of all objects that are in
either Dallas or Austin and that have the first name of John looks like (&(givenName=John)
(|(l=Dallas) (l=Austin))). You can test your queries, and all errors must be corrected before
you can configure the Active Directory connector. For more information about LDAP queries, see
Search Filter Syntax.
If you must later perform maintenance operations on the Service Manager database, you can
temporarily disable the connector and suspend the importation of data. Later, you can resume the
importation of data by re-enabling the connector.
When you import a large number of users from AD DS) or from System Center Configuration
Manager, CPU utilization might increase to 100 percent. You will notice this on one core of the
CPU. For example, if you import 20,000 users, CPU utilization might remain high for up to an
hour. You can mitigate this issue by creating connectors and importing the users into Service
Manager before you deploy the product in your enterprise and by scheduling connector
synchronization during off hours. Installing Service Manager on a computer that has a multi-core
CPU also minimizes the impact of importing a large number of users.
298
See Also
How to Create an Active Directory Connector
How to Disable and Enable an Active Directory Connector
How to Synchronize an Active Directory Connector
How to Import Data from Other Domains
Appendix B - Mapping Active Directory Domain Services Attributes to Properties in System
Center 2012 - Service Manager
How to Create an Active Directory Connector
You can use the following procedures in System Center 2012 – Service Manager to create,
validate, and confirm the status of an Active Directory connector to import objects from Active
Directory Domain Services (AD DS).
To create an Active Directory connector and to import objects from AD DS
1. In the Service Manager console, click Administration.
2. In the Administration pane, expand Administration, and then click Connectors.
3. In the Tasks pane, under Connectors, click Create Connector, and then click Active
Directory Connector.
4. Complete these steps in the Active Directory Connector Wizard:
a. On the Before You Begin page, click Next.
b. On the General page, in the Name box, type a name for the new connector. Make
sure that the Enable this connector check box is selected, and then click Next.
c.
On the Domain or organizational unit page, select Use the domain: <domain
name>. Or, select Let me choose the domain or OU, and then click Browse to
choose a domain or an organizational unit (OU) in your environment.
d. In the Credentials area, click New.
e. In the Run As Account dialog box, in the Display name box, enter a name for the
Run As account. In the Account list, select Windows Account. Enter the credentials
for an account that has rights to read from AD DS, and then click OK. On the
Domain or organizational unit page, click Test Connection.
Note
Special characters (such as the ampersand [&]) in the User Name box are
not supported.
f.
In the Test Connection dialog box, make sure that The connection to the server
was successful is displayed, and then click OK. On the Domain or organizational
unit page, click Next.
g. On the Select objects, do the following:
i.
Select All computers, printers, users, and user groups to import all items or,
ii.
Select Select individual computers, printers, users or user groups to import
only the selected items or,
299
iii. Select Provide LDAP query filters for computers, printers, users, or user
groups if you want to create your own Lightweight Directory Access Protocol
(LDAP) query.
If you want new users that are added to any groups you import to be added
automatically to Service Manager, select Automatically add users of AD Groups
imported by this connector, and then click Next.
h. On the Summary page, make sure that the settings are correct, and then click
Create.
i.
On the Completion page, make sure that you receive the following confirmation
message:
“Active Directory connector successfully created.”
Then, click Close.
Note
Depending on the amount of data that is imported, you might have to wait for
the import to be completed.
To validate the creation of an Active Directory connector
1. In the Connectors pane, locate the Active Directory connector that you created. You
might have to wait for a minute before the connector appears.
2. In the Connectors pane, review the Status column for a status of Finished Success.
3. In the Configuration Items pane, expand Configuration Items. Expand Computers
and All Windows Computers, and verify that the intended computers from AD DS
appear in the All Windows Computers pane. Expand Printers, expand All Printers,
and then verify that the intended printers from AD DS appear in the All Printers pane.
4. In the Service Manager console, click Configuration Items. In the Configuration Items
pane, click Users, and then verify that the intended users and user groups from AD DS
appear in the Users pane.
To confirm the status of an Active Directory connector
View the columns in the Connector pane; the columns contain information about the
start time, the finish time, the status, and the percentage of imported configuration items.
You can use a Windows PowerShell command to create a new Service Manager Active
Directory connector. For information about how to use Windows PowerShell to create a new
Service Manager Active Directory connector, see New-SCADConnector.
How to Synchronize an Active Directory Connector
To ensure that the System Center 2012 – Service Manager database is up to date, the Active
Directory connector synchronizes with Active Directory Domain Services (AD DS) every hour
300
after the initial synchronization. However, you can use the following procedure to manually
synchronize the connector and validate that it is synchronized.
To manually synchronize an Active Directory connector
1. In the Service Manager console, click Administration.
2. In the Administration pane, expand Administration, and then click Connectors.
3. In the Connectors pane, select the Active Directory connector that you want to
synchronize.
4. In the Tasks pane, under the name of the connector, click Synchronize Now.
Note
Depending on the amount of data that is imported, you might have to wait for the
import to be completed.
To validate that an Active Directory connector synchronized
1. In the Service Manager console, click Configuration Items.
2. In the Configuration Items pane, expand Printers, and then click All Printers. Verify
that any new printers in AD DS appear in the middle pane.
3. Expand Computers, and then click All Windows Computers. Verify that any new
computers in AD DS appear in the middle pane.
4. In the Service Manager console, click Configuration Items.
5. In the Configuration Items pane, click Users. Verify that any new users and groups in
AD DS appear in the middle pane.
How to Disable and Enable an Active Directory Connector
You can use the following procedure to disable or enable an Active Directory connector in
System Center 2012 – Service Manager and validate its change in status.
To disable an Active Directory connector
1. In the Service Manager console, click Administration.
2. In the Administration pane, expand Administration, and then click Connectors.
3. In the Connectors pane, select the Active Directory connector that you want to disable.
4. In the Tasks pane, under the connector name, click Disable.
5. In the Disable Connector dialog box, click OK.
To enable an Active Directory connector
1. In the Service Manager console, click Administration, and then click Connectors.
2. In the Connectors pane, select the Active Directory connector that you want to enable.
301
3. In the Tasks pane, under the connector name, click Enable.
4. In the Enable Connector dialog box, click OK.
To validate the status change of an Active Directory connector
1. After you enable or disable an Active Directory connector, wait for about 30 seconds.
Then, in the Service Manager console, click Administration, and then click Connectors.
2. In the middle pane, locate the connector for which you have changed status, and then
verify the value in the Enabled column.
You can use Windows PowerShell commands to complete these tasks and other related
tasks, as follows:
For information about how to use Windows PowerShell to start a Service Manager
connector, see Start-SCSMConnector.
For information about how to use Windows PowerShell to retrieve connectors that are
defined in Service Manager and view their status, see Get-SCSMConnector.
For information about how to use Windows PowerShell to update properties of a Service
Manager connector, see Update-SCSMConnector.
How to Import Data from Other Domains
You can import data from domains other than the domain in which System Center 2012 –
Service Manager resides. For example, Service Manager is installed in domain A (where the fully
qualified domain name [FQDN] is a.woodgrove.com), and you want to import data from domain B
(where the FQDN is b.woodgrovetest.net). In this scenario, you must think about how to specify
the data source path and how to specify the Run As account.
In domain B, either identify an existing service account or create a new one for this purpose. This
service account must be a domain account and must be able to read from Active Directory
Domain Services.
Next, in Service Manager, create a new Active Directory connector in the Active Directory
Connector Wizard. Follow these steps on the Domain or organizational unit page.
To specify the data source path and Run As account
1. Use the appropriate method, according to where the domains are located:
If the two domains are in the same forest, in the Server Information area, select Let
me choose the domain or OU, and then click Browse to select the domain and
organizational unit (OU).
If the two domains are in different forests, in the Server Information area, select Let
me choose the domain or OU, and then type the domain and OU in the box. For
example, type LDAP://b.woodgrovetest.net/OU=<OU
Name>,DC=b,DC=woodgrovetest,DC=net.
2. In the Credentials area, click New.
302
3. In the Run As Account dialog box, in the User name, Password, and Domain boxes,
type the credentials for the service account from the b.woodgrovetest.net domain.
Note
If the two domains are in different forests, you must type the domain name in the
User name box. For example, type b.woodgrovetest.net\<user name>.
Importing Data and Alerts from System Center Operations
Manager
If your organization uses System Center Operations Manager to monitor systems in your
enterprise, the agents that are deployed gather information about configuration items that are
discovered, and, as problems are detected, System Center Operations Manager generates alerts.
Two connectors for Operations Manager are available in System Center 2012 –
Service Manager: the configuration item (CI) connector that imports objects that are discovered
by Operations Manager into the Service Manager database, and an alert connector that can
create incidents based on alerts.
System Center Operations Manager collects information about many different types of objects,
such as hard disk drives and Web sites. To import objects that are discovered by Operations
Manager, Service Manager requires a list of class definitions for these objects; the list of
definitions is in the System Center Operations Manager management packs. Therefore, you must
import some System Center Operations Manager management packs into Service Manager.
When you install Service Manager, a set of System Center Operations Manager management
packs for common objects and the required Windows PowerShell scripts are copied to your
Service Manager installation folder. For more information, see How to Import Management Packs
for System Center Operations Manager Configuration Item Connectors. If you have installed
additional management packs in Operations Manager, and you want to add the data from those
additional management packs to Service Manager, you can modify the configuration item (CI)
connector to add the additional management packs. For more information, see How to Edit a
System Center Operations Manager Connector.
The Windows Azure management pack for Operations Manager 2007 R2 is supported in this
release of Service Manager. This means that if an alert from Windows Azure is generated in
Operations Manager 2007 R2, Service Manager will recognize the alert and an incident can be
created.
Importing Data and Alerts from Operations Manager Topics
How to Import Management Packs for System Center Operations Manager Configuration
Item Connectors
Describes how to import the management packs necessary for the System Center
Operations Manager CI connectors.
How to Create a System Center Operations Manager Connector
303
Describes how to create a System Center Operations Manager connector and import CIs and
alerts from Operations Manager 2007.
How to Synchronize a System Center Operations Manager Connector
Describes how to synchronize a System Center Operations Manager connector to reflect
changes that you made in Operations Manager.
How to Disable and Enable a System Center Operations Manager Connector
Describes how to disable and enable a System Center Operations Manager connector to
pause or resume data synchronization.
How to Edit a System Center Operations Manager Connector
Describes how to edit properties for a System Center Operations Manager connector.
Other Resources for This Component
TechNet Library main page for System Center 2012 – Service Manager
Administrator’s Guide for System Center 2012 – Service Manager
Planning Guide for System Center 2012 – Service Manager
Operations Guide for System Center 2012 – Service Manager
How to Import Management Packs for System Center Operations Manager
Configuration Item Connectors
For the System Center Operations Manager configuration item (CI) connector to function
correctly, you have to import a set of management packs into System Center 2012 –
Service Manager. The management packs and the Windows PowerShell script that you need to
import the management packs are in the Service Manager installation folder. The default
installation folder is \Program Files\Microsoft System Center\Service Manager 2012\Operations
Manager Management Packs and System Center 2012 - Operations Manager Management
Packs. Use the following procedures to import the management packs into Service Manager.
To import Operations Manager 2007 management packs for an Operations Manager CI
connector
1. On the computer that is hosting the Service Manager management server, on the
Windows desktop, click Start, point to Programs, point to Windows PowerShell 1.0,
right click Windows PowerShell, and then click Run as administrator.
2. In Windows PowerShell, type the following command, and then press ENTER:
Get-ExecutionPolicy
3. Review the output and note the current execution policy setting.
4. Type the following commands, and then press ENTER after each command:
Set-ExecutionPolicy Unrestricted
Set-Location \"Program Files\Microsoft System Center
2012\Service Manager\Operations Manager Management Packs"
304
5. Type the following command, and then press ENTER:
.\installOMMPs.ps1
This command starts the Windows PowerShell script that installs the management packs.
Wait for the management packs to be imported.
6. Change the execution policy back to the value that you noted in step 3. For example,
type the following command to set the execution policy to Restricted, and then press
ENTER:
Set-ExecutionPolicy Restricted
7. To exit Windows PowerShell, type the following command, and then press ENTER:
Exit
To import System Center 2012 - Operations Manager management packs for an
Operations Manager CI connector
1. On the Service Manager console, click Administration.
2. In the Administration pane, expand Administration, and then click Management
Packs.
3. In the Tasks pane, under Management Packs, click Import.
4. In the Select Management Packs to Import box, point to the drive where Service
Manager is installed, and then point to Program Files\Microsoft System Center\Service
Manager 2012\Operations Manager 2012 Management Packs.
5. To the right of the File name box, select the file type MP files (*.mp).
6. In the list of files, select all of the management packs, and then click Open.
7. In Import Management Packs, select all of the management packs, and then click
Import.
8. When the import process is complete, the message “The management pack was
imported successfully” will appear.
9. Click OK.
How to Create a System Center Operations Manager Connector
In System Center 2012 – Service Manager, there are two types of connectors for System Center
Operations Manager. You use the first type of connector, the alert connector, to automatically
generate incidents that are based on Operations Manager alerts. You use the second type of
connector, the configuration item (CI) connector, to import discovered objects from Operations
Manager as configuration items into the Service Manager database. You can use the following
procedures to create both connectors, validate them, and confirm their creation.
Note
For the Operations Manager CI connector to function correctly, you have to import a set
of management packs into Service Manager. For more information, see How to Import
305
Management Packs for System Center Operations Manager Configuration Item
Connectors.
Alerts that are generated by Operations Manager and that are sent to Service Manager do not
contain user information. Therefore, when you open an incident in Service Manager, the Affected
User box will be empty. You will not be able to save the incident form until you select an affected
user. We recommend that you create a special user in Service Manager specifically for this
purpose. For more information about how to create a special user, see How to Manually Create
Configuration Items. This user is the user that you will assign to the Affected User field for all
incidents created by Operations Manager.
You have the option of defining Service Manager templates that run when alerts of certain types
are received. If you decide to add an alert routing rule, you can configure Service Manager to use
a particular template based on alert criteria such, as priority or severity, as described in the
following procedure.
There are two phases for creating the Alert connector. The first part involves creating the Alert
connector on the Service Manager management server. The second part requires that you start
the Operations Manager console and set up a subscription for the newly created connector. The
subscription you create must be unique for the Alert connector; no connector that is created to
point to Operations Manager should have a subscription that overlaps with another Operations
Manager internal connector. Both phases are described in the following procedure.
To create an Operations Manager alert connector
1. In the Service Manager console, click Administration.
2. In the Administration pane, expand Administration, and then click Connectors.
3. In the Tasks pane, under Connectors, click Create Connector, and then click
Operations Manager Alert Connector.
4. Complete the following steps to complete the Operations Manager Alert Connector
Wizard:
a. On the Before You Begin page, click Next.
b. On the General page, in the Name box, type a name for the new connector. Make
sure that the Enable check box is selected, and then click Next. Make a note of this
name; you will need this name in step 7 of this procedure.
c.
On the Server Details page, in the Server name box, type the name of the server
that is hosting the Operations Manager root management server. Under Credentials,
click New.
d. In the Run As Account dialog box, in the Display name box, type a name for this
Run As account. In the Account list, select Windows Account.
e. In the User Name, Password, and Domain fields, type the credentials for the Run
As account, and then click OK. For more information about the permissions that are
required for this Run As account, see Accounts Required During Setup in the
Planning Guide for System Center 2012 - Service Manager.
f.
On the Server Details page, click Test Connection. If you receive the following
306
confirmation message, click OK, and then click Next:
“The connection to the server was successful.”
g. On the Alert Routing Rules page, click Add.
h. In the Add Alert Routing Rule dialog box, create a name for the rule, select the
template that you want to use to process incidents created by an alert, and then
select the alert criteria that you want to use. Click OK, and then click Next.
i.
On the Schedule page, select Close alerts in Operations Manager when
incidents are resolved or closed or Resolve incidents automatically when the
alerts in Operations Manager are closed, click Next, and then click Create.
5. Start the Operations Manager console.
6. Use the appropriate method, based on the version of Operations Manager 2007 you are
using:
In Operations Manager 2007 Service Pack 1 (SP1), in the Administration pane,
click Product Connectors.
In Operations Manager 2007 R2 and in System Center 2012 - Operations Manager,
in the Administration pane, click Product Connectors, and then click Internal
Connectors.
7. In the Connectors pane, click the name of the alert connector that you specified in
step 4b.
8. In the Actions pane, click Properties.
9. In the Alert Sync: <name of connector> dialog box, click Add.
10. In the Product Connector Subscription Wizard dialog box, on the General page, in the
Subscription Name box, type the name for this subscription. For example, type All
Alerts, and then click Next.
11. On the Approve groups page, click Next.
12. On the Approve targets page, click Next.
13. On the Criteria page, click Create.
14. In the Alert Sync:<name of connector> dialog box, click OK.
To validate the creation of an Operations Manager alert connector
Confirm that the connector you created is displayed in the Service Manager console in
the Connectors pane.
Confirm that incidents are created in Service Manager from alerts in Operations
Manager.
To create an Operations Manager CI connector
1. In the Service Manager console, click Administration.
2. In the Administration pane, expand Administration, and then click Connectors.
3. In the Tasks pane, under Connectors, click Create Connector, and then click
Operations Manager CI Connector.
307
4. Complete the following steps to complete the Operations Manager CI Connector Wizard:
a. On the General page, in the Name box, type a name for the new connector. Make
sure that the Enable check box is selected, and then click Next.
b. On the Server Details page, in the Server name box, type the name of the server
that is hosting the Operations Manager root management server.
c.
Use one of the following methods to enter credentials:
Under Credentials, select the Run As account you created for the alert
connector, and then go to step 4d.
Under Credentials, click New. In the User name, Password, and Domain
boxes, type the credentials for the Run As account, and then click OK. For more
information about the permissions that are required for this Run As account, see
Accounts Required During Setup in the Deployment Guide for System
Center 2012 - Service Manager.
d. On the Server Details page, click Test Connection. If you receive the following
confirmation message, click OK, and then click Next:
“The connection to the server was successful.”
e. On the MP Selection page, click Select all, or select the management packs that
define the configuration items you want to import, and then click Next.
f.
On the Schedule page, click Next, and then click Create.
To validate the creation of an Operations Manager CI connector
Confirm that the objects that Operations Manager discovered are listed as configuration
items in Service Manager.
To confirm the status of an Operations Manager connector
View the columns in the Connector pane; the columns contain information about the
start time, the finish time, the status, and the percentage of import completion.
You can use a Windows PowerShell command to complete these tasks, as follows:
For information about how to use Windows PowerShell to create a new Operations
Manager alert connector in Service Manager, see New-SCOMAlertConnector.
For information about how to use Windows PowerShell to create an alert rule to be used
with an Operations Manager 2007 alert connector in Service Manager, see NewSCSMAlertRule.
For information about how to use Windows PowerShell to create a new Operations
Manager 2007 CI connector in Service Manager, see NewSCOMConfigurationItemConnector.
For information about how to use Windows PowerShell to retrieve connectors that are
defined in Service Manager and to view their status, see Get-SCSMConnector.
308
How to Synchronize a System Center Operations Manager Connector
When you create a System Center Operations Manager alert connector for
System Center 2012 – Service Manager, it polls Operations Manager every 30 seconds. When
you create an Operations Manager configuration item (CI) connector, it synchronizes data from
Operations Manager every day at the time you specified in the configured schedule. However,
you can use the following procedure to manually synchronize either type of connector.
Note
The Start Time and Finish Time values are not updated when an alert connector is
synchronized. These values are only updated when alert data is transferred between
Operations Manager 2007 and Service Manager.
To manually synchronize an Operations Manager connector
1. In the Service Manager console, click Administration.
2. In the Administration pane, expand Administration, and then click Connectors.
3. In the Connectors pane, select the Operations Manager connector that you want to
synchronize.
4. In the Tasks pane, under the connector name, click Synchronize Now.
5. In the Synchronize Now dialog box, click OK.
To validate Operations Manager connector synchronization
1. In the Service Manager console, click Configuration Items.
2. In the Configuration Items pane, expand Computers, and then click All Windows
Computers. Verify that any new computers that were discovered in Operations Manager
appear in the All Windows Computers pane.
How to Disable and Enable a System Center Operations Manager
Connector
You can use the following procedures to disable or enable a System Center Operations Manager
connector for System Center 2012 – Service Manager and validate the changes.
For example, after you configure an Operations Manager connector, if you must perform
maintenance operations on the Service Manager database, you can temporarily disable the
connector and suspend the data import. You can resume the data import by re-enabling the
connector.
For more information about how to delete a product connector from System Center Operations
Manager, see Removing an Old Product Connector on Kevin Holman’s System Center blog.
To disable an Operations Manager connector
1. In the Service Manager console, click Administration.
309
2. In the Administration pane, expand Administration, and then click Connectors.
3. In the Connectors pane, select the Operations Manager connector that you want to
disable.
4. In the Tasks pane, under the connector name, click Disable.
5. In the Disable Connector dialog box, click OK.
To enable an Operations Manager connector
1. In the Service Manager console, click Administration.
2. In the Administration pane, expand Administration, and then click Connectors.
3. In the Connectors pane, select the Operations Manager connector that you want to
enable.
4. In the Tasks pane, under the connector name, click Enable.
5. In the Enable Connector dialog box, click OK.
To validate the status change of an Operations Manager connector
1. Wait 30 seconds. Then, in the Service Manager console, click Administration, and then
click Connectors.
2. In the Connectors pane, locate the connector for which you have changed the status,
and verify the value in the Enabled column.
You can use Windows PowerShell commands to complete these tasks and other related
tasks, as follows:
For information about how to use Windows PowerShell to start a Service Manager
connector, see Start-SCSMConnector.
For information about how to use Windows PowerShell to retrieve connectors that are
defined in Service Manager and view their status, see Get-SCSMConnector.
For information about how to use Windows PowerShell to update the properties of a
Service Manager connector, see Update-SCSMConnector.
How to Edit a System Center Operations Manager Connector
After you install a System Center Operations Manager alert connector and configuration item (CI)
connector, you can edit the connectors. For example, you can use the following procedure to add
more management packs to the CI connector.
To edit an Operations Manager CI connector
1. In the Service Manager console, click Administration.
2. In the Administration pane, expand Administration, and then click Connectors.
3. In the Connectors pane, select the Operations Manager connector that you want to edit.
4. In the Tasks pane, under the connector name, click Properties.
310
5. In the Edit dialog box, in the left pane, click Management Packs.
6. In the Management Packs pane, click Refresh.
7. In the Credentials dialog box, enter the credentials to connect to Operations Manager,
and then click OK.
8. In the Management Packs list, select the management packs that define the
configuration items that you want to import, and then click OK.
Importing Data from System Center Configuration Manager
This section describes how to create, configure, disable, and enable a Configuration Manager
connector, and how to customize the Configuration Manager extended SMS_def.mof file for
collecting hardware information. You use the connector to import data from System Center
Configuration Manager into System Center 2012 – Service Manager.
You have an option to create a connector for either System Center Configuration Manager 2007
or System Center 2012 - Configuration Manager. The connector for System Center 2012 Configuration Manager recognizes User-device Affinity and Mobile Devices and synchronizes
them in the Service Manager database.
Importing Data from Configuration Manager Topics
About Importing Data from System Center Configuration Manager
Provides an overview of how to import data from Configuration Manager by using a
connector.
How to Create a Configuration Manager Connector
Describes how to create a Configuration Manager connector and import data from
Configuration Manager.
How to Disable and Enable a Configuration Manager Connector
Describes how to disable and enable a Configuration Manager connector to pause and
resume data import from Configuration Manager.
How to Synchronize a Configuration Manager Connector
Describes how to synchronize the data in Configuration Manager with the Service Manager
database.
How to Configure a Configuration Manager Connector for an Extended SMS_def.mof File
Describes how to customize the default Configuration Manager 2007 SMS_def.mof file to
extend the hardware information that is collected.
Other Resources for This Component
TechNet Library main page for System Center 2012 – Service Manager
Administrator’s Guide for System Center 2012 – Service Manager
Planning Guide for System Center 2012 – Service Manager
311
Operations Guide for System Center 2012 – Service Manager
About Importing Data from System Center Configuration Manager
You can import data from the System Center Configuration Manager site database into the
System Center 2012 – Service Manager database. This automatically creates and populates
configuration items for the hardware and software that you want to manage in Service Manager.
After you import data from System Center Configuration Manager, you can attach the respective
configuration items to relevant incidents, and the information in the configuration items will be
available to analysts working on the incident.
Note
Service Manager imports data from Microsoft System Center Configuration Manager
2007 with Service Pack 1 (SP1), Microsoft System Center Configuration Manager
2007 R2, or System Center 2012 - Configuration Manager.
By using a Configuration Manager connector, you can import configuration baselines from
System Center Configuration Manager and then use these configuration baselines to
automatically generate incidents for noncompliant configuration items. For more information
about this option, see How to Configure Desired Configuration Management to Generate
Incidents.
For information about Microsoft Operations Framework (MOF) implementation of change and
configuration, see Position of the Change and Configuration SMF Within the MOF IT Service
Lifecycle.
Complete the Data Warehouse Registration Process
Before you create the Configuration Manager connector, you must make sure that the Data
Warehouse Registration process is complete. For more information, see How to Determine When
Data Warehouse Registration Is Complete in the Deployment Guide for System Center 2012 Service Manager.
Additional Data in System Center 2012 - Configuration Manager
Additional data in System Center 2012 - Configuration Manager includes User-Device Affinity
(UDA), Mobile Device Data, and Software Request Data. UDA data from System Center 2012 Configuration Manager more accurately determines who the primary user of a computer or device
is. The UDA data collected by the Service Manager System Center 2012 - Configuration Manager
connector is used to populate the UsesComputer and PrimaryUser information in the Service
Manager database.
Mobile device data for Windows Phones, Windows Mobile Phones, and Nokia devices will be
collected by the Service Manager Configuration Manager connector. Data from other mobile
devices such as iPhone, BlackBerry, and Android-based phones will be collected when you are
using the Configuration Manager Exchange Server connector. For more information about the
Exchange connector, see What’s New in Configuration Manager 2012. Mobile device data will be
imported into the Service Manager database as configuration items, and it can be associated with
work items, incident management, and change management.
312
Software request data will be used in support of self-service software request integration with
System Center 2012 - Configuration Manager. The administrative category data from
Configuration Manager will be used to select which Service Request templates to apply when
creating a request from the Self-Service Portal.
Schedule
You can configure the Configuration Manager connector to update the Service Manager database
on a recurring schedule. You can also temporarily suspend the importation of data from
Configuration Manager by disabling the connector. For example, you can disable the connector
when maintenance is performed on the Configuration Manager site database because you know
that the maintenance process temporarily creates inaccurate data. When appropriate, you can reenable the connector and resume importing data.
Extended Hardware Inventory with Configuration Manager 2007
In System Center Configuration Manager 2007, you can extend the hardware inventory by
collecting an inventory of additional Windows Management Instrumentation (WMI) classes,
additional WMI class attributes, registry keys, and other customizations to accommodate your
organization's requirements. For more information about extending the hardware inventory in
Configuration Manager 2007, see How to Extend Hardware Inventory.
If you have extended the hardware inventory in Configuration Manager 2007, you must create a
new Configuration Manager 2007 Connector management pack in Service Manager to collect the
extended hardware inventory. This new management pack can contain only the information
required to collect the extended hardware inventory from Configuration Manager 2007, or it can
consist of everything from the original Configuration Manager 2007 Connector management pack
plus the new extended hardware inventory. For information about creating a new connector
management pack, see Configure a Configuration Manager Connector for an Extended
SMS_DEF.MOF File.
Importing Software Configuration Items
You can import software configuration items with the Configuration Manager Connector by
importing the following asset intelligence reporting classes in System Center Configuration
Manager. These classes should be enabled in Configuration Manager before you configure the
Configuration Manager connector in Service Manager. For more information about enabling Asset
Intelligence in Configuration Manager, see How to Enable Asset Intelligence.
SMS_InstalledSoftware
SMS_SystemConsoleUsage
SMS_SystemConsoleUser
SoftwareLicensingService
SoftwareLicensingProduct
If software for a particular computer does not appear in the All Software view in the
Configuration Items workspace, you should review the Operations Manager event log on the
313
Service Manager primary management server. You should look for events with sources of
OpsMgr Connector and Lfx Service to determine if there are any errors.
See Also
How to Configure a Configuration Manager Connector for an Extended SMS_def.mof File
How to Create a Configuration Manager Connector
How to Disable and Enable a Configuration Manager Connector
Appendix C - Mapping System Center 2012 - Service Manager Properties to Configuration
Manager Database Views
How to Create a Configuration Manager Connector
You can use the following procedures to create a connector to import data from Microsoft System
Center Configuration Manager 2007 with Service Pack 1 (SP1) or System Center 2012 Configuration Manager into System Center 2012 – Service Manager and confirm the status of the
connector.
Important
Before you can create the Configuration Manager connector, you have to verify that
System Center Configuration Manager is installed in your environment, and you have to
turn on Windows User Account Control (UAC). For more information about UAC, see
User Account Control.
To create a Configuration Manager connector
1. In the Service Manager console, click Administration.
2. In the Administration pane, expand Administration, and then click Connectors.
3. In the Tasks pane, under Connectors, click Create Connector, and then click
Configuration Manager Connector. The System Center Configuration Manager
Connector Wizard starts.
4. On the Before You Begin page, click Next.
5. On the General page, do the following:
a. In the Name box, type a name for the new connector. For example, type
Configuration Manager Connector to Seattle.
b. In the Description box, type a description for the new connector. For example, type
A Configuration Manager connector to site Seattle.
c.
Make sure that the Enabled check box is selected, and then click Next.
6. On the Select Management Pack page, in the Management Pack list, select either
System Center Configuration Manager Connector Configuration or System Center
Configuration Manager 2012 Connector Configuration, and then click Next.
7. On the Connect to System Center Configuration Manager Database page, do the
following:
a. In the Database Server Name box, type the server name of the server that is hosting
314
the System Center Configuration Manager site database and the database named
instance, if applicable. For example, at the hypothetical Woodgrove Bank, you might
type woodgrove\instance1 if the System Center Configuration Manager database is
on a named instance of Microsoft SQL Server, or type woodgrove if the database is
on a default instance of SQL Server.
b. In the Database Name box, type the name of the System Center Configuration
Manager site database. For example, type SMS_CM1.
c.
In the Credentials area, select a Run As account, or create a new Run As account.
The user account that you specify as the Run As account must be a member of the
smsdbrole_extract and the db_datareader groups for the Configuration Manager site
database.
d. In the Credentials area, click Test Connection.
e. In the Credentials dialog box, in the Password box, type the password for the
account, and then click OK.
f.
In the Test Connection dialog box, if you receive the following confirmation
message, click OK:
The connection to the server was successful.
g. Click Next.
8. On the Collections page, select the appropriate collection, and then click Next.
9. On the Schedule page, in the Synchronize list, set the frequency and time of
synchronization, and then click Next.
10. On the Summary page, confirm the connector settings you made, and then click Create.
11. On the Confirmation page, make sure that you receive the following confirmation
message:
“You have successfully completed the System Center Configuration Manager Connector
Wizard.”
Then, click Close.
Note
The System Center Configuration Manager Connector Wizard may take several
hours to import data from System Center Configuration Manager.
To validate the creation of a Configuration Manager connector
1. Confirm that the Configuration Manager connector that you created is displayed in the
Connectors pane.
2. In the Service Manager console, click Configuration Items. In the Configuration Items
pane, expand Configuration Items, expand Computers, and then click All Windows
Computers. Verify that the intended computers from Configuration Manager 2007
appear in the All Windows Computers pane.
3. In the middle pane, double-click a newly imported computer. Verify that the appropriate
computer details appear in the computer form.
315
To confirm the status of a Configuration Manager connector
View the columns in the Connector pane; the columns contain information about the
start time, the finish time, the status, and the percentage of completion.
You can use a Windows PowerShell command to create a new Configuration
Manager 2007 connector. For information about how to use Windows PowerShell to create a
new Configuration Manager 2007 connector in Service Manager, see New-SCCMConnector.
How to Disable and Enable a Configuration Manager Connector
You can use the following procedures to disable or enable a System Center Configuration
Manager connector and validate the status of the change.
To disable a Configuration Manager connector
1. In the Service Manager console, click Administration.
2. In the Administration pane, expand Administration, and then click Connectors.
3. In the Connectors pane, select the Configuration Manager connector that you want to
disable. For example, click Configuration Manager connector to SEA.
4. In the Tasks pane, under the connector name, click Disable.
Note
If you disable a connector while it is synchronizing data, the synchronization
process may not stop. However, a disabled connector will not import any new
data from a Configuration Manager database from that point forward.
To enable a Configuration Manager connector
1. In the Service Manager console, click Administration.
2. In the Administration pane, expand Administration, and then click Connectors.
3. In the Connectors pane, select the Configuration Manager connector that you want to
enable. For example, click Configuration Manager connector to SEA.
4. In the Tasks pane, under the connector name, click Enable.
To validate the status change of a Configuration Manager connector
1. After you disable or enable the connector, wait 30 seconds. Then, in the Service
Manager console, click Administration, and then click Connectors.
2. In the Connectors pane, locate the connector for which you have changed status, and
verify the value in the Enabled column.
3. If you enabled the connector, verify that the connector resumes synchronization
according to the schedule. If you disabled the connector, verify that the connector no
longer synchronizes according to the schedule.
316
You can use Windows PowerShell commands to complete these tasks and other related
tasks, as follows:
For information about how to use Windows PowerShell to start a Service Manager
connector, see Start-SCSMConnector.
For information about how to use Windows PowerShell to retrieve connectors that are
defined in Service Manager and view their status, see Get-SCSMConnector.
For information about how to use Windows PowerShell to update the properties of a
Service Manager connector, see Update-SCSMConnector.
How to Synchronize a Configuration Manager Connector
To ensure that the System Center 2012 – Service Manager database is up to date, the System
Center Configuration Manager 2007 connector synchronizes with Configuration Manager every
day after the initial synchronization. However, you can use the following procedures to
synchronize the connector manually and validate that the connector synchronized.
To manually synchronize a Configuration Manager connector
1. In the Service Manager console, click Administration.
2. In the Administration pane, expand Administration, and then click Connectors.
3. In the Connectors pane, select the Configuration Manager connector that you want to
synchronize.
4. In the Tasks pane, under the name of the connector, click Synchronize Now.
Note
Depending on the amount of data that is imported, you might have to wait for the
import to be completed.
To validate that a Configuration Manager connector synchronized
1. In the Service Manager console, click Configuration Items.
2. In the Configuration Items pane, expand Computers, and then click All Windows
Computers. Verify that any new computers in Configuration Manager 2007 appear in the
middle pane.
How to Configure a Configuration Manager Connector for an Extended
SMS_def.mof File
Microsoft System Center Configuration Manager 2007 hardware inventory collects and then
provides system information, such as available disk space, processor type, and operating system,
about each computer in the Configuration Manager 2007 hierarchy. In Configuration Manager
317
2007, users can customize the default Configuration Manager 2007 SMS_def.mof file to extend
the hardware inventory information that is collected.
When you create a Configuration Manager connector in Service Manager, you can select the
default System Center Configuration Manager Connector Configuration management pack that
must be used for that connector. By using the default management pack, the connector imports
hardware, software, and desired configuration management information for the computers that
are in the system.
If the Configuration Manager 2007 SMS_def.mof file has been extended to collect additional
hardware inventory data, which you also want to import into Service Manager, you must create a
new custom management pack that defines that additional data. Then, you have to create a new
Configuration Manager connector and configure it to use the new custom management pack.
Importing Extended Hardware Inventory Data from Configuration Manager
To import extended hardware inventory data from Configuration Manager 2007, you must author
a custom Configuration Manager 2007 connector management pack. There are two approaches
to implementing a custom Configuration Manager connector:
Create a custom Configuration Manager connector management pack that defines the
extended data that you want to import and then create two connectors. Configure one
connector to use the default System Center Configuration Manager Connector Configuration
management pack to import the data that is defined by default. Configure the second
connector to use the custom management pack to import the additional extended data.
Customize the default System Center Configuration Manager Connector Configuration
management pack to also include the additional extended data. Create a single connector
that is configured to use the custom management pack to import all the information that you
must have.
This topic provides the information that you must have to implement the first approach that is
described earlier. It provides the details that you must have so that you can develop a custom
Configuration Manager connector management pack that imports the extended hardware
inventory from Configuration Manager 2007.
The high-level steps to importing extended hardware inventory data are as follows:
1. Create a custom Configuration Manager Connector Configuration management pack with the
definitions for the extended data.
2. Import the custom management pack into Service Manager. After you import the
management pack, Service Manager processes the directives in the management pack to
create staging tables and to run any install Structured Query Language (SQL) scripts, as
defined in the management pack.
3. Create a Configuration Manager connector and configure it to use the custom management
pack.
4. The Configuration Manager connector imports the data.
Working with a Custom Configurations Manager Connector Management Pack
Consider the following tips when you are working with a custom Configurations Manager
Connector management pack:
318
Semantic errors in the connector configuration templates in the management pack do not
prevent the management pack from being imported, and they are logged to the event log. In
this case, you must delete the management pack, correct the errors, and reimport the
management pack.
After creating a Configuration Manager connector, you cannot modify its management pack
selection. Instead, you must delete that connector and then create a new one with the
desired management pack selection.
To ensure a successful deletion of a management pack, you must delete any connectors that
are configured to use the management pack that you want to delete and then delete the
management pack.
When you delete a custom Configurations Manager Connector management pack, Service
Manager tries to delete all related staging tables that were created during the management
pack import. Then, Service Manager runs any scripts that are defined in the Uninstall section
of the management pack.
Unlike other management packs, the custom Configuration Manager 2007 Connector
management pack cannot be versioned. Importing a later version of the management pack
will succeed. However, the connector configuration in the management pack will be ignored,
or it might cause validation errors that are logged to the event log.
Creating a Custom Configuration Manager Connector Configuration Management Pack
A custom Configuration Manager Connector Configuration management pack is similar in
structure to the default Configuration Manager Connector management pack. It must contain the
two object templates DataProvider and DataConsumer that specify how the data should be
imported and applied.
DataProvider Section
The DataProvider section provides information, such as which data to import, that you must have
when you are importing data from Configuration Manager 2007 into the staging tables of
LinkingFramework. The DataProvider section includes the queries that run on the
Configuration Manager 2007 site database; directives for staging table creation; custom SQL
scripts; and information that is relevant for incremental synchronization, such as watermarking
and batching.
DataConsumer Section
The DataConsumer section provides information about reading the data from staging tables and
writing it to the ServiceManager database’s instances space, such as Entities or Relationships.
The DataConsumer section includes queries that run on the staging tables; mapping to the
Service Manager type system; custom SQL scripts; and information that is relevant for
incremental synchronization, such as watermarking and batching.
Structure of the DataProvider and DataConsumer Object Templates Sections
Basically, the DataProvider and the DataConsumer are object templates that are targeted to a
projection type. The following code shows the general structure of the DataProvider and the
DataConsumer sections:
319
<TypeProjection ID="System.LinkingFramework.DataConnector.Projection"
Accessibility="Public" Type="System.LinkingFramework.DataConnector">
<Component Alias="DataTable"
Path="$Context/Path[Relationship='System.LinkingFramework.ConnectorEmbedsTables'
TypeConstraint='System.LinkingFramework.DataTable']$">
<Component Alias="Field"
Path="$Context/Path[Relationship='System.LinkingFramework.TableEmbedsFields']$" />
</Component>
<Component Alias="DataCollection"
Path="$Context/Path[Relationship='System.LinkingFramework.ConnectorEmbedsCollections'
TypeConstraint='System.LinkingFramework.DataCollection']$" />
</TypeProjection>
In this code, DataTable, Field, and DataCollection are defined as follows:
DataTable. The smallest data unit that is defined for data transfer. It is a declaration of what
data to retrieve from the external data source. It also defines dependencies between different
data tables and when data batching, watermarking, and grooming have finished.
Field. A single column in a data table.
DataCollection. A set of data tables to be transferred in one data transfer job or session. It
defines which data tables are included in this data collection.
Properties in the Custom Management Pack
The following table provides the details about each property in the custom Configuration Manager
Connector Configuration management pack. Use these guidelines when you create the custom
management pack.
Property
Expected value
Validation after import
ID
For both
DataProvider and
DataConsumer
templates—as
indicated in the
sample
Yes
For both
DataProvider and
DataConsumer
templates—identical
Yes
DataConnector
Properties
DataConnectorName
320
Property
Expected value
Validation after import
to the values in the
sample
IsProvider
In DataProvider
template—True
Yes
In DataConsumer
template—False
SolutionName
A comment. For
example, it can
indicate the type of
the imported data.
Entrypoint,
EntryAssembly &
WinformUIAssembly
Identical to the value
in the sample
InstallSQLScripts
section
SQL scripts that must
run after the staging
tables are set up.
They are usually
used in the
DataConsumer
template to configure
views that display
data from the staging
tables.
An attempt to import a management pack in
which the solution name is already being used;
it causes an error that is logged to the event
log.
Not validated. Use custom table names to
ensure that this does not cause overwriting or
changing any tables except the ones that are
declared in the management pack.
Everything that is
enclosed between
the <Script></Script>
tags is expected to
be valid SQL script.
Therefore, for
comments, you must
use the ‘/*’ and the ‘*/’
multi-line comment
delimiters instead of
the standard XML
comment tags.
UnInstallSQLScripts
section
SQL scripts that must
run after you delete
the Configuration
Manager Connector
Not validated. Use custom table names to
ensure that this does not cause overwriting or
changing any tables except the tables that are
declared in the management pack.
321
Property
Expected value
Validation after import
management pack in
the Service Manager
console.
Everything that is
enclosed between
the <Script></Script>
tags is expected to
be valid SQL script.
Therefore, for
comments, you must
use the ‘/*’ and the ‘*/’
multi-line comment
delimiters instead of
the standard XML
comment tags.
DisableParallelProcessi
ng
True
DataTable Properties
DataName
The table from which
to import data. It is
used in the user
interface (UI) and not
used in queries.
StageTableName
The name of the
staging table. It must
be unique.
WatermarkField
The name of the
rowversion column
WatermarkType
Possible values are:
0—Indicates
DateTime type
1—Indicates the
Timestamp type
(-1)—Indicates
no watermarking,
in which case
WatermarkField
becomes optional
An attempt to import a management pack, in
which the table name is already being used,
causes an error to be logged to the event log.
Other types of watermarking are not supported.
322
Property
Expected value
BatchIdField
The name of the
column that has good
selectivity; used to
separate incremental
data into batches
when importing to
staging tables
BatchIdType
Possible values are:
0—Int
(-1)—No
batching, in
which case
BatchIdField
becomes optional
BatchIdSize
The size of the batch,
if batching is used. A
high number
indicates that much
data is being read or
written at the same
time. The
recommended value
is 500.
UseCache
True
GroomType
Possible values are:
1—The data in
staging tables
can be groomed
after it is
transferred to the
Service Manager
database.
2—The data in
staging tables is
groomed only
after it is marked
as deleted in the
Configuration
Manager
database and
Validation after import
Integer column
Integer column
323
Property
Expected value
Validation after import
has also been
deleted in the
Service Manager
database
because of the
Service Manager
connector
synchronization.
QueryString
The actual query that
Configuration
Manager 2007 uses
to retrieve the
requested data. The
query must be of the
form:
Not validated. All queries have an Lfx_Status
column with value “U” or “D,” indicating
whether the row represents an Update or a
Delete operation.
SELECT …
FROM …
WHERE …
ORDER BY …
The WHERE clause
can contain the
“$COLLECTIONLIST
” token. During
synchronization, this
token is replaced by
the collections that
are specified in the
System Center
Configuration
Manager Connector
Wizard.
The data that is
exposed by
Configuration
Manager 2007
SCCM_Ext.* views is
supported for import.
This data can be
extended by using
standard
324
Property
Expected value
Validation after import
sms_def.mof
extensions or by
using noidmifs. Other
tables are not
supported.
Notably, subqueries
are not supported,
but joins to other
tables are supported.
CollectionName
A name for a group of
data tables; this
name must be
unique. Tables in the
same collection
cannot depend on
each other.
An attempt to import a management pack, in
which the collection name is already being
used, causes an error to be logged to the event
log.
PrimaryKeyName
A section that
declares the unique
primary key name for
the staging table.
An attempt to import a management pack, in
which the key name is already being used,
causes an error to be logged to the event log.
DependOnDataTable
The name or names
of DataTable that
must be
synchronized first
before this one.
Typically, this is used
to synchronize the
staging table before
the system reads it in
the Consumer view.
Not validated
If you are using
multiple collections,
dependency should
be expressed only
between tables in
different collections.
DataField Properties
Name, Type, AllowNull
These are required
fields for any column
Not validated
325
Property
Expected value
Validation after import
type. Supported
types are int,
nvarchar, datetime
and xml.
PrimaryKeyACs,
PrimaryKeyPosition
If part of primary key,
indicates the position
from the left in the
primary key. Lfx adds
two internal use
columns (Lfx_Status,
Lfx_SourceId) to the
PK at the end.
Collation
DATABASE_DEFAU
LT
Not validated
DataCollectionName
Must be identical to
what is referenced by
a DataTable property
An attempt to import a management pack, in
which the collection name is already being
used, causes an error to be logged to the event
log.
StagingName
In DataProvider
template—
DefaultCache
Not validated
DataCollection
Properties
In DataConsumer
template—Not
present
DataTables
Comma-separated
value (CSV) list of
tables referencing
this collection
Settings
In DataProvider
template—Not
present
Escaped XML with following syntax:
In DataConsumer
template—Indicates
type mapping
<MPName>Microsoft.Windows.Library</MPName>
<TypeName>Microsoft.Windows.Computer</TypeN
ame>
<MPVersion>version of MP</MPVersion>
<MPToken>token for MP</MPToken>
326
Sample of Custom Configuration Manager Connector Configuration Management Packs
The following are schema definitions and Configuration Manager Connector management pack
samples that import data from the Configuration Manager 2007 SCCM_Ext.vex_GS_PC_BIOS
view.
Refer to the table earlier in this topic for more information about the properties of these
management packs. Use an XML editor, such as the editor in Microsoft Visual Studio, to modify
these samples to fit your import scenarios.
Importing Data from a Hosted Class
When you are specifying a class that is hosted, the view in the DataConsumer template should
include columns for the key property of the parent class. In this sample, the class that contains
the BIOS information is hosted under a computer.
In this example, the Configuration Manager Connector Configuration management pack has two
collections in the DataProvider and in the DataConsumer sections, one for importing the
computers data and the second to import the BIOS data.
Class Definition
<ManagementPack xmlns:xsd="http://www.w3.org/2001/XMLSchema"
xmlns:xsl="http://www.w3.org/1999/XSL/Transform" ContentReadable="true"
SchemaVersion="1.1" OriginalSchemaVersion="1.1">
<Manifest>
<Identity>
<ID>SampleBIOSMP</ID>
<Version>1.0.0.0</Version>
</Identity>
<Name>BIOS Class MP</Name>
<References>
<Reference Alias="System">
<ID>System.Library</ID>
<Version>7.0.5229.0</Version>
<PublicKeyToken>31bf3856ad364e35</PublicKeyToken>
</Reference>
<Reference Alias="Windows">
<ID>Microsoft.Windows.Library</ID>
<Version>7.0.5229.0</Version>
<PublicKeyToken>31bf3856ad364e35</PublicKeyToken>
</Reference>
327
</References>
</Manifest>
<TypeDefinitions>
<EntityTypes>
<ClassTypes>
<ClassType ID="HostedCustomClass" Accessibility="Public"
Base="System!System.ConfigItem" Hosted="true" Abstract="false">
<Property ID="SerialNumber" Type="string" Key="true"/>
</ClassType>
</ClassTypes>
<RelationshipTypes>
<RelationshipType ID="Microsoft.Windows.ComputerHostsBIOS" Accessibility="Public"
Base="System!System.Hosting">
<Source ID="Computer" Type="Windows!Microsoft.Windows.Computer" />
<Target ID="BIOSClass" Type="HostedCustomClass" />
</RelationshipType>
</RelationshipTypes>
</EntityTypes>
</TypeDefinitions>
</ManagementPack>
Configuration Manager Connector Configuration management pack
<ManagementPack xmlns:xsd="http://www.w3.org/2001/XMLSchema"
xmlns:xsl="http://www.w3.org/1999/XSL/Transform" ContentReadable="true"
SchemaVersion="1.1" OriginalSchemaVersion="1.1">
<Manifest>
<Identity>
<ID>CnfgMgrBiosSample</ID>
<Version>7.0.5229.0</Version>
</Identity>
<Name>CnfgMgrBiosSample</Name>
<References>
<Reference Alias="System">
<ID>System.Library</ID>
<Version>7.0.5229.0</Version>
328
<PublicKeyToken>31bf3856ad364e35</PublicKeyToken>
</Reference>
<Reference Alias="LFX">
<ID>ServiceManager.LinkingFramework.Library</ID>
<Version>7.0.5229.0</Version>
<PublicKeyToken>31bf3856ad364e35</PublicKeyToken>
</Reference>
</References>
</Manifest>
<Templates>
<ObjectTemplate
ID="DataProvider.Microsoft.EnterpriseManagement.ServiceManager.Connector.Sms"
TypeID="LFX!System.LinkingFramework.DataConnector.Projection">
<Property
Path="$Context/Property[Type='LFX!System.LinkingFramework.DataConnector']/DataConnectorNa
me$">
Microsoft_EnterpriseManagement_ServiceManager_Connector_Sms
</Property>
<Property
Path="$Context/Property[Type='LFX!System.LinkingFramework.DataConnector']/IsProvider$">
True
</Property>
<Property
Path="$Context/Property[Type='LFX!System.LinkingFramework.DataConnector']/SolutionName$">
SampleBIOS</Property>
<Property
Path="$Context/Property[Type='LFX!System.LinkingFramework.DataConnector']/EntryPoint$">
Microsoft.EnterpriseManagement.ServiceManager.Connector.Sms.SmsConnector
</Property>
<Property
Path="$Context/Property[Type='LFX!System.LinkingFramework.DataConnector']/EntryAssembly$"
>
Microsoft.EnterpriseManagement.ServiceManager.Connector.Sms,
Version="7.0.5000.0",
Culture=neutral,
329
PublicKeyToken="31bf3856ad364e35"
</Property>
<Property
Path="$Context/Property[Type='LFX!System.LinkingFramework.DataConnector']/WinFormUIAssemb
ly$">
Microsoft.EnterpriseManagement.ServiceManager.Connector.Sms.SmsConnector,
Microsoft.EnterpriseManagement.ServiceManager.Connector.Sms,
Version="7.0.5000.0", Culture=neutral,
PublicKeyToken="31bf3856ad364e35"
</Property>
<Property
Path="$Context/Property[Type='LFX!System.LinkingFramework.DataConnector']/InstallSQLScrip
ts$"></Property>
<Property
Path="$Context/Property[Type='LFX!System.LinkingFramework.DataConnector']/DisableParallel
Process$">
True
</Property>
<Object
Path="$Context/Path[Relationship='LFX!System.LinkingFramework.ConnectorEmbedsTables'
SeedRole='Source' TypeConstraint='LFX!System.LinkingFramework.DataTable']$">
<Property
Path="$Context/Property[Type='LFX!System.LinkingFramework.DataTable']/DataName$">SCCM_Ext
.Sample_vex_R_System</Property>
<Property
Path="$Context/Property[Type='LFX!System.LinkingFramework.DataTable']/StageTableName$">Sa
mple_SMS_vex_R_System</Property>
<Property
Path="$Context/Property[Type='LFX!System.LinkingFramework.DataTable']/WatermarkField$">S.
[rowversion]</Property>
<Property
Path="$Context/Property[Type='LFX!System.LinkingFramework.DataTable']/WatermarkType$">1</
Property>
<Property
Path="$Context/Property[Type='LFX!System.LinkingFramework.DataTable']/BatchIdField$">S.[R
esourceID]</Property>
330
<Property
Path="$Context/Property[Type='LFX!System.LinkingFramework.DataTable']/BatchIdType$">0</Pr
operty>
<Property
Path="$Context/Property[Type='LFX!System.LinkingFramework.DataTable']/BatchIdSize$">2000<
/Property>
<Property
Path="$Context/Property[Type='LFX!System.LinkingFramework.DataTable']/UseCache$">true</Pr
operty>
<Property
Path="$Context/Property[Type='LFX!System.LinkingFramework.DataTable']/GroomType$">2</Prop
erty>
<Property
Path="$Context/Property[Type='LFX!System.LinkingFramework.DataTable']/QueryString$"><![CD
ATA[
SELECT S.ResourceID,
S.ChangeAction as Lfx_Status,
S.Netbios_Name0,
S.Resource_Domain_OR_Workgr0
FROM SCCM_Ext.vex_R_System S
INNER JOIN SCCM_Ext.vex_FullCollectionMembership CM
ON S.ResourceID = CM.ResourceID
INNER JOIN SCCM_Ext.vex_Collection C
ON C.CollectionID = CM.CollectionID
WHERE ((S.ChangeAction = 'U' AND S.Client_Type0 != 3 AND
S.Hardware_ID0 IS NOT NULL)
OR S.ChangeAction = 'D')
AND $COLLECTIONLIST
ORDER BY S.rowversion
]]>
</Property>
<Property
Path="$Context/Property[Type='LFX!System.LinkingFramework.DataTable']/CollectionName$">BI
OSComputers</Property>
331
<Property
Path="$Context/Property[Type='LFX!System.LinkingFramework.DataTable']/PrimaryKeyName$">[S
ample_SMS_PK_v_R_SYSTEM]</Property>
<Object
Path="$Context/Path[Relationship='LFX!System.LinkingFramework.TableEmbedsFields'
SeedRole='Source' TypeConstraint='LFX!System.LinkingFramework.Field']$">
<Property
Path="$Context/Property[Type='LFX!System.LinkingFramework.Field']/Name$">[ResourceID]</Pr
operty>
<Property
Path="$Context/Property[Type='LFX!System.LinkingFramework.Field']/Type$">Int</Property>
<Property
Path="$Context/Property[Type='LFX!System.LinkingFramework.Field']/AllowNull$">false</Prop
erty>
<Property
Path="$Context/Property[Type='LFX!System.LinkingFramework.Field']/PrimaryKeyPosition$">0<
/Property>
<Property
Path="$Context/Property[Type='LFX!System.LinkingFramework.Field']/PrimaryKeyAcs$">true</P
roperty>
</Object>
<Object
Path="$Context/Path[Relationship='LFX!System.LinkingFramework.TableEmbedsFields'
SeedRole='Source' TypeConstraint='LFX!System.LinkingFramework.Field']$">
<Property
Path="$Context/Property[Type='LFX!System.LinkingFramework.Field']/Name$">Netbios_Name0</P
roperty>
<Property
Path="$Context/Property[Type='LFX!System.LinkingFramework.Field']/Type$">NVarChar</Proper
ty>
<Property
Path="$Context/Property[Type='LFX!System.LinkingFramework.Field']/Size$">64</Property>
<Property
Path="$Context/Property[Type='LFX!System.LinkingFramework.Field']/Collation$">DATABASE_DE
FAULT</Property>
<Property
Path="$Context/Property[Type='LFX!System.LinkingFramework.Field']/AllowNull$">true</Prope
rty>
332
</Object>
<Object
Path="$Context/Path[Relationship='LFX!System.LinkingFramework.TableEmbedsFields'
SeedRole='Source' TypeConstraint='LFX!System.LinkingFramework.Field']$">
<Property
Path="$Context/Property[Type='LFX!System.LinkingFramework.Field']/Name$">Resource_Domain_
OR_Workgr0</Property>
<Property
Path="$Context/Property[Type='LFX!System.LinkingFramework.Field']/Type$">NVarChar</Proper
ty>
<Property
Path="$Context/Property[Type='LFX!System.LinkingFramework.Field']/Size$">255</Property>
<Property
Path="$Context/Property[Type='LFX!System.LinkingFramework.Field']/Collation$">DATABASE_DE
FAULT</Property>
<Property
Path="$Context/Property[Type='LFX!System.LinkingFramework.Field']/AllowNull$">true</Prope
rty>
</Object>
</Object>
<Object
Path="$Context/Path[Relationship='LFX!System.LinkingFramework.ConnectorEmbedsTables'
SeedRole='Source' TypeConstraint='LFX!System.LinkingFramework.DataTable']$">
<Property
Path="$Context/Property[Type='LFX!System.LinkingFramework.DataTable']/DataName$">SCCM_Ext
.Sample_vex_GS_COMPUTER_SYSTEM</Property>
<Property
Path="$Context/Property[Type='LFX!System.LinkingFramework.DataTable']/StageTableName$">Sa
mple_SMS_vex_GS_COMPUTER_SYSTEM</Property>
<Property
Path="$Context/Property[Type='LFX!System.LinkingFramework.DataTable']/WatermarkField$">CS
.[rowversion]</Property>
<Property
Path="$Context/Property[Type='LFX!System.LinkingFramework.DataTable']/WatermarkType$">1</
Property>
333
<Property
Path="$Context/Property[Type='LFX!System.LinkingFramework.DataTable']/BatchIdField$">CS.[
ResourceID]</Property>
<Property
Path="$Context/Property[Type='LFX!System.LinkingFramework.DataTable']/BatchIdType$">0</Pr
operty>
<Property
Path="$Context/Property[Type='LFX!System.LinkingFramework.DataTable']/BatchIdSize$">2000<
/Property>
<Property
Path="$Context/Property[Type='LFX!System.LinkingFramework.DataTable']/UseCache$">true</Pr
operty>
<Property
Path="$Context/Property[Type='LFX!System.LinkingFramework.DataTable']/GroomType$">2</Prop
erty>
<Property
Path="$Context/Property[Type='LFX!System.LinkingFramework.DataTable']/QueryString$"><![CD
ATA[
SELECT CS.ResourceID,
CS.GroupKey,
CS.ChangeAction as Lfx_Status,
CS.Name0,
CS.Domain0
FROM SCCM_Ext.vex_GS_COMPUTER_SYSTEM CS
INNER JOIN SCCM_Ext.vex_FullCollectionMembership CM
ON CS.ResourceID = CM.ResourceID
INNER JOIN SCCM_Ext.vex_Collection C
ON C.CollectionID = CM.CollectionID
WHERE $COLLECTIONLIST
ORDER BY CS.rowversion
]]>
</Property>
<Property
Path="$Context/Property[Type='LFX!System.LinkingFramework.DataTable']/CollectionName$">BI
OSComputers</Property>
334
<Property
Path="$Context/Property[Type='LFX!System.LinkingFramework.DataTable']/PrimaryKeyName$">[S
ample_SMS_PK_v_GS_COMPUTER_SYSTEM]</Property>
<Object
Path="$Context/Path[Relationship='LFX!System.LinkingFramework.TableEmbedsFields'
SeedRole='Source' TypeConstraint='LFX!System.LinkingFramework.Field']$">
<Property
Path="$Context/Property[Type='LFX!System.LinkingFramework.Field']/Name$">[ResourceID]</Pr
operty>
<Property
Path="$Context/Property[Type='LFX!System.LinkingFramework.Field']/Type$">Int</Property>
<Property
Path="$Context/Property[Type='LFX!System.LinkingFramework.Field']/AllowNull$">false</Prop
erty>
<Property
Path="$Context/Property[Type='LFX!System.LinkingFramework.Field']/PrimaryKeyPosition$">0<
/Property>
<Property
Path="$Context/Property[Type='LFX!System.LinkingFramework.Field']/PrimaryKeyAcs$">true</P
roperty>
</Object>
<Object
Path="$Context/Path[Relationship='LFX!System.LinkingFramework.TableEmbedsFields'
SeedRole='Source' TypeConstraint='LFX!System.LinkingFramework.Field']$">
<Property
Path="$Context/Property[Type='LFX!System.LinkingFramework.Field']/Name$">[GroupKey]</Prop
erty>
<Property
Path="$Context/Property[Type='LFX!System.LinkingFramework.Field']/Type$">Int</Property>
<Property
Path="$Context/Property[Type='LFX!System.LinkingFramework.Field']/AllowNull$">false</Prop
erty>
<Property
Path="$Context/Property[Type='LFX!System.LinkingFramework.Field']/PrimaryKeyPosition$">1<
/Property>
<Property
Path="$Context/Property[Type='LFX!System.LinkingFramework.Field']/PrimaryKeyAcs$">true</P
roperty>
335
</Object>
<Object
Path="$Context/Path[Relationship='LFX!System.LinkingFramework.TableEmbedsFields'
SeedRole='Source' TypeConstraint='LFX!System.LinkingFramework.Field']$">
<Property
Path="$Context/Property[Type='LFX!System.LinkingFramework.Field']/Name$">[Name0]</Propert
y>
<Property
Path="$Context/Property[Type='LFX!System.LinkingFramework.Field']/Type$">NVarChar</Proper
ty>
<Property
Path="$Context/Property[Type='LFX!System.LinkingFramework.Field']/Size$">64</Property>
<Property
Path="$Context/Property[Type='LFX!System.LinkingFramework.Field']/Collation$">DATABASE_DE
FAULT</Property>
<Property
Path="$Context/Property[Type='LFX!System.LinkingFramework.Field']/AllowNull$">true</Prope
rty>
</Object>
<Object
Path="$Context/Path[Relationship='LFX!System.LinkingFramework.TableEmbedsFields'
SeedRole='Source' TypeConstraint='LFX!System.LinkingFramework.Field']$">
<Property
Path="$Context/Property[Type='LFX!System.LinkingFramework.Field']/Name$">[Domain0]</Prope
rty>
<Property
Path="$Context/Property[Type='LFX!System.LinkingFramework.Field']/Type$">NVarChar</Proper
ty>
<Property
Path="$Context/Property[Type='LFX!System.LinkingFramework.Field']/Size$">32</Property>
<Property
Path="$Context/Property[Type='LFX!System.LinkingFramework.Field']/Collation$">DATABASE_DE
FAULT</Property>
<Property
Path="$Context/Property[Type='LFX!System.LinkingFramework.Field']/AllowNull$">true</Prope
rty>
</Object>
336
</Object>
<Object
Path="$Context/Path[Relationship='LFX!System.LinkingFramework.ConnectorEmbedsTables'
SeedRole='Source' TypeConstraint='LFX!System.LinkingFramework.DataTable']$">
<Property
Path="$Context/Property[Type='LFX!System.LinkingFramework.DataTable']/DataName$">SCCM_Ext
.vex_GS_PC_BIOS</Property>
<Property
Path="$Context/Property[Type='LFX!System.LinkingFramework.DataTable']/StageTableName$">Sa
mple_SMS_vex_GS_PC_BIOS</Property>
<Property
Path="$Context/Property[Type='LFX!System.LinkingFramework.DataTable']/WatermarkField$">S.
[rowversion]</Property>
<Property
Path="$Context/Property[Type='LFX!System.LinkingFramework.DataTable']/WatermarkType$">1</
Property>
<Property
Path="$Context/Property[Type='LFX!System.LinkingFramework.DataTable']/BatchIdField$">S.[R
esourceID]</Property>
<Property
Path="$Context/Property[Type='LFX!System.LinkingFramework.DataTable']/BatchIdType$">0</Pr
operty>
<Property
Path="$Context/Property[Type='LFX!System.LinkingFramework.DataTable']/BatchIdSize$">2000<
/Property>
<Property
Path="$Context/Property[Type='LFX!System.LinkingFramework.DataTable']/UseCache$">true</Pr
operty>
<Property
Path="$Context/Property[Type='LFX!System.LinkingFramework.DataTable']/GroomType$">2</Prop
erty>
<Property
Path="$Context/Property[Type='LFX!System.LinkingFramework.DataTable']/QueryString$"><![CD
ATA[
SELECT S.ChangeAction as Lfx_Status,
S.ResourceID,
337
S.BatchingKey,
S.GroupKey,
S.SerialNumber0
FROM SCCM_Ext.vex_GS_PC_BIOS S
INNER JOIN SCCM_Ext.vex_FullCollectionMembership CM
ON S.ResourceID = CM.ResourceID
INNER JOIN SCCM_Ext.vex_Collection C
ON C.CollectionID = CM.CollectionID
WHERE C.ChangeAction = 'U' AND CM.ChangeAction = 'U' AND
$COLLECTIONLIST
ORDER BY S.rowversion
]]>
</Property>
<Property
Path="$Context/Property[Type='LFX!System.LinkingFramework.DataTable']/CollectionName$">Sa
mple_SMS_PROVIDER_BIOS_COLLECTION</Property>
<Property
Path="$Context/Property[Type='LFX!System.LinkingFramework.DataTable']/PrimaryKeyName$">[S
ample_SMS_PK_v_GS_BIOS1]</Property>
<Object
Path="$Context/Path[Relationship='LFX!System.LinkingFramework.TableEmbedsFields'
SeedRole='Source' TypeConstraint='LFX!System.LinkingFramework.Field']$">
<Property
Path="$Context/Property[Type='LFX!System.LinkingFramework.Field']/Name$">[ResourceID]</Pr
operty>
<Property
Path="$Context/Property[Type='LFX!System.LinkingFramework.Field']/Type$">Int</Property>
<Property
Path="$Context/Property[Type='LFX!System.LinkingFramework.Field']/AllowNull$">false</Prop
erty>
<Property
Path="$Context/Property[Type='LFX!System.LinkingFramework.Field']/PrimaryKeyPosition$">0<
/Property>
<Property
Path="$Context/Property[Type='LFX!System.LinkingFramework.Field']/PrimaryKeyAcs$">true</P
roperty>
338
</Object>
<Object
Path="$Context/Path[Relationship='LFX!System.LinkingFramework.TableEmbedsFields'
SeedRole='Source' TypeConstraint='LFX!System.LinkingFramework.Field']$">
<Property
Path="$Context/Property[Type='LFX!System.LinkingFramework.Field']/Name$">BatchingKey</Pro
perty>
<Property
Path="$Context/Property[Type='LFX!System.LinkingFramework.Field']/Type$">Int</Property>
<Property
Path="$Context/Property[Type='LFX!System.LinkingFramework.Field']/AllowNull$">false</Prop
erty>
</Object>
<Object
Path="$Context/Path[Relationship='LFX!System.LinkingFramework.TableEmbedsFields'
SeedRole='Source' TypeConstraint='LFX!System.LinkingFramework.Field']$">
<Property
Path="$Context/Property[Type='LFX!System.LinkingFramework.Field']/Name$">GroupKey</Proper
ty>
<Property
Path="$Context/Property[Type='LFX!System.LinkingFramework.Field']/Type$">Int</Property>
<Property
Path="$Context/Property[Type='LFX!System.LinkingFramework.Field']/AllowNull$">true</Prope
rty>
</Object>
<Object
Path="$Context/Path[Relationship='LFX!System.LinkingFramework.TableEmbedsFields'
SeedRole='Source' TypeConstraint='LFX!System.LinkingFramework.Field']$">
<Property
Path="$Context/Property[Type='LFX!System.LinkingFramework.Field']/Name$">SerialNumber0</P
roperty>
<Property
Path="$Context/Property[Type='LFX!System.LinkingFramework.Field']/Type$">NVarChar</Proper
ty>
<Property
Path="$Context/Property[Type='LFX!System.LinkingFramework.Field']/Size$">34</Property>
339
<Property
Path="$Context/Property[Type='LFX!System.LinkingFramework.Field']/Collation$">DATABASE_DE
FAULT</Property>
<Property
Path="$Context/Property[Type='LFX!System.LinkingFramework.Field']/AllowNull$">true</Prope
rty>
</Object>
</Object>
<Object
Path="$Context/Path[Relationship='LFX!System.LinkingFramework.ConnectorEmbedsCollections'
SeedRole='Source' TypeConstraint='LFX!System.LinkingFramework.DataCollection']$">
<Property
Path="$Context/Property[Type='LFX!System.LinkingFramework.DataCollection']/DataCollection
Name$">BIOSComputers</Property>
<Property
Path="$Context/Property[Type='LFX!System.LinkingFramework.DataCollection']/StagingName$">
DefaultCache</Property>
<Property
Path="$Context/Property[Type='LFX!System.LinkingFramework.DataCollection']/DataTables$">S
CCM_Ext.Sample_vex_R_System,SCCM_Ext.Sample_vex_GS_COMPUTER_SYSTEM</Property>
</Object>
<Object
Path="$Context/Path[Relationship='LFX!System.LinkingFramework.ConnectorEmbedsCollections'
SeedRole='Source' TypeConstraint='LFX!System.LinkingFramework.DataCollection']$">
<Property
Path="$Context/Property[Type='LFX!System.LinkingFramework.DataCollection']/DataCollection
Name$">Sample_SMS_PROVIDER_BIOS_COLLECTION</Property>
<Property
Path="$Context/Property[Type='LFX!System.LinkingFramework.DataCollection']/StagingName$">
DefaultCache</Property>
<Property
Path="$Context/Property[Type='LFX!System.LinkingFramework.DataCollection']/DataTables$">S
CCM_Ext.vex_GS_PC_BIOS</Property>
</Object>
</ObjectTemplate>
340
<ObjectTemplate
ID="DataConsumer.Microsoft.EnterpriseManagement.ServiceManager.Connector.Sms"
TypeID="LFX!System.LinkingFramework.DataConnector.Projection">
<Property
Path="$Context/Property[Type='LFX!System.LinkingFramework.DataConnector']/DataConnectorNa
me$">
MomStore
</Property>
<Property
Path="$Context/Property[Type='LFX!System.LinkingFramework.DataConnector']/IsProvider$">
False
</Property>
<Property
Path="$Context/Property[Type='LFX!System.LinkingFramework.DataConnector']/SolutionName$">
SampleBIOS</Property>
<Property
Path="$Context/Property[Type='LFX!System.LinkingFramework.DataConnector']/EntryPoint$">
Microsoft.EnterpriseManagement.ServiceManager.Linking.Consumer.OperationalStore.Operation
alStoreConsumer
</Property>
<Property
Path="$Context/Property[Type='LFX!System.LinkingFramework.DataConnector']/EntryAssembly$"
>
Microsoft.EnterpriseManagement.ServiceManager.Linking.Consumer.OperationalStore,
Version="7.0.5000.0",
Culture=neutral,
PublicKeyToken="31bf3856ad364e35"
</Property>
<Property
Path="$Context/Property[Type='LFX!System.LinkingFramework.DataConnector']/InstallSQLScrip
ts$"><![CDATA[
<Script>
if not object_id('[LFXSTG].[v_Sample_SMS_BIOSComputer]') is
null
drop view [LFXSTG].[v_Sample_SMS_BIOSComputer];
341
exec ('
CREATE VIEW [LFXSTG].[v_Sample_SMS_BIOSComputer] AS
SELECT S.Lfx_RowId,
S.Lfx_SourceID,
S.Lfx_Timestamp,
S.Lfx_Status,
CS.Name0 AS ''DisplayName'',
COALESCE(CS.Name0, S.Netbios_Name0)
+ ''.'' + COALESCE(CS.Domain0,
S.Resource_Domain_OR_Workgr0) AS ''PrincipalName''
FROM LFXSTG.Sample_SMS_vex_R_System S
INNER JOIN LFXSTG.Sample_SMS_vex_GS_COMPUTER_SYSTEM
CS
ON S.ResourceID = CS.ResourceID AND
S.Lfx_SourceId = CS.Lfx_SourceId
WHERE S.Netbios_Name0 IS NOT NULL
AND S.Resource_Domain_OR_Workgr0 IS NOT NULL
');
</Script>
<Script>
if not object_id('[LFXSTG].[v_Sample_BIOS]') is null
drop view [LFXSTG].[v_Sample_BIOS]
exec ('
CREATE VIEW [LFXSTG].[v_Sample_BIOS] AS
SELECT P.Lfx_RowId AS Lfx_RowId,
P.Lfx_SourceId,
P.Lfx_Timestamp AS Lfx_Timestamp,
P.Lfx_Status as Lfx_Status,
P.SerialNumber0 AS ''SerialNumber'',
COALESCE(CS.Name0, S.Netbios_Name0) + ''.'' +
COALESCE(CS.Domain0, S.Resource_Domain_OR_Workgr0) AS ''PrincipalName''
FROM [LFXSTG].Sample_SMS_vex_GS_PC_BIOS P
INNER JOIN [LFXSTG]. Sample_SMS_vex_R_System S
342
ON P.ResourceID=S.ResourceID AND P.Lfx_SourceId =
S.Lfx_SourceId
INNER JOIN [LFXSTG].
Sample_SMS_vex_GS_COMPUTER_SYSTEM CS
ON S.ResourceID=CS.ResourceID
AND S.Lfx_SourceId = CS.Lfx_SourceId
')
</Script>
]]>
</Property>
<Property
Path="$Context/Property[Type='LFX!System.LinkingFramework.DataConnector']/UninstallSQLScr
ipts$"><![CDATA[
<Script>
if not object_id('[LFXSTG].[v_Sample_SMS_BIOSComputer]') is
null
drop view [LFXSTG].[v_Sample_SMS_BIOSComputer];
</Script>
<Script>
if not object_id('[LFXSTG].[v_Sample_BIOS]') IS NULL
drop view [LFXSTG].[v_Sample_BIOS];
</Script>
]]>
</Property>
<Object
Path="$Context/Path[Relationship='LFX!System.LinkingFramework.ConnectorEmbedsTables'
SeedRole='Source' TypeConstraint='LFX!System.LinkingFramework.DataTable']$">
<Property
Path="$Context/Property[Type='LFX!System.LinkingFramework.DataTable']/DataName$">Sample_S
MS_Computer</Property>
<Property
Path="$Context/Property[Type='LFX!System.LinkingFramework.DataTable']/WatermarkField$">E.
Lfx_Timestamp</Property>
343
<Property
Path="$Context/Property[Type='LFX!System.LinkingFramework.DataTable']/WatermarkType$">0</
Property>
<Property
Path="$Context/Property[Type='LFX!System.LinkingFramework.DataTable']/BatchIdField$">E.Lf
x_RowId</Property>
<Property
Path="$Context/Property[Type='LFX!System.LinkingFramework.DataTable']/BatchIdType$">0</Pr
operty>
<Property
Path="$Context/Property[Type='LFX!System.LinkingFramework.DataTable']/BatchIdSize$">500</
Property>
<Property
Path="$Context/Property[Type='LFX!System.LinkingFramework.DataTable']/UseCache$">false</P
roperty>
<Property
Path="$Context/Property[Type='LFX!System.LinkingFramework.DataTable']/QueryString$"><![CD
ATA[
SELECT * FROM [LFXSTG].v_Sample_SMS_BIOSComputer E
]]>
</Property>
<Property
Path="$Context/Property[Type='LFX!System.LinkingFramework.DataTable']/CollectionName$">Sa
mple_SMS_Computers_COLLECTION</Property>
<Property
Path="$Context/Property[Type='LFX!System.LinkingFramework.DataTable']/DependOnDataTable$"
>SCCM_Ext.Sample_vex_GS_COMPUTER_SYSTEM,SCCM_Ext.Sample_vex_R_System</Property>
</Object>
<Object
Path="$Context/Path[Relationship='LFX!System.LinkingFramework.ConnectorEmbedsTables'
SeedRole='Source' TypeConstraint='LFX!System.LinkingFramework.DataTable']$">
<Property
Path="$Context/Property[Type='LFX!System.LinkingFramework.DataTable']/DataName$">Sample_S
MS_BIOS_CONSUMER_VIEW</Property>
344
<Property
Path="$Context/Property[Type='LFX!System.LinkingFramework.DataTable']/WatermarkField$">C.
Lfx_Timestamp</Property>
<Property
Path="$Context/Property[Type='LFX!System.LinkingFramework.DataTable']/WatermarkType$">0</
Property>
<Property
Path="$Context/Property[Type='LFX!System.LinkingFramework.DataTable']/BatchIdField$">C.Lf
x_RowId</Property>
<Property
Path="$Context/Property[Type='LFX!System.LinkingFramework.DataTable']/BatchIdType$">0</Pr
operty>
<Property
Path="$Context/Property[Type='LFX!System.LinkingFramework.DataTable']/BatchIdSize$">500</
Property>
<Property
Path="$Context/Property[Type='LFX!System.LinkingFramework.DataTable']/UseCache$">False</P
roperty>
<Property
Path="$Context/Property[Type='LFX!System.LinkingFramework.DataTable']/QueryString$"><![CD
ATA[
select C.* from [LFXSTG].v_Sample_BIOS C
]]>
</Property>
<Property
Path="$Context/Property[Type='LFX!System.LinkingFramework.DataTable']/CollectionName$">Sa
mple_SMS_BIOS_CONSUMER_COLLECTION</Property>
<Property
Path="$Context/Property[Type='LFX!System.LinkingFramework.DataTable']/DependOnDataTable$"
>SCCM_Ext.vex_GS_PC_BIOS, Sample_SMS_Computer</Property>
</Object>
<Object
Path="$Context/Path[Relationship='LFX!System.LinkingFramework.ConnectorEmbedsCollections'
SeedRole='Source' TypeConstraint='LFX!System.LinkingFramework.DataCollection']$">
345
<Property
Path="$Context/Property[Type='LFX!System.LinkingFramework.DataCollection']/DataCollection
Name$">Sample_SMS_Computers_COLLECTION</Property>
<Property
Path="$Context/Property[Type='LFX!System.LinkingFramework.DataCollection']/DataTables$">S
ample_SMS_Computer</Property>
<Property
Path="$Context/Property[Type='LFX!System.LinkingFramework.DataCollection']/Settings$"><![
CDATA[
<TypeName
xmlns="http://schemas.microsoft.com/sdm/servicedesk/linking/2005/09">Microsoft.Windows.Co
mputer</TypeName>
<MPName
xmlns="http://schemas.microsoft.com/sdm/servicedesk/linking/2005/09">Microsoft.Windows.Li
brary</MPName>
<MPVersion
xmlns="http://schemas.microsoft.com/sdm/servicedesk/linking/2005/09">7.0.5229.0</MPVersio
n>
<MPToken
xmlns="http://schemas.microsoft.com/sdm/servicedesk/linking/2005/09">31bf3856ad364e35</MP
Token>
]]>
</Property>
</Object>
<Object
Path="$Context/Path[Relationship='LFX!System.LinkingFramework.ConnectorEmbedsCollections'
SeedRole='Source' TypeConstraint='LFX!System.LinkingFramework.DataCollection']$">
<Property
Path="$Context/Property[Type='LFX!System.LinkingFramework.DataCollection']/DataCollection
Name$">Sample_SMS_BIOS_CONSUMER_COLLECTION</Property>
<Property
Path="$Context/Property[Type='LFX!System.LinkingFramework.DataCollection']/DataTables$">S
ample_SMS_BIOS_CONSUMER_VIEW</Property>
<Property
Path="$Context/Property[Type='LFX!System.LinkingFramework.DataCollection']/Settings$"><![
CDATA[
346
<TypeName
xmlns="http://schemas.microsoft.com/sdm/servicedesk/linking/2005/09">HostedCustomClass</T
ypeName>
<MPName
xmlns="http://schemas.microsoft.com/sdm/servicedesk/linking/2005/09">SampleBIOSMP</MPName
>
<MPVersion
xmlns="http://schemas.microsoft.com/sdm/servicedesk/linking/2005/09">1.0.0.0</MPVersion>
]]>
</Property>
</Object>
</ObjectTemplate>
</Templates>
</ManagementPack>
Importing Runbooks from System Center Orchestrator 2012
System Center 2012 – Service Manager integrates with System Center 2012 - Orchestrator,
providing the capability to synchronously invoke runbooks from within Service Manager through
the use of workflows. This capability provides integration between Orchestrator automation
capabilities with the Self-Service Portal, as well as business modeling capabilities. When this
capability is combined with the Service Manager Service Catalog stack, it is possible to create an
end-user-facing request offering with an Orchestrator runbook as part of the fulfillment process.
Activities that make up a service request can be mapped to runbook activities, which in turn are
mapped to an Orchestrator runbook. For example, the parameters that are necessary for a
custom start activity to invoke a runbook in Orchestrator, such as a computer name, can go into
as Service Manager as objects. You start this process by importing runbook objects into the
Service Manager database using an Orchestrator connector. After you import runbooks into
Service Manager, they appear in the Library node in the Administration workspace.
Note
Make sure that you have installed the ADO.NET Data Services Update for .NET
Framework 3.5 Service Pack 1 (SP1), as described in Microsoft Knowledge Base article
976127. For more information, see ADO.NET Data Services Update for .NET Framework
3.5 SP1 for Windows 7 and Windows Server 2008 R2.
Importing Runbook Topics
How to Create an Orchestrator Connector
Describes how to create an Orchestrator connector.
How to Synchronize an Orchestrator Connector
347
Describes how to synchronize an Orchestrator connector.
How to Disable and Enable an Orchestrator Connector
Describes how to temporarily disable and then re-enable an Orchestrator connector.
Other Resources for This Component
TechNet Library main page for System Center 2012 – Service Manager
Administrator’s Guide for System Center 2012 – Service Manager
Planning Guide for System Center 2012 – Service Manager
Operations Guide for System Center 2012 – Service Manager
How to Create an Orchestrator Connector
You can use the following procedures in System Center 2012 – Service Manager to create a
connector for System Center 2012 - Orchestrator and then validate the creation of the connector.
To create an Orchestrator connector
1. In the Service Manager console, click Administration.
2. In the Administration pane, expand Administration, and then click Connectors.
3. In the Tasks pane, under Connectors, click Create Connector, and then click
Orchestrator connector.
4. Perform these steps to complete the Orchestrator Connector Wizard:
a. On the Before You Begin page, click Next.
b. On the General page, in the Name box, type a name for the new connector. Make
sure that Enable this connector is selected, and then click Next.
c.
On the Connection page, in the Server Information area, type the URL of the
Orchestrator Web service.
i.
Type the URL of the Orchestrator Web service in the form of
http://<computer>:<port>/Orchestrator2012/Orchestrator.svc, where <computer>
is the name of the computer hosting the web service and <port> is the port
number where the web service is installed. (The default port number is 81.)
d. On the Connection page, in the Credentials area, either select an existing account
or click New, and then do the following:
i.
In the Run As Account dialog box, in the Display name box, type a name for
the Run As account. In the Account list, select Windows Account. Enter the
credentials for an account that has rights to connect Orchestrator, and then click
OK. On the Connection page, click Test Connection.
Note
Special characters (such as the ampersand [&]) in the User Name box
are not supported.
ii.
In the Test Connection dialog box, make sure that the message “The
connection to the server was successful” appears, and then click OK. On the
348
Connection page, click Next.
e. On the Folder page, select a folder, and then click Next.
f.
On the Web Console URL page, type the URL for the Orchestrator web console in
the form of http://<computer>:port (the default port number is 82), and then click
Next.
g. On the Summary page, make sure that the settings are correct, and then click
Create.
h. On the Completion page, make sure that you receive the message “Orchestrator
connector successfully created,” and then click Close.
To validate the creation of an Orchestrator connector
1. In the Connectors pane, locate the Orchestrator connector that you created.
2. Review the Status column for a status of Finished Success.
Note
Allow sufficient time for the import process to finish if you are importing a large
number of runbooks.
3. In the Service Manager console, click Library.
4. In the Library pane, expand Library, and then click Runbooks.
5. Review the Runbooks pane, and note that your runbooks have been imported.
How to Synchronize an Orchestrator Connector
To ensure that the Service Manager database in System Center 2012 – Service Manager is up to
date, the Orchestrator connector synchronizes with Service Manager on a daily basis. You can
use the following procedures to synchronize the connector manually and validate that the
connector synchronized.
To manually synchronize an Orchestrator connector
1. In the Service Manager console, click Administration.
2. In the Administration pane, expand Administration, and then click Connectors.
3. In the Connectors pane, select the Orchestrator connector that you want to synchronize.
4. In the Tasks pane, under the name of the connector, click Synchronize Now.
To validate that an Orchestrator connector synchronized
1. In the Service Manager console, click Connectors.
2. In the Connectors pane, examine the start time and finish time to determine when the
synchronization process started and finished.
Note
349
Synchronization events are also written to the Event log in the Applications and
Services Logs/Operations Manager folder.
How to Disable and Enable an Orchestrator Connector
You can use the following procedures in System Center 2012 – Service Manager to disable or
enable an Orchestrator connector and validate the status of the connector.
To disable an Orchestrator connector
1. In the Service Manager console, click Administration.
2. In the Administration pane, expand Administration, and then click Connectors.
3. In the Connectors pane, select the Orchestrator connector that you want to disable.
4. In the Tasks pane, under the connector name, click Disable.
5. In the Disable Connector dialog box, click OK.
To enable an Orchestrator connector
1. In the Service Manager console, click Administration, and then click Connectors.
2. In the Connectors pane, select the Orchestrator connector that you want to enable.
3. In the Tasks pane, under the connector name, click Enable.
4. In the Enable Connector dialog box, click OK.
To validate the status change of an Orchestrator connector
1. In the middle pane, locate the connector for which you have changed status, and then
verify the value in the Enabled column.
Importing Data from System Center Virtual Machine Manager
You can import objects, such as VM templates, service templates, and storage classifications that
are created in Virtual Machine Manager (VMM) into the Service Manager database by creating a
Virtual Machine Manager connector. After you import these objects into the Service Manager
database, you can use these objects, for example, when you create Request Offerings.
If, in your environment, your VMM server pushes discovery data to an Operations Manager
server, you will want to create an Operations Manager CI connector. You must make sure that
the VMM management pack, Microsoft.SystemCenter.VirtualMachineManager.2012.Discovery, is
synchronized with the Service Manager management server. You can create the Operations
Manager CI connector either before or after creating the Virtual Machine Manager connector.
350
Importing VMM Data Topics
How to Create a Virtual Machine Manager Connector
Describes how to create a Virtual Machine Manager connector.
How to Synchronize a Virtual Machine Manager Connector
Describes how to synchronize a Virtual Machine Manager connector.
How to Disable and Enable a Virtual Machine Manager Connector
Describes how to disable and enable a Virtual Machine Manager connector.
Other Resources for This Component
TechNet Library main page for System Center 2012 – Service Manager
Administrator’s Guide for System Center 2012 – Service Manager
Planning Guide for System Center 2012 – Service Manager
Operations Guide for System Center 2012 – Service Manager
How to Create a Virtual Machine Manager Connector
Use the following procedures in System Center 2012 – Service Manager to create a System
Center Virtual Machine Manager connector and validate the creation of the connector.
To create a System Center Virtual Machine Manager connector
1. In the Service Manager console, click Administration.
2. In the Administration pane, expand Administration, and then click Connectors.
3. In the Tasks pane, under Connectors, click Create Connector, and then click Virtual
Machine Manager connector.
4. Complete these steps to complete the Virtual Machine Manager Connector Wizard:
a. On the Before You Begin page, click Next.
b. On the General page, in the Name box, type a name for the new connector. Make
sure that Enable this connector is selected, and then click Next.
c.
On the Connection page, in the Server Information area, type the same of the
computer hosting Virtual Machine Manager (VMM).
d. On the Connection page, in the Credentials area, either select an existing account
or click New, and then do the following:
i.
In the Run As Account dialog box, in the Display name box, type a name for
the Run As account. In the Account list, select Windows Account. Enter the
credentials for an account that has rights to connect VMM, and then click OK. On
the Connection page, click Test Connection.
Note
Special characters (such as the ampersand [&]) in the User Name box
are not supported.
ii.
In the Test Connection dialog box, make sure that The connection to the
351
server was successful appears, and then click OK. On the Connection page,
click Next.
e. On the Summary page, make sure that the settings are correct, and then click
Create.
f.
On the Completion page, make sure that you receive a “Virtual Machine Manager
connector successfully created” message, and then click Close.
To validate the creation of a System Center Virtual Machine Manager connector
1. In the Connectors pane, locate the System Center Virtual Machine Manager connector
that you created.
2. Review the Status column for a status of Running.
Note
Allow sufficient time for the import process to finish if you are importing a large
number of virtual machines or clouds.
3. In the Service Manager console, click Configuration Items.
4. In the Tasks pane, click Create Folder.
5. In the Create New Folder Wizard, do the following:
a. In the Folder name box, type a name for the folder. For example, type Test.
b. In the Management pack area, make sure that an unsealed management pack of
your choice is selected, and then click OK. For example, select Service Catalog
Generic Incident Request.
6. In the Configuration Items pane, click the folder you just created. For example, click
Test.
7. In the Tasks pane, click Create View.
8. In the Create View Wizard, do the following:
a. On the General page, in the Name area, type a name for this view. For example,
type VMMTemplates.
b. In the Management pack area, make sure that an unsealed management pack of
your choice is selected. For example, select Service Catalog Generic Incident
Request.
c.
In the navigation pane of the wizard, click Criteria.
d. In the Advanced Search area, click Browse.
e. In the drop-down list (located to the right of the Type to filter box), select All basic
classes.
f.
In the Type to filter box, type virtual machine template, click Virtual Machine
Template, click OK, and then click OK to save and close the form.
9. In the Configuration Items pane, expand the folder you created, and then click the view
you created. For example, expand Test, and then click VMMTemplates
10. In the VMMTemplates pane, you will see the Virtual Machine Manager templates that
have been created.
352
How to Synchronize a Virtual Machine Manager Connector
To ensure that the Service Manager database is up to date, the Virtual Machine Manager
connector synchronizes with Service Manager on a daily basis. You can use the following
procedures in System Center 2012 – Service Manager to synchronize the connector manually
and validate that the connector synchronized.
To manually synchronize a Virtual Machine Manager connector
1. In the Service Manager console, click Administration.
2. In the Administration pane, expand Administration, and then click Connectors.
3. In the Connectors pane, select the Virtual Machine Manager connector that you want to
synchronize.
4. In the Tasks pane, under the name of the connector, click Synchronize Now.
To validate that a Virtual Machine Manager connector synchronized
1. In the Service Manager console, click Connectors.
2. In the Connectors pane, examine the start time and finish time to determine when the
synchronization process started and finished.
Note
Synchronization events are also written to the Event log in the Applications and
Services Logs/Operations Manager folder.
How to Disable and Enable a Virtual Machine Manager Connector
You can use the following procedures in System Center 2012 – Service Manager to disable or
enable a Virtual Machine Manager connector and validate the status of the connector.
To disable a virtual Machine Manager connector
1. In the Service Manager console, click Administration.
2. In the Administration pane, expand Administration, and then click Connectors.
3. In the Connectors pane, select the Virtual Machine Manager connector that you want to
disable.
4. In the Tasks pane, under the connector name, click Disable.
5. In the Disable Connector dialog box, click OK.
To enable a virtual Machine Manager connector
1. In the Service Manager console, click Administration, and then click Connectors.
353
2. In the Connectors pane, select the Virtual Machine Manager connector that you want to
enable.
3. In the Tasks pane, under the connector name, click Enable.
4. In the Enable Connector dialog box, click OK.
To validate the status change of a virtual Machine Manager connector
1. In the middle pane, locate the connector for which you have changed status, and then
verify the value in the Enabled column.
Using a CSV File to Import Data into Service Manager
This section provides an overview and procedures for importing data and configuration items into
System Center 2012 – Service Manager by using comma-separated value (CSV) files.
Using a CSV File to Import Data Topics
About Importing Data from Comma-Separated Files into Service Manager
Describes the data and format files necessary for importing data from CSV files by using the
Import from CSV feature.
How to Import Configuration Items from a CSV File
Describes how to import data items contained in a CSV file.
Other Resources for This Component
TechNet Library main page for System Center 2012 – Service Manager
Administrator’s Guide for System Center 2012 – Service Manager
Planning Guide for System Center 2012 – Service Manager
Operations Guide for System Center 2012 – Service Manager
About Importing Data from Comma-Separated Files into Service Manager
Configuration items contained in a comma-separated value (.csv) file can be imported into the
Service Manager database by using the Import from CSV File feature. This feature lets you to
bulk-import instances of any class type or projection type that is defined in the Service Manager
database. You can use this feature to:
Create configuration item or work item instances from data stored in a tabular format.
Bulk-edit existing database instances.
Populate the Service Manager database by using data exported from an external database.
Circumvent data entry through forms when many class instances must be created at the
same time.
Note
354
In this release, importing many complex items—for example, 5,000 computer
projections—could take an hour or more. During this time, Service Manager continues to
function.
Two files are required to import a set of instances by using the Import from CSV File feature:
1. A data file that consists of a series of comma-delimited object instances. The data file must
end with the .csv file name extension.
2. A format file that specifies the class type or projection type of the instances present in the
data file. Every instance in the data file is assumed to be of this kind. The format file also
specifies (1) the subset of properties and, for projections, specifies components. They are
being imported for the indicated type, and (2) the order in which those properties appear as
columns in the associated data file. The format file must have the same file name as the csv
file that it describes, and it must end with the .xml file name extension.
Creating the Data File
For example, you receive a spreadsheet that contains information about computers that you want
to import into the Service Manager database. The following is a sample of the first 10 computers
in the spreadsheet.
Computer Name
IP Address
Domain Name
WG-Det-1
172.30.14.21
DETROIT
WG-Det-2
172.30.14.22
DETROIT
WG-Det-3
172.30.14.23
DETROIT
WG-Dal-1
172.30.14.24
DALLAS
WG-Dal-2
172.30.14.25
DALLAS
WG-Chi-1
172.30.14.26
CHICAGO
WG-Chi-2
172.30.14.27
CHICAGO
WG-Chi-3
172.30.14.28
CHICAGO
WG-Chi-4
172.30.14.29
CHICAGO
WG-Chi-5
172.30.14.30
CHICAGO
The first step is to convert the data in the table into a .csv file format. In the .csv file, you make the
assumption that the first row is data, and not a header. Therefore, you remove the header line
from the spreadsheet and save the results as newcomputers.csv as in the following example.
WG-Det-1, 172.30.14.21, DETROIT
WG-Det-2, 172.30.14.22, DETROIT
WG-Det-3, 172.30.14.23, DETROIT
WG-Dal-1, 172.30.14.24, DALLAS
355
WG-Dal-2, 172.30.14.25, DALLAS
WG-Chi-1, 172.30.14.26, CHICAGO
WG-Chi-2, 172.30.14.27, CHICAGO
WG-Chi-3, 172.30.14.28, CHICAGO
WG-Chi-4, 172.30.14.29, CHICAGO
WG-Chi-5, 172.30.14.30, CHICAGO
Creating the Format File
A format file is now created that is suited to import the rows that are contained in the
newcomputers.csv file. The first step in writing the format file is identifying the class type or
projection type that must be used for the instances in the .csv file. For more information about
class type or projection types, see the blog post Using the CSV import feature and download the
file CSVImport.docx.
For the type of data being imported, you find that the Microsoft.Windows.Computer class is the
best suited for the object type and property set. Start by declaring the class of the object that is
being imported:
<CSVImportFormat>
<Class Type=”Microsoft.Windows.Computer”>
…
</Class>
</CSVImportFormat>
After scanning the list of available properties of the Microsoft.Windows.Computer class, select
the following properties for each column in the .csv file.
Column 1
Principal Name
Column 2
IPAddress
Column 3
DomainDnsName
By using these properties, you construct the following format file. The properties are listed in the
order in which they appear in the .csv file. You must save this file that has the same file name for
the .csv file, but with an .xml file name extension.
<CSVImportFormat>
<Class Type="Microsoft.Windows.Computer">
<Property ID="PrincipalName"/>
<Property ID="IPAddress"/>
<Property ID="DomainDnsName"/>
</Class>
356
</CSVImportFormat>
Save this file as newcomputers.xml.
See Also
How to Import Configuration Items from a CSV File
How to Import Configuration Items from a CSV File
Before you can import data from a comma-separated value (CSV) file in System Center 2012 –
Service Manager, you have to create two files: a data file and a format file. For more information
about how to create these files, see About Importing Data From Comma-Separated Files into
Service Manager. You can use the following procedure to import the Newcomputers.csv file by
using the Newcomputers.xml format file.
To import configuration items from a CSV file
1. In the Service Manager console, click Administration.
2. In the Administration pane, expand Administration, and then click Connectors.
3. In the Tasks pane, click Import from CSV file.
4. In the Import Instances from CSV File dialog box, do the following:
a. Next to the XML format file box, click Browse, and then select the format file. For
example, select Newcomputers.xml, and then click Open.
b. Next to the Data file box, click Browse, and then select the data file. For example,
select Newcomputers.csv, and then click Open.
5. In the Import Instances from CSV File dialog box, click Import.
6. In the Import Instances from CSV File dialog box, verify that the numbers next to Items
saved, Instances created in memory, and Instances committed to database are
equal to the number of rows in the data file, and then click Close.
You can use a Windows PowerShell command to complete this task. For information
about how to use Windows PowerShell to import configuration items from a CSV file, see
Import-SCSMInstance.
To validate the import of configuration items from a CSV file
1. In the Service Manager console, click Configuration Items.
2. In the Configuration Items pane, expand Configuration Items, expand Computers,
and then click All Windows Computers.
3. In the All Windows Computers pane, verify that the computers in the CSV file are listed.
357
Configuration Items in System Center 2012 Service Manager
Configuration items are a way to store information about services, computers, software, software
updates, users and other undefined imported objects in the Service Manager database in
System Center 2012 – Service Manager. You can then select configuration items when you
submit forms, such as an incident form, a change request form, or a work item form.
A service is a special kind of configuration item that includes both technical and business data. It
supports troubleshooting and impact analysis by showing critical dependencies, settings, and
areas of responsibility to other configuration items. The key benefit of using services is that you
can easily see when incidents affect configuration items because services are viewed as a map,
or hierarchy, of items. A service also identifies service owners, key customers, and users.
Because a service maps the relationships between configuration items and work items, you
should use services to help manage work items.
You can use connectors to import a large number of configuration items from Active Directory
Domain Services (AD DS), Microsoft System Center Configuration Manager 2007 Service Pack 1
(SP1), and Operations Manager 2007, or you can manually create single CIs. You can also use
the Operations Manager CI connector to import distributed applications in Operations Manager as
a service. For more information about importing configuration items, see About Importing Data
from System Center Configuration Manager and About Importing Data from Active Directory
Domain Services.
Note
When you open a view to display a large number of items—typically, more than 5,000—
the view can take a few minutes to display complete results.
Configuration Items Topics
Creating Configuration Items
Describes how to manually create configuration items, how to create a server, and how to
create a view for imported configuration items.
Deleting Configuration Items
Describes the two-step process required to delete configuration items.
Managing Configuration Items
Describes how to add, browse, and delete related configuration items and how to manually
add a user.
Other Resources for This Component
TechNet Library main page for System Center 2012 – Service Manager
Administrator’s Guide for System Center 2012 – Service Manager
Planning Guide for System Center 2012 – Service Manager
358
Operations Guide for System Center 2012 – Service Manager
Creating Configuration Items
This section provides an overview of configuration items, describes how to manually create
computer configuration items, how to create a service, and how to create a view for imported
configuration items in System Center 2012 – Service Manager.
Creating Configuration Item Topics
About Creating Configuration Items
Provides an overview of how to create configuration items.
How to Manually Create Configuration Items
Describes how to manually create computer configuration items.
How to Create a Service
Describes how to manually create a service from configuration items imported from
connectors.
How to Create a View for Imported Configuration Items
Describes how to create a view to edit and examine configuration items in Service Manager
that do not have associated forms.
Other Resources for This Component
TechNet Library main page for System Center 2012 – Service Manager
Administrator’s Guide for System Center 2012 – Service Manager
Planning Guide for System Center 2012 – Service Manager
Operations Guide for System Center 2012 – Service Manager
About Creating Configuration Items
Configuration items are a way to store information about services, computers, software, software
updates, users, and other undefined imported objects in the Service Manager database in
System Center 2012 – Service Manager. You can then select configuration items when you
submit forms, such as an incident form, a change request form, or a work item form.
A service is a special kind of configuration item that includes both technical and business data. It
supports troubleshooting and impact analysis by showing critical dependencies, settings, and
areas of responsibility to other configuration items. The key benefit of using services is that you
can easily see when incidents affect configuration items because services are viewed as a map,
or hierarchy, of items. A service also identifies service owners, key customers, and users.
Because a service maps the relationships between configuration items and work items, you
should use services to help you manage work items.
You can use connectors to import a large number of configuration items from Active Directory
Domain Services (AD DS), Microsoft System Center Configuration Manager 2007 Service Pack 1
359
(SP1), and Operations Manager 2007, or you can manually create single configuration items. You
can also use the Operations Manager CI connector to import distributed applications in
Operations Manager as a service. For more information about importing configuration items, see
Using Connectors to Import Data into System Center 2012 - Service Manager.
How to Manually Create Configuration Items
You might have to create a configuration item to add computers that do not exist in Active
Directory Domain Services (AD DS) and that are not managed by Microsoft System Center
Configuration Manager 2007 with Service Pack 1 (SP1) to the System Center 2012 –
Service Manager database.
Additionally, you might have to manually create a new user configuration item to be used in the
Affected User box in incidents created by Operations Manager.
You can use the following procedures to manually create two computer configuration items.
However, you can also use the same procedures to add software, printers, or software updates in
Service Manager. After you add the two computers, you can identify them as a service.
To manually create a computer configuration item
1. In the Service Manager console, click Configuration Items.
2. In the Configuration Items pane, expand Configuration Items, and then expand
Computers.
3. Click All Windows Computers. In the Tasks pane, under Computers, click Create
Computer.
4. In the form that appears, create a configuration item for a computer, such as
Exchange01.woodgrove.com. On the General, Software, and Related Items tabs,
enter information about the computer.
5. Click OK to save the new configuration item.
6. Repeat step 3 through step 5 to create a second computer, such as
Exchange02.woodgrove.com.
To manually create a user configuration item
1. In the Service Manager console, click Configuration Items.
2. In the Configuration Items pane, expand Configuration Items, and then click Users.
3. In the Tasks pane, under Users, click Create User.
4. On the General tab in the form, follow these steps:
a. In the First Name box, type a first name. For example, for the user account that will
be used to populate the Affected User box for all incidents created by Operations
Manager, type OMAlert.
b. In the Last Name box, type a last name. For example, for the user account that will
be used to populate the Affected User box for all incidents created by Operations
Manager, type User.
5. On the Notification tab, click Add, and perform the following for each notification
360
address that you want to add:
a. In the User Notification dialog box, in the Notification address name box, type a
name you want to use for this notification.
b. In the Notification address description box, type a description you want to use for
this notification.
c.
In the Delivery address for this notification channel box, type the address you
would use to deliver a notification. Typically, this would be an email address.
d. Click OK.
To validate the manually created configuration item
Verify that the computer you added appears in the Computers pane.
Verify that the user you added appears in the Users pane.
How to Create a Service
You can use the following procedures to create a service in System Center 2012 –
Service Manager. You should create and define business services that are critical to your
enterprise. When you create a service, you create service configuration items, you define their
business data, and you define relationships to other configuration items.
In the first procedure, you manually create a service from configuration items that are already
present in Service Manager. This is a simple example and requires little other than a few existing
configuration items.
In the second procedure, you view an edit a distributed application that was imported from
Operations Manager. The prerequisites for this example can be very complex, depending on the
distributed applications that you have created in Operations Manager. The following are highlevel steps needed to import distributed applications from Operations Manager into Service
Manager as services:
1. In Operations Manager, export each management pack that contains a component for your
distributed application. Ensure that you export all management pack dependencies.
Note
You might need to download management packs or install them from the installation
folder of your Operations Manager Root Management Server.
2. In Service Manager, import the management pack that contains the distributed application
and its dependences. A new, empty, business service should appear in Business Services in
the Configuration Items workspace.
3. Browse to Administration and then Connectors and ensure that you refresh the list of
management packs. Then, synchronize the Operations Manager configuration items
connector. When synchronization is complete, the service components appear in the
Configuration Items workspace under the business service.
361
Generally, you should construct service maps that are 3-5 levels deep. Components of a service
map should vary from 5-20 at each level. However, the total number of components should not
exceed few hundred. This recommendation depends on the complexity of the service map, but
keeping the number of components lower that a few hundred still provides reasonable response
times, as you navigate throughout service map tree view. While the service map tree view
expansion is still in progress, even for larger tree structures, the Service Manager console
remains responsive. Service maps are not designed to handle a large number of components; as
a result, we recommend that you keep your service map tree structures small.
To manually create a service for an IT messaging application
1. In the Service Manager console, click Configuration Items.
2. In the Configuration Items pane, expand Configuration Items, and then expand
Business Services.
3. Click All Business Services, and then in the Tasks pane, under Business Services,
click Create Service.
4. In the form that appears, click the General tab. In the Display Name box, type the name
of the service to create. For example, type IT Messaging Service.
5. In the Classification list, select E-mail and Communication. In the Owned By
Organization box, type the person or organization that provides the service. For
example, type Exchange Team.
6. In the Priority list, select Medium. In the Status list, select In Service.
7. Next to the Service owner box, click the ellipsis button (…). Select the user who owns
the service.
8. Next to the Service contacts box, click Add to select and add users who are contacts for
the service.
9. Next to the Service customers box, click Add to select and add users who are business
unit customers of the service.
10. Next to the Affected users box, click Add to select and add users or groups who use the
service.
11. Click the Service Components tab to define the items on which the service depends.
12. Click Add Category. In the Choose Class dialog box, select Computers Group, and
then click OK.
13. Under Service Components, select ComputersGroup, and then click Add Item.
14. In the Select Objects dialog box, under Filter by class, select Computer. Next, select
individual computers to add to the group, and then click OK. For example, add
Exchange01.woodgrove.com and Exchange02.woodgrove.com.
Note
You can select only one object at a time. Do not attempt to add multiple objects.
15. In the tree, click Service Components, and then click Add Category. In the Choose
Class dialog box, select Other Components Group, and then click OK.
16. In the tree, select OtherComponentsGroup, and then click Add Item. In the Select
362
Objects dialog box under Filter by Class List, select Services, and then select Active
Directory Topology Root. Next, click OK.
17. Click the Service Dependents tab to define the items that use the service or that are
external to the service. For example, define other configuration items or services that use
the new service.
18. Click OK to save the new configuration item.
To view and edit a distributed application that was imported from Operations Manager
1. In the Service Manager console, click Configuration Items.
2. In the Configuration Items pane, expand Configuration Items, expand Business
Services, and then click All Business Services.
3. In the All Business Services pane, click the distributed application that you created in
Operations Manager.
4. In the Tasks pane, under the title of the distributed application, click Edit.
5. In the Service Maps – <DistributedApplicationName> dialog box, click the Service
Components tab to view the items defined in the Operations Manager distributed
application. Then, expand the Service Components tree three levels.
6. Select any configuration item, and then click Open to view or edit its properties.
To view dependent services
1. In the Service Manager console, click Configuration Items.
2. In the Configuration Items pane, expand Configuration Items, expand Business
Services, and then click All Business Services.
3. Select the <DistributedApplicationName>. In the Tasks pane, under
DistributedApplicationName>, click Edit.
4. In the form that appears, click the Service Dependents tab. Services that use the new
service are listed. For example, IT Messaging Service appears in the list.
5. Click OK.
How to Create a View for Imported Configuration Items
You can use the following procedures in System Center 2012 – Service Manager to create a view
for imported Microsoft SQL Server database configuration items and then view the items in a
dynamically generated form.
You can view and edit items that were imported from a System Center Operations Manager
configuration item (CI) connector. However, Service Manager does not have system-defined
views or forms for some items. For example, Service Manager does not have a defined view for
SQL Server databases, so you must manually create a view to see these configuration items.
Although Service Manager does not have a predefined form for SQL Server databases or for
363
many other objects that you might have imported, you can still view any configuration item in a
dynamically generated form (if you created a view for those items).
Before you use these procedures, make sure that you import the SQL Server management packs
for Operations Manager 2007 and for Service Manager. Although these procedures rely on
SQL Server databases imported from Operations Manager, you can use the same steps to view
other imported configuration items that do not have system-defined views or forms.
To create a view for imported SQL Server database configuration items
1. In the Service Manager console, click Configuration Items.
2. In the Configuration Items pane, expand Configuration Items, and then click All
Windows Computers.
3. In the Tasks pane, under Computers, click Create View.
4. In the Create View dialog box, on the General page, in the Name box, type a name for
the new view. For example, type SQL Server Databases.
5. In the Description box, enter a description of the view you are creating. For example,
type This view displays SQL Server databases from Operations Manager.
6. Expand the Criteria area. Next to Search for objects of a specific class, click Browse.
7. In the Select a Class dialog box, in the View list, select All basic classes.
8. In the Search box, type SQL, and then click the search button (blue magnifying glass).
9. In the Class list, select SQL 2008 DB, and then click OK.
10. Click the Display tab. In the Columns to display list, select Database Name and
Database Size (MB) String, and then click OK.
11. Select the SQL Server Databases view to see the list of the imported SQL Server
databases.
To view and edit imported SQL Server database configuration items
1. Select the SQL Server Databases view that you created, and then select any item in the
list. Notice that the Preview pane shows detailed information about the selected item.
2. Double-click any item in the list to view the item in a dynamically generated form.
3. Optionally, you can edit various fields for the item in the same manner as you do for other
configuration items.
4. Optionally, you can perform actions in the Tasks list, in the same manner as you do for
other configuration items.
5. If you have made any changes to the item, click OK; otherwise, click Cancel to close the
form.
You can use Windows PowerShell commands to display views that are defined in
Service Manager. For more information, see Get-SCSMView.
364
Deleting Configuration Items
Deleting configuration items is a two-step process, and only members of the Advanced
Operators, Authors, and Administrators user roles can initiate the Delete process in
System Center 2012 – Service Manager. The first step does not delete configuration items
directly. Instead, this process changes the property values of a configuration item so that the item
will only be displayed in a Deleted Items view. The state of the configuration item is changed
from Active to Pending Delete. A Service Manager administrator can later log on and permanently
delete the configuration item from the Service Manager database.
Deleting Configuration Items Topics
How to Initiate the Deletion of a Configuration Item
Describes how to delete a configuration item.
How to Delete or Restore a Configuration Item
Describes how to permanently delete a configuration item.
Other Resources for This Component
TechNet Library main page for System Center 2012 – Service Manager
Administrator’s Guide for System Center 2012 – Service Manager
Planning Guide for System Center 2012 – Service Manager
Operations Guide for System Center 2012 – Service Manager
How to Initiate the Deletion of a Configuration Item
You can use the following procedures to initiate the deletion of a configuration item in
System Center 2012 – Service Manager and validate the initiation of the deletion. Only users who
are members of the Advanced Operators, Authors, or Administrators user role can initiate the
deletion of a configuration item. Only users who are members of the Administrators user role can
complete the deletion of a configuration item.
To initiate the deletion of a configuration item
1. Log on to a computer that hosts the Service Manager console by using a user account
that is a member of the Advanced Operators, Authors, or Administrators user role.
2. In the Service Manager console, click Configuration Items.
3. In the Configuration Items pane, expand Configuration Items, expand Computers,
and then click All Windows Computers.
4. In the All Windows Computers pane, click the computer to be deleted.
5. In the Tasks pane, under the name of the computer that you selected in the previous
step, click Delete.
6. In the Delete Item dialog box, confirm your selection, and then click Yes.
365
To validate that the deletion of a configuration item has been initiated
1. In the Service Manager console, click View, and then click Refresh. Or, press F5.
2. Verify that the configuration item you selected is no longer displayed.
Note
At this point, the configuration item has been moved to a Deleted Item view that
is only available to members of the Administrator user role. An administrator
must permanently delete the configuration item.
You can use Windows PowerShell commands to complete these tasks, as follows:
For information about how to use Windows PowerShell to initiate the deletion of a
configuration item by updating the PendingDelete property value, see UpdateSCSMClassInstance.
For information about how to use Windows PowerShell to retrieve items that have been
marked for deletion in Service Manager, see Get-SCSMDeleteditem.
See Also
How to Delete or Restore a Configuration Item
How to Delete or Restore a Configuration Item
After members of the Advanced Operators, Authors, or Administrators user roles have initiated
the deletion of a configuration item, a System Center 2012 – Service Manager administrator can
use the following procedures to either permanently delete the configuration item or to restore the
original properties for this item. You may need to refresh the Service Manager console to update
the list of configuration items.
To complete the deletion of a configuration item
1. Log on to a computer that hosts the Service Manager console by using a user account
that is a member of the Administrators user role.
2. In the Service Manager console, click Administration.
3. In the Administration pane, expand Administration, and then click Deleted Items.
4. In the Deleted Items pane, click the configuration items that you want to permanently
delete. You can use the CTRL or SHIFT keys to select multiple configuration items.
5. In the Tasks pane, click Remove Items.
Note
For this release, if you are logged in as an administrator, you will see three
options in the Tasks pane under the name of the computer: Delete, Remove
Items, and Restore Items. In the Deleted Items view, select only Remove
Items or Restore Items.
6. In the System Center Service Manager dialog box, make sure you selected the correct
366
items, and then click Yes.
To restore a configuration item
1. Log on to a computer that hosts the Service Manager console by using a user account
that is a member of the Administrators user role.
2. In the Service Manager console, click Administration.
3. In the Administration pane, expand Administration, and then click Deleted Items.
4. In the Deleted Items pane, click the configuration items that you want to restore to the
Service Manager database. You can use the CTRL or SHIFT keys to select multiple
configuration items.
5. In the Tasks pane, click Restore Items.
Note
For this release, if you are logged in as an administrator, you will see three
options in the Tasks pane under the name of the computer: Delete, Remove
Items, and Restore Items. In the Deleted Items view, select only Remove
Items or Restore Items.
6. In the Delete Item dialog box, make sure that you selected the correct items, and then
click Yes.
You can use Windows PowerShell commands to complete these tasks, as follows:
For information about how to use Windows PowerShell to permanently remove an
instance of a configuration item object, see Remove-SCSMClassInstance.
For information about how to use Windows PowerShell to restore items that were
previously marked for deletion in Service Manager, see Restore-SCSMDeleteItem.
See Also
How to Initiate the Deletion of a Configuration Item
Managing Configuration Items
You might want to associate the work item to apply the Microsoft Exchange Server 2010 with
Service Pack 1 (SP1) update to the service that represents the computers that are affected by the
email incident. To accomplish this, you can update the service configuration item and then add
the respective work item as a related item.
Managing Configuration Item Topics
How to Add, View, or Remove Related Configuration Item Information
Describes how to add, browse, or delete related configuration item information.
Other Resources for This Component
TechNet Library main page for System Center 2012 – Service Manager
367
Administrator’s Guide for System Center 2012 – Service Manager
Planning Guide for System Center 2012 – Service Manager
Operations Guide for System Center 2012 – Service Manager
How to Add, View, or Remove Related Configuration Item Information
You can use the following procedures to add information, such as related work items or files, to
configuration items in System Center 2012 – Service Manager. The procedures in this topic
describe only how to add items, but you can follow similar steps to view or remove items.
For example, when you are troubleshooting an incident, you might discover that a relationship
exists between two or more objects. A work item to apply an application service pack might be
related to more than one configuration item. You might need to update the configuration items to
reflect that relationship.
Similarly, work items such as incidents, problems, and change requests are often interrelated.
Related work items share some commonality with each other or with a configuration item. When a
work item affects a particular configuration item, they are linked.
To add information to configuration items
1. In the Service Manager console, click Configuration Items.
2. In the Configuration Items pane, expand Configuration Items, and then expand
Computers.
3. Click All Windows Computers. In the All Windows Computers pane, double-click the
computer to which you want to add information.
4. In the computer form, click the Related Items tab.
To add related services, people, and configuration items
a. In the Configuration Items: Computers, Services, and People area, click
Add.
b. In the Select Objects dialog box, select a class from the Filter by class list
to narrow the choices available in the Available objects list.
c.
In the Available objects list, select the items that you want to add, and then
click Add.
d. Click OK to close the dialog box and to add the selected items.
To add related work items
a. In the Related work items area, click Add.
b. In the Select Objects dialog box, select a class from the Filter by class list
to narrow the choices available in the Available objects list.
c.
In the Available objects list, select the work items that you want to add, and
then click Add.
368
d. Click OK to close the dialog box and to add the selected work items.
To attach files
a. In the Attached files area, click Add.
b. In the Open dialog box, select the file that you want to add, and then click
Open.
c.
In this release, do not attempt to open an attached file before you submit the
form.
5. Click OK to save the form.
Configuring Incident Management in System
Center 2012 - Service Manager
This section provides an overview of how to configure incident management in
System Center 2012 – Service Manager. This section also contains procedures that cover
incident management configuration scenarios, including configuring incident settings, configuring
email incident support, and creating an incident template.
Configuring Incident Management Topics
About Configuring Incident Management in Service Manager
Provides an overview of how to configure incident management.
How to Set File Attachment Limits
Describes how to set the number of files and the size of a file that can be attached to an
incident.
How to Set Parent Incident Options
Describes how to set parent and child default actions for automatic resolution, automatic
reactivation, and automatic incident status updates.
How to Set Incident Priority
Describes how to define the incident priority based on impact and urgency.
How to Set Resolution Time
Describes how to define the incident resolution time based on incident priority.
How to Set Operations Manager Web Settings
Describes how to specify the URL that Service Manager uses to connect to the Operations
Manager 2007 web console.
How to Configure Your Infrastructure for Email Incident Support With Exchange Server 2007
369
Describes how to configure Exchange Server 2007 and Simple Mail Transfer Protocol
(SMTP) to let users submit incidents by sending email.
How to Configure Your Infrastructure for Email Incident Support With Exchange Server 2007
Describes how to configure Exchange Server 2010 and Simple Mail Transfer Protocol
(SMTP) to let users submit incidents by sending email.
How to Create Incident Templates
Describes how to create a template that is used when you create incidents.
Other Resources for This Component
TechNet Library main page for System Center 2012 – Service Manager
Administrator’s Guide for System Center 2012 – Service Manager
Planning Guide for System Center 2012 – Service Manager
Operations Guide for System Center 2012 – Service Manager
About Configuring Incident Management in Service Manager
Several features in System Center 2012 – Service Manager let you streamline the creation of
incidents. You can configure incident settings such as the following in Service Manager:
Priority calculations that are based on impact and urgency
Target resolution time
Prefixes that are used for incident numbers
Length of time a closed incident remains in the Service Manager database
You can create an incident template to populate certain fields for a specified incident type, such
as email-related problems. Help desk personnel use templates when creating incidents. The
template prepopulates some of the fields in the incident, such as the name of the support analyst
who handles email-related problems.
You can configure incident management to automatically generate incidents based on desired
configuration management for configuration items that are not in compliance. This works only if
Microsoft System Center Configuration Manager 2007 Service Pack 1 (SP1) with desired
configuration management baselines is installed in your environment.
The procedures in this section describe how to configure incidents. You can define incident
priority based on impact and urgency, specify resolution times based on incident priority, create
an incident template, and create a new incident based on desired configuration management.
Configuring Incident Settings
You can use the procedures in this section to configure settings for incident number prefixes, file
attachment limits, incident priority calculations, resolution times, and System Center Operations
Manager Web settings.
In System Center 2012 – Service Manager, all incident numbers start with "IR". However, you can
change the prefix that is used for your incident numbers.
370
The policy at your organization might limit the number of files that can be attached to each
incident to no more than five and to limit the maximum file size for each file at 500 kilobytes (KB).
Note
The maximum number of attached files and maximum file size settings that you configure
also apply to the attached files in the Related Items tab for configuration items.
Incident priority calculation is rated on a scale from 1 to 9. A priority of 1 is the highest priority. It
is based on a combination of impact and urgency. Impact and urgency settings are defined as
High, Medium, or Low, and they are configured when the incident is created. The following table
shows how to define the incident priority for each possible combination of impact and urgency.
Priority Calculation Table
The resolution time defines how much time it should take to resolve an incident. Resolution time
is based on priority. Typically, you should set resolution times for higher-priority incidents. The
procedures in this section describe how to set the values for file attachments, incident priority,
and resolution time.
You can create a connector to import alerts and configuration items from Operations Manager. By
using the Operations Manager alert connector, Service Manager can create incidents based on
alerts. When you view these incidents in Service Manager, you can click a link to obtain more
information about the alert or about the health state of the configuration item. Service Manager
uses the Operations Manager Web console server to provide this information. Service Manager
uses the URL that you specify in the Operations Manager Web setting to connect to Operations
Manager.
Creating an Incident Template
You can use the procedures in this section to create incident templates in System Center 2012 –
Service Manager for problems that are, for example, related to email and printers.
When an analyst at the help desk receives a call, there are many pieces of information that the
analyst must gather to create an incident, such as a summary of the problem; the name of the
user to whom the incident will be assigned; the impact; the urgency; and whether this is a Tier 1,
2, or 3 incident. For some systems in the enterprise, this information might already be known.
For example, if a problem occurs with the e-mail system, the incident is classified as high-impact
and high-urgency, handled at a Tier 2 level, and assigned to a specific analyst. You can create an
371
incident template that, when it is applied to a new incident form, populates many fields in the new
incident. This reduces the required time to create an incident, and it ensures accuracy and
consistency.
Incident templates are also used as part of the Incident Change workflow. For example, your
company might have determined that if the urgency of a printer-related problem changes from
Low to High, that incident should automatically be elevated to the Tier 2 level.
You can use the procedures in this section to create two incident templates, one to create emailrelated incidents and another to use with the Incident Change workflow for printer-related
problems.
Configuring Incident Support Through Email
Instead of placing a call to the help desk, your end-users can submit incidents by sending an
email message to a dedicated email address. Several email addresses can be used, one for
hardware, one for software, and one for printers. For example, when a message is sent to
Helpdesk@Helpdesk.Woodgrove.com, Microsoft Exchange Server copies the message to a
"drop folder" on the computer that is hosting an SMTP Server service. Service Manager monitors
this share and processes the message into an incident. Service Manager parses the From
address and attempts to match the user in the Service Manager database. If Service Manager
cannot find the user in the Service Manager database, the message is moved into a "bad folder",
and no incident is created. An administrator monitors the "bad folder".
The infrastructure that is required to handle incidents generated by email includes an existing
server running Exchange Server or an SMTP Server and a new server that runs the SMTP
service for Service Manager. For this new server, use Internet Information Services (IIS) 6.0
SMTP services (which is included with Windows Server 2008) on either the computer that is
hosting the Service Manager management server or on a separate remote server.
Delegate one of the existing servers that is running Exchange Server or SMTP Server in your
enterprise to route all email messages addressed to the help desk, and then configure the IIS
SMTP service for use with Service Manager. Providing precise instructions for various versions of
Exchange Server or SMTP Service is beyond the scope of this guide. For more information about
how to set up Simple Mail Transfer Protocol (SMTP) domains for incoming and relay email, see
article 260973 in the Microsoft Knowledge Base.
How to Set File Attachment Limits
Use the following procedure to limit the number and size of files that can be attached to an
incident in System Center 2012 – Service Manager. In this example, set the maximum number of
files to 5 and the maximum file size to 500 kilobytes (KB).
To set file attachment limits
1. In the Service Manager console, click Administration.
2. In the Administration pane, expand Administration, and then click Settings.
372
3. In the Settings pane, click Incident Settings.
4. In the Tasks pane, under Incident Settings, click Properties.
5. In the Incident Settings dialog box, click General.
6. Set Maximum number of attached files to 5.
7. Set Maximum size (KB) to 500, and then click OK.
To validate file attachment limits
When you create a new incident or edit an existing one, no more than five files can be
attached, and each file can be no larger than 500 KB.
How to Set Parent Incident Options
Use the following procedure to set default options for parent and child incidents in
System Center 2012 – Service Manager. The default options determine whether child incidents
automatically resolve, whether child incidents automatically activate, and whether child incident
status automatically updates.
When choosing to automatically resolve child incidents or automatically reactivate child incidents
when its parent is resolved or when its parent is reactivated, you can prompt the resolving analyst
for their decision. When prompted, an analyst can choose a resolution category or activation
status. Otherwise, when incidents are automatically resolved or activated, the analyst is not
prompted and the changes are effectively immediately using the parent incident settings.
To automatically resolve child incidents
1. In the Service Manager console, click Administration.
2. In the Administration pane, expand Administration, and then click Settings.
3. In the Settings pane, click Incident Settings.
4. In the Tasks pane, under Incident Settings, click Properties.
5. In the Incident Settings dialog box, click Parent Incident and then choose one of the
following actions:
If you want to automatically resolve a child incident when its parent is resolved
without any analyst interaction, set Auto resolution of child incidents to
Automatically resolve child incidents when parent incident is resolved, and
then choose either Same as parent incident category or Choose a child incident
category and a default resolution category.
If you want to automatically resolve a child incident when its parent is resolved and
have an analyst review and verify the incident resolution category, select Auto
resolution of child incidents to Let the analyst decide when resolve the parent
incident and then choose either Same as parent incident category or Choose a
child incident category and a default resolution category.
If you do not want child incidents to automatically resolve, select Auto resolution of
373
child incidents to Do not resolve child incidents when parent incident is
resolved.
6. Click OK.
To automatically activate child incidents
1. In the Service Manager console, click Administration.
2. In the Administration pane, expand Administration, and then click Settings.
3. In the Settings pane, click Incident Settings.
4. In the Tasks pane, under Incident Settings, click Properties.
5. In the Incident Settings dialog box, click Parent Incident, and then choose one of the
following actions:
If you want to automatically activate a child incident when its parent is activated
without any analyst interaction, set Auto reactivation of child incidents to
Automatically reactivate child incidents when parent incident is reactivated,
and then choose a default reactivation status.
If you want to automatically resolve a child incident when its parent is resolved and
have an analyst review and verify the incident reactivation status, select Auto
reactivation of child incidents to Automatically reactivate child incidents when
parent incident is reactivated, and then choose a default reactivation status.
If you do not want to automatically activate child incidents, set Auto reactivation of
child incidents to Do not reactivate child incidents when parent incident is
reactivated.
6. Click OK.
To automatically update child incident status
1. In the Service Manager console, click Administration.
2. In the Administration pane, expand Administration, and then click Settings.
3. In the Settings pane, click Incident Settings.
4. In the Tasks pane, under Incident Settings, click Properties.
5. In the Incident Settings dialog box, click Parent Incident, and then choose one of the
following actions:
If you want to automatically update child incident status when it is linked to a parent
incident, set Status of active child incidents when linked to parent to
Automatically change the status of active child incidents when linking to
parent, and then choose an available incident status.
If you do not want to automatically update child incident status, set Status of active
child incidents when linked to parent to Do not change the status of child
incidents.
6. Click OK.
374
How to Set Incident Priority
Use the following procedure in System Center 2012 – Service Manager to define a priority
calculation table based on impact and urgency settings that are defined during the creation of an
incident.
To set incident priority
1. In the Service Manager console, click Administration.
2. In the Administration pane, expand Administration, and then click Settings.
3. In the Settings pane, click Incident Settings.
4. In the Tasks pane, under Incident Settings, click Properties.
5. In the Incident Settings dialog box, select Priority Calculation.
6. For each of the High, Medium, and Low settings for both impact and urgency, select an
incident priority value from 1 through 9, and then click OK.
To validate incident priority
When you create a new incident or edit an existing one, the resulting priority setting must
match the value that is entered in the table for a specific High, Medium, and Low setting
that is defined for impact and urgency.
How to Set Resolution Time
Use the following procedure to set a resolution time based on incident priority in
System Center 2012 – Service Manager.
To set resolution time
1. In the Service Manager console, click Administration.
2. In the Administration pane, expand Administration, and then click Settings.
3. In the Settings pane, click Incident Settings.
4. In the Tasks pane, under Incident Settings, click Properties.
5. In the Incident Settings dialog box, select Resolution Time.
6. For each of the priority settings of 1 through 9, specify the amount of time for incident
resolution.
7. Click OK.
To validate resolution time
When you create a new incident or edit an existing one, the resulting resolution times for
an incident matches the values that are defined in the preceding procedures.
375
How to Set Operations Manager Web Settings
Use the following procedures to set the web settings of System Center Operations Manager 2007
in System Center 2012 – Service Manager and validate the settings.
To set Operations Manager web settings
1. In the Service Manager console, click Administration.
2. In the Administration pane, expand Administration, and then click Settings.
3. In the Settings pane, click Incident Settings.
4. In the Tasks pane, under Incident Settings, click Properties.
5. In the Incident Settings dialog box, click Operations Manager Web Settings.
6. In the Web Console URL box, type the URL of the Operations Manager 2007 web
console server, and then click OK. For example, type http://<servername>:51908,
where <servername> is the name of the computer hosting the web console server.
To validate Operations Manager web settings
Make sure that you can access the web console server by entering
http://<servername>:51908 into your browser, where <servername> is the name of the
computer hosting the web console server.
How to Configure Your Infrastructure for Email Incident Support
With Exchange Server 2007
Use the following procedures to configure your infrastructure to support the creation of incidents
through email.
To configure Exchange 2007 to route email messages
1. Open the Exchange Management console.
2. Expand Organization Configuration, and then click Hub Transports.
3. In the Hub Transport pane, click Accepted Domain.
4. In the Actions pane, click New Accepted Domains.
5. In the New Accepted Domains dialog box, create a new accepted domain of the type
Internal Relay. In this example, you might specify the domain as
*.Helpdesk.Woodgrove.com.
6. In the Hub Transport pane, click Send Connectors.
7. In the Actions pane, click New Send Connector.
8. In the New SMTP Send Connector Wizard, create a new send connector by using the
following information:
a. Address space = *.Helpdesk.Woodgrove.com
b. Add Smart Host by using the IP address of the computer that will host the SMTP
376
Server service defined in the following procedure.
c.
Set smart host authentication settings to None.
To configure the IIS SMTP Server service for Service Manager
1. On the computer that will host the SMTP Server service, on the taskbar, click Start, point
to Programs, point to Administrative Tools, and then click Internet Information
Services (IIS) 6.0 Manager.
2. Right-click the Local Computer node, click New, and then click SMTP Virtual Server.
3. In the New SMTP Virtual Server Wizard, in the Name box, type the name for the Simple
Mail Transfer Protocol (SMTP) server, and then click Next. For example, type
Helpdesk.Woodgrove.com.
4. On the Select IP Address page, click the drop-down list and select the IP address of the
computer that is hosting the SMTP Server, and then click Next.
5. On the Select Home Directory page, click Browse, and then click the folder for your
home directory. For example, select C:\inetpub\mailroot. You will create a share for this
folder in the next procedure.
6. On the Default Domain page, type the domain name for this virtual SMTP server, and
then click Finish. The domain name that you enter must match the domain name from
step 3 in the previous procedure. For example, type Helpdesk.Woodgrove.com.
To create a share for the mail root folder
1. On the taskbar, click Start, and then click Explore.
2. In Windows Explorer, browse to the folder that you specified as the home directory in
step 5 from the previous procedure. For example, browse to C:\Inetpub\Mailroot. If
needed, create two subfolders, Badmail and Drop.
3. Right-click the home folder, and then click Share.
4. In the File Sharing dialog box, select the domain user that you specified for the Service
Manager account, click Contributor, click Share, and then click Done.
5. Make sure that the Simple Mail Transfer Protocol (SMTP) service is set to Automatic
and has started.
To configure incoming Email settings in Service Manager
1. In the Service Manager console, select Administration.
2. In the Administration pane, expand Administration, and then click Settings.
3. In the Settings pane, double-click Incident Settings.
4. In the Incident Settings dialog box, click Incoming E-mail.
5. In the SMTP Service drop folder location box, type the path, share, and folder to the
Drop folder. In this example, type \\<computer_name>\mailroot\Drop, where
<computer_name> is the name of the computer that is hosting the SMTP Server service,
Mailroot is the share name, and Drop is the subfolder.
6. In the SMTP Service bad folder location box, type the path, share, and folder to the
377
Badmail folder. In this example, type \\<computer_name>\Mailroot\Badmail, where
<computer_name> is the name of the computer that is hosting the SMTP Server service,
Mailroot is the share name, and Badmail is the subfolder.
7. In the Maximum number of e-mails to process at a time box, enter a number for the
email messages that you want Service Manager to process during an email processing
cycle.
8. Select the Turn on incoming e-mails processing check box, and then click OK.
How to Create Incident Templates
Use the following procedures to create two incident templates in System Center 2012 –
Service Manager. The first you use to create email-related incidents, and the second you use
with the Incident Change workflow for printer-related problems.
To create an email-related incident template
1. In the Service Manager console, click Library.
2. In the Library pane, expand Library, and then click Templates.
3. In the Tasks pane, in the Templates area, click Create Template.
4. In the Create Template dialog box, complete these steps:
a. In the Name box, type a name for the incident template. For example, type E-mail
Incident.
b. In the Description box, type a description for the incident template. For example,
type Use this template to start all email-related incidents.
c.
Click Browse to choose a class.
d. In the Choose Class dialog box, click Incident, and then click OK.
e. In the Management Pack list, select Service Manager Incident Management
Configuration Library, and then click OK.
5. In the incident template form, complete these steps:
a. Leave the Affected user box empty.
b. Leave the Alternate contact information box empty. Alternate contact information
for the affected user is entered when the incident is created.
c.
In the Title box, type a title for the template. Or, type a preface, such as Email:.
d. In the Classification Category box, select the category that reflects the problem to
report. For example, select E-mail Problems.
e. Leave the Source box empty. The Source box is automatically populated when the
incident is created.
f.
In the Impact box, select a value. For example, select High.
In the Urgency box, select a value. For example, select High.
g. In the Support Group box, select a tier. For example, if you want all email-related
issues to be assigned to the tier 2 support group, select Tier 2.
378
h. Click OK.
To create a new printer-related incident template
1. In the Service Manager console, click Library.
2. In the Library pane, expand Library, and then click Templates.
3. In the Tasks pane, click Create Template.
4. In the Create Template dialog box, complete these steps:
a. In the Name box, type a name for the incident template. For example, type Escalate
Printer Problems to Tier 2.
b. In the Description box, type a description for the incident template. For example,
type Use this template to assign high-urgency printer-related problems to tier 2.
c.
Click Browse to choose a class.
d. In the Choose Class dialog box, click Incident, and then click OK.
e. In the Management Pack list, select Service Manager Incident Management
Configuration Library, and then click OK.
5. In the incident template form, follow these steps:
a. In the Support Group box, select a tier. For example, if you want all printer-related
issues to be assigned to the tier 2 support group, select Tier 2.
b. Click OK.
c.
Press F5 to refresh the Templates pane.
To validate that the new incident template was created
Verify that the new incident templates are listed in the Templates pane.
How to Configure Your Infrastructure for Email Incident Support
with Exchange Server 2010
Use the following procedures to configure your Microsoft Exchange Server 2010 infrastructure to
support the creation of incidents through email.
To install and configure the SMTP server
1. Log on with administrative credentials on the server that will host the Simple Mail
Transfer Protocol (SMTP) server role.
Note
A server running Exchange Server 2010 cannot be your SMTP server.
2. Click Start, navigate to All Programs, Administrative Tools, and then click Server
Manager.
3. In Server Manager, click Features, and in the Features pane, click Add Features.
379
4. In the Select Feature window, click SMTP Server.
5. The Add Features Wizard appears. If the dependent role services are not already
selected, you are prompted to add role services and features for the SMTP server. Click
Add Required Role Services.
6. On the Select Features page, click Next.
7. On the Web Server (IIS) page, click Next.
8. On the Select Role Service page, click Next.
9. On the Confirm Installation Selections page, click Install.
10. When the Installation Results page appears, click Close to exit the wizard.
To configure the IIS SMTP server service for Service Manager
1. On the server that is hosting the SMTP server service, open Administrative Tools, and
then click Internet Information Services (IIS) 6.0 Manager.
2. Expand the SMTP server until you see SMTP Virtual Server #1. The SMTP server might
have a different name, but it appears with an email icon.
3. Right-click SMTP Virtual Server #1, click Rename, and then type the name of your
server.
4. Expand Domains, and then rename the domain to the fully qualified domain name
(FQDN) of the server or the domain name that you want to use.
Note
This cannot be the same domain that the server is a member of. However, it can
be a child domain.
For example, if the domain name is contoso.com, you use a server name that resembles
server.contoso.com.
5. Using the server name from step 3, right-click the server name, and then click
Properties.
6. Click the Access tab, and then click Relay.
7. On the Relay Restrictions tab, click All except the list below, click Allow all
computers which successfully authenticate to relay regardless of the list above,
and then click OK.
8. Click the Delivery tab, and then click Advanced.
9. In the Advanced Delivery window, type the values as shown here:
a. For Masquerade Domain, type your root domain name, for example, contoso.com.
b. For the FQDN, type your Exchange server name, for example,
exchange.contoso.com.
c.
For Smart host, type your Exchange server name, for example,
exchange.contoso.com.
d. Click OK, and then click OK again to close the Advanced Delivery window.
10. Close IIS 6.0 Manager, open Windows Explorer, and navigate to
<SystemDrive>:\Inetpub\Mailroot.
380
11. Create two child folders. Name the first folder Badmail, and name the second folder
Drop.
12. Right-click the <SystemDrive>:\Inetpub\Mailroot folder, and then click Share.
13. For sharing permissions, select the domain user that you specified for the Service
Manager account, click Contributor, click Share, and then click Done.
14. Restart the Simple Mail Transfer Protocol (SMTP) service, ensure that it is set to
Automatic, and verify that it has started.
To configure Service Manager for email
1. Open the Service Manager console, and then select Administration.
2. In the Administration pane, expand Administration, and then click Settings.
3. In the Settings pane, double-click Incident Settings.
4. Scroll to Incoming E-mail.
5. In The SMTP Service drop folder location, type the path, share, and folder for the Drop
folder. In this example, type \\<computer_name>\mailroot\Drop, where
<computer_name> is the name of the computer that is hosting the SMTP Server
service, Mailroot is the share name, and Drop is the subfolder name.
6. In SMTP Service bad folder location, type the path, share, and folder to the Badmail
folder. In this example, type \\<computer_name>\Mailroot\Badmail where
<computer_name> is the name of the computer that is hosting the SMTP Server
service, Mailroot is the share name, and Badmail is the subfolder name.
7. In Maximum number of e-mails to process at a time, type a number for the emails that
you want Service Manager to process during an email processing cycle.
8. Select Turn on incoming e-mails processing, and then click OK.
To configure email notifications
1. In the Service Manager console, click Administration.
2. In the Administration pane, expand Notifications, and then click Channels.
3. In the Channels pane, click E-Mail Notification Channel.
4. In the Tasks pane, under E-Mail Notification Channel, click Properties to open the
Configure E-Mail Notification Channel dialog box.
5. Click Enable e-mail notifications, and then click Add.
6. In the Add SMTP Server dialog box, type the FQDN of the SMTP server that you want to
use. For example, type Servername.domain.com.
7. In Port number, type or select the SMTP port number that you want to use. For example,
select 25.
8. Click Add, and in the Add SMTP Server dialog box, type the FQDN of the SMTP server
that you want to use. For example, type Exchange.domain.com, and replace the
information with your Exchange domain name information.
9. In Port number, type or select the SMTP port number that you want to use. For example,
select 25.
381
10. In Authentication method, click Anonymous, and then click OK.
11. In Return e-mail address, type the email address of the service account that was used
during Setup. For example, type Helpdek@Servername.domain.com.
12. In Retry primary after, type or select the number of seconds that you want Service
Manager to wait before trying to resend outgoing email notifications. For example, select
25.
13. Click OK to close the dialog box.
To validate email notification configuration
1. In the Channels pane, click E-Mail Notification Channel.
2. In the Tasks pane, under E-Mail Notification Channel, click Configure to open the
Configure E-Mail Notification Channel dialog box.
3. Confirm that the configuration you entered is correct.
Configuring Exchange 2010 for use with Service Manager
In the following procedures, you configure Exchange 2010 for use with Service Manager. You
perform these procedures on the server that hosts Exchange Server 2012.
To configure the Organization Hub Transport
1. In Exchange Server, click Organization Configuration, and then click Hub Transport.
2. In the Hub Transport window, click the Accepted Domains tab.
3. In the Actions pane, click New Accepted Domain.
4. In the New Accepted Domain Wizard, on the New Accepted Domain page, in the Name
box, type a descriptive name. For example, type From SMTP Server, and in Accepted
Domain, type the SMTP domain name that you created for Service Manager. For
example, type *.Servername.domain.com.
5. Click Authoritative Domain, and then click New.
To configure the Server Configuration Hub Transport
1. In Exchange Server, navigate to Server Configuration, and then click Hub Transport.
2. In the Actions pane, click New Receive Connector to open the New Receive Connector
Wizard.
3. In Name, type a name that identifies the Service Manager SMTP server, select Custom
for the intended use, and then click Next.
4. On the Local Network Settings page, accept the default value, leave the FQDN box
empty, and then click Next.
5. On the Remote Network Settings page, remove the existing IP address, type the IP
address of your Service Manager SMTP server, and then click Next.
6. On the New Connector page, click New to complete the wizard.
7. Double-click the newly created Receive Connector to open its properties, click the
382
Authentication tab, and then clear any items that are selected.
8. Click the Permissions Groups tab, click only Anonymous users, and then click OK.
9. To grant relay permission to anonymous connections on the new receive connector, open
Exchange Management Shell, type the following, and then press ENTER:
Get-ReceiveConnector "Anonymous Relay" | Add-ADPermission User "NT AUTHORITY\ANONYMOUS LOGON" -ExtendedRights "Ms-ExchSMTP-Accept-Any-Recipient"
10. Close Windows PowerShell.
To configure the mail contact in Exchange
1. In Exchange Server, navigate to Recipient Configuration, and then click Mail Contact.
2. In the Action pane, click New Mail Contact.
3. In the New Mail Contact Wizard, click New contact, and then click Next.
4. In Name, type the name that you want to use as the Service Manager return email
address, without @domain.com. For example, type Helpdesk.
5. In Alias, type the name that you want users to use as the Email Alias name. For
example, type Helpdesk.
6. Edit the External e-mail address, and type the FQDN for the email address. For
example, type helpdesk@server.domain.com.
7. Click Next, and then click New to complete the wizard.
To test email functionality between the SMTP server and the Exchange server
1. Using Windows Explorer on the SMTP server, create a new text file named TESTEMAIL.
2. Remove the TXT file name extension from the new file.
3. Right-click the TESTMAIL file, and then click Open.
4. When you are prompted to open the file with a program, click Notepad, and then click
OK.
5. In the file, type the following using your own information, similar to the following example:
to:username@domain.com
from:Helpdesk@servername.domain.com
Subject:This is an email test.
This is a test
6. Save the file without a file name extension, and then close Notepad.
7. Copy the file to a location where you can use it in the future for testing.
8. Copy the file into the <SystemDrive>:\inetpub\mailroot\Pickup folder.
Note
The file should be removed automatically. This indicates that the Exchange
383
server is using it.
9. Using the user credentials for the To recipient that you typed previously, open Outlook
and confirm that the email was received.
Configuring Service Level Management in System
Center 2012 - Service Manager
This section provides an overview of how to configure service level management in
System Center 2012 – Service Manager. This section also contains procedures that cover service
level management configuration scenarios.
Configuring Service Level Management Topics
About Service Level Management
Provides an overview of how to configure service level management.
How to Create a Calendar Item
Describes how to create a calendar item used by a service level objective.
How to Edit a Calendar Item
Describes how to edit a calendar item used by a service level objective.
How to Create SLA Metrics
Describes how to create a service level metric used by a service level objective.
How to Edit SLA Metrics
Describes how to edit a service level metric used by a service level objective.
How to Modify an SLA Metric View
Describes how to modify a SLA metric view to customize for your preference.
How to Create a Service Level Objective
Describes how to create a service level objective used by incidents and service requests to
measure their timeliness.
How to Edit a Service Level Objective
Describes how to edit a service level objective used by incidents and service requests to
measure their timeliness.
How to View SLA Information in an Incident Form
Describes how to view incident SLA information to determine whether the incidents are near
breaching or have already breached.
How to Review Incidents with SLA Information
Describes how to view incidents that have a service level objective associated with them.
How to Send SLA Notification Information to the Assigned-To User
384
Describes how to send periodic notifications to analysts responsible for incidents when each
incident is within the warning period of its service level objective.
How to Reactivate Incidents with SLA Information
Describes how to reactivate resolved incidents that have an associated service level
objective.
Other Resources for This Component
TechNet Library main page for System Center 2012 – Service Manager
Administrator’s Guide for System Center 2012 – Service Manager
Planning Guide for System Center 2012 – Service Manager
Operations Guide for System Center 2012 – Service Manager
About Service Level Management
Service level management is the process that you use to measure incident and service request
timeliness. In System Center 2012 – Service Manager, you create a service level item that
consist of queues that correspond to each service level, plus time metrics to measure and warn
for. Separately, you can also send notifications to users that occur before and after service level
breach. In the Service Manager console, you manage this process in the Administration
workspace using the following nodes:
Calendar
Metric
Service Level Objectives
Calendar
The Calendar node is used to define work days, work hours, and holidays as a calendar item in
the Service Manager console. Each calendar item is a distinct work schedule that represents time
available for analysts to resolve incidents and fulfill service requests. Calendar items correspond
to at least one service level objective where it is measured by a time metric, such as resolution
time.
Metric
The Metric node is used to define time metrics against a calendar item, corresponding to a
service level objective. A time metric is the measurement between start and end dates. There are
two predefined metrics in Service Manager:
Resolution Time
Completion Time
The Resolution Time metric is used to measure the maximum length of time that incidents should
take before they are resolved. By default, the two points in time that define Resolution Time are
385
the start date as the date and time that each incident is created and the end date as the date and
time that each incident is resolved.
The Completion Time metric is used to measure the maximum length of time that service
requests should take before they are completed. By default, the two points in time that define
Completion Time are the start date as the date and time that each service request is created and
the end date as the date and time that each service request is completed.
Service Level Objectives
The Service Level Objectives node is used to create relationships between a queue and a service
level. It is also used to define the relationship between a calendar item and a time metric.
Separately, you can also send notifications to users that occur before and after service level
breach. For more information about sending notifications, see How to Send SLA Notification
Information to the Assigned-To User.
See Also
How to Send SLA Notification Information to the Assigned-To User
How to Create a Calendar Item
You create a calendar item to define work days, work hours, and holidays in
System Center 2012 – Service Manager. After you create a calendar item, you will use it as part
of a service level objective, where it is measured against a time metric.
To create a calendar item
1. In the Service Manager console, click Administration.
2. In the Administration pane, expand Service Level Management, and then click
Calendar.
3. In the Tasks pane, under Calendar, click Create Calendar.
4. In the Create/Edit Calendar dialog box, in the Title box, type a title for the calendar. For
example, type Normal Work Calendar.
5. In the Time zone list, select the time zone of your location.
6. Under Working days and hours, select the work days of your organization and for each
selected day, type the start and end time for each day.
7. Under Holidays, click Add to define any holidays that your organization does not
normally work. In the Add Holiday dialog box, type the name and select the date of the
holiday and then click OK to close the dialog box.
8. Click OK to close the Create/Edit Calendar dialog box.
386
How to Edit a Calendar Item
You edit a calendar item in System Center 2012 – Service Manager to update work days, work
hours, and holidays. After you edit a calendar item, you will use it as part of a service level
objective, where it is measured against a time metric. If the calendar is already associated with a
service level objective, it appears in the Related SLA(s) area.
Note
When you update an existing calendar item, the update is effective for incidents and
service requests created afterward; however, the updates do not affect existing incidents.
To edit a calendar item
1. In the Service Manager console, click Administration.
2. In the Administration pane, expand Service Level Management, and then click
Calendar.
3. In the Calendar list, select an existing calendar, and then in the Tasks pane, under
<CalendarName>, click Properties.
4. In the Create/Edit Calendar dialog box, modify any of the following items, as needed:
Title
Time zone
Working days and hours
Holidays
5. Click OK to close the Create/Edit Calendar dialog box.
How to Create SLA Metrics
In System Center 2012 – Service Manager you create a service level management metric, which
is analogous to service level agreements (SLAs), as a time metric to measure the difference
between start and end times for incidents and service requests. After you define a metric, you
associate it with a service level objective. If the metric is already associated with a service level
objective, it appears in the Related SLA(s) area.
To create a metric for incidents
1. In the Service Manager console, click Administration.
2. In the Administration pane, expand Service Level Management, and then click Metric.
3. In the Create/Edit SLA Metric dialog box, in the Title box, type a title for the metric. For
example, type Incident Metric.
4. In the Description box, type a description of the metric. For example, type Time that
incidents are resolved.
5. Under Class, click Browse to open the Select a Class dialog box, select Incident, and
then click OK to close the dialog box.
387
6. Click the list next to Start date and then select the item that you want to use to define the
start date. For example, select First assigned date.
7. Click the list next to End date, and then select the item that you want to use to define the
end date. For example, select Resolved date.
8. Click OK to close the Create/Edit SLA Metric dialog box.
To create a metric for service requests
1. In the Service Manager console, click Administration.
2. In the Administration pane, expand Service Level Management, and then click Metric.
3. In the Create/Edit SLA Metric dialog box, in the Title box, type a title for the metric. For
example, type Service Request Metric.
4. In the Description box, type a description of the metric. For example, type Time that
service requests are completed.
5. Under Class, click Browse to open the Select a Class dialog box, select Service
Request, and then click OK to close the dialog box.
6. Click the list next to Start date, and then select the item that you want to use to define
the start date. For example, select First assigned date.
7. Click the list next to End date, and then select the item that you want to use to define the
end date. For example, select Completed date.
8. Click OK to close the Create/Edit SLA Metric dialog box.
How to Edit SLA Metrics
In System Center 2012 – Service Manager, you edit a service level agreement (SLA) metric to
update the title, start date, and end date. After you edit a metric, you associate it with a service
level objective. If the metric is already associated with a service level objective, it appears in the
Related SLA(s) area.
Note
You should avoid making changes to an SLA metric that is in use because changing it
might cause performance problems. If possible, edit in-use SLA metrics during a period
of minimal system use, such during as a maintenance period.
To edit an SLA metric
1. In the Service Manager console, click Administration.
2. In the Administration pane, expand Service Level Management, and then click Metric.
3. In the Metric list, select an existing metric, and then in the Tasks pane, under
<MetricName>, click Properties.
4. In the Create/Edit Metric dialog box, modify any of the following items, as needed:
Title
388
Description
Start date
End date
5. Click OK to close the Create/Edit Metric dialog box.
How to Modify an SLA Metric View
In System Center 2012 – Service Manager, you can use the following procedures to customize
an SLA view.
Views let you group SLA metrics that share certain criteria. However, when you personalize
changes to a view, those changes are not saved. For example, you can customize the Metrics
view, but if you change column widths, column sorting, grouping, or if you remove columns, the
next time you return to the view it displays information in the same manner as it did before you
personalized it.
To personalize an SLA metric view
1. In the Service Manager console, click Administration.
2. In the Administration pane, expand Service Level Management, and then select
Metric.
3. Right-click any view column heading to resize columns, to remove items from the results,
or to change column sorting and grouping. Repeat this step until you are satisfied with
the results.
4. You can also type in the Filter box to show results that are limited items that match what
you typed.
How to Create a Service Level Objective
In System Center 2012 – Service Manager, you create a service level objective to create
relationships between a queue and a service level, a calendar item and a time metric, and actions
that occur before or after service level breaches. Afterward, when you view incidents or service
requests and they approach their warning time, you will see a notification bar stating that the item
is about to breach. You can also create periodic notifications if you want analysts to receive email
for incidents or service requests that might breach their service level objective. For more
information about sending notifications, see How to Send SLA Notification Information to the
Assigned-To User.
In order to create a service level objective, it is easier if you have already created or defined a
calendar item and an SLA metric. Additionally, the service level objective that you create is linked
to a queue. The queue that you associate to a service level objective must target the same type
of work item, based on its class; otherwise, the queue will not be available when you create the
service level objective.
389
To create a service level objective
1. In the Service Manager console, click Administration.
2. In the Administration pane, expand Service Level Management, and then click
Service Level Objective.
3. In the Tasks pane, under Service Level Objectives, click Create Service Level
Objective.
4. In the Create Service Level Objective Wizard, on the Before You Begin page, click
Next.
5. On the General page, in the Title box, type a name for the new service level objective.
6. In the Description box, type a description of the service level objective.
7. Next to Class, click Browse to Open the Select a Class dialog box and then select a
class pertinent to the type of service level objective you are creating. Normally, you
should choose either Incident or Service Request.
8. Ensure that Enabled is selected, and then click Next.
9. On the Service Level Criteria page, select a calendar and a time metric, or you can
create new ones. For more information about creating a calendar, see How to Edit a
Calendar Item. For more information about creating an SLA metric, see How to Create
SLA Metrics.
10. Under Target, specify the amount of time in hours or minutes that the work item should
be completed by.
11. Under Warning threshold, specify the amount of time in hours or minutes before the
service level is beached, which causes a warning notification in the work item notification
bar, and then click Next.
12. On the Summary page confirm the choices you made, and then click Create.
13. On the Completion page, click Close.
See Also
How to Create a Calendar Item
How to Create SLA Metrics
How to Send SLA Notification Information to the Assigned-To User
How to Edit a Service Level Objective
In System Center 2012 – Service Manager, you can edit a service level objective to modify
relationships between a queue and a service level, a calendar item and a time metric, and actions
that occur before or after service level breaches. Afterward, when you view incidents or service
requests and they approach their warning time, you will see a notification bar stating that the item
is about to breach. You can also create periodic notifications if you want analysts to receive email
for incidents or service requests that might breach their service level objective.
390
The service level objective that you edit is linked to a queue. If you want to modify the association
of queue to a service level objective, the service level objective must target the same type of work
item as the queue, based on its class; otherwise, the queue will not be available when you modify
the service level objective.
To modify a service level objective
1. In the Service Manager console, click Administration.
2. In the Administration pane, expand Service Level Management, and then click
Service Level Objective.
3. In the Service Level Objectives list, select an existing service level objective, and then
in the Tasks pane, under <ServiceLevelObjectiveName>, click Properties.
4. In the Edit SLO dialog box, modify any of the following items, as needed. For more
information about the elements on this page, see How to Create a Service Level
Objective.
Title
Queues
Service Level Criteria
5. Click OK to close the Edit SLO dialog box.
See Also
How to Create a Calendar Item
How to Create SLA Metrics
How to Create a Service Level Objective
How to View SLA Information in an Incident Form
As you are working with incidents in System Center 2012 – Service Manager, it is easy to tell
when an incident’s service level is about to or has been breached by viewing incidents in the
Assigned To Me view and then looking for information in the Service Level Target column.
If you are already in an incident form and an incident is about to breach, a notification bar is
displayed in the form while on the General tab stating that One or more Service Level
Objectives are about to breach. You can view additional information about the service level
status on the corresponding tab and see that the status shown is a warning.
When an incident has already been breached, no notification bar is displayed in the form while
you are on the General tab. However, you will see breached status while you are on the Service
Level tab if that incident’s service level objective has breached.
To view warning SLA information in an incident form
1. In the Service Manager console, click Work Items.
2. In the Work Items pane, expand Incident Management, and then click Incidents with
391
Service Level Warning.
3. In the Incidents with Service Level Warning list, select an incident, and then in the
Tasks pane, under <IncidentID-IncidentName>, click Edit.
4. In the <Incident IncidentID-IncidentName – Status> form, observe the One or more
Service Level Objectives are about to breach warning.
5. Click the Service Level tab, and observe the status of the incident as Warning. You can
also see other information about the incident, most notably Time Before SLA Breached.
6. Click OK to close the incident.
To view breached SLA information in an incident form
1. In the Service Manager console, click Work Items.
2. In the Work Items pane, expand Incident Management, and then click Incidents with
Service Level Breached.
3. In the Incidents with Service Level Breached list, select an incident, and then in the
Tasks pane, under <IncidentID-IncidentName>, click Edit.
4. Click the Service Level tab, and observe the status of the incident as Breached.
5. Click OK to close the incident.
How to Review Incidents with SLA Information
You can use the following procedure to view incidents that have a service level objective
associated with them in System Center 2012 – Service Manager.
To review incidents with SLA information
1. In the Service Manager console, click Work Items.
2. In the Work Items pane, expand Incident Management, and then click Incidents with
Service Level Warning or Incidents with Service Level Breached.
3. In the list of incidents, notice the time that is displayed for Service Level Target.
How to Send SLA Notification Information to the Assigned-To
User
In System Center 2012 – Service Manager, you can send notifications to analysts who are
responsible for incidents when each incident is within the warning period of its service level
objective. Because periodic notifications require a large amount of system resources, the
following example notifies the analyst once when the service level objective goes to a warning
state.
To send an SLA notification to the assigned-to user
392
1. In the Service Manager console, click Administration.
2. In the Administration pane, expand Notifications, and then click Subscriptions.
3. In the Tasks pane, click Create Subscription to open the Create E-Mail Notification
Subscription Wizard.
4. On the Before You Begin page, read the instructions, and then click Next.
5. On the General page, complete these steps:
a. In the Notification subscription name box, type a name for the subscription for the
service level objective.
b. In the Description box, type a description of the subscription for the service level
objective.
c.
In the When to notify list, select When an object of the selected class is updated.
d. Next to Targeted class click Browse and then in then in the Frequently used basic
classes list, select All basic classes. In the Select a Class dialog box, click
Service Level Instance Time Information, and then click OK to close the dialog
box.
e. Keep the default management pack information, and then click Next.
6. On the Group/Queue Selection page, click Next.
7. On the Additional Criteria page, complete these steps:
a. In the Changed From tab, set [Service Level Instance Time Information] Status
Does Not Equal Warning.
b. On the Changed To tab, set [Service Level Instance Time Information] Status
Equals Warning, and then click Next.
8. On the Template page, select an email template or create a new one targeted at the
Service Level Instance Time Information class. For more information about creating email
notification templates, see How to Create Notification Templates. Click Next.
9. On the Recipient page, click Add and select the groups and users to send the
notification to, and then click Next.
10. On the Related Recipient page, click Add, select [WorkItem]WorkItem has Service
Level Instance Information in the left box, and then select Primary Owner and
Assigned To User in the right box, and then click Next.
11. On the Summary page, review the information, and then click Create.
12. On the Completion page, click OK to close the wizard.
See Also
How to Create Notification Templates
How to Reactivate Incidents with SLA Information
In System Center 2012 – Service Manager, you can reactivate resolved incidents that have an
associated service level objective. However, keep in mind that the original date and time that the
incident was opened is preserved. Consequently, the time that elapsed while the incident was
393
resolved continues to apply against the service level objective—possibly resulting in the service
level objective being breached.
To reactivate an incident with SLA information
1. In the Service Manager console, click Work Items.
2. In the Work Items pane, expand Incident Management, and then click All .
3. In the All Incidents list, locate a resolved incident that you want to reactivate, and select
it.
4. In the Tasks list, under <IncidentID – IncidentTitle>, click Change Incident Status,
and then select Activate.
5. In the Activate box, type a comment describing why you are activating the incident, and
then click OK.
Configuring Workflows in System Center 2012 Service Manager
In System Center 2012 – Service Manager, a workflow is a sequence of activities that automate a
business process. Workflows can, for example, update incidents when various changes occur. A
workflow can automatically generate incidents when computers fall out of compliance from
desired configuration management. You create a workflow that defines when and under what
circumstances it will run. For example, a workflow can automatically change the support tier from
a setting of 1 to 2 whenever a low-priority incident pertaining to printing problems is changed to a
higher priority. Workflow activities function by the application of templates. For this example, an
incident template to change the support tier to a setting of 2 must have been created previously.
You can create multiple workflows for each workflow configuration. You can enable or disable the
workflow conditions. If a particular rule is disabled, the remaining rules still cause the workflow to
run. If you want to completely disable a workflow, you must disable all of the rules that call the
workflow.
The success or failure of a workflow is retained by Service Manager, and it is available for you to
view. Two views are available. All Results consists of a view of all success and failure instances,
and the Errors view displays only those instances when a workflow failed. In the All Results
view, you can, for each instance, view the log and view the related object. When you view the log,
you can examine the events that occurred when the workflow ran. When you view the related
object, you see the form that this workflow acted on. The Errors view is limited to the most recent
250 instances. When you are viewing a failed instance, you have the same options in the
Success view to view the log and view the related object. In addition, in the Errors view, you
have the option to select Retry or Ignore. Selecting Retry causes the workflow to run again with
the same parameters and removes this instance from the view. Selecting Ignore removes the
instance from the view.
394
Configuring Workflow Topics
How to Configure Incident Workflows
Describes how to create an incident event workflow rule that changes the support tier level
from 1 to 2 because of a change in incident priority.
How to View Workflow Success or Failure
Describes how to view the success or failure of a workflow.
Other Resources for This Component
TechNet Library main page for System Center 2012 – Service Manager
Administrator’s Guide for System Center 2012 – Service Manager
Planning Guide for System Center 2012 – Service Manager
Operations Guide for System Center 2012 – Service Manager
How to Configure Incident Workflows
You can use the following procedure in System Center 2012 – Service Manager to create and
configure a workflow rule that will change the support tier to Tier 2 whenever the Urgency
property of an incident that is related to printing problems is changed to High. This procedure
assumes that you already created an incident template to change the support tier to Tier 2, and it
assumes that you already created the priority calculation table. For more information, see How to
Set Incident Priority and “To create a new printer-related incident template” in How to Create
Incident Templates.
To configure an incident workflow
1. In the Service Manager console, click Administration.
2. In the Administration pane, expand Administration, expand Workflows, and then click
Configuration.
3. In the Configuration pane, double-click Incident Event Workflow Configuration.
4. In the Configure Incident Event Workflows dialog box, click Add.
5. In the Add Incident Event Workflow dialog box, complete these steps:
a. On the Before You Begin page, click Next.
b. On the Workflow Information page, in the Name box, type a name for the workflow.
For example, type Escalates Printer Problems to Support Tier 2 when the
Urgency property is changed to High.
c.
In the Check for events list, select when an object is created or when an object
is updated, make sure that the Enabled check box is selected, and then click Next.
d. On the Specify Event Criteria page, click the Changed to tab. In the Available
Properties list, select Urgency, and then click Add. In the Criteria box, select
equals. In the list, select High. Then, click Next.
e. On the Select Incident Template page, click Apply the following template, and
then select the template you created earlier that will set the support group to Tier 2.
395
For example, select Escalate Printer Problems to Tier 2, and then click Next.
f.
Optionally, in the Select People to Notify page, select the Enable notification
check box, select the user to notify, and then click Next.
g. On the Summary page, review your settings, and then click Create.
h. On the Completion page, click Close.
6. In the Configure Incident Event Workflows dialog box, click OK.
To validate an incident workflow
1. In the Service Manager console, click Work Items.
2. In the Work Items pane, expand Work Items, expand Incident Management, and then
click All Incidents.
3. In the All Incidents pane, double-click an incident that is not currently assigned to the
tier 2 support group.
4. In the Incident Form page, set the Urgency property to High, and then click OK.
5. In a few minutes, press F5. Verify that the value in the Support Group box changed to
Tier 2.
You can use Windows PowerShell commands to complete these and other related tasks,
as follows:
For information about how to use Windows PowerShell to create a new workflow in
Service Manager, see New-SCSMWorkflow.
For information about how to use Windows PowerShell to retrieve configuration and
status information for Service Manager workflows, see Get-SCSMWorkflowStatus.
For information about how to use Windows PowerShell to update workflow properties,
see Update-SCSMWorkflow cmdlet.
For information about how to use Windows PowerShell to remove a workflow from
Service Manager, see Remove-SCSMWorkflow.
How to View Workflow Success or Failure
Use the following procedure to view the success or failure instances of the workflows in
System Center 2012 – Service Manager.
To view workflow success or failure
1. In the Service Manager console, click Administration.
2. In the Administration pane, expand Administration, expand Workflows, and then click
Status.
3. In the Status pane, click the workflow that you want to view. For example, click
Escalates Printer Problems to Support Tier 2 when the Urgency property is
changed to High.
4. In the Status results pane, click Need attention to view workflows that did not run
396
successfully. Or, click All Instances, and then do the following:
a. Click View log to view the list of events that occurred when the workflow ran.
b. Click View related object to view the form that was used when the workflow ran.
The status of each workflow is displayed in the Status column.
You can use a Windows PowerShell command to complete this task. For information
about how to use Windows PowerShell to retrieve the status of workflows in Service
Manager, see Get-SCSMWorkflowStatus.
Configuring Change and Activity Management in
System Center 2012 - Service Manager
As part of your initial configuration of System Center 2012 – Service Manager, you have to
configure settings and workflows for change and activity management. Create a change request
template that you can use later when new change requests are submitted.
Configure workflows to automatically close completed change requests and send notifications to
users when activities require approval. Workflows automate processes that you can use to
automatically apply templates and send notifications.
A change request template is useful when you create a change request for a recurring type of
issue because you can set an issue category and define a standard priority, effect, and risk level
for it in the template. You can also create additional templates for other types of recurring change
requests. Another benefit of creating a change request template is that users spend less time
when they submit new change requests.
Configuring Change and Activity Management Topics
How to Create Change Request Templates
Describes how to construct a change request template to create change requests.
How to Create a Manual Activity Template
Describes how to create a manual activity template.
How to Configure General Change Settings
Describes how to configure settings that are used to specify a change request prefix and to
define change request attachment limits.
How to Configure General Activity Settings
Describes how to configure settings that are used to specify prefixes for activities.
How to Configure Change Management Workflows
Describes how to configure change request conditions that can apply a change request
template and send notifications.
How to Configure Activity Management Workflows
397
Describes how to configure activity management conditions that can apply an activity
template and send notifications.
Other Resources for This Component
TechNet Library main page for System Center 2012 – Service Manager
Administrator’s Guide for System Center 2012 – Service Manager
Planning Guide for System Center 2012 – Service Manager
Operations Guide for System Center 2012 – Service Manager
How to Create Change Request Templates
Use the following procedures to create two change request templates in System Center 2012 –
Service Manager and then validate them. The first template is used to create change requests to
modify Microsoft Exchange Server infrastructure. The second template is used to automatically
change the priority of a standard change request to Low. For more information about how to use
the second template after you create it, see How to Configure Change Management Workflows.
Change request templates store commonly used settings and apply the information to new
change requests. For example, you can create a change request template that includes a number
of activities. However, activities that you want to include in a change request template must have
been previously created as activity templates.
Note
When you create a change request template, do not create links to configuration items or
work items, and do not enter any user information. If you create a template with these
objects, you cannot remove them, and you will have to re-create the template.
To create a messaging change request template
1. In the Service Manager console, click Library.
2. In the Library pane, click Templates.
3. In the Tasks pane, under Templates, click Create Template.
4. In the Create Template dialog box, type a name for the template in the Name box. For
example, type Changes to Messaging Infrastructure Template.
5. In the Description box, type a description for the template.
For example, type Use this change template when you want to modify the
messaging infrastructure.
6. Click Browse to select a class.
7. In the Select a Class dialog box, click Change Request, and then click OK.
8. In the Create Template dialog box, under Management pack, select Service Manager
Change Management Configuration Library, and then click OK.
9. In the Change Request Template form, on the General tab, in the Description box,
type a description for the change.
398
For example, type Use when modifying the Exchange Server software
infrastructure.
10. In the Area box, select the area that is affected by the change request. For example,
expand Hardware, and then select Server.
11. In the Priority box, select a value. For example, select High.
12. In the Impact box, select a value. For example, select Standard.
13. In the Risk box, select a value. For example, select Medium.
14. Click the Activities tab, and then click Add.
15. In the Templates list, select Default Review Activity, and then click OK to open the
review activity form.
16. In the Title box, type a name for the review activity. For example, type Messaging
Infrastructure Request Approval. Then, click Add to add the user or group that will
normally approve the change request.
17. In each open form or dialog box, click OK.
To create a priority-modifying template
1. In the Service Manager console, click Library.
2. In the Library pane, click Templates.
3. In the Tasks pane, click Create Template under Templates.
4. In the Create Template dialog box, type a name for the template in the Name box. For
example, type Set Standard Change Requests to Low Priority.
5. In the Description box, type a description for the template.
For example, type Use this change template to automatically set the priority for
standard change requests to Low.
6. Click Browse to add a class.
7. In the Choose Class dialog box, click Change Request, and then click OK.
8. In the Create Template dialog box, under Management pack, select Service Manager
Change Management Configuration Library, and then click OK.
9. In the Change Request Template form, on the General tab, in the Priority list, select
Low.
10. Click OK.
To validate template creation
Verify that the new templates were created. For example, verify that Changes to
Messaging Infrastructure Template and Set Standard Change Requests to Low
Priority appear in the Templates view. You might have to press F5 to make the new
change templates appear.
399
How to Create a Manual Activity Template
Use the following procedures to create a manual activity template in System Center 2012 –
Service Manager and then validate it. Manual activity templates help ensure that all manual
activities are assigned to the person who is the activity implementer. After you create the manual
activity template, you create a workflow that applies the template. For more information about
how to create a workflow, see How to Configure Incident Workflows.
In the following procedure, you will create a manual activity template named "Set <named user>
as the Activity Implementer". This manual activity template is used in the How to Configure
Activity Management Workflows procedure.
To create a manual activity template
1. In the Service Manager console, click Library.
2. In the Library pane, click Templates.
3. In the Tasks pane, in the Templates area, click Create Template.
4. In the Create Template dialog box, in the Name box, type a name for the template. For
example, type Set <named users> as the Activity Implementer.
5. In the Description box, type a description for the template.
6. Click Browse to choose a class.
7. In the Choose Class dialog box, click Manual Activity, and then click OK.
8. In the Create Template dialog box, under Management pack, select Service Manager
Activity Management Configuration Library, and then click OK.
9. In the Manual Activity Template form, on the General tab, click the ellipsis button (…)
next to Activity Implementer, select a user, and then click OK.
To validate that the template was created
In the Templates view, verify that the new template was created. You might have to
press F5 to make the new manual activity template appear.
How to Configure General Change Settings
Use the following procedures in System Center 2012 – Service Manager to configure settings to
specify change request prefixes and to define change request file attachment limits and then
validate the settings.
Note
Revising the change request prefix does not affect existing change requests.
To configure general change settings
1. In the Service Manager console, click Administration.
400
2. In the Administration pane, expand Administration, and then click Settings.
3. In the Settings pane, click Change Request Settings.
4. In the Tasks pane, in the Change Request Settings area, click Properties.
5. In the Change Request Settings dialog box, you can make the following changes:
a. If you want to change the prefix code, change the default value in the Change
Request ID prefix box.
b. If you want to change the maximum number of files that you can attach to a change
request, change the default value in the Maximum number of attached files box.
For example, type 2.
c.
If you want to change the maximum size of files that you attach to a change request,
change the default value in the Maximum size (KB) box. For example, type 300.
6. Click OK to close the Change Request Settings dialog box.
To validate change settings
1. To validate changes to the prefix code, create a new a change request, and verify that
the change request IDs have the prefix that you specified.
2. To validate changes to the attachment settings, open a change request, and attempt to
add a file attachment that violates the settings that you specified.
How to Configure General Activity Settings
Use the following procedure in System Center 2012 – Service Manager to configure settings to
specify activity prefixes when you view activity records. You can then validate the settings. You
can define these activity settings in the administrative area of the Service Manager console.
Note
Revising the activity request prefix does not affect existing activity records.
To configure general activity settings
1. In the Service Manager console, click Administration.
2. In the Administration pane, expand Administration, and then click Settings.
3. In the Settings pane, click Activity Settings.
4. In the Tasks pane, in the Activity Settings area, click Properties.
5. In the Activity Settings dialog box, you can make the following changes:
If you want to change the activity prefix code, change the default value in the Activity
prefix box. For example, change the value to AA.
If you want to change the manual activity prefix code, change the default value in the
Manual activity prefix box. For example, change the value to AM.
If you want to change the review activity prefix code, change the default value in the
Review activity prefix box. For example, change the value to AR.
401
6. Click OK to close the Activity Settings dialog box.
To validate activity setting changes
To validate changes to any prefix code, create a new change request, and then verify on
the Activities tab that the activities have the new prefix that you specified.
How to Configure Change Management Workflows
Use the following procedures in System Center 2012 – Service Manager to set the priority of all
standard change requests and then validate the change. For example, you can set the priority of
all standard change requests to low. In this procedure, you create a new workflow to automate
the process.
Before you can complete the steps in this procedure, you have to create the following templates:
Set Standard Change Requests to Low Priority: For more information, see the procedure
"To create a priority-modifying template" in How to Create Change Request Templates.
New Standard Change Request Received Template: For more information, see the
procedure "To create a notification template for change requests" in How to Create
Notification Templates.
To create a workflow to set all standard change requests to low
1. In the Service Manager console, click Administration.
2. In the Administration pane, expand Administration, expand Workflows, and then click
Configuration.
3. In the Configuration pane, click Change Request Event Workflow Configuration.
4. In the Tasks pane, in the Change Request Event Workflow Configuration area, click
Configure Workflow Rules.
5. In the Configure Workflows dialog box, click Add.
6. On the Before You Begin page of the Configure Workflows for Objects of Class Change
Request Wizard, click Next.
7. On the Workflow Information page, in the Name box, type a name for the workflow. For
example, type Set Standard Change Request to Low Priority workflow.
8. Optionally, in the Description box, you can type a description of the new workflow. For
example, you can type This workflow automatically sets the priority of a standard
change request to low.
9. In the Check for events list, select When an object is created.
10. Make sure that the Enabled check box is selected, and then click Next.
11. On the Specify Criteria page, on the Changed To tab, in the Related classes list,
select Change Request.
12. In the Available properties list, select Category, and then click Add. In the Criteria
area, next to the equals box, select Standard, and then click Next.
402
13. On the Apply Template page, select the Apply the selected template check box.
14. In the Templates list, select Set Standard Change Requests to Low Priority, and then
click Next.
15. On the Select People to Notify page, select the Enable notification check box.
16. Under User, select Created By User, and under Template, select New Standard
Change Request Received Template, and then click Add.
17. Click Next.
18. On the Summary page, click Create.
19. On the Completion page, click Close.
20. In the Configure Workflows dialog box, click OK.
To validate workflow creation
1. In the Configuration pane, select the Change Request Event Workflow Configuration
template.
2. In the Tasks pane, click Configure Workflow Rules.
3. In the Configure Workflows dialog box, the Set Standard Change Request to Low
Priority workflow workflow should appear.
4. Optionally, you can create a new change request by using the Standard Change
Request template to verify that the priority of new requests is set to Low.
5. Notification email is sent to the user who created the change request.
How to Configure Activity Management Workflows
Use the following procedures in System Center 2012 – Service Manager to automatically assign
all unassigned manual activities to a named user and then validate the creation of workflow.
Before you can complete the steps in this procedure, you have to create the following templates:
Set <named user> as the Activity Implementer: For more information, see How to Create
a Manual Activity Template.
New Activity Assigned Received Template: For more information, see How to Create
Notification Templates.
The new workflow you are about to create applies the Set <named user> as the Activity
Implementer template, which assigns the named user all the activities that do not have a
designated activity implementer. The New Activity Assigned Received Template sends
notification to a user if the email notification channel is configured.
To create an activity management workflow
1. In the Service Manager console, click Administration.
2. In the Administration pane, expand Administration, expand Workflows, and then click
Configuration.
403
3. In the Configuration pane, click Activity Event Workflow Configuration.
4. In the Tasks pane, in the Activity Event Workflow Configuration area, click Configure
Workflow Rules.
5. In the Select a Class dialog box, in the Name list, select Manual Activity, and then click
OK.
6. In the Configure Workflows dialog box, click Add.
7. On the Before You Begin page of the Configure workflows for objects of class
Manual Activity wizard, click Next.
8. On the Workflow Information page, in the Name box, type a name for the workflow. For
example, type Assign Unassigned Activities to <named user>.
9. Optionally, in the Description box, you can type a description of the new workflow. For
example, you can type This workflow automatically assigns unassigned manual
activities to the <named user>.
10. In the Check for events list, select When an object is created.
11. Make sure that the Enabled check box is selected, and then click Next.
12. On the Specify Criteria page, on the Changed to tab, in the Related classes list, select
Manual Activity.
13. In the Available properties list, select the Stage check box, and then click Add.
14. In the Criteria area, next to the [Activity] Stage box, select equals, select Approve for
the value, and then click Next.
15. On the Apply Template page, make sure that Apply the selected template check box
is selected.
16. In the Templates list, select Set <named users> as the Activity Implementer, and then
click Next.
17. On the Select People to Notify page, select the Enable notification check box.
18. In the User list, select Assigned to User.
19. In the Message template list, select New Activity Assigned Received Template, click
Add, and then click Next.
20. On the Summary page, click Create.
21. On the Completion page, click Close.
22. In the Configure Workflows dialog box, click OK to close it.
To validate workflow creation
1. In the Administration pane, expand Administration, expand Workflows, and then click
Status.
2. In the Status pane, verify that the new workflow template titled Assign Unassigned
Activities to the <named user> is listed.
404
Configuring Release Management in System
Center 2012 - Service Manager
As part of your initial configuration of System Center 2012 – Service Manager, you have to
configure settings and workflows for release management. The settings define the ID prefix that is
assigned to release records, how many files can be attached to each release record, and the
maximum size of each file. You also create a workflow to notify people when a release record
affects them.
Configuring Release Management Topics
How to Configure Release Management Settings
Describes how to configure settings for release management.
How to Configure Release Management Workflows for Notifications
Describes how to configure release management workflows for notifications.
Other Resources for This Component
TechNet Library main page for System Center 2012 – Service Manager
Administrator’s Guide for System Center 2012 – Service Manager
Planning Guide for System Center 2012 – Service Manager
Operations Guide for System Center 2012 – Service Manager
How to Configure Release Management Settings
The System Center 2012 – Service Manager Administrator configures release management
settings by using the following procedure.
Note
Revising the release record prefix does not affect existing release records.
To configure release management settings
1. In the Service Manager console, click Administration.
2. In the Administration pane, expand Administration, and then click Settings.
3. In the Settings view, click Release Management Settings.
4. In the Tasks pane, in the Release Management Settings area, click Properties.
5. In the Release Management Settings dialog box, you can make the following changes:
a. If you want to change the prefix code, change the default value in the Release
Record ID prefix box.
b. If you want to change the maximum number of files that you can attach to a release
record, change the default value in the Maximum number of attached files box. For
example, type 2.
405
c.
If you want to change the maximum size of files that you attach to a release record,
change the default value in the Maximum size (KB) box. For example, type 300.
6. Click OK to close the Release Management Settings dialog box.
How to Configure Release Management Workflows for
Notifications
You can configure notifications for release records in System Center 2012 – Service Manager by
completing the following procedures. The following procedure sends a notification when a release
record is created or updated.
To configure a notification for updated release records
1. In the Service Manager console, click Administration.
2. In the Administration pane, expand Administration, expand Workflows, and then click
Configuration.
3. In the Configuration pane, double-click Release Record Event Workflow
Configuration.
4. In the Configure Workflows dialog box, click Add.
5. In the Configure workflows for objects of class Release Record dialog box, complete
these steps:
a. On the Before You Begin page, click Next.
b. On the Workflow Information page, in the Name box, type a name for the workflow.
For example, type Updated Release Records.
c.
In the Description box, type a description of what the workflow does. For example,
type This workflow notifies the assigned-to user and the created-by user when
release records are updated.
d. In the Check for events list, select When an object is created or select When an
object is updated, ensure that the Enabled check box is selected, and then click
Next.
e. On the Specify Event Criteria page, click the Changed to tab. Under Related
classes, expand Release Record, and then select either Assigned To User or
Created By User.
f.
Under Available properties, select User Name, click Add, and then under Criteria,
type the user name of the person that you are basing the notification on. Repeat this
step, as necessary.
g. On the Apply Template page, clear Apply the selected template, and then click
Next.
h. On the Select People to Notify page, select Enable notification, then select
Assigned To User and then click Add. Repeat this step for Created By User, and
then click Next.
i.
On the Summary page, review your settings, and then click Create.
406
j.
On the Completion page, click Close.
Configuring Desired Configuration Management
to Generate Incidents in System Center 2012 Service Manager
You can use the following procedure, for example, to inventory all the computers that might
require an upgrade to Microsoft Exchange Server with Service Pack 1 (SP1). To do this, first
define the appropriate configuration baseline in System Center Configuration Manager 2007. For
more information about baselines in Configuration Manager 2007, see How to Configure
Configuration Baselines for Desired Configuration Management.
In System Center 2012 – Service Manager, you must create a Configuration Manager connector
to import the baseline and configure incident management to automatically generate incidents
based on desired configuration management. For information about how to create a Configuration
Manager connector, see About Importing Data from System Center Configuration Manager.
You can use desired configuration management in Configuration Manager 2007 to monitor
software to ensure that it is compliant with defined values. For example, you can monitor software
versions, security settings, and software updates. The configurations that you want to monitor are
added as Configuration Manager 2007 configuration items to configuration baselines so that they
can be evaluated for compliance as a group.
In Service Manager, you can import configuration baselines from Configuration Manager 2007 by
using a Configuration Manager Connector. You can then configure Service Manager to create
incidents for each Service Manager configuration item that reports as noncompliant against the
defined values.
Use the following procedure to configure incident management to automatically generate
incidents based on desired configuration management.
Configuring Desired Configuration Management Topics
How to Configure Desired Configuration Management to Generate Incidents
Describes how to configure incident management to automatically generate incidents based
on desired configuration management.
Other Resources for This Component
TechNet Library main page for System Center 2012 – Service Manager
Administrator’s Guide for System Center 2012 – Service Manager
Planning Guide for System Center 2012 – Service Manager
Operations Guide for System Center 2012 – Service Manager
407
How to Configure Desired Configuration Management to
Generate Incidents
In System Center 2012 – Service Manager, you can import configuration baselines from System
Center Configuration Manager 2007 by using a Configuration Manager connector. Then, you can
configure Service Manager to create incidents for each Service Manager configuration item that is
reported as noncompliant against the defined values.
You can use the following procedures to configure incident management to automatically
generate desired configuration management–based incidents and validate that the desired
configuration management is configured.
To configure incident management to automatically generate desired configuration
management–based incidents
1. In the Service Manager console, click Administration.
2. In the Administration pane, expand Workflows, and then click Configuration.
3. In the Configuration pane, double-click Desired Configuration Management Event
Workflow Configuration.
4. In the Configure Desired Configuration Management Workflows dialog box, click
Add.
5. In the Add Desired Configuration Management Workflow Wizard, complete these steps:
a. On the Before You Begin page, click Next.
Note
The Next button will be unavailable if a Configuration Manager connector
has not been created.
b. On the Workflow Information page, type a name and a description for the rule.
Make sure that the Enabled check box is selected, and then click Next.
c.
On the Select System Center Configuration Manager Configuration Items page,
expand all the configuration baselines that are listed, select the Configuration
Manager 2007 configuration items that you want to include in the rule, and then click
Next.
d. On the Select Incident Template page, click Apply the following template, select
a template for the new incidents that will be created by this rule, and then click Next.
e. On the Select People to Notify page, select the Enable notification check box.
Select the users who should be notified when an incident is created by this rule. For
each user, specify the notification method and a template, and then click Add. Click
Next.
f.
On the Summary page, make sure that the settings contain the information you
expect, and then click Create.
g. On the Completion page, make sure that you receive the following confirmation
message, and then click Close:
“Desired Configuration Management Workflow Created Successfully”
408
To validate that desired configuration management is configured
1. Import an out-of-compliance Service Manager configuration item that would match one of
the desired configuration management rules. Then, locate the desired configuration
management–based incident in Service Manager.
2. In the Service Manager console, click Work Items
3. In the Work Items pane, expand Incident Management, and then click All Open DCM
Incidents.
4. In the All Open Desired Configuration Management Incidents pane, double-click an
incident.
5. In the Incident form, click the Compliance Errors tab.
6. Verify that the correct configuration baseline and Configuration Manager 2007
configuration items are listed.
You can use Windows PowerShell commands to complete these and other related tasks,
as follows:
For information about how to use Windows PowerShell to create a desired configuration
management workflow in Service Manager, see New-SCSMDCMWorkflow.
For information about how to use Windows PowerShell to retrieve the list of all DCM
workflows that are defined in Service Manager, see Get-SCSMDCMWorkflow.
For information about how to use Windows PowerShell to update properties of a desired
configuration management workflow, see Update-SCSMDCMWorkflow.
For information about how to use Windows PowerShell to remove a desired configuration
management workflow from Service Manager, see Remove-SCSMDCMWorkflow.
Configuring System Center 2012 - Service
Manager Notifications
You may want to be notified by email when incidents or other changes in System Center 2012 –
Service Manager. By using Service Manager, you can make sure that notifications are generated
for almost any kind of change. For example, you can configure notifications to be sent to a
messaging analyst when changes occur to a work item or configuration item that pertains to email
problems.
Before notifications are sent, first configure each notification channel, such as the settings for
Simple Mail Transfer Protocol (SMTP). Notification messages are sent based on a notification
template. Therefore, you must create a notification template. You can then use the Notification
Subscription Wizard to subscribe a group of users to a notification that will be sent whenever the
changes that you specify occur. Finally, you can verify that a notification is sent by manually
generating the change.
You must complete these steps in the order shown. For example, before you can configure a
notification, the SMTP channel must be enabled.
409
Note
You must add the Service Manager workflow account to the Service Manager
Administrators user role for notifications to function properly. See the topic “How to Add a
Member to a User Role” in the Administrator’s Guide for System Center 2012 - Service
Manager.
Configuring Notifications Topics
How to Configure Notification Channels
Describes how to set up a notification channel.
How to Create Notification Templates
Describes how to set up a notification template.
How to Subscribe to Notifications
Describes how to subscribe to a notification for yourself or for others.
How to Verify a Notification Configuration
Describes how to verify that notification configuration is set up correctly.
About Substitution Strings in Notification Templates
Describes how you can use substitution strings to insert information into notification
templates.
How to Automatically Notify Groups of Users
Describes how to create a messaging-enabled group and a workflow to notify stakeholders
when an incident is created.
Other Resources for This Component
TechNet Library main page for System Center 2012 – Service Manager
Administrator’s Guide for System Center 2012 – Service Manager
Planning Guide for System Center 2012 – Service Manager
Operations Guide for System Center 2012 – Service Manager
How to Configure Notification Channels
You can use the following procedures to configure notification channels in System Center 2012 –
Service Manager and validate the configuration. Notification channels are the method by which
notification messages are sent to users. You use the Configure E-Mail Notification Channel
dialog box to configure and enable email notifications that Service Manager sends to a Simple
Mail Transfer Protocol (SMTP) server.
Note
In this release of Service Manager, only email notification is supported.
To configure email notifications
410
1. In the Service Manager console, click Administration.
2. In the Administration pane, expand Notifications, and then click Channels.
3. In the Channels pane, click E-Mail Notification Channel.
4. In the Tasks pane, under E-Mail Notification Channel, click Properties to open the
Configure E-Mail Notification Channel dialog box.
5. Select the Enable e-mail notifications check box.
6. Click Add. In the Add SMTP Server dialog box, type the fully qualified domain name
(FQDN) of the SMTP server that you want to use. For example, type
Exchange01.Woodgrove.Com.
7. In the Port number box, type or select the SMTP port number that you want to use. For
example, select 25.
8. In the Authentication method box, select either Anonymous or Windows Integrated.
For example, select Anonymous. Then, click OK.
9. In the Return e-mail address box, type the email address of the service account that is
used during setup. For example, type smadmin@woodgrove.com.
10. In the Retry primary after box, type or select the number of seconds that you want
Service Manager to wait before it tries to resend outgoing email notifications. For
example, select 25.
11. Click OK to close the dialog box.
To validate email notification configuration
1. In the Channels pane, click E-Mail Notification Channel.
2. In the Tasks pane, under E-Mail Notification Channel, click Properties to open the
Configure E-Mail Notification Channel dialog box.
3. Verify that the configuration you entered is correct.
You can use a Windows PowerShell command to complete these tasks, as follows:
For information about how to use Windows PowerShell to set the properties of an email
notification channel in Service Manager, see Set-SCSMChannel.
For information about how to use Windows PowerShell to retrieve the Email Notification
channels that are defined in Service Manager, see Get-SCSMChannel.
How to Create Notification Templates
You can use the following procedures in System Center 2012 – Service Manager to create
notification templates for many types of information records or work items that Service Manager
records or keeps track of, such as incidents, change requests, activities, release records, and
configuration items. After you create the notification templates, you can use a notification
subscription to send email messages based on the templates. The notification template
determines the type and format of the messages to send.
411
Note
Manually copying and pasting substitution strings from other notification templates will not
generally work. Therefore, you should avoid copying them to prevent errors. Instead, you
can easily browse for and insert available substitution strings into any notification
template that you are creating or updating. For more information about using substitution
strings in notification templates, see About Substitution Strings in Notification Templates.
The following two templates are prerequisites for other procedures:
The New Activity Assigned Received Template, which is described in the procedure “To
create a notification template for a newly assigned activity,” is the template that you will need
for the procedure How to Configure Activity Management Workflows.
The New Standard Change Request Received Template, which is described in the procedure
“To create a notification template for change requests,” is the template that you will need for
the procedure How to Configure Change Management Workflows.
Note
In this release of Service Manager, notifications are sent only by email.
To create a notification template for incidents
1. In the Service Manager console, click Administration.
2. In the Administration pane, expand Notifications, and then click Templates.
3. In the Tasks pane, under Templates, click Create E-mail Template.
4. On the General page of the Create E-mail Notification Template Wizard, in the
Notification template name box, type a name. For example, type New E-mail Incident
Template. Optionally, in the Description box, you can type a description for the template
that you are creating.
5. Next to the Targeted class box, click Browse.
6. In the Choose Class dialog box, click Incident, and then click OK.
7. Make sure that an unsealed management pack of your choice is selected, and then click
Next. For example, select the Sample Management Pack.
8. On the Template Design page, in the Message subject box, type a subject for the email
template. For example, type New Incident created with ID#. Then, click Insert.
9. In the Select Property dialog box, select ID, and then click Add.
10. In the Message body box, type a description to indicate that a new incident was opened
for an email problem.
11. Use the other default values on this page, and then click Next.
12. On the Summary page, review the settings that you have selected for the template.
Then, click Create.
13. On the Completion page, click Close.
To create a notification template for change requests
1. In the Service Manager console, click Administration.
412
2. In the Administration pane, expand Notifications, and then click Templates.
3. In the Tasks pane, under Templates, click Create E-mail Template.
4. On the General page of the Create E-mail Notification Template Wizard, in the
Notification template name box, type a name. For example, type New Standard
Change Request Received Template. Optionally, in the Description box, you can type
a description for the template that you are creating.
5. Next to the Targeted class box, click Browse.
6. In the Choose Class dialog box, click Change Request, and then click OK.
7. Make sure that an unsealed management pack of your choice is selected, and then click
Next. For example, select the Sample Management Pack.
8. On the Template Design page, in the Message subject box, type a subject for the email
template. For example, type New Standard Change Request with ID#. Then, click
Insert.
9. In the Select Property dialog box, select ID, and then click Add.
10. In the Message body box, type a description to indicate that a new standard change
request was opened.
11. Use the other default values on this page, and then click Next.
12. On the Summary page, review the settings that you have selected for the template.
Then, click Create.
13. On the Completion page, click Close.
To create a notification template for a newly assigned activity
1. In the Service Manager console, click Administration.
2. In the Administration pane, expand Notifications, and then click Templates.
3. In the Tasks pane, under Templates, click Create E-mail Template.
4. On the General page of the Create E-mail Notification Template Wizard, in the
Notification template name box, type a name. For example, type New Activity
Assigned Received Template. Optionally, in the Description box, you can type a
description for the template that you are creating.
5. Next to the Targeted class box, click Browse.
6. In the Select a Class dialog box, click Manual Activity, and then click OK.
7. Make sure that an unsealed management pack of your choice is selected, and then click
Next. For example, select the Sample Management Pack.
8. On the Template Design page, in the Message subject box, type a subject for the email
template. For example, type New Activity Assigned with ID#. Then, click Insert.
9. In the Select Property dialog box, select ID, and then click Add.
10. In the Message body box, type a description to indicate that an activity has been
assigned.
11. Use the other default values on this page, and then click Next.
12. On the Summary page, review the settings that you have selected for the template.
Then, click Create.
413
13. On the Completion page, click Close.
To validate template creation
Verify that the new template you created appears in the list of notification templates.
You can use Windows PowerShell commands to complete these and other related tasks,
as follows:
For information about how to use Windows PowerShell to create a new Email template in
Service Manager, see New-SCSMEmailTemplate.
For information about how to use Windows PowerShell to retrieve Email templates that
are defined in Service Manager, see Get-SCSMEmailTemplate.
For information about how to use Windows PowerShell to retrieve the content of a
Service Manager Email template, see Get-SCSMEmailTemplateContent.
For information about how to use Windows PowerShell to update properties of an Email
template, see Update-SCSMEmailtemplate.
For information about how to use Windows PowerShell to remove an Email template from
Service Manager, see Remove-SCSMEmailTemplate.
See Also
About Substitution Strings in Notification Templates
How to Subscribe to Notifications
After you create a notification template, and after you have enabled at least one notification
channel, you can use the following procedure in System Center 2012 – Service Manager to
subscribe to notifications by using the Notification Subscription Wizard. Then, notifications will be
sent when an object is created or updated or periodically when other criteria that you specify are
met.
The scenarios in this topic center on the Create E-Mail Notification Subscription Wizard. The
condition that you choose to notify will dynamically change the wizard pages that are available.
In the first procedure, you set up a subscription so that a messaging analyst is notified when a
new incident that pertains to an email problem is opened. In the second procedure, you set up a
subscription so that daily status updates are sent to the release manager while the HR web
application is in development, testing, and deployment.
Note
Some notification criteria values might not change. If you want to receive a notification
when a change occurs, make sure that you choose a value for an object that is likely to
change. For example, the Incident ID for an incident does not change.
To create a notification subscription for an incident
1. In the Service Manager console, click Administration.
414
2. In the Administration pane, expand Notification, and then click Subscriptions.
3. In the Tasks pane, click Create Subscription.
4. On the Before You Begin page of the Create E-mail Notification Subscription Wizard,
click Next.
5. On the General page, in the Notification subscription name box, type a name. For
example, type New Incident for E-mail Problem Notification Subscription. Optionally,
in the Description box, you can type a description for the subscription that you are
creating.
6. Next to the Targeted class box, click Browse.
7. In the When to notify box, select When an object of the selected class is created.
8. In the Choose Class dialog box, choose a class. For example, click Incident. Then, click
OK.
9. Make sure that an unsealed management pack of your choice is selected, and then click
Next. For example, select the Sample Management Pack.
10. On the Additional Criteria page, select Incident. In the Available Properties list, select
Classification Category, and then click Add.
11. On the Additional Criteria page, click the Criteria tab. In the Criteria area, next to
[Incident] Classification Category, select equals. In the list, select E-mail Problems,
and then click Next.
12. On the Template page, next to the E-mail template box, click Select.
13. In the Select Objects dialog box, in the Templates list, select a notification template. For
example, select New E-mail Incident Template, click OK, and then click Next.
14. On the Recipient page, click Add.
15. In the Select Objects dialog box, search for the appropriate user, and then select the
user. Click Add, click OK, and then click Next. For example, select the user account for a
messaging analyst or messaging administrator.
Note
The notification address must be configured for the user account of the
messaging analyst or messaging administrator.
16. On the Related Recipients page, click Add.
17. In the Select Related Recipient dialog box, search for the appropriate class, and then
select the appropriate substitution string that represents the user. Click Add, click OK,
and then click Next. For example, select additional user accounts that you want to send
the notification to.
18. On the Summary page, review the settings that you selected for the notification
subscription, and then click Create.
19. On the Completion page, click Close.
To create a periodic notification subscription for a release record
1. In the Service Manager console, click Administration.
2. In the Administration pane, expand Notifications, and then click Subscriptions.
415
3. In the Tasks pane, click Create Subscription.
4. On the Before You Begin page of the Create E-mail Notification Subscription Wizard,
click Next.
5. On the General page, in the Notification subscription name box, type a name. For
example, type Daily Notification for Deploy HR Web 2.0 Release Record. Optionally,
in the Description box, you can type a description for the subscription that you are
creating. For example, type This subscription sends a daily notification of the status
for the HR Web 2.0 release record.
6. In the When to notify box, select Periodically notify when objects meet a criteria.
7. Next to the Targeted class box, click Browse.
8. In the Choose Class dialog box, choose a class, and then click OK. For example, click
Release Record.
9. Make sure that an unsealed management pack of your choice is selected, and then click
Next. For example, select the Sample Management Pack.
10. On the Additional Criteria page, select Release Record. In the Available Properties
list, select Status, and then click Add.
11. In the Criteria area, next to [Release Record] Status, select does not equal. In the list,
select Closed, and then click Next.
12. On the Recurring Notification page under Recurrence pattern, select Notify every
<TimeInterval> and then choose an interval. For example, set the recurrence pattern to
every 1 day.
13. On the Recurring Notification page under Range of recurrence, select a range of
recurrence or choose no end date. For example, select No end date.
14. On the Template page, next to the E-mail template box, click Select.
15. In the Select Template dialog box, in the Templates list, select a notification template
that you have created for release record notifications.
16. On the Recipient page, click Add.
17. In the Select Objects dialog box, search for the appropriate user, and then select the
user. Click Add, click OK, and then click Next. For example, select the user account for
the release manager.
Note
The notification address must be configured for the user account of the
messaging analyst or messaging administrator.
18. On the Related Recipients page, click Add.
19. In the Select Related Recipient dialog box, search for the appropriate class, and then
select the appropriate substitution string that represents the user. Click Add, click OK,
and then click Next. For example, select additional user accounts that you want to send
the notification to.
20. On the Summary page, review the settings that you selected for the notification
subscription, and then click Create.
21. On the Completion page, click Close.
416
To validate a notification subscription
Locate the notification subscription that you created in the list of subscriptions.
You can use a Windows PowerShell command to complete these tasks and other related
tasks, as follows:
For information about how to use Windows PowerShell to create a new subscription in
Service Manager, see New-SCSMSubscription.
For information about how to use Windows PowerShell to retrieve subscriptions that are
configured in Service Manager, see Get-SCSMSubscription.
For information about how to use Windows PowerShell to update subscription properties
in Service Manager, see Update-SCSMSubscription.
For information about how to use Windows PowerShell to remove a subscription from
Service Manager, see Remove-SCSMSubscription.
See Also
How to Configure Notification Channels
How to Create Notification Templates
How to Verify a Notification Configuration
You can use the following procedure in System Center 2012 – Service Manager to verify that you
have correctly configured notifications. Generate the type of change that activates the notification
subscription that was previously created. When you do this, the subscription generates and then
sends a notification. Receipt of the notification verifies success. For example, create a test
incident that generates an email notification. The notification informs the recipient that an incident
was opened.
If you are verifying a recurring notification subscription, you must wait for the time interval that you
set previously to elapse until the notification is sent. When the notification is received, the
configuration of the notification is verified.
To verify a notification configuration
1. In the Service Manager console, click Work Items.
2. In the Work Items pane, expand Work Items, expand Incident Management, and then
click All Open Incidents.
3. In the Tasks pane, under Incident Management, click Create Incident.
4. In the Incident <Number> New form, enter the required information in the Affected
user, Title, Classification Category, Impact, and Urgency boxes.
5. In the Classification Category list, select E-mail Problems, and then click OK.
6. Verify that an email notification that contains the information you entered in the template
is received. The email title should contain the incident ID number.
417
About Substitution Strings in Notification Templates
Substitution strings are special tokens or system variables that are used in notification templates
in System Center 2012 – Service Manager. These strings retrieve properties from an instance
that is related to the instance for which the template was created. The strings then display the
value in the notification email. Notification templates in Service Manager include substitution
strings. Although you should avoid modifying the predefined templates, you can duplicate them
and then modify the duplicates.
For example, the end user notification template includes a substitution string in the message body
that represents the user’s first name. If you want to add the user’s last name, you can easily do
so by using the Insert button, which is available when you edit a notification template, and then
browsing the available strings that are available for the class of template that you are modifying.
In this example, you would browse and then select Affected User and then select Last Name to
insert the string into the template. Later, when the notification is sent to the user, his or her first
and last name is included in the message as a salutation.
While this example is very simple, Service Manager includes substitution strings for almost every
property that you might need to create notifications that can inform end users and other Service
Manager users with very timely and relevant information. You can easily view the substitution
strings that are available in Service Manager by opening an existing notification template and
then, in the template design area, clicking the Insert button to view the classes and properties.
See Also
How to Create Notification Templates
How to Automatically Notify Groups of Users
In some scenarios, you may want to use a group rather than an individual user in
System Center 2012 – Service Manager as a work item stakeholder. For example, you might
want to assign an incident to a team of people, such as an initial response team that routes
incidents, and then notify everyone in the initial response team that an incident has been
assigned to their team.
Messaging-enabled universal security groups in Microsoft Exchange Server are the key to this
task. Although you can create these groups in Exchange Server 2007, this topic describes how to
accomplish this using the Exchange Server 2010 Exchange Management console for incidents.
You can use the following procedures to create a messaging-enabled universal security group,
create a workflow to notify stakeholders when an incident is created, and then test for success.
In Exchange Server 2007 and later versions, the Require that all senders are authenticated
setting is enabled by default for mail-enabled universal security groups. You can modify the
setting in the distribution group properties, in Mail-Flow settings, in the Message Delivery
Restrictions dialog box. If your outgoing Simple Mail Transfer Protocol (SMTP) server specified
in the Service Manager settings (Under Administration>Notifications Channels>Edit) is using
418
Anonymous as the Authentication Method (either in Service Manager or the SMTP settings),
then given the above default setting in exchange, the email would not be sent out. If you have
Anonymous Access configured on the SMTP side, it is necessary either to clear the Require that
all senders are authenticated setting in exchange for the Mail Enabled Universal Security
Group, or change the SMTP authentication settings (in Service Manager or the outgoing SMTP
Server settings) from anonymous to Windows Integrated, so that the user is authenticated,
allowing the email to be sent.
As an alternative, you can avoid using Assigned to and instead use Support Group changing
as a triggering field. To set this up, create a new email notification subscription, and under
additional criteria, use the following:
Changed from: [incident] Support Group Does not equal Tier 1
Changed to: [incident] Support Group equals Tier 1
Use whatever template you want, and add the recipient of the mailing distribution list for Tier 1.
Now Tier 1 is notified whenever a ticket is set to them, even if it is done by means of a template at
portal ticket creation.
Setting up one of these for each support group will ensure that all your groups are informed of
incoming incidents that require their attention.
To create a messaging-enabled universal security group
1. In the Exchange Management Console, navigate to Recipient Configuration, right-click
Distribution Group, and then click New Distribution Group.
2. On the Introduction page, either choose an existing universal group or create a new
group.
3. On the Group Information page, select the Security group type.
4. Complete the creation of the group.
5. Add members to the group by right-clicking them, clicking Properties, and accessing the
Members tab.
6. Wait for Service Manager to sync with Active Directory Domain Services (AD DS), or
perform a manual Synchronization from Administration>Connectors. (Click AD
Connector, and then click the Synchronize Now task on the right-hand side).
7. Once the Active Directory synchronization has completed, the newly created group will
be available as a configuration item in Service Manager, and it can be selected in the
user picker fields, such as Affected User and Assigned To.
To create a workflow to notify stakeholders when an incident is created
1. Navigate to Administration>Workflows>Configuration.
2. Double-click Incident Event Workflow Configuration.
3. Click Add, and then click Next on the Before you Begin page.
4. Give the workflow a name, such as “Incident Created – Email Stakeholders”.
5. Leave the default of When an incident is created in the Check for Events drop-down
419
list.
6. Select one of your custom management packs (or create one) to store the workflow in,
and then click Next.
7. Click Next on the Specify Incident Criteria page. (We want this workflow to run when
any new incident is created.)
8. Optionally, apply a template. (In this case we are creating the workflow for notification
only, so we choose Do not apply a template.)
9. In the Select People to Notify dialog box, select the Enable notification check box.
Add the appropriate users you want to notify with the appropriate templates.
10. Click Next, and then click Create to complete creation of the workflow.
To test the workflow and mail the enabled universal security group
1. Create an incident and assign it to the messaging-enabled universal security group that
you created earlier.
See Also
Automatically Notifying Groups of Users
Using the Service Catalog in System Center 2012 Service Manager
This section provides an overview of how to use the service catalog in System Center 2012 –
Service Manager. This section also contains procedures that cover management configuration
scenarios for the service catalog.
Service Catalog Topics
About the Service Catalog
Provides an overview of how to configure and manage the service catalog.
How to Extend the Service Offering Categories
Describes how to add additional categories of service offerings to the service catalog.
How to Create a Service Offering
Describes how to create a service offering.
How to Create Service Request Templates for New Request Offerings
Describes how to create offering templates that are used to create new request offerings.
How to Create a Request Offering
Describes how to create a new request offering.
How to Publish a Request Offering
Describes how to publish a request offering.
How to Unpublish a Request Offering
420
Describes how to unpublish a request offering.
How to Add Request Offerings to Service Offerings
Describes how to add request offerings to service offerings.
How to Create a Catalog Item Group
Describes how to create a catalog item group and associate the group to a user role and
queue.
How to Specify a User Role for Catalog Items
Describes how to create a user role and associate it to a catalog group a set of users.
How to Copy Request Offerings and Service Offerings
Describes how to copy request offerings and service offerings.
How to Publish a Service Offering
Describes how to publish a service offering.
How to Create and Categorize Catalog Items in Localized Languages
Describes how to create and categorize catalog items in localized languages.
How to Edit a Service Offering or a Request Offering
Describes how to edit a service offering or a request offering.
How to Delete a Service Offering or a Request Offering
Describes how to delete a service offering or a request offering.
About Languages Supported by the Service Catalog
Explains how localized languages are supported by the service catalog.
Other Resources for This Component
TechNet Library main page for System Center 2012 – Service Manager
Administrator’s Guide for System Center 2012 – Service Manager
Planning Guide for System Center 2012 – Service Manager
Operations Guide for System Center 2012 – Service Manager
About the Service Catalog
The service catalog is a collection of items, assistance, actions, or groupings of them that your IT
staff and infrastructure provides and makes available to end users in the Self-Service Portal in
System Center 2012 – Service Manager. In the Service Manager console, you create catalog
items to describe these items in the Library workspace using the following nodes:
Request Offerings
Service Offerings
The Request Offerings node is used to create a catalog item that describes an item, assistance,
or action that is available to end users. It also defines information that you want to prompt the
users for and any knowledge articles that are associated with the offering.
421
After it is created, you can set the status of a request offering as either Draft or Published. Draft
status indicates that a request offering is not published and available to the service catalog. This
prevents end users from requesting the offering. When you set the request offering status to
Published, it appears in the catalog where users can request it, if they have been granted access
to a catalog item group that contains the request offering. It is possible to create a request
offering that is not part of a service offering. In this case, the request offering appears in the SelfService Portal under an uncategorized list view.
The Service Offerings node is used to create a catalog item that categorizes request offerings.
See Also
Using the Service Catalog in System Center 2012 - Service Manager
How to Extend the Service Offering Categories
By default, System Center 2012 – Service Manager includes only the General service offering
category. However, your organization will likely need additional categories to help organize
service offerings that are provided to end users through the service catalog. You can use the
following procedure to add additional categories to the service catalog.
To extend the service offering categories
1. In the Service Manager console, click Library.
2. In the Library pane, click Lists, and then in the Filter box, type offering.
3. In the Lists view, select Service Offering Category, and then in the Tasks list under
Service Offering Category, click Properties.
4. In the List Properties dialog box, add any service offering categories that you want, and
then click OK to close the dialog box. For example, add the following categories:
Data Center
Access and Security
Communication Services
5. Click OK to close the List Properties dialog box.
See Also
Using the Service Catalog in System Center 2012 - Service Manager
How to Create a Service Offering
Service offerings are logical groups of request offerings in System Center 2012 –
Service Manager. Both service offerings and their request offerings are available to Self-Service
Portal users, when their status is set to Published and if end users have been assigned a
corresponding Service Manager user role. Only users who have been assigned a user role that is
422
associated with a catalog group that contains catalog items can use the Self-Service Portal to
access the service catalog.
To create a service offering
1. In the Service Manager console, select Library.
2. In the Library pane, expand Service Catalog, and then select Service Offerings.
3. In the Tasks pane under Service Offerings, click Create Service Offering to open the
Create Service Offering Wizard.
4. On the Before You Begin page, read the instructions, and then click Next.
5. On the General page, complete these steps:
a. In the Title box, type a title for the service offering. For example, type Access
Services.
b. Optionally, next to Image, you can either Browse to an image file or leave the default
selection.
c.
In the Category list, select a category that this service offering will be a part of. For
example, select Access and Security.
d. In the Language list, either leave the default selection or select a language.
e. In the Overview text box, type a short overview to describe the service offering that
will be shown on the Self-Service Portal home page. For example, type Access to
AD Group, Access to Labs.
f.
In the description box, type a description that will appear on the service offering page
in the Self-Service Portal.
g. Next to Management pack, select an unsealed management pack of your choice,
and then click Next. For example, if you previously created the Sample Management
Pack, select it.
6. On the Detailed Information page, complete these steps:
a. In the Service level agreement information box, type a summary of the service
level agreement (SLA) information. For example, type The SLAs for these
requests, depending on the criticality of the requests, range from 1-2 business
days. For more information, click the link below.
b. In the first Link for additional information box, type a hyperlink that users can click
to view additional information about the SLA for this service offering.
c.
In the Cost information box, type a summary of any costs associated with requests
that will be grouped in this service offering.
d. In the second Link for additional information box, type a hyperlink that users can
click to view additional information about any costs associated with requests that will
be grouped in this service offering.
e. Click Next.
7. Optionally, on the Related Services page, add related business services associated with
the service offering, and then click Next.
8. Optionally, on the Knowledge Articles page, add related knowledge articles associated
423
with the service offering, and then click Next.
9. Optionally, on the Request Offering page, add related request offerings associated with
the service offering, and then click Next.
10. On the Publish page, in the Offering status list, select Published and set the Offering
owner to yourself, and then click Next.
11. On the Summary page, review the information, and then click Create.
12. On the Completion page, click Close.
See Also
Using the Service Catalog in System Center 2012 - Service Manager
How to Create Service Request Templates for New Request
Offerings
By default, System Center 2012 – Service Manager includes a number of service request
templates that are based on a generic incident template. By viewing the template, you can gain
an understanding of the categories of information to collect and convey to end users as they
submit requests through the Self-Service Portal. You can use the following procedure to create a
new service request template without using the default generic incident request template.
To create a service request template
1. In the Service Manager console, select Library.
2. In the Library pane, click Templates, and then in the Tasks lists under Templates, click
Create Template.
3. In the Create Template dialog box, in the Name box, type a name for the template. For
example, type Request Membership to Group.
4. In the Description box, type a description for the template. For example, type This
template is used to request membership to a group.
5. Next to Class, click Browse, select Service Request, and then click OK.
6. Click OK to close the Create Template dialog box and open the Service Request
Template form in template mode.
7. In the Service Request Template form, in the Title box, type Request membership to
Active Directory group.
8. In the Description box, type a description of the purpose of the form. For example, type
This template is used to request membership to an Active Directory group.
9. In the Urgency list, select Medium, and in the Priority list, select Medium.
10. In the Source list, select Portal, and then click the Activities tab.
11. On the Activities tab, click the Add button to open the Select Template dialog box,
where you will add an activity.
12. Select Default Review Activity, and then click OK to close the Select Template dialog
box and open the Review Activity Template dialog box.
424
13. In the Title box, type a name for the review activity. For example, type Approval for the
user Requesting Membership to AD Group.
14. Click Add to open the Reviewer dialog box and select a user who will approve requests
for this service request, and then click OK to close the dialog box.
15. Click OK to close the Review Activity Template form.
16. Add another activity, and then select the Default Manual Activity template.
17. In the Manual Activity Template form, in the Title box, type a title for the manual
activity. For example, type Add the requesting user to list of Active Directory groups
in the impacted configuration items.
18. Next to Activity Implementer, select a user who is responsible for the activity, and then
click OK to close the Manual Activity Template form.
19. Click OK to close the Service Request Template form.
See Also
Using the Service Catalog in System Center 2012 - Service Manager
How to Create a Request Offering
Request offerings are catalog items that describe the item, assistance, or action that is available
to end users in the service catalog in System Center 2012 – Service Manager. Request offerings
are normally placed in logical groups of service offerings. Both service offerings and their request
offerings are available to Self-Service Portal users when the status of the offerings is set to
Published and if end users have been assigned a corresponding Service Manager user role. Only
users who have been assigned a user role associated with a catalog group that contains catalog
items can use the Self-Service Portal to access the service catalog.
You can use the following procedure to create a request offering.
To create a request offering
1. In the Service Manager console, select Library.
2. In the Library pane, expand Service Catalog, and then select Request Offerings.
3. In the Tasks pane under Request Offerings, click Create Request Offering to open the
Create Request Offering Wizard.
4. On the Before You Begin page, read the instructions, and then click Next.
5. On the General page, complete these steps:
a. In the Title box, type a title for the request offering. For example, type Access to
Active Directory group.
b. Optionally, next to Image, you can either Browse to an image file, or leave the
default selection.
c.
In the Description text box, type a short description that describes the request
offering that will appear on the Self-Service Portal page. For example, type Use this
request offering to request membership to an Active Directory Group.
425
d. Under Select template, select Service Request, and then in the Select Template
dialog box, select a template that you created previously for a service request. For
example, select the Request Membership to Group template, and then click OK.
e. Next to Management pack, select an unsealed management pack of your choice,
and then click Next. For example, if you previously created the Sample Management
Pack, select it.
6. On the User Prompts page, enter questions for users or define other instructions which
will appear in the Self-Service Portal when a user submits a request by completing the
following steps:
a. In the Form instructions box, type a summary of the information that the user must
provide for the request. For example, type Provide the information below to
request membership to the Active Directory Group
b. Under Enter prompts or information text, click Add; in the User Prompts or
Information box, type Enter your cost center; in the Response Type list, select
Required; and in the Prompt Type list, select Integer.
c.
In the second Enter Prompts or Information box, type Select the list of Active
Directory groups that you need access to; in the Response Type list, select
Required; and in the Prompt Type list, select Query Results.
d. In the third Enter Prompts or Information box, type Enter your justification for
this request; in the Response Type list, select Required; and in the Prompt Type
list, select Text.
e. Click Next.
7. On the Configure Prompts page, configure prompts to constrain user input to ensure
that users provide the information required to fulfill their requests by completing the
following steps:
a. Select the Enter your cost center prompt, and then click Configure.
b. In the Configure Integer Control dialog box, select Limit integer range, set the
Minimum Value to 1000 set the Maximum Value to 6999, and then click OK to
close the dialog box.
c.
Select the Select the Active Directory groups that you want access to prompt,
and click Configure to open the Configure Instance Picker dialog box.
d. In the Configure Instance Picker dialog box in the Frequently used basic classes
list, select All basic classes; in the filter box, type Active; and then select Active
Directory Group.
e. Click the Configure Criteria (optional) tab; in the list of properties under User,
select Department; and then click Add Constraint.
f.
In the Criteria box, select Department equals; in the Set Token list, click Select
token; and then click 1. Enter your cost center: Integer.
g. If the condition is not set to equals, select equals.
h. Click the Display Columns tab, and then select Display Name, Department, and
Last Name.
i.
Click the Options tab, select Allow the user to select multiple objects, and then
select Add user-selected objects as affected configuration items.
426
j.
Click Ok to close the Configure Instance Picker dialog box, and then click Next.
8. On the Map Prompts page, associate prompts with various fields of a service request or
its activities, depending on the complexity of the form and the extension of the class that
you have made. Complete the following steps to associate the justification to the review
activity:
a. Select Approval for the user requesting membership to the Active Directory
group – (Review Activity).
b. Next to Description, select the box under Prompt Output, and then in the list, select
3. Enter your justification: String.
c.
Click Next.
9. Optionally, on the Knowledge Articles page you can select a knowledge article to
associate with this request offering, and then click Next.
10. Optionally, on the Publish page, you can set publishing information, and then click Next.
11. On the Summary page, review the information, and then click Create.
12. On the Completion page, click Close.
See Also
Using the Service Catalog in System Center 2012 - Service Manager
How to Publish a Request Offering
You can publish draft request offerings in System Center 2012 – Service Manager by using the
Publish task or by using a change request. When you publish a request offering by using the
Publish task, no additional interaction is required, and the request offering appears in the SelfService Portal as an uncategorized item. If you want to publish the request offering as part of a
category, you must add the request offering to a service offering.
If you want to have an approval process added before publishing, you can associate the request
offering to a change request. If you use a change request, you can also send email notifications
as the approval process occurs.
Note
Various errors might occur if you create a request offering without mapped prompts or if
you have erroneously mapped any prompts. The errors can occur after you associate a
change request to the request offering and then you complete the change request. To
avoid such errors, ensure that you have least one prompt in the request offering and that
all prompts are mapped correctly.
You can use the following procedures to publish request offerings.
To publish draft request offerings
1. In the Service Manager console, select Library.
2. In the Library pane, expand Service Catalog, and then select Draft Request Offerings.
427
3. In the Draft Request Offerings list, select one or more request offerings, and in the
Tasks pane under <RequestOfferingName>, click Publish.
To use a change request to publish draft request offerings
1. In the Service Manager console, select Library.
2. In the Library pane, expand Service Catalog, and then select Draft Request Offerings.
3. In the Draft Request Offerings list, select one or more request offerings, and in the
Tasks pane under <RequestOfferingName>, click Create Change Request to
Publish.
4. In the Select Template dialog box, select the Publish Offering change request
template, and then click OK to open a new change request form.
5. In the <ChangeRequestID: Publish Offerings> form, notice that the catalog items to
publish appear under Catalog items.
6. Click the Activities tab, and notice that there is a review activity and an automated
activity associated with the change request. Later, when the review activity is approved,
the automated activity will set the publish status to Published.
7. Click OK to save the change request.
See Also
Using the Service Catalog in System Center 2012 - Service Manager
How to Unpublish a Request Offering
When you unpublish a request offering in System Center 2012 – Service Manager, it is removed
from the Self-Service Portal so that end users cannot request it. You can use the following
procedure to unpublish a request offering.
To unpublish a request offering
1. In the Service Manager console, select Library.
2. In the Library pane, expand Service Catalog, and then select Published Request
Offerings.
3. In the Published Request Offerings list, select one or more request offerings, and in the
Tasks pane under <RequestOfferingName>, click Unpublish.
See Also
Using the Service Catalog in System Center 2012 - Service Manager
How to Add Request Offerings to Service Offerings
In System Center 2012 – Service Manager, service offerings are logical groups of request
offerings. For a service offering to appear in the Self-Service Portal, each service offering must
428
have at least one request offering added to it. After a service offering and a request offering are
published, it is a straightforward process to associate them as a collection.
To add request offerings to service offerings
1. In the Service Manager console, select Library.
2. In the Library pane, expand Service Catalog, and then select Published Request
Offerings.
3. In the Published Request Offerings list, select one or more request offerings, and in the
Tasks pane under <RequestOfferingName>, click Add to Service Offering.
4. In the Select objects dialog box, select the service offering that you want to associate
the request offering with, click Add, and then click OK to close the dialog box.
How to Create a Catalog Item Group
Catalog item groups in System Center 2012 – Service Manager are lists of catalog items that are
used to secure the service catalog and provide access to users, based on membership in a
corresponding Service Manager user role. In the following procedure, you create a simple catalog
item group. After you create the group, use an existing user role, or create a new user role, to
provide access to catalog items that have been associated with the group.
To create a catalog item group
1. In the Service Manager console, select Library, and then click Groups.
2. In the Tasks pane under Groups, click Create Catalog Group to open the Create Group
Wizard.
3. On the Before You Begin page, read the instructions, and then click Next.
4. On the General page, complete these steps:
a. In the Group name box, type a name for the catalog group. For example, type
Access Request Offering Group.
b. In the Group description box, type a description for the catalog group. For example,
type This group is used to consolidate and provide security to Access Request
Offering catalog items.
c.
Next to Management pack, select an unsealed management pack of your choice,
and then click Next. For example, if you previously created the Sample Management
Pack, select it.
5. On the Included Members page, complete these steps to select catalog items and
associate them with the catalog group:
a. Click Add to open the Select objects dialog box, select one or more catalog items
that you created previously, click Add, and then click OK to close the dialog box.
b. Click Next.
6. Optionally, on the Dynamic Members page, you can select a class and specific objects,
429
based on the criteria that you choose, to add as members of the group, and then click
Next.
7. Optionally, on the Subgroups page, you can add other groups as members of the new
group that you are creating, and then click Next.
8. Optionally, on the Excluded Members page, you can select a class and specific objects,
based on criteria that you choose, to exclude as members of the group, and then click
Next.
9. On the Summary page, review the information, and then click Create.
10. On the Completion page, click Close.
See Also
Using the Service Catalog in System Center 2012 - Service Manager
How to Specify a User Role for Catalog Items
User roles in System Center 2012 – Service Manager provide access to catalog groups that
contain catalog items. Both service offerings and their request offerings are available to SelfService Portal users, when the status of the offerings is set to Published and if end users have
been assigned a corresponding Service Manager user role. Only users who have been assigned
a user role associated with a catalog group that contains catalog items can use the Self-Service
Portal to access the service catalog. You can use the following procedure to create a user role
and associate catalog items and users with the role.
To create a user role and associate it with catalog items and users
1. In the Service Manager console, select Administration.
2. In the Administration pane, expand Security, and then select User Roles.
3. In the Tasks pane under User Roles, click Create User Role, and then click End User
to open the Create User Role Wizard.
4. On the Before You Begin page, read the instructions, and then click Next.
5. On the General page, complete these steps:
a. In the Name box, type a name for the user role. For example, type Security
Offerings End User Role.
b. Optionally, in the Description box, type a description of the purpose of the user role.
For example, type This user role provides access to security offerings to end
users.
c.
Click Next.
6. On the Management Packs page, complete these steps:
a. In Management Packs list, select a management pack that is used by catalog items.
For example, select Service Manager Service Request Configuration Library.
b. Click Next.
7. On the Queues page, there are no options that apply to security to catalog items;
430
therefore, click Next.
8. On the Configuration Item Groups page, there are no options that apply to security to
catalog items; therefore, click Next.
9. On the Catalog Item Groups page, select Provide access to only the selected
groups, select the groups that you want to provide access to, and then click Next.
10. On the Form Templates page, ensure that All forms can be accessed is selected, and
then click Next.
11. On the Users page, add the users and groups that you want to provide access to, and
then click Next.
12. On the Summary page, review the information, and then click Create.
13. On the Completion page, click Close.
How to Copy Request Offerings and Service Offerings
After you create a request offering or a service offering in System Center 2012 –
Service Manager, you can copy the offering so that you can easily modify the copied offering.
You can use the following procedures to copy a request offering and a service offering. Keep in
mind that if you copy a published catalog item, the published status of the copy is set to Draft.
To copy a request offering
1. In the Service Manager console, select Library.
2. In the Library pane, expand Service Catalog, expand Request Offerings, and then
select All Request Offerings.
3. In the All Request Offerings list, select the request offering that you want to copy, and
then in the Tasks pane under <RequestOfferingName>, click Create a Copy to open
the Copy Request Offering dialog box.
4. In the dialog box, you can optionally select Also create a copy of the template referred
to in this Request Offering to create a copy of the template.
5. Optionally, you can change the management pack where information about the copied
request offering is stored or you can create a new management pack.
6. Click OK to close the dialog box and create the copy.
7. The copied item appears in the list, with a prefix of Copy of. For example, your copy
might have the name Copy of Access to Active Directory Group.
To copy a service offering
1. In the Service Manager console, select Library.
2. In the Library pane, expand Service Catalog, expand Service Offerings, and then
select All Service Offerings.
3. In the All Service Offerings list, select the service offering that you want to copy, and
then in the Tasks pane under <ServiceOfferingName>, click Create a Copy to open the
431
Copy Service Offering dialog box.
4. Optionally, you can change the management pack where information about the copied
service offering is stored or you can create a new management pack.
5. Click OK to close the dialog box and create the copy.
6. The copied item appears in the list, with a prefix of Copy of. For example, your copy
might have the name Copy of Access Services.
How to Publish a Service Offering
You can publish draft service offerings in System Center 2012 – Service Manager by using the
Publish task or by using a change request. When you publish a service offering by using the
Publish task, the service offing must contain at least one published request offering before it
appears in the Self-Service Portal. If you want to have an approval process added before
publishing, you can associate the service offering with a change request. If you use a change
request, you can also send email notifications as the approval process occurs.
You can use the following procedures to publish a draft service offering and then use a change
request to publish it.
To publish a draft service offering
1. In the Service Manager console, select Library.
2. In the Library pane, expand Service Catalog, and then select Draft Service Offerings.
3. In the Draft Service Offerings list, select one or more service offerings, and in the
Tasks pane under <ServiceOfferingName>, click Publish.
To use a change request to publish a draft service offering
1. In the Service Manager console, select Library.
2. In the Library pane, expand Service Catalog, and then select Draft Service Offerings.
3. In the Draft Service Offerings list, select one or more service offerings, and in the
Tasks pane under <ServiceOfferingName>, click Create Change Request to Publish.
4. In the Select Template dialog box, select the Publish Offering change request
template, and then click OK to open a new change request form.
5. In the <ChangeRequestID: Publish Offerings> form, notice that the catalog items to be
published appear under Catalog items.
6. Click the Activities tab, and notice that there is a review activity and an automated
activity associated with the change request. Later, when the review activity is approved,
the automated activity will set the publish status to Published.
7. Click OK to save the change request.
432
How to Create and Categorize Catalog Items in Localized
Languages
In System Center 2012 – Service Manager, you create and categorize catalog items for localized
languages in the same manner that you do for U.S. English. The only difference is that when you
create a service offering and a request offering, you do it in the localized language. By doing so,
you can create catalog items in the language that is used by the end user who will submit
requests. Service Manager includes catalog items that have been localized in various languages
so that you can copy them and then modify them for use in your organization.
After you have created the service offering and request offerings in a localized language, users
need to have the appropriate SharePoint language pack installed on the computers they use to
view the Self-Service Portal. Additionally, they must select the appropriate language in the SelfService Portal using Site Settings in Site Administration and then the appropriate selection of
the default and alternate language they want to use with Language Settings.
To create and categorize catalog items in a localized language
1. Perform any necessary procedures in the topic How to Copy Request Offerings and
Service Offerings to copy catalog items that have been localized.
2. Perform any necessary procedures in the topic How to Create a Service Offering, and
ensure that you select the language of the catalog item.
3. Perform any necessary procedures in the topic How to Create Service Request
Templates for New Request Offerings.
4. Perform any necessary procedures in the topic How to Create a Request Offering.
5. Perform any necessary procedures in the topic How to Add Request Offerings to Service
Offerings.
6. Perform any necessary procedures in the topic How to Create a Catalog Item Group.
7. Perform any necessary procedures in the topic How to Specify a User Role for Catalog
Items.
8. Perform any necessary procedures in the topics How to Publish a Request Offering and
How to Publish a Service Offering.
See Also
About Languages Supported by the Service Catalog
How to Edit a Service Offering or a Request Offering
In System Center 2012 – Service Manager, request offerings are catalog items that describe the
item, assistance, or action that is available to end users in the service catalog. Request offerings
are normally placed in logical groups of service offerings. Both service offerings and their request
offerings are available to Self-Service Portal users, when the status of the offerings is set to
Published and if end users have been assigned a corresponding Service Manager user role. Only
433
users that have been assigned a user role that is associated with a catalog group that contains
catalog items can use the Self-Service Portal to access the service catalog.
You can use the following procedures to edit a service offering or a request offering.
To edit a request offering
1. In the Service Manager console, select Library.
2. In the Library pane, expand Service Catalog, expand Request Offerings, and then
select All Request Offerings.
3. In the All Request Offerings list, double-click the request offering that you want to edit.
4. In the Edit Request Offering form, you can edit information on the following pages:
5. On the General page, complete these steps:
a. In the Title box, type a title for the request offering. For example, type Access to
Active Directory group.
b. Optionally, next to Image, you can either click Browse to find an image file or leave
the default selection.
c.
In the Description text box, type a short description that will describe the request
offering that will appear on the Self-Service Portal page. For example, type Use this
request offering to request membership to an Active Directory Group.
6. On the User Prompts page, enter questions for users or define other instructions that will
appear on the Self-Service Portal when a user submits a request by completing the
following steps:
a. In the Form instructions box, type a summary of the information that the user must
provide for the request. For example, type Provide the information below to
request membership to the Active Directory Group
b. Under Enter prompts or information text, click Add; in the User Prompts or
Information box, type Enter your cost center; in the Response Type list, select
Required; and in the Prompt Type list, select Integer.
c.
In the second Enter Prompts or Information box, type Select the list of Active
Directory groups that you need access to; in the Response Type list, select
Required; and in the Prompt Type list, select Query Results.
d. In the third Enter Prompts or Information box, type Enter your justification for
this request; in the Response Type list, select Required; and in the Prompt Type
list, select Text.
7. On the Configure Prompts page, configure prompts to constrain user input to ensure
that users provide the information necessary to fulfill their request by completing the
following steps:
a. Select the Enter your cost center prompt, and then click Configure.
b. In the Configure Integer Control dialog box, select Limit integer range, set the
Minimum Value to 1000, set the Maximum Value to 6999, and then click OK to
close the dialog box.
c.
Select the Select the Active Directory groups that you want access to prompt,
and click Configure to open the Configure Instance Picker dialog box.
434
d. In the Configure Instance Picker dialog box in the Frequently user basic classes
list, select All basic classes; in the filter box, type Active; and then select Active
Directory Group.
e. Click the Configure Criteria (optional) tab; in the list of properties under User,
select Department; and then click Add Constraint.
f.
In the Criteria box, click Department equals; in the Set Token list, click Select
token; and then click 1. Enter your cost center: Integer.
g. If the condition is not set to equals, select equals.
h. Click the Display Columns tab, and then select Display Name, Department, and
Last Name.
i.
Click the Options tab, select Allow the user to select multiple objects, select Add
user-selected objects as affected configuration items, and then select Add the
requesting user to the list of Active Directory group in the impacted
configuration items (Manual Activity).
j.
Click Ok to close the Configure Instance Picker dialog box.
8. On the Map Prompts page, associate prompts with various fields of a service request or
its activities, depending on the complexity of the form and the extension of the class that
you have made. Complete the following steps to associate a justification with the review
activity:
a. Select Approval for the user requesting membership to the Active Directory
group – (Review Activity).
b. Next to Description, select the box under Prompt Output, and then in the list, select
3. Enter your justification: String.
9. Optionally, on the Knowledge Articles page, you can select a knowledge article to
associate with this request offering.
10. Optionally, on the Publish page, you can set publishing information.
11. Click OK to close the Edit Request Offering form.
To edit a service offering
1. In the Service Manager console, select Library.
2. In the Library pane, expand Service Catalog, expand Service Offerings, and then
select All Service Offerings.
3. In the All Service Offerings list, double-click the service offering that you want to edit.
4. In the Edit Service Offering form, edit information on the following pages.
5. On the General page, complete these steps:
a. In the Title box, type a title for the service offering. For example, type Access
Services.
b. Optionally, next to Image, you can either click Browse to find an image file, or leave
the default selection.
c.
In the Category list, select a category that will be the group for this service offering.
For example, select Access and Security.
435
d. In the Language list, either leave the default selection or select a language.
e. In the Overview text box, type a short overview that will describe the service offering
that will appear on the Self-Service Portal home page. For example, type Access to
AD Group, Access to Labs.
f.
In the description box, type a description that will appear on the service offering page
on the Self-Service Portal.
6. On the Detailed Information page, complete these steps:
a. In the Service level agreement information box, type a summary of the service
level agreement (SLA) information. For example, type The SLAs for these requests
range from 1-2 business days. For more information, click the link below.
b. In the first Link for additional information box, type a hyperlink that users can click
to view additional information about the SLA for this service offering.
c.
In the Cost information box, type a summary of any costs associated with requests
that will be grouped in this service offering.
d. In the second Link for additional information box, type a hyperlink that users can
click to view additional information about any costs associated with requests that will
be grouped in this service offering.
7. Optionally, on the Related Services page, add related business services associated with
the service offering.
8. Optionally, on the Knowledge Articles page, add related knowledge articles associated
with the service offering.
9. Optionally, on the Request Offering page, add related request offerings associated with
the service offering.
10. On the Publish page in the Offering status list, select Published, and then set the
Offering owner to yourself.
11. Click OK to close the Edit Service Offering form.
How to Delete a Service Offering or a Request Offering
In System Center 2012 – Service Manager, service offerings and their request offerings are
available to Self-Service Portal users, when the status of the offering is set to Published and if
end users have been assigned a corresponding Service Manager user role. Only users who have
been assigned a user role associated with a catalog group that contains catalog items can use
the Self-Service Portal to access the service catalog. You can also delete a catalog item when it
is no longer needed.
You can use the following procedures to delete a service offering or a request offering.
To delete a service offering
1. In the Service Manager console, select Library.
2. In the Library pane, expand Service Catalog, expand Service Offerings, and then
select All Service Offerings.
436
3. In the All Service Offerings list, select the service offering that you want to delete.
4. In the Tasks list under <ServiceOfferingName>, click Delete.
5. In the Delete Item dialog box, click Yes.
To delete a request offering
1. In the Service Manager console, select Library.
2. In the Library pane, expand Service Catalog, expand Request Offerings, and then
select All Request Offerings.
3. In the All Request Offerings list, select the request offering that you want to delete.
4. In the Tasks list under <RequestOfferingName>, click Delete.
5. In the Delete Item dialog box, click Yes.
About Languages Supported by the Service Catalog
The Self-Service Portal in System Center 2012 – Service Manager supports many localized
languages for service offerings. The following is a list of languages that are supported in Microsoft
SharePoint 2010 products and in Service Manager. These languages are supported in the
Service Manager console by means of the service offering Language item that you select.
Accordingly, after you install the appropriate SharePoint 2010 language pack on the server that
hosts SharePoint 2010 and the Self-Service Portal, you can select the corresponding SharePoint
Language ID in the Self-Service Portal by using Site Settings in Site Administration and then
selecting the default and alternate languages that you want to use with Language Settings.
Note
There is an exception for East Asian languages. Specifically, in the Service Manager
console you must select Chinese (Traditional, Taiwan) and Chinese (Simplified)
instead of the Chinese (Traditional) and Chinese (Simplified, China) options that the
Self-Service Portal and SharePoint 2010 display.
The Service Manager console supports more languages than the languages in the following
table. You can use languages—that are available in the Self-Service Portal and not listed in the
table—in Silverlight modules when you localize the modules in other languages and then host
them outside SharePoint 2010.
Supported SharePoint Foundation 2010 and SharePoint Server 2010
Languages
SharePoint 2010 Language
SharePoint 2010 Language ID
Arabic
1025
Basque (Basque)
1069
437
SharePoint 2010 Language
SharePoint 2010 Language ID
Bulgarian
1026
Catalan
1027
Chinese (Simplified)
2052
Chinese (Traditional)
1028
Croatian
1050
Czech
1029
Danish
1030
Dutch
1043
English
1033
Estonian
1061
Finnish
1035
French
1036
Galician
1110
German
1031
Greek
1032
Hebrew
1037
Hindi
1081
Hungarian
1038
Italian
1040
Japanese
1041
Kazakh
1087
Korean
1042
Latvian
1062
Lithuanian
1063
Norwegian (Bokmål)
1044
Polish
1045
Portuguese (Brazil)
1046
Portuguese (Portugal)
2070
438
SharePoint 2010 Language
SharePoint 2010 Language ID
Romanian
1048
Russian
1049
Serbian (Latin)
2074
Slovak
1051
Slovenian
1060
Spanish
3082
Swedish
1053
Thai
1054
Turkish
1055
Ukrainian
1058
Using Groups, Queues, and Lists in System
Center 2012 - Service Manager
In System Center 2012 – Service Manager, you can use groups to manage configuration items,
queues to manage work items, and lists to customize forms to classify different objects, such as
incidents, change requests, activities, or configuration items. Use the overview and the
procedures in the following topics to help manage these items.
Groups, Queues, and Lists Topics
About Groups, Queues, and Lists
Provides an overview of groups, queues, and lists in Service Manager.
How to Create a Group
Describes how to create a group.
How to Create a Queue
Describes how to create a queue.
How to Edit a Queue
Describes how to edit a queue.
How to Add a List Item
Describes how to add a list item.
Other Resources for This Component
TechNet Library main page for System Center 2012 – Service Manager
439
Administrator’s Guide for System Center 2012 – Service Manager
Planning Guide for System Center 2012 – Service Manager
Operations Guide for System Center 2012 – Service Manager
About Groups, Queues, and Lists
The Library pane in System Center 2012 – Service Manager contains items, such as groups,
queues, and lists. You can use groups to manage configuration items, and you can use queues to
manage work items. You can use lists to customize forms.
Using Groups to Manage Configuration Items
In Service Manager, groups contain objects. Typically, these objects are configuration items.
Groups can include collections of objects of the same class or of different classes. For example,
say that you decide to create the Exchange Servers group. You have several methods to do
this. You can create a static group, a dynamic group, or a combination of static and dynamic
groups. A static group is defined by specific objects, such as “Exchange1” and “Exchange2”. A
dynamic group is defined by inclusion rules. Inclusion rules are based on comparing a formula to
the actual property value of a configuration item. The following table shows samples of inclusion
rules.
Class.Property
Operator
Value
Active Directory.Domain
Contains
Woodgrove
Windows Server.Display Name
Contains
Exchange Servers
Operating System.Display Name
Starts with
Windows Server
For example, say that you want to restrict access to Exchange servers to only specific users. To
do this, you create a new group that is named Exchange Servers and add all Exchange servers
in this environment to the group. Later, you can configure user roles to limit access to the
Exchange Servers group to only the specific users to whom you want to grant access. You can
use the Exchange Servers group as criteria when you configure notification subscriptions. You
can also use the Exchange Servers group as criteria for a report parameter.
Using Queues to Manage Work Items
In Service Manager, queues are used to group similar work items that meet specified criteria, for
example, all incidents that are classified by analysts as E-mail incidents. All work items in a
queue must be of the same type, such as incidents, change requests, activities, or trouble tickets.
Queues use membership rules to determine which work items should be included in each queue.
Queue membership rules are dynamic, and they are periodically recalculated to ensure that the
queue membership list is current.
440
You can create a queue to group work items with a specific type or with a specific priority. You
can then configure user roles to limit access to that queue to only specific users.
For incident escalation, you can use queues in various ways to speed the resolution of higher
priority or common incidents. For example, you can configure Incident Management to
automatically escalate specific incidents to a high-priority queue
For example, you can use queues as follows:
In notifications, you can use a queue as criteria in a subscription to specify which work items
to notify about.
In security, you can use a queue in user role configuration to limit the scope of control that
groups of users have over work items.
Note
When you delete a queue, the work items that are contained in the queue are preserved.
You can delete a queue only if it is in an unsealed management pack.
Using Lists to Customize Forms
You can use lists in Service Manager to classify different objects, such as incidents, change
requests, activities, or configuration items. A list represents a property of an object, and it
includes one or more list items. Each list item represents a possible value for a property.
Lists are used in forms and dialog boxes throughout the Service Manager console. Lists and list
items make it possible for users to select a value from a predefined list of values. When you use
lists, you can customize the console to reflect the business practices of your organization.
Additionally, Service Manager contains several predefined lists, such as the Incident
Classification list.
For example, when you are creating an incident, you notice that Printer Problems is an option
under Classification Category. At your company, some standard laser printers in your
accounting department might be used as specialized check-writing printers. To better route
incidents, you want printer-related incidents to be categorized as being either for standard laser
printers or for check-writing printers. Because lists are customizable, you can add a list item, such
as Laser Printers and Check-Writing Printers, to the Classification Category list when you
create an incident. Optionally, you can build lists as a hierarchy; for example, laser printers and
check-writing printers could be listed under printers. To do this, you can add Laser Printer and
Check-Writing Printer list items to the Incident Classification list.
About List Items
In Service Manager, several default list items exist. It is important that you not delete the default
list items. Each default list item is defined by a globally unique identifier (GUID). Some of the
default management packs reference these list items by their GUID. If you delete a list item,
some management packs or workflows might not work.
If the name of a default list item causes an issue in your environment, you can change the display
name of the existing item but leave the GUID intact. For example, you can change the name of
441
the Printing Problems default list item to Laser Printing Problems if that is better in your
environment.
See Also
How to Create a Group
How to Create a Queue
How to Edit a Queue
How to Add a List Item
How to Create a Group
Use the following procedures in System Center 2012 – Service Manager to create a new group
(such as the Exchange Servers group) that includes the servers in your environment that are
running Microsoft Exchange Server.
Note
We recommend that you create a Configuration Manager 2007 connector before you run
this procedure. For more information, see Importing Data from Configuration Manager
2007.
To create a new group
1. In the Service Manager console, click Library.
2. In the Library pane, expand Library, and then click Groups.
3. In the Tasks pane, under Groups, click Create Group. The Create Group Wizard starts.
4. On the Before You Begin page, click Next.
5. On the General page, do the following:
a. Provide a name for the group, such as Exchange Servers.
b. In the Description text box, type a description for the group. For example, type All
Exchange servers that require an update.
c.
Under Management pack, make sure that an unsealed management pack is
selected. For example, select Service Catalog Generic Incident Request. Then,
click Next.
6. On the Included Members page, click Add.
7. In the Select Objects dialog box, in the Filter by class list, select a class, such as
Windows Computer.
8. In the Search by name box, type the search criteria that you want to use to locate an
object, and then click the filter (magnifying glass) button.
9. Select one or more items in the Available Objects list, and then click Add. For example,
select all the Exchange servers in your organization.
10. Verify that the objects that you selected in the Available Objects list appear in the
Selected objects list, and then click OK.
442
11. On the Included Members page, click Next.
12. Optionally, on the Dynamic members page, click the ellipsis (…) button to specify a
type, such as Windows Computer, to build the dynamic members. Choose any property
you want to build your criteria. For example, after you specify the Windows Computer
type, select the Principal Name property, and then click Add. In the related text box,
enter woodgrove so that all the computers whose principal name contains this text are
included, and then click Next.
13. Optionally, on the Subgroups page, click Add, and then select the specific groups that
you want as subgroups of this group. If any group that you want to select as a subgroup
is from an unsealed management pack, that subgroup must be from the same
management pack as the group that you are creating. Click OK, and then click Next.
14. Optionally, on the Excluded Members page, click Add, and then select the specific
configuration items that you want to exclude from this group. Click OK, and then click
Next.
15. On the Summary page, confirm the group settings that you made, and then click Create.
16. On the Completion page, make sure that you receive the following confirmation
message, and then click Close:
“The new group was created successfully.”
To validate the creating of a new group
Make sure that Exchange Servers appears in the Groups pane. If necessary, press the
F5 key to refresh the Service Manager console view.
In the Tasks pane, under the name of the group, click View Group Members to make
sure that the Exchange servers appear in the Group Members window.
You can use a Windows PowerShell command to retrieve groups from Operations
Manager and from Service Manager. For more information, see Get-SCSMGroup.
How to Create a Queue
You can create queues in System Center 2012 – Service Manager to create a grouping of related
work items, such as incidents and change requests. For example, you can create a queue that
you use for escalation, named Exchange Send Problems Queue, and then escalate that type of
incident to that queue.
You can use the following procedure to create a queue.
To create a queue
1. In the Service Manager console, click Library.
2. In the Library pane, expand Library, and then click Queues.
3. In the Tasks pane, click Create Queue.
4. Complete these steps to complete the Create Queue Wizard:
443
a. On the Before You Begin page, click Next.
b. On the General page, type a name in the Queue name box. For example, type
Exchange Send Problems Queue.
c.
Next to the Work item type box, click the ellipsis button (…). In the Select a Class
dialog box, select a class, such as Incident, and then click OK.
d. In the Management pack list, select the unsealed management pack in which you
want to store the new queue definition. For example, select Service Manager
Incident Management Configuration Library. Then, click Next.
e. On the Criteria page, build the criteria that you want to use to filter work items for the
queue, and then click Next. Only work items that meet the specified criteria will be
added to that queue.
For example, select the Classification Category property in the Available
Properties area, and then click Add. In the list that was just added to the Criteria
area, in the area that is now surrounded by a red box, select E-Mail Problems, and
then click Next.
f.
On the Summary page, click Create to create the queue.
g. On the Completion page, click Close.
To validate the creation of a queue
1. In the Service Manager console, verify that the new queue appears in the Queues pane.
2. In the Tasks pane, click Properties, and then verify that the queue appears as you
defined it.
You can use a Windows PowerShell command to complete this task. For information
about how to use Windows PowerShell to retrieve queues that are defined in Service
Manager, see Get-SCSMQueue.
How to Edit a Queue
In System Center 2012 – Service Manager, you can use the following procedure to edit a queue.
To edit a queue
1. In the Service Manager console, click Library.
2. In the Library pane, expand Library, and then click Queues.
3. In the Queues pane, select the queue that you want to edit, such as Exchange Send
Problems Queue. Then, in the Tasks pane, click Properties.
4. In the Queue Properties dialog box, on the General and Criteria tabs, make the
changes you want. For example, change the description of the queue.
5. Click OK to save the changes.
444
How to Add a List Item
In System Center 2012 – Service Manager, you can use these procedures to add a list item to an
existing list and then validate it. For example, you can use this procedure to add a Laser Printer
and Check-Writing Printer list item to the Incident Classification list.
To add list items to Service Manager lists
1. In the Service Manager console, click Library.
2. In the Library pane, click Lists. The Lists pane displays all the existing lists.
3. Select the list to which you want to add a list item. For example, select the Incident
Classification list. In the Tasks pane, under Incident Classification, click Properties.
4. In the List Properties dialog box, click Printing Problems, and then click Add Child.
Notice that a new List Value list item is added.
Note
When you click Add Item or Add Child, a Select management pack dialog box
might appear. If this dialog box appears, select the default management pack,
select another unsealed management pack, or create a new management pack.
5. Click the new List Value list item. In the Name box, type a name for the new list item. For
example, type Laser Printer. If you want, you can optionally type a description in the
Description box.
6. Repeat steps 4 and 5 and create a new list item with the name Check-Writing Printer,
and then click OK.
To validate the addition of a new list item
1. Select the same list again, click Properties in the Tasks pane, and then verify that the
new list item appears.
2. In the Service Manager console, create a new incident, and then locate the new list item
in the Classification Category list. For example, expand Printer Problems, and then
locate the Laser Printer and Check-Writing Printer list items.
For more information about creating a new incident, see the topic How to Manually
Create a New Incident in the Operations Guide for System Center 2012 –
Service Manager.
Using Runbooks in System Center 2012 - Service
Manager
Runbooks in System Center 2012 – Service Manager and System Center 2012 - Orchestrator are
used to automate procedures. The following topics provide details about the purpose and use of
runbooks.
445
Runbook Topics
About Runbooks in Service Manager
Provides an overview of the purpose of runbooks in Service Manager.
How to Create a Runbook Automation Activity Template
Describes how to create a runbook automation activity template.
How to View a Runbook
Describes how to view a runbook.
Other Resources for This Component
TechNet Library main page for System Center 2012 – Service Manager
Planning Guide for System Center 2012 – Service Manager
Administrator's Guide for System Center 2012 – Service Manager
Operations Guide for System Center 2012 – Service Manager
About Runbooks in Service Manager
To automate processes in System Center 2012, System Center 2012 - Orchestrator uses
runbooks to automate procedures. Runbooks are visual representations of the procedures. The
value that runbooks have is that they help ensure that Orchestrator automation is driven and
tracked from System Center 2012 – Service Manager and that Service Manager interactions with
other Service Manager products and non-Microsoft systems are much easier to implement.
Additionally, the Orchestrator workflow authoring interface is available for your custom Service
Manager scenarios. Runbooks are imported into Service Manager using the Orchestrator
connector. After the connector is synchronized, imported runbooks appear in the Library
workspace under the Runbooks node in the Service Manager console, where you can view them
and also create runbook automation activity templates.
About System Center 2012 - Orchestrator
System Center 2012 - Orchestrator is an automation platform for orchestrating and integrating IT
tools to drive down the cost of datacenter operations, while improving the reliability of IT
processes. Orchestrator enables IT organizations to automate best practices, such as those that
are found in the Microsoft Operations Framework (MOF) and Information Technology
Infrastructure Library (ITIL). This is achieved through workflow processes that coordinate Service
Manager and other management tools to automate incident response, change and compliance,
and service-life-cycle management processes.
Through its workflow designer, Orchestrator automatically shares data and initiates tasks in
System Center 2012 components, including Operations Manager, Service Manager, Virtual
Machine Manager, System Center 2012 - Configuration Manager, Active Directory Domain
Services (AD DS), and non-Microsoft tools. Orchestrator workflow automates IT infrastructure
tasks, while Service Manager workflow provides automation of human workflow. The combined
446
offering ensures repeatable, consistent results by removing the latency associated with manual
coordination service delivery. Service Manager and Orchestrator enable integration, efficiency,
and business alignment of datacenter IT services by:
Automating processes and enforcing best practices for incident, change, and service-lifecycle management.
Reducing unanticipated errors and service delivery time by automating tasks across
responsibility groups within your IT organization.
Integrating System Center with non-Microsoft tools to enable interoperability across the
datacenter.
Orchestrating tasks across systems for consistent, documented, and compliant activity.
See Also
Using Runbooks in System Center 2012 - Service Manager
How to Create a Runbook Automation Activity Template
After you import runbooks into System Center 2012 – Service Manager using the Orchestrator
connector from System Center 2012 - Orchestrator, you can create a runbook automation activity
template to map parameters in Orchestrator to corresponding parameters in Service Manager.
As an example, you can implement a new request offering using an Orchestrator runbook to
automate it. Then, you can go to the Runbooks view in the Library workspace, select a runbook,
and create a runbook automation activity template. You can go to the templates view and verify
that the template is created. You can then add the Orchestrator activity template to a service
request template and create the request offering. You then can then map the runbook template to
a different runbook with the same inputs and outputs if you find that you need to fix a problem or
improve the process.
Important
If you have extended root classes such as service request or release record, then you
can map runbook activity parameter to extended properties only if the runbook activity
template and service request templates are saved in same management pack where the
definition extension is located.
To create a runbook automation activity template
1. In the Service Manager console, click Library.
2. In the Library pane, click Runbooks.
3. In the Runbooks view, select a runbook.
4. In the Tasks pane, under <RunbookName>, click Create Runbook Automation
Activity Template to open the Create Template dialog box.
5. In the Name box, type a name for the template.
6. Optionally, in the Description box, type a description for the template.
7. If necessary, select an unsealed management pack to save the template to, and then
447
click OK. You will use this management pack later to retrieve the runbook automation
activity template from another work item template, such as a service request template.
8. In the Runbook Activity Template: <TemplateName> form, on the General tab, type
information for Title, Description, Area, Stage, Assigned To, and Designer.
9. Ensure that Is Ready for Automation is selected.
10. Select the Runbook tab, and then under Parameter Mapping, note that the parameters
from the runbook are mapped to generic properties—for example, Parameter1,
Parameter2, and so on—of the runbook activity class. The Type column specifies
whether the parameters are inputs or outputs. You can also type default values for each
parameter using Edit Mapping.
11. For any parameter, click Edit Mapping.
12. Expand Object, and then click Id. This ID value will be used by the Orchestrator runbook
to find the particular runbook activity that is being executed. Click Close.
13. Click OK to close the form and create the template.
How to View a Runbook
After you import runbooks from System Center 2012 - Orchestrator into System Center 2012 –
Service Manager, you can open the runbook in the Service Manager console to ensure that it
contains the parameters you want to use in an automation activity template in Service Manager.
Note
This procedure requires Windows Internet Explorer with Microsoft Silverlight installed.
When you view the runbook, you can perform basic actions with the runbook, such as viewing the
summary, jobs, instances, and definition of the runbook. You can also start and stop the runbook.
To view a runbook
1. In the Service Manager console, select Library.
2. In the Library pane, select Runbooks.
3. In the Runbooks view, select a runbook.
4. In the Tasks pane under <RunbookName>, click View Runbooks to open the runbook
in Internet Explorer.
See Also
Using Runbooks in System Center 2012 - Service Manager
448
Installing and Configuring Chargeback Reports in
System Center 2012 - Service Manager
This section provides an overview of key concepts for chargeback reports in
System Center 2012 – Service Manager SP1 and System Center 2012 R2 Service Manager. This
section also contains procedures that you can use to install and configure chargeback reports.
After you have installed and configured chargeback reports, see the installing and configuring
chargeback reports, see the Managing Chargeback Reports topic in the Operations Guide for
System Center 2012 – Service Manager.
Installing and Configuring Chargeback Reports Topics
About Chargeback Reports
Provides an overview of key concepts for chargeback reports.
Chargeback Report Requirements
Provides an overview of requirements that must be met before you install chargeback
reports.
How to Install Chargeback Reports
Describes how to install chargeback reports.
How to Create or Modify a Price Sheet
Describes how to view and use chargeback reports.
How to Publish and Unpublish a Price Sheet
Describes how to publish and unpublish a price sheet.
How to Assign or Remove a Default Price Sheet for a Selected Cloud
Describes how to assign or remove a default price sheet for a cloud.
How to Override a Default Price Sheet for a Specific VMM User Role
Describes how to override a default price sheet for a VMM user role.
Other Resources for This Component
TechNet Library main page for System Center 2012 – Service Manager
Administrator’s Guide for System Center 2012 – Service Manager
Planning Guide for System Center 2012 – Service Manager
Operations Guide for System Center 2012 – Service Manager
User Interface Customization in System Center
2012 - Service Manager
The sealed management packs in Service Manager contain, among other things, views, list
items, and templates. Because these items are in a sealed management pack, they cannot be
edited or changed. With the release of System Center 2012 – Service Manager, you have the
449
option of hiding views. You can now duplicate list items and templates, saving the duplicates into
an unsealed management pack, and because the duplicates are in an unsealed management
pack, you can edit the properties of the list item or template using the Service Manager console.
User Interface Customization Topics
How to Customize a View
Describes how to customize a view.
How to Customize a List Item
Describes how to customize a list item.
How to Customize a Template
Describes how to customize a template.
Other Resources for This Component
TechNet Library main page for System Center 2012 – Service Manager
Administrator’s Guide for System Center 2012 – Service Manager
Planning Guide for System Center 2012 – Service Manager
Operations Guide for System Center 2012 – Service Manager
How to Customize a View
The Failed Service Requests view in System Center 2012 – Service Manager is in a sealed
management pack. In this example, you will create a duplicate of this view, save it into an
unsealed management pack, and then edit the new view by changing its name to New Failed
Service Requests. You will finish this exercise by hiding the original Failed Service Requests
view. As an administrator, you will still see the hidden view.
To customize a view
1. In the Service Manager console, click Work Items.
2. In the Work Items pane, expand Service Request Fulfillment.
3. Right-click Failed Service Requests, and then click Duplicate View.
4. In the Select management pack dialog box, accept the default management pack,
Service Manager Service Request Configuration Library, and then click OK.
5. Right-click Failed Service Requests – Copy, and then click Edit View.
6. In the Edit Failed Service Requests – Copy Wizard, in Name, type a new name for this
view. For example, type New Failed Service Requests, and then click OK.
7. Right-click Failed Service Requests, and then click Hide View.
See Also
User Interface Customization in System Center 2012 - Service Manager
450
How to Customize a List Item
The items in a list in a sealed management pack in System Center 2012 – Service Manager
cannot be changed. In this example, you will add a list item (phone) to the Service Request
Source list and save it into an unsealed management pack, and then edit the new view by
changing its name to New Failed Service Requests. You will finish this exercise by hiding the
original Failed Service Requests view. As an administrator, you will still see the hidden view.
To customize a list item
1. In the Service Manager console, click Library.
2. In the Library pane, expand Library, and then click Lists.
3. In the Lists pane, click Service Request Source.
4. In the Tasks pane, in the Service Request Source area, click Properties.
5. In the List Properties dialog box, click Add Item.
6. In the Select management pack dialog box, accept the default management pack,
Service Manager Service Request Configuration Library, and then click OK.
7. In the List Properties dialog box, click List Value.
8. In the Name field, type Phone, and then click OK.
See Also
User Interface Customization in System Center 2012 - Service Manager
How to Customize a Template
Templates in a sealed management pack in System Center 2012 – Service Manager cannot be
changed. In this example, you will create a copy of the Default Service Request Template and
save the copy in an unsealed management pack. You will then start a Create Template Wizard
for the copy you made.
To customize a template
1. In the Service Manager console, click Library.
2. In the Library pane, expand Library, and then click Templates.
3. In the Templates pane, click Default Service Request.
4. In the Tasks pane, under Default Service Request, click Create a Copy.
5. In the Select management pack dialog box, accept the default management pack,
Service Manager Service Request Configuration Library, and then click OK.
6. In the Templates pane, click Copy of Default.
7. In the Tasks pane, under Copy of Default Service Request, click Properties.
8. In the Create Template dialog box, in the Name field, type a new name for this template,
and then click OK.
9. Finish the steps in the Service Request Template Wizard to customize this template for
451
your needs, and when you are finished, click OK.
Managing User Roles in System Center 2012 Service Manager
This section provides an overview of user roles in System Center 2012 – Service Manager. It
includes procedures that you can use to work with user roles.
You can find a complete list of user roles in Service Manager at Appendix A - List of User Role
Profiles in System Center 2012 - Service Manager.
Managing User Roles Topics
About User Roles
Provides an overview of user roles.
How to Add a Member to a User Role
Describes how to add a member to an existing user role.
How to Create a User Role
Describes how to create a user role.
Other Resources for This Component
TechNet Library main page for System Center 2012 – Service Manager
Administrator’s Guide for System Center 2012 – Service Manager
Planning Guide for System Center 2012 – Service Manager
Operations Guide for System Center 2012 – Service Manager
About User Roles
In your organization, some employees are responsible for supporting hardware, such as portable
computers and servers. Some of the employees are allowed to create and update configuration
items but not delete them, whereas others are allowed to create, update, and delete configuration
items.
In System Center 2012 – Service Manager, the security rights that allow users to access or
update information are defined in a user role profile. A user role profile is a named collection of
access rights, and it usually corresponds to an employee’s business responsibilities. Each user
role profile controls access to such artifacts as knowledge articles, work items (incidents, change
requests), authoring, administration, and other credentials. Think of user role profiles as defining
what you are allowed to do.
In the future, managers at your organization may decide to separate the group of employees who
maintain configuration items into two groups: those who handle configuration items for desktop
computers and those who handle configuration items for portable computers. They want to retain
452
these two user role profiles, one profile that can create and edit but not delete configuration items,
and another profile that can create, edit, and delete configuration items. You would define these
user role profiles with different scopes, one for desktops and one for portable computers. If user
role profiles define what you are allowed to do, think of scopes as defining what items you are
allowed to modify. The combination of a user role profile and a scope is called a user role.
Understanding User Roles in Service Manager
In Service Manager, when you click Administration, expand Security, and then click User
Roles, a User Roles pane displays a list of user roles. Each of these user roles has been
configured with a user role profile and an undefined scope. Because the scope is undefined for
these user roles, they can exercise their user profiles on all management packs, queues, groups,
tasks, views, and form templates. The following table lists the default user roles, their associated
user role profiles, and scope.
User role
User role profile
Scope
Activity Implementers
Activity Implementer
Global
Administrators
Administrator
Global
Advanced Operators
Advanced Operator
Global
Change Initiators
Change Initiator
Global
End Users
End User
Global
Read-Only Operators
Read-Only Operator
Global
Authors
Author
Global
Problem Analysts
Problem Analyst
Global
Workflows
Workflow
Global
Incident Resolvers
Incident Resolver
Global
Change Managers
Change Manager
Global
Report Users
Report User
Global
Release Managers
Release Manager
Global
Service Request Analysts
Service Request Analyst
Global
Note
The Service Manager Report Users user role is available only after you register with the
Service Manager data warehouse and after the Data Warehouse navigation button is
available. To view the Service Manager Report Users user role, click Data Warehouse,
expand Security, and then click User Roles.
453
Example
For example, say that you want to define one security access that allows users to create and edit,
but not delete, configuration items and another security access that allows users to create, edit,
and delete configuration items. Appendix A, at the end of this guide, lists the user role profiles
and their associated artifacts. The following table shows user role profiles as they relate to
configuration items.
User role profile
Create configuration
Update configuration
Delete configuration
items
items
items
Report User
No
No
No
End User
No
No
No
Read-Only Operator
No
No
No
Activity Implementer
No
No
No
Change Initiator
No
No
No
Incident Resolver
No
No
No
Problem Analyst
No
No
No
Change Manager
No
No
No
Advanced Operator
Yes
Yes
No
Author
Yes
Yes
No
Workflow
Yes
Yes
No
Administrator
Yes
Yes
Yes
Using the previous table, you can see that the Advanced Operators user role profile can create
and update, but not delete, configuration items. The Administrators user role profile can create,
update, and delete configuration items. The members of the asset management team who are
allowed to create and update, but not delete, configuration items are made members of the
predefined Service Manager Advanced Operators profile. The members of the asset
management team who are allowed to create, edit, and delete configuration items are made
members of the Administrators profile.
As a best practice, assume that members of the asset management team might change. You
should create two groups in Active Directory Domain Services (AD DS) and make those groups
members of the Advanced Operators and Administrators profiles. Then, as members change,
users are added and removed from the Active Directory group, and no changes have to be made
in Service Manager.
454
In the future, if you break the asset management team into two groups, one for desktops and the
other for laptops, you can create your own user role by using the same user role profiles, but with
different scopes.
Why Some User Roles Cannot Be Created
When you are creating a user role, notice that three user roles are not available: Administrator,
Report User, and Workflows. These three user roles are created and populated during Setup,
and, generally speaking, these user roles are used by Service Manager. The following sections
describe each of these user roles.
Administrator
The Administrator user role is global in scope; therefore, there is no reason for creating another
user role of this type.
Report User
The user role, Report User, has one purpose in Service Manager: to find the computer hosting
Microsoft SQL Server Reporting Services (SSRS) for the user at a Service Manager console.
When a user at a Service Manager console tries to run a report, a query is made to the Service
Manager management server seeking the computer that is hosting the data warehouse
management server. The Service Manager console then queries the data warehouse
management server seeking the name of the computer hosting SSRS. With that information, the
Service Manager console connects to SSRS. The singular purpose of the user role, Report User,
is to make these queries. After the Service Manager console connects to the SSRS, the
credentials of the user running the console grant access as defined on the SSRS. Because of the
narrow purpose of this user role, there is no reason for creating another user role.
Workflows
Workflows might have to read and write to the Service Manager database. During Setup, you are
asked to provide credentials for the Workflows user role, and this user role performs the required
actions on the Service Manager database. Like the user role, Report User, the narrow purpose of
the Workflow user role means there is no reason for creating other user roles.
See Also
How to Add a Member to a User Role
How to Create a User Role
How to Add a Member to a User Role
In System Center 2012 – Service Manager, you can assign users to a user role to define what
they can do.
In this example, you have to add members of an asset management team who can create and
update, but not delete, configuration items to the user role. Looking at the “Configuration Items”
section of Appendix A - List of User Role Profiles in System Center 2012 - Service Manager in
455
this document, you see that the Advanced Operators user role profile provides what you need
regarding permissions for this team. At this time, all members of the asset management team are
responsible for every asset in the company; therefore, they require unlimited scope.
Use the following procedures to add a user to the Service Manager Advanced Operators user
role and then validate the assignment of the user to the user role.
To assign a user to a user role
1. In the Service Manager console, click Administration.
2. In the Administration pane, expand Security, and then select User Roles.
3. In the User Roles pane, double-click Advanced Operators.
4. In the Edit User Role dialog box, click Users.
5. On the Users page, click Add.
6. In the Select Users or Groups dialog box, type the name of a user or group that you
want to add to this user role, click Check Names, and then click OK.
7. In the Edit User Role dialog box, click OK.
To validate the assignment of a user to a user role
Log on to the Service Manager console as one of the users assigned to the user role.
Verify that you cannot access data for which you do not have access rights, as specified
in the user roles.
You can use a Windows PowerShell command to view users. For information about how
to use Windows PowerShell to retrieve users that are defined in Service Manager, see GetSCSMUser.
How to Create a User Role
Use the following procedures to create a user role and assign users to that role in
System Center 2012 – Service Manager and then validate the creation of the user role.
To create a user role
1. In the Service Manager console, select Administration.
2. In the Administration pane, expand Security, and then select User Roles.
3. In the Tasks pane under User Roles, select Create User Role, and then select the user
role profile that you want to use for this user role, such as Author.
4. Complete the User Role Wizard by doing the following:
a. On the Before You Begin page, click Next.
b. On the General page, enter a name and description for this user role, and then click
Next.
c.
On the Management Packs page, start to filter the scope of the data that you want to
456
assign access to. Select the management packs that contain the data that you want
to assign access to, such as Incident Management Library. Click Next.
d. On the following pages, all the classes, queues, groups, tasks, views, and form
templates that are available for the specified user role from the specified
management packs, are displayed. You can select specific items on these pages to
further limit the set of data that access is assigned to.
Important
The groups and the queues lists are not filtered—all groups and queues from
all management packs are listed. If you select the Select all queues item on
the Queues page, on the Groups page, Select all Groups is selected
automatically. In addition, by default, no groups have been created. You
have to create a group if you want to limit scope by group.
e. On the Users page, click Add, and use the Select Users or Groups dialog box to
select users and user groups from Active Directory Domain Services (AD DS) for this
user role, and then click Next.
f.
On the Summary page, make sure that the settings are correct, and then click
Create.
g. On the Completion page, make sure that The user role was created successfully
appears, and then click Close.
To validate the creation of a user role
1. In the Service Manager console, verify that the newly created user role appears in the
middle pane.
2. Log on to the Service Manager console as one of the users assigned to the user role.
Verify that you cannot access data for which you do not have access rights, as specified
in the user role.
You can use Windows PowerShell commands to complete these and other related tasks,
as follows:
For information about how to use Windows PowerShell to create a new user role in
Service Manager, see New-SCSMUserRole.
For information about how to use Windows PowerShell to retrieve user roles that are
defined in Service Manager, see Get-SCSMUserRole.
For information about how to use Windows PowerShell to set the UserRole property for a
Service Manager user, see Update-SCSMUserRole.
For information about how to use Windows PowerShell to remove a user role from
Service Manager, see Remove-SCSMUserRole.
457
Managing Run As Accounts in System Center
2012 - Service Manager
During the setup of System Center 2012 – Service Manager, you specified credentials for the
workflow and service accounts, for Microsoft SQL Server Analysis Services, and for SQL Server
Reporting Services (SSRS). If, because of the configurations of password security requirements
used in your organization, these passwords expire, you must update the new passwords in
Service Manager. In addition, if you decide that the user names must change, you also must
change them in Service Manager. This section describes how to make those changes.
It is a best practice never to delete Run As accounts from the Service Manager console. The
Service Manager management pack monitors Run As accounts. At regular intervals, the Health
service attempts to log on as the Run As accounts. If this fails, Event ID 7000 is invoked that
causes an alert. The best way to avoid this issue is never to delete Run As accounts from the
Service Manager console. You can reuse existing Run As accounts by changing their name or
credentials. If you want to stop using a Run As account, you can change its credentials to Local
System and change the name to something easy to remember, such as "Inactive".
Managing Run As Accounts Topics
How to Change the User Credentials for the Operational Database Account
Describes how to update the Operational System Run As account if the user name and
password has changed.
How to Change the Password for the Operational Database Account
Describes how to update the Operational System Run As account if only the password has
changed.
How to Change the Workflow Run As Account Credentials
Describes how to update the workflow account if either the user name or password has
changed.
How to Change the Credentials for SQL Server Analysis Services Account
Describes how to update the SQL Server Analysis account if either the user name or
password has changed.
How to Change the Credentials for SQL Server Reporting Services Account
Describes how to update the SQL Server Reporting Services account if either the user name
or password has changed.
Other Resources for This Component
TechNet Library main page for System Center 2012 – Service Manager
Administrator’s Guide for System Center 2012 – Service Manager
Planning Guide for System Center 2012 – Service Manager
Operations Guide for System Center 2012 – Service Manager
458
How to Change the User Credentials for the Operational
Database Account
If the user account for the Operational Database Account in System Center 2012 –
Service Manager changes, you must make the following changes:
1. Add the new account to the Service Manager Administrators user role for both the Service
Manager and data warehouse management servers
2. Create a SQL Server logon account for the new user on computers hosting Service Manager
databases. On the computer hosting the Service Manager database, assign the new user to
the skd_users and configsvc_users roles.
3. Make the new account a local administrator on the Service Manager computers.
4. Make the new user account the logon account for the Service Manager Data Access Service
and Service Manager Management Configuration services, and then restart these services.
Note
The logon account for the Service Manager Management service is always the local
system account and must not be changed.
5. Restart the Service Manager Management service.
6. Make the new user the Operational Run As account.
Use the following procedures to make these changes in Service Manager.
Important
Do not configure the Operational Database Account to use the Network Service account.
To add the user to the local administrators account
1. Add the new user as a member of the Administrators local group in Windows on the
computers hosting the following:
Service Manager management server
Data warehouse management server
Self-Service Portal
Service Manager database
Data warehouse databases
To add the user to the Administrators user role
1. In the Service Manager console, click Administration.
2. In the Administration pane, expand Administration, expand Security, and then click
User Roles.
3. In the User Roles pane, click Administrators.
4. In the Tasks pane, click Properties.
5. In the Edit User Role Wizard, click Users.
6. Click Remove to remove the existing credentials, click Add and add the new credentials,
459
and then click OK.
7. In the Service Manager console, click Data Warehouse.
8. In the Data Warehouse pane, expand Data Warehouse, expand Security, and then
click User Roles.
9. Repeat steps 3 through 6.
To change the logon account for the Service Manager Data Access Service and Service
Manager Management Configuration services
1. On the computer that hosts the Self-Service Portal, on the Windows desktop, click Start,
and then click Run.
2. In the Run dialog box, in the Open box, type services.msc, and then click OK.
3. In the Services window, in the Services (Local) pane, right-click System Center Data
Access Service, and then click Properties.
4. In the System Center Data Access Service Properties (Local Computer) dialog box,
click Log On, and then click Browse.
5. In the Select User or Group dialog box, complete these steps:
a. Click Locations, in the Locations dialog box, click Entire Directory, and then click
OK.
b. In the Enter the object name to select box, type the name of the new Operational
Database Account, click Check Names, and then click OK.
c.
In the Password and Confirm Password boxes, type the password for the new
user, and then click OK.
6. Restart the Service Manager Data Access Service.
7. Right-click System Center Management Configuration, and then click Properties.
8. In the System Center Management Configuration Properties (Local Computer)
dialog box, click Log On, and then click Browse.
9. In the Select User or Group dialog box, complete these steps:
a. Click Locations, and in the Locations dialog box, click Entire Directory, and then
click OK.
b. In the Enter the object name to select box, type the name of the new Operational
Database Account, click Check Names, and then click OK.
c.
In the Password and Confirm Password boxes, type the password for the new
user, and then click OK.
10. Restart the Service Manager Management Configuration service.
To create a SQL Server logon
1. On the computers hosting the Service Manager and data warehouse databases, click
Start, point to Programs, point to Microsoft SQL Server 2008, and then click SQL
Server Management Studio.
2. In the Connect to Server dialog box, complete these steps:
a. In the Server Type list, select Database Engine.
460
b. In the Server Name list, select the server name for your Service Manager or data
warehouse databases.
c.
In the Authentication list, select Windows Authentication, and then click Connect.
3. In the Object Explorer pane, expand Security, and then expand Logins.
4. Right-click Logins, and then click New Login.
5. In the Login – New dialog box, in the Select a page pane, click General, and then click
Search.
6. In the Select User or Group dialog box, complete these steps:
a. Click Locations, in the Locations dialog box, click Entire Directory, and then click
OK.
b. In the Enter the object name to select box, type the name of the new Operational
Database Account, click Check Names, and then click OK.
7. In the Select a page pane, click Server Roles, and in the Server roles list, ensure that
sysadmin and public are selected, and then click OK.
To change the Service Manager Self-Service Portal application pool account
1. On the Windows desktop, click Start, point to Programs, point to Administrative Tools,
and then click Internet Information Services (IIS) Manager.
2. In the Internet Information Services (IIS) Manager window, in the Connections pane,
expand the name of your computer, and then click Application Pools.
3. In the Application Pools pane, right-click SM_AppPool, and then click Advanced
Settings.
4. In the Advanced Settings dialog box, in the Process Model area, click Identity, and
then click the ellipsis (…) button.
5. In the Application Pool Identity dialog box, select Custom account, and then click Set.
6. In the Set Credentials dialog box, in the User name box, type the user name for the
Operational Database Account. In the Password and Confirm password boxes, type
the password for the new Operational Database Account, and then click OK.
7. In the Application Pool Identity dialog box, click OK.
8. In the Advanced Settings dialog box, click OK.
9. Close Internet Information Services (IIS) Manager.
To change the Operational Database Account
1. In the Service Manager console, click Administration.
2. In the Administration pane, expand Administration, expand Security, and then click
Run As Accounts.
3. In the Run As Accounts pane, click Operational Database Account.
4. In the Tasks pane, click Properties.
5. In the Operational Database Account page, in the User name, Password, and
Domain boxes, type the new credentials for the Operational Database Account, and then
461
click OK.
How to Change the Password for the Operational Database
Account
To change the log-on password for the Service Manager Data Access and Service
Manager Management Configuration services
1. On the Windows desktop, click Start, and then click Run.
2. In the Run dialog box, in the Open box, type services.msc, and then click OK.
3. In the Services window, in the Services (Local) pane, right-click System Center Data
Access Service, and then click Properties.
4. In the System Center Data Access Service Properties (Local Computer) dialog box,
click Log On.
5. Type the new password in the Password and Confirm Password text boxes, and then
click OK.
6. Restart the Service Manager Data Access Service.
7. Right-click System Center Management Configuration, and then click Properties.
8. In the System Center Management Configuration Properties (Local Computer)
dialog box, click Log On.
9. Type the new password in the Password and Confirm Password text boxes, and then
click OK.
10. Restart the System Center Management Configuration service.
How to Change the Workflow Run As Account Credentials
During setup, you defined the account to be assigned to the Service Manager Workflow Run As
account. If the password for that account changes, you must update the Workflow Run As
account with the new password. If you want to change the account for the Service Manager
Workflow Run As account, you must change both the Workflow Run As account and the
Workflow User Role.
Use the following procedures to define a new user account for the Workflow Run As account and
to update a new password for the existing account.
To change the Workflow Run As account using new credentials
1. In the Service Manager console, click Administration.
2. In the Administration pane, expand Administration, expand Security, and then click
Run As Accounts.
3. In the Run As Accounts pane, click Workflow Account.
462
4. In the Tasks pane, click Properties.
5. In the Workflow Account page, in the User name, Password, and Domain boxes, type
the new credentials for the Workflow Run As account, and then click OK.
6. In the Administration pane, click User Roles.
7. In the User Roles pane, click Workflows.
8. In the Tasks pane, click Properties.
9. In the Edit User Role Wizard, click Users.
10. Click Remove to remove the existing credentials, click Add to add the credentials you
specified in step 5, and then click OK.
Important
Failure to configure the new account for the Workflow Run As account and User
Role causes Service Manager to stop functioning.
To change the password for the Workflow Run As account credentials
1. In the Service Manager console, click Administration.
2. In the Administration pane, expand Administration, expand Security, and then click
Run As Accounts.
3. In the Run As Accounts pane, click Workflow Account.
4. In the Tasks pane, click Properties.
5. In the Workflow Account page, in the Password box, type the new password for the
Workflow Run As account, and then click OK.
How to Change the Credentials for SQL Server Analysis Services
Account
If the account that is used for the SQL Server Analysis Services account changes in
System Center 2012 – Service Manager, you must also change the credentials for the account.
Use the following procedure to change the credentials for the SQL Server Analysis Services
account.
To change the credentials for the SQL Server Analysis Services account
1. On the computer hosting SQL Server Analysis Server (SSAS), click Start, click All
Programs, click Microsoft SQL Server 2008 R2, and then click SQL Server
Management Studio.
2. In the Connect to Server dialog box, complete these steps:
a. In the Server Type list, click Analysis Services.
b. In the Server Name list, select the server name for your Service Manager or data
warehouse databases.
c.
In the Authentication list, select Windows Authentication, and then click Connect.
463
3. In Microsoft SQL Server Management Studios, in the Object Explorer pane, expand
Databases, expand DWASDataBase, expand Data Sources, and then double-click
DWDataMart.
4. In Data Source Properties – DWDataMart, under Security Settings, click the ellipsis
button (…) next to ImpersonateAccount.
5. In the Impersonation Information window, select Use a specific Windows user name
and password, type the credentials for the new account, and then click OK.
6. Click OK to close Data Source Properties – DWDataMart, and then close Microsoft
SQL Server Management Studios.
How to Change the Credentials for SQL Server Reporting
Services Account
If the account that is used for the SQL Server Reporting Services account changes in
System Center 2012 – Service Manager, you must change the credentials for the account. Use
the following procedure to change the credentials for the SQL Server Reporting Services account.
To change the credentials for the SQL Server Reporting Services account
1. On the computer hosting SQL Server Reporting Server (SSRS), start a browser, and
connect to http://<server name>/reports.
2. On the SQL Server Reporting Services Home page, double-click Service Manager,
and then double-click DWStagingAndConfig.
3. In the Connect using area, click Credentials stored securely in the report server,
type the current credentials in the User name and Password boxes, and then click
Apply.
4. In the browser tool bar, click the Back button to return to the Service Manager page.
5. Repeat steps 2 and 3 for the remaining Service Manager data sources.
Managing Knowledge Articles in System Center
2012 - Service Manager
Knowledge articles in System Center 2012 – Service Manager can help service desk analysts
and end users understand and solve problems. Because any employee can search for and view
knowledge articles, create knowledge articles so that end users can help themselves resolve IT
problems before new work items are opened. Service desk analysts also have to link work items
to knowledge articles.
Use the procedures in this section to create and search for knowledge articles.
464
Managing Knowledge Article Topics
How to Create a Knowledge Article
Describes how to create a knowledge article.
How to Search for a Knowledge Article
Describes how to search for a knowledge article.
Other Resources for This Component
TechNet Library main page for System Center 2012 – Service Manager
Administrator’s Guide for System Center 2012 – Service Manager
Planning Guide for System Center 2012 – Service Manager
Operations Guide for System Center 2012 – Service Manager
How to Create a Knowledge Article
You can use the following procedure to create a knowledge article in System Center 2012 –
Service Manager. This procedure describes how to create a new example knowledge article to
help users obtain the latest service pack for Windows Vista. However, you can complete these
steps to create any type of knowledge article.
Note
To view external content in knowledge articles, the computer on which the Service
Manager console is installed must be connected to the Internet, either directly or through
a proxy server.
To create a knowledge article
1. In the Service Manager console, click Library.
2. In the Library pane, expand Knowledge, and then click All Knowledge Articles.
3. In the Tasks pane, under Knowledge, click Create Knowledge Article.
4. In the form that appears, on the General tab, in the Knowledge article information
area, follow these steps:
a. In the Title box, type a title for the knowledge article. For example, type How to
obtain Windows Vista Service Pack 2.
b. In the description box, type a description for the article. For example, type You can
use this article to help understand this problem and to correct the problem
yourself.
5. In the Knowledge form, expand the Classification area, and then complete these steps:
a. In the Keywords box, type classification keywords that you can later search,
separated by semicolons. For example, type Windows Vista; Service; Pack; 2.
b. In the Knowledge Article Owner box, browse for and then select an owner for the
knowledge article. For example, select Phil Gibbons.
c.
In the Category list, select an applicable category. For example, select Software.
465
6. Expand the External Content area. In the URL box, type the web address if the
information source of the article is known. For example, type
http://support.microsoft.com/kb/935791.
7. Expand Internal Content. In the box, type or paste information about how the user can
apply information from the External Content box to fix a problem that is specific to your
organization. For example, type Visit the URL to read about how to download the
latest service pack for Windows Vista.
8. Click OK to save the new knowledge article.
To validate that the knowledge article was created
Verify that the new knowledge article appears in the All Knowledge Articles pane.
How to Search for a Knowledge Article
You can use the following procedures to search for a knowledge article by using the Service
Manager console in System Center 2012 – Service Manager. If you want to link a knowledge
article to an incident or to a change request, save the incident or change request first. You can
perform full-text searches when you search for knowledge articles. When you search, Service
Manager queries the following fields in the knowledge search form:
Title
Description
Comments
Keywords
External URL
Internal Content
Analyst Content
When the search is complete, Service Manager displays matches for content in the Title, EndUser content, and Analyst Content fields. If you want to view the whole article, click Open
article to see external content. If you type Vista in the search box, that exact string must exist
in one of the knowledge article fields.
Note
Partial matches are not returned by a search. Therefore, when you search for a
knowledge article based on a keyword, you must type the exact word. However, you can
use the asterisk (*) as a wildcard character when you perform a search.
To search for a knowledge article using the Service Manager console
1. In the Service Manager console, in the search box, type a keyword or term. For example,
type Vista.
2. Click the arrow to the right of the search box to view a list of the objects for which you
466
want to search, and then click Knowledge.
The Knowledge Search form displays the knowledge articles that match the search term.
To search for a knowledge article when an incident or change request form is open
1. With an incident or change request form open, in the Tasks pane, click Search for
Knowledge Articles.
2. In the Knowledge Search form, type a search term in the Search for box, and then click
Go. For example, type Vista.
To link a knowledge article to an incident or change request
1. In the Service Manager console, in the search box, type the keyword or term for which
you want to search. For example, type Windows Vista.
2. Click the arrow to the right of the search box to view a list of the objects for which you
want to search, and then click Knowledge.
3. The Knowledge Search form displays the knowledge articles that match the search
term.
4. Select the article that you want to link, and then click Link To.
5. In the Select objects dialog box, under Filter by class, select either Incident or Change
Request.
6. Select an incident or change request, and then click OK.
7. Click OK to close the informational message.
8. In the Knowledge Search form, click Close.
Configuring and Using the System Center 2012 Service Manager Cmdlets for Windows
PowerShell
This section provides an introduction to the System Center 2012 – Service Manager cmdlets for
the Windows PowerShell command-line interface.
Before you can run any command in the Windows PowerShell command-line interface in
System Center 2012 – Service Manager, you must set execution policy to RemoteSigned. Before
you can run data warehouse cmdlets, you must manually import the data warehouse cmdlets
module.
The Service Manager cmdlets are implemented in the following two modules:
System.Center.Service.Manager. This module is imported automatically every time a
Service Manager Windows PowerShell session is opened.
Microsoft.EnterpriseManagement.Warehouse.Cmdlets. This module must be imported
manually.
467
Configuring and Using Service Manager Cmdlets Topics
How to Set Execution Policy
Describes how to set execution policy to RemoteSigned.
Getting Started with Service Manager Cmdlets for Windows PowerShell
Describes how to start a Windows PowerShell session in which you can run the Service
Manager cmdlets and how to get help for the cmdlets.
How to Import the Data Warehouse Cmdlet Module
Describes how to manually import the data warehouse Windows PowerShell cmdlets.
List of the Service Manager Cmdlets
Provides a list of Service Manager cmdlet modules.
Other Resources for This Component
TechNet Library main page for System Center 2012 – Service Manager
Administrator’s Guide for System Center 2012 – Service Manager
Planning Guide for System Center 2012 – Service Manager
Operations Guide for System Center 2012 – Service Manager
Getting Started with Service Manager Cmdlets for Windows
PowerShell
Windows PowerShell is a Windows command-line shell that includes an interactive prompt and a
scripting environment. Windows PowerShell uses cmdlets (pronounced "command-lets") to
manipulate the Windows PowerShell objects. System Center 2012 – Service Manager includes
many cmdlets that you can use to perform various Service Manager-related tasks without using
the Service Manager console. For example, you can use the Import-SCSMManagementPack
cmdlet to import a management pack.
The Service Manager cmdlets are delivered in two modules that are listed below. In Service
Manager, these cmdlet modules are not installed in the typical path that is listed in the
$env:PSModulePath variable. Therefore, if you run the Get-Module –List cmdlet, the Service
Manager modules are not listed.
Administrator cmdlets: The System.Center.Service.Manager module which contains the
cmdlets that are needed for common administrative tasks.
Data warehouse cmdlets: The Microsoft.EnterpriseManagement.Warehouse.Cmdlets module
which contains the cmdlets that are needed for operating on the Service Manager data
warehouse.
The data warehouse cmdlets operate on the data warehouse database, and you can run them on
both the Service Manager management server or the data warehouse management server.
Data returned from Windows PowerShell command might contain more information than can be
displayed in a default Windows PowerShell command window. We recommend increasing the
468
width of the command window: Right-click the title bar, click Properties, and in the Layout tab,
set the Screen Buffer Size width to 120.
The following procedures help you to get started with Service Manager cmdlets.
To open a Service Manager Windows PowerShell session from the Service Manager
console
1. In the Service Manager console, click Administration.
2. On the Tasks pane, click Start PowerShell Session.
The administrator cmdlet module is automatically pre-imported in this session.
To open a Service Manager Windows PowerShell session from Windows
1. On the computer that hosts the Service Manager management server, on the taskbar,
click Start, point to All Programs, and then click Microsoft System Center.
2. Click Service Manager 2012, and then click Service Manager Shell.
The administrator cmdlet module is automatically pre-imported in this session.
To list all Service Manager cmdlets
1. Open a Service Manager Windows PowerShell session.
2. To list the cmdlets that are included in the administrator module, in the Service Manager
Windows PowerShell session, type the following, and then press ENTER:
Get-Command -module System.Center.Service.Manager
3. To list the cmdlets that are included in the data warehouse module, in the Service
Manager Windows PowerShell session, type the following, and then press ENTER:
Get-Command –module
Microsoft.EnterpriseManagement.Warehouse.Cmdlets
To get Help for a cmdlet
1. Open a Service Manager Windows PowerShell session.
2. You can now access the on-the-box Help, or you can use the –online parameter to
access the most up-to-date online Help:
On-the-box Help: Type the following command. Replace <cmdlet-name> with the
name of the cmdlet that you want to get help for, for example, ImportSCSMManagementPack:
Get-help <cmdlet-name> -detailed
Online, up-to-date Help: Type the following command, and then press ENTER:
Get-help <cmdlet-name> -online
This command uses the –online parameter to access the latest online Help for a
cmdlet. It opens a web browser and displays the online Help that is available for
<cmdlet-name>.
469
List of the Service Manager Cmdlets
System Center 2012 – Service Manager supports the following Windows PowerShell cmdlets,
which are implemented in two modules: the administrator module and the data warehouse
module.
Administrator Cmdlets in the System.Center.Service.Manager Module
Cmdlet
Description
Add-SCSMAllowListClass
Adds the specified classes to the Allow list of
classes that is used by the Service Manager
Operations Manager CI Connector during
synchronization.
Export-SCSMManagementPack
Exports a management pack as a valid XMLformatted file that you can later import into
Service Manager or Operations Manager.
Get-SCSMAllowList
Retrieves the Allow list of classes that is used
by the Service Manager Operations Manager
CI Connector during synchronization.
Get-SCSMAnnouncement
Retrieves announcements that are defined in
Service Manager.
Get-SCSMChannel
Retrieves the Email Notification channels that
are defined in Service Manager.
Get-SCSMClass
Retrieves a class.
Get-SCSMClassInstance
Retrieves class instance objects.
Get-SCSMCommand
Get-SCSMConnector
Retrieves connectors that are defined in
Service Manager.
Get-SCSMDCMWorkflow
Retrieves the list of desired configuration
management workflows that are defined in
Service Manager.
Get-SCSMDeletedItem
Retrieves items that have been marked for
deletion in Service Manager.
Get-SCSMDiscovery
Retrieves discovery information from
Operations Manager and from Service
470
Cmdlet
Description
Manager.
Get-SCSMEmailTemplate
Retrieves Email templates that are defined in
Service Manager.
Get-SCSMEmailTemplateContent
Retrieves the content of Service Manager
Email templates.
Get-SCSMGroup
Retrieves groups from Operations Manager
and from Service Manager.
Get-SCSMManagementGroupConnection
Retrieves all management group connections,
including the IsActive state of these
connections. Only one connection will have its
IsActive state set to True, because only one
connection can be active at any time.
Get-SCSMManagementPack
Retrieves objects that represent management
packs that have been imported.
Get-SCSMObjectTemplate
Retrieves an object template.
Get-SCSMPortalCMConfiguration
Retrieves the settings for the Configuration
Manager that is used for software deployments
on the Service Manager Self-Service Portal.
Get-SCSMPortalContactConfiguration
Retrieves the IT Contact setting that the
Service Manager Self-Service Portal is
configured with.
Get-SCSMPortalDeploymentProcess
Retrieves information about software
deployment processes for the Service Manager
Self-Service Portal.
Get-SCSMPortalSoftwarePackage
Retrieves all the software packages that are
configured for deployment in the Service
Manager Self-Service Portal.
Get-SCSMQueue
Retrieves queues that are defined in Service
Manager.
Get-SCSMRelationship
Retrieves information about relationship objects
from Operations Manager and from Service
Manager.
Get-SCSMRelationshipInstance
Retrieves the instances of relationships from
Operations Manager and from Service
Manager.
471
Cmdlet
Description
Get-SCSMRunAsAccount
Retrieves Run As accounts.
Get-SCSMSetting
Retrieves configuration settings of System
Center Service Manager.
Get-SCSMSubscription
Retrieves subscriptions that are configured in
Service Manager.
Get-SCSMTask
Retrieves tasks that are defined in Service
Manager.
Get-SCSMUser
Retrieves users that are defined in Service
Manager.
Get-SCSMUserRole
Retrieves user roles that are defined in Service
Manager.
Get-SCSMView
Retrieves views that are defined in Service
Manager.
Get-SCSMWorkflow
Retrieves configuration information for Service
Manager workflows.
Get-SCSMWorkflowStatus
Retrieves the status of workflows in Service
Manager.
Import-SCSMInstance
Imports objects and relationships from a
comma-separated value (.csv) file into Service
Manager.
Import-SCSMManagementPack
Imports management packs.
New-SCOrchestratorConnector
New-SCRelationshipInstance
New-SCSMADConnector
Creates a new Active Directory connector.
New-SCSMAlertRule
Creates an alert rule to be used with an
Operations Manager 2007 alert connector in
Service Manager.
New-SCSMAnnouncement
Creates a new announcement in Service
Manager.
New-SCSMClassInstance
Adds a class instance to the database.
New-SCSMCMConnector
Creates a new Configuration Manager 2007
connector in Service Manager.
472
Cmdlet
Description
New-SCSMDCMWorkflow
Creates a new desired configuration
management workflow in Service Manager.
New-SCSMEmailTemplate
Creates a new Email template for Service
Manager.
New-SCSMManagementGroupConnection
Creates a new connection for the specified
management group. The most recent
management group connection that was
created is the active connection that Getcmdlets use by default, in which you did not
specify the ComputerName and Credential, or
the SCSession parameters.
New-SCSMManagementPack
Creates a new management pack.
New-SCSMManagementPackBundle
Bundles individual management packs and
their resources, creating a new management
pack bundle.
New-SCSMOMAlertConnector
Creates a new Operations Manager alert
connector in Service Manager.
New-SCSMOMConfigurationItemConnector
Creates a new Operations Manager 2007 CI
connector in Service Manager.
New-SCSMPortalDeploymentProcess
Creates a software deployment process for
deploying software by using the Service
Manager Self-Service Portal.
New-SCSMRunAsAccount
Creates a new Run As account.
New-SCSMSubscription
Creates a new subscription in Service
Manager.
New-SCSMUserRole
Creates a new user role in Service Manager.
New-SCSMWorkflow
Creates a new workflow in Service Manager.
New-SCVMMConnector
Protect-SCSMManagementPack
Seals a management pack, preventing it from
being modified.
Remove-SCSMAllowListClass
Removes the specified classes from the Allow
list of classes that are used by the Operations
Manager CI Connector during synchronization
in Service Manager.
473
Cmdlet
Description
Remove-SCSMAnnouncement
Removes an announcement from Service
Manager.
Remove-SCSMClassInstance
Removes an instance of a configuration item
object.
Remove-SCSMConnector
Removes a connector from Service Manager.
Remove-SCSMDCMWorkflow
Removes a desired configuration management
workflow from Service Manager.
Remove-SCSMEmailTemplate
Removes an Email template from Service
Manager.
Remove-SCSMManagementGroupConnection
Removes a management group connection.
Remove-SCSMManagementPack
Removes management packs.
Remove-SCSMPortalDeploymentProcess
Removes a software deployment process from
the Service Manager Self-Service Portal.
Remove-SCSMRunAsAccount
Removes a Run As accounts.
Remove-SCSMSubscription
Removes a subscription from Service Manager.
Remove-SCSMUserRole
Removes a user role from Service Manager.
Remove-SCSMWorkflow
Removes a workflow from Service Manager.
Reset-SCSMAllowList
Resets the Allow list of classes that is used by
the Operations Manager CI Connector in
Service Manager to the default Allow list.
Restore-SCSMDeletedItem
Restores items that were previously deleted in
Service Manager.
Set-SCSMChannel
Sets the properties of the email notification
channel in Service Manager.
Set-SCSMManagementGroupConnection
Sets the specified connection as the active
connection. The active connection is the
connection that is implicitly used when you run
a Get- cmdlet without specifying –
ComputerName and –Credential or –
SCSession parameters. Only one connection
can be active at any time, and by default the
active connection is the last connection that
was created by using the NewSCManagementGroupConnection cmdlet.
474
Cmdlet
Description
Set-SCSMPortalCMConfiguration
Sets the configuration information for the
Service Manager Self-Service Portal.
Set-SCSMPortalContactConfiguration
Configures the settings of information
technology (IT) contacts for the end-user of the
Service Manager Self-Service Portal.
Start-SCSMConnector
Starts a Service Manager connector.
Test-SCSMManagementPack
Tests the validity of a management pack.
Update-SCSMAnnouncement
Updates the properties of an announcement for
Service Manager.
Update-SCSMClassInstance
Updates property values of a configuration item
class instance.
Update-SCSMConnector
Updates properties of a Service Manager
connector.
Update-SCSMDCMWorkflow
Updates properties of a desired configuration
management workflow.
Update-SCSMEmailTemplate
Updates properties of an Email template.
Update-SCSMPortalDeploymentProcess
Updates the properties of software deployment
processes for the Self-Service Portal.
Update-SCSMPortalSoftwarePackage
Updates the properties of software packages
that are configured for deployment in the
Service Manager Self-Service Portal.
Update-SCSMRunAsAccount
Updates the credentials that are associated
with a Run As account.
Update-SCSMSetting
Updates the configuration settings for Service
Manager.
Update-SCSMSubscription
Updates subscription properties in Service
Manager.
Update-SCSMUserRole
Sets the UserRole property for a Service
Manager user.
Update-SCSMWorkflow
Updates workflow properties.
475
Data Warehouse Cmdlets in the
Microsoft.EnterpriseManagement.Warehouse.Cmdlets Module
Cmdlet
Description
Disable-SCDWJob
Disables a data warehouse job to prevent it
from running.
Disable-SCDWJobSchedule
The Disable-SCDWJobSchedule cmdlet
disables a Data Warehouse job schedule,
which causes the job schedule to stop initiating
jobs. If the job schedule was previously
enabled, disabling the job schedule retains the
job schedule settings. To modify the job
schedule settings, run the SetSCDWJobSchedule cmdlet.
Disable-SCDWSource
Enable-SCDWJob
Enables a Data Warehouse job so that it can
run according to its schedule.
Enable-SCDWJobSchedule
The Enable-SCDWJobSchedule cmdlet
allows Data Warehouse administrators to
enable job schedules so that jobs run according
to their specified schedule. To disable the job
schedule, use the DisableSCDWJobSchedule cmdlet.
Enable-SCDWSource
Get-SCDWEntity
Get-SCDWJob
Gets the job status of all recurring jobs,
including extraction, transformation, and load
(ETL) jobs.
Get-SCDWJobModule
Returns detailed information for the specified
job. This information includes job modules that
are executed as part of the job.
Get-SCDWJobSchedule
The Get-SCDWJobSchedule cmdlet displays
scheduling information for Data Warehouse
jobs. You can use the JobName parameter to
specify a job for which to display scheduling
information. Otherwise, the GetSCDWJobSchedule cmdlet displays
scheduling information for all Data Warehouse
476
Cmdlet
Description
jobs.
Get-SCDWModule
Get-SCDWRetentionPeriod
The Data Warehouse grooms out rows after a
predefined retention period. This cmdlet gives
the retention period for a particular entity in
minutes. If no entity is provided, it gives back
the default retention period for all entities.
Get-SCDWSource
Get-SCDWSourceType
Get-SCDWWatermark
New-SCDWSourceType
To register a source with the Data Warehouse,
the Datasource Type first has to be registered
with the Data Warehouse. This cmdlet helps to
register a new Datasource Type by importing
the suitable management pack and doing the
appropriate configuration changes.
Register-SCDWSource
Set-SCDWJobSchedule
Sets the schedule for a Data Warehouse job.
Set-SCDWRetentionPeriod
Set-SCDWSource
Set-SCDWWatermark
Start-SCDWJob
Starts a Data Warehouse job.
Unregister-SCDWManagememtPack
Unregister-SCDWSource
See Also
Configuring and Using the System Center 2012 - Service Manager Cmdlets for Windows
PowerShell
477
Managing the Data Warehouse in System Center
2012 - Service Manager
This section provides an overview of key concepts for managing the data warehouse in
System Center 2012 – Service Manager. This section also contains procedures that you can use
to manage the data warehouse.
Managing the Data Warehouse Topics
About Managing the Data Warehouse
Provides an overview of key concepts for managing the data warehouse.
About Data Warehouse Module Deployment
Provides an overview of data warehouse module deployment.
Registering Source Systems to the System Center Data Warehouse
Provides an overview about registering source systems to the data warehouse and lists
procedures describing how to accomplish associated tasks.
How to Disable a Data Warehouse Job Schedule
Describes how to disable data warehouse job schedules.
How to Enable Data Warehouse Job Schedules
Describes how to enable data warehouse job schedules.
How to View the Status of a Data Warehouse Job
Describes how to view the job status in the data warehouse.
How to Stop and Start a Data Warehouse Job
Describes how to pause and resume data warehouse jobs.
How to Schedule a Data Warehouse Job
Describes how to schedule data warehouse jobs.
How to View Data Warehouse Job History
Describes how to view the data warehouse job history.
How to Troubleshoot a Data Warehouse Job
Describes how to troubleshoot data warehouse jobs.
How to Configure Microsoft SharePoint for Analytics
Describes how to configure Microsoft SharePoint Services to prepare for analytical analysis.
Other Resources for This Component
TechNet Library main page for System Center 2012 – Service Manager
Administrator’s Guide for System Center 2012 – Service Manager
Planning Guide for System Center 2012 – Service Manager
Operations Guide for System Center 2012 – Service Manager
478
About Managing the Data Warehouse
In System Center 2012 – Service Manager, there are seven data warehouse jobs that run at
various times to maintain the data warehouse, as listed in the following table.
Data warehouse job
Description
MPSyncJob
This job synchronizes all the management
packs from the Service Manager source. These
management packs define the content of the
data warehouse. This job starts to run as soon
as you register the Service Manager
management group, and it takes several hours
to complete on its initial run. For more
information, see ”Register with Service
Manager Data Warehouse” in the Deployment
Guide for System Center 2012 – Service
Manager.
DWMaintenance
This job performs data warehouse
maintenance, such as indexing and updating
statistics. This job will run automatically after
the MPSyncJob has finished.
Entity (or Grooming)
Grooming functions typically involve activities
on the data warehouse that remove data based
on a configurable time period.
Note
For this release of Service Manager,
grooming functions are handled as a
workflow. Settings for this job are not
configurable.
Extract
This job retrieves data from the Service
Manager database. This job queries the
Service Manager database for the delta data
from its last run and writes this new data into
the DWStagingAndConfig database in the data
warehouse. There are two extract jobs in
Service Manager: one for the Service Manager
management group and the other for the data
warehouse management group.
Transform
This job takes the raw data from the staging
area and does any cleansing, reformatting, and
479
Data warehouse job
Description
aggregation that is required to get it into the
final format for reporting. This transformed data
is written into the DWRepository database.
Load
This job queries the data from the
DWRepository database and inserts it into the
DWDatamart database. The DWDatamart is the
database that is used for all end user reporting
needs.
For more information about the extract, transform, and load (ETL) jobs, see the blog post Data
Warehouse – Anatomy of Extract, Transform, Load (ETL).
In order to manage the data warehouse, which is primarily used by reporting, you must perform
maintenance tasks on these jobs. For example, you can view their status, pause and resume, set
a schedule, enable and disable schedules, and troubleshoot data warehouse jobs. You can
perform all of these maintenance tasks by using Windows PowerShell cmdlets. In addition, you
can perform some of these tasks through the Service Manager console.
During deployment, you registered the Service Manager management group as discussed in
“Register Service Manager Management Group” in the Deployment Guide for System Center
2012 – Service Manager. As a result of that action, management pack deployment started and
MPSyncJob started. You should not start or resume any data warehouse jobs until MPSyncJob
has finished, as shown in the Data Warehouse Jobs pane in the Service Manager console.
In the procedures in the links in the following table, you can manage the data warehouse by using
a combination of Windows PowerShell cmdlets and the Service Manager console, as appropriate,
to perform tasks with data warehouse jobs.
Task
Reference
Enable and disable data warehouse jobs
How to Enable Data Warehouse Job Schedules
View data warehouse jobs status
How to View the Status of a Data Warehouse
Job
Start and stop data warehouse jobs when you
have to
How to Stop and Start a Data Warehouse Job
Schedule data warehouse jobs on a recurring
basis
How to Schedule a Data Warehouse Job
Determine whether data warehouse jobs are
running as expected
How to Troubleshoot a Data Warehouse Job
480
Job Schedule and Frequency
The schedule for a job defines when a job starts. Frequency refers to how often the job runs after
it has started. Regardless of schedule and frequency, a job does not run unless the schedule for
that job has been enabled. Except for the Entity (Grooming) job, each job has a default scheduled
start time, which is midnight. The following table lists the scheduled start time, frequency, and
default schedule setting.
Data warehouse job
Scheduled start time
Frequency
Enabled by default?
MPSyncJob
Midnight
Every hour
Yes
DWMaintenance
Midnight
Every hour
Yes
Extract
Midnight
Every 5 minutes
Yes
Transform
Midnight
Every 30 minutes
Yes
Load
Midnight
Every hour
Yes
In this release of Service Manager, grooming functions are handled as a workflow. Settings for
this job are not configurable.
Windows PowerShell Cmdlets
The Service Manager Windows PowerShell module contains cmdlets that are used in this
scenario to manage data warehouse functions on the server that hosts the data warehouse. You
must run all Windows PowerShell cmdlets as an administrator. To view the Windows PowerShell
Help, type the get-help command, followed by the name of the cmdlet for which you want help.
For example, type get-help Set-SCDWJobSchedule. The following cmdlets are used in this
scenario:
Get-SCDWJobSchedule—Displays the schedule for a data warehouse job.
Get-SCDWJob—Displays status for all recurring Service Manager data warehouse jobs.
Get-SCDWMgmtGroup—Shows details for a management group that is registered with the
data warehouse.
Remove-SCDWMgmtGroup—Removes a management group from the data warehouse.
Set-SCDWJobSchedule—Sets the schedule for data warehouse jobs.
Enable-SCDWJobSchedule—Enables a data warehouse job schedule.
Disable-SCDWJobSchedule—Disables a data warehouse job schedule. Job schedules are
disabled by default.
For information about how to run Service Manager Windows PowerShell cmdlets, see Getting
Started with Service Manager Cmdlets for Windows PowerShell.
481
Getting Started with Data Warehouse Jobs
When you register with the Service Manager data warehouse (see "Register with Service
Manager Data Warehouse" in the Deployment Guide for System Center 2012 – Service Manager,
the MPSyncJob starts running. This job can take several hours to complete its initial run. When
this job is complete, you can see two extract jobs listed in the Data Warehouse Jobs pane. One
extract job is listed as Extract_<data warehouse management group name>, and the other
extract job is listed as Extract_<Service Manager management group name>. When both of
these extract jobs appear, you know that the initial run of the MPSyncJob is complete and that
you can now proceed with the subsequent maintenance tasks.
See Also
Managing the Data Warehouse in System Center 2012 - Service Manager
About Data Warehouse Module Deployment
Data warehouse module deployment in System Center 2012 – Service Manager starts when a
Service Manager management server is registered to a data warehouse management server.
The following sections describe module parts, functions, and schedule.
Management Pack Synchronization
Management pack synchronization is the process by which the data warehouse discovers what
classes and relationships exist in source systems. This process is also referred to as MPSync.
For every management pack that defines a class or relationship, the data warehouse creates
extract job modules to retrieve the data for that class or relationship from the corresponding
source. Such management packs and their associated jobs are synchronized between the
systems.
Only sealed management packs, and their corresponding data, are synchronized into the data
warehouse. If you alter a management pack, you must increase the version number and you
cannot introduce any changes that might cause errors; otherwise, the management pack will fail
to import. For example, you cannot remove classes, remove properties, or remove relationships.
Similarly, you cannot change data types in unsupported ways. For example, you cannot modify a
string property to become a numeric property.
By default, the MPSync Orchestration job runs every 30 minutes.
It is possible that multiple sources may refer to the same management pack. The version in the
source system must be the same or higher version than that in the data warehouse, otherwise
registration will fail.
It is possible to remove management packs from the data warehouse. However, keep the
following points in mind:
1. Removing management packs does not delete the data from the data warehouse as it does
in the Service Manager database; instead, the database view that users are granted access
to is dropped.
482
2. If you reimport a management pack after you have removed the corresponding management
pack, the historical data is exposed once again.
Note
Only sealed management packs are synchronized from Service Manager to the data
warehouse. An exception to this is list items, also known as enumerations. Groups or
queues are synchronized to the data warehouse, regardless of whether they are in a
sealed or unsealed management pack. For more information about how to seal a
management pack, see the blog post Sealing Management Packs.
Management packs that are imported from Service Manager are Service Manager–specific and
data warehouse specific. The Service Manager management packs provide awareness of what
the Service Manager database is structured like, and the data warehouse management packs
drive the structure and processes of the data warehouse databases.
Report Deployment
The management pack synchronization process imports management packs from Service
Manager, and it defines how those management packs shape the structure, move the data, and
copy reports for the data warehouse and reporting. After those management packs are
synchronized between Service Manager and the data warehouse, the data is retrieved and
reports are deployed for user consumption.
Sequentially, report deployment occurs in the following process:
1. After all identified management packs are synchronized with data warehouse, management
pack synchronization triggers the report deployment workflow.
2. Because the DWStagingandConfig database is the final destination of the management
packs that have been synchronized, the deployment workflow queries the
DWStagingandConfig database for any new or changed reports to deploy or any reports to
remove.
3. The deployment workflow then publishes any new or updated reports to the SQL Server
Reporting Services (SSRS) server through the SSRS web services.
4. SSRS stores the reports and appropriate metadata.
5. Schema deployment workflow is triggered by management pack synchronization.
6. Once again, information that causes schema changes is retrieved from the
DWStagingandConfig database based on the newly synchronized management packs that
are causing the changes.
7. Schema changes are deployed to the DWRepository database.
8. Any necessary changes to extract, transform, and load (ETL) modules are made to the
DWStagingandConfig database.
Management packs that contain only Service Manager–specific information do not cause the
deployment activities to execute. They are only be triggered for new data warehouse and
reporting-specific elements.
483
Understanding the ETL Processes
After the data warehouse schema and reports are deployed, the DWDataMart database is
populated with actual data for reporting purposes. This is done by the ETL processes. These
three processes each serve their own specific purpose:
Extract is designed specifically for processing large volumes of data from multiple sources,
and it allows for moving data into an area that is built for manipulating the data.
Transform is designed for optimization of complex logic and integration operations. This
process is where most of the ETL work occurs.
Load is designed for transferring the data that has already been processed into its target
destination in a bulk manner.
One of the main reasons for having three different databases is so that you can optimize your
hardware environment more easily. In high-volume environments, the DWStagingandConfig and
DWRepository databases must be on computer hardware that is optimized for read/write I/O.
However, the computer hardware hosting the DWDatamart database must be optimized for read
I/O. With that difference in mind, you can separate the DWDatamart to a different server or drive
from the DWStagingandConfig and DWRepository databases. However, the
DWStagingandConfig and DWRepository databases must remain on the same server.
At a high level, ETL occurs in the processes described in the following sections. If you plan on
authoring management packs that are used for custom reporting, you will probably need to know
more about these processes in depth. For more information about ETL processes, see the
Authoring Guide for System Center 2012 - Service Manager.
Extract
The extract process starts on a scheduled interval. Extract is the process that retrieves raw data
from your online transaction processing system (OLTP) store, which in this case is the Service
Manager database.
1. The extract process queries Service Manager for the delta data that has accumulated since
the last time the extract process ran.
2. The new data is written into the DWStagingandConfig database in the same basic form as it
is in the Service Manager database.
Transform
The transform process starts on a scheduled interval. Transform is the process that moves the
raw data from the DWStagingandConfig database. It also does any cleansing, reformatting, and
aggregation that is required to alter the raw data into the final format for reporting. This
transformed data is written into the DWRepository database.
Load
The load process starts on a scheduled interval. The load process queries for the data from the
DWRepository database. The transformed data from DWRepository is inserted into the
DWDatamart database. The DWDatamart is the database that is used for all end-user reporting
needs.
484
About Reimporting Previously Removed Management Packs
During development and testing of management packs that contain reports that access data
warehouse information, you might need to remove the management packs and then reimport
them later. However, after a management pack is uninstalled from the data warehouse, if the new
management pack contains the same dimension, fact, or cube name with a schema that is
different from the original, you must delete the dimension or fact table from the DWRepository
and DWDataMart databases manually and also delete any referencing cube from the SQL Server
Analysis Services (SSAS) database.
In addition, if a dimension or fact is already referenced by an existing data cube, you must also
delete the management pack that contains the data cube and the data cube itself before
uninstalling the new management pack. Because System Center 2012 – Service Manager does
not remove the dimension or fact table from the DataSourceView and because dimensions are
not removed from SSAS database, you must manually delete information that a data cube
references. In this situation, you should use SQL Server Management Studio to remove any
custom data cube that you created with the management pack from the DWASDatabase before
you reregister or reinstall an updated management pack.
In general, you should avoid having the same dimension, fact, and cube name in differing
schemas. Service Manager does not support this condition.
See Also
Managing the Data Warehouse in System Center 2012 - Service Manager
Registering Source Systems to the System Center Data
Warehouse
The data warehouse in System Center 2012 – Service Manager retrieves data from one or more
data sources. These data sources are the transactional processing systems that produce and
govern data that you will eventually want to measure and analyze. For example, incidents and
change requests are created and managed in Service Manager, software updates and power
policies are managed in Configuration Manager, and other systems produce and govern other
data sets.
Registering the data warehouse creates a relationship between the data warehouse server and
the source system so that information can flow between them. In Service Manager, you can
register to Service Manager, Operations Manager, and Configuration Manager directly. You can
also use the updated software development kit (SDK) layer on top of the data warehouse, which
enables you to push data into the data warehouse directly from other sources. For example, you
might want to push data from your Human Resources computer system in the data warehouse.
Registering Source Systems Topics
How to Register the System Center Data Warehouse to Operations Manager
Describes how to register with Operations Manager and then validate the registration.
485
How to Register Configuration Manager With the System Center Data Warehouse to
Describes how to register with Configuration Manager and then validate the registration.
How to Register the System Center Data Warehouse to a Service Manager Source
Describes how to register with another Service Manager data source and then validate the
registration.
How to Manage Data Import Jobs for Operations Manager and Configuration Manager
Describes how to manage data import jobs and change a job schedule.
Troubleshooting System Center Data Warehouse Errors
Describes steps you can take to troubleshoot System Center data warehouse errors.
Other Resources for This Component
TechNet Library main page for System Center 2012 – Service Manager
Administrator’s Guide for System Center 2012 – Service Manager
Planning Guide for System Center 2012 – Service Manager
Operations Guide for System Center 2012 – Service Manager
How to Register the System Center Data Warehouse to Operations Manager
You can use the following procedures in System Center 2012 – Service Manager to register the
System Center Data Warehouse to Operations Manager and then validate the registration.
To register the data warehouse to Operations Manager
1. By using an account that is a member of the Service Manager and data warehouse
management administrators group, log on to the computer that hosts the Service
Manager console.
2. In the Service Manager console, select Data Warehouse.
3. In the Administration pane, expand Data Warehouse, and then select Data Sources.
4. In the Tasks list, click Register data source.
5. In the Register Data Source Wizard, on the Before You Begin page, click Next.
6. On the Data Source Type page, select Operations Manager.
7. Under Specify a Root Management Server area, type the following information:
a. For Root Management server name, type the server name.
b. For Operational database server, type the database server name.
c.
For Database name, type the name of the database.
8. Click Next.
9. On the Credentials page, you can accept the default entry in the Run as account list,
and then click Next, or you can enter credentials from a user or group of your choice.
Important
The account that you specify will be assigned administrative credentials on the
486
Service Manager management server and granted Read permission on the
Service Manager database. You can specify different credentials from other
Service Manager management groups when you are registering with the data
warehouse.
10. On the Summary page, you can review the settings that you have chosen. Click Finish.
11. On the Result page, when Data source registration complete. appears, click Finish.
To validate the Operations Manager registration process
In the Data Sources view, the new data source appears in the list of data sources, with
the data source type of Operations Manager. You might have to refresh your view to
see the new data source.
See Also
Registering Source Systems to the System Center Data Warehouse
How to Register Configuration Manager With the System Center Data
Warehouse to
You can use the following steps in System Center 2012 – Service Manager to register
Configuration Manager with the System Center Data Warehouse and then validate the
registration.
To register Configuration Manager with the data warehouse
1. By using an account that is a member of the Service Manager and data warehouse
management administrators group, log on to the computer that hosts the Service
Manager console.
2. In the Service Manager console, select Data Warehouse.
3. In the Administration pane, expand Data Warehouse, and then select Data Sources.
4. In the Tasks list, click Register data source.
5. In the Register Data Source Wizard, on the Before You Begin page, click Next.
6. On the Data Source Type page, select Configuration Manager.
7. Under Specify a Central Site Server, type the following information:
a. For Central Site server name, type the site server name.
b. For Database name, type the name of the database.
8. Click Next.
9. On the Credentials page, you can accept the default entry in the Run as account list,
and then click Next, or you can enter credentials from a user or group of your choice.
Important
The account that you specify will be assigned administrative credentials on the
Service Manager management server and granted Read permission on the
Service Manager database. You can specify different credentials from other
487
Service Manager management groups when you are registering with the data
warehouse.
10. On the Data Selection page, choose the domains to extract, and then click Next. For
example, select System Center Configuration Manager Connector Configuration and
System Center Configuration Manager Power Management Connector.
11. On the Summary page, you can review the settings that you have chosen. Click Finish.
12. On the Result page, when Data source registration complete appears, click Finish.
To validate the Configuration Manager registration process
In the Data Sources view, the new data source appears in the list of data sources, with
the data source type of Configuration Manager. You might have to refresh your view to
see the new data source.
See Also
Registering Source Systems to the System Center Data Warehouse
How to Register the System Center Data Warehouse to a Service Manager
Source
You can use the following procedures in System Center 2012 – Service Manager to register the
System Center Data Warehouse with a Service Manager management group and then validate
the registration. This makes it possible to host multiple Service Manager management groups in a
single data warehouse.
To register the data warehouse with another Service Manager management group
1. By using an account that is a member of the Service Manager and data warehouse
management administrators group, log on to the computer that hosts the Service
Manager console.
2. In the Service Manager console, select Data Warehouse.
3. In the Administration pane, expand Data Warehouse, and then select Data Sources.
4. In the Tasks list, click Register data source.
5. In the Register Data Source Wizard, on the Before You Begin page, click Next.
6. On the Data Source Type page, select Service Manager.
7. Under Specify a Service Manager Server, type the following information:
a. For Service Manager server name, type the server name.
8. Click Next.
9. On the Credentials page, you can accept the default entry in the Run as account list,
and then click Next, or you can enter credentials from a user or group of your choice.
Important
The account that you specify will be assigned administrative credentials on the
Service Manager management server and granted Read permission on the
488
Service Manager database. You can specify different credentials from other
Service Manager management groups when registering with the data
warehouse.
10. On the Summary page, you can review the settings that you have chosen. Click Finish.
11. On the Result page, when Data source registration complete. appears, click Finish.
To validate the Service Manager registration process
In the Data Sources view, the new data source appears in the list of data sources, with
the data source type of Service Manager. You might have to refresh your view to see the
new data source.
See Also
Registering Source Systems to the System Center Data Warehouse
How to Manage Data Import Jobs for Operations Manager and
Configuration Manager
You can use the following procedure to manage data warehouse data import jobs in
System Center 2012 – Service Manager. Data import jobs are like other data warehouse jobs,
and you can manage them with the Service Manager console and also with Windows PowerShell
cmdlets. Methods o