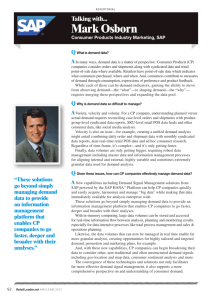LS Retail Back Office User Guide Version 2.0
advertisement

Back Office - User Guide Version 2.0 LS Retail ehf. Armuli 7, 108 Reykjavík, Iceland Tel: +354 414 5700 · Fax: +354 414 5710 Contents 1 2 3 Background ....................................................................................................................... 1 Architecture ....................................................................................................................... 2 LS Retail Back Office ........................................................................................................ 4 3.1 Retail Items ............................................................................................................ 6 3.2 Offers & Promotions ............................................................................................ 13 3.2.1 3.2.2 3.2.3 3.2.4 3.3 3.4 Promotions .............................................................................................................. 14 Discount offer .......................................................................................................... 24 Multibuy ................................................................................................................... 25 Mix & Match............................................................................................................. 27 Parameters .......................................................................................................... 30 Store .................................................................................................................... 41 3.4.1 Stores ...................................................................................................................... 42 3.4.2 POS Terminals ........................................................................................................ 63 3.4.3 Staff ......................................................................................................................... 68 3.5 POS ..................................................................................................................... 73 3.5.1 3.5.2 3.5.3 3.5.4 3.6 3.7 Distribution ......................................................................................................... 100 Item .................................................................................................................... 102 3.7.1 3.7.2 3.7.3 3.7.4 3.7.5 3.7.6 3.7.7 3.7.8 3.7.9 3.8 POS Hardware profile ............................................................................................. 73 Visual profile ............................................................................................................ 90 Functionality profile ................................................................................................. 93 Transaction service profile....................................................................................... 97 Business group...................................................................................................... 102 Division group........................................................................................................ 103 Departments .......................................................................................................... 104 Retail group ........................................................................................................... 108 Season .................................................................................................................. 113 Variants ................................................................................................................. 114 Bar codes .............................................................................................................. 122 Vendor’s item number ........................................................................................... 127 Item packages ....................................................................................................... 128 Price/Discount.................................................................................................... 130 3.8.1 Customer price/discount groups ............................................................................ 130 3.8.2 Price point groups ................................................................................................. 135 3.8.3 Rounding method groups ...................................................................................... 137 3.9 Tender types ...................................................................................................... 140 3.9.1 Tender types ......................................................................................................... 140 3.9.2 Card types ............................................................................................................. 142 3.9.3 Card number ......................................................................................................... 143 3.10 Loyalty ............................................................................................................... 144 3.10.1 Loyalty schemes.................................................................................................. 144 3.10.2 Loyalty customers ............................................................................................... 148 3.11 General .............................................................................................................. 151 3.11.1 3.11.2 3.11.3 3.11.4 3.11.5 3.11.6 3.11.7 3.11.8 3.12 Infocode .............................................................................................................. 151 Mask characters .................................................................................................. 154 Barcode Mask setup............................................................................................ 156 Coupon issuer ..................................................................................................... 159 Competitors ......................................................................................................... 161 Discount period ................................................................................................... 164 Mix & Match Line Groups .................................................................................... 167 Mix & Match Line Group setup ............................................................................ 168 Labels ................................................................................................................ 169 3.12.1 Shelf labels .......................................................................................................... 169 3.12.2 Item labels ........................................................................................................... 169 3.13 Concession ........................................................................................................ 171 3.14 Replenishment ................................................................................................... 172 3.14.1 Replenishment group .......................................................................................... 172 3.14.2 Replenishment rules ............................................................................................ 173 3.14.3 Service category.................................................................................................. 176 3.15 Item/Order creation ............................................................................................ 178 3.15.1 Item import hierarchy setup ................................................................................. 178 3.15.2 Vendors sales price margin setup ....................................................................... 180 3.15.3 Vendors sales price point setup .......................................................................... 181 4 Processes ...................................................................................................................... 183 4.1 Journals (Statements) ....................................................................................... 183 4.1.1 4.1.2 4.1.3 4.1.4 4.1.5 4.1.6 4.1.7 4.1.8 4.1.9 4.2 Create statement ................................................................................................... 183 Calculate statement ............................................................................................... 192 Post statement ...................................................................................................... 193 Post items.............................................................................................................. 193 Clear statement ..................................................................................................... 194 Insert new line ....................................................................................................... 194 Inquiries ................................................................................................................. 196 Reports .................................................................................................................. 196 Transactions .......................................................................................................... 196 Replenishment ................................................................................................... 198 4.2.1 Cross docking........................................................................................................ 200 4.2.2 Buyers push .......................................................................................................... 207 Attention ......................................................................................................................... 209 4.3 4.4 Contract concession .......................................................................................... 213 Labels ................................................................................................................ 214 4.4.1 Shelf Labels........................................................................................................... 214 4.4.2 Item Labels ............................................................................................................ 216 5 Inquiries/Reports .......................................................................................................... 218 5.1 Posted statements ............................................................................................. 218 5.2 Transactions ...................................................................................................... 220 5.3 Retail sales ........................................................................................................ 221 5.4 Gift cards ........................................................................................................... 222 5.5 Credit vouchers.................................................................................................. 223 5.6 Loyalty cards ...................................................................................................... 224 5.7 X report .............................................................................................................. 225 5.8 All Discount offer................................................................................................ 226 5.9 Discount offer..................................................................................................... 227 5.10 End of life cycle.................................................................................................. 228 Back Office User Guide 1 Background LS Retail AX is an integrated retail solution on Microsoft Dynamics AX. It is available for all versions of Microsoft Dynamics AX, from Microsoft Axapta 3.0 to Microsoft Dynamics AX 2009. Users can benefit from all the features and functionalities available in the base package of Microsoft Dynamics AX, such as finance, inventory, CRM, warehouse management etc. in addition to a host of rich functionalities of LS Retail AX specifically designed to cater to the requirements of the retail domain. LS Retail AX provides an extensive range of retail functionalities globally demanded in the retail industry. This integrated solution delivers the breadth and depth in functionality demanded by retailer without the need to build, manage and maintain multiple applications and interfaces. It controls the fundamental aspect of a retail business from head office, store and creates a link between the POS terminals and Microsoft Dynamics AX. This sets LS Retail AX apart from other solutions in the market. This integration will be beneficial to the users as they will need to become familiar with one interface and the same logic will apply to usage at all levels. A single solution built on Microsoft platform like this has many advantages. Administrators only have to manage one system. This manual is intended for people working on Microsoft Dynamics AX (formerly known as Axapta). It will assist the users who want to configure and work on LS Retail modules. Chapter 1 - Background 1 Back Office User Guide 2 Architecture FIGURE 2 – 1: LS RETAIL AX Architecture LS Retail AX is suitable for mid and upper sized retail market globally and covers most verticals of retail, for example food, specialty, and fashion stores. The setup can scale from single store with one POS to a large, complex and multi store environment that integrates with overall business operations/requirements. The above architecture shows three different ways (Store 1 to Store 3) to setup LS Retail AX and POS along with Data Director. Type – 1: Store – 1 Store 1 architecture shows a basic setup appropriate for a single store setup. Server/Client type File Server DB Server Client (with static IP) POS Application LS Retail AX SQL Server 2005/2008 Transaction Server, Data Director Data Director, SQL Express Location HO HO HO STORES Type – 2: Store – 2 This architecture is commonly used and is suitable for all type of stores like small, mid, large. Server/Client type File Server DB Server Client (with static IP) LS Retail AX client POS DB Server Chapter 2 - Architecture Application LS Retail AX SQL Server 2005/2008 Transaction Server, Data Director Data Director SQL Server 2005, 2008 Location HO HO HO STORES STORES 2 Back Office User Guide Type – 3: Store – 3 This architecture is suitable for all types of stores like small, mid and large. Server/Client type File Server DB Server Client (with static IP) LS Retail AX client POS Chapter 2 - Architecture Application LS Retail AX SQL Server 2005/2008 Transaction Server, Data Director Data Director SQL Express Location HO HO HO STORES STORES 3 Back Office User Guide 3 LS Retail Back Office LS Retail Back office system is a powerful link for the front end of stores, for example the Store card, POS terminals, and business accounting setup. It caters to the fundamental needs of the retail business, such as items, offers, prices, staff and customer. LS Retail Back office management provides settings to control store administration activities and allowable POS functionality. POS transactions are replicated to the Back office, allowing quick decision making based on real-time information. Important functionalities provided are: Powerful Price and Promotions Management Gift Card Information Codes Loyalty Management Label Printing Barcode Management Replenishment Flexible Tax determination Customer Management Retail Configurations Cash & Till Management Staff Management Advanced security Reporting Item Hierarchy LS Retail has a built in distribution management functionality which provides offline/online data exchange between Microsoft Dynamics AX and POS terminals. It can determine exactly what data is present on the POS terminals at each store. For example a filter can be set on items that are sold at a store or a group of stores or discount offers which are valid at a store or a group of stores. LS Retail Back office provides multiple level of Item hierarchy ranging from Business groups to Item variants. Users can group items into Retail groups. Retail Groups can be further grouped into Retail departments, Retail Departments into Division Groups and Division Groups in turn can be linked to Business Groups, ensuring better control and analysis of sales figures of an organization. LS Retail Back office offers a unique feature of Price management. The price calculations find out the lower price amongst Retail price and Customer price. Retail price can be defined in Periodic offers (with highest priority), Item price in Trade agreements (price groups), and Item price on Retail Item Card. System will find out the Customer Price for the Customer selected on POS and compare it with the Retail Price of that item. The lower price of the two is effective. Price point and/or rounding rules can be used to find the best prices for the items. This signifies that users can setup their own rules to govern price calculations of the system and which prices are valid. Promotion – Promotional offers can be setup and applied for a limited time period within a business day. Promotions can be several types for example: Happy Hours Chapter 3 - LS Retail Back Office 4 Back Office User Guide Reduce to Clear Seasonal Sampling Product Group Based Discounts: Product Group specific discounts can also be defined with date ranges. Retail Configurations Functionality profile: User-defined Retail Profiles can be used to control POS functionality and allowable activities on stores. Visual Profile: Controls the look and feel, color schema and, keyboard mapping of POS terminals. Hardware Profile: Setup Hardware Profiles for the hardware(s) to be used at the POS. Hardware Profiles are used to set preferences and properties for the POS Terminal and peripherals of the POS Terminal, such as the cash drawer and the receipt printer. LS Retail supports OPOS compliant hardware. Receipt Print Layout: The Profile definition is used to setup the layout for various receipts printed by the system. LS Retail Back office controls replication of data between databases and supports the head office branch structure. Replication is scheduled by the users and can be set up in such a way that only changed information is replicated. It makes extensive use of the distribution principles. FIGURE 3 – 1: LS Retail Back Office Chapter 3 - LS Retail Back Office 5 Back Office User Guide 3.1 Retail Items Items are the fundamental units in the LS Retail Back Office system. All the standard Microsoft Dynamics Ax functionality regarding items, such as stock control, ordering, purchasing, price and cost calculations are available in LS Retail AX. In addition, LS Retail Back Office includes numerous features that concern item sales at the point of sale. Following are the features included in LS Retail AX: Item hierarchy – Business group, Division group, Retail Department, Retail group; Item types – Standard Item, Retail Item, Retail Department, Retail group; Variant groups – Size, Color, Style; Barcodes; Infocodes on Items; Date controlled; Item labels; Customer/Vendor item number; Linked item; FIGURE 3.1 – 1: Item Attention The above form displays the standard Dynamics AX Item details. Chapter 3 - LS Retail Back Office 6 Back Office User Guide FIGURE 3.1 – 2: Retail Item Type Each item has a type, which determines whether the item is a standard item or retail item, based on which sale principal will be applied on the same. o Item Type - Item type provides four different types of item classification. Standard item: The option Standard item defines that this type of item will not be sold on POS as retail item, but the same can be sold through standard sales order, Inventory journal. Retail item: The option Retail item defines that this type of item will be sold on POS as retail item and the same can also be sold through standard sales process, Inventory process. Retail department: The option Retail department defines that it will be sold on POS not as a specific item but as a retail department with a price to be keyed in at the POS terminal. Retail group: The option Retail group defines that it will be sold on POS not as a specific item but as a retail group with a price to be keyed in at the POS terminal. Attention Item type Retail department and Retail group are defined to set up open department sale, meaning that if an item that does not have an item number registered still can be sold as a part of the Retail department or a Retail group. Open department sale is explained in detail in section 3.7.3 and 3.7.4. Item hierarchy The item hierarchy determines that each item can belong to one Item Group. This relationship makes it possible to analyze sales on both group and department level. This also makes it possible to manage attributes common to all items within a group by changing the attribute at group level and then copying the change to all items within the group. It is possible to control a Chapter 3 - LS Retail Back Office 7 Back Office User Guide number of item related attributes this way, which in turn simplifies the maintenance of the item file. o Business group - The field Business groups denotes to the most general grouping of items, making it possible to examine sales statistics, stock information on a broader perspective. o Division group - The field Division group denotes that it is a sub classification to Business group. An Item can be linked to the division group which in result, makes possible to examine sales statistics, stock information on a broader perspective. o Retail department - The field Retail department denotes that it is a sub classification to Division group. An Item can be linked to the Retail department which in result, makes possible to examine sales statistics, stock information on a broader perspective. This is third level of item hierarchy and becomes mandatory, incase user wants to define the Retail group for an item. o Retail group - The field Retail groups denotes fourth level of item hierarchy. A retail group can control the barcode construction and variant groups for the retail items included in respective group. It can also help in making the process of locating items in sections and shelves easier and control the location distribution for the items. Furthermore, discount offers can be created at Retail group level, variants and retail item levels as well. Comparison price System calculates the comparison price for the items for a selected comparative unit. (For example price per kilogram) This can also appear on shelf and item labels. This enables user to compare the price of items that are sold in different unit of measures like in Boxes, Pieces and Numbers etc. o Base comparison unit - The field Base comparison unit denotes to the required and/or available another unit of measurement for the item. This UOM will also be printed in item & shelf labels. o Comparison price - The field Comparison price denotes to the price of an item, which automatically gets calculated based on the selected comparison unit of measure and its conversion factors. Variants Retail items can have different sizes, colors and styles and each combination can also be defined a unique barcode. Statistical result of sales by variant is also available in the system in Inventory Management, Reports, Statistics, Counting statistics. o Size group - The field Size group consist multiple sizes of an item, which can be used for items. o Color group - The field Color group consist multiple colors of an item, which can be used for items. o Style group - The field Style group consist multiple style of an item, which can be used for items. o Print variant shelf labels - Select this check box to print the item variants on the shelf label. Chapter 3 - LS Retail Back Office 8 Back Office User Guide Barcode Retail items can be represented with one or more barcodes in addition to item number itself. Multiple barcodes are essential, in case the same item comes from different manufacturers/suppliers, or if the item has different size, style or color variants. o Bar code setup - This field denotes the barcode setup created in barcode setup form where a Barcode type, Font, Font size, and Barcode Mask is defined. o Barcodes - The field Barcode displays the barcode generated for an item. If a barcode is marked the checkbox Show for item on barcode creation form, then that barcode will be displayed in this field, else the minimum barcode number will be displayed. Activation o Issue date - The field Issue date denotes to the activation date of the blocked item on POS. Based on the defined issue date the item will be activated automatically. Blocking o Blocked on POS - Select this check box, if a particular item needs to be blocked on POS. o Date blocked - The field Date blocked gets updated automatically with the current date as the check box Blocked on POS is selected. o Date to be blocked - The field Date to be blocked denotes to the future blocking date of the item. FIGURE 3.1 – 3: Item Clothing o Fabric composition - The field Fabric composition denotes to the additional item description to define the composition or type of its fabric. This is used in case of apparel items. Item life cycle o Chapter 3 - LS Season - The field Season denotes that the item season is defined when an item is created from the Item Import Journal. Retail Back Office 9 Back Office User Guide o Life from - The field Life from denotes that it’s filled automatically by the system when the item is sold for the first time. o Life to - The field Life to denote that life to of an item is calculated automatically based on the selected season and then the life from of an item. Contract concession o Vendor account - o Contract item - The Items that are used in conjunction with concession charges/cost and represent a cost that is possible to put on concession contracts are marked specifically with a check in the field Contract Item. These items are not connected to any concession Vendor Account. These items should be Service Items and should not have any inventory posting. The Item Type should be Standard Item. These items are exclusively used with concession contracts. FIGURE 3.1 – 4: Item POS Terminal o Scale item - Select this check box, if the item is a scale item, that is, measured on a weighing scale at POS before sale. This is allowed only when sales unit an items is defined as Weight unit of measure. o Keying in price - The field Keying in price provides various options, as listed below: o Chapter 3 - LS Not mandatory Must key in new price Must key in higher/equal price Must key in lower/equal price Must not key in price Keying in quantity - The field Keying in quantity provides various options, as listed below: Not mandatory Must key in quantity Must not key in quantity Retail Back Office 10 Back Office User Guide o MustKeyinComment - If the field mustKeyinComment is selected, this will prompt a message to input the item comment on POS. o Zero price valid - Select this check box, if an item’s sales price is zero and can be sold with zero price on the POS. o Qty. becomes negative - Select this check box to change the sign of sales lines on POS. o No discount allowed – If this check box is select, any sales invoice containing this item cannot have invoice discount on POS. FIGURE 3.1 – 5: Item LS Retail provides various setups to be defined for a retail item. Following are the setups which the user can define on a retail item: Bar codes The option Barcode is used to setup barcodes for an item. Attention This option is explained in detail under section 3.7.7 Barcodes later in this document. Customer’s item number The option Customer’s item number provides an option to set external item number of a customer. This is the code/name of the item used by customer. It can be setup for various customers by creating new line for each customer. Vendor’s item number Chapter 3 - LS Retail Back Office 11 Back Office User Guide The option Vendor’s item number provides an option to set external item number of a vendor. This is the code/name of the item used by vendor. It can be setup for various vendors by creating new line for each vendor. Shelf label The option Shelf label provides an option to define the setup for shelf label printing of an item with location distribution specification. Item label The option Item label provides the provision to define the setup for item label printing of an item with location distribution specification. Extra print setup The option Extra print provides the provision to setup additional print parameters, which will be called on some specific transactions, like, on the sale of Gift card an extra print of gift card may be required. Picture The option Picture provides the provision to attach an image to the item. Infocodes The option Infocode provides the option to link/assign infocode on items. The infocode(s) will popup on POS for their required input or information to update. Linked items The option Linked item provides the option to set any item as linked item to the main item. This linked item will be sold on POS along with its original item. Where-linked items The option Where-linked item provides the provision to inquire about the linked item where all it is linked to. Item section location The option Item section location provides the provision to define the physical storage/display location details of an item like, Store number, Section number, Shelf number etc. Chapter 3 - LS Retail Back Office 12 Back Office User Guide 3.2 Offers & Promotions The LS Retail offers/promotion engine enables the user to define a wide range of offers and promotions. It is designed to allow retailers to create new offers/promotions quickly and easily in order to meet their sales targets. Promotions can give different rewards like discount, free items, gifts, etc. They can be awarded to specific customers or may give different rewards depending on the type of customer. An item or department may be in more than one promotion at once and in this case the customer could get a combined discount, or might get just one promotion, for example, the best deal for the customer. Basic Information First each offers/promotion has some basic data including, an offer/promotion number, type and percentage or amount. Next, the duration of the offer/promotion needs to be defined. There should be a start and end date/time/days for each offers/promotion. Additionally, Price group can be used to define the offers/promotion location/store specific. Priority may be used according to which offer/discount will be calculated on POS. Lastly, it is possible to specify how the discount will be processed – like, discount is applicable on Item, Variant, Retail group, Retail department, etc. The following setup must be carried out for a promotion setup: Create a new line in promotion header form; this will generate a unique number series in Offer number field. Specify the offer description, currency, percentage, validation period etc. Chapter 3 - LS Retail Back Office 13 Back Office User Guide 3.2.1 Promotions Promotions are retail markdown to determine the selling price of an item. Users can register store dependent periodic prices which are considered as building the standard or base price with a specific validation period. A price group defines the stores in which the promotions are valid. By selecting a price group, the promotion can be validated for specific stores. FIGURE 3.2.1 – 1: Promotions Offer number This is a unique number generated by system automatically. Description Offer name or description entered by user. Status There are two status options available: o Enable - This activates the offer and it can be used on POS for calculation of any promotional prices. o Disable - This deactivates the offer and it cannot be used on POS for calculation of any promotional prices. Currency Default company currency. Discount pct. In this field user needs to define the percentage of discount/markdown price according to which new sales price will be calculated by system. Discount value The field discount value shows the total discounted value of on hand quantity available for the all the items attached to the selected offer. Chapter 3 - LS Retail Back Office 14 Back Office User Guide FIGURE 3.2.1 – 2: Promotions Modified o Modified date and time - System updates the last modification date and time of particular record. Priority o Priority - Priority is used according to which task will be performed. System automatically assigns a priority number to each offer; also it gives the flexibility to the user to reset according to the requirement. Main function of priority is, to avoid overlapping of offers/promotions while performing the price/discount calculations on POS. FIGURE 3.2.1 – 3: Promotions Chapter 3 - LS Retail Back Office 15 Back Office User Guide Price group o Price group - A price group includes information about the locations in which the price/discounts are valid and allowed. Discount o Disable infocode discount - Infocode discount is used to let the cashier select a price from an infocode. Example Item X is attached infocode type discount and same item X is also specified some discount percentage under promotions. Now, if the option ‘disabled infocode discount’ is marked on offers/promotion form, cashier will not be able to select the price from an infocode which is linked to an item. Rounding There are two options of presenting the prices, these are either, by filling out the field Rounding method or Price point group. The Rounding method field is only active if Rounding is selected in the Sales Price roundingcombo-box. If Price points is selected in the Sales Price rounding-combo-box, the field Price point group and field Rounding for price points become active. In both cases the discount amount is found first, then it is rounded up to the nearest sales price point (if Price Points is selected) or the rounding method condition is used to find the new price (if a Rounding Method is selected). o Sales price rounding - Sales price rounding provides two methods for the same. Rounding: Rounding is the process of reducing the number of significant digits in a number. The result of rounding is a "shorter" number having fewer non-zero digits yet similar in magnitude. The result is less precise but easier to use. Rounding involves either increasing or decreasing a number to the next digit. Rounding is used to decide how the pricing of an item should be done. When this is selected at offers/promotion form, the field Rounding method gets enabled. Price points: When standard retail price used by retailers for several items that vary slightly in wholesale cost but share a similar level of perceived value to the consumer. Not only do standard prices simplify bookkeeping and product pricing, they also simplify the consumer's purchase decision. In addition, they tend to have a psychological appeal for the consumer. Example Instead of basing the price of four hats on an absolute profit margin, resulting in prices such as $11.96, $11.23, $10.82, and $12.01, the retailers could price all of them at $11.95. Small differences in price, such as $11.95 versus $11.96, tend to have a disproportionate impact on sales. Chapter 3 - LS Retail Back Office 16 Back Office User Guide When this is selected at offers/promotion form, the field Price point group and Rounding for price point gets enabled. o Rounding method - Rounding methods can be used to decide how the pricing of an item should be done. First the rounding groups are created and then the Rounding Method form is called by clicking the Rounding method-button. o Price point group - Different groups of price points can be specified, each with its own set of price points. These price point groups can subsequently be used in the promotions/discount offer forms. First the Price point groups are created with specific rounding method and then on price point tab, various price points need to be defined. After which this Price point group is assigned to Price point group field. o Rounding for price point - Rounding for price point provides three methods to do rounding: Up: Price will be rounded to upwards only. Down: Price will be rounded to downwards only. Nearest: Price will be rounded either upward or downward as it finds the nearest value. FIGURE 3.2.1 – 4: Promotions Chapter 3 - LS Validation period o Discount period number - This field denotes the validation period of particular offer/promotion. If Discount period number is filled then, the particular offer/promotion has to fall within the specified date/time/days range of this period. If Discount period number is not filled then the particular offer/promotion will be valid throughout the year. Retail Back Office 17 Back Office User Guide o Description - This field denotes the description of the discount validation period. o Starting date - This field denotes the date from which the offer/promotion is valid. o Ending date - This field denotes the date to which the offer/promotion is valid. FIGURE 3.2.1 – 5: Promotions Functions button There are four options available under Function button: o Add Items – When this function is selected a form is displayed where the user can specify a discount percentage which will be set for the lines being imported from the item master. The user can use a standard Dynamics AX query to specify the selection of item to be imported into the promotion. If user does not specify item number to be added, then system will add all the items available in retail item card. Following new form will be opened when user selects the Add item option from the list: FIGURE 3.2.1 – 6: Add Items Chapter 3 - LS Retail Back Office 18 Back Office User Guide o Delete lines – Allow users to delete all the items added at line level of the promotion form. o Recalculate – This function updates the on hand quantity in all lines as well as recalculates the prices in the line using the rounding information from the header. It also updates the value of discount (mark down) for each Item or Variant. o Copy from – Allows user to add the lines to a new offer from an existing offer. This saves the time of reentering of the data. Following new form will be opened when user selects the Copy from option from the list: FIGURE 3.2.1 – 7: Copy From This form lists all the offers/promotions available, then the user can select from the list which needs to be copied to the new offer/promotion. FIGURE 3.2.1 – 8: Promotions Inquiries button Under Inquiries it is possible to view all discount overlap for all items in select periodic offer. o Chapter 3 - LS Discount overlap - This option gives information to user, if the same item is also been used in another offer type or in the same offer type. The user can move the offer up and down to change the priority of the periodic offer. Retail Back Office 19 Back Office User Guide If an Item is in two valid Periodic Offers at the same time the price is selected from Periodic Offer with the lower number in priority. Following new form will be opened when user selects the Discount overlap option from the Inquiries button: FIGURE 3.2.1 – 9: Discount Overlap The user can list/view all active and/or inactive offers by selecting and deselecting the Active discount checkbox. FIGURE 3.2.1 – 10: Promotions Chapter 3 - LS Type The user can set up promotions for items, product groups, item categories and all items. For single items the user can select specific item variants. LS Retail back office provides total five different types, on which offers/promotion can be applicable: o Item – In this form it is possible manually to enter an item number or it can be done by selecting Functions button also the user can add items with specific parameters so that many items can be inserted at a time. o Variant – Variants allows user to register offers/promotion for an item that have different sizes, colors or styles. By assigning a unique variant number combination, the user can set discount percentage. Retail Back Office 20 Back Office User Guide o Retail group – Retail group allows user to register offers/promotion for a group. Once an offer/promotion is assigned to a retail group, the particular price/discount will be applicable to all the items linked to this retail group. Retail group can also have retail department linked to it, in result, the same offer will also be applicable to the linked retail department. o Retail department – Retail department allows user to register offers/promotion to a department specific. Each retail department contains a number of Retail groups and number of items. Once an offer/promotion is assigned to a retail department the particular price/discount will be applicable to all items and/or retail groups linked to this retail department. o All – This option provide the flexibility to register the particular offer/promotion for all items, retail departments, retail groups and/or variants. Item relation In the Item relation field, the user can select the item, variant number, retail group, or retail department based on the selected type in the Type field. If user has selected type as All, then Item relation field will be disabled. Description This field displays the name of the selected item relation. Standard price incl. tax This field displays price with tax for the item selected in Item relation filed. Discount pct. This field displays discount percentage which gets populated automatically based on the discount percentage specified in the header. This field is editable and the user can re-enter or can enter a new discount percentage at line level for a specific line item. System will consider this price for calculation of discount or markdown to sales price. Offer price incl. tax This field displays discounted price or offer price with tax for the item selected in Item relation filed. Discount amount This field displays discounted amount for selected item with respect to its unit price and discount percentage. Quantity on hand This field displays the total physically available quantity for the selected item in the item relation field. Discount value The field discount value displays the total discounted value of on hand quantity available for the items defined at item relation field. Discount value is the value of total discount, which occurred by multiplying the on-hand quantity of item into discount amount. Chapter 3 - LS Retail Back Office 21 Back Office User Guide FIGURE 3.2.1 – 11: Promotions Variant The field group variant displays the specification of all the variant type, like Size, Color and Style, Type is selected as variant and Item relation should be filled with variant number. Status o Status – The field status shows two values, Enabled and Disabled. If the value is set to Disabled, then the following offer line will not be active hence discount will not be calculated on POS. FIGURE 3.2.1 – 12: Promotions Chapter 3 - LS Retail Back Office 22 Back Office User Guide Price o Standard price – The field group variant displays the specification of all the variant type, like Size, Color and Style, Type is selected as variant and Item relation should be filled with variant number. o Standard price incl. tax – The o Unit – This field displays the unit of selected item at Item relation field. Offer o Offer price – This field displays discounted price or offer price without tax for the item selected in Item relation filed. o Offer price incl. tax – This field displays discounted price or offer price with tax for the item selected in Item relation filed. To Set Up Promotion: 1. 2. 3. 4. 5. Click LS Retail Back Office, Promotion. The Promotion window appears. Press CTRL-N to create a promotion. Fill in the Description and Currency. Fill in the Price Group field on the Price/Discount tab. In the Disc. % from Std. Price field, insert the discount % given by default. If user want to set limits on the validation period for the offer; On the Validation Period tab fill in the Disc. Validation Period field to determine the validation period for the offer. 6. In the offer lines, fill in the Type field to determine if the offer is valid for an item, a product group, a item category or all items 7. In the offer lines, fill in the Type field to determine if the offer is valid for an item or a retail group. 8. In the Item relation field, select the item or retail group. 9. If needed, change the default value in the Discount pct. Field 10. If you want to activate the offer now, press the Enable button. Chapter 3 - LS Retail Back Office 23 Back Office User Guide 3.2.2 Discount offer The user can register store dependent special price discount offers for items, variants, retail groups, retail departments etc. with a specific validation period. The user can choose if Customer/Item discount for the relevant items or retail groups is valid or not with each offer. A price group defines the stores in which the promotions are valid. By selecting a price group, the promotion can be valid in specific stores. Attention To understand the field’s definition and function, follow all the processes and steps defined for offer type ‘PROMOTION’. To Set Up Discount offer: 1. 2. 3. 4. 5. 6. Click LS Retail Back Office, Discount offer. The Discount offer window appears. Press CTRL-N to create a promotion. Fill in the Description and Currency. Fill in the Price Group field on the Price/Discount tab. In the Discount pct. field, insert the discount % given by default to the items and/or retail groups in the offer. If user wants to set limits on the validation period for the offer; On the Validation period tab fill in the Discount period number field to determine the validation period for the offer. 7. In the offer lines, fill in the Type field to determine if the offer is valid for an item, a product group, a item category or all items 8. In the Item relation field, select the item or retail group. 9. If needed, change the default value in the Discount pct. Field 10. If user wants to activate the offer now, press the Enable button. Chapter 3 - LS Retail Back Office 24 Back Office User Guide 3.2.3 Multibuy A Multi-Buy discount is simply a special offer which allows customer to make extra savings if they purchase more quantity of an item. Multibuy discounts function like quantity discounts in LS Retail Back Office. The user can either define a new unit price or a percentage discount when a certain number of items have been sold, and set a further discount with an increasing number of items. FIGURE 3.2.3 – 1: Multibuy Discount type There are two discount types available for user to define a new unit price or a percentage discount: o Discount % – If discount type Discount % is selected, system will calculate the discount in percentage. o Unit price – If discount type Unit price is selected, system will consider the unit price as new selling price of an item. FIGURE 3.2.3 – 2: Multibuy discount offer configuration Min. Qty The filed Min. Qty denotes the minimal quantity needed to trigger the multibuy offer. Unit price Chapter 3 - LS Retail Back Office 25 Back Office User Guide The filed Unit price denotes the unit price applicable for a defined minimal quantity. The system will show unit price, only if, discount type is selected as Unit price in the multibuy offer form. FIGURE 3.2.3 – 3: Multibuy discount offer configuration Disc. % The filed Disc % denotes the percentage of discount applicable for a minimal quantity. The system will show Disc %, only if, discount type is selected as Discount % in the multibuy offer form. Attention All other fields are explained in this document under heading 3.2.1 – Promotion. To Set up Multibuy Discounts: 1. 2. 3. 4. 5. 6. 7. 8. Click LS Retail Back Office, Multibuy. Press CTRL-N to create a new multibuy offer. Fill in the Description. On the Price/Discount tab, fill in the Price group field and select if the offer triggers a new unit price, or a discount, in the Discount type field. If user wants to set limits on the validation period for the offer; On the Validation period tab fill in the Discount period number field to determine the validation period for the offer. Click Configuration and fill in the Min. Quantity to determine the minimal quantity needed to trigger the multibuy offer. Fill in the Unit Price field with either the new unit price or the discount given, according to the option selected in the Discount Type field on the General tab. In the lower pane of the form, fill in the items or an item variants for the Multibuy discount. Chapter 3 - LS Retail Back Office 26 Back Office User Guide 3.2.4 Mix & Match Mix & Match offers provide discounts when buying a specific combination of goods. Retail items, retail groups and variants, can be included in mix & match offers to allow discounts when buying a specific quantity and/or combination of goods. An example of a mix & match is a group of four items, two different types of soda, a pack of potato chips and one candy bar, where the customer gets the candy bar for free if he/she buys one of either types of soda and the pack of chips. Mix & Match offer involves setting up Line Group to define how many items are needed for this discount to take effect. FIGURE 3.2.4 – 1: Mix & Match Discount type Mix and Match discount types are available for user to define a new unit price or a percentage discount: o Deal price – In deal price, user has an option to define a new discounted selling price for a combination of items. Users can also set the number of items required to make this deal effective by using Line group. Example Item A, selling price $40 and Item B, selling price $60. If customer buy’s item A and B, normal price will be $100, ($40+$60). Now, there is a deal setup in the system for these items. Buy Item A, 1 quantity and Buy Item B, 1 quantity along with Item A, then the total price will be $70 instead of $100, which means system offers 30% discount on the combination of item A and B. o o o o Chapter 3 - LS Discount % – If discount type Discount % is selected, system will calculate the discount in percentage. Discount amount – User also has an option to define discounted amount on the total price of an item, instead of defining the discount percentage. Least Expensive – The least expensive discount type defines that a line of item is free if this item falls under the mix & match group. The item with the least selling price will be free in this combination. Line spec. – If discount type Line spec. is selected under Mix & Match offer type, the user can set the discount or price per line. Number of lines to trigger Retail Back Office 27 Back Office User Guide The field Number of lines to trigger is updated according to the line group is set up and Number of lines needed is specified in each line group used for a Mix & Match offer group. FIGURE 3.2.4 – 2: Mix & Match Description o Search name – The user can specify a name to use for search purposes if the offer group or offer description is not easy to search for. Blocked o Blocked – Marking this field blocks the offer to be used further. o Date blocked – Once Blocked field is selected, system automatically fills the Date blocked field with current date. o Date to be blocked – This field provides user an option to block this offer from a specified date. The user can set any future date for this offer to be blocked. FIGURE 3.2.4 – 3: Mix & Match Chapter 3 - LS Discount type o Deal price value incl. VAT – This field is enabled when user selects the discount type as Deal price. User has to specify the deal amount applicable for combination of items. o Discount % value – This field is enabled when user selects the discount type as Discount %. User has to specify the discount percentage applicable for a combination of items. o Discount amount value incl. VAT – This field is enabled when user selects the discount type as Discount amount. User has to specify the discount amount value instead of percentage, applicable for a combination of items. Retail Back Office 28 Back Office User Guide o No. Of least expensive lines – This field is enabled, when user selects the discount type Least expensive. User has to specify the number of item lines, which is going to be free on POS. System, will always make the lower selling price item as free. Restrictions o Activity type – This field is non editable and filled automatically by the system. o Number of lines applicable – This field provides the control to specify that how many times this offer should be calculated in a transaction, if the same combination of item is selected more than once on POS for sale. To Set up Mix & Match Discounts 1. 2. 3. 4. Click LS Retail Back Office, Mix & Match. The Mix & Match window appears. Press CTRL-N to create a new mix & match offer. Fill in the Description and Price Group fields. On the Price/Discount tab, select the Discount Type by setting one of the options to determine the discount type. And set appropriate field according to the Discount Type selected. Fill in the Price Group field 5. If user wants to set limits on the validation period for the offer; On the Validation period tab fill in the Discount period number field to determine the validation period for the offer. 6. In the offer lines, in the Type field, select the Variant, Item or Retail group user want to include in the offer. 7. Fill in the Number field. 8. Enter the necessary information in each line, for example determining, in the Line group field. The user can set up different line groups by right clicking on the Line group field and select “Go to the Main Table Form”. Here the user can set the number of lines with this group it takes for Mix & Match to match. For a better overview the user can assign colors to the line groups. 9. In the Number of items needed field of the line groups form, the user can define the number of items needed to fulfil the Mix & Match. 10. If user has selected the discount type as Line spec. for the Mix & Match, the user can set the discounts or prices per line. 11. If user wants to activate the offer now, select the Enable option in the Status field on the General tab. Attention Once user has set up a periodic offer, they need to change its status from disabled to enabled in order for it to be valid at the POS terminals. The new unit prices will be valid as soon as replication of the enabled offer has taken place. The user can change the status from disabled to enabled, and back to disabled as many times as needed. A periodic offer cannot be changed while its status is enabled. The user can delete a disabled discount offer, but he/she must be aware of the consequent loss of statistical information. The Price Group on a promotion defines in which stores the promotion shall be valid. In order to get the correct result you should make sure that the groups contain the correct stores Chapter 3 - LS Retail Back Office 29 Back Office User Guide 3.3 Parameters Use this form to setup retail Back-office parameters. The parameters are grouped on various tabs according to their overall usage. In the Retail Parameters, the user can decide how to manage the LS Retail Back Office system. Use retail parameters to: Choose between two or more different types of functionality. Enter default information to be used by LS Retail Back-office. Select number sequence for the section. FIGURE 3.3 – 1: LS Retail Back office parameters LS Retail in use A check mark in the field LS Retail in use will activate the LS Retail system. User must register that LS Retail Back Office is in use and which store is going to be local store. The user can also register the default item type and the EAN license number used in the business. If this field is not selected, and user tries to open the Retail Items, than system will pop up an info log message “The LS Retail system is not active, use the ‘Parameters’ form to activate and setup the system.” Local store number The field local store number denotes the default store number to be used while creating Day end journals/statement journals. This field lists all the stores created in Store form. Local store name The field local store name denotes the name of the selected default store. Default type of item LS Retail provides various item types, like Standard item, Retail item, Retail group, Retail department. The field Default type of item denotes the item type to be created when creating any new item in LS Retail Back office. EAN license no. Chapter 3 - LS Retail Back Office 30 Back Office User Guide Default pricepoint group The field Default pricepoint group defines which price point group should be used while creating any types of offers and/or promotions. This will list all the price point groups created in Price point group form. Default rounding method group The field Default rounding method group defines which rounding method group should be used while creating any types of offers and/or promotions. This will list all the rounding method groups created in rounding method group form. Receipt option LS Retail back office provides three options to of receipt: o POS – Receipt will be printed directly on POS by using specified printer. o Email – Receipt will be sent through email, instead of printing on POS printer. o Both – This option will allow receipt to print on POS as well sent via email. Database login o Database login name - This field requires the login name of the LS Retail AX database in SQL Server, which will be used for POS till layouts and button grids. As LS Retail system stores the button grids and till layout directly to the database by converting it tin to XML. o Database login password - This field requires the login password of the LS Retail AX database in SQL Server, which will be used for POS till layouts and button grids. As LS Retail system stores the button grids and till layout directly to the database by converting it tin to XML. FIGURE 3.3 – 2: LS Retail Back office parameters Replicate using preactions A check mark in the field replicate using preactions allows the user to replicate data using preactions in LS Retail scheduler module. Number of retries If replication fails due to any reason, then system will retry for the given number of times to start the replication again. Chapter 3 - LS Retail Back Office 31 Back Office User Guide Minutes between tries If replication fails due to any reason, and number of retry is also set in the respective field, than system will wait for the given minutes between each retry. FIGURE 3.3 – 3: LS Retail Back office parameters Update statistics This field is used to enable the statistics functionality of all retail sales transactions. Sales statistics on System provides multiple levels of sales statistics the user can generate. o None – No sales statistics will be created. o Item level – Sales statistics will be created for each item wise sale. o Item group level – Sales statistics will be created for item groups instead of individual items sale. o Item dept. level – Sales statistics will be created for item department wise instead of individual items or item groups. Terminal statistics System provides this option to generate the statistics for terminal wise sales. The user can keep track of total sales generated in a store by each terminal. Staff statistics System provides this option to generate the statistics for staff wise sales. The user can keep track of total sales generated by each staff member in a store instead of each terminal. Payment statistics System provides this option to generate the statistics for total payment transactions on POS in a store. Chapter 3 - LS Retail Back Office 32 Back Office User Guide FIGURE 3.3 – 4: LS Retail Back office parameters Total discount o Total discount account - This field denotes ledger account for posting the total discount/invoice discount given at POS level on retail sales. This account gets updated at the time of statement posting. If this field is left blank and on POS sales any transaction includes the total/invoice discount, then system will check the system account defined in GL for posting of the same and if, system account is also not defined then it will not allow posting of statement. Periodic discount o Post periodic discount - A check mark in this field enables the posting of periodic offers to the ledger accounts. Periodic discounts includes, Mix & Match, Multibuy and Discount offers. o Ledger account type - LS Retail provides two different types of postings for periodic discounts. Standard: If this option is selected as Standard in the field of Ledger account type, than system will use the ledger account from Inventory posting defined in standard Dynamics AX under Item groups. Selection of the option Standard will disable all the individual offers fields in this form. Periodic: If the option is selected as Periodic in the field Ledger account type, then the system enables all the individual offer fields in this form. User has to specify ledger accounts for each offer types such as Mix & Match, Multibuy and Discount offers. Chapter 3 - LS Retail Back Office 33 Back Office User Guide o Mix & match number This field denotes ledger account for posting the Mix & match offer given at POS level on retail sales. This account gets updated at the time of statement posting. If this field is left blank and on POS sales any transaction includes the mix & match offer entry, then system will not allow the posting of statement. o Multibuy discount This field denotes ledger account for posting the Multibuy offer given at POS level on retail sales. This account gets updated at the time of statement posting. If this field is left blank and on POS sales any transaction includes the multibuy offer entry, than system will not allow the posting of statement. o Discount offer This field denotes ledger account for posting the Discount offer given at POS level on retail sales. This account gets updated at the time of statement posting. If this field is left blank and on POS sales any transaction includes the discount offer entry, than system will not allow the posting of statement. o Post infocode discount An Infocode Discount can be used to let the cashier select the price from an infocode. If user wants the infocode discount also to be posted to ledger, then this checkbox should be selected. o Post banked sum Gift card o Gift card item Replenishment o Post journals when invoicing purchase - When a purchase order or a packing slip is posted and the field Post journals when invoicing purchase is checked all journals related to replenishment/cross docking will also be posted. Settlement o Automatic settlement - Select this check box to automatically settle open invoices when updating a payment or credit note. If this check box is cleared, users have to settle accounts manually when entering payments or at a later time by using open transaction editing. o Unspecific or specific - Specify whether an obtainable cash discount difference is regarded as a cash discount difference or payment on an account when an invoice is settled and a cash discount is not deducted correctly. Example Invoice total: 105.00 Obtainable cash discount: 10.50 Amount to be paid, including cash discount: 94.50 Amount the customer actually pays: 95.00 Chapter 3 - LS Retail Back Office 34 Back Office User Guide If user sets this parameter to Unspecific, the invoice will be settled, and the difference of 0.50 will automatically be posted to the ledger account specified for cash discount differences. If user set this parameter to Specific, the invoice will be settled, and the difference of 0.50 will automatically be posted in the sales ledger account as a payment. o Maximum penny difference - Enter the maximum permitted penny difference for the settlement of retail sales transactions. If the penny difference is equal to or less than the penny difference specified in this parameter, the difference will be posted to the penny difference ledger account that is specified in the System accounts in General Ledger. o Maximum overpayment or underpayment - Enter the amount accepted for overpayment and underpayment. If the overpayment/underpayment produces a penny difference that is less than the difference that is defined in the Maximum penny difference field, the penny difference amount is posted to the penny difference account. If the overpayment/underpayment produces a penny difference that is greater than the difference that is defined in the Maximum penny difference field, the penny difference amount is posted to the difference account that is selected for the Customer cash discount posting type in the System accounts in General Ledger. Attention To calculate the tax on overpayments or underpayments, in the General ledger parameters form, on the Sales tax tab, select the Sales tax on overpayment or underpayment check box. Closed transaction editing o Has older settlements - Select the option Yes or No as per the requirement, if user wants to allow settlements made in products version earlier than Microsoft Dynamics AX 2.5 to be accessed in closed transaction editing. Statement o Inventory status - This feature provides the provision to reserve or post the inventory after calculating and before posting the statement journal. None: Inventory will not be reserved/posted unless statement journal has been posted. Reserved: Inventory will be reserved but not posted unless statement journal has been posted. Posted: Inventory will be posted even if the statement journal has been created but not posted. Example Item X has on-hand available quantity 100. On POS sales is generated for 15 quantity of item X. Statement journal is calculated in back office, not yet posted. The status of Item X will be as shown below: Status on Parameters None Reserved Posted Chapter 3 - LS Retail Back Office Physical Inventory 100 100 85 Physical Reserved 15 - Available Physical 100 85 85 35 Back Office User Guide o Detail level - Select whether to post the statement journal lines in detail or as a summary transaction when Statement Voucher with Date, Account number, Dimension, and Currency code have identical values. FIGURE 3.3 – 5: LS Retail Back Office parameters Label generation o Create item labels for - Set the default parameters for item label creation. System provides following options based on which item labels can be generated. All distribution members Default include list Local store only None o Create shelf labels for - Set the default parameters for shelf label creation. System provides following options based on which shelf labels can be generated. All distribution members Default include list Local store only None FIGURE 3.3 – 6: LS Retail Back Office parameters Default warehouse o Purchase order – This field provides the option to set default purchase order warehouse while creating retail items, which will be used while creating Purchase orders. o Inventory – This field provides the option to set default inventory warehouse while creating retail items, which will be used for Inventory journals/orders. Chapter 3 - LS Retail Back Office 36 Back Office User Guide o Sales order – This field provides the option to set default sales order warehouse while creating retail items, which will be used while creating Sales order. Price o Always create trade agreement for variants – This field provides the option to set default purchase order warehouse while creating retail items, which will be used for while creating Purchase order for the same item. FIGURE 3.3 – 7: LS Retail Back Office parameters Prepayment o Prepayment % – This field denotes the percentage of prepayment amount to be collected on POS for the Sales Order created in Dynamics AX. o Deliver now – If this field is selected and payment is received on POS for a sales order, the sales order status will be updated to Delivered and physical inventory will be posted. o Name – This field denotes to the Customer journal name which will be used for accepting the payment on POS for Sales order/Sales invoice. o Ledger account – This field denotes the ledger account in which prepayment will be posted. This account will be acting as interim/temporary account, which will be reversed at the time of statement journal posting. o Post sales order – Select this field if user wants the Sales orders to be posted automatically once prepayment is received on POS. Chapter 3 - LS Retail Back Office 37 Back Office User Guide FIGURE 3.3 – 8: LS Retail Back Office parameters Concession contract o Sales origin o Include document type o Include old unsettled sales o Divide commission cost by area o Use area in payment grouping o Take unposted transaction in part payment Part payment o Journal type Vendor disbursement Daily o Name o Account type o Ledger account o Transaction text Concession settlement o Name o Offset Ledger account for vendor sales o Use area in settlement grouping Chapter 3 - LS Retail Back Office 38 Back Office User Guide FIGURE 3.3 – 9: LS Retail Back Office parameters Number sequences o Number sequence code – Select a number sequence associated with the reference. To define number sequence codes, use the Number sequences form (Basic, Setup, Number sequences). o Follow – Select if user wants the selected reference to follow the number sequence specified for another reference. For example, if user wants the invoice voucher number sequence or credit note voucher number sequence to follow the number sequence specified for the Invoice Reference. If user selects this check box, they must specify the reference to follow in the Reference that may be followed field. o Reference that may be followed – This field denotes the reference that numbers are copied from, if Follow is marked. Chapter 3 - LS Retail Back Office 39 Back Office User Guide FIGURE 3.3 – 10: LS Retail Back Office parameters The version tab shows the information about the LS Retail AX version. Chapter 3 - LS Retail Back Office 40 Back Office User Guide 3.4 Store The store is one of the main units in the LS Retail Back office system. It is a Distribution Location; it has its own Tender types, POS, Price groups, POS Functionality, Income and Expense accounts, Staff and Work shifts. It can be divided into Sections and Shelves. Setting up the stores and the head office are usually among the first steps when setting up LS Retail Back office system. LS Retail AX supports multilingual interface for POS. The LS Retail Back Office system supports multiple stores and can keep track of sales for each store. The following setup must be carried out for a store setup: Register a number for the store, its name, address and other registration information. Assign a warehouse to the store and use it as a link from the store to the standard Microsoft Dynamics AX inventory control for both physical and financial tracking of inventory transactions. Additionally, standard AX Dimensions like Department, Cost center, and Purpose can be assigned for enhanced reporting and management. If setting up in a multinational environment, define a currency for every store. Register store closing procedures and handling of statements. Set up various tender types to be used at the store. Set up and select a POS functionality profile for controlling POS terminals. Set up Income/Expense accounts, Work shifts, Staff and a Section/Shelf structure. Once the general store information set up is complete, distribution location setup for the store should be configured. Stores are connected with POS terminals and are the basis for sales transactions. Besides being a retail location, they represent a warehouse in the standard Microsoft Dynamics AX system. For a store setup, configure its closing method, statement method and assign General Ledger account for rounding along with its rounding precision. Chapter 3 - LS Retail Back Office 41 Back Office User Guide 3.4.1 Stores FIGURE 3.4.1 – 1: Store Functionality Profile In order to run the POS terminals, POS functionality profile must be set up and assigned to stores. Multiple POS functionality profiles can be used in the system, one for each store or for a group of stores. The functionality profile contains functional settings applicable to all POS terminals in a store like Staff barcode logon, Staff login limitations, Secondary currency information, aggregating items and payments, enabling/disabling X/Z reports, Infocodes, Period for which Transaction exists on POS, etc… To Set Up POS Functionality Profiles 1. 2. 3. 4. Click LS Retail Back Office, Setup, POS, Functionality Profiles. Press CTRL-N to create a new functionality profile. On the Overview tab fill in the mandatory field Profile with a unique identification code for the functionality profile. On the Functions tab, Infocodes tab, Transaction services tab fill in the fields as needed. To Assign Functionality Profiles to Stores 1. Click LS Retail Back Office, Setup, Store, Stores. The Store window appears. 2. Select the relevant store and on the General tab a functionality profile into the Functionality profile field. Warehouse Warehouse is one of the inventory dimensions in Microsoft Dynamics AX, it is usually a geographic location or meant for a specific function, such as a spare-parts warehouse, finish goods warehouse or a raw materials warehouse. Chapter 3 - LS Retail Back Office 42 Back Office User Guide Warehouse should also be declared as store by giving check mark on field Store on the Warehouse card. This will link the warehouse to the selected store. As a result store will also be considered as one of the warehouse. All the retail sales transactions executed on stores will be keeping warehouse wise track of inventory as a standard functionality of Microsoft Dynamics AX. To Set Up Warehouse 1. 2. 3. 4. 5. Click Inventory management, Setup, Inventory breakdown, Warehouses. Press CTRL-N to create a new record or Select existing Warehouse. Go to tab page General. Click on the checkbox Store. Fill in the remaining fields as needed. To Assign a Warehouse to a Store 1. 2. Click LS Retail Back Office, Setup, Store, Stores. The Store window appears. Browse to the relevant store and on the General tab select its linked Warehouse from the list in the Warehouse field. Chapter 3 - LS Retail Back Office 43 Back Office User Guide FIGURE 3.4.1 – 2: Stores Statement o Statement method - There are three methods to calculate a statement: Total POS Terminal Staff Statement Calculation by Total: When a statement is calculated by the Total method, system calculates one line for each tender used, with the amount summed up for all transactions done in that tender. Statement Calculation by POS Terminal: When a statement is calculated by the POS Terminal method, system calculates one line for each tender used in the transactions of that POS terminal. Thus the users can view tender wise results for each POS. Statement Calculation by Staff: When a statement is calculated by the Staff method, the results of the statement calculations show one line for each tender used in the transactions, per staff member. Thus the users can view tender wise results for each for each staff member. This results in tender declaration per cashier. o One statement per day o Tender declaration Calculation Last Sum Rounding o Rounding Account - The Rounding account field contains the General Ledger Account to which the rounding difference will be posted during the statement posting from LS Retail Back office, Journals, Open statements form. o Maximum rounding amount - The Maximum rounding amount field contains the maximum rounding difference amount allowed when posting the Statement. Rounding difference is a summed up difference in the statement transactions between the total sales amount and the total payment amount. Maximum Difference o Chapter 3 - LS Posting - The Posting field contains the maximum difference allowed between the transaction amount and counted amount per tender in a statement to allow posting. Retail Back Office 44 Back Office User Guide o Shift - The Shift field contains the maximum difference in hours allowed from the date and time of the transaction to the date and time limits defined on the Work Shift Setup form. If the difference between the transaction date and the work shift setup dates is greater than this field, the program places a checkmark in the Wrong Shift field for a transaction. o Transaction - The Transaction field contains the maximum amount allowed in the Sales/Payment difference field that shows the difference between sales and payment per transaction. This limit helps to spot errors in the transactions. Closing o Closing Methods - This field specifies the closing method of the store. The closing method determines when Statement should be calculated and posted. There are two day end closing methods for a store: Date and time Shift Date and Time: When day end closing is performed by the date and time method, statements are calculated and posted at a selected date and time. Users can have a single statement cover many days (and time), or they can generate multiple statements per day. Shifts: When shift method is used to perform day end closing of stores, one statement is calculated and posted for each Shift set up for the store. All transactions that come in from the terminals while the work shift is open are marked with the work shift number. Users must perform a tender declaration on the POS terminal to tell the system that a shift is over on the terminal. When all open work shift entries are closed, the whole work shift is closed. The store statement is limited to include transactions in just one work shift if the work shift close method is setup on store. Therefore, if there are three work shifts in a store, users need to create three statements each day. Default Customer In order to track the cash sales customer wise, a default customer should be defined. Every transaction created on POS will be recorded to this default customer account unless POS users select a different customer on POS. Remove/Add tender FIGURE 3.4.1 – 3: Stores The remove/float represents a tender used for balancing the remove or adds transactions on the terminals. Users can apply the same tender for removing and inserting float. Chapter 3 - LS Retail Back Office 45 Back Office User Guide Number Sequences FIGURE 3.4.1 – 4: Stores For every company in retail business, a distinct identification code must be assigned to entities such as Staff, POS Terminal, Statement and Offers to ensure uniqueness in the system. FIGURE 3.4.1 – 5: Stores Tender Types LS Retail Back office provides a set of default functions required for required at the POS. Users can configure various functionalities like over tender, under tender, change, authorization, and General ledger posting accounts etc., on these tender types depending on the selected default function for the tender types created in LS Retail Back Office. Pre-Requisite o Chapter 3 - LS Tender Types - Before assigning any Tender types to a Store in LS Retail Back Office, users need to set up all required Tender types in Tender types master of LS Retail Back office. Retail Back Office 46 Back Office User Guide Code Description of Tender types Default Function 1 Cash Normal 2 Check Check 3 Cards Card 4 Customer Account Customer 6 Currency Normal 7 Voucher Normal 8 Gift Card Normal 9 Tender Remove/Float Tender Remove/Float 10 Coupons Coupons 11 Loyalty Card or Normal TABLE 3.4.1 – 1: Tender types Attention Suggested Default function values as specified in the above table may be followed. Each default function has got special relevance to its tender types created by users. Setting up Tender Types: 1. Click LS Retail Back Office, Setup, Tender Types. 2. Press CTRL-N to create a new Tender type. 3. Enter a unique Tender ID in the Tender Type field. Type the tender type name and select a relevant Function from the list of functions available in the system. Chapter 3 - LS Retail Back Office 47 Back Office User Guide o Card Types - Users need to create and configure all required Card types like Visa, MasterCard, etc., in the Card types master of LS Retail Back office. Before assigning a Card setup to tender type Card defined at Store level in LS Retail Back Office, FIGURE 3.4.1 – 6: Card types To use the tender type configured for Cards, first step is to set up manufacturer cards prevalent in the market, that is, debit and credit cards such as Visa and Euro card, must be configured in the system before they can be connected to the store setup. System provides four different types of card: o o o o International credit/credit card; International debit card; Loyalty card; Corporate card; Setting up Card Types 1. 2. 3. 4. 5. 6. Click LS Retail Back Office, Setup, Tender Types, Card types. Press CTRL-N to insert a new card. Fill in the Card id, Card name, Card type and Card issuer fields. Click on the Card number button to enter the setup of each card. Insert the Card number from and Card number to fields. Also insert Length of card number if required. Chapter 3 - LS Retail Back Office 48 Back Office User Guide Assigning the Tender types to Store(s) Once created, Tender Type can be assigned to a store. Multiple parameters/setup are available for each tender type in a store, such as how it handles amount, change, change tender type and so on, to ensure its working is correct on the POS terminals as per the configured business process. Users can set the General Ledger account or bank account in which to post the tender type. Users can assign infocodes to each tender type; this will prompt the cashier at run time, to create or check entries with unique entry codes or to collect information from the customer. FIGURE 3.4.1 – 6: Tender type 1. 2. 3. 4. 5. 6. Click LS Retail Back Office, Setup, Store, Stores. Select the relevant Store. Click Setup, Tender Types. Press CTRL-N to insert a new tender type. Select a general tender type. The system will insert default settings for the tender type. Fill in the remaining fields as necessary. Chapter 3 - LS Retail Back Office 49 Back Office User Guide FIGURE 3.4.1 – 7: Tender type Card/Account o Card or Account - Place a check mark in the Card or account field to prompt the cashier for card number or account number. o Ask for card/account - If the Card or account checkbox is selected, then the user enters text in the Ask for card/account field which will prompt on POS. This feature applies to credit/debit cards, check guarantee cards, account customers etc. Group1 o Marking only - A check mark in this field indicates that this tender type is for marking the transaction only and does not accept any amount. For Example: This feature can be used in conjunction with a customer loyalty scheme. The tender type can be used to mark the transaction for a specific customer. No amount is entered for the tender type, but the transaction number is stored in the transactions for a customer loyalty system to process. o Manager key control - Place a check mark in the Manager key control field to provide authorization control on the particular tender type(s). This indicates that the tender type cannot be used without the manager key or a manager login. o Open drawer - Place a check mark in the Open drawer field to open the cash drawer at each usage of the selected tender on POS. o May be used - Place a check mark in the May be used field to make this tender type active on POS. o POS count entries - A checkmark in this field indicates that the program counts the number of payment entries made with this tender. These entries are used for generating X and ZReports on the POS. Chapter 3 - LS Retail Back Office 50 Back Office User Guide o Foreign currency - Place a check mark on the Foreign currency field to indicate this tender as a foreign currency. FIGURE 3.4.1 – 8: Tender type Overtender & undertender o Allow overtender - Place a check mark in the Allow overtender field that defines the tender type may be tendered over the transaction amount and change will be returned to customer. o Overtender max. amount - Enter the value in Overtender max. amount field to declare the maximum amount allowed in over tendering. o Allow undertender - Place a check mark in the Allow undertender field that defines the tender type may be under tendered, that is, used as partial payment. o Undertender max. amount - Enter the value in Undertender max. amount field to declare the maximum amount allowed in under tendering. Keyboard entry o Keyboard entry allowed - Place a check mark in Keyboard entry allowed field to define that tender amount may be entered via numeric keys on the keyboard. o Keyboard entry required - A check mark in Keyboard entry required field to define that the tender amount must be entered from the keyboard at the time of receiving the tender/payment at POS. If there is no check mark, the tender type key can be pressed and the program assumes that the total value has been entered. Rounding o Rounding method - The Rounding method specifies the type of rounding that is performed for this tender type. There are total 4 rounding method: None: The number is not rounded Nearest: The number is rounded up or down to the digit in the Rounding-off field. Up: The number is rounded up to the digit in the Rounding-off field. Chapter 3 - LS Retail Back Office 51 Back Office User Guide o Down: The number is rounded down to the digit in the Rounding-off field. Rounding-off - The Rounding-off field contains the value that a tender type is rounded to. Example If it is required to round-off an amount without decimals, enter 1.0 in this field. If it is required to round-off till two decimal places enter 0.01 in this field. Amounts o Minimum amount entered - The Minimum amount entered field contains the minimum amount to be entered in the particular tender type in a transaction on the POS. Anything under this amount will not be allowed. If this field is zero (0) or blank, no minimum amount is specified; in that case the transaction can be finalized by pressing the relevant tender key on POS. o Maximum amount entered - The Maximum amount entered field contains the maximum amount to be entered in the particular tender type in a transaction on the POS. It is recommended that this field be set to an amount not likely to be reached. If this field is zero (0) or blank, no maximum amount is specified; in that case the transaction can be finalized by pressing the relevant tender key. o Minimum amount allowed - The Minimum amount allowed field contains the minimum amount allowed when trying to finalize a transaction by using only a tender key on POS without entering the amount. If this field is zero (0) or blank, a transaction can be finalized by pressing only the relevant tender key. o Maximum amount allowed - The Maximum amount allowed field contains the maximum amount allowed when trying to finalize a transaction by using only a tender key on POS without entry of the amount. If this field is zero (0) or blank, a transaction can be finalized by pressing only the relevant tender key. FIGURE 3.4.1 – 9: Tender type Chapter 3 - LS Retail Back Office 52 Back Office User Guide Account o Account type - The Account type field specifies the type of account that the tender type is posted to. There are two options: Ledger Account: the tender will be posted to a general ledger account. Bank Account: the tender will be posted to a bank account The selected account type determines which accounts can be select in the Account Number field. o Account number - Define the Ledger account/Bank account as the list shows depending upon the selection made for Account type. This account will get updated once the Statement is posted in LS Retail Back Office. Difference account o Difference account - This field contains the General Ledger Account in to which the difference between Counted Amount and Transaction Amount in the Statement Line will be posted. o Account name – This field denotes to the name of the selected ledger account in the Difference account field. o Maximum normal difference - The Maximum normal difference field contains the maximum difference amount for the particular tender to be posted to the difference account. o Big difference account - This account gets updated only if the difference is higher than difference amount defined in to the field Maximum normal difference amount This field contains the General Ledger Account to which the difference between counted amount and transaction amount in the statement Line will be posted. o Account name – This field denotes to the name of the selected ledger account in the Big difference account field. Group2 o Compress payment entries - A checkmark in the Compress payment entries field indicates that the system will compress all payment entries with the same tender into one payment entry. o Counting required - A check mark in Counting required field indicates that counting of the tender is required. If this field is not marked with a check mark, the program automatically fills in the counted amount field with the contents of the transaction amount field in the statement Line when a statement is calculated. o Multiply in tender operations - A checkmark in the Multiply in tender operations field indicates that in tender operations like tender declaration, float, remove tender on the POS terminal, system will automatically multiply the amount entered for the same tender. Chapter 3 - LS Retail Back Office 53 Back Office User Guide o Allow float - A checkmark in the Allow float field indicates that a tender can be used as floating cash, that is; while running the POS terminals during a shift or a specific date and time, the tender can be put in the POS terminal drawers and registered as a float transaction. o Taken to Bank - Bank transactions o Use bank account – A checkmark in this field enables the following bank transaction settings. o Account type - The Account type field specifies the type of account that the tender type is posted to. There are two options: Ledger Account: the tender will be posted to a general ledger account. Bank Account: the tender will be posted to a bank account The selected account type determines which accounts can be select in the Account Number field. o Bank account - Define the Ledger account/Bank account as the list shows depending upon the selection made for Account type. This account will get updated once the Statement is posted in LS Retail Back Office. FIGURE 3.4.1 – 10: Tender type Change setup o Change line on receipt - The content of this field is printed on the customer receipt and displayed on the POS display in case there is any change returned to the customer. This field contains the text that shows the change given in this tender type. A maximum of 20 characters can be entered, inclusive of both numbers and letters. Chapter 3 - LS Retail Back Office 54 Back Office User Guide o Above minimum change tender - The Above minimum change tender field defines the tender (other than the tender on this card) in which the change shall be given, in case it is higher than the amount defined in Minimum Change field. If the amount in Minimum Change field is zero (0) or blank then this field has no effect. Attention Please note that this functionality cannot be used for tender types that are used for foreign currency. o Minimum change - The Minimum change field contains the minimum amount allowed as change in this tender type. If the amount to be given as change is lower than the amount specified in Minimum change field, the amount will be returned in the tender type specified in the Change Tender field. If this field is zero (0) or blank, change can always be given in the tender type defined in Above minimum change tender field. Attention Please note that this functionality cannot be used for tender types that are used for foreign currency. o Change tender - The Change tender field contains a tender (other than the tender selected on this card) in which users want to give change, if the change amount is lower than the amount specified in the Minimum change field. If the change amount is equal to or higher than the Minimum change amount, change is given using this tender type. This field should be left blank if the change can always be rendered in actual tender type. Example Suppose the tender is of type voucher. Above minimum change tender is set to Voucher. Change tender is set to cash. The value of Minimum change is 20. Case – I: A customer buys goods worth $475 and pays/redeems voucher worth $500. In this case POS will issue a new voucher for refund amount $25. Case – II: A customer buys goods worth $485 and pays/redeems voucher worth $500. In this case POS will refund $15 in form of cash. Card Setup Card setup functionality is required when users setup Card type tenders for a store and assign Card details to the tender. Select the tender type which corresponds to Card function, click on Setup button. The function Card Setup will be activated now. Chapter 3 - LS Retail Back Office 55 Back Office User Guide FIGURE 3.4.1 – 11: Tender type Attention Function Card Setup will be active only if the selected tender type in Store Tender type form has the Function value as Card. FIGURE 3.4.1 – 12: Card setup Chapter 3 - LS Retail Back Office 56 Back Office User Guide FIGURE 3.4.1 – 13: Card setup o Allow change - A check mark in this field indicates that the tender card may be tendered over the transaction total amount and change can be given. In order for change to be allowed for the card, the tender type under which the card is defined must be marked Allow overtender. o Manual authorization - A check mark in this field indicates that manual authorization is allowed for the card. FIGURE 3.4.1 – 14: Card setup o Card fee% - Certain card providers charge some percentage as card fee; users can define card fee percentage in the Card fee% field. o Card fee account - The Card fee account field contains the General Ledger Account to which the Card fee amount should be posted. Chapter 3 - LS Retail Back Office 57 Back Office User Guide Generally Accepted tender types o Cash - Cash refers to the money in the physical form of currency, such as banknotes and coins. This currency can be either of company currency or store’s local currency. o Check - A Check is a negotiable instrument instructing to pay a specific amount of a specific currency drawn on specified bank. A check is generally valid indefinitely or for six months after the date of issue unless otherwise indicated; this varies depending on where the check is drawn. There are various types of checks like, order check, counter check, bearer check, and account payee check. Tender type Check can be configured on each Store. This will be accepted in currency defined at Company level or at Store Setup. Users will need to set up the tender type Checks to be able to receive payment by checks in a store. o Currency - Currencies are the dominant medium of tendering other than company’s default currency. Coins and paper money are both forms of currency. The Currency tender type represents all currency used in the LS Retail Back Office system. Before this tender type is used, users must set up currencies and specify retail exchange information for currencies. o Cards - The Cards tender type represents all types of cards used in the system, such as debit or credit cards. Only one Card tender type representing all types of cards should be set up in each store, the specific manufacturers types of cards are then defined in the Card Setup. These cards can be sub categorized as Visa, Euro, Master cards etc. Also in certain type of cards, bank charges some amount of fee on every transaction/payment is applicable. This system allows users to setup the card fee % and posting account for the fee. To use the tender type Cards one must set up the manufacturer cards available in the market, that is, debit and credit cards such as Visa, Master or Euro card before they can be connected to the store. o Vouchers This tender type represents vouchers issued/redeemed at the POS. Voucher can be a credit voucher or return voucher, issued against return sales. If Credit vouchers are redeemed partially, then the system has a functionality to issue a new voucher with a new number for the remaining/balance amount. One credit voucher can be used only once and the system keeps a record of all the numbers used. This can be viewed from LS Retail Back Office, Inquiries, Credit vouchers. Customer cannot redeem more than the value of the voucher. o Gift Cards - This tender type represents Gift cards issued and redeemed at the POS. To issue gift cards, users must also set up an item representing the gift card. A Gift card is issued against Gift card item to the customer. The same can be redeemed from any store. One gift card can be reused until its total value is redeemed /exhausted. Over tender is not allowed in Gift cards. o Customer Account - The customer account tender type allows charging the payment at sales time to a customer account from the POS terminal. Users can also use this tender type when collecting sales information or customer specific discounts but making payment with another tender type. In this case users will need to set up customer specific information. Chapter 3 - LS Retail Back Office 58 Back Office User Guide CHEQUE CASH CUSTOMER ACCOUNT CURRENCY VOUCHER GIFT CARD LOYALTY CARD CORPORATE CARD COUPONS Tender types check list CARD May be used M M M M M M M M M M Foreign currency Card or account, Ask for card/account, O O O O O O O O O O M M O M O O O O O O Marking only O O O O O O O O O O Manager key control O O O O O O O O O O Open drawer O O O O O O O O O O POS count entries O O O O O O O O O O Allow overtender, Over tender max. amount Allow undertender, Under tender max. amount O O O O O O O O O O O O O O O O O O O O Keyboard entry allowed M M O M O O O O O O Keyboard entry required M M O M O O O O O O Rounding Method, Rounding-off O O O O O O O O O O Minimum/Maximum amount entered O O O O O O O O O O Minimum/Maximum amount allowed O O O O O O O O O O Account type, account number M M M M M M M M M M Difference account, Max. normal difference M M M M M M M M M M Big Difference account O O O O O O O O O O Compress payment entries O O O O O O O O O O Counting required O O O O O O O O O O Multiply in tender operations O O O O O O O O O O Allow float O O O O O O O O O O Taken to bank O O O O O O O O O O Use Bank account O O O O O O O O O O Tender type Functions/Properties LEGEND: M – Mandatory, O – Optional, N – Not to be used. Chapter 3 - LS Retail Back Office 59 Back Office User Guide Cash Declaration When working on statements users can declare tender in the statement and/or re-declare tender from the POS terminals. For each store, users must setup cash declaration. The cash declaration setup defines the currency denominations (coins and notes) used for cash declaration on the POS. Income/Expense Account Users can define income accounts to register direct income at the POS, and expense accounts to register direct expenses at the POS. Users should link all store income with income accounts and store expenses with expense accounts. Example The users can setup Income account for Gift card to register direct income on POS. Copy functionality can be used for making the copy of a setup from a store to a new store. Work Shift setup Work Shift Setup is used to configure the work shifts of a store. Work shifts are used to collect transactions that belong to one statement. Up to 9 work shifts for a 24 hour period can be defined. Work shifts cannot overlap each other, but the same work shift can overlap days. If day end closing is done by shift method, the system creates one open work shift for that particular date, for each work shift setup that has been set up in the store. It also opens a Work Shift Entry for each POS terminal used in the work shift. It is not necessary to set up work shifts if the closing method of the store is Date and Time. The store statement is limited to just one work shift the shift store close method is used. Therefore, if there are three work shifts in a store, users will need to create three statements every day. Sections Sections and shelves represent the physical structure within each store. Users can register the size of each section, and assign retail items to appropriate sections within each store. Then the users can collect section level sales statistics. On store level, retail items can be assigned to sections and shelves. Sales and profit statistics are then shown for one section and shelf per item. POS Terminals POS Terminals represent the front end of a store. Users can configure various functionality and default settings for a POS, such as the handling of return transactions, login/logout procedures, texts that will be printed on receipts and customer display. Staff Staff member codes can be created in LS Retail Back office. Any number of staff member/s can be assigned to a store. A staff member once assigned to a store cannot be assigned to another store. Work shift list In the Work Shift List, users can view work shifts that have been created for the store if the closing method is set to shift. When logging into a POS, the system creates an open work shift for each work shift set up for the store. It shows the shift number, and the starting and ending date of the shift. The system also creates an open work shift entry for each POS used during the shift. Chapter 3 - LS Retail Back Office 60 Back Office User Guide Location Price Group In order to have additional item prices at the POS users need to define price groups. When users register additional item prices for an item, they can assign price groups to the retail item. Users can also assign more than one price group to an item. To use additional item prices at stores, users have to assign price groups to the stores. Since more than one price group can be set to each store, priority need to be assign for each price groups. To register additional prices use price groups and item prices. A price group includes information about the Distribution group and Distribution subgroup in which the price is valid. The system uses the price group levels to find the price group according to rules of priority, where a price group with a higher level has more priority than a price group with a lower level. If the system does not find a valid item price after checking all valid price groups in level order, it sends the normal unit price, that is, the price shown on the retail item card. To Set Up Store 1. 2. 3. 4. 5. 6. 7. 8. 9. 10. 11. Click LS Retail Back Office, Setup, Store. Press CTRL-N to enter a new store number. In the Store name field, enter the name of the new Store. On the General tab select the applicable Sales tax group from the list. The default value of Statement method will be set to a Staff member. The default value of the Closing method will be set to Date and time. Assign a Warehouse to the store. Assign a Layout id and Functionality profile for all the POS of the store. Assign a Currency and Language to the store. Set up Number sequences on Store as needed. Go to the Setup button and define Tender types, Cash declaration, POS Terminals, Staff etc. Chapter 3 - LS Retail Back Office 61 Back Office User Guide Summary The LS Retail Back Office, Store setup described the initial setup to Create a Store, with other necessary setups as mentioned below: 1. 2. 3. 4. 5. 6. Create New Store Set up a Statement method Set up a Store Closing method Create a Number sequence Set up Tender types Set up Gift cards and Credit Vouchers Exercise Store setup 1. 2. Create a new store and define general information and statement/closing information for it. Create a new store; the store should be assigned the department dimension and sales tax group with tax difference account. 3. Language should be en-us and currency USD. 4. Create a Warehouse and connect it to the store. 5. Select POS Functionality Profile and Layout id. 6. The store calculates statements by “POS Terminals”. 7. Set the maximum amounts for difference in: - Posting, should be 5. - Transactions should be 5. - Shift should be 5. 8. Choose rounding account from General Ledger and set the Maximum Rounding Amount to 0.1. 9. The store closing method is “Date and time”. 10. The Statement Method is “POS Terminal”. 11. Set up Cash Declaration for the store by copying the Cash Declaration from Store 1. Tender types Create the Tender types Cash and use the information on the following pages. Certain tender types must be set up with specific properties. One of them is cash. 1. 2. 3. 4. 5. Create a new tender type. Select the general tender type representing cash in the Tender Type field. The system will insert default settings for the tender type. Place a checkmark in the May Be Used and Open Drawer fields. On the Amount tab, allow over- and under-tendering. In the Rounding method and Rounding-off, the users must define the rounding properties. On the Posting tab fill in the Account Type as Ledger account, and Account Number as defined in General Ledger for Cash and Difference Account as defined in General Ledger. Users may fill in the Allow float, Counting required and Compress payment entries fields also. Chapter 3 - LS Retail Back Office 62 Back Office User Guide 3.4.2 POS Terminals LS POS is a front-end solution of LS Retail AX that the client would use to perform sales, operate the cash drawer, scan barcodes and print the customer receipt. POS adds up the sales total, figures out the tax, calculates the change back from the amount tendered, and adjusts the store's inventory levels to debit the amount of inventory sold. Primarily transactions include activities like sales, refunds, suspend, advance, loyalty, credit voucher issue, gift card issue, barcode scanning, receiving payment and receipt printing. POS includes the ability to track customer orders, process credit and debit cards, connect to other systems in a network, and check inventory. Each POS is uniquely identified by a POS terminal number. Generally, a POS at its core has a personal computer and is provided with application-specific programs, Input/output devices for the particular environment in which it will serve. POS consist of a card swipe device, for payments through credit/debit cards. This device may be external or internal. A cash drawer for holding cash is also a part of the POS; the opening-closing operations of cash drawer are controlled by POS. The input device is a keyboard, scanner or a touch screen POS. This is used to key in the transaction comments, manual updates to the transaction and various other activities. Prerequisites for setting up POS Terminals 1. 2. 3. 4. 5. Create stores in the store master Create POS functionality profiles and assign these to stores Create a hardware profile Create a visual profile Create a till layout Chapter 3 - LS Retail Back Office 63 Back Office User Guide FIGURE 3.4.2 – 1: POS Terminals Identification o Terminal number - This field contains the unique POS terminal number. Terminal number can be generated automatically or can be assigned manually. Users need to assign number sequence in the store card. Users can enter a maximum of 10 characters, both numbers and letters. The number must be unique - it cannot have the same number twice. Users can create as many POS Terminals as required. Description o Placement - This is a text field that contains a description of the physical location of the POS terminal in the store. Store o Store number - Store number denotes a store to which a particular POS terminal is assigned/linked. One POS terminal can be assigned only to one store. Profiles o Hardware Profile - Hardware Profile is a set of properties of various hardware peripherals connected to a POS terminal. It includes settings for printer, scanner, drawer, scale, display screen, key lock, keyboard, tone, EFT and other devices. o Visual Profile - Visual Profile defines a set of color, resolution and menu properties for a POS terminal screen. Chapter 3 - LS Retail Back Office 64 Back Office User Guide Returns o Manager Key on Return - Manager Key on Return is a check box, to restrict cashier from processing return transactions. If this box is check marked, return transactions will have to be entered by users belonging to the manager group. o Slip if Return - This control determines the printing action for return slip. There are three options: None: No return slip will be printed. Total: The total value of returned items is printed on the slip. All: All returned items are printed on the slip. o Return in Transaction - Placing a check mark in this field indicates that returns and sales can be made within the same transaction. No check mark indicates that returns are possible only in a separate transaction; that is, a Return Transaction. PosIs configure o Ip address o Update service port o Standalone - Receipts o Receipt Setup Location - This field determines whether the Receipt layout is defined per POS Terminal or per Store. There are two options: Terminal: Different layout can be set for each POS. Store: Same layout exists for all POS in a store. o Receipt Barcode - A check mark in this field indicates that a barcode for receipt number will be printed at the bottom of each receipt at the POS terminal. This also applies to suspended transactions. Statement o Terminal Statement – The Terminal Statement check box can be used to activate terminal wise statement generation. It is possible to define a different statement method from the one that is defined on the store setup. o Statement Method - Statement Method field will be relevant only if the checkbox Terminal statement is selected. This field specifies the statement method, based on which statement lines are created in statement journal. There are three options: Staff: The system creates a statement line for each tender staff wise. POS Terminal: The system creates a statement line for each tender POS wise. Total: The system creates a statement line for each tender in the transactions. o Last Z-Report Field - This field contains the number of the last Z-Report printed on the POS. EFT o EFT store number - This field contains the store number used for Electronic Funds Transfer transactions. The system fills in the EFT store number field automatically with Store number, when the Store number is assigned to the terminal. The user can change the EFT store number. Chapter 3 - LS Retail Back Office 65 Back Office User Guide o EFT POS terminal number - This field contains the POS terminal number used for Electronic Funds Transfer transactions. The system fills in the EFT POS terminal number field automatically with Terminal number when Terminal number is created. Users can change the EFT POS terminal number. Login/Logoff o Exit after each transaction - A check mark in this field indicates that POS will log off automatically after each transaction. This option may fit in a highly secure environment as the users will have to go through the login procedure before processing any transaction. o Auto logoff timeout (min) - Auto logoff timeout field is used to specify the time in minutes, before the POS user’s session expires, if the machine is left unused. This setting is ideal for terminals with a low number of transactions where machine idle time is high. o Open drawer at LI/LO - A check mark in this field indicates that the cash drawer will be opened at every log in or log off by POS users. FIGURE 3.4.2 – 2: POS Terminals Number sequence o Number sequence group - Number sequence group is a collection of three document numbers; that is, Transaction ID, Credit Voucher and Gift Card. This can be enabled for each terminal for the identification of transactions generated on that terminal. Chapter 3 - LS Retail Back Office 66 Back Office User Guide FIGURE 3.4.2 – 3: POS Terminals Display o Display Terminal Closed - A check mark in Display Terminal Closed field denotes that the Terminal closed message is displayed on the customer display. o Display linked item - A check mark in Display linked item field indicates that linked items are shown on the customer display when the main item is sold on POS. o Maximum text length - This field contains the maximum length of each line of the customer display text. Default value is 20. o Customer display text 1 - This field contains promotional text to appear on the customer display in between transactions. The maximum number of characters is defined in the Maximum text length field. o Customer display text 2 - This field contains the second line of promotional text to appear on the customer display in between transactions. The maximum number of characters is defined in the Maximum text length field. Sales menu o Layout id - The Layout id field lists all the available till layout alternatives. The value selected in this field determines which Till layout will be used for that terminal. To set up POS Terminal: A POS terminal is identified by a unique code called Terminal number. 1. 2. 3. 4. Click LS Retail Back Office, Setup, Store, POS Terminals. Create a new Terminal. Fill in the fields Terminal number, Terminal name, and Store number. Information in other fields can be filled as required. Chapter 3 - LS Retail Back Office 67 Back Office User Guide Summary LS Retail Back office POS terminal setup describes the procedure of creating new POS terminals and configuring each according to various parameters available. Exercise POS Terminal Setup 1. 2. 3. 4. 3.4.3 Create a terminal 001 and assign it to a store. Assign a POS hardware profile and a visual profile. Set Statement Method as “POS Terminal”. Assign a layout id to the terminal. Staff LS Retail AX staff is linked to the employee master of Microsoft Dynamics AX. There is a one/one relationship between staff and employee master of Microsoft Dynamics AX. The system keeps record of staff details such as employee number, POS login password, address, contact numbers and so on. Each staff member is assigned POS privileges, such as voiding transactions, performing tender declaration, overriding price, and maximum discount to give. A staff member can be assigned only to one store. FIGURE 3.4.3 – 1: Staff Name detail o Employee Name - Employee name is the name of the staff member. Staff can be cashier, sales person or other. Chapter 3 - LS Retail Back Office 68 Back Office User Guide Receipt o Name on receipt - This field indicates the name of the staff member as printed on the customer receipt. Short name can be used here if there is lack of space on the POS receipt layout. This is mandatory information. Store o Store number - Each staff member can be a part of only one store. This field contains the store id to which the staff member is linked. Sales menu o Layout id - This field lists down all the available till layouts. The value selected in this field determines which till layout will be used for the selected staff member. The till layout setting is given the higher priority to POS terminal and Store. Blocking o Blocked - A staff member can be restricted from logging on POS by selecting this check box. o Date to be blocked - If a staff member needs to be restricted on a particular date then that date can be entered here. Group1 o Employment type - This defines the role of a staff member in a store. The three available options are Sales Person, Cashier and Other. o Continue on TS errors - This checkbox when selected allows staff member to login even when TS connectivity is giving error. o Z-Report o Handheld user - FIGURE 3.4.3 – 2: Staff Authentication o Password - This field stores the employee’s login password at POS. Chapter 3 - LS Retail Back Office 69 Back Office User Guide o Change password - This checkbox when selected will allow a staff member to change their password at next logon on POS. Personal setup o Left handed - This field defines if the employee is left handed. Payment o Password - This field stores the employee’s login password at POS. FIGURE 3.4.3 – 3: Staff Permissions o Staff permission group - LS Retail Back Office provides a feature to group privileges at POS. Once this has been done, a staff member can be assigned a permission group. Multiple Staff permission groups can be created for different sets of access permissions. A staff member will inherit all the permissions of the group that is selected in this field. These permissions can, however, be changed on this form. Staff permission group provides access for the following activities: o Manager privileges - A check mark in the Manager privileges box denotes that the cashier holds managerial privileges on POS activities. This control will be used to validate actions of the staff, for example for executing return transactions. o Allow X-report printing - Select this checkbox if the cashier is allowed to print X-reports. Chapter 3 - LS Retail Back Office 70 Back Office User Guide o Allow tender declaration - Select this checkbox if the cashier is allowed to declare collections at day/shift end. o Allow floating declaration - Select this checkbox if the cashier can enter float at POS. o Allow transaction suspension - Select this checkbox if the cashier can keep a transaction on hold and retrieve it later. o Allow transaction voiding - Select this checkbox if the cashier is allowed to declare a transaction as void. o Allow change, no void - Select this checkbox if the cashier can modify a transaction but cannot void it. o Open drawer without sale - Select this checkbox if the cashier is allowed to open the cash drawer without any sales. o Maximum discount (pct) - Enter the maximum line discount (%) that a cashier is allowed to give on POS. o Maximum total discount (pct) - Enter the maximum invoice discount (%) that a cashier is allowed to give. o Allow price override - Select any one of the four options below to enable cashier to manually change the item price Higher and lower: Cashier can enter price higher or lower than the system price for an item. Higher only: Cashier should enter price higher than the system price for an item. Lower Only: Cashier should enter price lower than the system price for an item. None allowed: Cashier cannot change the system price. o Allow multiple logins - Select this checkbox if the cashier is allowed to log on to more than one POS in a store simultaneously. To Set Up Staff 1. 2. 3. 4. 5. 6. 7. Click LS Retail Back Office, Setup, Store, Staff. Create a new staff member. Staff id is populated from the number sequence set up for the local store. In the Name and Name on receipt fields, enter the name of the staff member and how it should appear on receipts. In the Employment type field, select whether the staff member should be a Cashier, Salesperson or Other. In the remaining fields on the General tab, define the user privileges for the staff member on the Privileges tab. On the Personal tab, enter the relevant information as necessary. Chapter 3 - LS Retail Back Office 71 Back Office User Guide Summary LS Retail Back office Staff setup describes the procedure to create staff members for various stores and assign various privileges to perform on POS. Exercise Staff Setup 1. 2. 3. 4. 5. 6. Create two staff members in LS Retail Back Office. Set employment type as cashiers. Set a password for the staff member that will be used to log in to the POS. Select “Manager” as Staff Permission Group. Allow staff member to give 2% line discount and 5% total discounts. Allow transaction voiding. Chapter 3 - LS Retail Back Office 72 Back Office User Guide 3.5 POS LS Retail Back Office provides various types of POS profiles: the Hardware profile, the Visual profile, the Functionality profile and the Transaction Service profile for setting up a POS terminal. The hardware profile contains setup for POS peripherals as well as keyboard mapping. The visual profile defines the graphical layout of the POS interface; POS line colors on specific actions. The functionality profile contains functional setup for the POS terminal. The transaction service profile defines the online connectivity setup between LS Retail AX installed at Head office and LS POS .NET configured at store. The user can define different profiles which can be attached to one or multiple set of terminals. 3.5.1 POS Hardware profile The hardware profile keeps information about how the program manages the hardware connected to POS terminal(s). It contains setup for each of the peripheral devices. These are; the receipt/document printer, customer display, magnetic strip reader, cash drawer, barcode scanner, scale, keylock, keyboard, tone device, EFT, CCTV and so on. LS POS .NET relies on the OPOS standard. OPOS driver provides a standardized way for software to use POS terminal peripherals. FIGURE 3.5.1 – 1: Hardware profile Profile number The field Profile number denotes the unique number of hardware profile. Once created, this has to be linked to each POS Terminal. Description The field Description denotes the name of the hardware profile. Chapter 3 - LS Retail Back Office 73 Back Office User Guide FIGURE 3.5.1 – 2: Hardware profile Screen o Form x-position - This field contains the placement of the POS windows on the POS terminal screen. The value determines the deviation of the POS windows from the left side of the screen. This can be used to compensate for skewed screens. o Form y-position - This field contains the placement of the POS windows on the POS terminal screen. The value determines the deviation of the POS windows from the top of the screen. This can be used to compensate for skewed screens. o Screen keyboard - A check mark in this field indicates that a touch keyboard will appear in the logon dialog and in lookup windows. o Show picture - A checkmark in this field indicates that an item picture is shown when it is selected on the POS terminal. The user needs to attach the picture on retail item card. Chapter 3 - LS Retail Back Office 74 Back Office User Guide FIGURE 3.5.1 – 3: Hardware profile Device o Printer - There are multiple types of printers that can be used with this application, for processing any receipt print. None: No receipt will be printed for any type of transactions. OPOS: To use the OPOS printer for POS receipt printing, this is a local printer installed at every POS terminal. Windows: To use the Windows printer for receipt printing, this is a network printer used for POS receipt printing. o Device name - The field Device name denotes the logical device name of the printer. This should be the same as defined in the operating system. o Description - The field Description denotes the identification of the printer; for example, if printer is installed at the entrance of the store, a description can be given as as Printer at entrance of store. Layout o Number of LF at invoice top - This field denotes the number of empty lines (Line Feed) required on the top of the receipt. o Left margin on the slip - This field denotes in characters the margin to be kept free on the left side of the receipt. o Number of invoice lines - This field denotes the number of lines a receipt should contain. o Number of LF at slip end - This field denotes the number of empty lines (Line Feed) required at the end of the receipt. This feature is helpful in correcting paper cut offset from print head. Chapter 3 - LS Retail Back Office 75 Back Office User Guide o Print discount details - A check mark in this field denotes that the details of discounts in a transaction should appear at the bottom of each receipt. Print commands o Printer bold - This field contains the command the printer requires to print bold text. o Printer wide - This field contains the command the printer requires to print wide text. o Printer high - This field contains the command the printer requires to print high text. o Printer wide/high - This field contains the command the printer requires to print wide and high text. o Printer normal - This field contains the command the printer requires to print normal text. Remote o Remote - A check mark in this field activates the DCOM protocol for the OPOS driver of the remote printer. In the case of printers, this not only applies to a terminal server but also if it is connected to a remote printer, enters the name of the host in the network host field and places a check mark in the printer sharing field. o Sharing - A check mark in this field allows the printer to be shared by more than one user. The Printer is then claimed and released for every use. Users will then Queue up for access to the printer. To share a printer select the same OPOS Printer on more than one client and put a checkmark in this field for both of them. o Network host - This field denotes the name of the printer host used for remote printing. Logo settings o Logo - This field specifies the logo printing method used. There are three options: None: No logos are printed on the slip. Download: Logos are printed on the slip. EPSON Flash: Logos stored in some EPSON printers are printed on the slip. Logo should be attached to POS Hardware profile, Setup button, Receipt logo. o Logo alignment: This field specifies the alignment of the logo on the slip. There are three options available, Left, Center and Right. Parameters o Characterset: This field contains the character set used with the printer. The default character set is '850'. o Print binary conversion: A checkmark in this field indicates that the text printed out is converted to binary text, that is, each byte becomes two bytes. o Doc. Insert/removal timeout: This field contains the maximum time in seconds to wait for the insertion or removal of a document, for example an invoice, in the printer. Chapter 3 - LS Retail Back Office 76 Back Office User Guide FIGURE 3.5.1 – 4: Hardware profile Device o Fiscal Printer - Many countries have special laws in place require anyone selling goods or services to consumers to use a special printer approved by tax authorities. These cash registers or fiscal printer have special security features that enable the authorities to check in a reliable way the totals of tax that the retailer must pay. Fiscal Cash Registers or Fiscal Printers work as computer peripherals, accepting data input from a PC or a POS and registering the totals in their fiscal memory. The totals registered by a Fiscal Printer are the actual sums of money for a given day. In any case Fiscal Cash Registers or Fiscal Printers work on a peer to peer basis and cannot be networked. This means that if a supermarket has 10 points of service it will require 10 fiscal printers (one at each point of service). There are multiple types of fiscal printers that can be used with this application, for processing any receipt print. None: No receipt will be printed for any type of transactions. OPOS: To use the OPOS printer for POS receipt printing, this is a local printer installed at every POS terminal. Windows printer: To use the Windows printer for receipt printing, this is a network printer used for POS receipt printing. o Device name - The field Device name denotes the logical device name of the fiscal printer. o Description - The field Description denotes the identification of the fiscal printer; for example, if fiscal printer is installed at the entrance of the store, give the description as Printer at entrance. Chapter 3 - LS Retail Back Office 77 Back Office User Guide FIGURE 3.5.1 – 5: Hardware profile Device One optional part of a point of sale system is the customer display or pole display. A lighted display for the customer to view transaction totals, amount tendered and some customer displays feature customized messages. It can also be used to show advertising. o Display - This field specifies whether a display is to be used with the POS Terminal or not. None: Select the option none, if no line display device is used. OPOS: Select the option OPOS, if POS includes the line display and is used in store. Windows printer: Select the option Windows printer, if a networked line display device is used. o Display device name - The field Device name denotes the logical device name of the line display. o Display Description - The field Description denotes the identification of the display device. LineDisplayParameters o Display total text - This field contains the text which appears on the customer display, along with the total amount, when the POS terminal displays the total amount of a transaction. o Display balance text - This field contains the text that appears on the customer display, along with the balance amount. o Display closed line1 - This field contains the text that appears in the first of the two lines displayed when the POS terminal is closed. o Display closed line 2 - This field contains the text that appears in the second of the two lines displayed when the POS terminal is closed. Chapter 3 - LS Retail Back Office 78 Back Office User Guide o Display characterset - This field contains the character set used with the display. The default character set is '850'. o Display binary conversion - A checkmark in this field indicates that the text shown on the display is converted to binary text, that is, each byte becomes two bytes. o Delay for linked items - This field contains the interval (in milliseconds) between linked items shown on the display. Remote o Display remote - A check mark in this field activates the DCOM protocol for the OPOS driver of the remote printer display. In case of line display, this not only applies to a terminal server but also if it is connected to a line display that belongs to another computer. FIGURE 3.5.1 – 6: Hardware profile MSR (Magnetic stripe reader) A magnetic stripe reader, also called a magstripe reader, is a hardware device that reads the information encoded in the magnetic stripe located on the back of a plastic badge. The magnetic stripe is read by physical contact and swiping past a reading head. Magnetic stripe cards are commonly used in credit cards, identity cards, transportation tickets, etc. They may also contain an RFID tag, a transponder device and/or a microchip mostly used for business premises access control or electronic payment. o MSR - This field specifies whether an MSR is to be used on the POS Terminal or not. There are three options: None: Select the option none, if no MSR device is used. OPOS: Select the option OPOS, if POS includes the MSR and is used in store. Windows printer: Select the option Windows printer, if a networked MSR device is used. o Device name - This field contains the name of the MSR device. o Description - This field contains the description of the MSR device. Chapter 3 - LS Retail Back Office 79 Back Office User Guide o MSR auto disable - A check mark in this field indicates that the MSR automatically disables itself each time a card is run through it. o MSR disable events - A checkmark in this field indicates that information from the MSR will be polled instead of an event being sent from it. Placing a check mark in this field can in some cases solve compatibility problems with the MSR's OPOS driver. o Start track 1 – If not empty the Track will be cut starting with (and including) this position. o Separator – This will be used as the separator in between the card numbers. o End track 1 - If not empty the Track will be cut starting with (and including) this position unless the position of the End before char is less. Remote o MSR remote - By placing a check mark in this field, it activates the DCOM protocol for the OPOS driver of the remote MSR. FIGURE 3.5.1 – 7: Hardware profile Device An essential part of a POS system is the cash drawer. Money, credit card receipts and other paperwork is stored here. This piece of hardware receives a signal from the computer or receipt printer and opens when necessary. o Drawer - This field specifies whether an OPOS MSR (Magnetic Strip Reader) is to be used on the POS Terminal or not. There are three options: None: Select the option none, if no MSR device is used. OPOS: Select the option OPOS, if POS includes the MSR and is used in store. Windows printer: Select the option Windows printer, if a networked MSR (Magnetic Strip Reader) device is used. o Device name - This field contains the name of drawer. o Description - This field contains the description of the drawer. o Open text - This field contains the text that appears on the display when the drawer is open. Chapter 3 - LS Retail Back Office 80 Back Office User Guide o Status - This field specifies how the application should handle the status of the cash drawer. There are three options: Normal: The status of the cash drawer is not ignored, nor does it have to be reversed to indicate the closing of the drawer. The system will simply wait for the cash drawer to close. Ignore: The open status of the cash drawer is ignored. Invert: The status of the drawer has to be inverted to indicate the closing of the drawer. Remote o Drawer remote - Placing a check mark in this field activates the DCOM protocol for the OPOS driver of the remote drawer. FIGURE 3.5.1 – 8: Hardware profile Scanner In modern retail stores with the high rate item sales often required at the POS it is practically impossible to enter each sale manually into the POS. Retailers today also prefer keeping track of inventory and other information through their store system so that barcodes that contain information about the item have become most common way of registering sales at the POS. In order to read the barcodes it is necessary to have some scanning device at each POS. The most common device may be the small hand-held scanner, which works well for small retailers. Larger stores with heavy check-out activity may want to install an embedded scanner like the ones seen in supermarkets. The way a barcode scanner works is as follows, the scanner reads a series of numbers and lines (the barcode), deciphers the information, and sends that information to the computer. Not only are barcode scanners accurate, time-saving devices, they also serve as a handy tool to do multiple inventory operation including stock count. o Scanner - This field specifies whether a barcode scanner is to be used on the POS Terminal or not. There are three options: None: Select the option none, if no barcode scanner is used. OPOS: Select the option OPOS, if an OPOS barcode scanner is used. Windows printer: Select the option Windows printer, if a networked scanner is used. o Device name - This field contains the name of scanner. Chapter 3 - LS Retail Back Office 81 Back Office User Guide o Description - This field contains the description of the scanner. o Scanner auto disable - A check mark in this field indicates that the scanner automatically disables itself each time an item is scanned. o Scanner disable event - A check mark in this field indicates that information from the scanner will be polled instead of an event being sent from the scanner. Placing a checkmark in this field can in some cases solve compatibility problems with the scanner's OPOS driver. ScannerRemote o Remote - By placing a check mark in this field, it activates the DCOM protocol for the OPOS driver of the remote scanner. FIGURE 3.5.1 – 9: Hardware profile RFID RFID is one the method of tracking the despatch of item. Radio frequency passing between two bars detects the preset buttons. If the item tagged with button passing through the Radio frequency bars sends out a beep sound so as to enable to track the item without being billed. o Scanner - This field specifies whether the scanner to be used or not on POS terminals. There are three options: None: Select the option none, if no RFID is activated. Active: Select the option Active, if RFID scanner is in use. o Device name - This field contains the name of RFID. o Description - This field contains the description of the RFID. Chapter 3 - LS Retail Back Office 82 Back Office User Guide FIGURE 3.5.1 – 10: Hardware profile Device The scale is the weighing instrument. This instrument is connected to the POS and the weight of the item is recorded by the POS when an item is placed on the pane of the weighing scale in case the item sold in weighable units of measure. In this case, base unit of item should be marked as Weight unit of measurement. There can be only one unit of measure marked as Weight unit of measurement. o Scale - This field specifies whether an OPOS Scale is to be used with the POS Terminal or not. There are three options: None: Select the option none, if no Weigh scale is used. OPOS: Select the option OPOS, if OPOS weigh scale is in use. Windows printer: Select the option Windows printer, if a networked weight scale is used. o Device name - This field contains the name of weigh scale. o Description - This field contains the description of the weigh scale. o Manual input allowed - A check mark in this field indicates that manual input of item weight is allowed. Remote o Scale remote - Placing a check mark in this field activates the DCOM protocol for the OPOS driver of the remote scale. Chapter 3 - LS Retail Back Office 83 Back Office User Guide FIGURE 3.5.1 – 11: Hardware profile Device This keylock specifies whether an OPOS keylock or a login dialog is to be used to govern access to the POS Terminal. o Keylock - This field specifies whether an OPOS keylock or a login dialog is to be used to govern access to the POS Terminal. There are two options: Login: Access to this hardware profile is determined through a login dialog. OPOS: Select the option OPOS, if OPOS keylock option is in use. o Device name - This field contains the name of keylock device. o Description - This field contains the description of the keylock device. o Keylock disable event - A checkmark in this field indicates that information from the keylock will be polled instead of an event being sent from the keylock. Placing a check mark in this field can in some cases solve compatibility problems with the keylock's OPOS driver. Remote o Keylock remote - By placing a check mark in this field, it activates the DCOM protocol for the OPOS driver of the remote keylock. Chapter 3 - LS Retail Back Office 84 Back Office User Guide FIGURE 3.5.1 – 12: Hardware profile Keyboard If you choose a POS system without a touch screen, the keyboard will serve as the primary interface to the POS system. Keyboards for a POS system can vary in complexity and technology. They range from a standard 101- key model like you may have on your home PC to industryspecific POS keyboards. Grocery stores and restaurants may need special functions that only programmable keyboards can provide. When selecting a keyboard, consider the size, programmable key requirements. o Keyboard - This field specifies whether keyboard mapping should be used or not. There are two options: None: Keyboard mapping is not available in this hardware profile. Mapper: Keyboard mapping is used with this hardware profile. If this option is selected, user needs to define the device name. o Device name - This field contains the name of the device. o Description - This field contains the description of the device. o decimalsInEntry- This field specifies the number of decimals in each entry from the keyboard. There are three options: None: No changes of number of decimals in an entry will take place. Two: The amount entered is multiplied by 0. 01. For example, an amount entry of 123 is changed to 1.23. o ENTER repeats last item - A check mark in this field indicates that pressing the ENTER key on the keyboard results in the last item sold on the POS terminal being repeated. The feature is used for speeding up work on the POS terminals. Remote o Keyboard remote - By placing a check mark in this field, it activates the DCOM protocol for the OPOS driver of the remote keyboard. Keyboard mapping In a busy retail store, the time factor is very important. Therefore, hot keys can be set up on the keyboard to facilitate the use of the POS in terms of speed and accuracy. Chapter 3 - LS Retail Back Office 85 Back Office User Guide o Keyboard mapping group - This field contains the list of keyboard mapping group that includes all the shortcut keys created for POS operations. These groups are defined in LS Retail back office, setup, POS, POS.Net, Key board mapping groups. FIGURE 3.5.1 – 13: Hardware profile Device o toneIndicator - This field determines whether an OPOS Tone Device or a PC Speaker is to be used on the POS Terminal. There are 2 options: OPOS: Tone device using an OPOS driver is used with this hardware profile. If this option is selected, then tone driver name also should be entered in the device name field. PC Speaker: This hardware profile uses a PC Speaker. o Device name - If the OPOS option is selected in the toneIndicator field, then OPOS driver name for the tone device should be entered here. o Description - This field contains the description of the tone device. Parameters o Tone 1 pitch - This field specifies the pitch of the first tone in the tone device in hertz. o Tone 1 volume - This field specifies the volume of the first tone from 1 to 100. o Tone 1 duration - This field specifies the duration of the first tone in milliseconds. o Tone 2 pitch - This field specifies the pitch of the second tone in the tone device in hertz. o Tone 2 volume - This field specifies the volume of the second tone from 1 to 100. o Tone 2 duration - This field specifies the duration of the second tone in milliseconds. Chapter 3 - LS Retail Back Office 86 Back Office User Guide o Inter tone wait - This field specifies the interval between the first and the second tone in milliseconds. Remote o Tone remote - a check mark in this field activates the DCOM protocol for the OPOS driver of the remote tone. FIGURE 3.5.1 – 14: Hardware profile MICR In Magnetic Ink Character Recognition (MICR) technology the information is printed on the instrument with a special type of ink which is made up of magnetic material. On insertion of the instrument in the machine, the printed information is read by the machine. MICR system is beneficial as it minimizes chances of error, clearing of checks becomes easy and transfer of funds faster in order to facilitate operations. Chapter 3 - LS Retail Back Office 87 Back Office User Guide FIGURE 3.5.1 – 15: Hardware profile EFT Electronic Funds Transfer (EFT) provides for electronic payments and collections. EFT is safe, secure, efficient, and less expensive than paper check payments and collections. EFT operates on a deferred net settlement (DNS) basis which settles transactions in batches. In DNS, the settlement takes place at a particular point in time. Example EFT settlement takes place 6 times a day during the week days ( 9.30 am, 10.30 am, 12.00 noon. 1.00 pm, 3.00 pm and 4.00 pm) and 3 times during Saturdays (9.30 am, 10.30 am and 12.00 noon). Any transaction initiated after a designated settlement time would have to wait till the next designated settlement time. o EFT - This field specifies whether the POS Terminal is to connect to an external EFT Server or not. There are two options: None: The POS Terminal is not to connect to an EFT Server. External: The POS Terminal is to connect to an external EFT Server. If this option is selected, user must enter the EFT server name as well. Filling in this field may not be necessary for the authorization system a store is using. o Server name - If the External option was selected in the EFT field, the name of the EFT Server must be entered here. o Description - This field contains the description of EFT. o EFT company id - This field contains the company ID for the EFT. o EFT user id - This field contains the user id. o EFT password - This field contains the password of the user. Chapter 3 - LS Retail Back Office 88 Back Office User Guide o EFT server port - This field contains the TCP/IP port for the EFT Server. o Category None: A: B: C: To set up Hardware profiles: 1. 2. 3. 4. Click LS Retail Back Office, Setup, POS, Hardware profiles. Press CTRL-N to enter a new Profile. Fill in the Profile number and Description fields. Go to Tab pages as needed and fill in the necessary fields as required. Chapter 3 - LS Retail Back Office 89 Back Office User Guide 3.5.2 Visual profile The POS interface profile controls the graphical layout of the POS interface, namely the position of various objects (for example the Total button, journal lines, various menu forms), and overall how the POS presents the sale interface to the user. The POS Interface Profile table contains basic information for the setup of the visual appearance of the POS terminals. The user can use it to select menus that appear on the POS terminal screen, as well as to define colors and bars visible. Users can have several POS Interface Profiles in their business. They can select which profile to run on specific POS Terminals in the Interface Profile field in the POS Terminal table. FIGURE 3.5.2 – 1: Visual profile Profile number This field contains unique number of the visual profile. Description This field contains the description of the visual profile. Chapter 3 - LS Retail Back Office 90 Back Office User Guide FIGURE 3.5.2 – 2: Visual profile PosIs o Terminal type - Terminal is a node from where the input to application takes place. There are two types of terminals. Touch: Select this option to operate the input using screen, which is a touch sensitive screen and all key operations are available on screen. It recognizes the corresponding key press on the screen. Keyboard: Select this option to input through keyboard. o Resolution - Choose this option for better resolutions of the screen. The default value is 1240 x1024. o Background opacity - If this check box is selected then opacity is activated. o Opacity - Opacity refers to the amount of transparency a layer has. For instance, if a layer’s opacity is set to 100%, then that layer is completely opaque. It is a phenomenon for not allowing see through. o Use background image – An image can be used in background if the check box is marked. Screen o Hide title bar - If the box is check marked, the title bar will be hidden. o Hide menu - If the box is check marked, the menu will be hidden. o Hide cursor - If the box is check marked, the cursor will be invisible. o Hide number column - If the box is check marked, the number column will be hidden. o Hide discount% column - If the box is check marked, the discount% column would be hidden. Chapter 3 - LS Retail Back Office 91 Back Office User Guide o o Dialog box on error - If the box is check marked, a dialog box appears if there is any error. Design allowed on POS - If this box is check marked, designing is allowed on the POS. Line colors o Normal color - Select a color for lines on POS. o Voided color - Select a color for a line when the item or transactions voided. o Multibuy color - Select a color for multibuy line. o Mix & match color - Select a color for mix & match line. o Total discount color - Select a color for total discount line. o Income/Expense color - Select a color for income and expense line. o Coupon line color - Select a color for coupon line. To set up Visual profiles: 1. 2. 3. 4. Click LS Retail Back Office, Setup, POS, Visual profiles. Press CTRL-N to enter a new Profile. Fill in the Profile number and Description fields. Go to Tab pages as needed and fill in the necessary fields as required. Chapter 3 - LS Retail Back Office 92 Back Office User Guide 3.5.3 Functionality profile The Functionality profile is used for the configuration of some of the important functionalities required at POS. FIGURE 3.5.3 – 1: Functionality profile Profile The field contains the name of the POS Functionality profile. Description The field denotes the description of the POS Functionality profile. FIGURE 3.5.3 – 2: Functionality profile Staff o Show staff list at logon – A check mark in this field denotes that a list of staff will be displayed on the POS at the time of log in. Chapter 3 - LS Retail Back Office 93 Back Office User Guide o Staff barcode logon – A checkmark in this field denotes that a cashier (staff member) must log into the POS terminals, by using a barcode. o Staff card logon – A check mark in this field denotes that only MSR card swipe has to be used for logon at POS, no keyboard input is allowed. o Minimum password length - It sets the minimum length of the password that should be entered while logging on POS. o Must key in price if zero - A check mark in this field makes it mandatory for a POS user to manually enter the price of an item if the price is zero. o Limit staff list to store – A check mark in this field sets the staff list based on assignment of stores in staff card. This works only when Show staff list at logon field is selected. PosIs o Log level – Defines whether the log level would be active when the mode is either Trace or Debug or error. Terminal o Display secondary total currency - It displays the total amount in secondary currency. o Secondary total currency - To set the secondary currency for the transaction on POS. o Sales person mode - Select from None, manual and automatic. This denotes when a billing takes place at POS, whether the name of the POS user should appear on the receipt. None: None will not allow any sales person´s name to be entered at POS; also this option will not print any sales person name on POS receipt. Manual: If this field is set to manual, the user name has to be manually selected on POS by the POS user. Automatic: If this field is set to Automatic, the POS login user name will appear on the POS receipt. o Print X/Z reports on POS - A check mark in this field determines whether X/Z can be taken on POS or not. o Aggregate items - This field determines whether an item is shown in the same or a different line when it is selected more than once on the POS. For example, if this option is check marked and an item is selected more than once on the POS then, instead of creating a new line, the quantity is incremented in the existing line. o Aggregate payments - This field determines whether the payment made by same tender type in a transaction more than once is shown in the same or different line on the POS. For example if this option is check marked and a payment is made more than once using the same tender type then, instead of creating a new line, the amount is updated in the existing line. Chapter 3 - LS Retail Back Office 94 Back Office User Guide o Aggregates item for printing – A check mark in this field determines, when same item is sold more than once on POS, would appear in single line on POS Receipt. If this field is not checked, the same item sold more than once in the same session would appear in separate lines on POS receipt. Transactions o Days Transaction exists - This field sets the minimum number of days the transactions exists in the database before they are deleted. o Transaction delete reminder - Define number of days for transaction delete reminder. This would remind about deletion after the days transaction exits stated therein. o Backup training transactions - If the box is check marked, a backup of training transaction would be taken into POS voided transactions. FIGURE 3.5.3 – 3: Functionality profile Infocodes o Void is pressed - The field gives a list of infocodes and the one selected would execute when void button is pressed on POS. o Void transaction - The field gives a list of infocodes and the one selected would execute when transaction void button is pressed on POS. o Void payment - The field gives a list of infocodes and the one selected would execute when payment void button is pressed on POS. o Refund sales - The field gives a list of infocodes and the one selected would execute when Refund sales button is pressed on POS. o Override price - The field gives a list of infocodes and the one selected would execute when override price button is pressed on POS. Chapter 3 - LS Retail Back Office 95 Back Office User Guide o Discount at total - The field gives a list of infocodes and the one selected would execute when Discount at total button is pressed on POS. o Tender declaration - The field gives a list of infocodes and the one selected would execute when tender declaration button is pressed on POS. o At start of transaction - The field gives a list of infocodes and the one selected would execute at the start of a transaction on POS. o At the end of transaction - The field gives a list of infocodes and the one selected would execute at the end of each transaction. o Sales person - The field gives a list of infocodes and the one selected would execute when the sales person button is pressed. o Item not on file - The field gives a list of infocodes and the one selected would execute when an item is not in POS database. o Negative sales line - The field gives a list of infocodes and the one selected would execute when there is any exchange sales on POS. To Set up Functionality profiles: 1. 2. 3. 4. Click LS Retail Back Office, Setup, POS, Functionality profiles. Press CTRL-N to enter a new Profile. Fill in the Profile number and Description fields. Go to Tab pages as needed and fill in the necessary fields as required. Chapter 3 - LS Retail Back Office 96 Back Office User Guide 3.5.4 Transaction service profile Transaction Service Profile contains the setup which allows the POS to access the central AX Application Server in order to retrieve or update information. This gives the LS POS .NET the resilience of the standalone mode as well as the data availability of the online POS. FIGURE 3.5.4 – 1: Transaction Service profile Profile The field contains the name of the Transaction Service Profile. Description The field denotes the description of the transaction service profile. FIGURE 3.5.4 – 2: Transaction Service profile Application Object Server o Instance - The field denotes the AOS instance name that the Transaction Service is connecting to. The same can be found in the Microsoft Dynamics AX 2009 Configuration; that is, the AX client configuration. o Server - The field denotes the server name where the AOS resides. The same can be found in the Microsoft Dynamics AX 2009 Configuration; that is, the AX client configuration. o Port - The field denotes the port that the AOS is listening to. Chapter 3 - LS Retail Back Office 97 Back Office User Guide Transaction Service Location The Transaction Server is a service that acts as an agent for the POS. The POS submits queries to the Transaction Server, which then accesses the remote server in order to read or update the necessary data. The POS itself never accesses the remote server. All Application server access is done via the Transaction Server. Before any queries can be made from the POS, the POS needs to have access to a Transaction Server on the network. o Server - The field contains the server IP address where the Transaction Service is running. o Port - The field contains the port the Transaction Service is listening to. The default is 1239 but can be configured as well. Connection Information o User - The field contains the network user the Transaction Service will use to log on to LS Retail AX. o Password - The field contains the Network password for the user. o Company - The field contains the company id the Transaction Service should be accessing. o Domain - The field contains the network domain where the AOS resides. o Version - The field denotes whether Dynamics AX 4.0 or Dynamics AX 2009 is being used. o Configuration - The field Configuration denotes the configuration name of the Business connector. o Language - The field denotes the language being used at the AOS. FIGURE 3.5.4 – 3: Transaction Service profile Chapter 3 - LS Retail Back Office 98 Back Office User Guide TSSendTransactions TSSendVoidTransactions TSSuspendRetrieveTransactions TSCustomer The POS can access the customers directly from the Application server instead from local POS database; it pulls customer records, checks for customer balance and credit limit through the Transaction Service. TSDataEntries TSStaff The POS validates the operator logon through the Transaction Service. TSFloatingCashier TSInventoryLookup The POS gets information about inventory through the Transaction Service. TSUpadateReplicationCounter TSTransactionResendLimit TSResendDelay To Set up Transaction Service profiles: 1. 2. 3. 4. 5. Click LS Retail Back Office, Setup, POS, Transaction Service profiles. Press CTRL-N to enter a new Profile. Fill in the Profile and Description fields. Go to Connection tab and fill in all the necessary setups as available/required. Go to tab page Settings and check mark and select the required options which are controlled through Transaction services. Chapter 3 - LS Retail Back Office 99 Back Office User Guide 3.6 Distribution Table Distribution controls how individual tables in the system are distributed. Table Distribution says nothing about where the tables are distributed, only how they are distributed. It defines the parent/child relationship for Table distribution. LS Retail AX includes many different tables, which serve different purposes. The decision how to distribute a table depends on the functionality of the table. The Product Posting Group table is an example of a table that should be distributed to all distribution locations. The Item table might have a more selective Data Distribution, depending on the selection of items in the stores. Records in the Store table should only be distributed to the store it represents. These three tables would have a different Table Distribution, since their Data Distribution follows different principles. Table Distribution is closely linked to the Distribution List. The Distribution List is used to tell the system how individual records should be distributed. Attention There is a clear difference between the Table Distribution, which defines how tables are distributed and the Distribution List, which defines how records are distributed. The Distribution List is only used where you have to specify Data Distribution based on records. FIGURE 3.6 – 1: Table Distribution The different types of Table Distribution are: All This option tells the system that the table should be distributed to all locations. The Distribution List for this table will be empty, since the system can find out the Data Distribution for all records in the table by looking at the Table Distribution. The user is not allowed to specify a different Data Distribution. Specific This option tells the system that the user will specify Data Distribution on record level. In this case the user has to fill in the Distribution List manually for each record in the table. By Master Only This option allows us to link tables together. In many cases it can be convenient to link the Data Distribution of one table to another. For example, we could assume that Items and Barcodes for the items should have the same Data Distribution. Therefore, we can link the Barcode table to the Item table so that all barcodes related to an item will get the same Data Distribution as the Item. This is a very powerful feature because it allows the user to link many tables together and only specify Chapter 3 - LS Retail Back Office 100 Back Office User Guide distribution at the top level. This kind of Data Distribution is used in the default settings that come with the system. When By Master Only is used, the user must define the link between the tables. This is done through the Table Links field in the Table Distribution window. In our previous example the Barcode table would be linked to the Item table by linking the Item No. field in the Barcode table to the No. field in the Item table. Attention Note that there must be some kind of relation between the tables when this option is used. You cannot use this option if there is no logical relation between the tables. You can therefore not link the Item table to the Customer table, since there is no direct table relation between those two tables. When linking tables it is preferable that the linked fields are parts of the primary keys of the linked tables. This is not absolutely necessary, but can improve the performance of the system. Table Default This option is reserved for a specific table in the system: o Store Groups The user is advised not to change the Data Distribution of these tables. This Data Distribution option cannot be used for other tables in the system. No Distribution This option means that the table will not be distributed. Actions for this table will not be created. This distribution type might be used for tables that build a data link between other tables but shall not be distributed themselves. All Default This option is a combination of All and Specific. When a record is created for a table with Data Distribution type All Default, the system will create a List entry that tells the system that the record should be distributed to all locations. However, the user can modify the Data Distribution for the record afterwards. The system comes with a predefined Table Distribution in the default data that should be appropriate for most organizations. Changes to the default Table Distribution settings should only be done by advanced users. Chapter 3 - LS Retail Back Office 101 Back Office User Guide 3.7 Item Items are the fundamental units in the LS Retail Back Office system. An item in LS Retail is actually an item from the Microsoft Dynamics AX standard application, but with extensions made for the retail industry. All the standard Microsoft Dynamics AX functionality regarding items, such as stock control, ordering, purchasing, price and cost calculations, is supported in LS Retail Back Office. There is a six level retail item grouping/hierarchy in LS Retail Back Office. 1. Business group: Business group is the highest level of item hierarchy. It contains many Division groups. 2. Division group: Division group is the second level of item hierarchy that connects to one Business group but many Retail departments. 3. Retail departments: Retail department is third level of item hierarchy. Each retail department contains the number of Retail groups. 4. Retail groups: Retail group is the fourth level of item hierarchy. Each Retail group contains the number of retail items. 5. Retail Items: Next level is Retail items. Retail Items can be connected to the Retail Group. 6. Variants for Items (Size Color Style): Finally items can be classified in to various combinations like, Sizes, Colors and Styles. These are classified as Variants for Items. It is recommended to have a well-defined structure, before setting up the item hierarchy. 3.7.1 Business group Business group is the highest level of Item hierarchy, where items can be classified into various categories like, Food & Drink, Men’s wear, Women’s wear, Kid’s Wear, Stationary and so on. A business group can be further divided or classified into various division groups. FIGURE 3.7.1 – 1: Business group Business group This field denotes the unique business group id, which can be alphanumeric and a maximum of 10 digits. Chapter 3 - LS Retail Back Office 102 Back Office User Guide Description This field denotes the description/name of the business group. To Set Up Business Group 1. 2. 3. 3.7.2 Click LS Retail Back Office, Setup, Item, Business Group. Press CTRL-N to enter a new Business Group. Fill in the Business group and Description fields. Division group Division group is a part of Item hierarchy, where items can be classified in to various divisions like, Men’s wear – Designer, Casual, Ethnic; Women’s wear - Designer, Casual, Ethnic, and Stationary – Office, personal and so on. A division group can be further divided or classified into various Departments. FIGURE 3.7.2 – 1: Division group Division group This field denotes the unique division group id, which can be alphanumeric and a maximum of 10 digits. Description This field denotes the description/name of the business group. Business group This field denotes the business group id, which will be linked to the division group. To Set Up Division Group 1. 2. 3. 4. Click LS Retail Back Office, Setup, Item, Division Group. Press CTRL-N to enter a new Division Group. Fill in the Division group and Description fields. Fill in the Business Group to which the Division group belongs. Chapter 3 - LS Retail Back Office 103 Back Office User Guide 3.7.3 Departments A Retail department further classifies a division group into various departments. Retail departments represent the general grouping of items, making it possible to examine sales statistics from a broader perspective. Discount offers and Promotions can be set up based on retail department. For example, in Apparel, items can be classified into various departments like, POLO, NIKE, BEACHWEAR and so on. Once retail departments are created, closely related Retail groups are assigned to the same retail department. Retail departments can be used to: Group Retail groups POS cost calculation on Retail departments Set up open department sale The user can set up open departmentsale; that is, if an item that does not have an item number registered, it can still be sold as a part of the Retail department or a Retail group. FIGURE 3.7.3 – 1: Retail department Retail department This field denotes the unique id of retail department, which can be alphanumeric and a maximum of 10 digits. Description This field denotes the description/name of the retail department. Search name This field denotes the description for quick search of a retail department. Division group This field denotes the division group id which will be linked to the retail department. Chapter 3 - LS Retail Back Office 104 Back Office User Guide Default Profit % In the Default Profit % field, fill in the profit percentage to base the POS cost calculation on a Retail department. One must select the Item Dept. Based option in the POS Cost Calculation field for each retail item involved. FIGURE 3.7.3 – 2: Retail department Forecast itemid o Item number - Specify the item number which will be used as a reference for forecasting of sales/purchase/inventory. Location replenishment o Replenishment rule - Specify the replenishment method/rule to allocate the items/quantity as required in stores. FIGURE 3.7.3 – 3: Retail department Dimension All of these are financial dimensions, which are a part of standard AX functionality. Chapter 3 - LS Retail Back Office 105 Back Office User Guide FIGURE 3.7.3 – 4: Retail department Infocodes Use the option Infocode to assign an infocode to the retail department. The same will pop up on the POS, when an item selected on the POS is linked to this Retail department. FIGURE 3.7.3 – 5: Retail department Retail Group This field shows the list of all the retail groups, linked to this retail department. Retail Item This field shows the list of all the items linked to/listed under this retail department. Attention When selling an open department sale, statistics will not be retained on item level, but on retail department level., Also; the inventory will not be updated. Chapter 3 - LS Retail Back Office 106 Back Office User Guide To Set up Open Department Sale: 1. 2. 3. 4. 5. Create a retail item. In the Description field, enter a description of the open department sale. In the Item type field on the LS Retail tab, select Retail department. In the Retail department field on the LS Retail tab, select the relevant retail department. On the POS Terminal tab in the Retail Item window, select the option Must Key in New Price in the Keying in Price field. When performing an open department sale, select the item created above as the item to be sold. To Set Up Retail departments 1. 2. 3. 4. Click LS Retail Back Office, Setup, Item, Departments. Press CTRL-N to enter a new retail department. Fill in the Retail department and Description fields. Fill in the Default Profit % field, if needed, to base POS cost calculation on a Retail department. Chapter 3 - LS Retail Back Office 107 Back Office User Guide 3.7.4 Retail group Retail Group further classifies a Retail Department in to various Retail groups. Retail Groups provide a convenient way of handling barcode generation and support default variants for the retail items included in the group. It is recommended to have a well defined Retail group structure. Before setting up Retail Groups, the user should define a detailed Retail group structure in order to serve the needs of a business. Create Retail groups and assign closely related retail items to the same Retail group. This is especially true for retail items that have size, color or styles. When users select a Retail group for a retail item, the following data will automatically be assigned to the item. The user can make changes to these features after assigning the items to the group: Retail Department, Division Group and Business Group. Item and shelf label reports. Barcode setup. Location (section and shelves). Variant groups. Default warehouse (Purchase orders). Default warehouse (Inventory). Default warehouse (Sales orders). Item Sales tax group for (Sales Order). Item Sales tax group for (Purchase Order). Item Group. Inventory model group. Dimension group. Replenishment group. FIGURE 3.7.4 – 1: Retail group Chapter 3 - LS Retail Back Office 108 Back Office User Guide Retail group This field denotes the unique id of retail group. This is an alphanumeric field with a max length of 10 characters. This is a mandatory field. Description This field denotes the description/name of the retail group. Search name This field denotes the description for quick search of the retail group. Retail department This field denotes the retail department id linked to the retail group. This is a mandatory field. Item group The item group to which the retail group belongs. All items are assigned to an item group when they are created. Item groups are used with ledger transactions. This is a mandatory field. Default Profit % In the Default Profit % field, fill in the profit percentage to base POS cost calculation on a Retail department; one must select the Item Dept. Based option in the POS Cost Calculation field for each retail item involved. FIGURE 3.7.4 – 2: Retail group Barcode o Barcode setup - Fill in the Bar code Setup field with a selected barcode mask from the Barcode Setup window to have the program check each digit of the barcode typed in item master against the corresponding barcode mask digit and generate missing digits according to the mask. o Use EAN standard barcode - Place a check mark in the Use EAN standard barcode field on the General tab if the barcodes for the items that belong to the retail group should generally follow the EAN standard for barcodes. The program will copy this field into the Use EAN standard barcode field for the items you assign to this retail group. Chapter 3 - LS Retail Back Office 109 Back Office User Guide Variant group Size, color and style are used for supporting item variants in LS Retail Back Office. Variants allow the handling of retail items that have different sizes, colors or styles, but retain the same price. Barcodes can also be created for variants based on the size, color and style group(s) assigned to the item or Retail group. This can be extremely useful if there are many sizes, colors and styles, as the combination increases significantly with added variant codes. Otherwise, barcodes must be manually assigned to each combination. o Size group - If using sizes in the variant group, fill in the Size group field with the relevant size group. o Color Group - If using colors in the variant group, fill in the Color group field with the relevant color group. o Style group – If using styles in the variant group, fill in the Style group field with the relevant style group. If the user wants to create item variants for all items in a Retail group, he should assign variants to the Retail group. When assigning the Retail group to the retail item, the item will inherit the variant group combinations. The combination can be modified/deleted as required. Base comparison unit o Base comparison unit - If the user wants to define multiple units for all items in Retail group, he should assign the base comparison unit to the Retail group. This will convert the unit of measure of an item according the unit conversion factor defined between base unit and the unit that needs to be converted to. Default reports o Shelf label report – The system creates shelf labels whenever a new item is created or the price or comparison price of the item, listed under retail group is changed in the store. For the system to collect information about shelf label printing, it must assign shelf label reports to the relevant retail groups. The user can also create shelf label printing either manually for an item, or by using the function; Create Labels by shelf, where the user can print shelf labels for retail groups and retail departments. o Item label report – The system creates item labels whenever a new item is created or the price or comparison price of the item, listed under retail group, is changed in the store. For the system to collect information about needed item label printing, it must have assigned item label reports to the relevant retail group. The user can also create item label printing either manually for an item, or by using the function; Create Labels by Items, where the user can print item labels for retail groups and retail departments. Location replenishment o Replenishment rule - Specify the replenishment method/rule to allocate the required items/quantity in the stores. POS o Keying in price - For certain items, the user has to key in price, if it is not predefined or a new price is to be allocated. Not mandatory: Keying in a new price is not mandatory. If user wants to use this function for the items for which no predefined prices exist, then the option Zero price valid should also be marked for the item. Chapter 3 - LS Retail Back Office 110 Back Office User Guide o Must key in new price: It makes it mandatory to enter new price for the items linked to the retail group. This price entered can be higher or lower but not the same as existing one. Must key in higher/equal price: It makes it mandatory to enter new price for the items linked to the retail group. The price entered should either be higher or equal to its original price, but cannot be less than the original price. Must key in lower/equal price: It makes it mandatory to enter a new price for the items linked to the retail group. The price entered should either be lower or equal to its original price, but cannot be higher than the original price. Must not key in price: It does not allow entering a new price for the item. POS Inventory lookup - Modified o Modified date – The system keeps a record of last modification/changes done on retail group setup in a date format. FIGURE 3.7.4 – 3: Retail group Groups When the user selects a Retail group for a retail item, the following data is automatically assigned to the item. The user can make changes to these default values after the items are assigned to the retail group. o Item group - The item group that this item belongs to. All items are assigned to an item group when they are created. Item groups are used with ledger transactions based on which Inventory posting is done. o Inventory model group - The inventory model group that this item is associated with. Inventory model groups contain settings that determine how items are controlled and handled on item receipts and issues. They also determine how item consumption is calculated. o Dimension group - The Dimension group that this item is associated with. Inventory dimensions are divided into item dimensions and storage dimensions: Item inventory dimensions are used to define the physical characteristics of inventory items. Chapter 3 - LS Retail Back Office 111 Back Office User Guide Storage inventory dimensions control how items are stored and taken from inventory. By using storage inventory dimensions, you can manage inventory on a very detailed level. Item sales tax group Specifies the item's sales tax group. When an item is created, the user specifies the item sales tax code for the Purchase order and Sales order. The item sales tax group contains one or more sales tax codes. Sales tax codes contain various kinds of information about sales tax, such as the percentage, the ledger accounts where posting is to occur, and the name of the sales tax code. o Sales order - Item sales tax group, applicable at the time of generating Sales order. o Purchase order - Item sales tax group, applicable at the time of generating Purchase order. Default warehouse Use this form to define default warehouse for selected items assigned to this retail groups. Once default warehouse is assigned to the Retail group, the same will be available to all the items linked to this retail group. o o o Purchase order – Specify the default warehouse which will be used in purchase order generation. Inventory – Specify the default warehouse which will be used in Inventory order/journal generation. Sales order – Specify the default warehouse which will be used in sales order generation. FIGURE 3.7.4 – 4: Retail group Infocodes Use the option Infocode to assign an infocode to the retail group. The same will pop up on the POS when an item selected on POS is linked to the Retail department. Chapter 3 - LS Retail Back Office 112 Back Office User Guide FIGURE 3.7.4 – 5: Retail group Retail Item This field denotes the list of all the items linked to/listed under this retail department. Item group section location This field denotes the list of all the sections and shelves where the retail group’s items are placed. FIGURE 3.7.4 – 6: Retail group Forecasting Opens a menu from where the user can view, create, or update purchase, sales and inventory forecasts for the selected item. To Set Up Retail Groups 1. 2. 3. 4. 5. 3.7.5 Click LS Retail Back Office, Setup, Item, Retail Groups. Press CTRL-N to enter a new Retail Group. Fill in the Retail group and Description fields. In the Retail department field, select the relevant retail department from the list. Fill in the remaining fields as appropriate. Season In LS Retail back office, the term ‘Season’ refers to the life cycle of a product. This means that the items are valid only within a specific time frame like in winter season woolen clothes are available for sale. Chapter 3 - LS Retail Back Office 113 Back Office User Guide 3.7.6 Variants Variants allow handling of retail items that have different sizes, colors or styles. By assigning a unique barcode to each variant combination, the user can scan in the barcode at the POS terminal and let the program find which variant of the item is being sold. Therefore, the user can collect and view statistics of variant wise sales. Each size, color and style group can be assigned a unique number that will identify it in the barcode. When barcode masks have been assigned to Retail groups or items the program uses the barcode mask to generate barcodes automatically for each variant combination. This can be extremely useful if there are many sizes, colors and styles, as the combination increases significantly with added variant codes. Otherwise, the barcodes will have to be manually assigned to each combination representing a variant. When variant (size, color, style) groups are assigned to a Retail group, the user can create variants for the retail items in the Retail group. The variant groups can also be assigned to retail items and then create variants for retail items. Sizes Before assigning size, color and style groups, sizes, colors and styles must have been set up. FIGURE 3.7.6 – 1: Sizes Size This field denotes the unique ID for various sizes to be created as variants/dimensions of the product. Sizes can be alphanumeric. Once the sizes are created, they need to be assigned to their respective size group. Example Shirts are available in various sizes like Small, Medium, Large, 38, 40, 42, 44 and so on. Name This field denotes the name of the size created. Chapter 3 - LS Retail Back Office 114 Back Office User Guide Description This field denotes the additional description of the size created. Colors FIGURE 3.7.6 – 2: Colors Color This field denotes the unique ID for various colors to be created as variants/dimensions of the product. This can be alphanumeric. Once the colors are created, they need to be assigned to the respective color group. Example Shirts are available in various colors like Black, Blue, Green, Orange, and White and so on. Name This field denotes the name of the color created. Description This field denotes the additional description of the color created. Chapter 3 - LS Retail Back Office 115 Back Office User Guide Styles FIGURE 3.7.6 – 3: Styles Style This field denotes the unique ID for various styles to be created as variants/dimensions of the product. This can be alphanumeric. Once the styles are created, they need to be assigned to their respective style group. Example Shirts are available in various styles like Full sleeves, Half sleeves, Stripes, Checks, Round Neck etc. Name This field denotes the name of the style created. Description This field denotes the additional description of the style created. To Set Up Sizes/Colors/Styles 1. 2. 3. 4. 5. Click LS Retail Back Office, Setup, Item. Select either Sizes or Colors or Styles. If selecting for example Styles the Styles window appears. Fill in the Style field, with a unique code representing the style being set up. Fill in the Name field and Description for the created style. Chapter 3 - LS Retail Back Office 116 Back Office User Guide Variant Groups Sizes, colors and styles are used for supporting item variants in LS Retail AX Back Office. Variants allow you to handle retail items that have different sizes, colors or styles, but retain the same price. A variant group consists of multiple sizes, colors and styles which are applicable to an item. Size group FIGURE 3.7.6 – 4: Size group o Size group This field denotes the unique ID for various size groups. Once created, different sizes need to be assigned to respective size groups. o Description This field denotes the name of the style created. Chapter 3 - LS Retail Back Office 117 Back Office User Guide Size group lines FIGURE 3.7.6 – 5: Size group lines Size This field lists all the sizes created. The user must select the required size for the selected size group. Name The field Name is updated automatically based on the selected size. Weight The user can fill in the Weight field for distributing purchase of a particular item between the size variants. Number in barcode The field Number in barcode, denotes the number that will automatically be assigned to the size group when creating barcodes for variants. Chapter 3 - LS Retail Back Office 118 Back Office User Guide Color group FIGURE 3.7.6 – 6: Color group o Color group This field denotes the unique ID for various color groups. Once created, different colors need to be assigned to respective color groups. o Description This field denotes the name of the style created. Color group lines FIGURE 3.7.6 – 7: Color group lines Color This field lists all the colors created. The user has to select the required color for the selected color group. Chapter 3 - LS Retail Back Office 119 Back Office User Guide Name The field Name is updated automatically based on the selected color. Weight The user can fill in the Weight field for distributing purchase of a particular item between the color variants. Number in barcode The field Number in barcode, denotes the number that will automatically be assigned to the color group when creating barcodes for variants. Style group FIGURE 3.7.6 – 8: Style group Style group This field denotes the unique ID for various style groups. Once created, different styles need to be assigned to respective style groups. Description This field denotes the name of the style created. Chapter 3 - LS Retail Back Office 120 Back Office User Guide Style group lines FIGURE 3.7.6 – 9: Style group lines Style This field lists all the styles created. The user has to select the required style for the selected style group. Name The field Name is updated automatically based on the selected style. Weight The user can fill in the Weight field for distributing purchase of a particular item between the style variants. Number in barcode The field Number in barcode, denotes the number that will automatically be assigned to the style group when creating barcodes for variants. To Set Up Size/Color/Style Groups: 1. 2. 3. 4. Click LS Retail Back Office, Setup, Item. Select either Size Group or Color Group or Style Group. If selecting for example Size Group the Size Group window appears. Fill in the Size group and Description fields. Chapter 3 - LS Retail Back Office 121 Back Office User Guide 3.7.7 Barcodes LS Retail Back Office supports barcodes/PLUs for several features. The user can use barcodes for purchasing and selling items, item variants, for registering customers and staff, for issuing and endorsing coupons, gift cards and vouchers. In retail business, it might need to register retail items, either by using standard barcodes or by using inhouse barcodes. The LS Retail Back Office system supports both. It also provides support for: Barcode Creation Barcode Checking Steps to be carried out when setting up barcodes are as follows: Order Task Mandatory Remarks 1 Setting Up Barcode Mask Characters Yes 2 Setting Up Barcode Mask Setup Yes 3 Entering Barcodes/PLUs for Retail Items If using barcodes for items - 4 Entering Barcodes for Retail Variants If using barcodes for variants - Explained later in this document under the heading ‘Mask character’ and ‘Barcode Mask Setup’. Explained later in this document under the heading ‘Mask character’ and ‘Barcode Mask Setup’. TABLE 3.7.7 – 1: Barcode Checklist On the POS terminals, retail items can be represented with one or more barcodes/PLUs in addition to the item number itself. Multiple barcodes are essential, for example if the same product comes from different manufacturers, or if the item has size, style or color variants. Barcodes for the items are created in LS Retail Back office, Retail items, Setup, Bar codes form. The user has the option to generate the barcode either manually or automatically, based on the Barcode setup and mask id created. Once a barcode is created using this form, the user can update an existing barcode or assign a new barcode to the item. The same can be done from LS Retail Back office, Retail items, Setup, Bar codes form or using the LS Retail Back office, Setup, Item, Bar codes form. Chapter 3 - LS Retail Back Office 122 Back Office User Guide FIGURE 3.7.7 – 4: Item – Barcode Item number The field Item number lists all the Inventory/Retail items. The user can select the item from the list for which barcode needs to be created. Variant number The field Variant number denotes the variant ids of selected item. This gives the provision to create variant wise barcodes for an item. Size The field Size denotes the multiple sizes of an item that will be used in barcode creation. While creating barcodes with the combination of any item dimension, system will take the size digit from variants group lines form where the digit is specified in the ‘Number in barcode’ field. Color The field Color denotes the multiple colors of an item that will be used in barcode creation. While creating barcodes with the combination of any item dimension, system will take the color digit from variant’s group lines form where the digit is specified in the Number in barcode field. Style The field Style denotes the multiple styles of an item that will be used in barcode creation. While creating barcodes with the combination of any item dimension, system will take the style digit from variant’s group lines form where the digit is specified in the Number in barcode field. Barcode setup This field denotes the setup created in barcode setup form. Chapter 3 - LS Retail Back Office 123 Back Office User Guide FIGURE 3.7.7 – 5: Barcode Setup Barcode Setup 1. 2. 3. 4. 5. 6. 7. 8. 9. 10. 11. 12. 13. After selecting the specific item in Retail Item go to Setup, Bar codes. Press CTRL-N to enter a new line; Go to the Barcode Setup field and select the appropriate setup from the list or right-click on the field and select Go to the Main Table Form and the Barcode setup form will be opened; Press CTRL+N to create a new record/line; Enter the name of Bar code setup, and specify the description; Select the Bar code type from the list; Select font type and size; Select the Mask, either from the list or the user can create a new Mask id if required; To create a new Mask, right click on the field Mask and select Go to the Main Table Form and the Barcode Mask setup form will be opened; The user can create new mask id with specific combination as required; Attach the mask to the Barcode setup; Mask will be displayed corresponding to the barcode type selected in this record; Assign the Barcode setup to the Bar codes form for the retail item. Show for item This field denotes that the barcode number is to be shown in the Bar code field in the Retail Item window. If none of the barcode number has this field marked, the program automatically shows the smallest barcode number for that item. Scanning Place a check mark in this field if the particular barcode is used for scanning. To be printed Place a check mark in this field if the particular barcode is used for printing on receipts or labels. Bar code This field denotes the digits which are formed as a set of few combinations and is known as the barcode of an item. Chapter 3 - LS Retail Back Office 124 Back Office User Guide FIGURE 3.7.7 – 6: Item – Barcode Create/Update Barcodes Use this option to create/update the barcodes automatically. If this option is selected from the list, a new form will be opened. FIGURE 3.7.7 – 7: Create Barcodes This form allows user to fill in the necessary information to generate the barcodes automatically. o Item number - The field is filled automatically based on the line selected in the Item - Barcode form and is non editable. o Item name - The field is filled automatically based on the line selected in the Item - Barcode form and is non editable. o Use Item - The default value in this field is updated as Item number. The user has an option to change it. o Units - The default value in this field is updated as the Item is selected. Chapter 3 - LS Retail Back Office 125 Back Office User Guide o Bar code setup - Select the barcode setup from the list containing Barcode type, font, size, mask information based on which barcode will be generated. o Create Button – The user has to select/click on the create button to generate the barcode for the item with selected parameters/setups. Create barcodes from number sequence This is used to create a barcode for the imported items. This feature is needed when a vendor does not provide a barcode for the item. FIGURE 3.7.7 – 8: Create Barcode from Number sequences o Vendor account – The user has to define the vendor account number from which the items have been imported. o Create Button – The user has to select/click on the create button to generate the barcode for an item with selected parameters/setups. To Enter Barcodes/PLUs for Retail Items: 1. 2. 3. 4. 5. Click LS Retail Back Office, Setup, Item, Bar codes. Item – Bar code form is opened. Select the specific line item, for which a new barcode is required or an existing one needs to be modified. In the Bar code field, enter the item barcode either manually or create it automatically by clicking on the button, Functions, Create/Update barcodes. If you want this barcode/PLU number to be shown in the Bar code field in the Retail Item window, place a checkmark in the Show for Item field. If no barcode number has this field check marked, the program automatically shows smallest barcode number for the item. Attention A user cannot create a barcode for an item using this form. If a new barcode is to be created then it has to be done from in LS Retail Back office, Retail Item, Setup button, select the option Bar codes. Chapter 3 - LS Retail Back Office 126 Back Office User Guide 3.7.8 Vendor’s item number Use this function to create and maintain data about an item that is specific to a vendor. For example, invoices can be printed with item numbers and descriptions, which are specific to a particular recipient. The external item number can be set up for one specific vendor with the combinations of all variants available for an item. FIGURE 3.7.8 – 1: Vendor’s Item number External item number This field denotes the supplier’s/vendor’s item number assigned to an original item number. Item number This field denotes the unique user-defined code that is assigned when items are created. Item name This field denotes the name for each item. Configuration This field denotes the configurations for on-hand inventory items and BOM items. Size This field denotes the item dimension Size. Color This field denotes the item dimension Color. Style This field denotes the item dimension Style. Vendor This field denotes the name of the vendor this external item belongs to. Name This field denotes the name of the vendor. To Set up Vendor’s item number: 1. 2. Click LS Retail Back Office, Setup, Item, Vendor’s item number. Press CTRL-N to enter a new record. Chapter 3 - LS Retail Back Office 127 Back Office User Guide 3. 3.7.9 Fill in the all mandatory and required fields. Item packages In general term, a package consists of a bunch of items which can be ordered to a supplier with their specific number of quantities. In a package, there can be multiple items with 1 or more quantity of the same. When a purchase order is generated, the user can select a package instead of selecting items individually. Order lines will be updated automatically with the items included into a package. Same item can also be included in two different packages created either for the same vendor or for a different vendor. This feature is utilized in better ways, when an order for the same list of items is placed again and again. Therefore, it minimizes the time spent on creation of the purchase order. The user can also add additional items even after a package is added to an order but this will not allow user to delete the items from the order line if the same is included in the package. FIGURE 3.7.9 – 1: Packages Package number This field denotes a unique identification number of the package. This can be created either manually or automatically, depending upon the number sequences setup. Name This field denotes the name of the package. Vendor account This field denotes the vendor account this package is registered to. Item number This field denotes the retail item numbers that need to be included in a package. Chapter 3 - LS Retail Back Office 128 Back Office User Guide Variant number This field denotes the variant id of the set of dimensions/variants of the item. By assigning the variant id to a package, the user can create the package for an item variant with some specific size, color and/or style. Quantity This field denotes the quantity to be ordered for each item included in the package. Unit This field denotes the unit type of the selected item. Item name This field denotes the name of the item selected in the package. To setup item packages: 1. Click LS Retail Back Office, Setup, Item, Item packages. 2. Press CTRL-N to create a new package. 3. Enter Package number and the Vendor account number. 4. On the line level, Add items, variants, quantity etc. as required. Chapter 3 - LS Retail Back Office 129 Back Office User Guide 3.8 Price/Discount Use this functionality to set up retail specific price and discount groups, parameter controls for Invoice discount and line discount, set up sales price for each retail items. Use price and discount groups to group customers and items that the user wants to handle similarly regarding prices or discounts. 3.8.1 Customer price/discount groups A customer price group is a type of member group that is used to offer different prices depending on the group a customer belongs to. Customer price groups are intended for entitling a contract to a defined set of customers so that they get the contract's terms and conditions often used to enforce custom pricing for the group. In order to have additional item prices at the point of sale, the user needs to define price groups. As a business requirement, to register the additional prices for an item, assign a price group to the retail item. An item can be assigned to a number of price groups. A price group includes information about the locations in which the price is valid and which discounts are allowed, for example, Invoice discounts and/or line discounts. When a price group is setup, user must assign the stores they are valid in, and set up the price group levels to define the priority of the price group in the Store. The user can set up different prices on different POS Terminals in a store by using price groups. This is done by creating a store within the store that contains the POS Terminals that should have other prices than the rest of the store. This new store will be assigned different price groups other than the main store. Since the new store will have different price groups the The user can assign different prices to items in those groups. Before registering additional item prices, the price group should be assigned to the relevant store(s) that the additional price will be applicable to. FIGURE 3.8.1 – 1: Price/discount groups Chapter 3 - LS Retail Back Office 130 Back Office User Guide Show The field Shows provides multiple options to setup price/discount groups, like, Price group, Line discount group, Multiline discount group and Total discount group. o Price group - Price Groups are used to specify the pricing of specific items, to one, a group of, or all customers and vendors. o Line discount group - Line Discount Groups are used to specify a discount for a particular item, a group of items, or for all items to one, a group, or all customers and vendors. Line discount is always applicable to the current line. o Multiline disc. group - Multiline Discount Groups are used to specify a discount when one or more order lines meet the discount requirements. The Multiline discount calculates as an amount per price unit. o Total discount group - Total Discount Groups are used to specify a discount for a specified total invoice amount on an order. For setting up retail prices, the user needs to select the option Price group. Once the option price group is selected in the show field, this form will display an additional tab called ‘Retail’. And all the parameters applicable to a retail business scenario will be available on this tab. Price groups The field Price group denotes a unique number or name of the price group. Name The field Name is used to specify a descriptive name for the current price/discount group. Price incl. Sales tax If prices include sales tax, this check box should be selected. FIGURE 3.8.1 – 2: Price/discount groups Group type Chapter 3 - LS Retail Back Office 131 Back Office User Guide o Discount o Allow invoice discount – This field id marked, if Invoice discount is allowed on the POS for these special price items. o Retail price group – This field is marked, if the user wants to use the retail specific parameters. Enabling this check box will also enable the Discount and Distribution group’s parameters. Allow line discount – his field id marked, if line discount is allowed on the POS for these special price items. Distribution o Distribution group –The field Distribution group defines the distribution location group where the price group is valid. o Distribution sub group – The field Distribution sub group defines the distribution sub location group where the price group valid. FIGURE 3.8.1 – 3: Price/discount groups To define different sales price under one price group, select Sales price option from the button Trade agreement. Chapter 3 - LS Retail Back Office 132 Back Office User Guide A new window will be opened as follows: FIGURE 3.8.1 – 4: Price Retail items can have different sizes, colors and styles, each combination represented with a unique barcode. The user can set up prices for each variant combination. Retail Items can have multiple units of measurement. The user can set up different prices for each unit of measure for the item. Attention This is standard Dynamics AX Trade agreement form. To Set Up Price Groups: 1. Click LS Retail Back Office, Setup, Item, Customer price/discount groups. The Price/discount groups window appears. 2. Press CTRL-N to create a new Price group. Note that option Price group has to be selected. 3. Fill in the Price groups and Name fields. 4. Select Prices incl. sales tax field if prices include sales tax. 5. On the Retail tab, select Retail Price group. 6. Fill in the Distribution Group and Distribution subgroup fields to define the distribution location group and subgroup you want the price group to be valid in. 7. Fill in other fields as needed Chapter 3 - LS Retail Back Office 133 Back Office User Guide To use additional item prices at stores, user must assign price groups to the stores. Since the user can assign more than one price group to each store, they need to assign levels to the price groups assigned to the store to define the precedence of the price groups in the store. The program uses the price group levels to find the price group to use at the POS terminals according to rules of priority, where a price group with a higher level has more priority than a price group with a lower level. If the program does not find a valid item price after checking all valid price groups in level order, it sends the normal unit price, that is, the price shown on the retail item window. To Assign Price Groups to Stores: 1. Click LS Retail Back Office, Setup, Store, Stores. The Store window appears. 2. Browse to the relevant store and click Setup, Location price group. The Location price Group window appears. 3. Fill in the Price group field by selecting a price group. 4. If using more than one price group at the store, fill in the Level field. Chapter 3 - LS Retail Back Office 134 Back Office User Guide 3.8.2 Price point groups Price Points can be used to decide how the pricing of an item should be done. Different groups of price points can be specified, each with its own set of price points. These price point groups can subsequently be used in the promotions/discount offers forms and in the data import process. In this case the discount amount is found first, then it is rounded up to the nearest sales price point (if “Price Points” is selected) condition is used to find the new price. When a promotion is created it is determined in: LSRetail Back Office, setup, Parameters, General tab, Default Pricepoint group, which price point group is used as a default price group. FIGURE 3.8.2 – 1: Price point group Price point group This field denotes a unique Price point group code. Description This field denotes the name of the Price point group code. Default rounding This field provides various rounding options like, Up, Down, and Nearest, based on which price points will be rounded. Chapter 3 - LS Retail Back Office 135 Back Office User Guide FIGURE 3.8.2 – 2: Price point group Price This field denotes the various price points to be declared and used. To Set up Price Points: 1. 2. 3. 4. 5. Click LS Retail Back Office, Setup, Price/discount, Price Point Groups. Press CTRL-N to create a new Price Point group. Fill in the Price point group and Description fields. Select the Default rounding method. On the Price Point Tab, create the price points as needed. Chapter 3 - LS Retail Back Office 136 Back Office User Guide 3.8.3 Rounding method groups Rounding methods are used to decide how the price of an item should be rounded off. First the rounding groups are created and then the Rounding Method is defined by clicking the Rounding method-button. The Rounding method is used in offers/promotions, where the offer price will be rounded to a specific amount based on the method created. FIGURE 3.8.3 – 1: Rounding Method Group Rounding method This field denotes a unique Rounding method code. Description This field denotes the name of a Rounding method code. FIGURE 3.8.3 – 2: Rounding Method Chapter 3 - LS Retail Back Office 137 Back Office User Guide Minimum amount This field denotes the price range on which the rounding method is applicable. Example If Minimum amount is entered 10.00, then there will be no rounding for an amount less than or equal to 9.00. Added before This field denotes the amount to be added to the price of an item before precision is calculated, when this item is used in any offer/promotions. Example An items sale price is 80.00, Discount is 12%. The price 80.00 falls in the range of 50.00 – 99.00. Calculation as per above setup will be: (Sales price + Added before) * 12% = Offer price Precision is set to 5.00, Upwards (80.00 + 7.00) * 12% = 76.56 After precision = 80.00 Type The field indicates the type of rounding applicable; the options available are: Up, Down, or Nearest. Based on the selected option and the specified rounding precision, the calculated offer price will be recalculated. Example – (Refer the above case) Rounding precision = 5.00 Calculated Offer price will be rounded to Up/Down/Nearest as the setup may be. So the above amount will be rounded like… Up – 76.56 rounded to 80.00 Down – 76.56 rounded to 75.00 Nearest – 76.56 rounded to 75.00 Precision A rounding precision mode specifies a precision to which all numeric operation results are rounded. Example If the rounding precision mode were set to single, the results of all operations would be rounded to single precision until the rounding precision mode changed. Added after This field denotes the amount to be added to the value of an item, after precision is calculated, when this item is used in any offer/promotions. Example An items sale price is 80.00, Discount is 12%. The price 80.00 falls in the range of 50.00 – 99.00. Calculation as per above setup will be: Sales price * 12% + (Added after) = Offer price Precision is set to 5.00, Upwards 80.00 * 12% = 70.40 Chapter 3 - LS Retail Back Office 138 Back Office User Guide After precision = 75.00 Added after = 75.00 + 7.00 = 82.00 To set up Rounding Method: 1. 2. 3. 4. Click LS Retail Back Office, Setup, Price/discount, Rounding Method group. Press CTRL-N to create a new Rounding method group. Fill in the Rounding method group and Description fields. Click on the Rounding Method button to start creating Rounding methods for the group. For each rounding method group there can be an infinite number of rounding methods so it’s possible to have one rounding method group return a different amount between different ranges. Chapter 3 - LS Retail Back Office 139 Back Office User Guide 3.9 Tender types Many units receive cash on behalf of the sale of goods and services (cash sales). To conclude a transaction, an agreement must be reached between the selling unit and the purchaser (a third party/customer) on an acceptable form of payment. Therefore it becomes the selling unit’s responsibility to negotiate acceptable form(s) of payment with their customers. As making payment is often referred to as tendering payment these acceptable forms of payment are in turn referred to as a tender. 3.9.1 Tender types There are various tender types available such as, Currency (Coins and bank Notes), Cheques, Bank drafts, Credit and Debit cards, Electronic Fund Transfer (EFT) etc. LS Retail Back office provides a set of default tender type functions required at the POS. FIGURE 3.9.1 – 1: Tender Types Tender type This field denotes the tender type id, which will be assigned to the store to use as store tender type. User has to define/create the tender ids for all the tenders as per the business requirement. Tender type name This field denotes the name of the tender type id. For example, Cash, Bank, Card, Voucher etc. Default function LS Retail AX provides a set of six default functions, which will be assigned to their respective tender ids. Available default functions are: o Normal o Card o Check o Customer o Tender remove/float o Coupons The following table will guide user to set the default functions with their respective tender types. Chapter 3 - LS Retail Back Office 140 Back Office User Guide Tender type 1 2 3 4 5 6 7 8 9 10 Tender type name Default function Cash Normal Check Check Cards Card Customer Account Customer Currency Normal Voucher Normal Gift Card Normal Tender Remove/Float Tender Remove/Float Coupons Coupons Loyalty Card or Normal TABLE 3.9.1 – 1: Tender Types To Set up Tender Types: 1. Click LS Retail Back Office, Setup, Tender Types, Tender types. 2. Insert the necessary Default Data from the Setup or fill in the Tender Type Setup List window according to the setup given above. Chapter 3 - LS Retail Back Office 141 Back Office User Guide 3.9.2 Card types The Cards tender type represents all types of cards used in your system, such as debit or credit cards, Loyalty cards and Corporate cards. FIGURE 3.9.2 – 1: Card Types Card id This field denotes the card id, which will be assigned to the store to use as store tender type. User has to define/create the Card ids as applicable. Card type name This field denotes the name of the card id type, like, Visa card, Euro card, Master card, Loyalty card etc. Card types This field provides various types of cards, like International credit card, International debit card, corporate card, Loyalty card. Each card id has to be specified its card types. Card issuer This field denotes the card issuing authority. To Set up Card types: 1. Click LS Retail Back Office, Setup, Tender Types, Card types. 2. Press CTRL-N to create a new record. 3. Fill in the necessary fields as required. Chapter 3 - LS Retail Back Office 142 Back Office User Guide 3.9.3 Card number The Cards numbers are set for each card id. System validates the card number with their respective card id. FIGURE 3.9.3 – 1: Card Number Card id This field denotes the card id, against which card number will be defined. Card number from This field denotes the starting digit(s) of card number. Card number to This field denotes the end digit(s) of card number. Length of card number This field denotes the card number validation range. Example Card number from and to is set to 1100 to 1200, and length of card number is set to 3, then system will check the first three (3) digit of the entered card number. If this falls between the specified range of 1100 – 1200, then payment will be processed, otherwise payment will be stopped with authorization failed. To Set up Card number: 1. Click LS Retail Back Office, Setup, Tender Types, Card number. 2. Press CTRL-N to create a new record. 3. Fill in the necessary fields as required. Chapter 3 - LS Retail Back Office 143 Back Office User Guide 3.10 Loyalty Loyalty programs are structured marketing efforts that reward, and therefore encourage, loyal buying behavior — behavior which is potentially of benefit to the firm. In marketing generally and in retailing more specifically, a loyalty card, rewards card, points card, advantage card, or club card is a plastic or paper card, visually similar to a credit card or debit card that identifies the card holder as a member in a loyalty program. Loyalty cards are a system of the loyalty business model. Cards typically have a barcode or magnetic stripe that can be easily scanned, and some are even chip cards. Small key-ring cards (also known as key tags) which serve as key fobs are often used for convenience in carrying and ease of access. A retail establishment or a retail group may issue a loyalty card to a consumer who can then use it as a form of identification when dealing with that retailer. By presenting the card, the purchaser is typically entitled to either a discount on the current purchase, or an allotment of points that can be used for future purchases. Hence, the card is the visible means of implementing a type of what economists call a two-part tariff. The card issuer requests or requires customers seeking the issuance of a loyalty card to provide a usually minimal amount of identifying or demographic data, such as name and address. In LS Retail, system can be set up in a way that a customer collects points for the items he is buying depending on some criteria. The point calculation can be done in numerous ways. Loyalty point collection is done by swiping a card. From the card number, from the items bought and from how the transaction was paid, the system can find out how many points were earned. When points have been earned, the customer can then use those points to pay for other items. 3.10.1 Loyalty schemes The Loyalty scheme consists of the calculation rule, calculation types, and Redemption rules. The loyalty point calculation is based on a number of rules that are applied to the items the customer buys. Rules can be based on: Items, Retail group, Retail department, and Tender Types. The calculation rules can have starting and ending dates as well as quantity and amount limits. The rules can be based on the total amount or the number of items bought. It is also possible to assign a fixed number of points per rule. FIGURE 3.10.1 – 1: Loyalty Schemes Chapter 3 - LS Retail Back Office 144 Back Office User Guide Scheme id The field Scheme id denotes to the unique identification number of the loyalty scheme. Loyalty scheme id consists of all the scheme rules with their validity period. This scheme will be assigned to the Loyalty Customer based on which loyalty points will be earned and redeemed. Description The field description denotes to the identification/name of the loyalty scheme id. Expiration time value The field expiration time value denotes to the validity period in numbers like 1, 2, 3...n. Expiration time unit The field expiration time unit denotes to the validity of loyalty scheme in units like... o Day – Based on the value entered in the field expiration tome value, the particular scheme will be valid for specified number of day only. Example If Expiration time value is set to 3 and Expiration time unit is set to Days, than the particular loyalty scheme will be valid for 3 days only. o Month – Based on the value entered in the field expiration tome value, the particular scheme will be valid for specified number of month only. Example If Expiration time value is set to 2 and Expiration time unit is set to Month, than the particular loyalty scheme will be valid for 2 months only. o Years – Based on the value entered in the field expiration tome value, the particular scheme will be valid for specified number of years only. Example If Expiration time value is set to 1 and Expiration time unit is set to Years, than the particular loyalty scheme will be valid for 1 year only. Point status The field Point status shows the total points available after used and expired. That is, Points issued – Points used – Points expired = Points status. This shows the total points available on each scheme id. Issued points The field Point issued shows the total points issued against particular scheme id. Used points The field Point used shows the total points used against particular scheme id. Expired points The field Expired point shows the total points expired against particular scheme id. Calculation type The field calculation type provides the various basis of calculating the loyalty points. o Item – If loyalty points to be calculated on sale of some specific item, then this option is used. Chapter 3 - LS Retail Back Office 145 Back Office User Guide o Retail group – If loyalty points to be calculated on sale of some group of items which falls under a retail group, then this option is used. o Retail department – If loyalty points to be calculated on sale of some specific retail department, in which multiple retail groups are assigned and each retail group will have the list of items assigned to them, then this option is used. o Tender – If loyalty points to be calculated on some specific tender type, using which payment is made, then this option is used. Type relation The field type relation provides the different relation types based on the value selected in the field Calculation type. Example If Calculation type is selected as “Item”, than in Type relation Item list will be displayed. If calculation type is selected as “Retail group”, than in Type relation all the retail groups will be displayed. If calculation type is selected as “Retail department”, than in Type relation all the retail departments will be displayed. If calculation type is selected as “Tender”, than in Type relation applicable Tender’s list will be displayed. Type name The field type name denotes the description of the selected type relation. Starting date The field Starting date denotes the date of a particular loyalty rule on which loyalty points calculation will start. Ending date The field Ending date denotes the date of a particular loyalty rule on which loyalty points calculation will end. Qty/Amount The field Qty/Amount denotes the value with in form of quantity or amount, which will be the base of any loyalty point calculation. Multiplier type The field Multiplier type provides the base of calculation rule. Loyalty points can be calculated on the following... o Quantity – If Quantity is selected in this field and value is specified in the Qty/Amount field, then loyalty points will be calculated based on the number of units/quantity sold for an item. o Amounts – If Amounts is selected in this field and value is specified in the Qty/Amount field, then loyalty points will be calculated based on the total value of sales for that transaction. Loyalty points The field Loyalty points denotes the points to be issued when the transaction meets all the loyalty rules requirements. Refer the following table: Calculation Type Chapter 3 - LS Retail Back Office Type name Qty/Amount Multiplier Loyalty 146 Back Office User Guide type Item relation 551000 type Men’s Shirt 10.00 Quantity TABLE 3.10.1 – 1: Loyalty Points points 5 As per the above table, 5 Loyalty points will be issued for every 10 quantity of the item 551000 sold. FIGURE 3.10.1 – 2: Loyalty Schemes In the loyalty scheme Inquiries, system provides multiple options to get the inquiries for loyalty details, loyalty transactions. There are 3 different inquiries available: Loyalty card transactions This option provides the detailed inquiries of all loyalty transactions generated in the system. Loyalty cards This option provides the details of all the loyalty cards, generated in the system. Loyalty customers This option provides the details of all the loyalty customers in the system. To Set up Loyalty schemes: 1. 2. 3. 4. 5. 6. 7. 8. 9. Click LS Retail Back Office, Setup, Loyalty, Loyalty schemes; Press CTRL+N to create new record; Define the Scheme ID, Description and Expiration time value along with Expiration time unit; Go to lines, press CTRL+N to create a record in line level; Select the Calculation type from the list as needed; Select the Type relation based on the selected Calculation type; Fill in the field Qty/Amount as needed; Select Multiplier type as needed; Fill in the field Loyalty points as needed; Chapter 3 - LS Retail Back Office 147 Back Office User Guide 3.10.2 Loyalty customers Under Loyalty customer user has to define the customer’s details, for all customers which are loyalty customers. This also defines various types of loyalty cards, card numbers, and to which scheme these customers are linked to. FIGURE 3.10.2 – 1: Loyalty Customers Loyalty Customers This field denotes the unique identification of the loyalty customer. Name This field denotes the name of the selected customer as loyalty customer. Customer account This field denotes the original customer account/id which needs to be defined as loyalty customer. E-Mail This field denotes the E-mail id of the selected customer. Point status The field Point status shows the total points available after used and expired. That is, Points issued – Points used – Points expired = Points status. This shows the total points available for each loyalty customer. Issued points The field Point issued shows the total points issued to a particular loyalty customer. Used points The field Point used shows the total points used to a particular loyalty customer. Expired points The field Expired point shows the total points expired to a particular loyalty customer. Loyalty card numbers This field denotes the unique numbers of the loyalty card, which is generated either automatically or manually, as the number sequence set is defined. Loyalty card type Chapter 3 - LS Retail Back Office 148 Back Office User Guide LS Retail provides 4 different types of the loyalty card types: o As card tender – This type of card is considered as primary card holder, who can earn/redeem the points for himself as well as for his add on card members. In other way, it is considered parent of all the child cards. o As contact tender – This type of card is considered as secondary card holder, who can earn/redeem the points for himself only. o No tender – This type of card is considered as secondary card holder, who can only earn the points but cannot redeem the points. o Blocked – A loyalty card is blocked. Scheme id The field scheme id shows which scheme is applicable to a particular loyalty card. Point status The field Point status shows the total points available after used and expired. That is, Points issued – Points used – Points expired = Points status. This shows the total points available on each loyalty card issued to a loyalty customer. Issued points The field Point issued shows the total points issued against a particular loyalty card assigned to a loyalty customer. Used points The field Point used shows the total points used against a particular loyalty card assigned to a loyalty customer. Expired points The field Expired point shows the total points expired against a particular loyalty card assigned to a loyalty customer. FIGURE 3.10.2 – 2: Loyalty Customers Customer transactions The option Customer transactions shows the details of all loyalty transactions generated against a particular loyalty customer. Loyalty schemes Chapter 3 - LS Retail Back Office 149 Back Office User Guide The option Loyalty schemes show the details of all the loyalty schemes assigned to a loyalty customer. FIGURE 3.10.2 – 3: Loyalty Customers Loyalty card transactions The option Loyalty card transaction shoes the details of all the loyalty transactions generated against a particular loyalty card. To Set up Loyalty customers: 1. 2. 3. 4. 5. 6. 7. Click LS Retail Back Office, Setup, Loyalty, Loyalty customers. Press CTRL+N to create new loyalty customer. Select the customer account from the list. Go to lines, press CTRL+N to create a record in line level. New loyalty card number will be generated by the system (If number sequence is set to automatic). Select the Loyalty card type from the list as needed. Select the Scheme id from the list as needed. Chapter 3 - LS Retail Back Office 150 Back Office User Guide 3.11 General This module contains setup for Infocodes, Mask characters, Barcode Mask Setup, Coupon issuer, Competitors, Discount period, Mix & match line groups, Mix & match line group setup, Statistics time setup, Number sequence groups. 3.11.1 Infocode Infocodes are information codes that assist by capturing additional information when a cashier performs various actions at POS like the Item sale, item return, Customer selection etc. The system prompts the operator at the POS terminal for an input that can be validated against the customer file, the item file, as numeric, as belonging to a predefined code list, etc. Infocodes can be assigned to predefined store actions, retail items, tender types, customers and on specific POS activities. Infocode makes possible for a business to get additional information needed at transaction time, such as, flight no., sales person ID, reasons for returns and so on. Infocode can be set up for specific item prices, which prompt the POS terminal cashier and let the cashier select one of a number of prices. Infocode can have a subcode linked to it, which prompt the POS user for input while performing some specific activities. Item can be sold through Infocode either as a normal sale, discounted sale or as a free item. FIGURE 3.11.1 – 1: Infocodes Infocode number Infocode number is a unique identifier for an infocode. Description This field is a brief description about the infocode. Description should clearly imply the purpose of that infocode. Prompt The contents of this field are displayed on the POS as a title to the action attached to it. This field indicates the desired action to be performed by the POS user. Input Type Chapter 3 - LS Retail Back Office 151 Back Office User Guide This field contains a list of pre defined input types viz. None, Subcode, Date, Numeric, Item, Customer, Staff, Create data entry, Apply to entry, and Text. These are used for validation of the data entered by the POS user. o None - Infocode of Input Type None would prompt on POS as text box. The user can either input any text in this field or can save with blank infocode record. o Subcode - This type pops up with the prompt and calls the function as defined in the field Trigger function on Setup button, Subcode form. If the Subcode form is not defined then the pop up windows on POS goes off once ‘Select’ is clicked or touched. But does not record any entry or show on POS anything except the item on which this infocode is attached. o Date - If the input type is ‘Date’ then on POS the popup window would prompt for entering the date. The format in which order the date has to be filled is MM/DD/YY. This is stored in database. o Numeric - Input type Numeric, if this is selected the window popup prompts the cashier for a numeric data input. This value is not displayed on POS but saved in the database. This is used to attach a number to an item sold on POS. o Item - If the input type item is selected, a list of retail items is displayed on the POS. POS user will have to select an item which will not get displayed on POS but is stored in database just as information. o Customer - If input type is customer, a list of retail customers is displayed on the POS and the user will be able to select a customer. The selected customer will not get displayed on POS but is stored in database as information for that record. o Staff - If this type is chosen then the popup window prompts the user for entering the staff id and similar to the above, the staff id is not displayed but is stored in the database. o Create data entry - Not yet implemented. o Apply to entry - Not yet implemented. o Text - This input type prompts for input of text message relating any information. FIGURE 3.11.1 – 2: Information Subcodes Subcodes Chapter 3 - LS Retail Back Office 152 Back Office User Guide Subcodes form is the action form for input type subcodes. Subcode triggers the action based on the infocodes which is static in nature. All actions triggered by this subcode are based on a criterion. o Subcode number The field Subcode number denotes the unique id of subcode. o Description The field description denotes the description of subcode; the description conveys the various options available in a particular subcode. The selected value amongst these options is taken as the input for the infocode trigger. o Trigger function This is a very important element of infocodes which is responsible for taking action. This is a combo box contains three list items which are ‘Item’, ‘Discount group’ and ‘Run object’. If the trigger function value is set to item, then the trigger code should be filled with an item number. This will attach the item mentioned in Trigger code when selected. Similarly discount group will attach the price group mentioned in the Trigger code column. Run object is under development. o Trigger code In this column, item number required to be triggered should be entered and correspondingly the Trigger function should of type Item. Price group name should be entered if the Trigger function is of type Discount group. o Price type This is a combo box contains 3 list items which are ‘From Item’, ‘Price’ and ’Percent’. ‘From item’ is currently under development. When price type ‘Price’ is selected then the corresponding value in the ‘Amount/Percent’ column should have a value other than sales price mentioned in Price/Discount tab of Retail Items form or in Trade agreement. If the ‘Price’ option is selected in the Price type field then item stated under trigger code is called with the price stated in “Amount/Percent” column. The sales price in the Retail Items form is overridden with this value. On the POS terminal, when an item invokes an infocode attached with it, it triggers the function to call the item stated in Trigger code and the price type ‘Price’ pulls the amount stated in column ‘Amount/Percentage’. This entire cycle is completed with one key on POS. If the Price type is ‘Percent’ then the item which is mentioned under column ‘Trigger code’ is called with a reduced price. The price reflected on POS is the sales price of the item in the retail item master less the discount percentage mentioned in the ‘Amount/Percent’ column. Chapter 3 - LS Retail Back Office 153 Back Office User Guide 3.11.2 Mask characters The Mask Characters is used to set up characters which are used when creating barcode masks. Barcode mask characters are alphabetical letters that are replaced with numbers when the program generates the barcode from the input typed in. Barcode mask characters are used for several types of barcode generating, for example for item, customer and employee barcodes. FIGURE 3.11.2 – 1: Barcode Mask Characters Type This field specifies the type user want to represent with a character. o Item - The digit represents a number identifying the item. The input in the Barcode field for the Item number characters in the mask can have the same or smaller number of characters than the number of Item number characters in the mask. The system adds zeros in front of the item number input to make it the correct length according to the barcode mask. The item number in this field does not have to be the same as the Item number in the Item table. o Any number - The digit represents any variable number, 0…9. The user can use an Any Number mask digit to denote a number that can vary with each barcode. Not to be confused with the mask including an actual constant number digit, 0…9, then each barcode has that exact number at the exact place. If the mask includes an Any Number digit, then the barcode typed in must include the same number of digits as the mask. In a Use EAN Standard Barcode the user can still skip the check digit and have the system add it to the barcode typed in. o Check digit - The digit represents a modulus check digit, the last digit in an EAN standard barcode. Chapter 3 - LS Retail Back Office 154 Back Office User Guide o Size digit - This type captures the size variant which depicts the size of an item. o Color digit - This type captures the color variant which depicts the color of an item. o Style digit - This type captures the style variant which depicts the style of an item. o EAN Licence code - The digit represents the EAN license number registered in the Retail Setup table. o Price - The digit represents an item price. o Quantity - The digit represents a quantity of item(s). o Employee - The digit represents a character used for creating employee barcodes. o Customer - The digit represents a character used for creating customer barcodes. o Data Entry - Characters This field denotes a single character which represents each character type in the range from A to Z. Description This field denotes any comments in relation to the barcode mask character type. Chapter 3 - LS Retail Back Office 155 Back Office User Guide 3.11.3 Barcode Mask setup Since creating barcodes manually is prone to errors, using barcode masks, for example for creating barcodes, is an easy and faultless way to create and check barcodes. The system supports both creations of standard barcodes and in-house barcodes that is barcodes created and used in your company only. In-house Barcode Masks It is recommended to use a fixed structure for in-house barcodes, using a specific barcode mask and a check digit. Whether a fixed structure is needed for in-house barcodes depends on the settings of the scanners on the POS terminals. Some scanners only validate barcodes with a specific format and check digits. The LS POS system supports input from scanners that read in the whole barcode number and check the barcode's check digit. When setting up barcodes and barcode masks user should be aware of the settings of the scanners the system will be using. If user chooses to use a barcode mask for items with variants, they can let the program generate the barcodes necessary to represent each size, color and style combination. Standard Barcode Masks Barcodes often have a fixed structure, like the EAN standard barcodes. For example, if using EAN standard barcodes, with modulus check digit as the last digit, the system can automatically check the validity of the barcode input, and if necessary calculate the check digit and convert the input into a standard EAN barcode. FIGURE 3.11.3 – 1: Barcode Mask Setup Mask id This field denotes to the unique id of the barcode mask combination. The mask character is attached to it enable scanner to identity what information is required from it. The characters linked to a barcode mask can be seen in the footer overview of Barcode mask setup form. Description A brief description about the barcode mask can be filled in here. Type This field denotes to the type of the barcode masks. There are five options: o Item - the mask is for creating item barcodes. Chapter 3 - LS Retail Back Office 156 Back Office User Guide o o o o Customer - the mask is for creating customer barcodes. Employee - the mask is for creating employee barcodes. Coupon - the mask is for creating coupon barcodes. Data Entry - the mask is for creating automatic barcodes for example when creating numbers for vouchers and gift cards. Symbology This field denotes to the sym symbology of the barcode standards the barcode mask supports. There are eleven options: o No Barcode o EAN128/UCC128 o Code 39 o Interleaved 2 of 5 o Code 128 o UPC A o UPC E o EAN13 o EAN8 o PDF417 o Maxicode Prefix This field denotes to the first character used in the barcode mask. The user can fill in this while creating a barcode mask. The total length of the barcode mask is: Total length of segment + the number of characters in the prefix. Mask This field denotes to the character representing the barcode mask created in system. Length This field is not entered manually and also it is not editable. This field number denotes the numbers that represent the sum of length of what is defined in Prefix field in the header of the form and length field of footer form. This number should match the requirement of the Symbology so selected. If this do not confined to the numbers required by symbology then barcode will not be generated. Segment Num This field is non editable and when the new line is added then this field generates a sequence number. The mask characters in the barcode are arranged according to this sequence. Type This is a combo box containing pre defined Mask types to choose from. This is a very important field as it governs the barcode generated information. Whatever is chosen in this field, the corresponding character appears in the barcode mask. Length This determines the number of places in the barcode. When barcode scanner is used for scanning the output shows those many characters length as defined in the length field. Character Chapter 3 - LS Retail Back Office 157 Back Office User Guide This field gets updated automatically once the Type field combo box item is selected. The alphabet corresponding to the segment type character is displayed under character field and this field is not editable. Decimals This field shows the decimal places. Usually done in case of price and quantity where item may be priced carrying smaller denomination of currency. Chapter 3 - LS Retail Back Office 158 Back Office User Guide 3.11.4 Coupon issuer Coupon is another type of promotion which is executed by offering a discount on the presentation of the coupon at the POS terminal. For example, a manufacturer or retailer advertises in the newspaper stating that, on the presentation of cut out of advertisement at the POS the customer gets a further discount of some specific discount percentage. That is, a newspaper advertisement cut out is also treated as coupon. In another scenario, a coupon may be issued on the purchase of items for some specified value at the POS. That coupon can be used at the time of next purchase for further discount. This coupon boosts sales by encouraging the consumer to buy more. Coupon validity is for a fixed period only it could also be limited for a day only as in the case of newspaper advertisement. FIGURE 3.11.4 - 1: Coupon Issuer Coupon issuer This field in which the coupon issuer name should be entered. Coupon issuers are generally either manufacturers or even the retail traders who promote their product by issuing of coupons. Customer account This is a combo box containing list of customer accounts from the customer. Select the customer account to whom the coupon is to be issued. Issuer name This is a text box automatically populated the moment Customer account is selected corresponding to the customer account the name of the customer is displayed on this field. Please note if the customer account is updated in customer account field then this ‘issuer name’ field will not get updated automatically. This happens only once when a new line is created. Subsequent change in the customer account the corresponding name of the customer has to be entered manually in this field. Stopped This is a check box. If the check box is selected then the coupon is not accepted at the POS for discount. That is if the check box is checked then the coupon loses its validity. Chapter 3 - LS Retail Back Office 159 Back Office User Guide FIGURE 3.11.4 - 2: Coupon Issuer Administration o Handling Chapter 3 - LS Retail Back Office 160 Back Office User Guide 3.11.5 Competitors The user can set up competitor and register the competitor price for a specific retail item.The user can keep track of their competitor’s price for each retail item. The user can register the prices either from each retail item or from a competitor. Competitor must be registered before registering competitor prices. Each time competitor(s) changes the price of an item can be registered as a new competitor price, keeping the former prices registered. FIGURE 3.11.5 – 1: Competitors Competitor number This field contains the unique number of registered competitor created manually. Description This field contains the description/name of the competitor. ZipCode Zip code of competitor’s location. City This field contains the city of competitor. Chapter 3 - LS Retail Back Office 161 Back Office User Guide FIGURE 3.11.5 –2: Competitors Street This field contains the Street number and/or name of the competitor’s address. ZipCode This field contains the zip code of the competitor’s location. City This field contains the city of competitor’s. County This field contains the county of competitor’s. State This field contains the state of competitor’s. Country This field contains the country of competitor’s. FIGURE 3.11.5 –3: Competitors Bar code Chapter 3 - LS Retail Back Office 162 Back Office User Guide This field denotes the item barcodes for which competitor’s price will be registered. Item number This field denotes the retail items for which competitor’s price will be registered. Item name The field item name gets updated automatically based on the selection of the item. Date of price Enter the date from which this price is applicable. One competitor cannot have more than one price of an item for a same date. Price This field denotes to the competitor’s price of selected item for specific date. Last checked date This field denotes the last date when the price is checked. Chapter 3 - LS Retail Back Office 163 Back Office User Guide 3.11.6 Discount period A discount period specifies the date and time interval during which an offer stays valid. It can be used with any kind of offer/promotion to restrict the duration of the offer according to the needs of the store. If a Discount period number is attached to an offer, then the particular offer/promotion will be valid and/or active only in that date and time interval of a discount period. FIGURE 3.11.6 –1: Discount Period Discount period number The field signifies the name by which the Discount period is identified. Description The field contains a brief description of the Discount period. Starting date The field specifies the Starting date for Discount period from which an offer/discount will be valid. Ending date The field specifies the Ending date for Discount period at which offer’s/discount’s validity ends. Starting time The field specifies the Starting time for Discount period from which an offer/discount will be valid. End time The field specifies the End time for Discount period from which an offer’s/discount’s validity ends. Time within bounds This check box specifies if the starting and ending date is inclusive in the Discount period or not. If this is selected then the starting and ending date is included in the Discount period, otherwise the Discount period lies in between the starting and ending date, that is, both the dates are exclusive. Chapter 3 - LS Retail Back Office 164 Back Office User Guide FIGURE 3.11.6 –2: Discount Period Date within bounds FIGURE 3.11.6 –3: Discount Period Period o Starting time - The field denotes the Discount period starting time in HH:MM:SS am/pm for the day. System updated default time as 12:00:00 am. o Ending time - The field denotes the Discount period ending time in HH:MM:SS am/pm for the day. System updated default time as 12:00:00 am. o Time within bounds - This check box specifies whether the starting and ending time for the day is inclusive in the Discount period or not. If the check box is marked then the starting and Chapter 3 - LS Retail Back Office 165 Back Office User Guide ending time is included in the Discount period, otherwise the Discount period lies in between the starting and ending time that is, both the times are exclusive. o Ending time after midnight - This check box specifies if the Discount periods ending time is beyond midnight. Chapter 3 - LS Retail Back Office 166 Back Office User Guide 3.11.7 Mix & Match Line Groups The line groups are used for Mix and Match offer types. This decides how many items to be included in the POS sales to make this offer valid. The Line groups are specific to each mix and match offer and cannot be used for other offers. The user can also set the line color, to appear on the offer lines for specified line group. FIGURE 3.11.7 –1: Mix & Match Line Groups Mix and match group This field gives a list of all Mix and Match offers created. Select the mix and match group for which line group setup is required. Line Group This field gives a list of all the line groups created in line group setup form. Select the line group which needs to be attached with the Mix and Match Group. Number of items needed This field denotes the number of items required to perform the mix and match offer on POS sales. It takes the default value defined in Mix and Match Line Group Setup. User has the option to change this value. Line Color This field denotes the color ID corresponding to the color which has been chosen for the line group. It takes the default value from the Mix and Match Line Group Setup. Chapter 3 - LS Retail Back Office 167 Back Office User Guide 3.11.8 Mix & Match Line Group setup A Mix & Match Line Group Setup is required to set the line group which determines how many items it takes for Mix & Match to make this offer countable. It also has the setup of the color of these line groups. FIGURE 3.11.8 –1: Mix & Match Line Groups Setup Line Group This field denotes a unique Line Group number entered by the user. Number of items needed This field denotes the number of items needed to trigger the offer/promotion when this line group included in the offer/promotion. Line color This field denotes the color ID corresponding to the color which has been chosen for the line group. A different color is chosen for each of the line group to distinguish between different line groups included in an offer/promotion color wise. Chapter 3 - LS Retail Back Office 168 Back Office User Guide 3.12 Labels Labels are a piece of paper, polymer, cloth, metal, or other material affixed to a container or article, on which a legend, information concerning the product, price, manufacturer detail etc. are printed. A label may also be printed directly on the container or on article. Labels have many uses: Product identification, Name tags, Barcodes, Pricing, Warnings, Batch numbers, Expiry dates etc. LS Retail system generates Shelf labels and Item labels for retail items in the store. 3.12.1 Shelf labels Shelf labels are generally placed on the rack or shelf where items are displayed or stored. Shelf label contains all the information about the product except few, like, Batch number, Serial number, expiration date etc. System provides the option to select the particular report size for shelf label to use for printing. FIGURE 3.12.1 – 1: Shelf Label Report Report name The field report name denotes to the list of available default label reports. This also provides option to create and add new reports as the need of business. 3.12.2 Item labels Item labels are placed on the product/article. Item label contains all the information about the product including their Batch number, Serial number, expiration date etc. System provides the option to select the particular report size for item label to use for printing. Chapter 3 - LS Retail Back Office 169 Back Office User Guide FIGURE 3.12.2 – 1: Item Label Report Report name The field report name denotes to the list of available default label reports. This also provides option to create and add new reports as the need of business. Chapter 3 - LS Retail Back Office 170 Back Office User Guide 3.13 Concession A concession is an official authorization to operate in an area managed by the owner of Store/Premises. It may be in the form of lease, licence, rent, commission. A concession is required for facilities, such as, POS on rent, Electricity, Cleaning, Maintenance, etc. Concessionaires are required to pay concession fees/charges for the facilities obtained. This fee/charges will be the result of negotiation and may be charged as a percentage of the gross revenue, a rent per square feet, fixed lease on the area rented out, or a combination of these depending on the activity and the market rates. The Concession system is a system for a store owner, or a building owner, to where he sublets the whole store or a part of it, store in store. It can be thought of as an owner of a shopping mall that owns none to many stores himself but rents out the rest of the space to other retailers. Chapter 3 - LS Retail Back Office 171 Back Office User Guide 3.14 Replenishment Optimizing inventory levels at the distribution center is necessary for removing excess costs from the Customer-Driven Value Chain. In order to more effectively invest inventory dollars, retailers must be able to blend both the art and science of buying and inventory management. Helping retailers, manufacturers and wholesaler-distributors to increase revenue and ensure high levels of customer satisfaction by sustaining this balance is effective Location/Warehouse Replenishment. By providing accurate visibility into the location/warehouse, Replenishment helps buyers to create accurate demand forecast and order projections as well as stable order patterns. Location/Warehouse Replenishment is used in hundreds of companies in a wide variety of industries, ranging from food and drug to fashion, hardware and auto parts, and eliminates the time-consuming, laborintensive manual processes of vendor to distribution management and replenishment. By eliminating more tedious tasks such as entering and calculating orders, buyers are in the drivers’ seat to focus on more profit generating activities such as buying in the most economic order cycle, as well as planning and executing promotions while maximizing forward buying opportunities. The location (in this context the same as warehouse) replenishment curve is used when Items are distributed automatically to stores. If the item that needs to be distributed has variants, the combination of the location replenishment curve and the size/color curve is used to determine the quantity that is allocated to each location or store. This is done in a two step process. First a purchase order is created with purchase lines using the sum-tab in the purchase order form. When a line is created in this way, additional lines are automatically created using the size/color for each variant of the item. The line quantity is based on the calculation using the replenishment rules. The second step is to go through the cross docking form and allocate the quantity to be distributed to the stores using location weight or replenishment rules. 3.14.1 Replenishment group Replenishment group is setup for grouping the locations/stores based on their size/turn over/types. Replenishment groups are linked to the warehouses in Inventory management, Setup, Inventory breakdown, Warehouses. FIGURE 3.14.1 – 1: Replenishment Group Replenishment group The field Replenishment group denotes the unique identification of replenishment group. Description The field Description denotes the name of replenishment group. To setup Replenishment group Chapter 3 - LS Retail Back Office 172 Back Office User Guide 1. Click LS Retail Back Office, Setup, Replenishment, Replenishment group; 2. Press CTRL+N to create new replenishment group; 3. Fill in the necessary fields as required; FIGURE 3.14.1 – 2: Warehouse Warehouse The Button Warehouse identifies the warehouse to which the selected replenishment group is linked to. This navigates to standard Warehouse master. Assign the Replenishment group to Warehouse 1. 2. 3. 4. Go to Inventory Management, Setup, Inventory breakdown, Warehouse management; Go to General tab; Select the relevant replenishment group in the Replenishment group field; A weight for the location can be entered for each location and this weight is used when calculating the distribution of quantity between different locations; 5. If a warehouse is of type store (is to be used as a store in the replenishment) then the field Store must be checked. All locations marked as store will appear in the cross docking and buyers push forms. 3.14.2 Replenishment rules Replenishment rule is set to define multiple parameters for replenishment. The rule can be Location specific or for replenishment group as a whole. Default weight and default percent in the replenishment rules is Chapter 3 - LS Retail Back Office 173 Back Office User Guide derived based on the location weight defined in Warehouse master. The user can also define a new/separate Weight and Percent for each group or location wise. This value will take precedence on the default weight and default percent, and then replenishment will be done according to the value defined in weight and percent field. FIGURE 3.14.2 – 1: Replenishment Rules Replenishment rule The field Replenishment rule denotes the unique identification of replenishment rule. The replenishment rule is linked to Retail group, Retail department. Description The field Description denotes the name or description of replenishment rule. Type Replenishment rule can be set with any of the following parameters: o Group – If replenishment rule is to be set for Replenishment groups, than User has to select the type as Group; o Location – If replenishment rule is to be set for Location/warehouse, than User has to select the type as Location; Relation If Group is select in the Type field, then the Relation field will show a list of all replenishment groups. If Location is selected in the Type field, then Relation field will show list of all locations/warehouses marked as Retail. Description The field Description gets updated automatically based on the selected group or location in the Relation field. Weight The field Weight provides an option to enter the weight for selected group/location manually. This filled will take precedence over the default weight while allocating the quantity using replenishment rule. Chapter 3 - LS Retail Back Office 174 Back Office User Guide Percent The field Percent gets updated automatically based on the value entered in the field Weight. Default weight If a location is selected in the Relation field, the weight of that location is updated in default weight field, if a group is selected in the Relation field, then sum of all locations weight containing that group is set in default weight. Default percent The field default percent is automatically initialized and all lines are recalculated accordingly based on the selected relation in the Relation field. To setup Replenishment rule 1. 2. 3. 4. Click LS Retail Back Office, Setup, Replenishment, Replenishment rule; Press CTRL+N to create new replenishment rule; Select Type as required either Group or Location; Fill in all the necessary fields as required; Chapter 3 - LS Retail Back Office 175 Back Office User Guide 3.14.3 Service category Orders created from planned purchase orders in the Master Planning system can be cross docked directly using the cross docking functionality. In order to do Cross Docking/Distribution through Planned purchase order, a Service category has to be setup for the vendor. The Service category once created is linked to vendor on Retail tab, Service category field under group Replenishment. Service category provides the availability of goods for sale and delivery time based on the setup created. Service category also supports automatic and manual cross docking operations. FIGURE 3.14.3 – 1: Service Category Service category The field Service category denotes the unique identification code of the service category. Description The field Description denotes the name or description of service category. Sales date Sales date is the number of days added to the delivery date when calculating Sales date in a purchase order when the order is created. Local delivery date The Local delivery date is the number of days added to the delivery date when calculating Local delivery date in the purchase order when an order is created. Calendar The field Calendar denotes the calendar that defines the capacity and work time in the production system. The entire Calendar’s will be listed here once it’s created in standard Dynamics AX, Basic module. Cross docking warehouse If a cross docking warehouse is defined for a service category an automatic cross docking operation is performed when firming a planned order from the master planning system. If the cross docking warehouse is the same as being used for the planned purchase order, no Cross docking will be performed. Replenishment rule The field Replenishment rule denotes the rule to be defined for auto replenishment. List of all the replenishment rules will be displayed in this field; user has to select the required one. Chapter 3 - LS Retail Back Office 176 Back Office User Guide Warehouse The field Warehouse denotes the location. If auto replenishment needs to be performed, then it should not be the same as cross docking warehouse. To setup Service category 1. Click LS Retail Back Office, Setup, Replenishment, Service category; 2. Press CTRL+N to create new service category; 3. Fill in all the necessary fields as required; Chapter 3 - LS Retail Back Office 177 Back Office User Guide 3.15 Item/Order creation The Item Import functionality is used to import data files from vendors and create and update items. The files from the vendors typically contain vendor item numbers, barcodes, descriptions, retail group, size and color information, purchase price and sales price. The Item Import imports the files into an import journal where the user can error check, correct and finalize the information before the items are updated to the item table. The item import process inserts/updates the item table, sales prices, purchase prices, barcodes, and variants. The vendor files can also be used to create purchase orders. For each vendor that sends data to be imported, it is necessary to set up various parameters, such as an item hierarchy, sales price calculation rules etc. When data has been imported to an import journal, the user will error check and correct the item information, before the journal is posted. When a journal is posted, items will be created or updated, new variants including color, size and styles, barcodes and sales and purchase prices will be inserted/updated into the system. Steps taken when importing an item file from a vendor: 1. Item data can only be imported into a valid Item Import Journal, which has a vendor specified. 2. All imported files which have not been previously transferred to an import journal can be selected and transferred to an item import journal. 3. If the item already exists in the database, the existing price is found. 4. Next the calculation of the new sales price takes place. 5. Each line is checked for errors and if an error is found, the line is flagged. 3.15.1 Item import hierarchy setup The item import hierarchy setup is used to match the vendor’s item hierarchy to an existing retail group in the Dynamics AX system. When opening Item Import Hierarchy Setup form the following form is displayed. FIGURE 3.15.1 – 1: Item Import Hierarchy Setup Vendor account The field Vendor account denotes the list of vendor codes created in standard AX vendor master. Name The field Name denotes to the name of the vendor selected in the field vendor account. Hierarchy level 1 Chapter 3 - LS Retail Back Office 178 Back Office User Guide The field Hierarchy level 1 denotes the code for the first level of the hierarchy from the vendor. Hierarchy level 2 The field Hierarchy level 2 denotes the code for the first level of the hierarchy from the vendor. Hierarchy level 3 The field Hierarchy level 3 denotes the code for the first level of the hierarchy from the vendor. Hierarchy level 4 The field Hierarchy level 4 denotes the code for the first level of the hierarchy from the vendor. Retail group The field Retail group id denotes the list of the retail group id. Name The field Name denotes the name for the selected retail group id. FIGURE 3.15.1 – 2: Item Import Hierarchy Setup Vendor hierarchy o Level 1 name - The field Level 1 name denotes the Name for the first level of the hierarchy from the vendor. o Level 2 name - The field Level 1 name denotes the Name for the first level of the hierarchy from the vendor. o Level 3 name - The field Level 1 name denotes the Name for the first level of the hierarchy from the vendor. o Level 4 name - The field Level 1 name denotes the Name for the first level of the hierarchy from the vendor. Modified o Modified date and time - The field Modified date and time denotes to the date and time of the last changes made in the selected record. o Modified time - The field Modified time denotes the time of the last changes made in the selected record. o Modified by - The field modified by denotes the ID of the user who last changes the record. Chapter 3 - LS Retail Back Office 179 Back Office User Guide 3.15.2 Vendors sales price margin setup The Vendor Sales Price Margin contains a formula that is used to convert the Vendor’s Suggested Retail Price or the Vendor’s Purchase Price to a Sales Price in local currency. This method is only used if an entry in the Vendor’s Sales Price Points does not exist for the Item. FIGURE 3.15.2 – 1: Vendor Sales Price Margin Setup Example As per the above screen shot, an item in Business group 1, Division group 22, Retail department MEN, Retail group 1 (Mens leisure) that has a Suggested Retail Price 10.00 (specified in Vendor sales price point setup from) will be multiplied by 1.45 suggested contribution ratio. The product will be multiplied by the fixed exchange rate 120.00 (specified in the retail tab of the Vendor form), giving 1740.00 (10.00 * 1.45 * 120.00). This price is then used to file the next highest price point in Sales price point table, if next highest price point is 1790.00, than the sales price will be 1790.00. If there is no Suggested Retail Price in the item line being imported to the journal the sales price can be calculated based on the Purchase Price. The system uses this table to calculate the sales price. Vendor account The field Vendor account denotes the list of vendor codes created in standard AX vendor master. Name The field Name denotes the name of the vendor selected in the field vendor account. Business group The field Business group denotes the list of business groups created in Retail Back office. Division group The field Division group denotes the list of division groups created in Retail Back office. Retail department The field Retail department denotes the list of retail departments created in Retail Back office. Retail group The field Retail group id denotes the list of the retail group id. Name The field Name denotes the name for the selected retail group id. Suggested contribution ratio The field Suggested contribution ratio denotes the factor which will be used for calculating the sales price. Contribution ratio Chapter 3 - LS Retail Back Office 180 Back Office User Guide 3.15.3 Vendors sales price point setup The Vendor sales price point setup contains the conversion of the Vendor’s Suggested Retail Price to the Sales Price in the local currency. FIGURE 3.15.3 – 1: Vendor Sales Price Point Setup Example As per the above screen shot, an item in Business group 1, Division group 22, Retail department 0101 and Retail group 1 (Mens leisure) that has a Suggested Retail Price of 10.00 will be sold at 1,750.00. For the items in the same Business group, Division group and Retail department but in different Retail group, the price will be 1,890.00. For all other items in Business group 1 and Division group 22 the price will be 1,990.00. Vendor account The field Vendor account denotes the list of vendor codes created in standard AX vendor master. Name The field Name denotes the name of the vendor selected in the field vendor account. Business group The field Business group denotes the list of business groups created in Retail Back office. Division group The field Division group denotes the list of division groups created in Retail Back office. Retail department The field Retail department denotes the list of retail departments created in Retail Back office. Retail group The field Retail group id denotes the retail group id. Name The field Name denotes the name for the selected retail group id. Suggested retail price The field Suggested retail price denotes the factor which will be used for calculating the sales price. Sales price The field Sales price denotes the price at which product will be sold. Chapter 3 - LS Retail Back Office 181 Back Office User Guide Chapter 3 - LS Retail Back Office 182 Back Office User Guide 4 Processes LS Retail AX supports retail specific processes like Statement Journal posting (Day End), Labels printing, Item/Order creation (Import journals), Replenishment (Cross docking/Buyers push), Contract concession. These periodic activities are carried out as and when required. Some of these periodic activities post physical Inventory, post financial ledger entries, Inventory journals, purchase orders etc. 4.1 Journals (Statements) Procedures that are typically executed at the end of the day involves collecting transaction data, validating tender amount, that is, entering counted amount against the transaction amount and finally posting the data. If required, tender declaration can be run on each POS terminal. All transactions from the POS system must be calculated and posted into General Ledger. Depending on the selected closing method of the store, either Date & Time or Shift, user defines the intervals between calculating and posting the statements. The user can create and post one statement per shift if the closing method is set to Shift, or can post a statement at user defined date and time intervals, for example; one statement a day, if the closing method is Date and Time. Pre-requisites for End of Day Procedures (Statements) 4.1.1 Define Statement method for each store; Define Closing method for each Store; Close POS Terminals - There are two ways to close a POS terminal: o By logging out of the terminal o By performing a tender declaration on the POS terminal, and then logging out of the terminal. Create statement When all transactions from the POS terminals have been replicated to LS Retail AX, a statement can be created, calculated and then posted. A statement is used to calculate the total amount of all transactions that have been created since the last store statement and register the counted tender types. The statement includes transaction for the period in the statement or for the currently open work shift. When all the necessary information is available and all counted amounts have been registered, the statement is ready to be posted. To Create Statements: 1. 2. 3. 4. Click LS Retail Back Office, Journals, Open Statements. In the Store number field, select the relevant store number. Press CTRL-N to create a new statement. If needed, fill in the Trans. from date, Trans. from time and Trans. ending date, Trans. ending time fields on the Setup tab. 5. Fill in all other information as required. Chapter 4 - Processes 183 Back Office User Guide FIGURE 4.1.1 – 1: Statement Store number The field Store number provides the list of all the stores. The user can select a store from the list for which the statement is to be calculated. Statement number This is an auto generated unique number attached to the stores. Calculated time The field Calculated time is updated with the time, when user clicks the option Calculate statement in the functions button. Calculated date The field Calculated date is updated with the date, when user clicks the option Calculate statement in the functions button. Posting date The field Posting date is updated with the date for which the statement has been calculated. Chapter 4 - Processes 184 Back Office User Guide FIGURE 4.1.1 – 2: Statement Shift The group Shift provides the following: o o Shift – The field shift denotes the number of the work shift to which the statement belongs, if the closing method is defined as Shift. Shift date – The field shift date denotes the date of the work shift to which the statement belongs, if the closing method is defined as Shift. FIGURE 4.1.1 – 3: Statement Methods Chapter 4 - Processes 185 Back Office User Guide The group Methods provides the following: o Statement method - The field Statement method is updated by default as it is specified at the store level and the store is selected in the statement journal. o Staff/Terminal – The field Staff/Terminal displays the list of all the staff if the statement method is set to staff. It displays the list of all the store specific terminals if statement method is set to POS Terminals. This field will be disabled if statement method is set to Total. o Closing method – The field Closing method is updated by default as it is specified at the Store level and the store is selected in the statement journal. User has the option to change the closing method before calculating and posting the statement journal. Transaction interval The group transaction interval provides the following: o Trans. from date – The field Trans. from date denotes the start date of the transaction to be included in statement calculation. This field will be updated with the current system date. User has the option to change the date, as required before calculating and posting the statement. o Trans. from time – The field Trans. from time denotes the starting time of the transaction, for the selected date, to be included in statement calculation. This field will be updated with the time as 12:00:00 am. User has the option to change the time, as required before calculating and posting the statement. o Trans. ending date – The field Trans. ending date denotes the date up to which transactions are included in statement calculation. This field will be updated with the current system date. User has the option to change the date, as required before calculating and posting the statement. o Trans. ending time - The field Trans. ending time denotes the ending time, for the selected transactions, up to which they are included in statement calculation. This field will be updated with the time as 12:00:00 am. User has the option to change the time, as required before calculating and posting the statement. Chapter 4 - Processes 186 Back Office User Guide FIGURE 4.1.1 – 4: Statement Sales The group Sales provides the following: o Posted sales transactions – This field denotes the number of inventory entries that have been posted. o Unposted sales transactions – This field denotes the number of inventory entries that are not yet posted. Sales transactions The group Sales Transaction provides the following: o Item/Barcode not on file – This field denotes the number of items in POS sales (transaction sales) belonging to this statement which does not exist in the Item master. o Blocked items – This field denotes the number of items in POS sales (transaction sales) belonging to this statement which were marked as blocked. The system temporarily unblocks the items while posting. o Blocked customers – This field displays the number of customers in POS sales transactions belonging to this statement which were marked as blocked. The system temporarily unblocks the customer while posting. Chapter 4 - Processes 187 Back Office User Guide Transactions The group Transaction provides the following: o Transaction with difference – This field displays the number of transactions belonging to this statement having a sales/payment difference greater than the store's maximum difference in Transaction when the program imported the transactions into the Retail Back Office. o Transaction on wrong shift – This field displays the number of Transaction Headers included in the statement which belong to a Wrong Shift. o Unposted inventory transactions – FIGURE 4.1.1 – 5: Statement Sales The group Sale provides the following: o Difference amount in MST – This field denotes the transaction difference amount in company’s default currency. o Sales tax amount – This field contains the total VAT amount in transactions belonging to the statement o Net amount - This field contains the total net sales amount in transactions belonging to the statement Chapter 4 - Processes 188 Back Office User Guide Discount The group Discount provides the following: o Total line discount – This field contains the total line discount given in transactions belonging to the statement. o Discount amount - This field contains the total discount given in transactions belonging to the statement. Income/Expense The group Income/expense provides the following: o Income – This field contains the total amount in income account transactions belonging to the statement. o Expenses - This field contains the total amount in expense account transaction belonging to the statement. FIGURE 4.1.1 – 6: Statement Posting The group Posting provides the followings: o o Status – Posting date – Chapter 4 - Processes 189 Back Office User Guide FIGURE 4.1.1 – 7: Statement Calculation The group Calculation provides the following: o Calculated date – The field calculated date is updated with the date when user calculates the statement in functions button for the transaction interval. o Calculated time – The field calculated time is updated with the time when user calculates the statement in functions button for the transaction interval. FIGURE 4.1.1 – 8: Statement Chapter 4 - Processes 190 Back Office User Guide Dimension The group Dimension provides the following: o Department – The field Department is updated automatically based on the selection of the store. Department dimensions are linked to each Store. o Cost center – The field Cost center is updated automatically based on the selection of the store. Cost center dimensions are linked to each Store. o Purpose – The field Purpose is updated automatically based on the selection of the store. Purpose dimensions are linked to each Store. FIGURE 4.1.1 – 8: Statement Chapter 4 - Processes 191 Back Office User Guide 4.1.2 Calculate statement The system calculates the tender amount for all tender type according to the statement method. While declaring the tender on POS terminals the system either uses tender declarations from the POS terminals as counted amount or the counted amount can be entered manually. System calculates the difference between the transaction sales amount and actual counted amount in all tender types. When user calculates a statement, the program does the following: It includes/marks all unmarked transactions (transactions which are not included in the statement calculation previously) of the given time frame or work shift for which the particular statement is created and calculated. It calculates the total tendered amounts from the transactions and inserts the results into the statement lines. If the Statement Method is Total, it creates a line for each tender type in the transactions. If the Statement Method is Staff, it creates a line for each tender type in transactions performed by the selected staff member. If the Statement Method is POS Terminal, it creates a line for each tender type in transactions performed on the selected POS terminal. There is no limit on the amount of times an unposted statement can be calculated. Thus the user can create a statement at any time and calculate it repeatedly to have an overview of the total sales at all times. If the closing method Date and Time is used by the user, then the user can change the time limit to include transactions over a longer period. To Calculate Statements: 1. 2. 3. 4. Click LS Retail Back Office, Journals, Open Statements. Browse for the relevant statement. Click button Functions, Calculate statement. When a message is prompted, click ‘Yes’. Chapter 4 - Processes 192 Back Office User Guide 4.1.3 Post statement Once the statement is created and calculated, user need to fill in the counted amount for each tender type that needs calculation and has not been declared on the POS terminals. If declaration has been done on POS, then counted amount will be updated automatically. Once this is done, the user can post the statement. In order to post calculated statements into the General ledgers, item ledgers, customer ledgers, VAT ledgers and other related tables, posting groups and General ledger account links must be properly set up for items, accounts, stores and tender types. Before posting a statement, the Counted Amount field must be filled in for all statement lines. Statement gets posted if and only if, the difference amount falls with-in the range of maximum Posting difference defined at store master. To Post Statements: 1. Click LS Retail Back Office, Journals, Open Statements. The Open Statement window appears. 2. Browse to the relevant statement. 3. In the statement lines, fill in the Counted amount field in the statement lines where the field is empty. 4. If tender has been declared on the POS terminals and want to re-declare tender, then click the Cash declaration button to re-declare Tender in Store. 5. On the Transaction Status tab, check if any errors have been reported in the relevant transactions and fix those errors if needed. User must respond to transaction in the Items/Barcods not on file and Transactions on wrong shift fields. 6. Click Functions, Post statement, Yes. Attention When user blocks a customer or an item, it will not be effective on the POS terminals until this information is replicated to the POS terminal databases. The blocked items and customers can be viewed from the Open Statement window. While posting, the program will temporarily unblock the item or customer, therefore, the user does not need to act upon blocked items or customers before posting. 4.1.4 Post items Chapter 4 - Processes 193 Back Office User Guide 4.1.5 Clear statement If user has already calculated a statement and either want to delete the statement or change the time period for it, then the statement has to be cleared first. Clearing a statement results in taking the statement’s marking off the transactions included, so the transactions can be calculated again in the same or different statements. If not declaring tender on the POS terminals, enter counted amounts where necessary. To Clear Statements: 1. 2. 3. 4. 4.1.6 Click LS Retail Back Office, Journals, Open Statements. Browse for the relevant statement. Click button Functions, Post statement. When a message is prompted, click ‘Yes’ and then click ‘OK’. Insert new line FIGURE 4.1.2 – 1: Statement Attention Lines will be created in the Statement lines, with respect to Terminal number, Staff ID and Tender types. Lines will also include the transaction currency, transaction amount and Difference amount. Once Statement lines are created user has to follow the steps of Post statement. Re-declaring Tender in Store When user has declared tender on the POS terminals and might want to change the tender declaration in the store. Chapter 4 - Processes 194 Back Office User Guide To Re-declare Tender in Store: 1. Click LS Retail Back Office, Journals, Open Statements, and the Open Statement window appears. 2. Browse to the relevant statement. 3. For the statement line user want to change the tender declaration for, click the Cash Declaration button on the lower part of the window. The Cash Declaration window appears. 4. Fill in the new tender declaration for the statement lines, for the relevant coins and notes. For each combination of a coin/note and a default amount select the quantity of the coins/notes in the Quantity field. 5. The user can see the results of the re-declaration in the bottom line marked as Total. 6. When it is re-declared, click OK. FIGURE 4.1.2 – 2: Statement Chapter 4 - Processes 195 Back Office User Guide 4.1.7 Inquiries Inquiries button on Open Statement is updated once the statement is calculated for a specific period. It provides the information about the transactions included in statement calculation, Items which are not on file, Blocked items, Blocked customers etc. FIGURE 4.1.2 – 3: Statement 4.1.8 Reports The Reports button on Open Statement is updated once the statement is calculated for a specific period. It provides the report of Statement transactions, Statement Calculation and X-Report (Shift End). FIGURE 4.1.2 – 4: Statement 4.1.9 Transactions Chapter 4 - Processes 196 Back Office User Guide The transactions button on Open Statement lines provides the option to navigate a statement up to a Payments, Sales lines etc. This allows the users to view the Tender declaration transaction, and Banked tender (Bank drop) transaction. Chapter 4 - Processes 197 Back Office User Guide 4.2 Replenishment LS Retail Replenishment offers the option to replenish warehouses and/or stores by way of Purchase Order and/or Transfer Order. The Replenishment processes are executed at the Head Office. It is possible to manually allocate quantities to be distributed to the stores. System provides three different distribution methods: Location Weight Replenishment Rules Fixed Quantity to All Replenishment is used to assist the purchasing department in making purchase orders and also to assist the warehouse with suggesting what needs to be transferred to the stores. The location replenishment is also used when Items are distributed automatically to stores. If the item that needs to be distributed has variants, the combination of the location replenishment curve and the size/color curve is used to determine the quantity that is allocated to each location or store. This is done in a two step process. First a purchase order is created with purchase lines using the sum-tab in the purchase order form. When a line is created in this way, additional lines are automatically created using the size/color/style for each variant of the item. The line quantity is based on the total weight assigned to each item variant in the item dimension combination form. The second step is to go through the cross docking form and allocate the quantity to be distributed to the stores using location weight, replenishment rules or fixed quantity to all. Before creating the purchase order with lines based on color, size and style curve the weight of color/size/style and combinations has to be specified. Chapter 4 - Processes 198 Back Office User Guide Color, size and style curve The color/size/style curve is linked to an item with variants. It defines the internal weight of each variant with respect to quantity. The total weight is made up of the product’s color, size and style weights which constitute the variant. First the weight is set on the color, size and style group lines in the application. Figure 4.2 – 1: Size Group and Size Group Lines These weights are used to initialize the weight field when creating color, size or style directly on the item. The weight on the individual item can be overwritten when required. When an item combination is created for each Item the weight is initialized from the color, size and style group lines. All weight values can be overwritten to change the total weight of the item combination: Example Shirt has 4 variants: S, M, L and XL. For each variant S sold, we want to sell 4 pieces of variant M, 3 piece of variant L and 1 piece of variant XL. To represent this as a size/color/style curve, variant S should have the value 1, variant M value 4, variant L 3 and variant XL 1 in the Total Weight field. Attention Following the setups for Replenishment groups, Replenishment Rules, and Service category explained in Chapter 3.14 Replenishment in Back Office User Guide document. Chapter 4 - Processes 199 Back Office User Guide 4.2.1 Cross docking Cross docking from Purchase Order With cross docking the user can choose to distribute items from the warehouse specified in the purchase order lines directly to stores via a transfer journal. The main cross docking form is accessible from the purchase order. FIGURE 4.2.1 – 1: Planned Cross Docking This form displays each purchase line from the purchase order with the purchase quantity, quantity received now, deliver rest quantity and the quantity that has been set for cross docking. The grid below lists all warehouses that are marked as Stores along with the quantity set for cross docking for each warehouse. One transfer journal is created for each warehouse. A value can be entered manually for each line or the update lines function can be used. If a transfer journal for the warehouse does not exist then one is created. It is possible to view the journal by clicking the Transfer journal button. To have the quantity calculated automatically by using either replenishment rules or by location weight, click the Update lines button and the form below will be displayed. Here it is possible to choose to have the system fill out all the lines in the purchase order, only the lines for a certain item or only the line for an item and variant. This is done by clicking on Select All Order Lines, Select Item and All Variants or Select Item and Current Variant. Chapter 4 - Processes 200 Back Office User Guide FIGURE 4.2.1 – 2: Update Lines It is also possible to select which locations are to be processed by filling out the Replenishment Group Filter or the Location Filter. If user wants to update the locations belonging to certain Replenishment Group, he/she can enter that Replenishment Group in the Replenishment Group Filter field. Also, if user wants to update certain stores only, he/she can apply a filter for the stores in the Location Filter. User always has to select Location Weight to use the Filter. By doing this a transfer journal is created for each warehouse. By making changes either here or on the cross docking form the journals are automatically updated. An alternative way to start the cross docking process is to select Create cross docking option under Functions button on Purchase order. This will call the Update Lines form directly and initialize the location field with the value set in the location field on the Retail-tab on the purchase header. From there the user can select to calculate the lines and create the transfer journals. o Distribution by the Replenishment rules For example if the user wants to distribute 40% (or 20 pieces of the total quantity of 50 in the purchase order) using the replenishment rules method he sets the following criteria: Chapter 4 - Processes 201 Back Office User Guide FIGURE 4.2.1 – 3: Update Lines If the purchase order being cross docked has a service category which has a replenishment rule defined then this replenishment rule is used. If the replenishment rule is not found in the service category then the items to be crossed docked must belong to a retail group or retail department where the replenishment rule field has been filled out. The item belongs to a retail group which has the DVS replenishment rule so the Item will be distributed according to that rule. FIGURE 4.2.1 – 4: Replenishment Rules By selecting this replenishment rule, the quantity will be distributed 25% to the stores in replenishment group 10 (Small Stores), 33.33% to the stores in replenishment group 20 (medium stores) and 41.67% to the stores in Replenishment Group 30 (large stores). So when the user wants to use this method to distribute 20 pieces to the stores, 5 pieces (25%) will go to the stores in group 10, 7 pieces (33.33%) will go to stores in group 20 and 8 pieces (41.67%) will be sent to stores in group 30. To get a better overview of the group select the Replenishment groups tab: Chapter 4 - Processes 202 Back Office User Guide FIGURE 4.2.1 – 5: Planned Cross Docking There are 2 stores in Replenishment Group 10 Small Stores, Store 2 with a weight of 10 and Store 4 with a weight of 15. The 5 pieces that go to the stores in group 10 are distributed according to the weight, so Store 2 will get 2 pieces and Store 4 will get 3. By selecting the Locations tab we will get a better picture of this: FIGURE 4.2.1 – 6: Planned Cross Docking Chapter 4 - Processes 203 Back Office User Guide o Distribution by the Location Weight If user wants to distribute 40% (or 20 pieces of the total quantity) of 50 in a purchase order using the location weight method. FIGURE 4.2.1 – 7: Update Lines Firstly the sum of the weight of the warehouses is 125 (60 + 10 + 40 + 15) for stores 1 - 4. By selecting this method, the quantity will be distributed 8% (10/125) to Store 2, 12% (15/125) to Store 4, 32% (40/125) to Store 3 and 48% (60/125) to Store 1. When user distribute 20 pieces to the stores, 10 pieces (48% of 20) will go to STORE1, 2 pieces (10% of 20) will go to Store 2, 6 pieces (32% of 20) will go to Store 3 and 2 pieces (12% of 20) will go to Store 4. The quantity distributed to these stores will be rounded to the nearest number of it. Here the result can be seen: FIGURE 4.2.1 – 8: Planned Cross Docking Chapter 4 - Processes 204 Back Office User Guide o Distribution by the Fixed Quantity for All This feature is selected if the user wants to distribute the same quantity to all locations. For example user wants to send 2 pieces of every item and variant to all the locations, the quantity 2 is entered in field Quantity to Distribute and Fixed Quantity for All is selected in the Distribution radio buttons. When the OK button is pressed the quantity of 2 will be entered for all the locations for all the items and variants. FIGURE 4.2.1 – 9: Update Lines Here is what the form looks like now: FIGURE 4.2.1 – 10: Planned Cross Docking Cross docking from planned purchase orders Orders created from planned purchase orders in the Master Planning system can be cross docked directly using the cross docking functionality. In order to do this a Service Category has to be set up for the vendor from which it is being purchased from. The service category field for the vendor is located in the Replenishment field group under the Retail-tab on the Vendor form. Chapter 4 - Processes 205 Back Office User Guide Attention Detailed setup has been defined for Service category under heading 3.14 Replenishment, sub heading 3.14.3 Service category of the document Back office User Guide. Attention Distribution methods for cross docking from planned purchase order are the same as in cross docking from purchase order. These are: Distribution by the Replenishment rules; Distribution by the Location Weight; Distribution by the Fixed Quantity for All. Posting cross docking When a purchase order or a packing slip is posted and the field Post journals when invoicing purchase on the Posting tab of LS Retail parameters is marked, all related journals will be posted. Chapter 4 - Processes 206 Back Office User Guide 4.2.2 Buyers push The buyer’s push is used to distribute items from a warehouse to the stores. The quantity to distribute is either entered manually or calculated automatically using the same methods as in cross docking. The buyer’s push form can be accessed from the Retail Item form under Functions, buyers push and from LS Retail Back Office, Periodic, Replenishment, Buyers push. Buyers push from Retail item When this form is assessed through the retail item form, lines will be displayed for each variant that the item has and the location field will be initialized from the default warehouse for purchases . FIGURE 4.2.2 – 1: Buyers Push The quantity on hand for the selected warehouse is displayed in the grid along with the quantity set for distribution. In the locations-grid all warehouses marked as stores are displayed. The quantity for distribution in each store can either be entered manually or through the Update Lines feature which works in same way as in the cross docking process. If the user wants to use the Update feature to push all available quantity for item ESB-005 from warehouse GW to Stores 1- 4. User enters quantity 25 (50% of the 50 pieces available in total) using distribution method Location weight as seen in the following screen: Chapter 4 - Processes 207 Back Office User Guide FIGURE 4.2.2 – 2: Update Lines When the OK-button is clicked the lines are recalculated using the distribution method selected by the user. This process can be repeated as many times as the user wishes to. The results from the action are as follows: FIGURE 4.2.2 – 3: Buyers Push Chapter 4 - Processes 208 Back Office User Guide Unlike in cross docking, transfer journal(s) are not created until the create transfer button is clicked. A separate transfer journal is created for each location with a journal line for each variant specified in the buyers push lines. When the transfer journals have been created, they can be accessed through Transfer journal button on the form or Inventory management, Journals, Transfer. Attention Distribution methods for Buyers push are the same as in cross docking. These are: Distribution using the Replenishment rules; Distribution using the Location Weight; Distribution using Fixed Quantity for All. Chapter 4 - Processes 209 Back Office User Guide Buyers push from Periodic When buyers push form is assessed through from LS Retail Back Office, Periodic, Replenishment, Buyers push form contains a header grid: FIGURE 4.2.2 – 4: Buyers Push Here a buyers push with many different items can be created. When an item is added here, lines for items variant is automatically created. These lines can be deleted if required. User clicks the button Update lines to push all available quantity for item ESB-005 from warehouse GW to Stores 1- 4. User enters quantity 25 (50% of the 50 pieces available in total) using distribution method Location weight as seen in the following screen: Chapter 4 - Processes 210 Back Office User Guide FIGURE 4.2.2 – 5: Update Lines When the OK-button is clicked the lines are recalculated using the distribution method selected by the user. This process can be repeated as many times as the user wishes to. The results from the action are as follows: FIGURE 4.2.2 – 5: Buyers Push Unlike in cross docking, transfer journal(s) are not created until the create transfer button is clicked. A separate transfer journal is created for each location with a journal line for each variant specified in the buyers push lines. When the transfer journals have been created, they can be accessed through Chapter 4 - Processes 211 Back Office User Guide Transfer journal button on the form or through Inventory management, Journals, Item transaction, Transfer. FIGURE 4.2.2 – 5: Inventory Journal FIGURE 4.2.2 – 5: Journal Lines Once the Journal lines are created, store user has to validate the journals and then post them. After posting the transfer journal only Inventory will be updated in to the system. Chapter 4 - Processes 212 Back Office User Guide 4.3 Contract concession Chapter 4 - Processes 213 Back Office User Guide 4.4 Labels A label is a piece of paper, polymer, cloth, metal, or other material affixed to a container or article, on which is printed a legend, information concerning the product, price, manufacturer detail etc. A label may also be printed directly on the container or on article. Labels have many uses: Product identification, Name tags, Barcodes, Pricing, Warnings, Batch numbers, Expiry dates etc. 4.4.1 Shelf Labels The user can let the system create shelf labels whenever price or comparison price of the item changes in the store. For the system to collect information about needed shelf label printing, user will have to assign the shelf label reports to the relevant retail items. The user can also create shelf label printing either manually for one item at a time, or by using the function; Create Labels by Items, where the user can print shelf labels for retail groups and retail departments. FIGURE 4.4.1 – 1: Shelf Label Printing Any shelf labels due for printing will be shown in the quantity field. User has another option to enquire about the labels pending for printing and/or labels already printed by clicking on Transaction button. FIGURE 4.4.1 – 2: Labels to Print/Printed Labels Chapter 4 - Processes 214 Back Office User Guide The user can print the labels by clicking Print button and select the option Print Labels. The user can also reprint the labels as needed. FIGURE 4.4.1 – 3: Print Labels/ Reprint Labels Once the labels are printed system will update the quantity to Printed quantity field from the Quantity field as shown in the above screen shot. To Print Shelf Labels: 1. Click LS Retail Back Office, Periodic, Labels, Print shelf labels. 2. Click Functions, Create Changed Shelf Labels, and the Create Changed Shelf Labels window appears. 3. Fill in the Filter field by selecting the store for which user want to create shelf labels. 4. Click Create. Select Create label by Item, fill in the Filters if needed. The program creates shelf label entries for items with changes in registered shelf label price. 5. Back in the Shelf Labels window; change the contents of the Quantity field if needed. 6. Click Print, Print Labels. 7. In the Print Shelf Labels window, select the printer you want to use for printing out the shelf labels and then click OK. Chapter 4 - Processes 215 Back Office User Guide 4.4.2 Item Labels The user can let the system create shelf labels whenever price or comparison price of the item changes in the store. For the system to collect information needed about item label printing, user will have to assign the item label reports to the relevant retail items. The user can also create item label printing either manually for one item at a time, or by using the function; Create Labels by Items, where the user can print item labels for retail groups and retail departments. FIGURE 4.4.2 – 1: Item Label Printing Any item labels due for printing will be shown in the quantity field. User has an option to enquire about the labels pending for printing and/or labels already printed by clicking on Transaction button. FIGURE 4.4.2 – 2: Labels to Print/Printed Labels The user can print the labels by clicking Print button and select the option Print Labels. The user can also reprint the labels as needed. Chapter 4 - Processes 216 Back Office User Guide FIGURE 4.4.2 – 3: Print Labels/ Reprint Labels Once the labels are printed, the system will update the quantity to Printed quantity field from the Quantity field as shown in the above screen shot. To Print Item Labels: 1. Click LS Retail Back Office, Periodic, Labels, Print item labels. 2. Click Functions, Create Changed item Labels, the Create Changed Shelf Labels window appears. 3. Fill in the Filter field by selecting the store for which you want to create item labels. 4. Click OK. The program creates item label entries for items with changes in registered item label price. 5. Back in the item Labels window, change the contents of the Quantity field if needed. 6. 7. Click Print, Print labels. In the Print Shelf Labels window, select the printer you want to use for printing out the shelf labels, and then click OK. Chapter 4 - Processes 217 Back Office User Guide 5 Inquiries/Reports LS Retail AX provides extensive reporting capabilities in addition to the standard Microsoft Dynamics AX reports. Reporting can be done in a number of ways but is always based on one of the three levels. These are: Transaction level Statistics level Sales history Based on these three levels, the system provides a number of reporting options, both in the form of online analysis, that is inquiries or in the form of reports. Both reports and online inquiries in AX support specific features such as Filtering and Sorting. This allows the user to quickly filter the data on which the reports should be based. Custom date filtering is also supported. Transaction and Statistics level reporting can also be done on time basis giving the possibility of analyzing the sales flow throughout the day. In addition to this, sales on Item and Store level can be displayed in graphical format. LS Retail gives you the possibility to extract accurate sales information by providing you with numerous statistical windows and reports that build on statistic tables, item value entries and transactions from the POS terminals. Thus, you can know which items or variants are most popular, which store or POS terminal is selling the most and how the staff is performing. By examining peak hours and load on specific POS terminals, it helps to plan when you need more POS terminals open and schedule work shifts accordingly. All standard sales reports in Axapta system can be used to analyse sales information. Items in un-posted statements are reserved. Advanced Statistics The Advanced Statistics module contains additional reporting options for use on statistics level. This allows the user to set up an own analysis view on the data, similar to the Account Schedules module in the General Ledger module. 5.1 Posted statements The posted statements form is an online statement inquiry form. This form displays a list of all posted statements and statement lines. The user can navigate to transactions associated with any statement. These include Tender declaration transactions, Payment transactions and Banked tender transactions. Other features include the ability to sort and filter data based on any field in the header or line. For example, all statements posted for Store 1 can be filtered and each statement can be further filtered by terminal number. Chapter 5 - Inquiries/Reports 218 Back Office User Guide FIGURE 5.1 – 1: Statement Journal Chapter 5 - Inquiries/Reports 219 Back Office User Guide 5.2 Transactions This form is used to view a list of all transactions. Following are the type of transactions which are included in this table: Logon, Logoff, Sales, Payment, Remove tender, Float entry, Change tender, Tender decl., Voided, Open drawer, Negative adjustment, End of day, End of shift, Sales order and Sales invoice. Posted and unposted transactions can also be identified by filtering data in the Entry status column. This form also displays POS transactions in the training mode under the Entry status Training. All sales transactions will typically have a receipt number attached; this is the number printed on the POS receipt. Transactions can be sorted by any field and can also be filtered using standard AX procedure. The user can navigate to any of the linked Sales/ Payment/ Infocode transactions associated with any transaction wherever applicable by clicking on the transactions button. FIGURE 5.2 – 1: Transactions Chapter 5 - Inquiries/Reports 220 Back Office User Guide 5.3 Retail sales The Retail sales inquiry form shows a list of sales transactions executed at POS terminal. The system will fetch records based on the date range, time range, retail department, retail group and item number. The user can specify a value in all/some of the above parameters to view the desired transactions. An option to view only posted or open transactions also exists. For any selected item line, the user can navigate to the On-hand availability of that item, inventory transactions pertaining to the line and lot inquiry. This is done by clicking the inventory button on the right hand and selecting the required option. FIGURE 5.3 – 1: Retail Chapter 5 - Inquiries/Reports 221 Back Office User Guide 5.4 Gift cards Gift cards represent vouchers issued and endorsed at the POS terminals. This inquiry screen shows a list of transactions involving gift cards. Each line contains a gift card ID, date and time of gift card issue, amount/value of gift card. If the gift card has been redeemed, the applied checkbox is ticked and applied amount, applied date and time fields are updated accordingly. All gift card transactions can be filtered by issue date range and applied date range from the query groups provided on the screen. FIGURE 5.4 – 1: Gift Card Table Chapter 5 - Inquiries/Reports 222 Back Office User Guide 5.5 Credit vouchers Credit vouchers represent credit notes in the form of vouchers which can be issued and endorsed at the POS terminals. This inquiry screen shows a list of transactions involving such credit vouchers. Each line contains the credit vouchers number, issue date and time and its amount/value. If the credit voucher has been redeemed, the applied checkbox is ticked and applied amount, applied date and time fields are updated accordingly. All credit voucher transactions can be filtered by issue date range and applied date range from the query groups provided on the screen. A report containing the data displayed on the screen can be printed by clicking the print button on the top right area of the screen. FIGURE 5.5 – 1: Credit Voucher Table Chapter 5 - Inquiries/Reports 223 Back Office User Guide 5.6 Loyalty cards This form is used to inquire about Loyalty cards and their transactions. It displays issued card numbers in the header part of the screen and transactions related to each card in the footer section of the screen. The header section contains information like Loyalty card number, which is a unique card id. The scheme id is the scheme code with which a particular card is attached. Loyalty customer is the linked customer account to whom the loyalty card is issued. Point status is the number of points remaining in the card or the net balance. Issued points is the total number of points issued for a card, Used points is the total number of points used for a card and Expired points display the points which were not used till expiry date. The footer section displays all transactions of a particular loyalty card. These transactions can be of two types; points earned where loyalty points are positive and points consumed where loyalty points are negative. FIGURE 5.6 – 1: Loyalty Cards Chapter 5 - Inquiries/Reports 224 Back Office User Guide 5.7 X report The X report is printed out on the slip printer. It gives information such as the gross sale, discounts and sale in each tender type, as well as information about tender operation amounts since last Z-report FIGURE 5.7 – 1: Print X/Z Report Chapter 5 - Inquiries/Reports 225 Back Office User Guide 5.8 All Discount offer This inquiry screen is used to view details of all promotional offers created in the system. This screen displays all four kinds of offers, that is; Discount offer, Mix & match, Promotion and Multibuy. If the checkbox Active discount is selected, the system will display only those offers which are currently applicable. FIGURE 5.8 – 1: Discounts Chapter 5 - Inquiries/Reports 226 Back Office User Guide 5.9 Discount offer The Discount offer report gives the details on each discount offer. It shows the offer number and description, price group and the starting date of the offer. Items covered under that offer will also be displayed with their On-hand quantity and pricing details. FIGURE 5.9 – 1: Discount Offer Report Chapter 5 - Inquiries/Reports 227 Back Office User Guide 5.10 End of life cycle The End of life cycle report shows items which have a season code attached with them. A Season is used to group items together for merchandising purposes. A Season has a Starting Date and an Ending Date. Seasons are used to define item life cycle. This report shows the number of days left before the season ends, that is, the end date of the season for each item. FIGURE 5.10 – 1: End of Life Cycle Report Chapter 5 - Inquiries/Reports 228
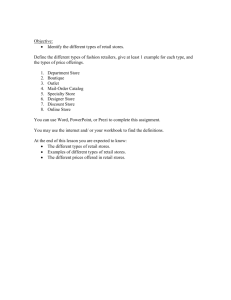
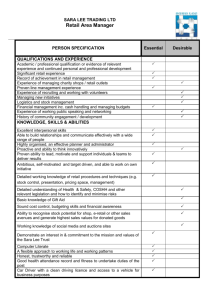
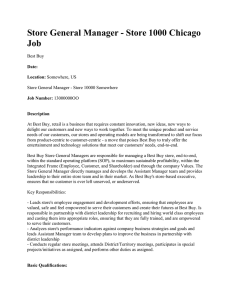
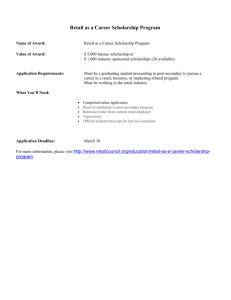
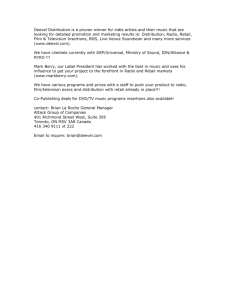
![[Company Name]](http://s3.studylib.net/store/data/009539562_1-20bba15a42c559f6e2eb5e3c0022265d-300x300.png)