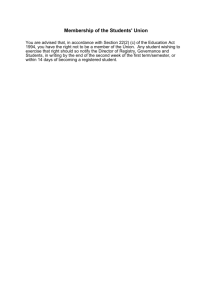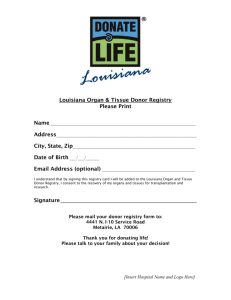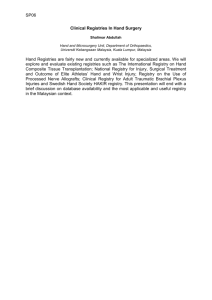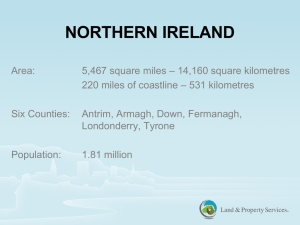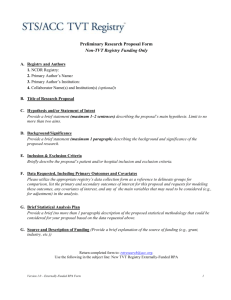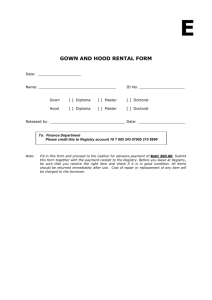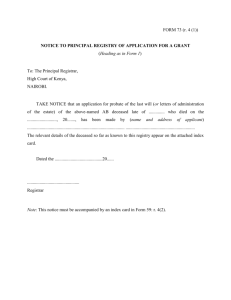Lecture 4 - Case Studies
advertisement

Panayiotis Christodoulou How to prevent Windows startup programs from loading How to update a Microsoft Windows computer Determining how much RAM is installed and available Do I need a Windows Registry cleaner? How do I backup and restore the Windows Registry? How do I open and edit the Windows Registry How do I add a Windows Registry key? How to automatically repair problems in Windows How to identify what startup programs are safe to disable Opening port for program or game in Windows Firewall Windows 8 users can disable startup programs from the Windows Task Manager. Press the Ctrl + Alt + Del keys at the same time. Click on Task Manager. In the Task Manager, click the Startup tab. Right-click on any startup program you want to disable and click Disable. Most Windows users can use the msconfig utility to disable startup programs by following the steps below. Click Start, then Run. Type msconfig into the text box. Click on the Startup tab. Uncheck each of the programs you don't want to load upon startup. Another location startup programs are placed is the Windows Startup folder. To view this folder, follow the steps below. Click Start, Programs, Startup, then locate the program you want to remove. You can then right-click the program and select delete from the drop-down menu that appears. This action will prevent the program from loading automatically upon startup. If you see the program you want to remove, but have Windows 95, click Start, Settings, and then Taskbar & Startup Menu. Click the Start Menu programs tab, click the Advanced button, click the Programs folder, and then click the Startup folder. Highlight the program you do not want to startup automatically and press delete on your keyboard. The Windows Registry is another common location to locate programs loading up automatically. If you are unfamiliar with the Registry and its potential dangers, see the Registry help page. Once you have familiarized yourself with the Registry, follow the steps below. Click Start, Run, type Regedit, and then press Enter. Click HKEY_LOCAL_MACHINE Click Software Click Microsoft Click Windows Click Current Version Click Run Within the Run folder, locate the program(s) you don't want to boot upon startup. Once located, highlight the file and press Delete. Exit out of the Registry and reboot the computer. Microsoft Windows can also automatically load a program through Windows services. Follow the steps below to check the services currently setup on your computer. Note: User must have administrative rights to perform the steps below. Click Start, Settings, and then Control Panel. Open the Administrative Tools and click Services. Locate the service you want to disable and double-click it. Change the Startup type from automatic to disabled. Although not as common as the previous recommendations, with early versions of Windows the win.ini can also contain programs that load automatically. The win.ini, like most initialization files, can cause issues with the computer if not edited correctly. Follow the steps below for instructions on how to remove programs from the win.ini file. Tip: We recommend that you write down what ever is deleted in case it needs to be added back into the win.ini. Click Start, Run, and then type win.ini into the text box. Towards the top of the document you should see a run= line. Verify that nothing similar to the program that is loading at startup is after run= line. If this line appears to contain a command line pointing to the program that you are experiencing the issue with, delete everything after run=. Since the introduction of Microsoft Windows 98, Microsoft has greatly improved the way users can update their computer. Below are steps on how to perform these updates, as well as additional recommendations to help update your computer. Microsoft Windows Update If you are running Microsoft Windows 98 or later, at least some updates should be available for your computer. In most cases, automatic updates and the latest drivers are available online. To update your software through Windows, follow the steps below. Note: Users on a corporate network or running an illegal copy of Microsoft Windows may be unable to perform Microsoft Updates. If you are on a corporate network, contact your administrator if you are concerned about updating your computer. If you are running an illegal copy of Microsoft Windows, we recommend you purchase Microsoft Windows. Visit http://windowsupdate.microsoft.com. On the Microsoft Windows Update page, select the option Scan for updates. If prompted to install a plug-in, click Yes. Not installing this plug-in will prevent you from scanning for updates. Because this feature must query your computer, Microsoft will gather information from your computer allowing the software to know what it needs to update. There are several urban legends about Microsoft attempting to inspect your computer for illegal software, install unwanted the programs, and steal your private information. None of the practices are true. Unless otherwise stated in Microsoft's Privacy statement, Microsoft collects information from your computer during this process. Collected information includes: your operating system version your product key what version of Internet Explorer you are using version numbers of any other programs you have installed which Microsoft provides updates for ID numbers of the hardware devices installed in your computer your region and language settings After Windows Update has completed scanning, you should be able to view the available updates for your computer. It is highly recommended that you first install all critical updates and service packs that are available. In some cases, you may only be able to do a few critical updates or service pack updates each time. Although Microsoft does provide some driver updates for hardware devices, it is important to realize that they will not have all the latest drivers. You may want to consider updating the drivers directly from your computer manufacturer. See the computer drivers page for a listing of computer hardware manufacturers and a link to their drivers page. Microsoft Windows XP and later users Users of Microsoft Windows XP and later versions can have Microsoft Windows automatically update their computer. Other hardware drivers To get the best performance from your computer, it is recommended that you make sure you have the latest drivers for the hardware devices in your computer. Unable to view Windows Update page Below are some reasons why you may be unable to view the Microsoft Windows Update page. If you've just installed Windows XP, 2000, or older version of Windows the update page is no longer compatible unless you're running the latest service pack. See KB 2497281 for additional information and links to the appropriate service packs. Your time, date, or year on your computer is not set properly. See our page forsetting date and time on a computer. You are trying to access the Microsoft Windows Update page through a web browser other than Microsoft Internet Explorer. If you are on a Corporate Network, your administrators may have disabled this feature. If this is the case, you should receive a message indicating that the Windows Update feature has been disabled. You are using an illegal copy of Microsoft Windows. Every time I run the Windows Update my computer has problems Although Microsoft tests the updates before they are released with numerous computer configurations, you may have issues after running an update. Usually these problems are caused by other software programs, a unique computer or software configuration, or thirdparty drivers. If you have already ran an update and are have a problem not documented try uninstalling the updates through the Add/Remove Programs or Programs and Features in the Control Panel. Below are recommendations for helping to prevent problems. Temporarily disable any virus and spyware protection programs. Disable any disk software utilities or performance tools running on the computer. Let the updates run without using the computer. Step away from the computer while updates are being installed. Clear your Internet History and Cache. If you are encountering problems after installing driver updates, we recommend you try updating the drivers from the hardware manufacturer's website instead of through Microsoft. A listing of driver manufacturers can be found on our drivers page. If the update is not a critical update, do not run the update immediately after it has been released. In some rare cases, Microsoft discovers issues with its updates after they are first released that may cause your computer issues. How do I know if my computer has all the Windows updates? If you're uncertain if your computer has all the Microsoft Windows updates installed on your computer, visit http://windowsupdate.microsoft.com/ and have your computer scanned for any available updates. If no updates are found, your computer is up-to-date. Alternatively, you can download software utilities such as Belarc Advisor that will list the updates installed on your computer and any critical updates you may be missing. Find how much RAM is installed and available in Windows 8 and 10 From the Start screen or Start menu type ram Windows should return an option for "View RAM info" Arrow to this option and press enter or click it with the mouse. In the window that appears you should see how much installed memory (RAM) your computer has. Note: If a memory chip is not being recognized by the computer, it will not be included in the amount of memory listed under "Installed memory (RAM)" in the System Properties window. View used and available resources To determine the amount of available system resources, including memory, as well as what is currently being utilized, open the Task Manager. On the Processes tab, you can see which programs are running and using resources. On the Performance tab, you can see an overall picture of all the system resources. You can see how much memory is available next to the Available label. Find how much RAM is installed and available in Windows Vista and 7 From the Desktop or Start Menu, right-click on Computer and select Properties. In the System Properties window, the system will list "Installed memory (RAM)" with the total amount detected. For example, in the picture below, there is 4 GB of memory installed in the computer. Note: If a memory chip is not being recognized by the computer, it will not be included in the amount of memory listed under "Installed memory (RAM)" in the System Properties window. Or Click Start In the Search box, type "ram" without quotes and click the Show how much RAM is on this computer. Or Click Start Click System and Security Under System, click View amount of RAM and processor speed. Finding RAM information in Windows 95, 98, ME, NT4, 2000, and XP Open the Control Panel Double-click the Systems icon. On the General tab, the amount of RAM currently installed and detected will be listed. Note: If a memory chip is not being recognized by the computer, it will not be included in the amount of memory listed under "Installed memory (RAM)" in the System Properties window. or Windows 98, ME, 2000, and XP users can also run the System Information (msinfo32) program that comes preinstalled on the computer. Registry cleaners are designed to help remove invalid references in the Windows Registry which point to a resource which no longer exists on the computer. These resources may include DLLs, programs, fonts, uninstalled programs, or system information that is out of date. These references can be left behind when a program is not uninstalled properly, the uninstaller is poorly written, or the system has crashed in the past causing these invalid entries. Although these utilities can make the Windows Registry clean, the overall potential benefits are greatly outweighed by the potential harm they could cause. We suggest users do not install or use Windows Registry cleaners on their Windows computers. Can running a Registry cleaner cause problems? Yes. Any Registry cleaner that is poorly written and removes or changes the Registry improperly can cause issues with programs and in some situations cause Windows to stop working. If you do not suggest Registry cleaners what should I do? There are several things that can be done to resolve computer issues before attempting to use a Registry cleaner on your computer. If you are experiencing issues, we suggest you try the below suggestions before resorting to a Registry cleaner. If you are getting errors, search for the error. Many errors can be fixed without Registry cleaners. Run through the basic troubleshooting steps for Windows. Run a antimalware and antivirus scans on the computer. How to repair or fix the Windows Registry without a Registry cleaner? If you knew what you were trying to fix you could open the Registry, find the Registry key and fix or delete the key manually. However, an easier and often better solution to Registry problems is to use the Windows System recovery tool to restore the Registry back to an earlier date. This is helpful if something was installed that caused problems in the Registry. Alternatively you could reinstall Windows, which would fix any bad Registry settings by overwriting entries in the Registry. What do Registry cleaners report to fix? These programs have been known to fix one or more of the below situations. Fix errors caused after program uninstalled Files or shortcuts associated with uninstalled programs. Slow boot times Overall computer response time I still want to run a Registry cleaner, which one should I use? If you have tried the above suggestions and still encountering problems there are dozens of Registry cleaners available today. Below is a list of a few of the programs we recommend. Ccleaner Glary Utilities EasyCleaner Note: When running any Registry cleaner we always suggest using the utilities backup Registry feature first in case issues arise after the clean. Do I need to run the Registry cleaner in Safe Mode? No. These utilities should be deleting keys that are not in use and therefore should not encounter issues if ran in Normal mode. However, if you are encountering problems that prevents you from getting into Normal mode or you get errors while in Normal mode, we suggest running them from Safe Mode. The Registry cleaner found xx amount of problems, now what? After Registry keys or other system settings have been found, use the utility to delete or clean those keys. Often you need to select all found items and click a clean or delete button. After running a Registry cleaner my computer or programs no longer works. If you are encountering new problems after running a Registry cleaner, boot the computer into Safe Mode if Normal mode does not work, and run the utility to restore the backup made. If you did not make a backup of the Registry, try using the Windows System Restore feature. Backing up the Windows 7, Vista, and XP Registry Microsoft Windows XP and all later versions of Windows include a new feature known as System Restore. This great feature enables a user to backup and restore their important system files from an earlier day. By default this feature automatically creates a backup of the system each day. If you want to create a restore point of your system follow the steps below. Click Start, Programs, Accessories, System Tools, System Restore Select the option to Create a restore point Click Next and follow the remainder steps. Restoring the Windows 7, Vista, and XP Registry To restore the system back to an earlier point follow the steps below. Click Start, Programs, Accessories, System Tools, System Restore Select the Restore my computer to an earlier time option (as shown in the picture below) and click Next Select the day and the restore point you want to restore and click Next. Caution: Before editing or changing anything in the Microsoft Windows Registry, it's recommended that you backup the Registry. We also highly recommend that anyone new to the Registry become familiar with all the Windows Registry basics. To open the Windows Registry, follow the steps below. Click Start In the Start Menu, either in the Run Box or Search box, type regedit and press Enter. If prompted by User Account Control, click Yes to open the Registry Editor. Once opened successfully, you should be in the Windows Registry Editor window, similar to the example shown below. How to browse the Windows Registry When most users need to edit their Registry, they're given the location or path of where the Registry value is located and what to change. Below is an example path for a commonly accessed Registry subkey. To browse to this location, you first start by opening the HKEY_LOCAL_MACHINE key (folder). Once in this key, you should see theSOFTWARE folder, then the Microsoft folder, Windows folder, CurrentVers ion folder, and lastly the Run folder. HKEY_LOCAL_MACHINE\SOFTWARE\Microsoft\Wi ndows\CurrentVersion\Run Tip: Each backslash ("\") in a Registry path represents another folder in the Registry, with the name of that folder following the backslash. After navigating to the above Registry path, you'll see a window similar to the example below. In this example, you can see four different string value keys, which in this case are pointing to each of the programs Windows runs each time the computer is turned on or restarted. How to edit a Windows Registry value To edit a Registry value, double-click the name of the value you want to edit. For example, if we were to doubleclick the 'IntelliPoint' value in the example above, a new window would appear that would allow us to change the value of the Data. In this case, we could change the file path of where the "ipoint.exe" file is located for the IntelliPoint driver. How do I delete a Windows Registry value To delete a Registry value, highlight any Registry Name and then press the delete key on the keyboard. For example, if we did not want the IntelliPoint program to load each time Windows starts, we could highlight IntelliPoint and then press the delete key. Caution: Before editing or changing anything in the Microsoft Windows Registry, it's recommended that you backup the Registry. In the Windows Registry Editor, move to the Registry key you want to edit. For example, to add a new entry into Run section of Windows we would move to the below Registry key (folder). HKEY_LOCAL_MACHINE\SOFTWARE\Microsoft\Windows\Cu rrentVersion\Run Once in the appropriate key, determine the type of value you want to add. The most common types of values are the String (REG_SZ) and DWORD (REG_DWORD) values. A listing of all the available value types and descriptions can be found on our Registry definition. Caution: Do not guess the type of Registry value to add. If the documentation you're reading does not indicate the value type, we suggest doing additional research instead of guessing. Once you've determined the value type, rightclick on a blank portion in the right-panel that contains all the values and select New, as shown in the picture. Alternatively, with the Registry key highlighted, click Edit, and then New. As can be seen in the picture, the New menu you'll be given a list of Registry values that can be added, for this example we will be adding a new String Value. After selecting the Registry value, you'll be prompted for a new name for the value. After entering the name of the value, double-click the value name to edit the values data and once completed click Ok. After all changes have been made the Registry Editor can be closed and we suggest restarting the computer. If problems exist after restarting the computer, enter the Registry again, and make sure the value's name and data are correct. If you're unable to boot into Windows, boot the computer into Safe Mode and edit or restore the Registry from within Safe Mode. From time to time, users experience issues with Microsoft Windows such as problems upon startup, slow performance or error messages. Luckily, most versions of Windows have a built-in tools called Startup Repair or Automatic Repair that can remedy these issues without reformatting. Automatically repair Windows 10 Startup Repair - This option is for when your PC is having issues upon startup. To access it, follow the steps below. Press the Windows Key, type Change advanced startup options, and then press Enter. Click on the Recovery tab. On the right-hand side under Advanced startup, click the Restart now button. One the new screen, select Troubleshoot, Advanced options, and then Startup Repair. Select your account and enter the appropriate password (if one is set). Reset this PC - This is your best bet for "refreshing" Windows while still being able to keep your files. Press the Windows Key, type Reset this PC, and then press Enter. Click on the Recovery tab. On the right-hand side under Reset this PC, click the Get started button. In the window that appears, select Keep my files. Automatically repair Windows 8 Startup Repair - This option is for when your PC is having issues upon startup. To access it, follow the steps below. Press the Windows Key, type Change PC settings, and then press Enter. On the left-hand side of the PC Settings window, select Update and Recovery, and then Recovery. On the right-hand side under Advanced startup, click the Restart now button. One the new screen, select Troubleshoot, Advanced options, and then Startup Repair. Select your account and enter the appropriate password (if one is set). Reset this PC - This is your best bet for "refreshing" Windows while still being able to keep your files. Press the Windows Key, type Change PC settings, and then press Enter. On the left-hand side of the PC Settings window, select General. On the lower right-hand side of the window, select Refresh Your PC Without Affecting Your Files. Click the Get Started button, and then click Next. If prompted, insert whatever media you used to install Windows 8. Click the Refresh button. Automatically repair Windows 7 and Vista Startup Repair - This option is for when your PC is having issues upon startup. To access it, follow the steps below. Insert your Windows 7 or Vista disc into your optical drive. Restart or power on your computer and watch for the Press any key to boot from CD or DVD... message. Press any key to force Windows to boot from the disc. Choose your language settings, and then click Next. Select Repair your computer. Select the operating system you want to repair, and then click Next. System Restore - Unlike the newer versions of Windows, Vista and 7 do not have a "refreshing" option. The next best thing is run System Restore. Use this option for problems not pertaining to Windows starting up. Click Start. In the Start search box, type System Restore and press enter. After processing, a window appears with two buttons at the bottom; click Next >. The following screen usually suggests a recent restore point and your last critical update. ◦ If you know the date your problem started, check the box next to Show more restore points. Make your selections and click Next. Then, confirm your restore point and clickFinish. When viewing startup programs in the Registry, msconfig, Task Manager, or other location it can be difficult to know what programs should or should not be loading. This document contains steps on how to identify startup programs and help determine if you want it to load. Tip: As a general rule, it is safe to remove any startup program. Typically, most programs automatically start because they are monitoring the computer (e.g. antivirus) or give a hardware device additional features (e.g. printer software). After a program has been removed or disabled if it needs anything that used to load at startup, it will not load until the program is executed. System Configuration (msconfig) Note: Microsoft Windows 8 and newer has moved startup programs from the System Configuration to the Windows Task Manager. Open the Startup tab in the Windows System Configuration, which can be opened by running msconfig from the run or search line. Once in the Startup tab you can find the file name of the program under the Command column. In many cases, you need to expand the column size by hovering the mouse over the column divider and click and drag the column until it is big enough to see the file name. As seen in the above example, after expanding the Command column we can see the command below. C:\Program Files\Realtek\Audio\HDA\RAVCpl64.exe -s In this example "RAVCpl64.exe" is the file name and what you would use to search and identify what the purpose of this program is on the computer. Tip: The startup program is almost always going to be an executable file, which means it ends with .exe file extension. Windows Registry Note: Keep in mind that making an improper change in the Registry can cause problems with your computer. Open the Windows Registry by running the regedit command from a run or search line. Once in the Registry browse to the path shown below. HKEY_LOCAL_MACHINE\SOFTWARE\Microsoft\Windo ws\CurrentVersion\Run Once in the Run folder you should see one or more program that is running each time Windows starts as shown in the picture below. As seen in the above example, after expanding the Data column we can see the full file path value for the IntelliPoint. C:\Program Files\Microsoft Mouse and Keyboard Center\ipoint.exe In this example "ipoint.exe" is the file name and what you would use to search and identify what the purpose of this program is on the computer. Tip: The programs listed in the Run folder are almost always going to be an executable file, which means it ends with .exe file extension. Windows Task Manager With the introduction of Microsoft Windows 8, it is now possible to view startup programs, their impact that make to the computers boot time as well as enable and disable the startup programs. Open Task Manager by pressing Ctrl + Alt + Del on the keyboard and choosing Task Manager. Once in the Task Manager open the Startup tab, find the startup program, right-click on the name and click Properties. As seen in the above example, after right-clicking on WhatPulse and selecting Properties the file name "whatpulse.exe" is shown. Searching for this file name would identify what the purpose of this program is on the computer. When a program or game requires access to the Internet or another computer on a network it must have access to send information over a network port. To help protect a computer from unauthorized access, a firewall blocks all unnecessary network ports, which prevents a network program from communicating with another computer. Follow the steps below to open ports in your Windows Firewall. Opening a port in the Windows 8 and Windows 10 Firewall Tip: If you're trying to allow access to a multiplayer computer game. When the multiplayer version of the game is opened the Windows Firewall will prompt you if you want to allow that program access. Open the Control Panel. Click System and Security Under Windows Firewall click Allow a program or feature through Windows Firewall to open a window similar to the picture below. Opening a port in the Windows Vista and Windows 7 Firewall Tip: If you're trying to allow access to a multiplayer computer game. When the multiplayer version of the game is opened the Windows Firewall will prompt you if you want to allow that program access. Click Start, in the Search for Programs and Files box, type: firewall and in the found programs click Windows Firewall. Click Allow a program or feature through Windows Firewall on the left column to open a window similar to the picture below. In the Allowed Programs window, check the box for the program you want to grant access through the Windows Firewall. If you are playing a network game in your local network only check the Home/Work(Private). If you need the program to have Internet access, check the Public box.