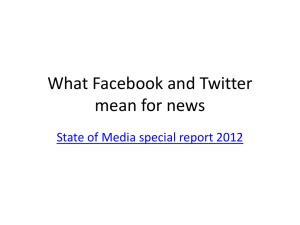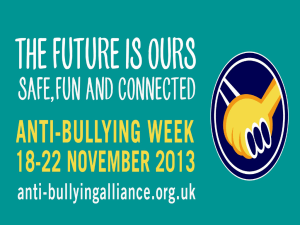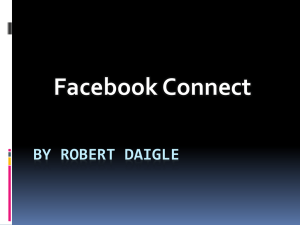AIRCEL INQ Mini 3G Training Deck CD

Social Mobile
INQ Mini 3G Guide
1. Introducing INQ 2. Product Positioning 4. Product Overview
5. Getting Started 6. Phone Features 7. Troubleshooting 8. Q&A
1. Introducing INQ
Social Mobile
Useful
Simple
Affordable
Social
Mobile
Always on
Always connected
HUMAN
2. Product Positioning
INQ Mini 3G
Affordable, sleek and always connected
• Facebook built into the phone’s core
•
Breakthrough design
•
New Twitter application (always on)
Switcher, Facebook Caller ID, Active Address Book, Sync with iTunes, Mobile Modem, Unified Inbox...
Indicative colours only. Default colour is red. Other detachable battery covers available as accessories.
3. Product Features & Benefits
INQ Mini 3G Features
New Twitter App
Facebook Built Right In
Active Address Book
Home Screen Widgets
Application Switcher
Easily Sync Media
Instant way to share experiences when mobile
See your friends’ profile pic on screen when they call
Follow what your friends are up to right now
Get life’s essentials at a glance, connected 24/7
Switch between tasks quickly and easily
Seamlessly transfer iTunes media to your phone
New Twitter Application
• All your Twitter updates just one click away
• Links to the web for URLs and photos
• Futureproof: Twitter application updateable over-the-air
Deepest Facebook Integration On Mobile
• Integrated into the phone’s address book and inbox, so you can instantly see what friends are up to
• Friends’ profile pictures on screen when they call you
• Your mobile photos sent straight from the camera to Facebook
• Cached to work even when out of coverage
Fully Integrated Address Book
• Facebook in the address book (plus WLM in future handsets)
• Shows who’s using which web service right now
• Latest status posts show what’s on friends’ minds
Instantly Switch Between Tasks
• Find what you want quickly, without having to use the main menu
• Switch between applications, whatever you’re doing
• Customise the Switcher with websites and applications to make it work for you
Get Information Direct To Your Home Screen
• Get the latest weather, news and search live on your Home screen
• Customise your widgets to make them work for you
Get your iTunes media on your INQ Mini 3G
• Sync your media seamlessly between PC or Mac and mobile using doubleTwist
• Sync music straight from iTunes and Windows Media Player to your INQ Mini 3G
• Easily transfer photos and videos onto your phone
4. Product Overview
Product Overview
What’s In The Box?
• INQ Mini 3G
• Battery
• Charger
• USB cable
• Headphones
• Help cards
Product Overview
Product Specs
• Built-in plug and play HSDPA modem to give your PC wireless broadband access
• 2.0 megapixel camera
• 100Mb user memory
(expandable to 8GB)
• Brew 4.0 and Java MIDP 2.0 for application development multitasking supported by dedicated Switcher hard key
• Download support:
Audio: AMR, AAC, AAC+, E-
AAC+(Audio only), MIDI, MP3, wav
Video: MPEG4, H.263, H.264
• Streaming support:
Audio: AMR, AAC, AAC+,
EAAC+(Audio only)
Video: MPEG4, H.263, H.264
102.9mm
45.8mm
12.8mm
2.2
"
Product Overview
Earpiece
Press * and then left action key to lock keypad
Call Key
Menu Key
Action Keys
Switcher
Clear Key
Select Key & Scroll Key
End/Power Key
Mouthpiece
Product Overview
Volume Up
Volume Down
Left side view Right side view
Switcher
Camera Key
Product Overview
Battery cover release
USB Connector
Speaker
Camera Lens
5. Getting Started
•
Get Set Up
•
Home Screen
•
Switcher
•
Main Menu
•
Personalisation
•
Widgets
Getting Started - Get Set Up
Insert SIM
There are a few things you need to do to get your mobile working. First you need to insert your SIM and charge your battery.
To insert the SIM and battery:
1.
Remove the battery cover by pressing the Battery cover release
2.Remove the battery
3.Insert your SIM card
4.Insert your battery
5.Put the Battery cover back on, starting from the bottom upwards
Battery cover release
Getting Started - Get Set Up
Charge Battery
To charge your battery (it takes around three hours), plug in the charger to a power socket and then connect the cable to the mini USB socket on your INQ Mini 3G.
•
To turn on your INQ Mini 3G:
Press and hold the End/Power key to turn on your phone
•
To turn off your INQ Mini 3G:
Press and hold the End/Power key key to turn off your phone
End/Power Key
Getting Started - Home Screen
Home Screen
Your mobile’s screen is divided into four areas: the Status bar, the Main
Screen, Switcher and Commands.
Status Bar
Shows what applications are running, the battery and signal strength.
Idle Screen
Your phone’s idle screen. Widgets will appear here when selected.
Switcher
Press the Switcher wherever you are to get quick access to all of your
INQ Mini’s main applications, making it easy to skip between tasks and keep track of applications that are running.
Commands
Displays various commands for the Action keys . These are activated by pressing the appropriate left and right action keys under each one.
Getting Started - Home Screen
Status Icons
Signal strength
Connection active - data transfer in progress
Connection active - no data transfer
Connection idle
Battery strength
Profiles (Normal, Silent, Meeting,
Airplane and Headphones)
New SMS message(s)
New MMS message
New Email message
Sending message
Roaming activated
USB connected
Facebook is signed in
Media player active
Missed call
Call in progress
Forwarding calls
Memory is full
Bluetooth connected / connecting
Alarm is set
Getting Started - Switcher
Switcher
Switcher gives you instant access to things like Facebook or
Twitter through a scrollable menu at the bottom of your
Home screen.
It shows your most popular applications and websites and you can instantly see anything that you have open.
You can add or take away icons from the Switcher menu to give you easy access to the applications and websites you use the most.
When you’re using an application and press the Switcher key , the home icon appears in the centre.
Getting Started - Main Menu
Main Menu
•
Apps
•
Camera
•
Pictures
•
Browser
•
Messages
•
Music
•
Calls
•
Contacts
•
Videos
•
Clock
•
Tools
•
Settings
Getting Started - Personalisation
Customise Switcher
To add an item to the Switcher menu:
•
Select Options > Add items to Switcher
To remove an item from the Switcher:
•
Select Options > Remove from Switcher
To access an open application:
•
Press the Switcher or scroll left or right to select the application and then select OK
To close an open application:
•
Select Options > Close
Getting Started - Personalisation
Customise Wallpaper
To edit your wallpaper:
•
Press the MENU key and select Settings > Display > Wallpaper > Choose from photos
•
•
Scroll to the picture you want to use as your wallpaper and select it . You can zoom in and out to select part of the picture (using keys 4 and 6 ) or pan left and right (using the left and right scroll keys )
Then select Set when you’re happy with the picture. This will now appear as your wallpaper on the Home screen
Getting Started - Personalisation
Edit Profiles
You can change your phone’s profile, such as setting it to Silent so that it doesn’t disturb you.
•
•
To select a profile:
Press the MENU key and select Settings > Profiles
Scroll to the profile you want to use and select Activate
Normal – Your default profile with ringtone, message and key tones
Silent – Fully silent profile with no tones
Vibrate – Fully silent profile with vibration alert
Airplane
– Non-data profile that allows you access to your music and pictures when not connected to your home network
Getting Started - Personalisation
Customise Ringtone
To edit your ringtone:
•
Press the MENU key and select Settings > Profiles
•
Scroll to the Normal profile and select Edit to edit it
•
Select Voice call tone and choose your ringtone from Recorded Sounds , Music and Pre-loaded Ringtones by scrolling to your option and selecting Open
•
Scroll through the tones to choose your ringtone and Select to set it
Getting Started - Widgets
Add Widgets
To add a widget to your INQ Mini’s 3G’s Home screen:
•
Scroll up from the Home screen and select Click to add widgets . The phone has four preset widgets for you to select: Feeds Widget, Clock Widget, Web
Search Widget and Weather Widget
•
In the widget manager screen, select the widget(s) you want to use, select Done and your chosen widget(s) will appear on the Home screen. You can have a maximum of three widgets on the Home screen at any one time
To hide the widgets:
•
Scroll up from the Home screen and select Options >
Hide widgets to temporarily remove these from the
Home screen
6. Key Features
•
•
•
Contacts
•
Calls
•
Messaging
•
Google Maps
•
Orkut
•
Cricinfo
•
Browser
•
Media
•
PC Suite
•
Mobile Modem
Phone Features - Facebook
Facebook – Log In and Out I
• Select Facebook from the Switcher
• Enter the email address and password you use to log in to
• Choose whether you want your INQ Mini 3G to log you in to
Facebook automatically every time you select Facebook from the
Switcher or whether it should ask you for your password at the start of each new session (i.e. after your phone has been switched off or you have closed the application)
• After you log in for the first time, you’ll be asked if you want to add your Facebook friends to your Contacts, which we recommend you do. Then you’ll be able to see their status, their wall, send them messages and even give them a poke just as easily as calling or texting them
Phone Features - Facebook
Facebook – Log In and Out II
If you don’t have a Facebook account:
•
•
Select Facebook from the Switcher
Select Need an account?
and enter the information required
NOTE:
Once you’re logged in, the application will continually run in the background until you log out.
•
To log out of Facebook:
In Facebook, select Options > Log out to end your current session
Phone Features - Facebook
Facebook – Update Your Status
To update your Facebook status from your INQ Mini 3G:
•
Select Facebook from the Switcher . You may be asked to log in, if you haven’t already done so
•
Scroll up and select Profile from the options at the top of the screen
•
Your current status should be highlighted automatically.
Select Edit to update it and enter your new status in the popup screen
• Once you’re finished, select Done to update your status.
The page will refresh automatically
Phone Features - Facebook
Facebook – View Your Friend Requests
To view and confirm existing friend requests from your INQ Mini 3G:
• Select
Messaging from the Switcher
• Scroll down and select Facebook Requests to view your friend requests in Facebook. Please note you may need to in to Facebook at this stage.
log
• Select View to see the details of that friend request
• Select Confirm to accept that request and add that person as a friend. Or select Options > Ignore request if you want to decline.
You can also select Back to exit the friend request without making any changes at this stage
Phone Features - Facebook
Facebook – Poke a Friend
To see and respond to your existing Facebook pokes from your INQ Mini 3G:
•
Select Messaging from the Switcher
•
Scroll down and select Facebook Pokes to view your outstanding pokes from friends. Please note you may need to log in to Facebook
•
Select Poke if you want to poke them back. Your poke will be sent instantly
To poke a friend from your friend list:
•
Select Facebook from the Switcher . You may be asked to log in
•
Scroll up and select Friends from the options at the top of the screen.
Then scroll right through the menu tabs until you reach Everyone
•
Scroll to the friend you wish to poke and select Options > Poke
Phone Features - Facebook
Facebook – Send a Message to Facebook
To send a message directly to your friend’s Facebook inbox:
•
Select Messaging from the Switcher
•
Scroll down and select Facebook Inbox to go to your own
Facebook inbox Please note, you may be asked to log in to
Facebook at this stage.
•
From here you can compose a new message by scrolling up and selecting Compose Message and entering in the name of the person you wish to send it to or select Friends and mark the person or people you wish to send it to from your friend list
•
Alternatively you can reply to existing messages in your inbox by scrolling to the message and selecting View . Then select Reply to respond to the sender
•
Enter your text in the new window and select OK to send
Phone Features - Facebook
Facebook – Write on Your / a Friend’s Wall
To write on a friend’s Facebook wall from your INQ Mini 3G:
•
Select Facebook from the Switcher . You may be asked to log in, if you haven’t already done so
•
Scroll up and select Friends from the options at the top of the screen. Then scroll right through the menu tabs until you reach Everyone
•
Scroll to the friend whose wall you want to write on and select Options >
Post on wall
To write on your own Facebook wall from your INQ Mini 3G:
•
Select Facebook from the Switcher . You may be asked to log in, if you haven’t already done so
•
Scroll up and select Profile from the options at the top of the screen
•
Select Options > Post on wall to add a post to your own wall
Phone Features - Facebook
Facebook – Upload a Photo I
To take and upload a photo directly from your INQ Mini 3G:
•
Press the Camera key on the side of your INQ Mini 3G to open the camera screen
•
Take a picture by pressing the Camera key again
• Once you’ve taken a picture, the image will appear on your screen with a list of options. Scroll down and select Facebook to upload the image directly to your profile. Please note, you may be asked to log in to
Facebook at this stage. Once you have logged in, your photo will continue to upload automatically
Phone Features - Facebook
Facebook – Upload a Photo II
To upload a photo from your INQ Mini 3G’s image gallery:
•
Press the MENU key and select Pictures from your main menu
•
Scroll to the picture you want to upload and select Options >
Send > Via Facebook to upload it directly to your profile. Please note, you may be asked to log in to Facebook at this stage.
Once you have logged in, your photo will continue to upload automatically
Phone Features - Facebook
Facebook – Comment on a Photo
To comment on a Facebook photo from your INQ Mini 3G:
•
Select Facebook from the Switcher . You may be asked to log in, if you haven’t already done so
•
Scroll up and select Photos from the options at the top of the screen
•
Find the photo you want to comment on by scrolling between tabs and albums and select View
•
To comment on the photo, select Options > Comment > Add a comment
•
Enter your text and select OK to post your comment
Phone Features - Twitter
Twitter – Sign In and Out
•
To sign in to Twitter:
•
Select Twitter from the Switcher
•
Enter your Twitter user name or email address and your password
•
Choose whether you want the application to sign you in automatically, manually (your details will be saved but you will be asked to select Sign in each time) or ask for your password each time
•
Select Sign in
To sign out of Twitter:
•
In Twitter, select Options > Log out to end your current session
Phone Features - Twitter
Twitter – Send a Tweet
To send a Tweet from your INQ Mini 3G:
•
Select Twitter from the Switcher . If this is the first time you’ve launched Twitter, you’ll be asked to sign in
•
On your Twitter Home screen, select What are you doing?
•
Enter your Tweet in the popup screen and select Update to send it. Your Twitter Home screen will refresh automatically
Phone Features - Twitter
Twitter – Reply to a Tweet
To reply to a Tweet from your INQ Mini 3G:
•
Select Twitter from the Switcher . You may be asked to sign in, if you haven’t already done so
•
On your Twitter Home screen, scroll to the Tweet you want to reply to and Select it
•
Select Reply from the menu
•
Enter your reply in the popup screen. The @username will be inserted automatically and your remaining available characters displayed on the screen
•
Select Update to send your reply
Phone Features - Twitter
Twitter – Retweet a Tweet
To retweet a Tweet from your phone:
•
Select Twitter from the Switcher . You may be asked to sign in, if you haven’t already done so
•
On your Twitter Home screen, scroll to the Tweet you want to reply to and Select it
•
Select Retweet from the menu
•
Your retweet text will appear in the popup screen automatically with your remaining available characters. You can add to or edit the text, providing you stay within the 140 character limit
•
Select Update to send your retweet
Phone Features - Contacts
Contacts Overview
Use the Contacts screen to view your friends’ online presence as well as their offline details.
Phone Features - Contacts
Add a Contact
To add a contact by entering a number directly into your INQ Mini 3G:
•
On the Home screen, use the keypad to enter the number you want to save
•
Select Save > New contact to create a new contact
•
Select whether you wish to save this to the phone or SIM memory
• Enter your contact’s name and other contact details and select Save
To add a contact from your INQ Mini 3G’s call log:
•
Press the Call key to access the call log
•
Scroll through the call log to select a the number you wish to save, and then select Options > Create contact
•
Select whether you wish to save this to the phone or SIM memory
• Enter your contact’s name and other contact details and select Save
Phone Features - Contacts
Edit / Delete a Contact
To edit your contacts in your contact list:
•
Select Contacts from the Switcher
•
Scroll to the contact you wish to edit and select Options > Edit to edit your contact
•
Select Save to save your changes
To delete a contact from your INQ Mini 3G:
•
Select Contacts from the Switcher
•
Scroll to the contact you wish to delete and select Options > Delete >
Yes to delete the contact
Phone Features - Contacts
Import Your Facebook Contacts I
When you log in to Facebook for the first time, you’ll be given the option to import your Facebook friends into your INQ Mini 3G’s contacts book. Just follow the on-screen instructions to sync your mobile friends with your phone’s contact list.
Phone Features - Contacts
Import Your Facebook Contacts II
To sync your Facebook friends with your INQ Mini 3G contact list at a later time:
•
Select Contacts from the Switcher
•
Select Options > Facebook > Edit sync list to open your mobile friends list in Facebook. Please note you may need to log in to
Facebook at this stage, if you haven’t already done so
•
Scroll through the list of contacts and select Mark for contacts that you wish to synchronise to your INQ Mini 3 G’s contact list
•
Once you have marked all of the contacts you wish to import, select Done to start the sync
•
These contacts will now appear as new entries in your INQ Mini
3 G’s contact list
Phone Features - Contacts
Merge Contacts
Link your friends’ contact details on your phone with their
Facebook and Skype profiles to see their availability in your contacts list and see their Facebook profile picture when they call.
Phone Features - Contacts
Merge Contacts
To merge your Facebook contacts on your INQ Mini 3G:
•
Import your Facebook friends to your INQ Mini 3G contacts list
•
Select Contacts from the Switcher
•
Select Options > Merge contacts
•
Scroll to the entries you want to link and select Mark for each. Then select Done when you’ve finished marking the contacts
•
Select the name that you wish to keep and the contacts will merge under that name. Now you’ll see that contact’s Facebook picture when they call
Phone Features - Contacts
Copy Contacts from SIM to phone memory
To copy a contact between your SIM and phone memory:
•
Select Contacts from the Switcher
•
Scroll to the contact you wish to copy across and select Options >
Move contacts > Copy to SIM card / Phone
•
Your contacts will be copied across to the other memory
To copy multiple contacts between your SIM and phone memory:
•
Select Contacts from the Switcher
•
Select Options > Mark
•
Scroll down and select the contacts you wish to copy across
• Once you’ve marked all of the contacts you want to move, select
Options > Copy to phone / SIM card
•
Your contacts will be copied across to the other memory
Phone Features - Calls
Make A Call
To make a call from the Home screen:
• Enter the phone number you wish to call and press the Call key
• To make a video call, enter the number and select Options >
Video call > OK
To make a call from your Contacts list:
• Select Contacts from the Switcher on the Home screen
• Scroll to your preferred contact and press the Call key
• Or to make a video call scroll to your preferred contact and select
Options > Call > Video call > OK
To make a call from your Call log:
•
Press the Call key from the Home screen and scroll to your preferred contact
•
Press the Call key
Phone Features - Calls
Call Log
To view the call log from the Home screen:
• Press the Call key
• Scroll left or right to switch between ALL CALLS /
MISSED / ANSWERED / DIALLED / MOST USED
• From the call log you have a number of options available. Choose your preferred contact and select
Options to access any of the following:
View detail
Call
Send message
Clear
Mark
Call statistics
Displays the status, time, name, number and picture of this call.
Makes a voice or video call to the selected number, or choose to Edit the number before call
Send a message or an email to the selected number.
Deletes either the single log entry, all entries from that number or all entries in the call log
Opens list up for editing
Shows list of calling statistics since last reset
Phone Features - Calls
Call Features
During a call, select Options to access the following features:
Hold places the caller you are talking to on hold
Retrieve removes the call from hold
Mute turns off the microphone so that you can hear the caller but the caller can’t hear you
Mute off switches on the microphone again
Call log takes you to your call log list
Contacts takes you to your Contacts list
Messages takes you to the Messages menu
Phone Features - Calls
Call Divert & Conference Calls
Call divert lets you transfer incoming voice and video calls to a specified number:
•
Press the MENU key and select Settings > Advanced settings > Call settings
•
Select Call divert and choose when to divert from the selection
If you wish to make a conference call, you can make another call or receive a second call to talk with up to three people at the same time.
•
While on a call, enter the second number and select Options > Conference to make another call
Phone Features - Messaging
Messaging Overview
Your phone’s messages are sorted into four mailboxes:
Inbox stores received messages
Drafts stores created and saved messages
Outbox stores the messages that have not been sent
Sent stores sent messages
Phone Features - Messaging
Send An SMS
To send a text message:
•
Select Messaging from the Switcher
•
Select Create message > Message
•
Write your text message and select Add recipient
•
Select Add from contacts to send to someone in your Contacts book or Enter number to add a mobile phone number manually
•
Review your message and recipients before selecting Send to send the message
Phone Features - Messaging
Send An MMS
•
To create an MMS message:
•
Select Messaging from the Switcher
•
Select Create message > Message
•
Enter the message you wish to send
•
Scroll down and select whether to add a picture, video or sound from the file manager or select camera to take a picture or record sound to go to the voice recorder
•
Once you have added your file, select Add recipient to choose a recipient or enter a number manually
•
Review the message, attachment and recipient and select Send
Phone Features - Messaging
Send An Email
To send an Email:
•
Select Messaging from the Switcher
•
Scroll down and select Email > Create Email to access the email editing screen
•
In the To field, select View to add a recipient from your contacts list or enter the email address manually
•
Scroll to Subject to enter an email subject
•
Scroll to Text Message to enter message content
•
Select Options to add additional recipients in the CC or BCC fields, to add an attachment or set the message priority
•
Select Send to send your email
Phone Features - Messaging
Message Settings
Use message settings to view or change your signature, font size and text & picture message settings:
•
Select Messaging from the Switcher
•
Select Settings
•
Select Text and picture messaging to view and change these settings
To edit your email settings:
•
Select Messaging from the Switcher
•
Select Email > Email Wizard > Add account to enter your email account information
•
Once you have added your account information, use the Email Wizard to access and edit your account settings by highlighting your account and selecting Edit
•
You can also select which account you wish to use by default by selecting
Options > Set as default
Phone Features - Browser
Search & Navigate
To search for a website using your INQ Mini 3G:
•
Press the MENU key and select Browser
•
Scroll down to the search box and enter your search terms using the keypad
•
Select Go to to search for that term. The results page will then load automatically
•
On the results page, scroll up and down to see the full search results. Select the most relevant link by highlighting it and selecting Open
•
Search while browsing the web by selecting Options > Search web
To enter an address using your INQ Mini 3G:
•
Press the MENU key and select Browser
•
In the address bar, enter the website address of the site you want to visit
•
Select Go to to go to that site
•
Use the scroll keys to scroll up and down the page. Links can be opened by highlighting them with the scroll keys and selecting Open
•
Enter an address while browsing the web by selecting Options > Enter address
Phone Features - Browser
Bookmark & View History
To add a bookmark in the INQ Mini 3G browser:
•
Press the MENU key and select Browser
•
Enter the website address of the site you wish to save or use the search function to find it
• Once you’re on the website you want to add as a bookmark, select Options >
Save > As bookmark
To view your recent browsing history on your INQ Mini 3G:
•
Press the MENU key and select Browser
•
Scroll down and select History to see your recently viewed pages. Scroll down to highlight the page you want to view and select Open to view it.
• Alternatively to see recently viewed pages while you’re browsing the web, select Back on a browser page
•
This will open a screen with thumbnails of the most recent pages viewed.
Scroll left and right to highlight the page you want to return to and Select it to open it in the browser
Phone Features - Media
Sync Your Media
Move all your favourite music, photos and videos onto your INQ Mini
3G memory card with doubleTwist:
•
Open or install doubleTwist on your PC or Mac
•
Use the USB cable to connect your phone to your computer
• Click on your computer’s music library and choose the tracks you want to transfer. Then just drag and drop them into the INQ
Mini 3G menu on the left of the screen. File types will be converted automatically.
Phone Features - Media
Play Music
To play music on your INQ Mini 3G:
•
Press the MENU key and select Music
• Select your music from one of the following options:
All Tracks shows all of your music tracks saved to your INQ Mini 3G
Artist shows the tracks by artist
Album lists the tracks by album
Playlists shows any playlists you’ve created on your INQ Mini 3G
Recently Added displays the last 50 tracks added
Ringtones lists your INQ Mini’s ringtones and sounds
Phone Features - Media
Music Player
Rewind
(Left)
Skip backward
(Up)
Volume
(Volume keys)
Play / Pause
(Select)
Skip forward
(Down)
Shuffle
Fast-forward
(Right)
Phone Features - Media
Take Pictures and Video
To take photos with your INQ Mini 3G:
• Press the Camera key on the side of your mobile to access the camera screen
• Use the camera viewfinder to compose your picture
• Press the Camera key again to take the picture
•
Photos will automatically be saved to your Pictures folder
To take video with your INQ Mini 3G:
• Press the Camera key on the right side of your phone to access the camera screen
• Select Options > Video camera to open the video functionality
• Press the Camera key to start recording
• Press the Camera key again to stop recording
• Videos will automatically be saved to your Videos folder
Phone Features - Media
Take Pictures and Video
After taking a photo, you can choose a number of options:
Send
– sends your photo either as an MMS message (As message), attached to an email (As Pull-mail) or over a Bluetooth connection
(via Bluetooth)
Facebook – Uploads your photo directly to Facebook
Set as – allows you to set your picture as Wallpaper, Screensaver or
Contact image
Photos – takes you to your photos folder
Delete – erases the picture you’ve just taken
Phone Features - Media
Camera Settings
The camera options allow you to change the resolution and quality of the photos and video:
Video camera / Camera – opens the video / camera function, depending on what is already open
Night mode – allows you to take photos in low light
Resolution – allows you to select the resolution of the photo
Quality – lets you select the relative quality of the picture
Save to – lets you choose where to save the picture: phone memory or memory card
Reset
– changes the settings back to the default options
Phone Features - Media
View Pictures and Video
To view your photos or videos:
•
Press the MENU key
•
Selec t Pictures to view your photos o r Videos to view your movies
•
Select your preferred picture or video clip and select View to view or play
Phone Features - PC Suite
PC Suite
Use the PC Suite to manage your messages, contacts, calendar entries and files, as well as backing and and restoring data to and from your computer.
•
•
•
•
•
•
To connect to the PC Suite on your computer:
Connect your handset to the computer using the USB cable
Doubleclick the PC Suite icon on your computer’s desktop
Select USB to connect to your INQ Mini 3G using the USB connection
Select Next
Select your INQ Mini 3G from the device list
Select Finish to complete the connection
Phone Features - Mobile Modem
Mobile Modem
Use your INQ Mini 3G to connect your computer to the internet while you’re out and about.
To connect your computer to the internet using Mobile Modem:
•
Connect your handset to your computer using the USB cable
• Double click the Mobile Modem icon on your computer’s desktop
•
Select Settings > Connect Setting
•
Select INQ Mini 3G from the device list and select the country in which you live
•
Select Save
•
Select Connect to connect to the internet
7. Troubleshooting
Troubleshooting – INQ Support
INQ Support
•
INQ Warranty & Support
•
INQ Hub
• www.inqmobile.com/faq
• www.getsatisfaction.com/inqmobile
Troubleshooting - INQ Hub
INQ Hub
To access support and downloads directly on your INQ Mini 3G, check out INQ Hub by selecting the INQ Hub icon from the Switcher . The icon will take you straight to the homepage on your phone’s browser where you can find new apps and downloads to expand your INQ Mini
3G’s capabilities.
Troubleshooting - INQ Mobile website
INQ Mobile - FAQs
Frequently Asked Questions are available for customers on the INQ Mobile website: www.inqmobile.com/faq
Troubleshooting - GetSatisfaction
Get Satisfaction
INQ Employees are online and ready to help, aiming to answer requests for help and support: www.getsatisfaction.com/inqmobile
Troubleshooting - GetSatisfaction
Praise on GetSatisfaction (INQ1)
“Overall I would say that the INQ1 has the potential to be the best phone around when cost is considered (obviously the Blackberry and iPhone offer more, but at a much higher cost), and I am really looking forward to seeing what the new models will be like.” shiv379 ryanmcdonough
“The INQ is a brilliant phone, doubling up a modem, charges using
USB - The INQ staff are beyond helpful from small matters such getting new apps on the phone, to helping developers getting the modem working on linux.”
www.getsatisfaction.com/inqmobile
Troubleshooting - GetSatisfaction
Praise on GetSatisfaction (INQ1)
“I'm impressed with how easy it is to send a picture to Facebook.
1.Take Photo
2.Press Send button
3.Select Facebook
Could it be any easier ? Little things like that make this phone stand out from the crowd.” sircompo