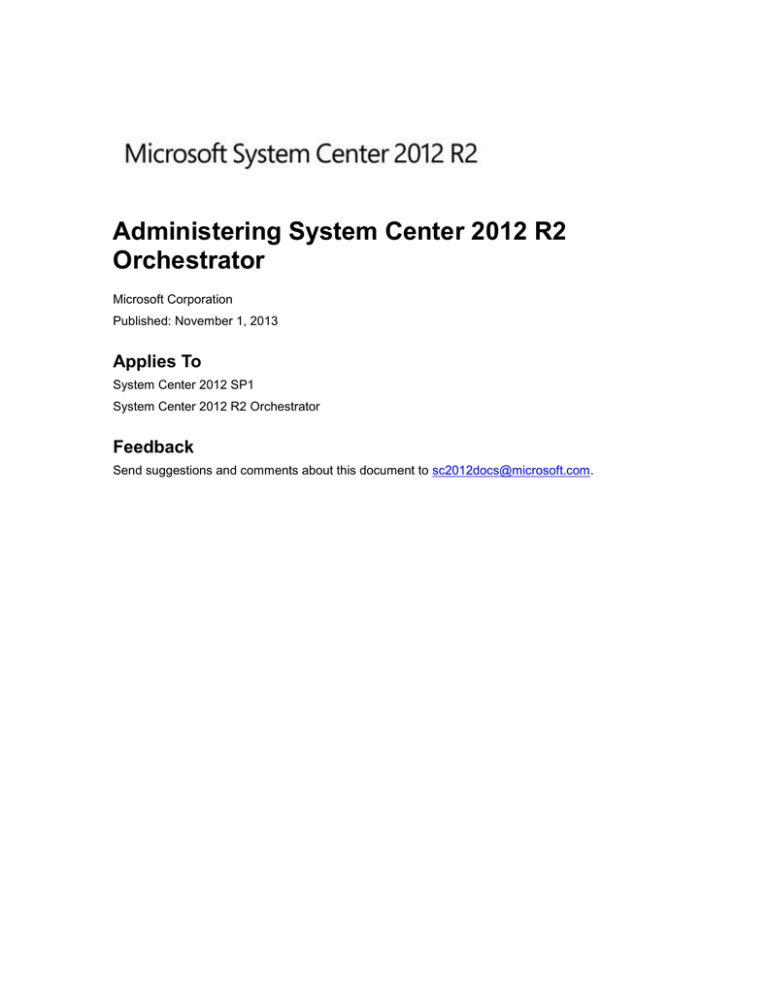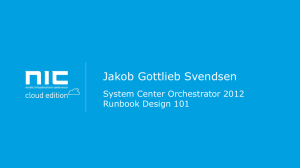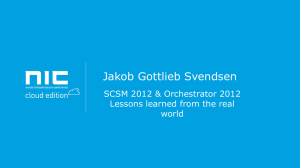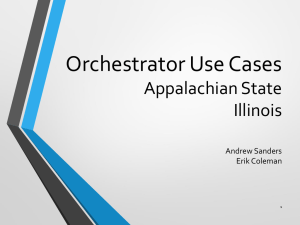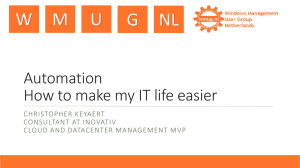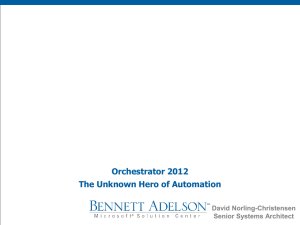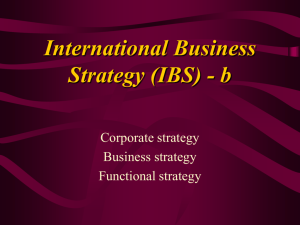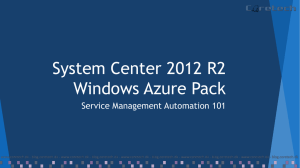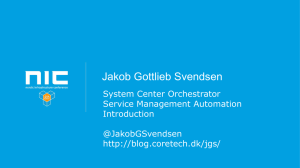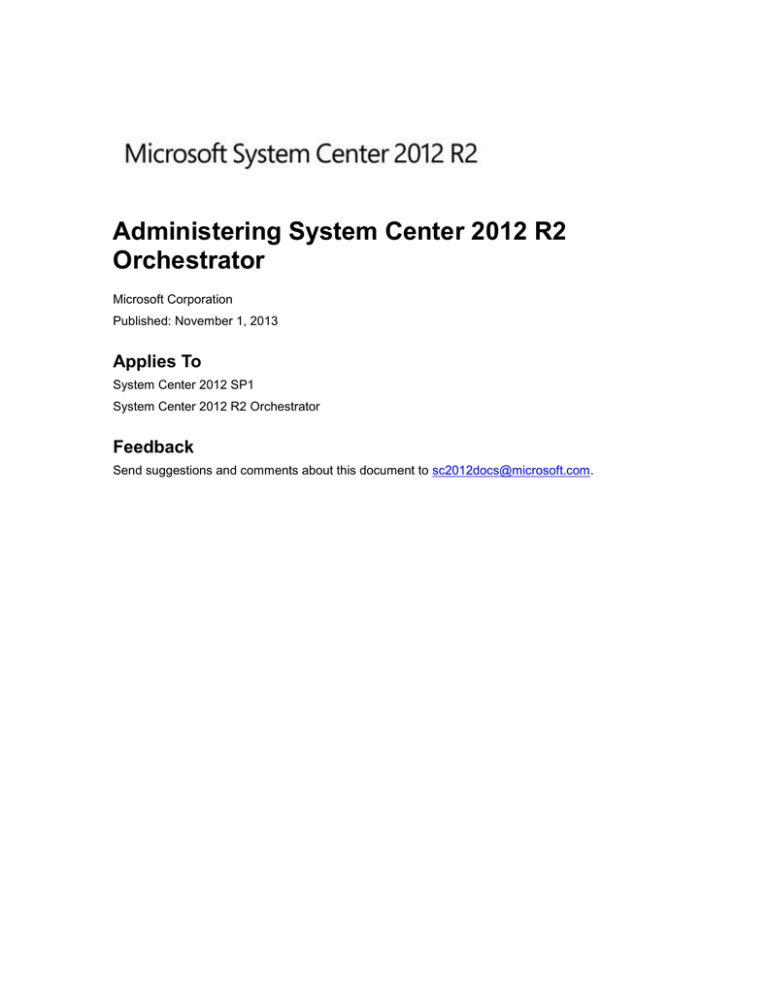
Administering System Center 2012 R2
Orchestrator
Microsoft Corporation
Published: November 1, 2013
Applies To
System Center 2012 SP1
System Center 2012 R2 Orchestrator
Feedback
Send suggestions and comments about this document to sc2012docs@microsoft.com.
Copyright Information
This document is provided "as-is". Information and views expressed in this document, including
URL and other Internet website references, may change without notice.
Some examples depicted herein are provided for illustration only and are fictitious. No real
association or connection is intended or should be inferred.
This document does not provide you with any legal rights to any intellectual property in any
Microsoft product. You may copy and use this document for your internal, reference purposes.
You may modify this document for your internal, reference purposes.
© 2013 Microsoft Corporation. All rights reserved.
Microsoft, Access, Active Directory, ActiveSync, ActiveX, Authenticode, Bing, BitLocker, Excel,
Forefront, Hyper-V, Internet Explorer, JScript, Microsoft Press, MSDN, Outlook, SharePoint,
Silverlight, SoftGrid, SQL Server, Visio, Visual Basic, Visual C++, Visual Studio, Win32, Windows,
Windows Intune, Windows Mobile, Windows PowerShell, Windows Server,
Windows Server System, and Windows Vista are trademarks of the Microsoft group of
companies. All other trademarks are property of their respective owners.
Revision History
Release Date
Changes
October 17, 2013
Original release of this guide.
November 1, 2013
Minor updates for this guide.
Contents
Administering System Center 2012 - Orchestrator .......................................................................... 4
Accessibility for People with Disabilities ...................................................................................... 5
Accessibility Features of Orchestrator ...................................................................................... 5
Accessibility Features of Orchestrator Help ............................................................................. 6
Accessibility Products and Services from Microsoft ................................................................. 9
How to Change the Orchestrator Database ............................................................................... 10
How to Change the Orchestrator Users Group .......................................................................... 12
How to Configure Orchestrator Database Connections ............................................................. 14
How to Configure Runbook Servers to Optimize Performance of .NET Activities .................... 14
How to Configure Runbook Throttling ........................................................................................ 15
How to View Orchestrator Data by Using PowerPivot ............................................................... 16
Orchestrator Logs....................................................................................................................... 19
Runbook logs .......................................................................................................................... 20
Activity Events ......................................................................................................................... 24
Audit Trail ................................................................................................................................ 26
Trace Logs .............................................................................................................................. 30
Runbook Server Properties ........................................................................................................ 31
How to Back up Orchestrator ..................................................................................................... 32
Migrate Orchestrator Between Environments ............................................................................ 33
Best Practices Analyzer ............................................................................................................. 35
How to Benchmark ..................................................................................................................... 39
How to Recover a Database ...................................................................................................... 42
Database Sizing and Performance ............................................................................................ 44
How to Recover Web Components ............................................................................................ 52
Feature Performance Considerations ........................................................................................ 53
How to Use the Integration Toolkit to Extend Orchestrator Capabilities .................................... 54
Administering System Center 2012 Orchestrator
System Center 2012 - Orchestrator is a workflow management solution for the datacenter that
you can use to automate the creation, monitoring, and deployment of resources in your
environment. This guide describes tasks that an administrator might have to perform to maintain
a production Orchestrator environment. It assumes that you have a fully deployed Orchestrator
environment as described in Deploying System Center 2012 - Orchestrator Release
Candidate.
In This Guide
Accessibility for People with Disabilities
Describes accessibility options in Orchestrator.
How to Change the Orchestrator Database
Describes how to change the location of the orchestration database.
How to Change the Orchestrator Users Group
Describes how to remove and add members to the Orchestrator Users Group.
How to Configure Orchestrator Database Connections
Describes how to use DBSetup to configure connections to an Orchestrator database.
How to Configure Runbook Servers to Optimize Performance of .NET Activities
Describes how to configure a runbook server to perform optimally with activities that require
Microsoft .NET libraries.
How to Configure Runbook Throttling
Describes how to use the Runbook Server Runbook Throttling tool to change the maximum
number of runbooks that can run on a runbook server.
How to View Orchestrator Data by Using PowerPivot
Describes how to view Orchestrator data by using Microsoft Excel PowerPivot.
Orchestrator Logs
Describes the types of logs available in Orchestrator and how to configure them.
Runbook Server Properties
Describes the runbook server properties.
How to Back up Orchestrator
Describes how to back up an Orchestrator database.
How to Use the Integration Toolkit to Extend Orchestrator Capabilities
Provides a link to the MSDN library content that helps you create new integration packs for
Orchestrator.
4
Other Resources for this Product
TechNet Library main page for Orchestrator Release Candidate
Getting Started with System Center 2012 - Orchestrator Release Candidate
Deploying System Center 2012 - Orchestrator Release Candidate
Integration Packs for System Center 2012 - Orchestrator Release Candidate
Using Runbooks in System Center 2012 - Orchestrator Release Candidate
Using the Orchestration Console in System Center 2012 - Orchestrator Release
Candidate
Runbook Activity Reference for System Center 2012 - Orchestrator Release Candidate
Accessibility for People with Disabilities
Microsoft is committed to making its products and services easier for everyone to use. The
following topics provide information about the features, products, and services that make
Microsoft System Center 2012 - Orchestrator more accessible for people with disabilities.
In This Section
Accessibility Features of Orchestrator
Describes the accessibility features of Orchestrator.
Accessibility Features of Orchestrator Help
Describes the accessibility features of the Orchestrator Help.
Accessibility Products and Services from Microsoft
Describes the accessibility products and services that are available from Microsoft.
See Also
Orchestrator Release Candidate
Accessibility Features of Orchestrator
In addition to accessibility features and tools in Windows, the following feature makes
Orchestrator more accessible for people with disabilities.
For information about using the Orchestrator Command Line Install tool, see Install with the
Orchestrator Command Line Install Tool in Deploying System Center 2012 - Orchestrator
Release Candidate.
Note
The information in this section may apply only to users who license Microsoft products in
the United States. If you obtained this product outside of the United States, you can use
the subsidiary information card that came with your software package or visit the
Microsoft Accessibility website for a list of Microsoft support services telephone numbers
5
and addresses. You can contact your subsidiary to find out whether the type of products
and services described in this section are available in your area. Information about
accessibility is available in other languages, including Japanese and French.
Using Keyboard Shortcuts in the Orchestration Console
To do this
Use this keyboard shortcut
Navigate to a control.
Tab or any arrow key
Activate the edit mode.
Enter
Exit the edit mode.
Esc
Select a control.
Enter
Browse runbooks.
Ctrl+Alt+B
Browse runbook servers.
Ctrl+Alt+V
Browse events.
Ctrl+Alt+E
View summary.
Ctrl+Alt+S
View runbooks.
Ctrl+Alt+R
View jobs.
Ctrl+Alt+J
View instances.
Ctrl+Alt+I
View privacy policy.
Ctrl+Alt+P
Provide feedback.
Ctrl+Alt+F
Open help.
Ctrl+Alt+H
Open query menu.
Ctrl+Alt+Q
Start runbook.
Ctrl+Alt+Y
Stop runbook.
Ctrl+Alt+Z
See Also
Accessibility for People with Disabilities
Accessibility Features of Orchestrator Help
Orchestrator Help includes features that make it accessible to a wider range of users, including
those who have limited dexterity, low vision, or other disabilities. In addition, Orchestrator Help is
available on the Web at Accessibility for People with Disabilities.
6
Keyboard Shortcuts for Using the Help Window
By using the following keyboard shortcuts in Help, you can quickly accomplish many common
tasks.
To do this
Use this keyboard shortcut
Display the Help window.
F1
Switch the cursor between the Help topic pane
and the navigation pane (tabs such as
Contents, Search, and Index).
F6
Change between tabs (for example, Contents,
Search, and Index) while in the navigation
pane.
ALT + Underlined letter of the tab
Select the next hidden text or hyperlink.
TAB
Select the previous hidden text or hyperlink.
SHIFT+TAB
Perform the action for the selected Show All,
Hide All, hidden text, or hyperlink.
ENTER
Display the Options menu to access any Help
toolbar command.
ALT+O
Hide or show the pane containing the
Contents, Search, and Index tabs.
ALT+O, and then press T
Display the previously viewed topic.
ALT+O, and then press B
Display the next topic in a previously displayed
sequence of topics.
ALT+O, and then press F
Return to the specified home page.
ALT+O, and then press H
Stop the Help window from opening a Help
topic (useful if you want to stop a Web page
from downloading).
ALT+O, and then press S
Open the Internet Options dialog box for
Windows Internet Explorer, where you can
change accessibility settings.
ALT+O, and then press I
Refresh the topic (useful if you have linked to a
Web page).
ALT+O, and then press R
Print all topics in a book or a selected topic
only.
ALT+O, and then press P
Close the Help window.
ALT+F4
7
Procedures
To change the appearance of a Help topic
1. To customize the colors, font styles, and font sizes used in Help, open the Help window.
2. Click Options, and then click Internet Options.
3. On the General tab, click Accessibility. Select Ignore colors specified on Web pages,
Ignore font styles specified on Web pages, and Ignore font sizes specified on Web
pages. You also can choose to use the settings specified in your own style sheet.
4. To change the colors used in Help, see "To change the color of the background or text in
Help". To change the font, see "To change the font in Help."
To change the color of the background or text in Help
1. Open the Help window.
2. Click Options, and then click Internet Options.
3. On the General tab, click Accessibility. Then, select Ignore colors specified on Web
pages. You also can choose to use the settings specified in your own style sheet.
4. To customize the colors used in Help, on the General tab, click Colors. Clear the Use
Windows Colors check box, and then select the font and background colors that you
want to use.
Note
If you change the background color of the Help topics in the Help window, the
change also affects the background color when you view a Web page in
Windows Internet Explorer.
To change the font in Help
1. Open the Help window.
2. Click Options, and then click Internet Options.
3. On the General tab, click Accessibility. To use the same settings as those used in your
instance of Windows Internet Explorer, select Ignore font styles specified on Web
pages and Ignore font sizes specified on Web pages. You also can choose to use the
settings specified in your own style sheet.
4. To customize the font style used in Help, on the General tab, click Fonts, and then click
the font style you want.
Note
If you change the font of the Help topics in the Help window, the change also
affects the font when you view a Web page in Internet Explorer.
8
Accessibility Products and Services from Microsoft
Microsoft is committed to making its products and services easier for everyone to use. The
following sections provide information about the features, products, and services that make
Microsoft® Windows® more accessible for people with disabilities:
Accessibility Features of Windows
Documentation in Alternative Formats
Customer Service for People with Hearing Impairments
For More Information
Note
The information in this section may apply only to users who license Microsoft products in
the United States. If you obtained this product outside of the United States, you can use
the subsidiary information card that came with your software package or visit the
Microsoft Accessibility website for a list of Microsoft support services telephone numbers
and addresses. You can contact your subsidiary to find out whether the type of products
and services described in this section are available in your area. Information about
accessibility is available in other languages, including Japanese and French.
Accessibility Features of Windows
The Windows operating system has many built-in accessibility features that are useful for
individuals who have difficulty typing or using a mouse, are blind or have low vision, or who are
deaf or hard-of-hearing. The features are installed during Setup. For more information about
these features, see Help in Windows and the Microsoft Accessibility website.
Free Step-by-Step Tutorials
Microsoft offers a series of step-by-step tutorials that provide detailed procedures for adjusting
the accessibility options and settings on your computer. This information is presented in a sideby-side format so that you can learn how to use the mouse, the keyboard, or a combination of
both. To find step-by-step tutorials for Microsoft products, see the Microsoft Accessibility website.
Assistive Technology Products for Windows
A wide variety of assistive technology products are available to make computers easier to use for
people with disabilities. You can search a catalog of assistive technology products that run on
Windows at the Microsoft Accessibility website. If you use assistive technology, be sure to contact
your assistive technology vendor before you upgrade your software or hardware to check for
possible compatibility issues.
Documentation in Alternative Formats
If you have difficulty reading or handling printed materials, you can obtain the documentation for
many Microsoft products in more accessible formats. You can view an index of accessible
product documentation on the Microsoft Accessibility website. In addition, you can obtain
additional Microsoft publications from Learning Ally (formerly Recording for the Blind & Dyslexic,
9
Inc.). Learning Ally distributes these documents to registered, eligible members of their
distribution service. For information about the availability of Microsoft product documentation and
books from Microsoft Press, contact:
Learning Ally (formerly Recording for the Blind & Dyslexic, Inc.)
20 Roszel Road
Princeton, NJ 08540
Telephone number from within the United States: (800) 221-4792
Telephone number from outside the United States and Canada: (609) 452-0606
Fax: (609) 987-8116
Learning Ally website
Web addresses can change, so you might be unable to connect to the website or sites mentioned
here.
Customer Service for People with Hearing Impairments
If you are deaf or hard-of-hearing, complete access to Microsoft product and customer services is
available through a text telephone (TTY/TDD) service:
For customer service, contact Microsoft Sales Information Center at (800) 892-5234 between
6:30 AM and 5:30 PM Pacific Time, Monday through Friday, excluding holidays.
For technical assistance in the United States, contact Microsoft Product Support Services at
(800) 892-5234 between 6:00 AM and 6:00 PM Pacific Time, Monday through Friday,
excluding holidays. In Canada, dial (905) 568-9641 between 8:00 AM and 8:00 PM Eastern
Time, Monday through Friday, excluding holidays.
Microsoft Support Services are subject to the prices, terms, and conditions in place at the time
the service is used.
For More Information
For more information about how accessible technology for computers helps to improve the lives
of people with disabilities, see the Microsoft Accessibility website.
How to Change the Orchestrator Database
You might have to change the location of the Orchestrator database after installation, because
you might want to separate the management server and database server, move the database to
a larger server or a cluster, or just reconfigure the orchestration database based on required
changes in your environment. You can use standard Microsoft SQL Server methods to move the
existing database to another server, but then you must configure the Orchestrator features to
connect to the new server. You must perform this configuration for the management server, the
10
web service supporting the Orchestration console, and each runbook server as described in the
following procedures.
Management server and runbook servers
You can use the Database Configuration utility to change the connection settings that the
management server and runbook servers installed in your environment. The settings for these
servers are stored in an encrypted file called Settings.dat. If you change your orchestration
database settings, such as the port, user account access, or computer name, you must manually
uninstall and reinstall all runbook servers, and then re-run the Database Configuration utility on
the management server and all runbook servers.
To change the database settings for the management server and runbook servers
1. On the management server, click Start, point to All Programs, click Microsoft System
Center 2012, click Orchestrator, and then click Data Store Configuration.
2. In the Server box, enter the name of the server that is hosting the database by using the
format <server>\<instance>,<port>. You can click the ellipsis (...) button to select the
computer. You do not have to include the instance if the Orchestrator database is
installed on the default instance. You do not have to include the port if SQL Server is
usually installed on the default port 1433.
If the Orchestrator database is installed on an instance called MyInstance on a computer
named MySQLServer that is configured on port 12345, enter
MySQLServer\MyInstance,12345.
If the Orchestrator database is installed on an instance called MyInstance on a computer
named MySQLServer that is configured on port 1433, enter MySQLServer\MyInstance.
If the orchestration database is installed on the default instance on a computer named
MySQLServer that is configured on port 1433, enter MySQLServer.
3. Select the authentication method to use to connect to the SQL Server:
Windows Authentication Connect to the SQL Server by using Windows
Authentication.
SQL Server Authentication Connect to the SQL Server by using a SQL Server user
account. Type the User Name and Password of the SQL Server user account. This
account must have rights to create, write, and own a database and create, update,
and delete rows in the database.
4. Click Next.
5. In the Data Store pane, click Use an existing database.
6. In the Name list, select the database.
7. Click Finish.
11
Web Service
The web service supporting the Orchestration console does not use the Settings.dat file. To
change the database settings for the web service, you must modify the Web.config file on the
Internet Information Services (IIS) server. You can use IIS Manager to modify the file, but you
must first decrypt it by running the aspnet_regiis.exe executable file.
To change the database settings for the Orchestrator web service
1. Log on with administrative credentials to the computer with the Orchestration console
installed.
2. Open a Command Prompt window with administrator credentials.
3. Run the following command to decrypt the Web.config file:
C:\Windows\Microsoft.NET\Framework\v4.0.30319\aspnet_regiis.exe -pdf
"connectionStrings" "C:\Program Files (x86)\Microsoft System Center
2012\Orchestrator\Web Service\Orchestrator2012"
4. To start the IIS Manager, click Start, point to Administrative Tools, and then click
Internet Information Services (IIS) Manager.
5. Expand the Sites node, and then click Microsoft System Center 2012 Orchestrator
Web Service.
6. In the Features View, double-click Connection Strings.
7. In the Connections String pane, double-click OrchestratorContext.
8. In the Custom box, scroll down to the portion of the string that includes the server name
(Data Source) and database name (Initial Catalog). Modify these values as required.
9. Click OK to close the dialog box.
10. Close IIS Manager.
11. Run the following command to encrypt the Web.config file:
C:\Windows\Microsoft.NET\Framework\v4.0.30319\aspnet_regiis.exe -pef
"connectionStrings" "C:\Program Files (x86)\Microsoft System Center
2012\Orchestrator\Web Service\Orchestrator2012"
See Also
Administering System Center 2012 - Orchestrator
How to Change the Orchestrator Users Group
You might want to change the Orchestrator users group after installation because of changes in
your environment. For example, you might want to use a local group during installation, and then
change it to a domain account later.
12
PermissionsConfig tool
You can change the Orchestrator Users group by using the PermissionsConfig tool, which is
located on the management server in <InstallDir>\Management Server. The syntax of this tool
is as follows:
PermissionsConfig–OrchestratorUsersGroupGroupName–OrchestratorUserUserNameremote
Note that the PermissionsConfig tool does not send results to standard output. To view the
results of the command, check the %errorlevel% in the Orchestrator log file that is located at
C:\Users\SCXSVC\AppData\Local\SCO\LOGS. The results are 1 for failure, 0 for success.
You can get an explanation of the parameters for the PermissionsConfig tool by typing the
following command:
PermissionsConfig –help
The following table explains the parameters.
Parameter
Details
OrchestratorUsersGroup
The name of the group to use for Orchestrator
permissions.
OrchestratorUser
If this parameter is specified with a user name,
the user is granted immediate access to
Orchestrator whether a member of the
specified group or not. This is to prevent the
requirement for the user to log off and on if the
group has just been created.
Remote
Indicates that the Runbook Designer can be
run from a computer other than the
management server.
For example, to change the Orchestrator users group to a group that is named Orchestrator
Users in a domain that is named Contoso, use the following command:
PermissionsConfig –OrchestratorUsersGroup "Contoso\Orchestrator Users" -remote
Important
You must run the PermissionsConfig tool at a command prompt with administrative
credentials because it modifies group memberships. To do this, right-click the Command
Prompt icon to select Run as Administrator.
See Also
Orchestrator Security Planning
13
How to Configure Orchestrator Database
Connections
DBSetup allows you to secure an unsecured database. The common scenario is connecting to a
restored backup.
This utility provides two functions:
1. DBSetup allows you to change the database name or credentials that are used by the
management server or runbook servers to connect to the database.
2. DBSetup allows you to connect to a rebuilt database.
When connecting to a rebuilt database:
This procedure can only be performed against the same database server used during the
installation of the management server.
You must have database permissions to create the database.
In contrast, DBconfig only creates a new database; it does not configure the security for the
database. DBConfig configures the database schema in the database and creates the contents of
settings.dat, which contains the connection details for the management server and runbook
servers. For more information on running DBConfig, see How to Change the Orchestrator
Database.
To configure Orchestrator database connections
Run the DBsetup binary from the Start menu or from the Program Files folder.
To create a new database on a new database server
1. Run the System Center 2012 - Orchestrator Setup Wizard and install a new management
server.
2. On the Configure the database server page in the setup wizard, point to the new
database server.
3. After you add a new DB server to your deployment, you must also run permissionsconfig,
and then export and import the service master key to the new database server.
See Also
How to Change the Orchestrator Database
How to Configure Runbook Servers to Optimize
Performance of .NET Activities
If a runbook contains an activity that references the .NET libraries, the first reference to the .NET
libraries takes additional time to initialize. This delay can be as much as 30 seconds. All
remaining activities that reference the .NET libraries run immediately. This delay can also occur
when a runbook is started on a computer without Internet access, because then Windows cannot
14
verify the Microsoft Authenticode signature for the .NET libraries, and this causes a delay during
the initialization of the activity.
The solution to removing the delay is to deactivate generatePublisherEvidence in
PolicyModule.exe or to create a profile for the service account.
To deactivate generatePublisherEvidence in policymodule.exe.config
1. On the runbook server where runbooks that contain an activity referencing the .NET
libraries run, locate the file C:\Program Files (x86)\Microsoft System Center
2012\Orchestrator\Runbook Server\policymodule.exe.config.
2. Add the following code to policymodule.exe.config:
<runtime>
<generatePublisherEvidence enabled="false"/>
</runtime>
To create a profile for the service account
On the runbook server where runbooks run that contain an activity referencing the .NET
libraries, log on to the computer that is using the service account credentials. A profile is
created on first logon.
See Also
Administering System Center 2012 - Orchestrator
How to Configure Runbook Throttling
By default, each runbook server is configured to simultaneously run a maximum of 50 runbooks.
You can change this number by using the Runbook Server Runbook Throttling tool. In most
cases, you can keep this default setting, but you should consider the resource requirements of
the runbooks on a particular server when considering whether to change it. If the server has a
number of runbooks with high resource requirements, you might run fewer runbooks
simultaneously on the runbook server. If they are simple runbooks with minimal requirements,
you might consider increasing the number of simultaneously run runbooks.
To configure the maximum number of runbooks that a runbook server processes
1. Navigate to the folder where by default the Runbook Server Runbook Throttling tool is
stored: <System Drive>:\Program Files (x86)\Microsoft System Center
2012\Orchestrator\Management Server.
2. Type one of the following commands:
To apply the change to one runbook server:
aspt <RunbookServerName> <MaximumRunningRunbooks>.
For example, to set the maximum number of runbooks that RunbookServer1 runs to
15
40:
aspt RunbookServer1 40
To apply the change to all runbook servers:
aspt * <MaximumRunningRunbooks>.
For example, to set the maximum number of runbooks that all runbook servers run to
40:
aspt * 40
3. Restart the Orchestrator Runbook Service.
See Also
Administering System Center 2012 - Orchestrator
How to View Orchestrator Data by Using
PowerPivot
You can use Microsoft PowerPivot for Microsoft Excel to create reports for System Center 2012 Orchestrator. You configure PowerPivot to use the Orchestrator web service as a data feed, filter
the Source Tables for the data you want to use, and import the tables into the PowerPivot
worksheet. PowerPivot lets you create relationships between tables, and manipulate the data to
fit your requirements. By using the PivotTable feature in PowerPivot, you can generate a report
that uses any of the data contained within the PowerPivot workbook.
Connect the Orchestrator web service to PowerPivot for Excel
You must install PowerPivot for Excel to enable the product.
PowerPivot for Excel requires Excel 2010 (64-bit or 32-bit).
To install PowerPivot
1. Follow the instructions found at Install PowerPivot for Excel.
Use PowerPivot to configure a connection to Orchestrator web service. Orchestrator uses the
Open Data Protocol (OData), which PowerPivot can consume.
Note
The OData provider in PowerPivot does not support the data contained in the Runbook
Diagram box. Attempts to add a Runbook Diagram table will fail.
To create a connection to an Orchestrator feed
1. Open Excel.
2. Click the PowerPivot tab above the ribbon.
16
3. Click PowerPivot Window on the ribbon. A PowerPivot for Excel book opens.
4. Click From Data Feeds on the ribbon. A Table Import Wizard opens.
5. Enter the Orchestrator web service URL in the Data Feed URL box. The web service
URL is on port 81 of the Orchestrator SQL Server. For example,
http://orchestrator:81/Orchestrator2012/Orchestrator.svc.
6. Click Test Connection.
7. If the test connection is successful, click OK and proceed to the next step.
If the test connection fails, do the following:
a. Click OK.
b. Click Advanced. The Advanced dialog box opens.
c.
In the Security section, change Integrated Security to Basic.
d. Change Persist Security Info to True.
e. Enter your User ID and Password in the appropriate boxes.
f.
Click Test Connection.
g. Click OK and click OK.
8. Click Next.
9. Select the check boxes of the table or tables that you want to import.
10. To filter columns, select a table, click Preview & Filter, clear any boxes to exclude, and
then click OK.
11. Click Finish. The data is imported.
12. Click Close.
Create a Summary of Runbook Results
The following procedure describes the steps to create a pivot table containing a list of all
runbooks and the count of results, grouped by the runbook server that ran the runbook instance.
Note
For this example, the orchestration database must contain results from at least one
runbook for PowerPivot to import a table.
To create a connection to the data feed
1. Open Excel.
2. Click the PowerPivot tab above the ribbon.
3. Click PowerPivot Window on the ribbon. A PowerPivot for Excel book opens.
4. Click From Data Feeds on the ribbon. A Table Import wizard opens.
5. Enter the Orchestrator web service URL in the Data Feed URL box.
6. Click Next.
7. Select the check boxes of the Runbooks, RunbookInstances, and RunbookServers
tables.
17
8. Click Finish. The data is imported.
9. Click Close.
To create relationships in PowerPivot
1. In the PowerPivot for Excel window, select the RunbookInstance tab.
2. Right-click the header of the RunbookId column to select Create Relationship.
3. In the Related Lookup Table list, select Runbooks, and in the Related Lookup
Column list, select Id, and then click Create.
4. Right-click the header of the RunbookServerId column to select Create Relationship.
5. In the Related Lookup Table list, select RunbookServers, and in the Related Lookup
Column list, select Id, and then click Create.
For additional information about PowerPivot relationships, see Introduction to PowerPivot
relationships.
To create a pivot table
1. In the PowerPivot for Excel window, click PivotTable on the ribbon, and select
PivotTable.
2. In the Create PivotTable dialog box, select New Worksheet, and then click OK.
3. In the PowerPivot Field List, under RunbookServers, click and drag Name to the Row
Labels box.
4. In the PowerPivot Field List, under Runbooks, click and drag Name to the Row Labels
box.
5. In the PowerPivot Field List, under RunbookInstances, click and drag Status to the
Column Labels box.
6. In the PowerPivot Field List, under RunbookInstances, click and drag RunbookId to
the Sum Values box.
7. Right-click RunbookId to select Summarize by, and then click Count.
You can now modify the default labels and format your table for presentation.
For more information about the workflow of a runbook and an explanation of runbook jobs and
runbook instances, see Orchestrator Architecture in the Getting Started with System Center
2012 - Orchestrator Release Candidate.
For more information about PowerPivot for Excel, see Introducing PowerPivot for Excel.
See Also
Administering System Center 2012 - Orchestrator
18
Orchestrator Logs
This section provides information on common troubleshooting issues and the available tools that
can assist in identifying root problems.
Log files
In Orchestrator, different logs are available that provide information about Orchestrator runbooks
and servers. The following table lists the available types of log files, with links to the appropriate
sections that describe the logs in more detail.
Log File Topic or
Contents
Where data is stored
Where data is viewed
Real time log
section in Runbook
Logs.
Live information about a
running runbook instance
Orchestration database
Log tab in Runbook
Designer
Historic Log section
in Runbook Logs.
Historical information
about instances of a
runbook
Orchestration database
Log History tab in
Runbook Designer
Runbook Audit
History section in
Runbook Logs.
Audit information about
changes to a runbook
Orchestration database
Audit History tab in
Runbook Designer
Activity Events
Status information about
Orchestrator
management server,
runbook servers, and
database
Orchestration database
Events tab in
Runbook Designer
Audit Trail
Interaction of a runbook
with external tools and
systems
Log files
Open files in text
editor
Trace Logs
Troubleshooting
information about the
Orchestrator environment
Log files
Open files in text
editor
Section
Other resources for this product
TechNet Library main page for System Center Orchestrator 2012
System Center Orchestrator 2012 Runbook Guide
Designing a Runbook
Building a Runbook
19
How to Test a Runbook
Runbook logs
Every runbook generates a log when it is running. The Runbook Designer enables you to view
both real-time log information and historic logs.
Real-Time Log
You can view the real-time log of a runbook on the Log tab in the Log pane of the Runbook
Designer. The log has an entry for each running instance of the runbook and the time that it was
started. If you expand this entry, you can view the activity that is currently running. Double-click
the activity to view its details. If you have configured logging for the workbook to include
Published Data, this information is included in the activity’s details.
Historic Log
You can view the historic log of a runbook on the Log History tab in the Log pane of the
Runbook Designer. This log has an entry for each completed instance of the runbook with its start
and end times and completion status. If you double-click an entry, the Runbook Details dialog
box opens that includes each activity in the runbook and its completion status. Double-click each
activity to view its details. If you have configured logging for the workbook to include Published
Data, this information is included in the activity’s details.
Runbook Log Options
By default, the Runbook logs do not include Published Data for each activity. For standard
activities, refer to Standard Activities for a list of the Published Data items available for each.
For integration packs, refer to the specific integration pack guide. You can change the logging
properties for an individual runbook to include this information in the logs. You can include both or
either of the following two kinds of Published Data:
Activity-specific Published Data is Published Data that is specific to a particular activity.
Typically, this option should be enabled only for debugging purposes.
Common Published Data is a set of data items that are common to all activities. These are as
follows:
Activity Name
Activity Type
Activity ID
Activity End Time Year, Month, Day, Weekday, Hours, Minutes, Seconds
Activity Duration
Previous Activity
Previous Activity Name
Time Published Data
20
Caution
By default, logging options are disabled. Be aware that adding these items to the log
increases the size of the data store.
Runbook Audit History
The Runbook Audit History tracks the changes to each activity in a runbook. This includes the
user that made the change, the date and time that the change occurred, the activity that was
changed, and the current and previous values of any changed properties. The audit history is
maintained as long as the runbook exists and cannot be cleared.
You can view the Runbook Audit History on the Audit History tab of the Runbook Designer.
The entries for the currently selected runbook will be displayed. Double-click an entry to open the
Details dialog box where you can view a list of all activities that were part of the change. Select
one of the entries to view the activity that was performed in addition to the old and new values of
any properties that were changed.
Purging Runbook Logs
The Runbook Designer provides a Log Purge feature. Orchestrator log data can be purged on
demand, or on a scheduled basis. A good practice is to schedule a log purge regularly during offpeak hours to maintain the database.
Note
When logs are purged, the data is deleted from Orchestration database and cannot be
recovered.
If you let the number of log entries grow indiscriminately, it can result in excessive storage
requirements for the Orchestration database. To maintain the health and performance of the
database, you should regularly purge old log entries. You can purge either them on an automatic
schedule or manually.
Automatically Purging Runbook Logs
You can schedule the runbook logs to be purged on a regular basis by selecting frequency
options and how many entries to retain. By default, runbook logs are automatically purged with
the following settings.
Setting
Default value
Frequency
One time per day
Time
2:00 AM
Retain
Keep last 5000 entries
21
The default log purge job purges all but the last 500 log entries per runbook. This means that if an
Orchestrator deployment had 20 runbooks, the default purge would keep the last 500 log entries
for each runbook, for a maximum of 10,000 log entries for the database for all runbooks.
You can continue to use these defaults or change the settings by using the following process in
the Runbook Designer.
To purge runbooks on demand or set the purge frequency
1. In the Runbook Designer, right-click Management server to select Log Purge.
If you want to purge all the runbooks now, click Purge Now.
If you want to purge a specific runbook now, click the Log History tab to select the
runbook to purge.
2. Ensure that the Schedule Log Purge option is selected.
3. Select the number of days between running the purge process and a time to run the
process.
4. If you do not want to delete all entries, set the Log Purge Options to specify the log
entries that you want to keep.
5. Click Finish.
Manually Purging the Runbook Logs
Audit History logs are a special case because these logs canno bte purged with the Log Purge
feature. The audit history feature tracks the changes made to a runbook in the Runbook
Designer and cannot be deleted. The only way to delete Audit History logs is to delete the
runbook associated with them. However, data volumes for the Audit History logs for a given
runbook are generally small, even in large deployments storage will not require more than the
minimum system requirements.
There are two options to manually purge the runbook logs as shown in the following two
procedures. They are performed in the Runbook Designer.
To manually purge the runbook logs for all runbooks
1. Right-click Management server to select Log Purge.
2. Set the Log Purge Options to specify the log entries that you want to keep.
3. Click Purge Now.
To manually purge all runbook log entries for a single runbook
1. In the Connections pane, select the Runbooks folder.
2. In the workspace pane, click the tab of the runbook.
3. In the Log History pane, click the Log History tab.
4. Click the Recycle Bin icon at the top of the pane.
5. When prompted whether you are sure that you want to purge the logs, click Yes.
22
To delete a specific set of runbook log entries for a single runbook
1. In the Connections pane, select the Runbooks folder.
2. In the workspace pane, click the tab of the runbook.
3. In the Log History pane, click the Log History tab.
4. Select a single log entry or use the key combination Ctrl+Shift to select multiple entries.
5. Click the red Delete icon at the top of the pane.
6. When prompted if you are sure that you want to delete the selected entries, click Yes.
Removing Orphaned Log Entries
Orphaned log files can be left in the orchestration database if the Runbook Server Service is
stopped suddenly while runbook instances are running. If that happens, the runbook instance
status does not get updated correctly with its ending time. These entries are removed when the
log entries are purged by using one of the purging methods described above. If you want to
remove orphaned entries before the next time that the entries are purged, you can manually run
the ClearOrphanedRunbookInstances stored procedure to perform this function.
The following process describes how to run this stored procedure by using the Microsoft SQL
Server Management Studio installed on the orchestration database server. You can perform this
process from any computer with this tool installed that has access to the orchestration database.
To remove orphaned log entries
1. On the server with the orchestration database, click Start, point to All Programs, click
Microsoft SQL Server 2008, and then click SQL Server Management Studio.
2. In the Connect to Server dialog box, in the Server name list, select (local), and then
click Connect.
3. In the Object Explorer, expand Databases, and then click Orchestrator.
Note
If you used a different name for the Orchestrator database, select that name.
4. Expand Programmability, and then click Stored Procedures.
5. Right-click
Microsoft.SystemCenter.Orchestrator.Runtime.Internal.ClearOrphanedRunbookIns
tances to select Execute Stored Procedure.
6. In the Execute Procedure dialog box, click OK.
7. On the toolbar, click Execute.
8. When you receive a message at the bottom of the Logging pane that the query has
completed, close SQL Server Management Studio.
See Also
Orchestrator Logs
23
Activity Events
Each activity in an Orchestrator runbook has the ability to send an event whenever it fails to run
or is taking too long to run. These events are presented on the Events tab of the Runbook
Designer or can be configured to be delivered to a receiver as an SNMP trap. Runbook activity
events are only sent for those activities that you specifically configure to do so.
To configure an activity to send events
1. Open the runbook in the Runbook Designer.
2. Double-click the activity to view its properties.
3. Click the Run Behavior tab.
4. Type a number of seconds to send an event when the activity runs too long.
5. Check the Report if the activity fails to run box to send an event when the activity fails.
6. Click Finish to save the activity.
Receiving Events from SNMP
In addition to viewing the events on the Events tab in the Runbook Designer, you can send them
to an SNMP trap destination. This lets you monitor the health of the Orchestrator environment by
using other tools designed to provide proactive alerting. The only requirement for such a tool is
that it can receive SNMP traps. You can use the Orchestrator Event Delivery Configuration
Utility to add and configure SNMP trap destinations for Runbook events.
Add an SNMP Trap Destination
To add an SNMP trap destination, run the oedc command one time for each destination that you
want to add by using the following syntax:
oedc /snmp /add /ip <Targeted IP Address> /port <Targeted Port> /version <version>
/community <community>
For example, use the following procedure to send traps by using SNMP version 1 to an SNMP
receiver at IP address 10.1.1.10 on port 162 and a community called public.
To add an SNMP trap destination
1. Open a command prompt with administrative credentials.
2. Navigate to System Drive:\Program Files (x86)\Microsoft System Center
2012\Orchestrator\Management Server.
3. Type the following command: oedc /snmp /add /ip 10.1.1.10 /port 162 /version SNMP1
/community public
4. Restart the Orchestrator Runbook Service and the Orchestrator Runbook Server Monitor
service.
24
Remove All SNMP Trap Destinations
You cannot remove individual SNMP trap destinations. Instead, you must remove all destinations,
and then add back any that you want. To remove all SNMP trap destination, run the oedc
command with the following syntax:
oedc /snmp /clear
To remove all SNMP trap destinations
1. Open a command prompt with administrative credentials.
2. Navigate to System Drive:\Program Files (x86)\Microsoft System Center
2012\Orchestrator\Management Server.
3. Type the following command: oedc /snmp /clear
4. Restart the Orchestrator Runbook Service and the Orchestrator Runbook Server Monitor
service.
Receiving SNMP Traps
After you have configured an SNMP trap destination for Orchestrator event notifications, you can
receive them by using any tool that reads SNMP traps, or you can use the Monitor SNMP Trap
activity in a runbook to read the information. The content of SNMP traps is limited to the first 1000
characters if the content exceeds that length.
The variable bindings are listed in the following table.
Trap Enterprise ID
1.3.6.1.4.1.4217.100.100
Generic ID
(6)
Specific ID
(1)
Orchestrator Event Information IDs
Orchestrator Event Type – 1
Orchestrator Event Summary – 2
Orchestrator Event Details – 3
Example
Orchestrator Event Type –
1.3.6.1.4.1.4217.100.100.1
Orchestrator Event Summary –
1.3.6.1.4.1.4217.100.100.2
Orchestrator Event Details –
1.3.6.1.4.1.4217.100.100.3
25
See Also
Orchestrator Logs
Audit Trail
The Audit Trail is a collection of text log files that contain information about the interaction of a
runbook with external tools and systems. By using the Audit Trail, you can report on configuration
and change compliance of processes and identify changes made to a non-Microsoft system for
audit purposes or to remediate a change that causes service interruption.
Depending on how many runbooks you invoke and how many activities those runbooks contain,
the Audit Trail can consume a large amount of disk space on the computer that runs the
management server and runbook server. If you enable auditing, you should implement an
archiving procedure to move the files generated by the Audit Trail to another computer on a
regular basis.
Activating and Deactivating the Audit Trail
By default, the Audit Trail is not activated when you install Orchestrator. You can use the
following procedure to activate it.
To activate or deactivate the Audit Trail
1. Open a command prompt with administrative credentials.
2. Navigate to System Drive:\Program Files (x86)\Microsoft System Center
2012\Orchestrator\Management Server.
3. To activate the Audit Trail, type atlc /enable, and to deactivate the Audit Trail, type atlc
/disable.
Audit Trail Files
Audit Trail files are stored in comma-separated value file (.csv) format. The following table shows
the details.
Log
File name
Conten
Type
ts
Runboo Computer Name_
k
RunbookPublisher_Timest
Publishe amp.csv
r
Da
te
an
d
tim
e
tha
Computer
Location
Managem
ent
Server
System
Drive:\ProgramData\Microsoft
System Center
2012\Orchestrator\Audit\Managem
entService
Runbook
Server
System
Drive:\ProgramData\Microsoft
System Center
26
Log
Type
File name
Conten
Computer
Location
ts
t
the
run
bo
ok
wa
s
sta
rte
d
2012\Orchestrator\Audit\RunbookS
ervice
Us
er
na
me
an
d
do
ma
in
tha
t
sta
rte
d
the
run
bo
ok
Na
me
of
the
co
mp
ute
r
wh
ere
the
27
Log
File name
Type
Conten
Computer
Location
ts
run
bo
ok
ran
Activity
Computer Name_
Runtime ObjectRuntimeInfo_Timest
Informati amp.csv
on
Runbook
Server
Da
te
an
d
tim
e
tha
t
act
ivit
y
ran
System
Drive:\ProgramData\Microsoft
System Center
2012\Orchestrator\Audit\PolicyMod
ule
Na
me
of
run
bo
ok
ser
ver
tha
t
ran
the
act
ivit
y
ID
of
the
job
pro
ce
ss
tha
28
Log
File name
Type
Conten
Computer
Location
ts
t
ran
the
act
ivit
y
Ob
jec
t
XM
L
co
de
tha
t
act
ivit
y
rec
eiv
ed
as
inp
ut
dat
a
When a file reaches 200 megabytes (MB) in size, a new file is created. The time stamp is
included in the file name to ensure that each file name is unique. Passwords and other encrypted
text fields are represented by five asterisks (*****) in the Audit Trail files.
Note
The ProgramData folder holding the audit files is often a hidden system folder.
See Also
Orchestrator Logs
29
Trace Logs
Orchestrator can create trace log messages on the management server to help you identify
problems in the environment. By default, trace log messages are only written when there is an
exception in the Orchestrator Management Service, but you can increase this level of logging by
modifying a registry setting. Trace log files are available in directories for each Orchestrator
feature under C:\ProgramData\Microsoft System Center 2012\Orchestrator. You can change
these log locations by changing the registry values for the different features.
Note
The C:\ProgramData directory is often a hidden system folder.
Modifying Trace Log Settings
Trace log settings are configured with registry values under the key
HKEY_LOCAL_MACHINE\SOFTWARE\Wow6432Node\Microsoft\SystemCenter2012\Orches
trator\TraceLogger. Each of the Orchestrator services has a set of registry values as shown in
the following table.
Feature
Registry key
Audit Trail tool
Atlc.exe
Data Store Configuration Utility
DBSetup.exe
Management Service
ManagementService.exe
Permissions Configuration tool
PermissionsConfig.exe
Runbooks and activities
PolicyModule.exe
Runbook Designer
RunbookDesigner.exe
Runbook Server Monitor
RunbookServerMonitorService.exe
Runbook Service
RunbookService.exe
Runbook Tester
Runbook Tester.exe
The following table shows the values that are under each key. Modify these values as appropriate
to change the logging details for that feature.
Registry value name
Default value
Description
LogFolder
C:\ProgramData\Microsoft System Center
Location where trace
2012\Orchestrator\ManagementService.exe\Logs logs are stored.
LogLevel
1
Level of detail of
30
Registry value name
Default value
Description
information that is
logged. Possible
values are in the
table below.
LogPrefix
ManagementService.exe
Prefix of the log file
name. This prefix is
followed by the date
and time when the
log file is created.
NewLogEvery
3600
Number of seconds
until a new log file is
created.
The following table provides the possible values that you can use for the log level.
Log level
Description
1
Exception detail only. This is the default setting.
3
Exception detail with warnings and errors.
7
Full logging.
See Also
Orchestrator Logs
Runbook Server Properties
The properties for a runbook server include an optional description and the account information to
use for the Runbook Service. You can modify the description but can only view the service
credentials. For more information about the service account and how to change it, see the
Orchestrator Security Planning topic in Deploying System Center 2012 - Orchestrator
Release Candidate.
To view runbook server properties
1. In the Connections pane, select the Runbook Servers folder. In the right pane, rightclick the runbook server to select Properties.
2. If you want to add or change the Description box, type a description for this runbook
server, and then click Finish.
31
See Also
Administering System Center 2012 - Orchestrator
How to Back up Orchestrator
A complete backup of an Orchestrator environment consists of the following:
Backup of the Orchestrator database.
File backup of the Orchestrator management server.
File backup of each Runbook server and Orchestrator web server.
System Center 2012 - Orchestrator supports Volume Shadow copy Service (VSS) for backup and
restore with System Center 2012 – Data Protection Manager (DPM). VSS is a framework that
allows volume backups to be performed while an application continues to run.
Registering Orchestrator with VSS
The SCOExpressWriter command-line utility registers an Orchestrator database as a component
associated with the Orchestrator management server. This association instructs DPM to back up
the Orchestrator database when it performs a backup of the management server. Without this
registration DPM must perform an individual backup of each component.
You must run SCOExpressWriter on the management server being registered, and you must be
logged on with a user account that is a member of the local Administrators group.
The usage of this command-line utility is as follows:
SCOExpressWriter {/register | /unregister}
To register the Orchestrator database used by the local management server, run the following
command:
SCOExpressWriter /register
Orchestrator Servers
Orchestrator management server, Runbook servers, and web servers do not persist any data.
Runbooks and their settings are stored entirely in the Orchestrator database and accessed by
these servers as required. Management servers and Runbook servers have a settings.dat file that
includes configuration details to connect to the Orchestrator database. Orchestrator web servers
have a web.config file with this same information. These files are backed up with standard file
backups which are supported by DPM.
Orchestrator Database
The Orchestrator database is a standard SQL Server database that is supported by DPM. You
should make sure to backup the service master key and store it in a secure off-site location. For
more information see BACKUP SERVICE MASTER KEY (Transact-SQL).
32
Migrate Orchestrator Between Environments
This topic describes how to automatically move Orchestrator between environments. This could
be useful when you want to just move to a new SQL Server 2008 R2 or if you want to move some
or all of the components of Orchestrator.
The following processes and scripts enable you to easily move between environments. They are
based on a full migration of all System Center 2012 - Orchestrator components to a new SQL
Server 2008 R2 with a restored Orchestrator database.
The following steps are required to enable an automatic migration of Orchestrator to a new
environment:
1. Backup SQL Server service master key in environment A
2. Backup the Orchestrator database in environment A
3. Deploy SQL Server 2008 R2 in environment B
4. Restore SQL Server service master key in environment B
5. Restore Orchestrator database in environment B
6. Deploy Orchestrator components in environment B
Note
See http://go.microsoft.com/fwlink/?LinkId=246817 for information on using the Sqlcmd
utility.
Back up SQL Server service master key in environment A
Back up the SQL Server 2008 R2 service master key using the following procedure as described
in http://go.microsoft.com/fwlink/?LinkID=243093. This is a one-time operation.
Create a batch script with the following command:
Sqlcmd –Q”BACKUP SERVICE MASTER KEY TO FILE ='C:\BACKUP\MASTER_KEY.BAK' ENCRYPTION BY
PASSWORD = 'password'”
Where ‘password’ is the password that will be used to protect the service master key in the file
that is created. If the password is lost, the service master key cannot be recovered from the file.
Back up the Orchestrator database in environment A
Back up the entire Orchestrator database. You can perform the backup when the system is
running; however it is best to perform the backup when all runbook authors have checked in any
pending changes to their runbooks. Pending changes are cached on the Runbook Designer and
are not backed up with a database backup.
To back up the Orchestrator database
1. In SQL Server Management, right-click the Orchestrator database, click Tasks, and then
click Back up.
33
2. Configure the backup settings as required in your organization.
3. Click Script, and then click Script Action to New Query Window.
4. Click Execute to test the backup script.
5. Create a batch file with this script. Your batch file will be similar to the following:
Sqlcmd –Q ”BACKUP DATABASE Orchestrator TO
DISK=N'C:\BACKUP\OrchestratorDB.bak'”
Deploy SQL Server 2008 R2 in environment B
Deploy SQL Server to environment B. See http://go.microsoft.com/fwlink/?LinkID=246815 for
information about creating a Sysprep image of SQL Server 2008 R2.
Restore the SQL Server service master key in environment B
Restore the Microsoft SQL Sevver 2008 R2 service master key by using the procedure described
at http://go.microsoft.com/fwlink/?LinkID=243093. This will enable decryption of Orchestrator
data on the new SQL server.
Create a batch script with the following command:
Sqlcmd –Q “RESTORE SERVICE MASTER KEY FROM FILE = 'C:\BACKUP\MASTER_KEY.BAK' DECRYPTION
BY PASSWORD = 'password';”
Restore the Orchestrator database in environment B
Use the following steps to create a batch script to run on the new SQL Server computer to restore
the Orchestrator database.
To create the batch file
1. In SQL Server Management, right-click the Orchestrator database, click Tasks, and then
click Restore.
2. Configure the restore settings as required in your organization.
3. Click Script, and then click Script Action to New Query Window.
4. Click Execute to test the restore script.
5. Create a batch file with this script. Your batch file will be similar to the following:
Sqlcmd –Q”RESTORE DATABASE [Orchestrator] FROM
DISK =
N'C:\BACKUP\OrchestratorDB.bak'WITH
NOUNLOAD,
FILE = 1,
STATS = 10”
34
Deploy Orchestrator components in environment B
Deploy Orchestrator components (management server, Web features, runbook servers, and
Runbook Designers) using the silent install commands of Orchestrator setup. See Install with
the Orchestrator Command Line Install Tool for more information on deploying Orchestrator
through the command line.
The following example installs all of Orchestrator on a computer with SQL Server 2008 R2 and
.NET Framework 4:
%systemdrive%\sco\setup\setup.exe /Silent /ServiceUserName:%computername%\administrator
/ServicePassword:password /Components:All /DbServer:%computername%
/DbPort:1433
/DbNameNew:OrchestratorSysPrep /WebConsolePort:82 /WebServicePort:81 /OrchestratorRemote
/UseMicrosoftUpdate:1 /SendCEIPReports:1 /EnableErrorReporting:always
Sample migration scripts and commands
Backup SQL Server master service key sample
Sqlcmd –Q ”BACKUP SERVICE MASTER KEY TO FILE ='C:\BACKUP\MASTER_KEY.BAK' ENCRYPTION BY
PASSWORD = 'password'”
Backup Orchestrator database sample
Sqlcmd –Q ”BACKUP DATABASE Orchestrator TO DISK=N'C:\BACKUP\OrchestratorDB.bak'”
Restore SQL Server master service key sample
Sqlcmd –Q “RESTORE SERVICE MASTER KEY FROM FILE =
'c:\temp_backups\keys\service_master_key' DECRYPTION BY PASSWORD = 'password'”
Restore Orchestrator database sample
Sqlcmd –Q ”RESTORE DATABASE [Orchestrator] FROM
N'C:\BACKUP\OrchestratorDB.bak'WITH
FILE = 1,
DISK =
NOUNLOAD,
STATS = 10”
Install Orchestrator from batch file sample
%systemdrive%\sco\setup\setup.exe /Silent /ServiceUserName:%computername%\administrator
/ServicePassword:password /Components:All /DbServer:%computername%
/DbPort:1433
/DbNameNew:OrchestratorSysPrep /WebConsolePort:82 /WebServicePort:81 /OrchestratorRemote
/UseMicrosoftUpdate:1 /SendCEIPReports:1 /EnableErrorReporting:always
Best Practices Analyzer
The Microsoft System Center 2012 - Orchestrator Best Practices Analyzer is a tool that looks at
the configuration data in an Orchestrator deployment and identifies settings that may cause
issues within your environment. It performs the following functions:
35
Gathers information about an Orchestrator deployment
Determines if the configurations are set according to the Microsoft recommended best
practices
Reports on collected configurations, indicating settings that differ from recommendations
Indicates potential problems in the deployment
Installation
The Orchestrator BPA must be installed on the Orchestrator Management server. It depends on
having the Microsoft Baseline Configuration Analyzer 2.1
(http://www.microsoft.com/download/en/details.aspx?displaylang=en&id=16475) installed on the
Orchestrator Management Server prior to installation.
Install process:
1. Install Microsoft Baseline Configuration Analyzer 2.1
2. Run Microsoft.SystemCenter.2012.Orchestrator.BestPracticesAnalyzer.msi
Uninstall process:
1. Remove Microsoft System Center 2012 Orchestrator – Best Practices Analyzer (BPA) from
the Programs and Features panel within Windows Control Panel.
Usage
1. Run the Microsoft Baseline Configuration Analyzer 2.1 from the Start menu in windows.
Note
To learn how to run the Microsoft Baseline Configuration Analyzer scans from
PowerShell cmdlets, please see the MBCA 2.1 help file.
2. Select System Center 2012 – Orchestrator BPA from the product dropdown within the MBCA
2.1 user interface.
3. Click Start Scan.
4. Review the results and recommendations.
Orchestrator rules
System Center 2012 - Orchestrator configuration checks:
Orchestrator
Rule
Description
Check log purge is set to
the default value
This rule checks that the default log purging
for Runbooks is set to the default values for
running every one day and to keep the last
five hundred entries. Please refer to
http://go.microsoft.com/fwlink/?LinkID=239613
Component
Management
Server
36
Orchestrator
Rule
Description
Component
for more information about setting the purging
policy for Runbook logs.
Management
Server
Check the refresh interval
for permissions in the
Orchestration console
This rule checks that the default refresh
interval for generating the cache that allows
access to runbooks from the Orchestration
Console is set to six hundred seconds. Please
refer to
http://go.microsoft.com/fwlink/?LinkID=239946
for more information on how the refresh cache
is set up.
Management
Server
Check logging on
ManagementService.exe
This rule checks that the default trace logging
on the ManagementService.exe is set to the
default of 1. This can impact performance if a
different value is configured. Please refer to
http://go.microsoft.com/fwlink/?LinkID=239530
for more information on configuring trace logs.
Management
Server
Check logging on
PermissionsConfig.exe
This rule checks that the default trace logging
on the PermissionsConfig.exe is set to the
default of 1. This can impact performance if a
different value is configured. Please refer to
http://go.microsoft.com/fwlink/?LinkID=239530
for more information on configuring trace logs.
Management
Server
Check logging on Runbooks
This rule checks if logging is enabled on
Runbooks. This can impact performance if
logging is enabled on frequently used
Runbooks. Please refer to
http://go.microsoft.com/fwlink/?LinkID=239614
for more information on enabling logging on
Runbooks.
Management
Server
Check memory on
Management Servers
This rule checks that the memory allocated to
the Management Server is greater than
2048MB. If the Management Server has less
than 2048MB you should monitor its
performance to ensure it is meeting the
expected goals in the environment. Please
refer to
http://go.microsoft.com/fwlink/?LinkID=242545
for information on the Orchestrator
37
Orchestrator
Rule
Description
Component
Management Pack.
Runbook Server
Check that maximum
concurrent runbooks is set
to the default value of 50.
This rule checks that the maximum number of
concurrent runbooks that are configured to run
on a Runbook Server is set to fifty. This can
impact performance if a different value is
configured. Please refer to
http://go.microsoft.com/fwlink/?LinkID=239560
for more information on configuring Runbook
throttling.
Runbook Server
Check logging for
PolicyModule.exe
This rule checks that the default trace logging
on the PolicyModule.exe is set to the default
of 1. This can impact performance if a
different value is configured. Please refer to
http://go.microsoft.com/fwlink/?LinkID=239530
for more information on configuring trace logs.
Runbook Server
Check logging for
RunbookService.exe
This rule checks that the default trace logging
on the RunbookService.exe is set to the
default of 1. This can impact performance if a
different value is configured. Please refer to
http://go.microsoft.com/fwlink/?LinkID=239530
for more information on configuring trace logs.
Runbook Server
Check memory on Runbook
Servers
This rule checks that the memory allocated to
the Runbook Servers is greater than 2048MB.
If the Runbook Server has less than 2048MB
you should monitor its performance to ensure
it is meeting the expected goals in the
environment.
Web components
Check memory on the
server hosting the
Orchestration Console
This rule checks that the memory allocated to
the Orchestration Console server is greater
than 2048MB. If the server has less than
2048MB you should monitor its performance
to ensure it is meeting the expected goals in
the environment. Please refer to
http://go.microsoft.com/fwlink/?LinkID=242545
for information on the Orchestrator
Management Pack.
Web components
Check users group
This rule checks that the windows group that
is used to manage access to runbooks is
38
Orchestrator
Rule
Description
managing runbook access
configured as a domain group if the web
components are not installed on the
Management Server. The group must be a
domain group in order for users to have
access through the web service and
Orchestration console when the web
components are installed on a separate server
than the Management Server. Please refer to
http://go.microsoft.com/fwlink/?LinkID=239561
for more information on configuring the
Orchestrator users group.
Check memory on the
computer hosting the
Orchestrator Designer
This rule checks that the memory allocated to
the Orchestrator Designer is greater than
2048MB. If the computer has less than
2048MB you should monitor its performance
to ensure it is meeting the expected goals in
the environment. Please refer to
http://go.microsoft.com/fwlink/?LinkID=242545
for information on the Orchestrator
Management Pack.
Component
Designer
How to Benchmark
Orchestrator runbook activities can be thought of as having two distinct types of code: platform
code and domain code. The term domain code is used to identify code within a runbook activity
that is typically not associated with the Orchestrator platform itself (with notable exceptions, such
as Invoke Runbook, Junction, and others). For example, the Invoke Web Service standard
activity would contain Orchestrator platform code (the “plumbing” of the activity) as well as
domain code unique to invoking a SOAP-based web service. The platform code will be very
similar for most activities, since it is built on a common framework. However, there will potentially
be great variation in domain code for different activities.
Data Logging
Another aspect of runbook performance is data logging. For the purpose of understanding
performance consider two logging configurations: Default logging and Common Published Data
logging. Default logging results in approximately 524 bytes of data being written to the
Orchestrator database each time an activity is run. Logging of common published data writes
approximately 6,082 bytes of data (12 times the default logging level). There is a notable
difference in performance between these logging levels.
39
Consider the scenario where the same runbook activity is run twice, once with data logging at the
default level and once with logging of common published data enabled. The domain code should
take the same amount of time to complete. However, the platform code will take longer to run with
common published data logging enabled. Essentially, the platform code has to support logging 12
times more data with common published data enabled than it did when running at the default
logging level.
The Standard Activity Compare Values can been used to create benchmarks of an Orchestrator
environment.
To create a runbook that can be used to benchmark your Orchestrator environment
1. Create a new runbook.
2. Add a Compare Values activity from the Standard Activity palette. Double-click the
activity to configure it.
3. Click the General tab and configure this activity to compare strings (the default value).
4. Click the Details tab, type the value STRING in the Test box and select is empty.
5. Click Finish to save the updates to the activity.
6. Right-click the activity and select Looping.
7. Select the Enable checkbox and enter the number 0 (zero) for Delay between attempts.
8. Click the Exit tab.
9. Change the default exit condition. Click Compare Values, check the Show Common
Published Data checkbox, and select Loop: Number of attempts. Click OK to save
this change.
10. Select value from the updated exit condition and type the number 10000 (ten-thousand).
Click OK to save this change.
11. Click Finish to save these updates.
12. Click Check In to save the changes to the Orchestrator database.
This simple one-activity runbook will run a Compare Values activity 10,000 times. Compare
Values is a very simple activity whose domain code is quite minimal. This runbook can be
invoked under a variety of circumstances to characterize the overall performance of a given
Orchestrator runtime environment.
This runbook can be used to experiment with different configurations of Orchestrator. For
example, supposed you wanted to determine the performance of four Runbook Servers deployed
to different data centers.
Data Center
Logging
Platform Code
Configuration
Run Time
ms/Activity
Scale Factor
(seconds)
Location 1
Default logging
819
82
1.0 (reference)
Location 1
Logging common
2012
201
2.5
40
Data Center
Logging
Platform Code
Configuration
Run Time
ms/Activity
Scale Factor
(seconds)
published data
Location 2
Default logging
1229
123
1.5
Location 2
Logging common
published data
3686
369
4.5
Location 3
Default logging
2457
426
3.0
Location 3
Logging common
published data
4422
442
5.4
Location 4
Default logging
1474
147
1.8
Location 4
Logging common
published data
2654
265
3.2
Notice the significant decrease in platform performance caused by logging of common published
data. The worst scenario appears to be logging of common published data at Location 2. On the
surface, this appears to be a clear and relevant conclusion.
However, it should be noted that these figures reflect the overhead of the platform code, not the
domain code. Domain code runtimes can be significantly longer. For example, the Create VM
from Template activity in the Virtual Machine Manager Integration Pack may run for several
minutes as the VM is created. Expanding on the previous example, consider the platform code
costs on a runbook activity that takes 1 minute to run (1 minute = 60,000 milliseconds) regardless
of location.
Data Center
Logging
Platform Code
Configuration
Run Time
% Domain Code
% Platform Code
(seconds)
Location 1
Default logging
819
98.6%
1.4%
Location 1
Logging common
published data
2012
96.7%
3.3%
Location 2
Default logging
1229
98.0%
2.0%
Location 2
Logging common
published data
3686
93.9%
6.1%
Location 3
Default logging
2457
95.9%
4.1%
Location 3
Logging common
published data
4422
92.6%
7.4%
41
Data Center
Logging
Platform Code
Configuration
Run Time
% Domain Code
% Platform Code
(seconds)
Location 4
Default logging
1474
97.5%
2.5%
Location 4
Logging common
published data
2654
95.6%
4.4%
A clearer picture begins to emerge from the data. The scenario where logging of common
published data is enabled at Location 2 continues to be the worst performer. However, the
platform code and logging only accounts for 6% of the total runtime. While this is a significant
figure, the best-case scenario is 1.4%. Essentially, the time spent in the domain code in the
example far outweighs the time spent running platform code. To put this in perspective, if you
were able to completely eliminate the platform code costs, you would only see runbook
performance improvements in the range of 1.4 to 7.4%.
Of course most real-world scenarios will be different. Activity behavior may change depending on
what the domain code is told to do. For example, a Clone VM from Template activity may take
one minute to clone a VM from Server Template A, but take 5 minutes to clone a VM from Server
Template B. Also, Runbook Servers may reside on different networks with different performance
characteristics which can potentially impact both domain code performance as well as
Orchestrator data logging performance.
To summarize:
Make careful decisions about when to log published data.
Carefully consider the impact of logging common published data. Remember that the number
of times activities run determines the volume of logged data. A runbook with a small number
of activities run many times can result in more data logging than a larger runbook run a small
number of times.
Do not enable logging of activity specific published data in production environments.
Develop an understanding of how much time your runbooks spend running domain code
compared to running platform code.
Estimate platform code costs using the techniques outlined in this document. Use as a
reference in considering where to make improvements in runbook performance.
Use the techniques outlined in this document to gain a deeper understanding of the relative
performance of your different runtime environments. Identify opportunities for improvement by
making normalized comparisons of your measurements.
How to Recover a Database
The Orchestrator database can be backed up and restored using most standard MS SQL Server
database backup/restore mechanisms. This includes Microsoft SQL Server Backup, DPM SQL
Server backup, and others. Orchestrator provides a VSS Writer that will discover the database
42
server that is associated with the Management Server and back up the database when the
Management Server is backed up.
However, there are a few key considerations when restoring.
Orchestrator Cryptography
System Center 2012 Orchestrator provides a set of services for encryption and decryption of
runbook properties and published data. These services are based on Microsoft SQL Server 2008
R2 cell-level encryption. The Orchestrator database has a database encryption key that is
created during its installation. This key is generated using a random passphrase. When a full
database backup is performed, the key is backed up with the database. Likewise, the key is
restored when the database is restored.
However, the encryption services also depend on the MS SQL Server Service Master Key. The
service master key should be backed up and stored in a secure, off-site location. Creating this
backup should be one of the first administrative actions performed on the server. The procedure
for doing this is documented for Microsoft SQL Server 2012
(http://go.microsoft.com/fwlink/?LinkId=249148).
The database key is essentially paired with the service master key on the database server
targeted by the installer. If either the database key or the service master key is lost, encrypted
data stored in the data is likewise lost. This would include the license key, either entered by the
user or an automatically created trial license.
To perform a backup
1. Back up the Microsoft SQL Server service master key using the procedure for backing up
the service master key for Microsoft SQL Server 2012. This is a one-time operation. Note
"password" is the password that will be used to protect the service master key in the file
that is created. If the password is lost, the service master key cannot be recovered from
the file.
BACKUP SERVICE MASTER KEY TO FILE = ‘path_to_file’
ENCRYPTION BY PASSWORD = ‘password’
2. Back up the entire Orchestrator database. The backup may be performed when the
system is running, but it is best to perform the backup when all runbook authors have
checked in any pending changes to their runbooks. Pending changes are cached on the
Runbook Designer and are not backed up with a database backup.
To restore the database
1. If you are restoring to the same database server from which the backup was taken, and
the service master key has not changed, simply restore the backup.
2. If you are restoring to a different database server with a different service master key, or
you are restoring to the same database from which the backup was taken but the service
master key has changed, the service master key must be restored to match the one used
during the database backup. Use the procedure for restoring the service master key for
43
Microsoft SQL Server 2012 (http://go.microsoft.com/fwlink/?LinkId=249149).
BACKUP SERVICE MASTER KEY TO FILE =
‘c:\temp_backups\keys\service_master_key’
ENCRYPTION BY PASSWORD = ‘3dH85Hhk003GHk2597jheij4’
Note
If there are multiple databases using this service master key for encryption on
your Microsoft SQL Server, all of these databases could be affected by this
change. Consulting with your DBA before performing this administrative task is
strongly recommended.
3. Restore the database from the backup.
4. On the Orchestrator Management Server, run the Data Store Configuration utility from
the Start menu.
5. Provide the connection details to connect to the new database. Note: Do not use
"localhost" or ".". Explicitly specify the database server name and database name.
6. Restart the Management Service.
7. Run the Data Store Configuration utility on each Runbook Server. This utility is not
located in the Start menu on Runbook Servers. It can be found in
<SC2012OrchestratorInstallDir>\Microsoft System Center 2012\Orchestrator\Runbook
Server. Note: For Runbook Servers installed on the same server as the Management
Server one doesn't need to run the Data Store Configuration utility a second time.
Running it once will update the configuration for both the Management Server and
Runbook Server at the same time.
8. Restart the Runbook Server(s).
9. Follow the Web Components Recovery Process to update the Web Components to
connect to the new database.
Database Sizing and Performance
Database sizing is the key to understanding the performance of System Center 2012 Orchestrator. The runbook servers, management server, and web components all depend on the
Orchestrator database for their operations. Problems with Orchestrator deployments can arise
from an incomplete understanding of the types of data in the database and how to manage them.
Because the Runbook Designer communicates with the Orchestrator database (through the
management server), poor database performance will impede that communication.
The Orchestrator operator experience is based on two components: The Orchestration Console
and the Web Service. The Orchestration Console is a Silverlight-based application that
depends on the Web Service for its connection to the Orchestrator database. The Web Service is
an IIS application that connects to the database. Consequently, the Web Service and
Orchestration Console are both dependent on the performance of the Orchestrator database.
44
Additionally, while the Orchestration Console is dependent on the Web Service, it also has logic
unique to its function as a user interface and its own performance characteristics.
Key Concepts
Configuration Data and Log Data
At a high level the Orchestrator database contains two kinds of data:
Configuration Data
The Orchestrator infrastructure contains configuration data. This data is not a concern in the
context of database growth because the storage requirements for this type of data are small.
Log Data
Orchestrator creates different types of log data, all of which can be viewed and managed in
the Runbook Designer. The storage requirements for this data can vary in size and be large.
The following table lists the types of log data that can be stored in the Orchestrator database.
Orchestrator also stores data in separate log files (outside of the database) for audit trails and
tracing. For more information about all the types of log data, see Orchestrator Logs.
Type of Log Data
Location in Runbook Designer
Managed by Log Purge?
Runbook logs
Log and Log History tabs
Yes
Activity (Platform) events
Events tab
Yes
Audit history
Audit History tab
No
Platform Code and Domain Code
Orchestrator runbook activities contains two distinct types of code:
Platform Code
This is common code shared by most activities, and is used to run common tasks performed
by Orchestrator activities. Platform code generates Common Published Data.
Domain Code
Runs a variety of tasks that are specific for the actions for each activity, that are typically not
associated with the Orchestrator platform itself. Potentially, there can be great variation
between platform code and domain code.
The logging data generated for a given activity can contain data elements that are single or
multi-valued. Every activity produces a single record of single-value data. Domain code can
produce multiple records of multi-value data and is therefore responsible for determining what
the activity does with the common published data it has received from prior activities.
Essentially, Orchestrator runbooks are designed to pass data between discrete elements of
domain code. Also, domain code can optionally generate Activity-specific Published Data.
45
All runbooks have core similarity in that they run activities that consist of domain code and
platform code, they loop workflows and they branch. Branching is when a runbook calls other
runbooks to do a specific task. When a runbook is first invoked it consists of a single thread.
When this thread encounters a runbook activity whose links require a branch, additional threads
are created, one for each branch. Each thread takes as input the common published data from
the activity that created the branch. This data is correlated back to the prior activities in the
runbook to update the common published data that the activities subscribe to.
Domain code potentially affects database performance more than multi-threading generated by
branching. This is because domain code can potentially generate large amounts of activityspecific published data.
Logging Options
The Logging tab on the Properties for a runbook allows you to optionally store logging entries.
The term default logging refers to having neither of the two published data options selected,
which amounts to 524 bytes generated for each activity. The logging options provide for two
categories of common published data:
Common Published Data
The set of data items common to all activities. For a list, see the Runbook Log Options
section in Runbook logs.
This logging option generates 6082 bytes for each activity.
Activity-specific Published Data
The set of data that is specific to the activity that is optionally created by domain code.
This logging option generates 6082 bytes in addition to the bytes logged by specific activities.
Tip
This option is selected primarily for debugging purposes. Leave unchecked to limit
logging growth.
Setting logging options can significantly affect performance and increase database growth.
Consider the scenario where the same runbook activity is run twice, first with data logging at the
default level (no published data options selected) and then set with common published data
selected. The domain code should take the same amount of time to complete. However, the
platform code will take longer to run because it has to support 12 times the amount of common
published data logging than it does with just default logging.
Purging Logs
The default options specified for the Log Purge feature in the Runbook Designer is configured
to provide the best user experience for an out-of-the-box Orchestrator deployment. Changing
these values can change the performance characteristics of the environment, and should be
implemented gradually and high-watermarked, so that the impact of the change can be
evaluated.
46
For more information on automatic and manual purging of logs, see the Purging Runbook Logs
section of Runbook logs.
Creating Performance Benchmarks
To create a simple runbook to test logging growth you can use the Standard Activity Compare
Values to create benchmarks of an Orchestrator environment.
The following procedure creates a simple runbook that runs a Compare Values activity 10,000
times. Compare Values is a very simple activity whose domain code is quite minimal. This
runbook can be invoked under a variety of circumstances to characterize the overall performance
of a given Orchestrator runtime environment.
To create a runbook that can be used to benchmark your Orchestrator environment
1. Create a new runbook.
2. Add a Compare Values activity from the Standard Activity palette. Double-click the
activity to configure it.
3. Click the General tab and configure this activity to compare strings (the default value).
4. Click the Details tab, type the value STRING in the Test box and select is empty.
5. Click Finish to save the updates to the activity.
6. Right-click the activity and select Looping.
7. Select the Enable checkbox and enter the number 0 (zero) for Delay between attempts.
8. Click the Exit tab.
9. Change the default exit condition. Click Compare Values, check the Show Common
Published Data checkbox, and select Loop: Number of attempts. Click OK to save
this change.
10. Select value from the updated exit condition and type the number 10000 (ten-thousand).
Click OK to save this change.
11. Click Finish to save these updates.
12. Click Check In to save the changes to the Orchestrator database.
This runbook can be used to experiment with different configurations of Orchestrator. For
example, you can create the benchmark runbooks to determine the performance of four Runbook
Servers deployed to different data centers.
Data Center
Logging
Platform Code Run
Milliseconds per
Configuration
Time (milliseconds)
Activity
Scale Factor
Location 1
Default logging
819
82
1.0 (reference)
Location 1
Logging common
published data
2012
201
2.5
Location 2
Default logging
1229
123
1.5
47
Data Center
Logging
Platform Code Run
Milliseconds per
Scale Factor
Configuration
Time (milliseconds)
Activity
Location 2
Logging common
published data
3686
369
4.5
Location 3
Default logging
2457
426
3.0
Location 3
Logging common
published data
4422
442
5.4
Location 4
Default logging
1474
147
1.8
Location 4
Logging common
published data
2654
265
3.2
Notice the significant decrease in platform performance caused by logging of common published
data. The worst scenario appears to be logging of common published data at Location 2. On the
surface, this appears to be a clear and relevant conclusion.
However, it should be noted that these figures reflect the overhead of the platform code, not the
domain code. Domain code runtimes can be significantly longer. For example, the Create VM
from Template activity in the Virtual Machine Manager Integration Pack may run for several
minutes as the VM is created. Expanding on the previous example, consider the platform code
costs on a runbook activity that takes 1 minute to run (1 minute = 60,000 milliseconds) regardless
of location.
Data Center
Logging
Platform Code Run
Configuration
Time (milliseconds)
% Domain Code
% Platform Code
Location 1
Default logging
819
98.6%
1.4%
Location 1
Logging common
published data
2012
96.7%
3.3%
Location 2
Default logging
1229
98.0%
2.0%
Location 2
Logging common
published data
3686
93.9%
6.1%
Location 3
Default logging
2457
95.9%
4.1%
Location 3
Logging common
published data
4422
92.6%
7.4%
Location 4
Default logging
1474
97.5%
2.5%
Location 4
Logging common
published data
2654
95.6%
4.4%
48
A clearer picture begins to emerge from the data. The scenario where logging of common
published data is enabled at Location 2 continues to be the worst performer. However, the
platform code and logging only accounts for 6% of the total runtime. While this is a significant
figure, the best-case scenario is 1.4%. Essentially, the time spent in the domain code in the
example far outweighs the time spent running platform code. To put this in perspective, if you
were able to completely eliminate the platform code costs, you would only see runbook
performance improvements in the range of 1.4 to 7.4%.
Of course most real-world scenarios will be different. Activity behavior may change depending on
what the domain code is told to do. For example, a Clone VM from Template activity may take
one minute to clone a VM from Server Template A, but take 5 minutes to clone a VM from Server
Template B. Also, Runbook Servers may reside on different networks with different performance
characteristics which can potentially impact both domain code performance as well as
Orchestrator data logging performance.
Determining Database Growth
Your database administrator for the Orchestrator database can use the following guidelines for
determining database file growth strategy:
In general, the database files will not increase in size with each invocation of a runbook. The
files will grow when the data contained within them reaches a certain high watermark
configured by your database administrator, at which time the file will generally be expanded.
Each time a runbook activity runs it should be counted individually, which should be
considered when looping features can cause a single activity to run multiple times.
To determine the storage needed for each invocation of the runbook, multiply the number of
activities in the runbook by the number of bytes added to the database according the
selected logging level. These values are as follows:
524 bytes
Default logging configuration.
6082 bytes
Common published data logging level.
6082 bytes + data logged by activity
Activity-specific published data logging level.
By default, Orchestrator purges all but the most recent 500 logs for each runbook nightly at
2:00 am. To determine the storage required for each invocation of the runbook, multiply the
storage needed for each invocation of the runbook by 500. If you change the Log Purge
setting, multiply each invocation by the estimated number of invocations per day, week, or
month as needed.
The following table shows growth and performance estimates for the logging level configurations.
49
Logging Level
DB Growth Factor
Performance Factor
Recommended for
Production
Default
1
1
Yes
Common published
data
11.6x
2.5x
Limited use with
planning
Activity-specific
published data
Greater than 11.6x
Greater than 2.5x
No
Examples
Example 1
The following table describes the database sizing considerations for a deployment of
Orchestrator.
Runbook Name
Number of Activities
Logging Level
Invocations per Day
Runbook 1
50
Default
100
Runbook 2
25
Default
50
Runbook 3
12
Common published
data
24
Runbook 4
8
Common published
data
500
Using the database sizing described above, you can estimate the storage requirements for the
runbooks.
Runbook
Bytes per
Name
Invocation
Storage in MB
Invocations per
Storage in
% of DB
Default Log
Month
MB
storage after
Purge (500
One Month
30 Days
invocations)
(Not Default
Log Purge)
Runbook 1
26,200
12.5
3,000
74.5
9%
Runbook 2
13,100
6.2
1,500
18.7
2%
Runbook 3
72,984
34.8
720
50.1
6%
50
Runbook
Bytes per
Storage in MB
Invocations per
Storage in
% of DB
Name
Invocation
Default Log
Month
MB
storage after
Purge (500
One Month
30 Days
invocations)
(Not Default
Log Purge)
Runbook 4
48,656
23.2
15,000
Total: 76.7 MB
696.0
83%
Total: 839.8
MB
This example clearly illustrates the importance of making sound decisions for data logging.
Runbook 4 contains only eight activities, but when configured at the Common Published Data
Logging level, it consumes most of storage in the database because of the high frequency of
invocation. Based on these results you may prefer to reduce the logging level of Runbook 4 to the
Default logging configuration.
Example 2
The following table describes the database sizing considerations for another deployment of
Orchestrator.
Runbook Name
Number of Activities
Logging Level
Invocations per Day
Runbook 1
50
Default
100
Runbook 2
25
Default
50
Runbook 3
12
Common published
data
24
Runbook 4
8
Default
500
Recalculating the storage figures for the updated configuration produces significantly different
results.
Runbook
Bytes per
Storage in MB
Invocations per
Storage in
% of DB
Name
Invocation
Default Log
Month
MB
storage after
Purge (500
One Month
30 Days
invocations)
(Not Default
Log Purge)
Runbook 1
26,200
12.5
3,000
74.5
37%
Runbook 2
13,100
6.2
1,500
18.7
9%
51
Runbook
Bytes per
Storage in MB
Invocations per
Storage in
% of DB
Name
Invocation
Default Log
Month
MB
storage after
Purge (500
One Month
30 Days
invocations)
(Not Default
Log Purge)
Runbook 3
72,984
34.8
720
50.1
25%
Runbook 4
4,192
2.0
15,000
60.0
29%
Total: 55.5 MB
Total: 203.8
MB
While there is very little change in the default logging configuration (500 log entries per runbook),
the 30-day storage requirements have changed greatly. Clearly the storage cost of using
Common Published Data logging for Runbook 4 should be carefully considered since this change
results in a 76% reduction in database storage requirements for 30 days of data.
Summary
Use the following guidelines to manage database sizing and performance:
Enable logging of Common Published Data only if needed.
Remember that the number of times activities run determines the volume of logged data. A
small runbook with a few of activities run several times can result in more data logging than a
larger runbook run a fewer number of times.
Do not enable logging of Activity-specific Published Data in production environments, and
should only be used for debugging purposes.
Develop an understanding of how much time your runbooks spend running domain code
compared to running platform code.
Estimate platform code costs using the techniques outlined in this document. Use as a
reference in considering where to make improvements in runbook performance.
Identify opportunities for improvement by making normalized comparisons of your
measurements.
See Also
Orchestrator Logs
Runbook logs
Orchestrator Architecture
How to Recover Web Components
The Web Service database reference does not get modified by the Database Configuration Utility
(only the installer performs this task). You will need to manually modify it.
52
Web Components Recovery Process
To do this, you will need to complete the following actions:
To modify the Web Service database reference
1. Open a Command Prompt using Run as administrator.
2. Execute the following command (assuming the default installation path):
C:\Windows\Microsoft.NET\Framework\v4.0.30319\aspnet_regiis.e
xe -pdf "connectionStrings" "C:\Program Files (x86)\Microsoft
System Center 2012\Orchestrator\Web Service\Orchestrator2012"
3. Open IIS Manager and navigate to the Orchestrator2012 virtual application.
4. Open up Connection Strings and then modify OrchestratorContext. Locate the segment
that starts with “provider=System.Data.SqlClient;provider connection string” and then
modify the Data Source and Initial Catalog attributes according to your new SQL Server
and Database Catalog name respectively, then click OK.
5. If you want to re-encrypt the connection strings, you can execute the following command
at the command prompt:
C:\Windows\Microsoft.NET\Framework\v4.0.30319\aspnet_regiis.e
xe -pef "connectionStrings" "C:\Program Files (x86)\Microsoft
System Center 2012\Orchestrator\Web Service\Orchestrator2012"
Feature Performance Considerations
Despite the great deal of variance in their design and visual complexity, runbooks are essentially
very simple. Runbooks all essentially do three things: Run activities, manage published data, and
branch.
Orchestrator Feature Functions
Additionally, runbook activities can be thought of as having two distinct types of code: Platform
code and domain code. The term domain code is used to identify code called within a runbook
activity typically not associated with the Orchestrator product itself. For example, the Invoke Web
Service standard activity would contain Orchestrator platform code (the “plumbing” of the activity)
as well as domain code unique to invoking a web service. The platform code will be unique but
similar for most activities, since it is built from a common framework. However, there will
potentially be great variation in domain code for different activities.
Essentially, Orchestrator runbooks are designed to pass data between discrete elements of
domain code.
While technically not mandatory, every activity generally consumes published data created by
prior runbook activities. What a given activity does with published data it subscribes to is entirely
up to the domain code.
53
All runbook activities create published data, which is referred to as Common Published Data.
Domain code will generally create published data, generally referred to as Activity Specific
Published Data. This data will be as unique to a given activity as the domain code itself. Also, it’s
not required that domain code produce published data.
The data produced by a given activity can contain data elements that are single or multi-valued.
For example, every activity produces a single record of single-value data referred to as common
published data. Domain code can produce multiple records of multi-value data.
Branching is a fundamental concept for Orchestrator. A given runbook activity will create a branch
if it is the origin of two or more links whose filter conditions indicate there is data to pass to the
activity at the end of the link. When a runbook is first invoked it consists of a single thread. When
this thread encounters a runbook activity whose links require a branch, additional threads are
created, one for each branch. Each thread takes as input the published data from the activity that
created the branch. This data is correlated back to the prior activities in the runbook (hence the
ability to subscribe to published data from prior activities).
The operator experience is based on two components: The Orchestration Console and the Web
Service. The Orchestration Console is a Silverlight application that depends on the Web Service
for its connection to the Orchestrator database. The Web Service is an IIS application that
connects to the database. Hence the Web Service and Orchestration Console are very
dependent on the performance of the Orchestrator 2012 database.
Parts of the Orchestrator 2012 database are new to the product and directly support the Web
Service. However, parts of the Web Service depend on the legacy Opalis 6.3 database structure.
Additionally, while the Orchestration Console is dependent on the Web Service, it also has logic
unique to its function as a user interface that will have its own performance characteristics.
How to Use the Integration Toolkit to Extend
Orchestrator Capabilities
The System Center 2012 Service Pack 1 (SP1) Orchestrator Integration Toolkit is a set of tools to
help you create new integrations for Orchestrator. Using wizard-based applications, you can
easily create new workflow activities and Integration Packs that extend the capabilities of the
product. You can also create custom workflow activities using the Orchestrator SDK and C#, and
then package them into an Integration Pack using this toolkit. For complete documentation for the
Orchestrator Integration Toolkit, see the MSDN Library.
54