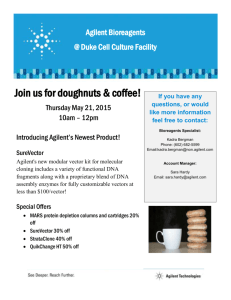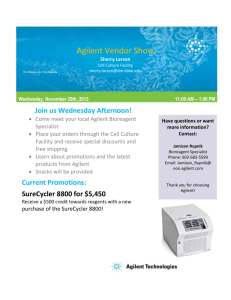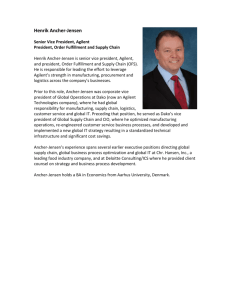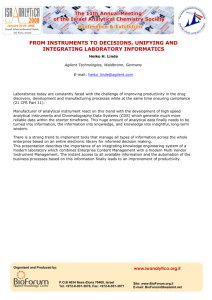Guide for Windows XP End of Support: M9036A PXIe Embedded
advertisement

Guide for Windows XP End of Support: M9036A PXIe Embedded Controller Introduction As of April 8, 2014 Microsoft has ceased supporting the Windows XP operating system. No further security patches will be delivered by Microsoft beyond this date. This document will help you answer the following questions: How do I know if my instrument runs on Windows XP? What are the risks of using my instrument connected to a PC or the LAN? How do I minimize the risks? What do I do if I find an infection I can’t remove? How do I know if my instrument runs on Windows XP? The M9036A PXIe Embedded Controller is by default Win 7 32-bit or 34-bit and only by selection option M9036-WXP will the controller have been downgraded to Windows XP Operating system (32-bit). What are the risks of using my instrument connected to a PC or the LAN? This embedded controller (same as a PC) is running Windows XP. Therefore the same rules and precautionary measures that apply to laptop and desktop PCs apply to this controller as well. Almost all threats are spread via the internet or via USB thumb drives. If the instrument is connected to an infected thumb drive, PC or to a LAN that is not adequately protected, it may become infected. The controller can then pass the infection on to other PC’s, and/or its speed of operation may be significantly slowed. How do I minimize the risks? Upgrade to Windows 7. Our M9036A embedded controller will continue to function to published specification on Windows XP. Customers needing to make their product Windows 7 compatible can; o Use the Win 7 media available on the controller and the driver disc that comes with the controller to upgrade to Win 7. o If the media is no longer available, customers can buy a replacement SSD with the WES 7 image Y1207B Spare SSD: Windows Embedded Standard 7 (32 bit) Y1208B Spare SSD: Windows Embedded Standard 7 (64 bit) o Or can buy Win 7 from any supplier 1 Keep your antivirus program and definitions up to date. If your instrument is running an antivirus program for XP, your vendor may continue to provide virus definitions for new threats that emerge. Disconnect the instrument from the LAN. Disconnecting the instrument from the LAN is the simplest procedure to reduce the risk or to comply with the rules setup by your IT department. Do not disable the LAN ports, as that may affect the licensing mechanism. If you disable the LAN ports in Windows you may lose all licenses. Use USB or GPIB connectivity for remote programming using a PC. If you are presently sending commands to the instrument from a remote PC to automate your tests and you are using the LAN port to connect to the instrument please consider the following approach (see diagram). Most of our instrument support 3 different communication interfaces to send commands: USB, GPIB and LAN. The instrument uses a SCPI interface for communicating with the outside world. To communicate with it from a remote computer, the Agilent IO Libraries Suite must be installed on this remote host computer. The Agilent IO libraries are used to connect to the instrument regardless what interface is used. It may be USB, GBIB or LAN. Successful communication only depends on the correct VISA identification string (destination address). The correct string can be retrieved with help of the Agilent IO Libraries. The whole structure of your program can stay the same and you can reuse them as is. Only the addressing level has to be changed as indicated above. Instrument What do I do if I find an infection I can’t remove? System Backup and Recovery There is a small system partition for the Agilent Recovery System on the SSD. This recovery partition allows you to recover the factory operating system image. However, you should create a System Repair Disk and regularly create a System Image as a backup in case the SSD fails completely. For additional and/or specific information regarding Windows backups, system image, system restore, etc., refer to the Microsoft Windows Help system. Using the Windows recovery partition During The Windows boot process, you are given the choice to boot to windows normally or boot from the recovery partition. Recover the factory image If you select to boot from the recovery partition, you are prompted to review the Agilent Technologies Software License Agreement. Click YES to review the agreement, click NO to proceed. You must then accept the agreement in order to proceed. The Windows Boot Manager opens a menu with five selections: 1. Run Check Disk on the system drive 2. Recover the original factory system image 3. View troubleshooting documentation 4. Repair the system drive 5. Exit and restart the instrument Enter your selection and press the OK button. Follow the instruction on the screen. Caution: Selection number 2 restores Agilent’s original factory operating system image. All data and system applications are lost. Windows system repair disk If the M9036A controller will not boot, you will need to use a Windows System Repair Disc. You must manually create this System Repair Disc. Create a system repair disc Note: You will need a separate USB CD/DVD ROM driver to create and use the repair disc. 1. Open the Windows Backup and Recovery by clicking the Start button. Type Backup in the Search programs and files text box and then select the Backup and Restore program. 2. In the left pane, select Create a system repair disc. Follow the instructions provided on the screen. If you are prompted for an administrator password, type the password. Select the drive letter for the CD/DVD drive and click Create Disc. 3. The entire process may take several minutes. 4. When it is finished, click the Close button, then click the OK button. 5. When finished, label this disc as the operating system recover disc and store it in a safe place. Booting from the repair disk To boot from the System Repair disk, perform the following steps: 1. Connect a USB CD/DVD Rom drive the controller 2. Insert the system repair disc into the CD/DVD ROM drive 3. Turn on the chassis power button 4. When the Agilent startup screen appears (immediately after the POST test beeps) press the <F7> key repeatedly. This opens the M9036A boot menu 5. Use U/Down arrow keys to select your external USB CD/DVD drive (it will probably have a name such as HL-DT-STCVRAM) and press Enter. 6. If prompted, press any key to start the computer from the system Repair disc. System Image You should regularly create a system image of the SSD on the M9036A. by definition, a system image is an exact copy of the computer hard drive. A system image includes the Windows operating system files as well as your system settings, application programs, and data files. You should regularly create a system image so that all data, applications, etc. have backups. The system image may be stored on a USB memory stick, multiple (external USB) CD/DVDs, an external (USB) hard drive, or to a separate LAN drive. When you restore your hard drive from a system image, it’s a complete restoration – you cannot choose individual items to restore, and all of your current programs, system settings, and files are replaced with the contents of the system image. Therefore, you should also keep a regular backup of your data and applications. You can also create Windows Restore Points to return your system files and settings without affecting data or application files. Several tools exist to help create and maintain a system image. The following procedure explains one method to create a system image. Note: if you purchase a replacement SSD drive (or hard disc drive) , it must be the same size or larger than the original (160 GB) SSD in your M9036A. You cannot create a system image of one size of hard drive then then try to resort it to a smaller hard drive. Always store your back up DCs/DVDs, hard drives, memory sticks, etc., in a secure place to prevent unauthorized access to your files. Note: Some third-party disk backup utilities may destroy the Agilent backup partition. If this happens, the Agilent Recovery System will not work. Follow the instructions provided on the following pages carefully. To create a System Image of the SSD, perform the following steps: 1) Unhide the Agilent Recovery partition. If you do not do this, it remains hidden and not included in the system image. a. Click the Windows Start button b. Type CMD into the Search programs and files text box c. Press CTRL+SHIFT+ENTER. This is the keyboard shortcut allowing elevation to “Run as Administrator”. d. In the DOS Command window, type: CD\ and press Enter e. In the DOS Command window, type: CD Agilent\Scripts. Press Enter f. Type: HideUnhideRecoveryPartition.vbs unhide g. Press Enter h. The Agilent Recovery partition is now unhidden and should appear in the Windows File Explorer. i. Close the DOS Command window 2) Connect an external USB hard drive to the M9036A. Make certain that Windows identifies and can run the external hard drive. If you are using a LAN drive, make certain the LAN cable is connected to the M9036A Note: the external drive must be formatted NTFS. 3) To start the system image backup wizard, click on the Windows Start button, then type “Back Up” in the Search programs and files text box 4) Select the “Backup your Computer” link 5) Click on the “Create a system Image” link 6) This opens the Create a system image window. The system automatically searches for available drives to create the system image. 7) Select the destination for your system image (a hard disk, one or more DVDs, a network location, etc.). 8) Click Next 9) In the next screen, make certain that both SystemDrive (C:) (System) and Recovery Partition (D:) are selected (checked). 10) Click Next 11) Click the Start Backup button 12) When the System Image has been created, you will be prompted to create a System Repair Disk. Click No if you created A System Repair Disk earlier. If you have not created on e earlier, you should create one now; click Yes and follow all of the prompts if you need to create a System Repair Disk now. 13) Click Close. This completes the creation of a system image. Mark the disk appropriately and store it in a safe place. For additional information, refer to the Microsoft Windows Backup and Restore help. Restoring a System Image Remember, when you restore your hard drive from a system image, it’s a complete restoration – you cannot choose individual items to restore, and all of your current programs, system settings, and files are replaced with the contents of the system image. Therefore, you should also keep a regular backup of your data and applications. To restore the image from a system image backup, perform the following steps: 1) Connect a USB CD/DVD ROM drive to the M9036A 2) Insert the System Repair disc into the DC/DVD Rom drive. Note, this is not the System Image disk. 3) Connect the external hard drive, LAN cable, etc. for wherever you stored the previously created system image. 4) Turn on the chassis Note: You may need to select a boot option: 1) When the Agilent startup screen appears (immediately after the POST test beeps) press the <F7> key repeatedly. This opens the M9036A boot menu. 2) Use Up/Down arrow keys to select your CD/DVD drive (it will probably have a name such as HL-DTSTCVRAM) and press Enter. 3) If prompted, press any key to start the computer from the system repair disc. 4) Select the Keyboard entry method (language). 5) Click Next. 6) During the boot process, the computer will ask if you want to use the system recovery tools to help fix Windows problems or restore a previously save system image. Select Restore your computer using system image that you created earlier. 7) Click Next 8) In the next screen, select the CD/DVD drive, and specific image (date and time saved) that you want to resore 9) Click Next 10) IN the next screen, select the Format and Repartition Disks option. 11) Click Next 12) Verify the information on the screen and click Finish 13) Click Yes Note that it may take several minutes up to a few hours to restore the system image When the system image restore is complete, remove the USB CD/DVD drive (or the system image hard drive). Allow the M9036A to restart. 14) Optionally, you can re-hide the Agilent Recovery partition. a. Click the Windows Start button b. Type CMD into the Search text box field c. Press CTRL+SHIFT+ENTER. This is the keyboard shortcut to trigger elevation to “Run As Administrator.” d. In the DOS Command window, type: CD Agilent\Scripts. Press Enter e. Type: Run HideUnhideRecoveryPartition.vbs hide f. Press Enter g. The Agilent Recovery Partition is now hidden and should not appear in the Windows File Explorer h. Close the DOS Command window The system is now ready for use.