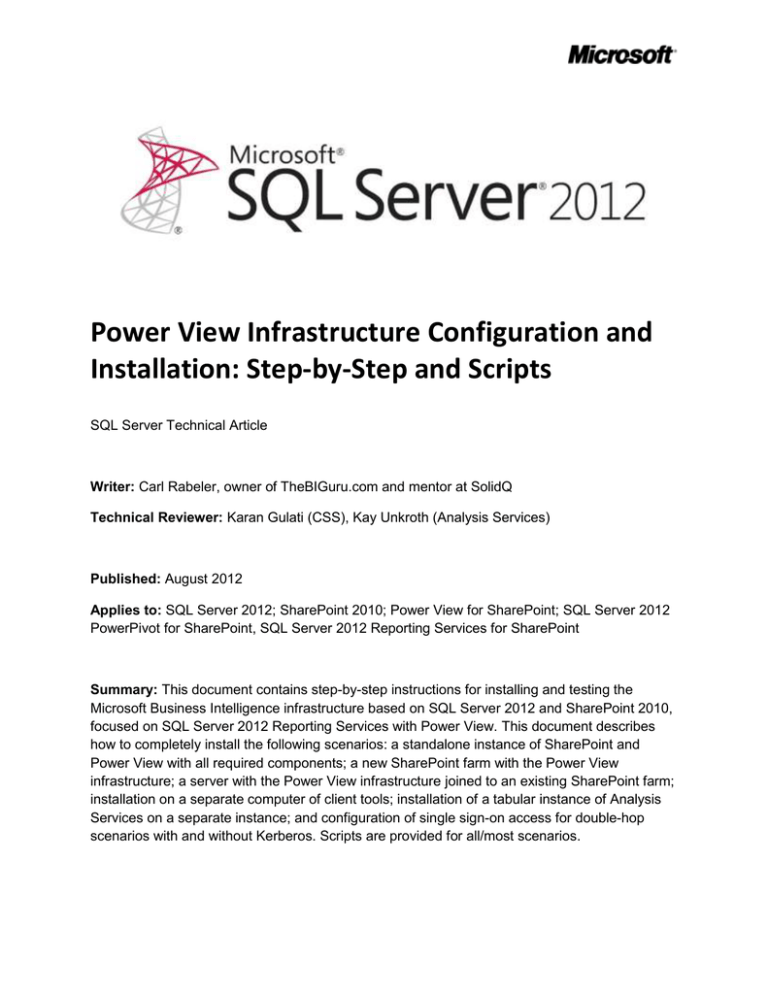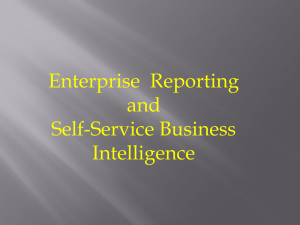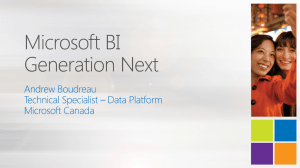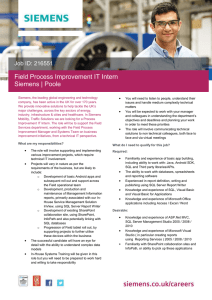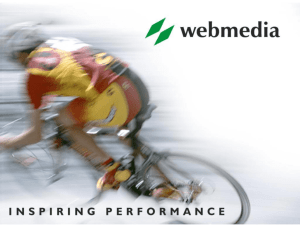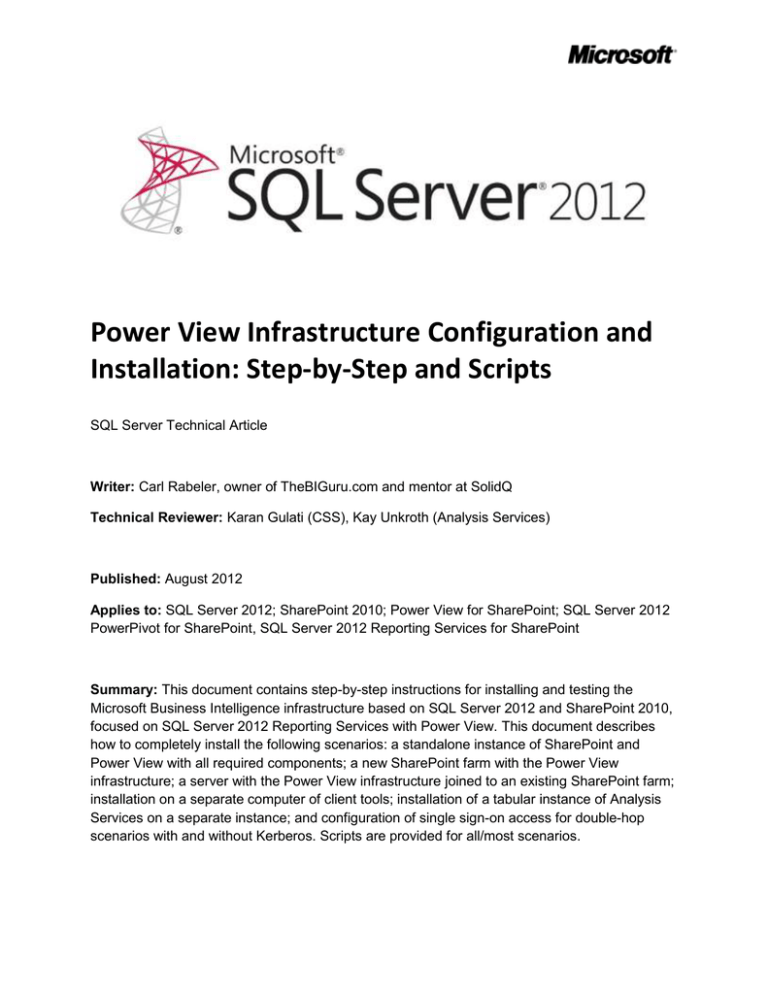
Power View Infrastructure Configuration and
Installation: Step-by-Step and Scripts
SQL Server Technical Article
Writer: Carl Rabeler, owner of TheBIGuru.com and mentor at SolidQ
Technical Reviewer: Karan Gulati (CSS), Kay Unkroth (Analysis Services)
Published: August 2012
Applies to: SQL Server 2012; SharePoint 2010; Power View for SharePoint; SQL Server 2012
PowerPivot for SharePoint, SQL Server 2012 Reporting Services for SharePoint
Summary: This document contains step-by-step instructions for installing and testing the
Microsoft Business Intelligence infrastructure based on SQL Server 2012 and SharePoint 2010,
focused on SQL Server 2012 Reporting Services with Power View. This document describes
how to completely install the following scenarios: a standalone instance of SharePoint and
Power View with all required components; a new SharePoint farm with the Power View
infrastructure; a server with the Power View infrastructure joined to an existing SharePoint farm;
installation on a separate computer of client tools; installation of a tabular instance of Analysis
Services on a separate instance; and configuration of single sign-on access for double-hop
scenarios with and without Kerberos. Scripts are provided for all/most scenarios.
Copyright
This document is provided “as-is”. Information and views expressed in this document, including
URL and other Internet Web site references, may change without notice. You bear the risk of
using it.
The names of accounts and services used in these examples are provided for illustration only
and are fictitious. No real association or connection is intended or should be inferred.
This document does not provide you with any legal rights to any intellectual property in any
Microsoft product. You may copy and use this document for your internal, reference purposes.
© 2012 Microsoft. All rights reserved.
2
Contents
Introduction .................................................................................................................................................. 7
Summary of Scenarios .................................................................................................................................. 7
References .................................................................................................................................................... 9
Hardware and Software Requirements .................................................................................................. 10
Software Required and Download Locations ......................................................................................... 10
Sample Files for Validation ..................................................................................................................... 10
Scenario 1: Install a SharePoint 2010 Farm, Add the Power View and PowerPivot Infrastructure, and an
Analysis Services Tabular Instance.............................................................................................................. 12
Environment, Hardware, and Software Requirements .......................................................................... 12
Existing Environment .......................................................................................................................... 12
Required Server Software ................................................................................................................... 13
Optional Server Software .................................................................................................................... 13
Scenario 1 Detailed Steps ....................................................................................................................... 14
Log in to SP1 ........................................................................................................................................ 14
Enable Execution of PowerShell Unsigned cmdlets ............................................................................ 14
Enable the .NET 3.5 SP1 Framework ................................................................................................... 14
Install SQL Server 2012 ....................................................................................................................... 15
Open Firewall Port for Connectivity to SQL Server Relational Engine ................................................ 17
Open Firewall Port for Connectivity to SQL Server Analysis Services ................................................. 18
Install SharePoint 2010 ....................................................................................................................... 18
Install SharePoint 2010 Service Pack 1 and cumulative updates........................................................ 19
Install SQL Server 2012 PowerPivot for SharePoint ............................................................................ 20
Configure SharePoint and PowerPivot................................................................................................ 21
Register and Configure Reporting Services ......................................................................................... 26
(Optional) Configure Alternative Address Mapping ........................................................................... 27
Scenario 2: Add the Power View and PowerPivot Infrastructure to the SharePoint 2010 Farm ............... 29
Environment, Hardware, and Software Requirements .......................................................................... 29
Existing Environment .......................................................................................................................... 29
Required Server Software............................................................................................................... 30
Optional Server Software .................................................................................................................... 30
Scenario 2 Detailed Steps ....................................................................................................................... 31
3
Log in to SP2 ........................................................................................................................................ 31
Enable Execution of PowerShell Unsigned cmdlets ............................................................................ 31
Enable the .NET 3.5 SP1 Framework ................................................................................................... 32
Install SQL Server 2012 ....................................................................................................................... 32
Install SharePoint 2010 ....................................................................................................................... 34
Open Firewall Port for Connectivity to SQL Server Database Engine ................................................. 35
Install SharePoint 2010 Service Pack 1 ............................................................................................... 36
Configure SharePoint using SharePoint Products Configuration Wizard ........................................... 36
Configure the SharePoint Site using the Wizard ................................................................................. 37
Generate the Secure Store Master Key .............................................................................................. 37
Update the Reporting Services Add-in For Microsoft SharePoint Technologies 2010 ....................... 37
(Optional) Configure Alternative Address Mapping ........................................................................... 38
Log in to PWRPVT2.............................................................................................................................. 39
Install SharePoint 2010 ....................................................................................................................... 39
Install SharePoint 2010 Service Pack 1 ............................................................................................... 40
Install SQL Server 2012 PowerPivot for SharePoint ............................................................................ 40
Add PWRPVT2 to the SharePoint Farm............................................................................................... 42
Configure SharePoint and PowerPivot................................................................................................ 43
Install SQL Server 2012 Reporting Services......................................................................................... 46
Configure Reporting Services .............................................................................................................. 48
Scenario 3: Install an Analysis Services Tabular Instance ........................................................................... 50
Environment, Hardware, and Software Requirements .......................................................................... 50
Existing Environment .......................................................................................................................... 50
Required Server Software............................................................................................................... 51
Optional Server Software .................................................................................................................... 51
Scenario 3 Detailed Steps ....................................................................................................................... 52
Log in to DS3 ....................................................................................................................................... 52
Enable Execution of PowerShell Unsigned cmdlets ............................................................................ 52
Enable the .NET 3.5 SP1 Framework ................................................................................................... 52
Install SQL Server 2012 ....................................................................................................................... 53
Open Firewall Port for Connectivity to SQL Server Analysis Services ................................................. 54
4
Scenario 4: Install the Power View Infrastructure (without PowerPivot) on a Single Windows Server 2008
R2 Computer that is a Workgroup Member ............................................................................................... 56
Create accounts in the workgroup...................................................................................................... 56
Install SharePoint 2010 ....................................................................................................................... 56
Install SharePoint SP1 ......................................................................................................................... 57
Install SQL Server 2008 SP2................................................................................................................. 57
Upgrade to SQL Server 2012 ............................................................................................................... 57
Install Analysis Services ....................................................................................................................... 57
Install Reporting Services .................................................................................................................... 57
Configure Reporting Services .............................................................................................................. 57
Scenario 5: Install Client Tools on a Windows 7 Computer and Verify the Power View and PowerPivot
Installations ................................................................................................................................................. 58
Environment, Hardware, and Software Requirements .......................................................................... 58
Existing Environment .......................................................................................................................... 58
Required Software .............................................................................................................................. 58
Scenario 5 Detailed Steps ....................................................................................................................... 59
Log in to Client Computer ................................................................................................................... 59
Install Client Tools ............................................................................................................................... 60
Validate and Test the Scenarios .................................................................................................................. 60
Validate and Test Scenario 1 (all services on one host) .......................................................................... 60
Connect to SharePoint Web Site for Scenario 1 ................................................................................. 60
Add SQL Server 2012 Business Intelligence Content Types to SharePoint Site .................................. 60
Grant Users Permissions to Site .......................................................................................................... 61
Add PowerPivot Model to PowerPivot Gallery ................................................................................... 61
Launch Power View Report to Verify that Power View is Working ................................................ 61
Add Power View Report to Shared Documents and Update the Data Source Connection ................ 62
Validate and Test Scenario 2 (services on multiple hosts) ..................................................................... 63
Connect to SharePoint Web Site for Scenario 2 ................................................................................. 63
Verify that You Can Use Power View and PowerPivot........................................................................ 63
Create Tabular Models on SP1, SP2, and DS3 ......................................................................................... 63
SP1: Import Sample Model to Analysis Services Tabular Instance ..................................................... 63
DS3: Import Sample Model to Dedicated Tabular Instance of Analysis Services ............................... 64
5
Validate Same-Box Scenario ................................................................................................................... 64
SP1-SP1: Use a Report Data Source Connection for the Power View Report on SP1 with the Analysis
Services Tabular Model on SP1 ........................................................................................................... 64
SP1-SP1: Use a BI Semantic Model Connection on SP1 to Connect a Power View Report to Analysis
Services Tabular on SP1 ...................................................................................................................... 65
Validate Single Sign-On in Double-Hop Scenarios .................................................................................. 66
SP1-DS3: Use a Report Data Source Connection on SP1 to Connect a Power View Report to Analysis
Services Tabular on DS3 ...................................................................................................................... 66
SP2-DS3: Use a Report Data Source Connection on SP2 to Connect a Power View Report to Analysis
Services Tabular on DS3 ...................................................................................................................... 68
SP1-DS3: Use a BI Semantic Model Connection on SP1 to Connect a Power View Report to Analysis
Services Tabular on DS3 ...................................................................................................................... 68
SP2-DS3: Use a BI Semantic Model Connection on SP2 to Connect a Power View Report to Analysis
Services Tabular on DS3 ...................................................................................................................... 69
Validation Summary ................................................................................................................................ 69
Appendix: Configuring Kerberos ................................................................................................................. 72
Log in to Domain Controller ................................................................................................................ 72
Configure Service Principal Names ..................................................................................................... 72
Prepare to Configure Constrained Delegation .................................................................................... 72
Configure BIService ............................................................................................................................. 73
Conclusion ................................................................................................................................................... 74
6
Introduction
Power View is an interactive data exploration and presentation experience that was introduced
in SQL Server 2012. To make it easier to correctly install and configure the components
required for use of Power View, this paper provides detailed steps and scripts for setting up
multiple scenarios, including the following tasks:
Understanding the hardware and software requirements
Obtaining required software from download locations
Installing and configuring the required infrastructure when Power View and its data
models are on the same computer
Installing and configuring the required infrastructure when Power View is on a different
computer than its Analysis Services data model
Installing and configuring a computer used for client access to Power View reports and
models
Installing SharePoint 2010 and Power View in a workgroup
Configuring single sign-on access for double-hop scenarios with and without Kerberos
Additionally, this paper walks you through a sample scenario that validates the connectivity of
the Power View reports to both PowerPivot workbooks and tabular models. (All sample
workbooks are available as downloads.) The validation phase tests different combinations of
remote and local servers to demonstrate how to configure data access appropriately.
Note: This paper does not discussion migration or upgrade of SharePoint or SQL Server. For
more information about upgrading, see these topics in SQL Server Books Online.
http://msdn.microsoft.com/en-us/library/bb677622.aspx
http://msdn.microsoft.com/en-us/library/ms143747.aspx
Summary of Scenarios
This paper describes how to set up the infrastructure for using Power View, in the targeted set
of scenarios listed below. Click the link for each section to view detailed requirements and set
up instructions.
Scenario 1: Install the Power View and PowerPivot Infrastructure on New Single Windows
Server 2008 R2 Computer that is a Domain Member
The instructions for this scenario walk you through installing SharePoint 2010, SQL Server 2012
PowerPivot for SharePoint, SQL Server 2012 Reporting Services, SQL Server 2012 Database
Engine on a single, domain-joined Windows Server 2008 R2 computer, using either the user
interface or a combination of unattended setup scripts and PowerShell configuration cmdlets.
This scenario includes the option to install SQL Server 2012 Analysis Services (tabular), SQL
Server Data Tools, and SQL Server Management Tools on the same server or on another
computer. For instructions on installing client tools on a Windows 7 computer, see Scenario 5.
7
You can validate this environment by using the Power View and PowerPivot HelloWorldPicnic
Samples for SQL Server 2012. Instructions for validation are provided.
Go to section for Scenario 1
Scenario 2: Join a New Windows Server 2008 R2 Computer to an Existing SharePoint 2010
Farm that Does Not Include SQL Server 2008 R2 Business Intelligence Components and Add the
Power View and PowerPivot Infrastructure to the SharePoint Farm
The instructions for this scenario walk you through joining a new Windows Server 2008 R2
computer to an existing SharePoint 2010 farm that does not have either SQL Server 2008 R2
Reporting Services or SQL Server 2008 R2 PowerPivot for SharePoint. You then add SQL
Server 2012 PowerPivot for SharePoint and SQL Server 2012 Reporting Services on this new
SharePoint application server, using either the user interface or a combination of unattended
setup scripts and PowerShell configuration cmdlets.
Note: This scenario assumes that all client components are installed on another computer. For
instructions on installing client tools on a Windows 7 computer, see Scenario 5.
You can validate this environment by using the Power View and PowerPivot HelloWorldPicnic
Samples for SQL Server 2012. Instructions for validation are provided.
Go to section for Scenario 2
Scenario 3: Install a Tabular Instance of Analysis Services on a New Single Windows Server
2008 R2 Computer that is a Domain Member
The instructions for this scenario walk you through installing SQL Server 2012 Analysis Services
(tabular) on a single, domain-joined Windows Server 2008 R2 computer, using either the user
interface or a combination of unattended setup scripts.
You can validate this environment by using the Power View and PowerPivot HelloWorldPicnic
Samples for SQL Server 2012. Instructions for validation are provided.
Go to section for Scenario 3
Scenario 4: Install the Power View Infrastructure without PowerPivot on a Single Windows
Server 2008 R2 Computer that is a Workgroup Member
In this scenario, a short set of high-level instructions walk you through the installation of
SharePoint 2010, SQL Server 2010 Reporting Services, SQL Server Data Tools, SQL Server
Management Tools, Office 2010, and PowerPivot for Excel on a single Windows Server 2008
R2 computer that is a member of a workgroup.
Although typically you will use Power View in SharePoint within a domain, the utility of this
scenario is that you can set up an environment for trying out Power View without the complexity
of working with domain accounts. For example, you could set up SharePoint and Power View on
a non-domain-joined laptop for use in demos, or for prototyping new models away from the
network. The chief limitation of this scenario is that you cannot use PowerPivot for SharePoint;
8
however, you can create Power View reports using a model hosted in Analysis Services as the
data source.
For this scenario, only high-level instructions for validation are provided. We recommend that
you follow the steps to test scenarios 1 and 2. Just skip the section that creates reports from the
PowerPivot model, and instead import the model from PowerPivot for Excel into Analysis
Services, and then create reports using Power View against the models in Analysis Services.
Go to section for Scenario 4
Scenario 5: Installation of Client Tools on a Windows 7 Computer
In this scenario, a short set of high-level instructions walk you through the installation of Office
2010, PowerPivot for Excel, Report Builder 3.0, SharePoint Designer, SQL Server Data Tools,
and SQL Server Management Tools on a Windows 7 computer. This is the sort of client
computer that you would typically use to connect to SharePoint and create reports.
Thereafter, a complete set of instructions walk you through testing the Power View and
PowerPivot infrastructure using both a local tabular instance and a remote tabular instance, with
and without Kerberos.
Go to section for Scenario 5
Validation Walkthrough
In this walkthrough, you will use sample PowerPivot workbooks, as well as Analysis Services
tabular models based on those workbooks, to test that the infrastructure for Power View has
been configured successfully. The scenarios tested are 1 and 3 (in which the client connects to
a single computer hosting both Power View and the AS instance), and scenarios 2 and 3 (the
client connects to SharePoint farm with a remote instance of Analysis Services).
The scenarios used in this walkthrough demonstrate how to accomplish single sign-on in a
multiple hop scenario, with and without Kerberos. The walkthrough also demonstrates the
differences when opening Power View reports against data models on the same server, and on
a different server, and compares the use of Report Data Source (RSDS) vs. a BISM connection.
Go to section for Validation
Appendix: Configure Kerberos
This section provides technical information on how to configure Kerberos for the described
scenarios.
Go to Appendix
References
This section lists the required software and provides links to the recommended documentation
and download sites. For some scenarios, we offer an abbreviated and consolidated list of
requirements for specific scenarios (such as basic hardware requirements for a multi-machine
9
farm in Scenario 2), but please refer to the official hardware and software requirements listed
below before deploying your solution in a production environment.
Hardware and Software Requirements
Hardware and software requirements (SharePoint Server 2010):
http://technet.microsoft.com/en-us/library/cc262485.aspx
Hardware and Software Requirements for Installing SQL Server 2012:
http://technet.microsoft.com/en-us/library/ms143506.aspx
Hardware and Software Requirements (PowerPivot for SharePoint and Reporting
Services in SharePoint Mode): http://technet.microsoft.com/en-us/library/ee210640.aspx
Guidance for Using SQL Server BI Features in a SharePoint Farm:
http://msdn.microsoft.com/en-us/library/hh231680.aspx
Features Supported by the Editions of SQL Server 2012:
http://technet.microsoft.com/en-us/library/cc645993.aspx
Software Required and Download Locations
SharePoint 2010, Enterprise or Evaluation Edition
Download the Evaluation Edition: http://technet.microsoft.com/enus/evalcenter/ee388573.aspx
Get an evaluation product key: http://technet.microsoft.com/enus/evalcenter/ee391660
Download the appropriate edition of SharePoint 2010 Service Pack 1:
http://support.microsoft.com/kb/2510766
SQL Server 2012, Enterprise Edition, Developer Edition, Standard Edition, or Evaluation
Edition
Download the Evaluation Edition: http://www.microsoft.com/enus/download/details.aspx?id=29066
Microsoft® SQL Server® 2012 Reporting Services Add-in for Microsoft® SharePoint®
Technologies 2010: http://www.microsoft.com/enus/download/details.aspx?id=29068&WT.mc_id=rss_alldownloads_all
Office 2010, Evaluation Edition
Download a 60-day free trial version: http://office.microsoft.com/en-us/try
Visual Studio 2010 Tool for Office Runtime: http://www.microsoft.com/enus/download/details.aspx?displaylang=en&id=20479
Microsoft .NET Framework 4
Download using the standalone Installer: http://www.microsoft.com/enus/download/details.aspx?displaylang=en&id=17718
PowerPivot for Excel: http://www.microsoft.com/en-us/download/details.aspx?id=29074
Sample Files for Validation
10
Power View and PowerPivot HelloWorldPicnic Samples for SQL Server 2012:
http://www.microsoft.com/en-us/download/details.aspx?id=26718
Image Files for HelloWorldPicnic Sample Model in PowerPivot and Power View:
http://www.microsoft.com/en-us/download/details.aspx?id=26719
11
AdventureWorks samples:
http://msftdbprodsamples.codeplex.com/releases/view/55330#
AdventureWorksDW2012 Data File:
http://msftdbprodsamples.codeplex.com/releases/view/55330#DownloadId=1654
05
AdventureWorks Tabular Model SQL Server 2012:
http://msftdbprodsamples.codeplex.com/releases/view/55330#DownloadId=3531
43
AdventureWorks Internet Sales Tabular Model SQL Server 2012:
http://msftdbprodsamples.codeplex.com/releases/view/55330#DownloadId=3531
44
Scenario 1: Install a SharePoint 2010 Farm, Add the Power View and
PowerPivot Infrastructure, and an Analysis Services Tabular Instance
The instructions for this scenario walk you through installing SharePoint 2010, SQL Server 2012
PowerPivot for SharePoint, SQL Server 2012 Reporting Services, and SQL Server 2012
Database Engine on a single, domain-joined Windows Server 2008 R2 computer, using either
the user interface or a combination of unattended setup scripts and PowerShell configuration
cmdlets.
This scenario includes the option to install SQL Server 2012 Analysis Services (tabular), SQL
Server Data Tools, and SQL Server Management Tools on the same computer or on another
server. If you install Analysis Services (tabular) on another computer, this scenario includes
configuring connectivity from the client computer, through Power View to a remote Analysis
Services tabular instance with and without Kerberos.
Environment, Hardware, and Software Requirements
This scenario uses the following computers and user or service accounts. The names shown in
bold italic are used throughout the scripts and examples in these instructions. If you use
different domain names, computer names or account names, be sure to edit the scripts that are
provided.
Existing Environment
DC: An existing domain controller running Windows Server 2008 R2. The domain controller
must be configured with the following service and user accounts.
BI\BIService - Use this domain account for all SQL Server services and all SharePoint
services.
Note: You need to expressly give the account BIService (the account for the PowerPivot
service) read permissions on the tables in the PowerPivot content database in order for
the PowerPivot Management Dashboard to process data into its tabular model –
otherwise, you will get an error complaining about the lack of Select permissions.
BI\BIAdmin - Use this account to manage the SharePoint farm and the SQL Server
databases. Add this account to the local administrators group on SP1.
BI\PwrPvtUnattend – Use this account for refreshing PowerPivot data from data
sources.
Note: Although this account is not used specifically in these scenarios, it is part of the
PowerPivot configuration process, and so you should have the account created and
ready to use during setup.
Note: You will note that these scenarios do not include a non-admin user. This is by design. In
general, we recommend that you use a limited number of accounts to perform the initial setup.
After you have verified that all services work, you can modify your environment with additional
identities for various services, as desired. However, using multiple service accounts for various
services and using a different service account for SharePoint 2010 services and for SQL Server
12
services substantially complicates your environment – you will need to ensure each new identity
has sufficient rights / permissions to accomplish its tasks. Documenting the required steps for
multiple service accounts is beyond the scope of this document.
SP1: An existing server running with Windows 2008 R2 Service Pack 1 , which has been joined
to the domain. Windows Server 2008 R2, Enterprise Edition Service Pack 1 and all applicable
updates for Windows and other products from Microsoft Update must have already been
installed. The server should meet the following minimum hardware specifications:
64-bit operating system,
4-core processor
8 GB memory
100 GB storage
Required Server Software
SQL Server Software:
SQL Server 2012—Enterprise Edition, Developer Edition, Standard Edition, or
Evaluation Edition
Reporting Services Add-in For Microsoft SharePoint Technologies 2010
SharePoint Software:
SharePoint 2010—Enterprise Edition or Evaluation Edition
SharePoint 2010 Service Pack 1 (or more recent)
Optional Server Software
SQL Server Software
SQL Server 2012 Cumulative Update 2 (or more recent)
Important: After applying a SQL Server 2012 cumulative update to the Microsoft
SharePoint 2010 SQL Server 2012 business intelligence infrastructure containing
PowerPivot for SharePoint, you must rerun the PowerPivot Configuration Tool.
13
SharePoint Software
SharePoint 2010 Cumulative Update 1 (or more recent)
Scenario 1 Detailed Steps
In this section, you will ensure that the server is configured with the following prerequisites:
Enable PowerShell cmdlets, which are required for successive scripts.
Enable the required version of the .NET framework.
You will then install all required software, and register and configure the services.
The diagram provides an overview of the steps, which are described in detail in the following
procedures.
Log in to SP1
Log in to the SharePoint server named SP1 using the account BI/BIAdmin. (Substitute a
different account here if needed.)
Enable Execution of PowerShell Unsigned cmdlets
1. Open a PowerShell command prompt as Administrator.
2. At the command prompt, type the following command and press Enter.
Set-ExecutionPolicy Unrestricted
3. Press Enter to accept the default of Yes.
4. Leave open this PowerShell command prompt.
Enable the .NET 3.5 SP1 Framework
The .NET Framework 3.5 Framework with Service Pack 1 must be installed to use the
SharePoint server as an application server. You can install the framework using the scripts
provided, or by using the user interface in Server Manager.
Using scripts
At the administrative PowerShell prompt, execute the following cmdlet:
Import-Module Servermanager
14
Add-WindowsFeature Application-Server -restart
Using the user interface
1. In Windows Server 2008 R2, click Start, point to Administrative Tools, and then click
Server Manager.
2. Right-click Roles and then click Add Roles.
3. Click Next, and then click Application Server.
4. Click Add Required Features, click Next, click Next again, click Next again, and then
click Install.
5. When complete, click Close and then close Server Manager.
Install SQL Server 2012
You can install the Enterprise, Business Intelligence, Developer or Evaluation Edition of SQL
Server 2012. Instructions are provided for installation using the provided scripts, or by using the
user interface.
Using scripts
1. At the administrative command prompt, change to the folder containing your SQL Server
2012 binaries.
2. Execute the following command. Be sure to replace the arguments in boldface with the
appropriate values for your environment.
SETUP.EXE /Q /IACCEPTSQLSERVERLICENSETERMS /ACTION=install
/Features=SQLENGINE,AS,RS_SHP,RS_SHPWFE,BIDS,CONN,SSMS,ADV_SSMS
/INSTANCENAME=MSSQLSERVER /AGTSVCACCOUNT="BI\BISERVICE"
/SQLSVCACCOUNT="BI\BISERVICE" /ASSVCACCOUNT="BI\BISERVICE"
/ASSERVERMODE=TABULAR /AGTSVCPASSWORD="pass@word1"
/SQLSVCPASSWORD="pass@word1" /ASSVCPASSWORD="pass@word1"
/SQLSYSADMINACCOUNTS="BI\BIAdmin" /ASSYSADMINACCOUNTS="BI\BIAdmin" /PID xxxxxxx-xxxx
Note: The parameter /PID is not required if you are installing the Evaluation edition.
Also, it will not be required if it is contained in the DefaultSetup.ini file in the x86 or x64
folder. Otherwise, replace x's with your license key.
Optional: If you do not wish to install Analysis Services (tabular) on this computer, use
the command-line syntax above, but remove the following arguments:
AS
/ASSVCACCOUNT="BI\BISERVICE"
/ASSERVERMODE=TABULAR
/ASSVCPASSWORD="pass@word1"
/ASSYSADMINACCOUNTS="BI\BIAdmin"
See Scenario 3 for the steps to install Analysis Services (tabular) on a dedicated
Analysis Services server.
15
Tip: If you do not want to install SQL Server client tools, remove the following
arguments:
BIDS
SSMS
ADV_SSMS
Using the user interface
1. Start the installation of SQL Server 2012 from your installation media.
2. On the SQL Server Installation Center page, click Installation in the navigation pane
and then click New SQL Server stand-alone installation or add features to an
existing installation.
3. On the Setup Support Rules page, click Show Details (optional step), and then click
OK.
4. On the Product Key page, specify Evaluation edition or enter the product key for
appropriate edition and then click Next.
5. On the License Terms page, select the checkbox, I accept the license terms , and
then click Next.
6. On the Install Setup Files page, the setup files are installed and the Setup Support
Rules page opens.
7. On the Setup Support Rules page, review the output after the setup rules have run,
and then click Next.
Ignore the firewall warning for now; the warning does not apply in this scenario, and we
will discuss this in Scenario 2.
8. On the Setup Role page, verify that SQL Server Feature Installation is selected and
then click Next.
9. On the Feature Selection page, select the following services and then click Next:
Database Engine Services
Analysis Services
Reporting Services - SharePoint
Reporting Services Add-in for SharePoint Products
Client Tools Connectivity
SQL Server Data Tools
Management Tools - Basic
Management Tools - Complete)
10. On the Installation Rules page, click Next.
11. On the Instance Configuration page, verify that Default instance is selected and then
click Next.
12. On the Disk Space Requirements page, click Next.
13. On the Server Configuration page, set the account name for these services as follows:
16
SQL Server Agent — BI\BIService
SQL Server Database Engine — BI \BIService
SQL Server Analysis Services — BI\BIService
14. Type the appropriate password for the account and then click Next.
15. On the Database Engine Configuration page, click Add Current User to specify the
current user as a SQL Server administrator, and then click Next.
16. On the Analysis Services Configuration page, select Tabular Mode.
17. On the Analysis Services Configuration page, click Add Current User to specify the
current user as an Analysis Services administrator, and then click Next.
18. On the Reporting Services Configuration page, notice that Install only is the only
choice, and then click Next.
19. On the Error Reporting page, click Next.
20. On the Installation Configuration Rules page, click Next.
21. On the Ready to Install page, click Install.
22. When setup completes, verify that each feature installed successfully and then click
Close.
23. Close the SQL Server Installation Center page.
Note: Restart your computer if prompted to do so.
Open Firewall Port for Connectivity to SQL Server Relational Engine
You need to open the firewall to enable you to connect to the SQL Server relational engine
using SQL Server Management Studio on the Windows 7 client computer. For more information
about setting up client tools, see Scenario 5.
Using scripts
•
At an administrative command prompt, execute the following command.
netsh advfirewall firewall add rule name="SQL-1433" dir=in action=allow
protocol=TCP localport=1433
Using the user interface
1. In the Administrative Tools group, click Windows Firewall with Advanced Security.
2. In the navigation pane on the left, click Inbound Rules.
3. In the Actions pane on the right, click New Rule.
4. On the Rule Type page, click Port and click Next.
5. On the Protocols and Ports page, type 1433 in the text box for Specific local ports,
and then click Next.
6. On the Action page, verify that Allow the connection is selected, and then click Next.
7. On the Profile page, verify that all checkboxes are selected and then click Next.
8. On the Name page, type SQL-1433 in the Name box and then click Finish.
17
9. Close the Windows Firewall with Advanced Security dialog box.
Open Firewall Port for Connectivity to SQL Server Analysis Services
You need to open the firewall to enable you to connect to the Analysis Services tabular models
either by using SQL Server Management Studio or SQL Server Data Tools on the Windows 7
client computer. For more information about setting up client tools, see Scenario 5.
Using scripts
•
At an administrative command prompt, execute the following command.
netsh advfirewall firewall add rule name="SQL-2383" dir=in action=allow
protocol=TCP localport=2383
Using the user interface
1. In the Administrative Tools group, click Windows Firewall with Advanced Security.
2. In the navigation pane on the left, click Inbound Rules.
3. In the Actions pane on the right, click New Rule.
4. On the Rule Type page, click Port and click Next.
5. On the Protocols and Ports page, type 2383 in the text box for Specific local ports,
and then click Next.
6. On the Action page, verify that Allow the connection is selected, and then click Next.
7. On the Profile page, verify that all checkboxes are selected and then click Next.
8. On the Name page, type SQL-2383 in the Name box and then click Finish.
9. Close the Windows Firewall with Advanced Security dialog box.
Install SharePoint 2010
This section describes how to install SharePoint 2010. You can install either the Enterprise or
Evaluation Edition.
If needed, extract the binaries from the SharePointServer.exe (or OfficeServer.exe) file by
executing the following command from a command prompt:
SharePointServer.exe /extract:c:\SharePoint2010
Be sure to change the destination folder as appropriate for your environment.
Using scripts
1. At the administrative command prompt, change to the folder containing your SharePoint
2010 binaries and execute the following command.
PrerequisiteInstaller.exe /unattended
Important: When the prerequisites have been installed, run this command a second
time. When installing the prerequisite files using the unattended switch, often you might
need to run this script twice to completely install all of the prerequisite files. There is no
harm in running it twice.
18
2. Copy the config.xml file from the .\Files\SetupFarmSilent folder within the SharePoint
2010 binaries to a folder called InstallScripts.
3. Modify the xml file by adding your PID where indicated in the file or use the config.xml in
the InstallScripts folder.
Tip: The PID for the Enterprise Edition trial is VK7BD-VBKWR-6FHD9-Q3HM9-6PKMX
4. At the administrative command prompt, change to the folder containing your SharePoint
2010 binaries and execute the following command:
cmd /c setup.exe /config c:\installscripts\config.xml
Note: If PrerequisiteInstaller.exe did not install all prerequisites on the first pass, the
unattended execution of setup will simply fail. Rerun PrerequisiteInstaller.exe if this
occurs.
Using the user interface
1. To install the SharePoint prerequisites, double-click SharePointServer.exe (or
OfficeServer.exe) and then click Install software prerequisites in the Microsoft
SharePoint Server 2010 wizard after extraction completes. For extracted binaries,
double-click PrerequisiteInstaller.exe in the SharePoint binary files, and click Yes.
2. On the Welcome to the Microsoft SharePoint 2010 Products Preparation Tool page,
click Next.
3. On the License Terms for Software Products page, select the checkbox, I accept the
terms of License Agreement(s), and then click Next.
4. On the Installation Complete page, click Finish when the installation of the
prerequisites is complete.
5. Click Install SharePoint Server in the Microsoft SharePoint Server 2010 wizard. If you
are using extracted binaries, double-click Setup.exe in the SharePoint binary files, and
click Yes.
Note: Occasionally, you will have to run the PrerequisiteInstaller.exe a second time, if
not all prerequisites are installed on the first pass.
6. On the Enter your Product Key page, enter your product key and click Continue.
7. On the Read the Microsoft Software License Terms page, select the checkbox, I
accept the terms of this agreement, and then click Continue.
8. On the Choose the installation you want page, click Server Farm.
9. On the Server Type page, verify that the installation type is Complete is selected and
then click Install Now.
10. After the binaries are installed (10-15 minutes), the Run Configuration Wizard page
appears.
11. Clear the Run the SharePoint Products Configuration Wizard now checkbox and
click Close.
Note: For this installation, we are going to let Power Pivot configure SharePoint.
Install SharePoint 2010 Service Pack 1 and cumulative updates
SharePoint Service Pack 1 is required for PowerPivot and Power View because it enables
SharePoint to create a database in a SQL Server 2012 instance without using the system stored
19
procedure, sp_dboption. This functionality was discontinued in SQL Server 2012 – for more
information, see http://msdn.microsoft.com/en-us/library/ms144262.aspx.
After you install Service Pack1, we recommend that you install the most recent cumulative
update (CU). CU releases include fixes and optimizations to late-breaking problems. After
installing any CU, it might be necessary to re-run the Power Pivot configuration tool, to ensure
that no service names or settings have been changed. For more information, see
http://technet.microsoft.com/en-US/office/ee748587.aspx.
This section provides an installation script, as well as instructions for installing the service pack
using the installer.
Using scripts
1. Open an administrative command prompt, and change to the folder containing the
SharePoint 2010 Service Pack 1 files.
2. Execute the following command (the name of your file for SharePoint 2010 SP1 may
vary).
cmd /c officeserver2010sp1-kb2460045-x64-fullfile-en-us.exe /quiet
Using the user interface
1. Double-click the compressed SharePoint 2010 Service Pack 1 installation file to install
Service Pack 1.
2. Click Yes when prompted.
3. Select the Click here to accept the Microsoft Software License Terms checkbox and
then click Continue.
4. When complete, click OK.
Note: Restart your computer if prompted to do so.
Install SQL Server 2012 PowerPivot for SharePoint
In this section, you will install PowerPivot into the SharePoint server that you just created, but
not configure it. You can use either the script that is provided, or the user interface in the SQL
Server installer.
Using scripts
1. Open an administrative command prompt, and change to the folder containing the SQL
Server 2012 binaries.
2. Execute the following command, replacing the arguments in boldface with the
appropriate values for your environment:
SETUP.EXE /Q /IACCEPTSQLSERVERLICENSETERMS /ACTION=install
/ROLE=SPI_AS_ExistingFarm /INSTANCENAME=POWERPIVOT
/ASSVCACCOUNT="BI\BISERVICE" /ASSVCPASSWORD="pass@word1"
/ASSYSADMINACCOUNTS="BI\BIAdmin" /PID xxx-xxxx-xxxx
Note: The parameter /PID is not required if you are installing the evaluation edition. Also,
it will not be required if it is contained in the DefaultSetup.ini file in the x86 or x64 folder.
20
Otherwise, replace the x's with your license key. Also, note that the value for
INSTANCENAME, POWERPIVOT, is hard-coded and should not be changed.
Using the user interface
1. Start the installation of SQL Server 2012 from your installation media.
2. On the SQL Server Installation Center page, click Installation in the navigation pane
on the left and then click New SQL Server stand-alone installation or add features to
an existing installation.
3. On the Setup Support Rules page, click OK.
4. On the Product Updates page, install any updates found online, and then click Next.
5. On the Install Setup Files page, the setup files are installed and the Setup Support
Rules page opens.
6. On the Setup Support Rules page, review the output after the setup rules have run,
and then click Next.
7. On the Installation Type page, verify that Perform a new installation of SQL Server
2012 is selected, and then click Next.
8. On the Product Key page, specify Evaluation edition or enter the product key for the
appropriate edition, and then click Next.
9. On the License Terms page, select the checkbox, I accept the license terms, and
then click Next.
10. On the Setup Role page, select SQL Server PowerPivot for SharePoint.
11. On the Setup Role page, clear the Add SQL Server Database Relational Engine
Services to this installation checkbox and then click Next.
12. On the Feature Selection page, click Next.
13. On the Installation Rules page, click Next.
14. On the Instance Configuration page, click Next.
15. On the Disk Requirements page, click Next.
16. On the Server Configuration page, for SQL Server Analysis Services service, enter
the account, BI\BIService, and type the appropriate password, and then click Next.
17. On the Analysis Services Configuration page, click Add Current User to specify the
current user as an Analysis Services administrator, and then click Next.
18. On the Error Reporting page, click Next.
19. On the Installation Configuration Rules page, click Next.
20. On the Ready to Install page, click Install.
21. When setup completes, verify that each feature installed successfully and then click
Close.
22. Close the SQL Server Installation Center page.
Configure SharePoint and PowerPivot
This section describes how to configure the SharePoint server and the PowerPivot services that
you just installed.
21
Using scripts
1. Open a PowerShell administrative command prompt.
2. Execute the following command to create the SharePoint farm. Note that the block of
code represents a single command.
Note: Be sure to replace the parameters in bold with values that are appropriate for
your environment.
& "C:\Program Files\Common Files\Microsoft Shared\Web Server
Extensions\14\BIN\psconfig.exe" -cmd configdb -create -server 'SP1' -database
'SharePoint_Config_DB' -user 'BI\BIService' -password 'pass@word1' -passphrase
'pass@word1' -admincontentdatabase 'SharePoint_Admin_DB' -cmd helpcollections
-installall -cmd secureresources -cmd services -install -cmd installfeatures cmd adminvs -provision -port 11111 -windowsauthprovider onlyusentlm -cmd
applicationcontent -install -cmd quiet
3. Open a new SharePoint 2010 Management Shell administrative command prompt.
Tip: Doing so forces PowerShell to query the state of the farm, detecting the changes
you just made.)
4. Execute the following commands, in order, to add PowerPivot solution packages to
SharePoint, import the PowerPivot for SharePoint cmdlets, and then deploy the
PowerPivot solution to the SharePoint farm for PowerPivot. Be sure to replace the
arguments in bold with values appropriate for your environment.
Import-Module 'C:\Program Files\Microsoft SQL
Server\110\Tools\PowerPivotTools\ConfigurationTool\Resources\ConfigurePowerPiv
ot.ps1'
Add-SPSolution -LiteralPath 'C:\Program Files\Microsoft SQL
Server\110\Tools\PowerPivotTools\ConfigurationTool\Resources\PowerPivotFarm.ws
p'
Add-SPSolution -LiteralPath 'C:\Program Files\Microsoft SQL
Server\110\Tools\PowerPivotTools\ConfigurationTool\Resources\PowerPivotWebApp.
wsp'
DeployFarmSolution
DeployWebAppSolutionToCentralAdmin
Install-SPFeature -path PowerPivot
Install-SPFeature -path PowerPivotAdmin
22
Install-SPFeature -path PowerPivotSite
5. Open a new SharePoint 2010 Management Shell administrative command prompt, to
register the newly installed components.
6. Execute the following commands (in order) to import the PowerPivot for SharePoint
cmdlets and configure the PowerPivot solution in the SharePoint farm. Be sure to
change the arguments in bold as needed for your environment.
Import-Module 'C:\Program Files\Microsoft SQL
Server\110\Tools\PowerPivotTools\ConfigurationTool\Resources\ConfigurePowerPiv
ot.ps1'
$password = convertto-securestring "pass@word1" -asplaintext -force
SetEngineServiceCredentials 'BI\BIService' $password; NewPowerPivotEngineServiceInstance -Provision:$true
New-PowerPivotSystemServiceInstance -Provision:$true
New-PowerPivotServiceApplication -ServiceApplicationName 'Default PowerPivot
Service Application' -DatabaseServerName 'SP1' -DatabaseName
'DefaultPowerPivotServiceApplicationDB' -AddToDefaultProxyGroup:$true;SetPowerPivotSystemService -WorkbookUpgradeOnDataRefresh:$True -Confirm:$false
CreateWebApplication 'SharePoint - 80' 'http://SP1' 'Default Application Pool'
'BI\BIService' $password 'SP1' 'DefaultWebApplicationDB'
DeployWebAppSolution 'http://SP1' 2047
New-SPSite -Url 'http://SP1' -OwnerEmail 'biadmin@yourdomain.com' -OwnerAlias
'BI\BIService' -SecondaryOwnerAlias 'BI\BIAdmin' -Template 'PowerPivot#0' Name 'PowerPivot Site'
23
EnableSiteFeatures 'http://SP1' $true
StartService
"Microsoft.SharePoint.Administration.Claims.SPWindowsTokenServiceInstance"
StartSecureStoreService
CreateSecureStoreApplicationService 'SP1' 'Secure Store Service'
CreateSecureStoreApplicationServiceProxy 'Secure Store Service' 'Secure Store
Proxy'
UpdateSecureStoreMasterKey 'Secure Store Proxy' 'pass@word1'
CreateUnattendedAccountForDataRefresh 'http://SP1'
'PowerPivotUnattendedAccount' 'PowerPivot Unattended Account for Data Refresh'
'BI\PwrPvtUnattend' $password
StartService
"Microsoft.Office.Excel.Server.MossHost.ExcelServerWebServiceInstance"
New-SPExcelServiceApplication -name 'Excel Services Application' -Default ApplicationPool 'SharePoint Web Services System' | GetSPExcelServiceApplication | Set-SPExcelServiceApplication | iisreset
Set-SPExcelFileLocation -ExternalDataAllowed 2 -WorkbookSizeMax 200 WarnOnDataRefresh:$false -ExcelServiceApplication 'Excel Services Application'
-identity 'http://'
AddMSOLAP5AsECSTrustedProvider 'Excel Services Application'
Note: These steps are the same as those run by the configuration utility; however, if you
save those steps to a script using the Script option, you will find that the saved script omits
24
the saving of the password to a variable (even though the script uses the variable) which
must be strongly typed. Moreover, a line return is omitted that is needed. In this script we
have added that line return.
Using the user interface
1. Click Start and then launch the PowerPivot Configuration Tool from the Microsoft
SQL Server 2012, Configuration Tool group.
2. Click Yes when prompted.
3. In the PowerPivot Configuration Tool, click OK to configure or repair PowerPivot for
SharePoint.
4. The PowerPivot for SharePoint Configuration Tool queries the state of your SharePoint
environment.
5. Review the steps identified by the configuration tool to configure or repair PowerPivot for
SharePoint.
6. Enter the following information on the default Parameters tab, if necessary replacing the
arguments with values appropriate to your environment:
Default Account Username: BI\BIService
Default Account Password: pass@word1
Database Server: SP1 (or other SharePoint server name).
Passphrase: pass@word1
Confirm Passphrase: pass@word1
SharePoint Central Administration Port: 11111
7. Click Create PowerPivot Service Application and on the Parameters tab, select the
checkbox, Upgrade workbooks to enable data refresh.
8. Click Create Unattended Account for Data Refresh and on the Parameters tab, enter
the following information:
Unattended Account User Name: BI\PwrPvtUnattend
Unattended Account Password: pass@word1
9. Click Validate and then verify that all of the hazard icons disappear and are replaced by
information icons. Review each of the tasks with an information icon, but do not make
any changes.
10. After validation succeeds, click OK.
11. Click Run and then click Yes to continue.
12. When the PowerPivot Configuration Tool completes, verify its success, and then click
OK.
13. Click Exit to close the PowerPivot for Configuration Tool.
Note: If you get an error complaining about the lack of Select permissions, you might need
to expressly give the account BIService (the account for the PowerPivot service) read
permissions on the tables in the PowerPivot content database. The account needs these
25
permissions in order for the PowerPivot Management Dashboard to process data into its
tabular model.
Register and Configure Reporting Services
This section describes how to configure the Reporting Services service that you installed
previously, using either PowerShell scripts or the user interface in SharePoint.
Note: In SQL Server 2012, Reporting Services in SharePoint is no longer a Windows Service,
but rather is a SharePoint shared service.
Using scripts
1. Open a new SharePoint 2010 Management Shell administrative command prompt, to
ensure that the components you just installed are registered.
2. Execute the following commands, in order, to register into SharePoint the Reporting
Services files that were installed as part of the SQL Server installation. Be sure to
replace the arguments in bold as needed with values appropriate to your environment.
Install-SPRSService
Install-SPRSServiceProxy
$appPoolName = "SharePoint Web Services System"
$serviceAppName = "Reporting Web Service"
$serviceAppProxyName = $serviceAppName + " Proxy"
$appPool = get-spserviceapplicationpool $appPoolName
$serviceApp = New-SPRSServiceApplication $serviceAppName -applicationpool
$appPool
$serviceAppProxy = New-SPRSServiceApplicationProxy -name $serviceAppProxyName
-serviceapplication $serviceApp
26
get-spserviceapplicationproxygroup -default | AddSPServiceApplicationProxyGroupMember -Member $serviceAppProxy
$serviceApp.ServiceInstances | Start-SPServiceInstance
Using the user interface
1. Click Start, point to All Programs, expand SharePoint 2010 Products, and then open
the SharePoint 2010 Management Shell as Administrator.
2. At the command prompt, type the following command and press Enter to start Reporting
Services:
get-spserviceinstance -all |where {$_.TypeName -like "SQL Server Reporting*"}
| Start-SPServiceInstance
3. Click Start, point to All Programs, expand Microsoft SharePoint 2010 Products, and
then click SharePoint 2010 Central Administration.
4. Click Yes when prompted.
5. Click Application Management and then click Manage Service Applications.
6. In the SharePoint ribbon, click the New button.
7. In the New menu, click SQL Server Reporting Services Service Application, and then
enter the following information. Be sure to replace the highlighted text with the
appropriate values for your environment.
Name: Reporting Services Application 1
Application pool name: SharePoint Web Services System
Database server : SP2
Database name: Reporting Service DB
Note: Using descriptive names for service application databases can help you simplify
management as SharePoint sites increase in size. Adding a descriptive name is also
useful because in SQL Server 2012 you can now have multiple Reporting Services
service applications and content databases.
8. In the Web Application Association text box, select the checkbox, SharePoint - 80
(http://sp1), to associate the default SharePoint web application with the SQL Server
Reporting Services service application you are about to create.
9. Click OK.
10. After the SQL Server Reporting Services service application has been created, click OK
to close the page, Create SQL Server Reporting Services Service Application.
(Optional) Configure Alternative Address Mapping
Although this step is optional, if you intend to connect to the SharePoint site using fully qualified
names, you will find it more convenient to configure alternate address mapping. For an
explanation of alternate address mapping, see http://msdn.microsoft.com/enus/library/ms771995.aspx.
27
1. In SharePoint Central Administration, under System Settings, click Configure alternate
access mappings.
2. On the Alternate Access Mappings page, click the link Edit Public URLs.
3. Review the Edit Public Zone URLs page. Notice that no Alternate Access Mapping
Collections have been selected.
4. In the Alternate Access Mapping Collection section, click the drop-down option to
change from No Selection to Change Alternate Access Mapping Collection.
5. On the Select an Alternate Access Mapping Collection page, select the Central
Administration link.
6. In the Public URLs section, enter the appropriate information for your environment for
the Intranet URL (for example, http://sp1.bi.thebiguru.com:11111) and then click Save.
7. In the Alternate Access Mapping Collection section, click the drop-down option to
change from Central Administrator to Change Alternate Access Mapping
Collection.
8. On the Select an Alternate Access Mapping Collection page, select the link
SharePoint - 80.
9. On the Alternate Access Mappings page, click the link Edit Public URLs.
10. In the Public URLs section, enter the appropriate information for your environment for
the Intranet URL (for example, http://sp1.bi.thebiguru.com) and then click Save.
28
Scenario 2: Add the Power View and PowerPivot Infrastructure to the
SharePoint 2010 Farm
The instructions for this scenario walk you through joining a new Windows Server 2008 R2
computer to an existing SharePoint 2010 Farm that does not have either SQL Server 2008 R2
Reporting Services or SQL Server 2008 R2 PowerPivot for SharePoint installed. You then add
SQL Server 2012 PowerPivot for SharePoint and SQL Server 2012 Reporting Services on this
new SharePoint application server, using either the user interface or a combination of
unattended setup scripts and PowerShell configuration cmdlets.
Environment, Hardware, and Software Requirements
This scenario uses the following computers and user or service accounts. The names shown in
bold italic are used throughout the scripts and examples in these instructions. If you use
different domain names, computer names or account names, be sure to edit the scripts that are
provided.
Existing Environment
DC: An existing Domain Controller running Windows Server 2008 R2, with the following service
and user accounts.
BI\BIService - Use this domain account for all SQL Server services and all
SharePoint services.
Note: You need to expressly give the account BIService (the account for the
PowerPivot service) read permissions on the tables in the PowerPivot content
database in order for the PowerPivot Management Dashboard to process data into
its tabular model – otherwise, you will get an error complaining about the lack of
SELECT permissions.
BI\BIAdmin - Use this account to manage the SharePoint farm and the SQL Server
databases. Add this account to the local administrators group on SP1.
BI\PwrPvtUnattend – Use this account for refreshing PowerPivot data from data
sources.
Note: Although this account is not used specifically in these scenarios, it is part of
the PowerPivot configuration process, and so you should have the account created
and ready to use during setup.
In general, we recommend that you use this limited number of accounts to perform the initial
setup. After you have verified that all services work, you can modify your environment with
additional identities for various services, as desired. However, using multiple service accounts
for various services and using a different service account for SharePoint 2010 services and for
SQL Server services substantially complicates your environment – you will need to ensure each
new identity has sufficient rights and permissions to accomplish its tasks. Documenting the
required steps for multiple service accounts is beyond the scope of this document.
29
SP2: An existing server, already joined to the domain, that is running Windows Server 2008 R2,
Enterprise Edition. Service Pack 1 and all applicable updates for Windows and other products
from Microsoft Update must have already been installed. This computer will host the SharePoint
farm and requires the following hardware, at minimum:
64-bit operating system
4 core processor
4 GB memory
100 GB storage
PWRTPVT2: An existing server, already joined to the domain, that is running Windows Server
2008 R2, Enterprise Edition. Service Pack 1 and all applicable updates for Windows and other
products from Microsoft Update must have already been installed. The server must meet the
following minimum hardware specifications.
64-bit operating system
4 core processor
4 GB memory
100 GB storage
Required Server Software
SQL Server:
SQL Server 2012—Enterprise Edition, Developer Edition, Standard Edition, or
Evaluation Edition
Reporting Services Add-in For Microsoft SharePoint Technologies 2010
SharePoint:
SharePoint 2010—Enterprise Edition or Evaluation Edition
SharePoint 2010 Service Pack 1
Optional Server Software
SQL Server Software
SQL Server 2012 Cumulative Update 2 (or more recent)
Important: After applying a SQL Server 2012 cumulative update to the Microsoft
SharePoint 2010 SQL Server 2012 business intelligence infrastructure containing
PowerPivot for SharePoint, you must rerun the PowerPivot Configuration Tool
SharePoint Software
30
SharePoint 2010 Cumulative Update 1 (or more recent)
Scenario 2 Detailed Steps
The diagram provides an overview of the steps, which are described in detail in the following
procedures.
This scenario assumes that you will use the data in an Analysis Services tabular instance, which
can be either on SP1 or in the standalone instance that you install as part of Scenario 3. Both
servers will have SharePoint Service Pack 1 installed. Excel Services will be installed with
SharePoint by default on both computers, but it is run from SP1.
Log in to SP2
Log in to the SharePoint server (for this scenario, SP2) using the account BIAdmin.
Enable Execution of PowerShell Unsigned cmdlets
1. Open a PowerShell command prompt as Administrator.
2. At the command prompt, type the following command and press Enter.
Set-ExecutionPolicy Unrestricted
3. Press Enter to accept the default of Yes.
4. Leave open this PowerShell command prompt.
31
Enable the .NET 3.5 SP1 Framework
The .NET Framework 3.5 is required for the SharePoint server to act as an application server.
You can install this version of the framework by using the standalone installer, or you can use
Server Manager to add the Application Server role.
Using scripts
1. Open a PowerShell command prompt as administrator.
2. Execute the following cmdlet.
Import-Module Servermanager
Add-WindowsFeature Application-Server -restart
Using the user interface
1. In Windows Server 2008 R2, click Start, point to Administrative Tools, and then click
Server Manager.
2. Right-click Roles and then click Add Roles.
3. Click Next, and then click Application Server.
4. Click Add Required Features, click Next, click Next again, click Next again, and then
click Install.
5. When complete, click Close and then close Server Manager.
Install SQL Server 2012
In this section, you will install SQL Server 20120, using either a script, or the installer tool. You
can install any of the following editions: Enterprise, Business Intelligence, Developer or
Evaluation Edition.
For this scenario, you will install the SQL Server database engine locally, for convenience and
simplicity. However, you can also install the SQL Server database engine on another server and
use that instance to host the SharePoint databases. If you do so, when you run the SharePoint
Products Configuration Wizard, specify the remote server as the location for the database
engine. You also need to open the appropriate port on the firewall on the remote server for the
database engine (port 1433 for the default instance) and ensure that the setup user has at least
dbcreator or securityadmin permissions in the SQL Server database engine instance. For more
information, see Plan administrative tasks in a least-privilege environment (SharePoint Server
2010): http://technet.microsoft.com/en-us/library/hh377944.
Using scripts
1. At the administrative command prompt, change to the folder containing your SQL Server
2012 binaries.
2. Execute the following command, replacing the text in bold with the appropriate values for
your environment.
SETUP.EXE /Q /IACCEPTSQLSERVERLICENSETERMS /ACTION=install /Features=SQL
/INSTANCENAME=MSSQLSERVER /AGTSVCACCOUNT="BI\BISERVICE"
32
/SQLSVCACCOUNT="BI\BISERVICE" /AGTSVCPASSWORD="pass@word1"
/SQLSVCPASSWORD="pass@word1" /SQLSYSADMINACCOUNTS="BI\BIAdmin" /PID xxx-xxxxxxxx
Note: The PID parameter is not required if you are installing the evaluation edition. Also,
it will not be required if it is contained in the DefaultSetup.ini file in the x86 or x64 folder.
Otherwise, replace the x's with your license key.
Using the user interface
1. Start the installation of SQL Server 2012 from your installation media.
2. On the SQL Server Installation Center page, click Installation in the navigation pane
and then click New SQL Server stand-alone installation or add features to an
existing installation.
3. On the Setup Support Rules page, click Show Details (optional step), and then click
OK.
4. On the Product Key page, specify Evaluation edition or enter the product key for
appropriate edition and then click Next.
5. On the License Terms page, select the checkbox, I accept the license terms, and
then click Next.
6. On the Install Setup Files page, the setup files are installed and the Setup Support
Rules page opens.
7. On the Setup Support Rules page, review the output after the setup rules have run,
and then click Next.
Note: You will see a firewall warning bit ignore it for now; we will address it later in this
scenario. The default firewall settings will prevent connectivity between the SharePoint
computer and the location for its databases as well as to the Analysis Services tabular
model.
8. On the Setup Role page, verify that SQL Server Feature Installation is selected and
then click Next.
9. On the Feature Selection page, select Database Engine Services and then click Next.
10. On the Installation Rules page, click Next.
11. On the Instance Configuration page, verify that Default instance is selected and then
click Next.
12. On the Disk Space Requirements page, click Next.
13. On the Server Configuration page, change the account used for the following services:
SQL Server Agent: BI\BIService
SQL Server Database Engine BI\BIService
14. Enter the appropriate password for each account (in this scenario, p@ssword1), and
then click Next.
15. On the Database Engine Configuration page, click Add Current User to specify the
current user as a SQL Server administrator.
16. On the Error Reporting page, click Next.
33
17. On the Installation Configuration Rules page, click Next.
18. On the Ready to Install page, click Install.
19. When setup completes, verify that each feature installed successfully, and then click
Close.
20. Close the SQL Server Installation Center page.
Note: If you are prompted to restart your computer, do so.
Install SharePoint 2010
In this section, you will install either the Enterprise or Evaluation Edition of SharePoint, using
either the script provided, or the user interface for installation.
If needed, you can extract the binaries from the SharePointServer.exe (or OfficeServer.exe) file
by opening a command prompt, and executing the following command:
SharePointServer.exe /extract:c:\SharePoint2010
Be sure to change the destination location as appropriate for your environment.
Using scripts
1. At an administrative command prompt, change to the folder containing your SharePoint
2010 binaries.
2. Execute the following command.
PrerequisiteInstaller.exe /unattended
Important: When the prerequisites have been installed, run this command a second
time. When installing the prerequisite files using the unattended switch, many times you
will need to run this script twice to completely install all of the prerequisite files. Running
the script twice does no harm, so you can run it twice just to be sure all components are
installed.
3. Copy the config.xml file from the .\Files\SetupFarmSilent folder within the SharePoint
2010 binaries to a folder called InstallScripts.
4. Modify the xml file by adding your PID where indicated in the file, or use the config.xml in
the InstallScripts folder.
Tip: The PID for the Enterprise Edition trial is VK7BD-VBKWR-6FHD9-Q3HM9-6PKMX
5. In the administrative command prompt, change to the folder containing your SharePoint
2010 binaries and execute the following command.
cmd /c setup.exe /config c:\installscripts\config.xml
Note: If the PrerequisiteInstaller.exe did not install all prerequisites on the first pass, the
unattended execution of setup will fail. If this occurs, rerun PrerequisiteInstaller.exe.
Using the user interface
1. To install the SharePoint prerequisites, double-click SharePointServer.exe (or
OfficeServer.exe) and then click Install software prerequisites in the Microsoft
SharePoint Server 2010 wizard after extraction completes or for extracted binaries,
double-click PrerequisiteInstaller.exe in the SharePoint binary files, and click Yes.
34
2. On the Welcome to the Microsoft SharePoint 2010 Products Preparation Tool page,
click Next.
3. On the License Terms for Software Products page, select the I accept the terms of
License Agreement(s) checkbox, and then click Next.
4. On the Installation Complete page, click Finish when the installation of the
prerequisites is complete.
5. Click Install SharePoint Server in the Microsoft SharePoint Server 2010 wizard or for
extracted binaries, double-click Setup.exe in the SharePoint binary files, and click Yes.
Note: Occasionally, you will have to run the PrerequisiteInstaller.exe a second time as
not all prerequisites are installed on the first pass.
6. On the Enter your Product Key page, enter your product key and click Continue.
7. On the Read the Microsoft Software License Terms page, select the checkbox, I
accept the terms of this agreement, and then click Continue.
8. On the Choose the installation you want page, click Server Farm.
9. On the Server Type page, verify that Complete is selected and then click Install Now.
10. After the binaries are installed (10-15 minutes), the Run Configuration Wizard page
appears.
11. Clear the Run the SharePoint Products Configuration Wizard now checkbox and
click Close.
Note: For this installation, we are going to let Power Pivot configure SharePoint.
Open Firewall Port for Connectivity to SQL Server Database Engine
You need to open the firewall to enable you to connect to the SQL Server relational engine
using SQL Server Management Studio on the Windows 7 client computer. For more information
about setting up client tools, see Scenario 5.
You can use either the script that is provided or the administration tool for Windows Firewall.
Using scripts
At an administrative command prompt, execute the following command.
netsh advfirewall firewall add rule name="SQL-1433" dir=in action=allow
protocol=TCP localport=1433
Using the user interface
1. In the Administrative Tools Group, click Windows Firewall with Advanced Security.
2. In the navigation pane on the left, click Inbound Rules.
3. In the Actions pane on the right, click New Rule.
4. On the Rule Type page, click Port and click Next.
5. On the Protocols and Ports page, type 1433 in the text box for Specific local ports, and
then click Next.
6. On the Action page, verify that Allow the connection is selected, and then click Next.
35
7. On the Profile page, verify that all checkboxes are selected and then click Next.
8. On the Name page, type SQL-1433 in the Name box and then click Finish.
9. Close the Windows Firewall with Advanced Security dialog box.
Install SharePoint 2010 Service Pack 1
SharePoint Service Pack 1 is required for PowerPivot and Power View because it enables
SharePoint to create a database in a SQL Server 2012 instance without using the system stored
procedure, sp_dboption. This functionality was discontinued in SQL Server 2012 – for more
information, see http://msdn.microsoft.com/en-us/library/ms144262.aspx. This section provides
an installation script, as well as instructions for installing the service pack using the installer.
Using scripts
1. Open an administrative command prompt, and change to the folder containing the
SharePoint 2010 Service Pack 1 files.
2. Execute the following command, changing the name of the file for SharePoint 2010 SP1
as required for your environment.
cmd /c officeserver2010sp1-kb2460045-x64-fullfile-en-us.exe /quiet
Using the user interface
1. Double-click the compressed SharePoint 2010 Service Pack 1 installation file to install
Service Pack 1.
2. Click Yes when prompted.
3. Select the checkbox, Click here to accept the Microsoft Software License Terms,
and then click Continue.
4. When complete, click OK.
Note: If prompted to restart your computer, do so.
Configure SharePoint using SharePoint Products Configuration Wizard
1. Click Start, and then in the Microsoft SharePoint 2010 Products group, click SharePoint
2010 Products Configuration Wizard.
2. Click Yes when prompted.
3. On the Welcome to SharePoint Products page, click Next.
4. Click Yes when notified that certain services may have to be restarted.
5. On the Connect to a server farm page, click Create a new server farm and then click
Next.
6. On the Specify Configuration Database Settings page, enter the following information (or
replace with other values, as appropriate for your environment) and then click Next:
Database server: SP2
Database name: Accept the default value
Username: BI\BIService
Password: pass@word1
7. On the Specify Farm Security Settings page, enter a passphrase and click Next.
36
Important: You will need this passphrase to add the PWRPVT2 server to this farm.
8. On the Configure SharePoint Central Administration Web Application page, accept the
dynamic port or specify a specific port number.
Tip: Specifying a port number that you can easily remember is useful for remembering
the URL to connect to Central Administration, because the default URL is http://
<servername>:port number.
9. On the Configure SharePoint Central Administration Web Application page, choose the
authentication protocol. For this scenario, accept the default of NTLM, and then click Next.
Important: If you select Negotiate (Kerberos), you must configure Kerberos. If you choose
NTLM, you can change it later and you can use Kerberos for connections from SharePoint
to your backend database sources without changing your choice here.
10. On the Completing the SharePoint Products Configuration Wizard page, click Next.
11. On the Configuration Successful page, after SharePoint is configured (10-15 minutes),
click Finish.
Configure the SharePoint Site using the Wizard
1. On the Help Make SharePoint Better page, make a selection and then click OK.
2. On the page, How do you want to configure your SharePoint farm?, click Start the
Wizard.
3. On the Configure your SharePoint Farm page, enter the following information and then
click Next:
Service Account: Use Existing account and select BI\BIService.
Services: Accept the default selections.
4. •
On the Use this page to create a new top-level Web site page, enter the following
information and then click OK:
Title: Scenario 2 (or another title of your choice)
URL : Accept the default setting.
Template Selection: Team Site
5. •
On the page, This completes the Farm Configuration Wizard, click Finish.
Generate the Secure Store Master Key
1. In SharePoint 2010 Central Administration, click Application Management and then click
Manage Service Applications.
2. Click Secure Store Service and then click Generate New Key.
3. When prompted, enter the value of “pass@word1” as the pass phrase for the secure store
service and then click OK.
Update the Reporting Services Add-in For Microsoft SharePoint Technologies 2010
In this section, you install the Reporting Services components for SharePoint.
37
Using scripts
1. At the administrative command prompt, change to the folder containing the
rsSharePoint.msi file that you downloaded.
2. Execute the following command.
cmd /c rsSharePoint.msi /q
Using the user interface
1. Execute the rsSharePoint.msi file that you downloaded.
2. Click Run when prompted.
3. Click Yes to upgrade.
4. On the page, Welcome to the Installation Wizard for SQL Server 2012 RS Add-in for
SharePoint, click Next.
5. On the License Agreement page, select I accept the terms in the license agreement,
and click Next.
6. On the Ready to Install the Program page, click Install.
7. When prompted to install software on the computer, click Yes.
8. When the User Account Control dialog box appears, click Yes.
9. On the page, Completing the SQL Server 2012 RS Add-in for SharePoint
Installation, click Finish.
(Optional) Configure Alternative Address Mapping
1. In SharePoint Central Administration, click Configure alternate access mappings
under System Settings.
2. On the Alternate Access Mappings page, click on the Edit Public URLs link.
3. Review the Edit Public Zone URLs page. Notice that no Alternate Access Mapping
Collections have been selected.
4. In the Alternate Access Mapping Collection section, click the drop-down option to
change from No Selection to Change Alternate Access Mapping Collection.
5. On the page, Select an Alternate Access Mapping Collection, select the Central
Administration link.
6. In the Public URLs section, enter the appropriate information for your environment for
the Intranet URL (http://sp2.bi.thebiguru.com:11111) and then click Save.
7. In the Alternate Access Mapping Collection section, click the drop-down option to
change from Central Administrator to Change Alternate Access Mapping
Collection.
8. On the page, Select an Alternate Access Mapping Collection, select the SharePoint
- 80 link.
9. On the Alternate Access Mappings page, click on the Edit Public URLs link.
38
10. In the Public URLs section, enter the appropriate information for your environment for
the Intranet URL (http://sp2.bi.thebiguru.com) and then click Save.
Log in to PWRPVT2
Log in to PWRPVT2 using the account BI\BIAdmin.
Install SharePoint 2010
In this section, you will install SharePoint 2010 Enterprise or Evaluation Edition.
If needed, extract the binaries from the SharePointServer.exe (or OfficeServer.exe) file by
executing the following command from a command prompt. Be sure to change the destination
location as appropriate for your environment.
SharePointServer.exe /extract:c:\SharePoint2010
Using scripts
1. Open an administrative command prompt, and change to the folder containing your
SharePoint 2010 binaries.
2. Execute the following command.
PrerequisiteInstaller.exe /unattended
Important: When the prerequisites have been installed, run this command a second
time. When installing the prerequisite files using the unattended switch, many times you
will need to run this script twice to completely install all of the prerequisite files. Because
running the command twice does no harm, you can run it twice just to be sure all
components have been installed.
3. Copy the config.xml file from the .\Files\SetupFarmSilent folder within the SharePoint
2010 binaries to a folder called InstallScripts.
4. Modify the xml file by adding your PID where indicated in the file, and make sure you
uncomment the PIDKEY Value xml tag before saving the file.
Tip: The PID for the Enterprise Edition trial is VK7BD-VBKWR-6FHD9-Q3HM9-6PKMX
5. Open the administrative command prompt, change to the folder containing your
SharePoint 2010 binaries and execute the following command.
cmd /c setup.exe /config c:\installscripts\config.xml
Note: If the PrerequisiteInstaller.exe did not install all prerequisites are installed on the
first pass, the unattended execution of setup will simply fail. Rerun
PrerequisiteInstaller.exe if this occurs.
Using the user interface
To install the SharePoint prerequisites, double-click SharePointServer.exe (or OfficeServer.exe)
and then click Install software prerequisites in the Microsoft SharePoint Server 2010 wizard after
extraction completes or for extracted binaries, double-click PrerequisiteInstaller.exe in the
SharePoint binary files, and click Yes.
1. On the page, Welcome to the Microsoft SharePoint 2010 Products Preparation
Tool, click Next.
2. On the page, License Terms for Software Products, select the checkbox, I accept the
terms of License Agreement(s), and then click Next.
39
3. On the Installation Complete page, click Finish when the installation of the
prerequisites is complete.
4. Click Install SharePoint Server in the Microsoft SharePoint Server 2010 wizard. Or,
for extracted binaries, double-click Setup.exe in the SharePoint binary files, and click
Yes.
Note: Occasionally, you will have to run the PrerequisiteInstaller.exe a second time if not
all prerequisites are installed on the first pass.
5. On the Enter your Product Key page, enter your product key and click Continue.
6. On the Read the Microsoft Software License Terms page, select the checkbox, I accept
the terms of this agreement, and then click Continue.
7. On the page, Choose the installation you want, click Server Farm.
8. On the Server Type page, verify that Complete is selected, and then click Install Now.
9. After the binaries are installed (10-15 minutes), the Run Configuration Wizard page
appears.
10. Clear the checkbox for Run the SharePoint Products Configuration Wizard now and
click Close. For this installation, we are going to let Power Pivot configure SharePoint.
Install SharePoint 2010 Service Pack 1
SharePoint Service Pack 1 is required for PowerPivot and Power View because it enables
SharePoint to create a database in a SQL Server 2012 instance without using the system stored
procedure, sp_dboption. This functionality was discontinued in SQL Server 2012 – for more
information, see http://msdn.microsoft.com/en-us/library/ms144262.aspx . This section provides
an installation script, as well as instructions for installing the service pack using the installer.
Using scripts
1. At the administrative command prompt, change to the folder containing the SharePoint
2010 Service Pack 1 files,
2. Execute the following command (the name of your file for SharePoint 2010 SP1 may
vary).
cmd /c officeserver2010sp1-kb2460045-x64-fullfile-en-us.exe /quiet
Using the user interface
1. Double-click the compressed SharePoint 2010 Service Pack 1 installation file to install
Service Pack 1.
2. Click Yes when prompted.
3. Select the checkbox, Click here to accept the Microsoft Software License Terms,
and then click Continue.
4. When complete, click OK.
Note: If prompted to restart your computer, do so.
Install SQL Server 2012 PowerPivot for SharePoint
In this section, you will install (but not configure) the PowerPivot components required for
SharePoint. You can install these either by using a script, or by using the SQL Server installer.
40
Using scripts
1. At the administrative command prompt, change to the folder containing your SQL Server
2012 binaries
2. Execute the following command (replacing the arguments in bold with the appropriate
values for your environment:
SETUP.EXE /Q /IACCEPTSQLSERVERLICENSETERMS /ACTION=install
/ROLE=SPI_AS_ExistingFarm /INSTANCENAME=POWERPIVOT
/ASSVCACCOUNT="BI\BISERVICE" /ASSVCPASSWORD="pass@word1"
/ASSYSADMINACCOUNTS="BI\BIAdmin" /PID xxx-xxxx-xxxx
Note: The PID parameter is not required if you are installing the evaluation edition. Also,
it will not be required if it is contained in the DefaultSetup.ini file in the x86 or x64 folder.
Otherwise, replace the x's with your license key.
Using the user interface
1. Start the installation of SQL Server 2012 from your installation media.
2. On the SQL Server Installation Center page, click Installation in the navigation pane
and then click New SQL Server stand-alone installation or add features to an
existing installation.
3. On the Setup Support Rules page, click Show Details (optional step), and then click
OK.
4. On the Product Key page, specify Evaluation edition or enter the product key for
appropriate edition and then click Next.
5. On the License Terms page, select the checkbox, I accept the license terms
checkbox, and then click Next.
6. On the Install Setup Files page, the setup files are installed and the Setup Support
Rules page opens.
7. On the Setup Support Rules page, review the output after the setup rules have run,
and then click Next.
Note: Note the firewall warning, which we will address later in this scenario. The default
firewall settings will prevent connectivity between the SharePoint computer and the
location for its databases.
8. On the Installation Type page, verify that Perform a new installation of SQL Server
2012 is selected, and then click Next.
9. On the Setup Role page, select SQL Server PowerPivot for SharePoint.
10. On the Setup Role page, clear the checkbox, Add SQL Server Database Relational
Engine Services to this installation and then click Next.
11. On the Feature Selection page, click Next. Analysis Services is selected by default.
12. On the Installation Rules page, click Next.
13. On the Instance Configuration page, click Next.
14. On the Disk Space Requirements page, click Next.
41
15. On the Server Configuration page, enter the account, BIService, and type the
appropriate password for SQL Server Analysis Services service, and then click Next.
16. On the Analysis Services Configuration page, select Tabular Mode.
17. On the Analysis Services Configuration page, click Add Current User to specify the
current user as an Analysis Services administrator, and then click Next.
18. On the Error Reporting page, click Next.
19. On the Installation Configuration Rules page, click Next.
20. On the Ready to Install page, click Install.
21. When setup completes, verify that each feature installed successfully and then click
Close.
22. Close the SQL Server Installation Center.
Note: If you are prompted to restart your computer, do so.
Add PWRPVT2 to the SharePoint Farm
In this section, you will use either scripts or the management interface of SharePojnt to add the
server PWRPVT2 to the SharePoint farm as a new application server.
Using scripts
1. Open an administrative SharePoint 2010 Management Shell PowerShell command
prompt.
2. Execute the following commands in order, changing the arguments in bold as
appropriate for your environment:
Connect-SPConfigurationDatabase -DatabaseServer "SP2" -DatabaseName
"SharePoint_Config" -Passphrase (ConvertTo-SecureString "pass@word1" AsPlainText -Force)
Install-SPHelpCollection -All
Initialize-SPResourceSecurity
Install-SPService
Install-SPFeature -AllExistingFeatures
Install-SPApplicationContent
42
Get-SPFarm | select Servers
3. Close and reopen the SharePoint 2010 Management Shell PowerShell command
prompt to verify that you can now connect to the SharePoint farm.
Using the user interface
1. Click Start and then, from the Microsoft SharePoint 2010 Products group, click
SharePoint 2010 Products Configuration Wizard.
2. On the Welcome the SharePoint Products page, click Next.
3. Click Yes when notified that certain services may have to be restarted.
4. On the Connect to a server farm page, verify that Connect to an existing server farm
is selected and then click Next.
5. On the Specify Configuration Database Settings page, enter the Database server
name (in this scenario, it would be SP2) in the Database server text box and click
Retrieve Database Names.
6. After the Database name for the SharePoint_config database is retrieved successfully,
click Next.
7. On the Specify Farm Security Settings page, enter the passphrase for the SharePoint
farm in the passphrase text box, and then click Next.
8. On the Completing the SharePoint Products Configuration Wizard page, review the
configuration settings and then click Advanced Settings.
9. On the Advanced Settings page, verify that this new SharePoint farm application server
will not host the web site and then click OK.
10. On the Completing the SharePoint Products Configuration Wizard page, click Next.
11. On the Configuration Successful page, after the SharePoint products are configured,
click Finish.
12. On the page, How do you want to configure this SharePoint server?, click Cancel.
We will use the PowerPivot Configuration Tool to configure this application server.
Configure SharePoint and PowerPivot
In this section, you will use scripts or the SharePoint management interface to add PowerPivot
solution packages to SharePoint, import the PowerPivot for SharePoint cmdlets and then deploy
the PowerPivot solution to the SharePoint farm for PowerPivot.
Using scripts
1. Open a SharePoint 2010 Management Shell administrative command prompt.
2. Execute the following commands, in order, replacing the arguments in bold with values
appropriate to your environment:
Net Start SPTimerV4
43
Add-SPSolution -LiteralPath 'C:\Program Files\Microsoft SQL
Server\110\Tools\PowerPivotTools\ConfigurationTool\Resources\PowerPivotFarm.ws
p'
Add-SPSolution -LiteralPath 'C:\Program Files\Microsoft SQL
Server\110\Tools\PowerPivotTools\ConfigurationTool\Resources\PowerPivotWebApp.
wsp'
Import-Module 'C:\Program Files\Microsoft SQL
Server\110\Tools\PowerPivotTools\ConfigurationTool\Resources\ConfigurePowerPiv
ot.ps1'
DeployFarmSolution
DeployWebAppSolutionToCentralAdmin
Install-SPFeature -path PowerPivot
Install-SPFeature -path PowerPivotAdmin
Install-SPFeature -path PowerPivotSite
3. Open a new SharePoint 2010 Management Shell administrative command prompt, to
ensure that the components you installed are registered.
4. Execute the following commands, in order, replacing the argument sin bold with values
appropriate for your environment:
Import-Module 'C:\Program Files\Microsoft SQL
Server\110\Tools\PowerPivotTools\ConfigurationTool\Resources\ConfigurePowerPiv
ot.ps1'
$password = convertto-securestring "pass@word1" -asplaintext -force
44
SetEngineServiceCredentials 'BI\BIService' $password; NewPowerPivotEngineServiceInstance -Provision:$true
New-PowerPivotSystemServiceInstance -Provision:$true
New-PowerPivotServiceApplication -ServiceApplicationName 'Default PowerPivot
Service Application' -DatabaseServerName 'SP2' -DatabaseName
'DefaultPowerPivotServiceApplicationDB' -AddToDefaultProxyGroup:$true;SetPowerPivotSystemService -WorkbookUpgradeOnDataRefresh:$True -Confirm:$false
DeployWebAppSolution 'http://SP2' 2047
EnableSiteFeatures 'http://SP2' $true
StartService
"Microsoft.SharePoint.Administration.Claims.SPWindowsTokenServiceInstance"
CreateUnattendedAccountForDataRefresh 'http://SP2'
'PowerPivotUnattendedAccount' 'PowerPivot Unattended Account for Data Refresh'
'BI\PwrPvtUnattend' $password
AddMSOLAP5AsECSTrustedProvider 'Excel Services Application'
Using the user interface
1. Click Start and then launch the PowerPivot Configuration Tool from the Microsoft SQL
Server 2012, Configuration Tool group.
2. Click Yes when prompted.
3. In the PowerPivot Configuration Tool, click OK to configure or repair PowerPivot for
SharePoint.
4. The PowerPivot for SharePoint Configuration Tool queries the state of your SharePoint
environment. It detects the existing farm and determines which of the SharePoint
components required by PowerPivot for SharePoint are already installed.
45
5. Review the steps identified by the configuration tool to configure or repair PowerPivot for
SharePoint.
6. Enter the following information on the default Parameters tab, replacing the arguments
with the appropriate values for your environment:
Default Account Username: BI\BIService
Default Account Password: pass@word1
Database Server: SP2Passphrase: pass@word1
Confirm Passphrase: pass@word1
7. Click Create PowerPivot Service Application and on the Parameters tab, select the
checkbox, Upgrade workbooks to enable data refresh.
8. Click Create Unattended Account for Data Refresh and on the Parameters tab, enter
the following information, replacing the arguments with values appropriate for your
environment:
Unattended Account User Name: BI\PwrPvtUnattend
Unattended Account Password: pass@word1
9. Click Validate and then verify that all of the hazard icons disappear and are replaced by
information icons. Review each of the tasks with an information icon, but do not make
any changes.
10. After validation succeeds, click OK.
11. Click Run and then click Yes to continue.
12. When the PowerPivot Configuration Tool completes, verify its success, and then click
OK.
13. Click Exit to close the PowerPivot Configuration Tool.
Note: The account BIService (the account for the PowerPivot service) requires read
permissions on the tables in the PowerPivot content database in order for the PowerPivot
Management Dashboard to process data into its tabular model. If you get an error
complaining about the lack of SELECT permissions, you need to expressly give these
permissions.
Install SQL Server 2012 Reporting Services
In this section, you will install components of Reporting Services that are needed for
SharePoint.
Technically, all that is required is the Reporting Services Add-In for SharePoint Products on the
server hosted the SharePoint web site. However, the SQL Server 2008 R2 Add-in is installed as
part of the SharePoint 2010 prerequisites, and we recommend that you upgrade this component
as well, in case you choose to use this server as a Web front end server in the future.
46
Using scripts
1. At the administrative command prompt, change to the folder containing the SQL Server
2012 binaries
2. Execute the following command, replacing the arguments in bold with the appropriate
values for your environment:
SETUP.EXE /Q /IACCEPTSQLSERVERLICENSETERMS /ACTION=install /Features=
RS_SHP,RS_SHPWFE /INSTANCENAME=MSSQLSERVER
/RSSHPINSTALLMODE=SharePointFilesOnlyMode /PID xxx-xxxx-xxxx text
Note: The parameter /PID is not required if you are installing the evaluation edition. Also,
it will not be required if it is contained in the DefaultSetup.ini file in the x86 or x64 folder.
Otherwise, replace the x's with your license key.
Using the user interface
1. Start the installation of SQL Server 2012 from your installation media.
2. On the SQL Server Installation Center page, click Installation in the navigation pane
and then click New SQL Server stand-alone installation or add features to an
existing installation.
3. On the Setup Support Rules page, click OK.
4. On the Product Updates page, install any updates found online, and then click Next.
5. On the Install Setup Files page, the setup files are installed and the Setup Support
Rules page opens.
6. On the Setup Support Rules page, review the output after the setup rules have run,
and then click Next.
7. On the Installation Type page, verify that Perform a new installation of SQL Server
2012 is selected, and then click Next.
8. On the Product Key page, specify Evaluation edition or enter the product key for the
appropriate edition and then click Next.
9. On the License Terms page, select the checkbox, I accept the license terms, and
then click Next.
10. On the Setup Role page, verify that SQL Server Feature Installation is selected and
then click Next.
11. On the Feature Selection page, select Reporting Services - SharePoint and
Reporting Services Add-In for SharePoint Products, and then click Next.
12. On the Disk Space Requirements page, click Next.
13. On the Reporting Services Configuration page, notice that Install only is the only
choice, and then click Next.
14. On the Error Reporting page, click Next.
15. On the Installation Configuration Rules page, click Next.
47
16. On the Ready to Install page, click Install.
17. When setup completes, verify that each feature installed successfully and then click
Close.
18. Close the SQL Server Installation Center page.
Note: If you are prompted to restart your computer, do so.
Configure Reporting Services
In this section, you will use either scripts or the SharePoint management interface to register
into SharePoint the Reporting Services files that were installed as part of the SQL Server
installation.
Using scripts
1. Open a new SharePoint 2010 Management Shell administrative command prompt, to
ensure that the components you just installed are registered.
2. Execute the following commands, in order, replacing the arguments in bold with the
appropriate values for your environment.
$appPoolName = "SharePoint Web Services System"
$serviceAppName = "Reporting Web Service"
$serviceAppProxyName = $serviceAppName + " Proxy"
$appPool = get-spserviceapplicationpool $appPoolName
$serviceApp = New-SPRSServiceApplication $serviceAppName -applicationpool
$appPool
$serviceAppProxy = New-SPRSServiceApplicationProxy -name $serviceAppProxyName
-serviceapplication $serviceApp
get-spserviceapplicationproxygroup -default | AddSPServiceApplicationProxyGroupMember -Member $serviceAppProxy
$serviceApp.ServiceInstances | Start-SPServiceInstance
48
Using the user interface
1. Click Start, point to All Programs, expand Microsoft SharePoint 2010 Products, and
then click SharePoint 2010 Central Administration.
2. Click Yes when prompted.
3. Click Application Management and then click Manage Service Applications.
4. In the SharePoint ribbon, click the New button.
5. In the New menu, click SQL Server Reporting Services Service Application and then
enter the following information, replacing the arguments with appropriate values for your
environment:
Name: Reporting Web Service
Application pool name: SharePoint Web Services System
Database server: SP2
Database name: Reporting Service DB
Note: Using descriptive names for service application databases is a good idea because
it simplifies management, as SharePoint sites increase in size. Also, in SharePoint 2010
you can have multiple Reporting Services service applications and content databases.
6. In the Web Application Association text box, select the SharePoint - 80 (http://sp2)
checkbox to associate the default SharePoint web application with the SQL Server
Reporting Services service application that you are about to create.
7. Click OK.
8. After the SQL Server Reporting Services service application is created, click OK to close
the Create SQL Server Reporting Services Service Application page.
49
Scenario 3: Install an Analysis Services Tabular Instance
The instructions for this scenario walk you through installing SQL Server 2012 Analysis Services
(tabular) on a single, domain-joined Windows Server 2008 R2 computer, using either the user
interface or a combination of unattended setup scripts.
This scenario moves you closer towards a real-world solution in which a dedicated server hosts
your analytical models, which users can access by using the Power View reports and data
connections provided in the SharePoint farm.
Scenario 5 provides instructions for how you can verify the Power View and PowerPivot
environment using client tools that connect to this tabular instance.
Environment, Hardware, and Software Requirements
This scenario uses the following computers and user or service accounts. If you use different
computer names or different accounts, be sure to edit the scripts that are provided.
Existing Environment
DC: An existing domain controller running Windows Server 2008 R2 (called DC in this scenario)
with the following service and user accounts (replacing the highlighted text with the appropriate
values for your environment):
BI\BIService - Use this domain account for all SQL Server services and all
SharePoint services.
Note: You need to expressly give the account BIService (the account for the
PowerPivot service) read permissions on the tables in the PowerPivot content
database in order for the PowerPivot Management Dashboard to process data into
its tabular model – otherwise, you will get an error complaining about the lack of
Select permissions.
BI\BIAdmin - Use this account to manage the SharePoint farm and the SQL Server
databases. Add this account to the local administrators group on DS3.
BI\PwrPvtUnattend – Use this account for refreshing PowerPivot data from data
sources.
Note: Although this account is not used specifically in these scenarios, it is part of
the PowerPivot configuration process, and so you should have the account created
and ready to use during setup.
DS3: An existing member server running Windows Server 2008 R2, Enterprise Edition with
Service Pack 1 and all applicable updates for Windows and other products from Microsoft
Update and meeting the following minimum hardware specifications
50
64-bit operating systems
4 core processor
4 GB memory
100 GB storage
Required Server Software
SQL Server Software:
SQL Server 2012—Enterprise Edition, Developer Edition, Standard Edition, or
Evaluation Edition
Reporting Services Add-in For Microsoft SharePoint Technologies 2010
SharePoint Software:
SharePoint 2010—Enterprise Edition or Evaluation Edition
SharePoint 2010 Service Pack 1
Optional Server Software
SQL Server Software
SQL Server 2012 Cumulative Update 2 (or more recent)
Important: After applying a SQL Server 2012 cumulative update to the Microsoft
SharePoint 2010 SQL Server 2012 business intelligence infrastructure containing
PowerPivot for SharePoint, you must rerun the PowerPivot Configuration Tool.
SharePoint Software
SharePoint 2010 Cumulative Update 1 (or more recent)
Note: This scenario does not require updates that are intended to support the Office 2013
release, and you should not install them. For more information about updates specifically for the
next version of office, see http://msdn.microsoft.com/en-us/library/jj219067.aspx.
51
Scenario 3 Detailed Steps
The diagram provides an overview of the steps, which are described in detail in the following
procedures.
Log in to DS3
Log on to DS3 using the account BIAdmin.
Enable Execution of PowerShell Unsigned cmdlets
1. Open a PowerShell command prompt as Administrator.
2. At the command prompt, type the following command and press Enter.
Set-ExecutionPolicy Unrestricted
3. Press Enter to accept the default of Yes.
4. Leave open this PowerShell command prompt.
Enable the .NET 3.5 SP1 Framework
The .NET Framework 3.5 is required for the SharePoint server to act as an application server.
You can install this version of the framework by using the standalone installer, or you can use
Server Manager to add the Application Server role.
Using scripts
At an Administrative PowerShell prompt, execute the following cmdlets.
Import-Module Servermanager
Add-WindowsFeature Application-Server -restart
52
Using the user interface
1. In Windows Server 2008 R2, click Start, point to Administrative Tools, and then click
Server Manager.
2. Right-click Roles and then click Add Roles.
3. Click Next, and then click Application Server.
4. Click Add Required Features, click Next, click Next again, click Next again, and then
click Install.
5. When complete, click Close and then close Server Manager.
Install SQL Server 2012
In this section you will install an instance of Analysis Services in tabular mode, using either
scripts or the SQL Server Installer. You can install any of the following editions: Enterprise,
Business Intelligence, Developer or Evaluation Edition.
Note that you will not install the database engine or any of the client tools; for information on
setting up a client with these tools, see Scenario 5.
Using scripts
1. Open an administrative command prompt, and change to the folder containing your SQL
Server 2012 binaries.
2. Execute the following command, replacing the text in bold with the appropriate values for
your environment.
SETUP.EXE /Q /IACCEPTSQLSERVERLICENSETERMS /ACTION=install /Features=AS
/INSTANCENAME=MSSQLSERVER /ASSVCACCOUNT="BI\BISERVICE"
/ASSVCPASSWORD="pass@word1" /ASSERVERMODE=TABULAR
/ASSYSADMINACCOUNTS="BI\BIAdmin" /PID xxx-xxxx-xxxx
Note: The PID parameter is not required if you are installing the evaluation edition. Also,
it will not be required if it is contained in the DefaultSetup.ini file in the x86 or x64 folder.
Otherwise, replace the x's with your license key.
Using the user interface
1. Start the installation of SQL Server 2012 from your installation media.
2. On the SQL Server Installation Center page, click Installation in the navigation pane
and then click New SQL Server stand-alone installation or add features to an
existing installation.
3. On the Setup Support Rules page, click Show Details (optional step), and then click
OK.
4. On the Product Key page, specify Evaluation edition or enter the product key for
appropriate edition and then click Next.
5. On the License Terms page, select the checkbox, I accept the license terms , and
then click Next.
53
6. On the Install Setup Files page, the setup files are installed and the Setup Support
Rules page opens.
7. On the Setup Support Rules page, review the output after the setup rules have run,
and then click Next.
Note: Note the firewall warning. The default firewall settings will prevent connectivity to
the SharePoint computer, and will also prevent connections to the Analysis Services
tabular model. We will address this warning in this scenario by opening a firewall port.
8. On the Setup Role page, verify that SQL Server Feature Installation is selected and
then click Next.
9. On the Feature Selection page, select Analysis Services and then click Next.
10. On the Installation Rules page, click Next.
11. On the Instance Configuration page, verify that Default instance is selected and then
click Next.
12. On the Disk Space Requirements page, click Next.
13. On the Server Configuration page, change the account name for SQL Server Analysis
Services to BI\BIService, enter the appropriate password, and then click Next.
14. On the Analysis Services Configuration page, select Tabular Mode.
15. On the Analysis Services Configuration page, click Add Current User to specify the
current user as an Analysis Services administrator.
16. On the Error Reporting page, click Next.
17. On the Installation Configuration Rules page, click Next.
18. On the Ready to Install page, click Install.
19. When setup completes, verify that each feature installed successfully and then click
Close.
20. Close the SQL Server Installation Center page.
Note: If you are prompted to restart your computer, do so.
Open Firewall Port for Connectivity to SQL Server Analysis Services
You need to open the firewall to enable you to connect to the Analysis Services tabular models
either by using SQL Server Management Studio or SQL Server Data Tools on the Windows 7
client computer. You also need to open the firewall to enable SQL Server 2012 Reporting
Services for SharePoint (Power View) to connect to this remote tabular instance. For more
information about setting up client tools, see Scenario 5.
Using scripts
At an administrative command prompt, execute the following command.
54
netsh advfirewall firewall add rule name="SQL-2383" dir=in action=allow
protocol=TCP localport=2383
Using the user interface
1. In the Administrative Tools group, click Windows Firewall with Advanced Security.
2. In the navigation pane on the left, click Inbound Rules.
3. In the Actions pane on the right, click New Rule.
4. On the Rule Type page, click Port and click Next.
5. On the Protocols and Ports page, type 2383 in the text box for Specific local ports,
and then click Next.
6. On the Action page, verify that Allow the connection is selected, and then click Next.
7. On the Profile page, verify that all checkboxes are selected and then click Next.
8. On the Name page, type SQL-2383 in the Name box and then click Finish.
9. Close the Windows Firewall with Advanced Security dialog box.
55
Scenario 4: Install the Power View Infrastructure (without PowerPivot)
on a Single Windows Server 2008 R2 Computer that is a Workgroup
Member
The instructions for this scenario provide a high-level checklist for installation of the Power View
infrastructure—SharePoint 2010, SQL Server 2012 Analysis Services (tabular), SQL Server
2010 Reporting Services (with Power View), SQL Server Data Tools, SQL Server Management
Tools, Office 2010, and PowerPivot for Excel—on a single Windows Server 2008 R2 computer
that is a member of a workgroup.
While this is not the typical environment for use of Power View, it is a useful configuration for
demo environments on a standalone computer, or for creating a test and prototyping
environment on a single computer.
Important: PowerPivot for SharePoint is not supported in a non-domain environment. However,
you can use Power View on a non-domain-connected computer, if you use an instance of
Analysis Services as the model data source.
Create accounts in the workgroup
Create the same accounts on the workgroup computer that you did in other scenarios:
BIService
BIAdmin
Install SharePoint 2010
Install SharePoint 2010 prerequisites.
Install SharePoint 2010. Select Standalone rather than Complete Farm to enable you
to use local user accounts rather than domain accounts. When you choose this option,
an instance of SQL Server 2008 Express Edition is automatically installed as well.
Install SharePoint 2010 Service Pack 1.
56
Install SharePoint SP1
Install SharePoint 2010 Service Pack 1. As usual, it is assumed that the workgroup
computer has been fully patched, and Windows Update is turned on.
Install SQL Server 2008 SP2
Install SQL Server 2008, Service Pack 2 (or greater).
Note: This step is necessary because Power View is not supported on Express Edition
and you cannot upgrade from a SQL Server Express Edition to either an Evaluation
Edition or a Developer Edition.
Note: You can also choose to upgrade the SQL Server 2008 R2 Express Edition to SQL
Server 2008 R2 Data Center, Enterprise or Standard Edition.
Upgrade to SQL Server 2012
Upgrade to SQL Server 2012, Enterprise, Standard, or Business Intelligence Edition.
Note: Power View is not supported on Express Edition or an Evaluation Edition;
therefore, you must use one of the listed editions.
Install Analysis Services
Install an instance of SQL Server 2012 Analysis Services in tabular mode. You must use
one of these editions: Enterprise, Standard, or Business Intelligence Edition.
Install Reporting Services
Install SQL Server 2012 Reporting Services using Enterprise, Standard, or Business
Intelligence Edition.
Note: You cannot use an Evaluation Edition for Power View.
Configure Reporting Services
Configure SQL Server 2012 Reporting Services as described previously.
57
Scenario 5: Install Client Tools on a Windows 7 Computer and Verify the
Power View and PowerPivot Installations
This section provides a short set of high-level instructions that walk you through the installation
of Office 2010, PowerPivot for Excel, Report Builder 3.0, SharePoint Designer, SQL Server
Data Tools, and SQL Server Management Tools on a Windows 7 computer.
When installation is complete, you can follow another set of instructions to test the Power View
and PowerPivot Infrastructure using both a local tabular instance as well as a remote tabular
instance, with and without Kerberos.
Environment, Hardware, and Software Requirements
This scenario uses the following computers and user or service accounts. If you use different
computer names or different accounts, be sure to edit the scripts that are provided.
Existing Environment
DC: An existing domain controller running Windows Server 2008 R2 with the following service
and user accounts:
BI\BIService - Use this domain account for all SQL Server services and all
SharePoint services.
Note: You need to expressly give the account BIService (the account for the
PowerPivot service) read permissions on the tables in the PowerPivot content
database in order for the PowerPivot Management Dashboard to process data into
its tabular model – otherwise, you will get an error complaining about the lack of
Select permissions.
BI\BIAdmin - Use this account to manage the SharePoint farm and the SQL Server
databases. Add this account to the local administrators group on DS3.
BI\PwrPvtUnattend – Use this account for refreshing PowerPivot data from data
sources.
Note: Although this account is not used specifically in these scenarios, it is part of
the PowerPivot configuration process, and so you should have the account created
and ready to use during setup.
WIN7CLIENT: An existing computer running Windows 7, already joined to the domain, and with
Service Pack 1 and all applicable updates for Windows and other products from Microsoft
Update installed. The client must meet the following minimum hardware specifications:
32-bit operating system; 64-bit recommended
2 GB memory
50 GB storage
Required Software
SQL Server Software:
58
o
SQL Server 2012—Enterprise Edition, Developer Edition, Standard Edition, or
Evaluation Edition
o SQL Server 2012 PowerPivot for Excel
If you use SQL Server 2012 Cumulative Update 2 or later, use the
Cumulative Update 2 or later version of PowerPivot for Excel
o SQL Server 2012 Report Builder. Note that while Report Builder is not explicitly
used in this scenario, it is a valuable tool for this configuration, and should be
included as part of setup.
Office Software:
o Office 2010—32-bit or 64-bit
o Office 2010 Service Pack 1
Other Software:
o Visual Studio 2010 Tool for Office Runtime
o Microsoft .NET Framework 4 (Standalone Installer)
Samples
o Power View and PowerPivot HelloWorld Picnic Samples for SQL Server 2012
o Image Files for HelloWorldPicnic Sample Model in PowerPivot and Power View
Scenario 5 Detailed Steps
The diagram provides an overview of the steps, which are described in detail in the following
procedures.
Log in to Client Computer
Log in to the computer, WIN7CLIENT, using the account BIAdmin.
Note: You will use this account, rather than a user account with lesser permissions, because
the aim of validation is to make sure that all services are installed correctly and components
have the necessary connectivity with this minimal level of permissions, You can add other
accounts and test more complex security scenarios later.
59
Install Client Tools
Install the following software:
SQL Server 2012 Data Tools and SQL Server Management Tools, Basic and
Complete
Office 2010 (64-bit recommended if you are using the 64-bit edition of Windows
7)
Office 2010 Service Pack 1
Visual Studio 2010 Tool for Office Runtime
Microsoft .NET Framework 4 (Standalone Installer)
SQL Server 2012 PowerPivot for Excel 2010
SQL Server 2012 Report Builder
Validate and Test the Scenarios
In this section, you will use the provided sample models to verify that Power View and
PowerPivot are both working on the SharePoint sites you created.
You will then verify whether the client computer can connect to SharePoint and create Power
View reports, by using the models hosted in PowerPivot.
You will also import these models to the Analysis Services tabular mode instances on SP1 and
DS3 and test whether you can create reports based on the tabular models using either of the
SharePoint servers, SP1 and SP2.
Note: To test the standalone installation created in a workgroup for Scenario 4, you can import
the PowerPivot model into the tabular instance on DS3 and create the Power View report in
SharePoint. In other words, skip the steps for adding the PowerPivot model to SharePoint and
for testing Power View against the PowerPivot model in SharePoint.
Validate and Test Scenario 1 (all services on one host)
Connect to SharePoint Web Site for Scenario 1
Open a browser and type the address of the SharePoint site that you set up in Scenario
1; for example: http://SP1
Add SQL Server 2012 Business Intelligence Content Types to SharePoint Site
1. In the navigation pane, click Shared Documents.
2. On the SharePoint ribbon, click Library and then click Library Settings. (This option
might be found under Settings if your screen is too narrow).
3. Click Advanced Settings.
4. In the Content Types section, click Yes to allow management of content types and then
click OK at the bottom of the page.
5. In the Content Types section in the middle of the page, click Add from existing site
content types.
60
6. Add all of the Business Intelligence and SQL Server Reporting Services Content Types
and then click OK.
These content types will now appear as new document options in Shared Documents.
Grant Users Permissions to Site
1. Click Site Actions and then click Site Permissions.
2. Create desired groups (if they do not already exist).
3. Add users to appropriate groups and click OK.
Note: You can also grant permissions to users directly (which is fine for initial testing), but
we recommend that you use groups instead in a production environment, because
managing individual user accounts becomes very difficult as the number of users increases.
Add PowerPivot Model to PowerPivot Gallery
1. In the navigation pane, click PowerPivot Gallery. If prompted to install a newer version
of Silverlight, do so and then restart your browser to continue.
2. On the SharePoint ribbon, click Documents.
3. On the SharePoint ribbon, click Upload Document.
4. Browse to the location to which you extracted the
PowerViewPowerPivotHelloWorldPicnicSamples folder.
5. In this folder, double-click HelloWorldPicnicPowerViewRTM.Xlsx and click OK to upload
these files into SharePoint.
After a few minutes, the images of the pivot tables and the pivot charts in the deployed
PowerPivot model are generated.
6. Click the Pivot Chart report for the HelloWorldPicnicPowerViewRTM PowerPivot model
to open this chart in Excel Services and validate the installation of Excel Services.
7. Switch to the PivotChart sheet and remove the filter for Color to validate that PowerPivot
is working as expected.
8. Click the Back button in Internet Explorer to return to the Gallery.
Launch Power View Report to Verify that Power View is Working
1. Click Create Power View Report in the upper right hand section of the web page for this
document.
2. If Power View is configured correctly, a blank report opens.
3. Expand Items and select Type.
4. Expand Quantities and select Sum of Quantity Consumed.
5. In the Visualizations toolbar, click Column.
6. Drag Serve from Items into Series.
7. Expand the bar chart.
61
8. Click the Back button in Internet Explorer and then click Leave this Page.
If you want to experiment more with Power View, you can return to the page later and run the
full tutorial.
Add Power View Report to Shared Documents and Update the Data Source Connection
1. In the navigation pane, click Shared Documents.
2. Click Add document.
3. Browse to the location to which you extracted the
PowerViewPowerPivotHelloWorldPicnic samples.
4. Double-click HelloWorldPicnicReport.rdlx and click OK to upload this report into
SharePoint.
5. When prompted, change the report name to HelloWorldPicnicReport-PowerPivot and
then click Save.
6. On the SharePoint ribbon, click Documents, click the drop-down list for New
Document, and then click Report Data Source.
Tip: This step is important because the report that you uploaded must be updated with a
data source configured for your environment before it can work properly.
7. Enter the following information:
Name: HelloWorldPowerPivotDataSource
Data Source Type: Microsoft BI Semantic Model for Power View
Connection String: Data Source =
Http://SP1/PowerPivot%20Gallery/HelloWorldPicnicPowerViewRTM.xlsx
8. Click Test Connection.
9. After the connection tests successfully, click OK.
10. Click the drop-down list for the HelloWorldPicnicReport-PowerPivot report, and then click
Manage Data Sources.
11. Click EntityDataSource.
12. Click the ellipsis to the right of the text box for Data Source Link.
13. Double-click HelloWorldPowerPivotDataSource, click OK, and then click Close.
14. Click HelloWorldPicnicReport-PowerPivot to open the saved Power View report with a
connection to the PowerPivot model.
15. Click the Back button in Internet Explorer.
Now you have verified that the Windows 7 client can connect to the Power View infrastructure
with PowerPivot that you installed in the Scenario 1 environment.
62
Validate and Test Scenario 2 (services on multiple hosts)
In this section, you will verify that the server you added to the SharePoint farm, SP2, can also
be accessed using the PowerPivot and Power View tools on the client, WIN7CLIENT.
We recommend that you use a new tab because you will be returning to the Scenario 1
SharePoint Web site in a few moments.
Connect to SharePoint Web Site for Scenario 2
Open a new browser tab and type the address for the Scenario 2 server: for example
http://SP2
Verify that You Can Use Power View and PowerPivot
Repeat the previous procedures to validate that you can use Power View and PowerPivot from
WIN7CLIENT to connect to the server, SP2, you set up in Scenario 2.
Add BI content types to the site.
Grant users permission to the site.
Add PowerPivot models to the Gallery.
Create a Power View report based on the uploaded model.
Save the Power View report to Shared Documents.
Create Tabular Models on SP1, SP2, and DS3
In this section, you will import models from PowerPivot into Analysis Services tabular instances,
to verify that Power View reports can use these models.
Note: If you used different computer names or different accounts for setup, be sure to edit the
procedures below as required for your environment.
SP1: Import Sample Model to Analysis Services Tabular Instance
1. Copy the HelloWorldPicnicPowerViewRTM.xlsx PowerPivot model to the following
location on SP1:
C:\Program Files\Microsoft SQL Server\MSAS11.MSSQLSERVER\OLAP\Backup
2. Open SQL Server Management Studio and connect to Analysis Services on SP1.
3. In Object Explorer, right-click Databases and click Restore from PowerPivot.
4. In the Restore from PowerPivot dialog box, click Browse to locate the
HelloWorldPicnicPowerViewRTM PowerPivot model.
5. In the Locate Database Files dialog box, expand C:\Program Files\Microsoft SQL
Server\MSAS11.MSSQLSERVER\OLAP\Backup, select
HelloWorldPicnicPowerViewRTM.xlsx, and then click OK.
6. In the Restore database text box, type HelloWorldPicnicPowerViewRTM and then click
OK to import the model to Analysis Services.
63
7. After the restore completes, expand the Databases node to verify that the PowerPivot
model has successfully been imported into Analysis Services.
DS3: Import Sample Model to Dedicated Tabular Instance of Analysis Services
1. Copy the PowerPivot model in HelloWorldPicnicPowerViewRTM.xlsx to the following
location on DS3:
C:\Program Files\Microsoft SQL Server\MSAS11.MSSQLSERVER\OLAP\Backup
2. Open SQL Server Management Studio and connect to Analysis Services on DS3.
3. In Object Explorer, right-click Databases and click Restore from PowerPivot.
4. In the Restore from PowerPivot dialog box, click Browse.
5. In the Locate Database Files dialog box, expand C:\Program Files\Microsoft SQL
Server\MSAS11.MSSQLSERVER\OLAP\Backup, select
HelloWorldPicnicPowerViewRTM.xlsx, and then click OK.
6. In the Restore database text box, type HelloWorldPicnicPowerViewRTM and then click
OK to import the model from PowerPivot to this tabular instance of Analysis Services.
7. After the restore completes, expand the Databases node to verify that the PowerPivot
model has successfully been added to the dedicated tabular instance of Analysis
Services that was set up on DS3.
Validate Same-Box Scenario
In this section, you will use Power View to create reports, using a tabular model that is hosted
on the same server as Power View. You will compare two different connection types: a report
data source (RDS), and a BI Semantic Model (BISM) connection.
SP1-SP1: Use a Report Data Source Connection for the Power View Report on SP1 with the
Analysis Services Tabular Model on SP1
1. Click the tab of your browser that is open to the SharePoint web site for SP1
(http://SP1).
2. Open the Shared Documents library and then click Documents on the SharePoint
ribbon.
3. On the SharePoint ribbon, click the drop-down list for New Document and click
Report Data Source.
4. Enter the following information. Do not change any other settings–we will explore
these settings more fully later.
Name: HelloWorldSSASServerDataSource-SP1
Data Source Type: Microsoft BI Semantic Model for Power View
Connection String: Data Source = SP1; Initial Catalog =
HelloWorldPicnicPowerViewRTM
5. Click Test Connection. After the connection has been established successfully, click
OK.
64
Result: This test connection is expected to succeed because the SharePoint
Reporting Services service application and the Analysis Services data source are on
the same computer; that is, no double-hop is involved. We will explore the doublehop issue using DS3 in a few moments.
6. Click Add Document.
7. Browse to the location to which you extracted the
PowerViewPowerPivotHelloWorldPicnic samples.
8. Double-click HelloWorldPicnicReport.rdlx and click OK to upload these files into
SharePoint.
9. When prompted, change the report name to HelloWorldPicnicReport-SSASServerRSDS-SP1 and then click Save.
10. Click the drop-down list for the HelloWorldPicnicReport-RSDS-SP1, and then click
Manage Data Sources.
11. Click EntityDataSource.
12. Click the ellipsis to the right of the text box for Data Source Link.
13. Select HelloWorldSSASServerDataSource-SP1, click OK, and then click Close.
14. Click HelloWorldPicnicReport-SSASServer-RSDS-SP1 to open the saved Power
View report with a connection to the Analysis Services tabular model on SP1.
Result: This report will fail if the user making the connection does not have
permission to read the data in the Analysis Services tabular instance.
15. Click the Back button in Internet Explorer.
SP1-SP1: Use a BI Semantic Model Connection on SP1 to Connect a Power View Report to
Analysis Services Tabular on SP1
1. On the Scenario 1 SharePoint web site, click Documents on the SharePoint ribbon.
2. Click the drop-down list for New Document and click BI Semantic Model Connection.
3. Enter the following information and click OK:
File Name: HelloWorldSSASServerDataSource-SP1
Workbook URL or Server Name: SP1
Database: HelloWorldPicnicPowerViewRTM
Result: The Reporting Services application in SharePoint automatically tries to connect
to the Analysis Services tabular mode instance when it saves the BI Semantic Model
Connection. If a connection cannot be made, due to permissions or other issues, the
BISM Connection file will not be saved. However, you will be given the option to save the
file anyway or make changes (such as for typos). A valid connection file might fail if the
user creating it did not have sufficient permissions in the tabular instance, in which case,
you would want to save it anyhow.
4. Click the HelloWorldSSASServerDataSource-SP1 connection file.
65
Result: If the connection is successful and the user has permissions to the data, a blank
Power View report appears with an open connection to the Analysis Services tabular
model for the Hello World Picnic database.
5. Click the Back button in Internet Explorer.
Validate Single Sign-On in Double-Hop Scenarios
In this section, you will create two different types of data connections, using scenarios where the
tabular data model is on a different computer than Power View, and compare the results when
using the two connection types.
SP1-DS3: Use a Report Data Source Connection on SP1 to Connect a Power View Report to
Analysis Services Tabular on DS3
1. On the SharePoint ribbon for the SharePoint web site for SP1, click Documents.
2. On the SharePoint ribbon, click the drop-down list for New Document and click Report
Data Source.
3. Enter the following information:
4. Name: HelloWorldSSASServerDataSource-DS3
5. Data Source Type: Microsoft BI Semantic Model for Power View
6. Connection String: Data Source = DS3; Initial Catalog =
HelloWorldPicnicPowerViewRTM
7. Click Test Connection.
Result This connection will fail because the SharePoint Reporting Services service
application and the Analysis Services data source are on different computers; in other
words, a double-hop is involved.
In this scenario, if you turned on SQL Server Profiler and profiled the Analysis Services instance
onDS3, you would discover that the user attempting the connection appears as NT
AUTHORITY\ANONYMOUS LOGON.
To verify this, create a trace on the Analysis Services instance on DS3 and look at the Audit
Login event and the Discover Begin event, and add the Request Properties column.
To resolve the problem, you have several options:
(1) You can embed credentials and have all users connect to the Analysis Services tabular
model with the same credentials.
1. In the dialog box, click Stored Credentials.
2. In the User Name text box, enter BI\BIService.
3. In the Password text box, enter the appropriate password (e.g. pass@word1)
4. Select the Use as Windows credentials checkbox.
5. Click Test Connection.
66
Result: The connection succeeds, and all users that connect using this data source
would connect to the underlying tabular model with these credentials rather than their
own credentials.
(2) You can use the Set Execution Context option.
1. Select the checkbox, Set execution context to this account.
2. Click Test Connection.
Result: The connection succeeds, because the account BI\BIService connects on
behalf of BI\BIAdmin using the EffectiveUserName property. You can verify this by
looking at the Server State Discover Begin event in the PropertyList. The connection is
successful because the account BI\BIService is an administrator in the DS3 Analysis
Services instance.
(3) You can configure Kerberos.
See Appendix A of this document for instructions on how to configure Kerberos for the
environment in this document. If you choose to configure Kerberos, you should test with
Windows authentication again.
Important: After you test without Kerberos, you will need to wait approximately 15
minutes for the Kerberos cache to clear. If you follow the steps in Appendix A to
configure Kerberos, it should take you less than 15 minutes. As a result, if you connect
immediately after completing Kerberos setup, you might experience another connection
failure and see NT AUTHORITY\ANONYMOUS LOGON in your SQL Server Profiler
trace. To avoid this, you can either
(4) Prompt for credentials.
Power View does not support the option to prompt for credentials.
8. After the connection tests successfully, click OK to save a working connection.
9. Click Add Document.
10. Browse to the location to which you extracted the sample files for
PowerViewPowerPivotHelloWorldPicnicSamples.
11. Double-click HelloWorldPicnicReport.rdlx and click OK to upload these files into
SharePoint.
12. When prompted, change the report name to HelloWorldPicnicReport-SSASServerRSDS-DS3 and then click Save.
13. Click the drop-down list for the HelloWorldPicnicReport-RSDS-DS3, and then click
Manage Data Sources.
14. Click EntityDataSource.
15. Click the ellipsis to the right of the text box for Data Source Link.
67
16. Select HelloWorldSSASServerDataSource-DS3, click OK, and then click Close.
17. Click HelloWorldPicnicReport-SSASServer-RSDS-DS3 to open the saved Power View
report with a connection to the Analysis Services tabular model on DS3.
Result: This report will fail if the user making the connection does not have permission
to read the data in the Analysis Services tabular instance.
18. Click the Back button in Internet Explorer.
SP2-DS3: Use a Report Data Source Connection on SP2 to Connect a Power View Report to
Analysis Services Tabular on DS3
Repeat the steps in the previous procedures to validate Scenario 2, this time using the
Power View infrastructure on SP2 to connect to the tabular data model on DS3.
1. Open the SP2 Web site.
2. Add a new report data source.
3. Configure the source to use the AS instance on DS3.
4. Verify connections.
5. Open report and verify that data is accessible.
SP1-DS3: Use a BI Semantic Model Connection on SP1 to Connect a Power View Report to
Analysis Services Tabular on DS3
1. Open the SharePoint web site for SP1 (for example, http://SP1), and click Documents
on the SharePoint ribbon.
2. Click the drop-down list for New Document and click BI Semantic Model Connection.
3. Enter the following information:
File Name: HelloWorldSSASServerDataSource-DS3
Workbook URL or Server Name: DS3
Database: HelloWorldPicnicPowerViewRTM
4. Click OK.
Result: If you have previously configured Kerberos, this connection will succeed with
Reporting Services using Kerberos to impersonate BI\BIAdmin when querying data from
the tabular model in the Analysis Services instance, DS3.
If you have not configured Kerberos, the connect will also succeed – this time because
Reporting Services sets the EffectiveUserName property to a value of BI\BIAdmin when
it connects as BI\BIService, its identity. This tactic is used automatically, without any
configuration, and it succeeds because BI\BIAdmin has permission on the cube.
Moreover, the account BI\BIService is the service account for the tabular instance of
Analysis Services on DS3 and therefore has sufficient permissions to honor the
<EffectiveUserName>. The user making the connection to Analysis Services must be a
member of the Server Administrator role in Analysis Services for the
<EffectiveUserName> connection string property to be used.
68
If the service accounts for the tabular models and Reporting Services did not match, you
would have to add the identity of the Reporting Services service application to the Server
Administrator role in the tabular instance of Analysis Services on DS3.
5.
Click the HelloWorldSSASServerDataSource-DS3 connection file.
Result: A blank Power View report appears with an open connection to the Analysis
Services tabular model for the Hello World Picnic database. The connection is made by
BI\BIService on behalf of the logged in user.
SP2-DS3: Use a BI Semantic Model Connection on SP2 to Connect a Power View Report to
Analysis Services Tabular on DS3
Repeat the steps in the previous procedures to validate Scenario 2, this time using the Power
View infrastructure on SP2 to connect to the tabular data model on DS3.
1.
2.
3.
4.
5.
Open the SP2 Web site.
Add a new BISM connection source.
Configure the BISM connection to use the AS instance on DS3.
Verify connections.
Open report and verify that data is accessible.
Result: A blank Power View report appears with an open connection to the remote
Analysis Services tabular model for the Hello World Picnic database. The connection is
made by BI\BIService on behalf of the logged in user.
Important: Using the <EffectiveUserName> will also work in a multiple domain environment
provided domain trusts are in place. Kerberos with constrained delegation, however, will not
work across domain boundaries – regardless of trusts.
Validation Summary
To recap, this section compares the options you tested in this validation walkthrough.
Single-Hop Scenarios
The following matrix summarizes the results when the Analysis Services instance hosting the
tabular model is on the same computer as the SharePoint document library and Power View.
Client
computer
Tabular data
source
Power View
on SP1
SP1
Power View
on SP1
SP1
69
Data Source
Connection
Type
Report Data
source
BISM (Microsoft
BI Semantic
Model for
Results
Test connection
Works
Report
This report will fail if the user making the
connection does not have permission to read
the data in the Analysis Services database.
Test connection:
RS tries to connect to the AS instance when it
saves the BISM file. If a connection cannot be
Power View)
made, you will have the option to save the file
anyway or make changes.
Report
If the connection is successful and the user
has permissions to the data, a blank Power
View report appears with an open connection
to the Analysis Services model.
In short, when Power View and the Analysis Services model are on the SharePoint server, you
can use either RSDS or BISM connections, but you must make sure that users have
permissions on the tabular instance.
Double-Hop Scenarios
The following matrix summarizes the results in scenarios where the Analysis Services instance
hosting the tabular models is on a different computer than SharePoint and Power View.
Recall that SP1 represents the computer hosting the SharePoint farm, whereas SP2 represents
a computer that has the Power View infrastructure and was joined to an existing SharePoint
farm. The client WIN7CLIENT is used to access Power View, while the data and models used in
the Power View reports reside on an independent Analysis Services server, necessitating a
double-hop between the client computer to the farm and then from the Power View
infrastructure to the external AS server.
Client
computer
Power View
on SP1
Tabular data
source
DS3
Connection
Results
Report Data
source
Power View
on SP2
DS3
Report Data
source
Power View
on SP1
DS3
BISM
Test connection
Fails because a double-hop is involved. Trace
reveals that user attempting the connection
appears as NT AUTHORITY\ANONYMOUS
LOGON. To resolve:
Use stored credentials
Use Set Execution Context option
Configure Kerberos
Report
Fails if user connecting with one of the three
options listed does not have permission to
read the data in the Analysis Services tabular
instance.
Test connection
same as above
Report
same as above
Test connection
If you set up Kerberos, succeeds when RS
impersonates BI\BIAdmin and queries data
from DS3.
If you have not set up Kerberos, succeeds
because RS sets the EffectiveUserName
70
Power View
on SP2
DS3
BISM
property to a value of BI\BIAdmin when it
connects as BI\BIService, its identity.
This tactic succeeds because BI\BIAdmin has
permission on the cube.
Note: To make the <EffectiveUserName>
connection string property work, the user
making the connection to Analysis Services
must be a member of the Server Administrator
role in Analysis Services.
If the service accounts for AS and RS did not
match, you would have to add the identity of
the RS service application to the Server
Administrator role on DS3.
Report
A blank Power View report appears with an
open connection to DS3. The connection is
made by BI\BIService on behalf of the logged
in user.
Test connection
same as above
Report
same as above
In short, if a double-hop is involved, you can use stored credentials or use the
EffectiveUserName property, assuming the accounts on the Reporting Services and Analysis
services are configured as shown in the setup section of the this paper. Otherwise, you can
configure Kerberos as described in the Appendix of this paper.
71
Appendix: Configuring Kerberos
The instructions in this section describe how you can set up Kerberos to support the double-hop
from the SharePoint server that hosts the Power View reports, to the server that hosts the
tabular models.
The diagram shows the overall series of tasks; detailed scripts are provided.
Log in to Domain Controller
Log in to the domain controller (named DC in this paper) as administrator.
Configure Service Principal Names
•
Open an Administrative command prompt, and execute the following commands:
setspn -S http/SP1 bi\biservice
setspn -S http/SP1.bi.contoso.com bi\biservice
setspn -S http/SP2 bi\biservice
setspn -S http/SP2.bi.contoso.com bi\biservice
setspn -S msolapsvc.3/DS3 bi\biservice
setspn -S msolapsvc.3/DS3.bi.contoso.com bi\biservice
Important: These commands assume that no SPNs have previously been configured for
this service account and these services. If you need to verify whether SPNS already
exist for the BI\BIService account, execute the following command to list existing SPNs:
SetSPN -L BI\BIService
Prepare to Configure Constrained Delegation
Open Active Directory Users and Computers.
72
Configure BIService
1. In the Managed Service Accounts node, double-click BIService to open the properties
of this service account.
2. On the Delegation tab, select Trust this user for delegation to specified services
only and then select Use any authentication protocol.
3. Click Add.
4. Click Users or Computers.
5. In the Select Users or Computers dialog box, for the Enter the Object names to
select text box, type BI\BIService, and then click OK.
6. Click Select All to select the http service type for SP1 and SP2 and the msolapsvc.3
service type for DS3 and then click OK.
7. Select Expanded to view the netbios as well as the fully qualified domain name for each
of the service type and computer pairings, and then click OK.
Configure SP1
1. In the Computers node, double-click SP1 to open the properties of this computer. Note
that the computer account is used, because the Claims to Windows Token Service is
running under Local System.
2. On the Delegation tab, select Trust this user for delegation to specified services
only and then select Use any authentication protocol.
3. Click Add.
4. Click Users or Computers.
5. In the Select Users or Computers dialog box, for the Enter the Object names to
select text box, type BI\BIService and then click OK.
6. Click MSOLAPSVC.3 for the DS3 computer and then click OK.
Configure SP2
1. In the Computers node, double-click SP2 to open the properties of this computer.
Again, note that the computer account is used because the Claims to Windows Token
Service is running under Local System.
2. On the Delegation tab, select Trust this user for delegation to specified services
only and then select Use any authentication protocol.
3. Click Add.
4. Click Users or Computers.
5. In the Select Users or Computers dialog box, for the Enter the Object names to
select text box, type BI\BIService and click OK.
6. Click MSOLAPSVC.3 for the DS3 computer and then click OK.
73
Configure PWRPVT2
1. In the Computers node, double-click PWRPVT2 to open the properties of this computer.
The computer account is used because the Claims to Windows Token Service is running
under Local System.
2. On the Delegation tab, select Trust this user for delegation to specified services
only and then select Use any authentication protocol.
3. Click Add.
4. Click Users or Computers.
5. In the Select Users or Computers dialog box, for the Enter the Object names to
select text box, type BI\BIService and click OK.
6. Click MSOLAPSVC.3 for the DS3 computer and then click OK.
Conclusion
Installing the Microsoft SharePoint 2010 SQL Server 2012 business intelligence environment in
a single box or a multiple box environment is simple if you follow the steps above in a controlled
environment. Indeed, even Kerberos is simple, if you get it right the first time – but debugging a
broken environment is truly for experts. Furthermore, as this document shows, connecting to
Analysis Services in multiple machine environments does not require Kerberos.
For more information:
http://www.microsoft.com/sqlserver/: SQL Server Web site
http://technet.microsoft.com/en-us/sqlserver/: SQL Server TechCenter
http://msdn.microsoft.com/en-us/sqlserver/: SQL Server DevCenter
Did this paper help you? Please give us your feedback. Tell us on a scale of 1 (poor) to 5
(excellent), how would you rate this paper and why have you given it this rating? For example:
Are you rating it high due to having good examples, excellent screen shots, clear writing,
or another reason?
Are you rating it low due to poor examples, fuzzy screen shots, or unclear writing?
This feedback will help us improve the quality of white papers we release.
Send feedback.
74