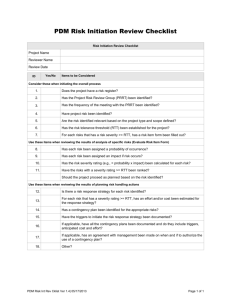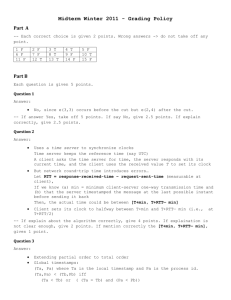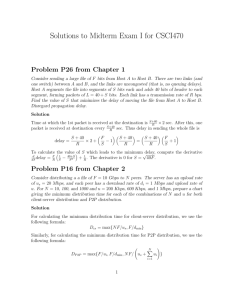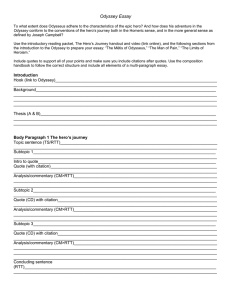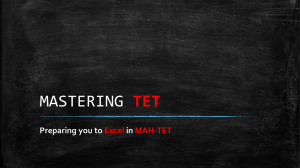Operations Manual - BMC, JSC, development and production of
advertisement

BMC BELARUSIAN INTERUNIVERSITY CENTER Software for Measuring and Computing Complex IST-M16 Operations Manual Minsk 2009 Table of Contents page. Package ................................................................................................................................ 3 Order of Installation ............................................................................................................. 5 Principle of Operation.......................................................................................................... 9 Procedure of Operation with Software .............................................................................. 10 4.1 Principal Form ................................................................................................. 10 4.2 Menu of Software ............................................................................................ 12 4.3 Configuration of the Complex ......................................................................... 12 4.4 Change of Persistence Time of Sensors ......................................................... 18 4.5 Estimation of Settings of Resistive Temperature Transducer (RTT) and Thermal Electric Transducer (TET) through the Menu................................... 20 4.6 Starting ............................................................................................................ 27 4.7 RTT Data Entry ............................................................................................... 29 4.8 TET Data Entry ............................................................................................... 33 4.9 Termination of Hours of Sensor’s Being in a Temperature Spot and its Transportation to the Next One ....................................................................... 37 a. Form of RTT Transportation ............................................. 38 b. Form of TET Transportation ............................................. 40 4.10 Sensor’s Characteristics Curve .................................................................. 43 4.11 Termination of the Sensor’s Verification ................................................... 45 4.12 Use of Pulldown Menu............................................................................... 48 4.13 Choice of Reports from Data Base and Printing ........................................ 49 a. Choice of Sensors from Data Base .................................... 51 b. Reports’ Printing ............................................................... 57 4.14 Selection of RTT Sets ................................................................................ 61 a. Selection of Pairs for One RTT ......................................... 62 b. Selection of Pairs for All RTT........................................... 64 5. Endnote .................................................................................................................................... 67 1. 2. 3. 4. 2 Software for measuring and computing complex IST-M16 allows conduct automated verification/calibration of resistive temperature transducers (RTT) in accordance with GOST 8.461 and STB EN 1434-1 and Thermal Electric Transducers (TET) in accordance with GOST 8.338 as well as calculate parameters of RTT sets according to respective methodology on them. 1. Software Package Full Software Package is shown in Figure 1.1. Fig.1.1. Software Package Software package contains the following files: arm.exe - executable module r_commands.txt - batch files for network operating with IST-М16 r_var.txt (DO NOT MODIFY!) v_commands.txt - batch files for network operating with IST-М16 TET v_var.txt (DO NOT MODIFY!) c_commands.txt - batch files for network operating with cryostat c_var.txt (DO NOT MODIFY!) t_commands.txt - batch files for network operating with thermostat t_var.txt (DO NOT MODIFY!) s_commands.txt - batch files for network operating with temperature measuring instrument reference-class ITE (if it’s used for a complex) s_var.txt (DO NOT MODIFY!) BASE - folder with data base base.mdb - data base in format of Access Microsoft Office (is in BASE folder) 3 arm_low.cfg config.cfg ThermoConfig.txt tester.txt REMINDER.wav - network configuration file (port number, rate of exchange, etc.) - configuration file (sensors’ persistence time, etc.) - complex configuration file (information about devices’ network numbers and ways for determination of temperature spots) - wave file (play after the termination of another temperature spot estimation) *.doc - protocol\certificate\notification files in format of Word Microsoft Office (must be in the same folder as program) IzvMono.doc izveschenie.doc IzvTC.doc - notification about unavailability of RTT - notification about unavailability of RTT set - notification about unavailability of TET svid_gos2mono.doc svid_gos3mono.doc svid_corp2mono.doc svid_corp3mono.doc svid_gos2.doc svid_gos3.doc svid_corp2.doc svid_corp3.doc SvidetGosTC.doc SvidetCorpTC.doc - certificate by Gosstandart of two-point RTT checking (three-point) - corporate certificate of two-point RTT checking (three-point) - certificate by Gosstandart of two-point RTT set checking (three-point) - corporate certificate of two-point RTT set checking (three-point) - certificate by Gosstandart of TET checking - corporate certificate of TET checking MonoF.doc MonoF3.doc TCDirect.doc TCCompare.doc - protocol of two-point RTT checking - protocol of three-point RTT checking - protocol of RTT checking by direct measurements method - protocol of RTT checking by polyelectronic comparison method DoubleF3.doc DoubleFKTPTR.doc - protocol of three-point RTT set checking - protocol of checking of two-point RTT set, type KTPTR (in accordance with TU 4211-070-1711316895) - protocol of checking of two-point RTT sets, types TSP-1096, TSM-1096 (in accordance with MP 296-97) - protocol of checking of two-point RTT set, type KTSPR-001 (for A class in accordance with MI 13550-99, for В class in accordance with MI 13550-93) - protocol of checking of two-point RTT set, type TSM-N (in accordance with INTP.405511.000 TO) - protocol of checking of two-point RTT set, type KTS000 (in accordance with AG2.821.000D) and of RTT sets, types TSP-1098K1, TSP-1098K2, TSM-1098K (in accordance with MP MN 654-99) - protocol of checking of two-point RTT set, type TSP-N (in accordance with INTP.40551.001 TO) DoubleFTSP1096.doc DoubleFKTSPR001.doc DoubleFTSMN.doc DoubleFKTS000.doc DoubleFTSPN.doc All the methodologies could be sent if necessary. 4 2. Order of installation of software For correct operation of the software on the PC the following packages of programs must be installed: 1) The package of Microsoft Office with Word and Access. Word is required to work with protocol\certificates\notification files, Access - to work with data base 2) Borland Delphi 7. Database Engine, which is a part of this package, is required to provide connection of the program with data base Installation of the software should be realized in the following order: 1) Record the entire software package to one folder, for example, C:\Program Files\ARM. 2) Register the database file in the "Data Sources (ODBC)”. For this log in the control panel and enter "Administration". Then enter the "Data Sources (ODBC)” (Fig. 2.1): Fig. 2.1 Press the button “Add” on the bookmark “Custom DNS” (Fig.2.2): 5 In the aroused list of drivers to choose Microsoft Access Driver (*.mdb) and click "Finish" (Fig.2.3): Fig. 2.3 In the aroused panel "Install the ODBC driver for Microsoft Access» type MSACCESS1 for modification of complex IST-M16 or MSACCESSTP for modification of complex IST-M16 TET in the fields of "Data Source Name" and "Description". Then press "Select" (Fig.2.4): 6 Fig.2.4 Select data base in the left window, which must be registered (in this case c:\Program Files\ARM\Base\base.mdb) and click "OK" (Fig.2.5): Fig. 2.5 After that, the name of data base file will appear on the page "Install the ODBC driver for Microsoft Access” (Fig. 2.6): 7 Fig. 2.6 Press the "OK" button. This will bring up the user data source MSACCESS1 or MSACCESSTP. Registration of the data base is completed (Fig.2.7): Fig. 2.7 The software operates with the data base, registered in the ODBC under the nickname MSACCESS1 for modification of the complex IST-M16 or MSACCESSTP for modification of the complex IST-M16 TET. If the software package with the database will be moved to another folder, you must re-register the data base, otherwise the software will continue to work with the base located in the previously registered location if it persists, or an error will occur when you run the program if the data base is absent there. 8 3. Principle of Operation of Software Principle of operation of software is following. All the devices that make up the complex are connected with PC (only devices manufactured by JSC "BMC"). Each of the units must be in the "network" mode and have a unique network identifier ID (methods of transfer of device to the "network" mode and of the installation ID could be found in the "Operations Manual" of the corresponding device). After the initialization of the devices’ survey software begins to send cyclically commands to the connected devices, according to the algorithm of batch files, and obtain their data: from the measuring unit - resistance of connected RTT, EMF of the working end and temperature of the free ends of TET, from thermostats - temperature of the bath, from ITE – variable temperature. Then software processes the data and produces the required actions. This procedure is repeated cyclically till the disconnection of survey. 9 Procedure of Operation with Software 4.1 Principal Form Fig. 4.1 illustrates the main form of software. At the top of the main form menu, quick buttons “Exit”, “Information”, “Schedule’, “Reports” and button of initialization (“Start’) and of termination (“Stop”) of the survey of devices, which makes up the complex. The huge part of the main form is taken by the panel with bookmarks for three complexes “ARM-A”, “ARM-B”, “ARM-С” (software lets operate with three sets simultaneously) each of which is divided into two tabs “RTT” and “TET”, for checking of RTT (Fig. 4.1a) and of TET (Fig. 4.1b) respectively. (a) 10 (b) Fig. 4.1 The main form of software: a) bookmark for verification of RTT b) bookmark for verification of TET. In the upper part of the bookmark for checking RTT (Fig. 4.1a) there is a window of configuration of the complex and three windows of temperature spots. Below there are sixteen windows for verified RTT. The window of a temperature spot contains a mark with the name of this temperature spot and a mark to display the current temperature. If this spot is not implemented, the mark is indicated with a word “Disconnected”. In the RTT window there are a number of the measuring unit channel, to which RTT is connected, windows for RTT serial number and the owner of RTT, three "light bulb" with numbers and three “stripes of persistence time” for each temperature spot and three corresponding windows to display measured electrical resistance of RTT. When you run the software all the RTT windows are in deactivated state. The bookmark for TET checking (Fig. 4.1b) contains only sixteen windows for verifying TETs. On the TET window there are a number of the measuring unit channel, to which TET is connected, windows to indicate the nominal static characteristic (NSC), serial number and TET owner, “light bulb” with the number of the temperature spots, which are checking currently, “stripes of persistence time”, mark of the total number of verifying temperature spots, and two windows to display the measured EMF of the working end and temperature of the TET free ends, tested by the direct measurements method, or EMF of electrodes of relatively the same electrodes of the reference-class TET for TET, tested by the comparison-of-each-electrode method. Also in the bottom of the TET window there is a panel to display information about the reference-class temperature for this TET (reference-class temperature value, speed of change, measurement method). When you run the software all the windows of TET are in deactivated state. 11 4.2 Menu of Software On the Fig. 4.2 the menu of software is shown. The menu contains three items: “File”, “Settings” and “Help”. Item “File” contains only one sub-item "Exit", which performs stop of the software and exit from it. The effect of this item duplicates fast "Exit" button. Item "Help" contains only one item "About the manufacturer..." which displays a form with information about JSC “BMC”. The effect of this sub-item duplicates fast “Information” item. Item “Settings” contains three sub-items: “Calculation of the RTT and TET Parameters”, “Persistence Time”, “Configuration”. With the help of sub-item “Calculation of the RTT and TET Parameters” you can calculate RTT and TET parameters, as well as RTT sets on the base of entered data in accordance with conventional techniques for them. By means of sub-item “Persistence Time” you can view and, if necessary, change the persistence time for RTT and TET in temperature spots. Changing of configuration of each of three complexes, software can function with, could be made by means of sub-item "Configuration". Fig. 4.2. Menu of Software. 4.3 Configuration of the Complex For TET checking beam of verifying TETs should be placed in oven or in thermostat and should be connected to the gage unit of the complex. The temperature in the oven or thermostat is under the control of TET of the reference-class which is also placed in oven or thermostat in one beam with the verifying TETs and connected to the gage unit of the complex. Therefore for TET checking software requires only PC connection to the gage unit with prescribed ID. But for RTT checking in addition it is necessary to know how the value of temperature of environment, in which verifying RTT and TET are situated, will be transmitted to the PC. That is, you should set the current configuration of the complex for the case of RTT verification. Current configuration of each of three complexes can be viewed in the appropriate bookmarks in the window of configurations. In the window of configurations measuring unit ID and the way of realization of temperature spots are specified. There are three methods for realization of a temperature spot, that is, of ways for creation of temperature-controlled environment and for measuring of its temperature. The first (basic) method – is the use of thermostats manufactured by JSC “BMC”, which create temperature-controlled environment and after the request of the software can transfer the 12 current ambient temperature to PC. In this case in the window of configurations thermostat and its ID will be indicated for the appropriate temperature spot. The second method – is the use of thermostats of others manufacturers for creation of temperature-controlled environment and of measuring instrument of the temperature of the reference-class ITE, manufactured by JSC “BMC” for measuring of its temperature and transfer to PC. In this case in the window of configurations ITE with the channel number, which realize temperature measuring, and its own ID will be indicated for the appropriate temperature spot. The third method – is use of thermostats of others manufacturers for creation of temperature-controlled environment and measuring of temperature by unconditioned thermostat. In this case you should type values of the temperature and then the software will read them as fixed values. This will be shown in the window of configurations for appropriate temperature spot by the text “fix.” with the value of the fixed temperature. Changing of the complex configuration is possible via the menu item “Settings” – “Configuration”. In this item you can change ID of the gage unit for the chosen complex – menu item “ID IST-M16”, and set the name - the menu item “Spot Name” and the way of temperature measuring of selected temperature spot: thermostat manufactured by JSC “BMC” - menu item “Thermostat” (at the same time and set the thermostat ID for this temperature spot), the measurement of temperature using one of the channels of ITE - menu item “ITE” and ‘Channel 1” or “Channel 2” (at the same time and set ID ITE), fixed temperature – menu item “Fixed” (at the same time and set the value of the fixed temperature) (Fig.4.2). Changing of the ID of the gage unit, thermostats or ITE is possible only if the survey of instruments is switched off. The same thermostat or ITE channel can be used for realization of several temperature spots at the same time. In this case, when you run the software it will tell you that in configuration use of the same device for the realization of several temperature spots at the same time is switched on, and in the window of configuration for the appropriate temperature spot text “double.” will be shown and it will be indicated what kind of temperature spot this spot duplicates and ID of the device. For example, “double. A_2 ID = 5”- this temperature spot duplicates the temperature spot 2 of the first complex and ID of the device is 5. Changing of the name of the temperature spot and of the value of the fixed temperature is possible even when the survey of instruments is switched on. In Fig. 4.3 form of ID change of gage unit of the complex is shown. On the form specified for which of three complexes the change of ID of gage unit takes (first complex is in Fig. 4.3), shown the current ID and there is a window to enter a new ID of the gage unit. One of numerical characters 1 to 9 (1 … 9), or one of the big English letters (A … Z) could be an ID. On default ID of the gage unit is the same as the complex number (A, B or C). To change the ID you should enter the new value and click “Assign” button. Software will check the configuration to find the presence of other instruments with introduced ID, and, if such ID has already exist in another device, software will display a message of coincidence of ID and cancel the appointment as matching of ID of the measuring unit with other devices is not allowed. If matching was not found, software will save the new ID in the complex configuration and will display it on the main form of the appropriate complex in the window of configurations. 13 Fig. 4.3 Form of Change of the ID of Gage Unit of the Complex. In Fig. 4.4 form of the name of temperature spot changing is shown. The form indicates for which of three complexes change of gage unit ID takes place (the first complex is shown in Fig. 4.4) and for which temperature spot (the first spot is shown in Fig. 4.4), shown the current name of temperature spot (T1 in Fig. 4.4), indicated which device with ID or fixed temperature is used for the realization of this spot (fixed temperature -0.001 in Fig. 4.4) and there is a window to enter a new name for the temperature spot. A word or a few words can form a name of spot. To change the name of the spot you should enter its new value and click “Assign” button. Software will check the configuration to find the presence of other spots with introduced name, and, if such name has already exist, software will display a message of coincidence of names and cancel the appointment as matching of the names of temperature spots is not allowed. If matching was not found, software will save the new name in the complex configuration and will display it on the main form of the appropriate complex in the window of the temperature spot. 14 Fig. 4.4 Form of Change of Temperature Spot Name. In Fig. 4.5 form of change of thermostat ID, which is used to realize the temperature spots, is shown. The form indicates for which of three complexes change of thermostat ID takes place (the first complex in Fig. 4.5), for which temperature spot (the first spot in Fig. 4.5), the name of the temperature spot (T1 in Fig. 4.5), indicated which device with ID or fixed temperature is used to realize a given spot (fixed -0.001 temperature in Fig. 4.5), and there is a window to enter a new thermostat ID. One of numerical characters 1 to 9 (1 … 9), or one of the big English letters (A … Z) could be an ID. To change the ID you should enter the new value and click “Assign” button. Software will check the configuration to find the presence of other instruments with introduced ID, and, if such ID has already exist in another gage unit or ITE, software will display a message of coincidence of ID and will ask the use whether is he agree to use the same thermostat for realization of different temperature spots. In the case of consent and in the absence of matches of ID, software will save the new ID in the configuration of the complex and will display it on the main form of appropriate complex in the window of configurations. 15 Fig. 4.5 Form of Change of the Thermostat ID. In Fig. 4.6 form of change of ITE ID, which is used to realize the temperature spots, is shown. The form indicates for which of three complexes change of ITE ID takes place (the first complex in Fig. 4.6), for which temperature spot (the first spot in Fig. 4.6), the name of the temperature spot (T1 in Fig. 4.6), indicated which device with ID or fixed temperature is used to realize a given spot (fixed -0.001 temperature in Fig. 4.6), and there is a window to enter a new ITE ID. One of numerical characters 1 to 9 (1 … 9), or one of the big English letters (A … Z) could be an ID. To change the ID you should enter the new value and click “Assign” button. Software will check the configuration to find the presence of other instruments with introduced ID, and, if such ID has already exist in another gage unit or thermostat, software will display a message and cancel the appointment as matching of ITE ID with the gage unit or thermostat is not allowed. If the software will find that another ITE with the same ID or number of channel has already exist in configurations, software will display a message of coincidence of ID and channel and will ask the use whether is he agree to use the same channel and of the same ITE for realization of different temperature spots. In the case of consent and in the absence of matches of ID, software will save the new ID in the configuration of the complex and will display it on the main form of appropriate complex in the window of configurations. 16 Fig. 4.6 Form of Change of ITE ID. In Fig. 4.7 form of change of fixed temperature value, which is used for temperature spot, is shown. The form indicates for which of three complexes change of fixed temperature takes place (the first complex in Fig. 4.7), for which temperature spot (the first spot in Fig. 4.7), the name of the temperature spot (T1 in Fig. 4.7), indicated which device with ID or fixed temperature is used to realize a given spot (fixed -0.001 temperature in Fig. 4.7), and there is a window to enter a new temperature spot value. To change the ID you should enter the new value and click “Assign” button. Software will save the new fixed temperature value in the configuration of the complex and will display it on the main form of appropriate complex in the window of configurations. 17 Fig. 4.7 Form of Change of Fixed Temperature Value. After the changes have taken place configurations of complexes are saved in file ThermoConfig.txt and loads from this file each time you run the software. 4.4 Change of Persistence Time of Sensors Using the menu item “Settings” – “Persistence Time” (Fig. 4.2) you can view and change persistence time of sensors in temperature spots (here and after “sensor” refers to RTT and TET). Once you entered to the menu item the form with bookmarks will appear to change the persistence time of RTT (Fig. 4.8a) and TET (Fig. 4.8b). 18 (a) (b) Fig.4.8 Form of Change of Persistence Time of Sensors in Temperature Spots: a) bookmark to change of persistence time of RTT; b) bookmark to change of persistence time of TET. 19 On the bookmark to change the persistence time of RTT (Fig. 4.8a) there are windows for input of persistence time of RTT, in which the currently used persistence time is shown in minutes for RTT with or without protective reinforcement in 2-point and 3-point verifications, as well as for free verification (not implemented in present version of software). Also on the bookmark there is a button “According to ND”, when clicked on it you can type persistence time values to the boxes, which are required for holding RTT in temperature points in accordance with GOST 8.461. To change the persistence time you should type the desired value in minutes to the required box, or press the “According to ND” button and then press “Save”. On the bookmark to change the persistence time of TET (Fig. 4.8b) there is only one window for input of persistence time of TET, in which the currently used persistence time is shown in minutes. To change the persistence time you should type the desired value in minutes and press “Save” button. After the changes have taken place persistence times of sensors are saved in file Config.txt and loads from this file each time you run the software. New values of persistence times will be used only for newly connected and indicated sensors. Those sensors, which have been already connected to the complex and indicated by software, will be in the temperature sports with the previous persistence times until the new persistence times will be typed. 4.5 Estimation of Settings of RTT and TET through the Menu Using the menu item “Settings” – “Estimation of Settings of RTT and TET” (Fig. 4.2) you can estimate settings of RTT, TET and RTT sets on the base of entered data in accordance with appointed methods on them and estimate its quality. Now software allows to estimate settings of RTT after a 2-point or 3-point verification in accordance with GOST 8.461 and STB EN 1434-1 (MP.MN 1317) thereafter, the estimation of TET settings in accordance with GOST 8.338, the , the estimation of RTT sets settings after 3-point verification in accordance with STB EN 1434-1 (MP.MN 1317), as well as estimation of RTT sets settings after 3-point verification in accordance with the procedures for specific type of a set (refer to item 1.1 in the list of protocol files). Bookmarks of the form for estimation of settings of RTT and TET are shown in Fig. 4.9a-j. 20 (a) (b) 21 (c) (d) 22 (e) (f) 23 (g) (h) 24 (i) (j) Fig. 4.9 Form for Estimation of Settings of RTT and TET: a) bookmark for estimation of settings of RTT after 2-point and 3-point verifications; b) bookmark for estimation of settings of TET; c-j) bookmark for estimation of settings of RTT sets after 2-point verification for set types KTC000 (c), TSP(M)-1098 (d), TSP-N (e), TSM-N (f), TSP(M)-1096 (g), KTSPR-001 (h), KTPTR (i); j) bookmark for estimation of settings of RTT sets after 3-point verification. 25 In the left part of the bookmark for the estimation of RTT settings after 2-point and 3point verification there is a panel to enter data required for the estimation (Fig. 4.9a). The estimation results are displayed on the front panel - for 2-point verification, or on the right panel - for 3-point verification. For the estimation you should enter data and press the "Estimate" button. Software will estimate settings, determine RTT compliance with the specified class and display the estimation results based on the corresponding panel. On the bookmark for estimation of TET settings (Fig. 4.9b) there is a window to select NSC, windows for input of EMF and temperature and a button for calculation of the temperature in accordance with the entered data of EMF and a button for calculation of EMF by the entered value of the temperature. For the estimation you should choose NSC, enter data and click “Estimate” button. Software will calculate the temperature/EMF in accordance with the entered value of EMF/temperature according to prescribed NSC and display the results on the corresponding panel. Bookmarks for the estimation of RTT sets settings after the 2-point verification for different types of sets (Fig.4.9c-h) are stateful in the same way. On the left side of each bookmark there is a panel to enter data required for estimation. On the right side of each bookmark there is a panel with the requirements to a set of the particular type by the regulatory guidelines (RG), and name and number of this RG. Below the panel of requirements to a set there is an area to display estimation results. For a set type TSP-N in addition to the requirements imposed by RG, software allows you to make an additional estimation of error of the set for three ranges of temperature differences, which can be activated by the mark “Estimate Error of the Set?”. For the estimation you should enter required data and click “Estimate” button. Software will estimate set settings, determine the corresponding of the set to the NG requirements and display the results of estimation. Bookmarks for the estimation of RTT sets settings after the 2-point verification is shown in Fig.4.9j. On the left side of the bookmark there is a panel to enter data required for estimation. On the right side there is a table to display the results of estimation and a panel of graph to display the results. The estimation of a set is performed within the whole range of temperatures for all possible temperatures of the cold sensor (t2) and cold and hot temperatures difference (Δt) with a step of 0.01°C. The graph display is possible by the user’s desire by the mark “Draw the Graph”. For the estimation you should enter required data and click “Estimate” button. Software will estimate set settings, determine the corresponding of the set to the NG requirements and display the results of estimation in the table and graph. Fig. 4.10 shows an example of estimation of RTT set settings after 3-point verification. The table shows the maximum error of the difference of the temperature measurements of hot and cold RTT for three ranges of temperature differences: from min. difference 10 °C; from 10 °C to 20 °C; from 20 °C to max. difference. The table shows the values of temperature of hot RTT (t1), cold RTT (t2) and temperature difference (t1-t2), for which software revealed the max. error in the relevant range of temperature differences, and it also contains the error (d (tr-tx)) and tolerance. Full results of estimation are presented in the graph in blue for all possible values of cold RTT (t2) and temperature differences with step of 0.01 °C. Also, the green lines on the graph shows the tolerance limits for error of measurement of temperature differences. 26 Fig. 4.10 Example of Estimation of RTT Set Settings after 3-point Verification. Attention! When estimating RTT set settings through the menu after 2-point or 3-point verification software checks the conformity with requirements of RG only for set not estimate and checks each RTT imperfection. Use appropriate bookmarks to check each RTT. Attention! The process of estimation of RTT set settings takes some time and can failure the process of communicating with the devices, so it is recommended to carry out the estimation without communication with devices. 4.6 Starting To begin the survey of devices, which are connected to PC press “START”. Software will search the connected devices. If the software does not detect gage unit connected to PC, it will display a message and stop survey. If the connected devices have been detected, the software will start to display temperature in the boxes of appropriate temperature spots, and when new connected RTT and TET will be found software will display the appropriate form for entry of RTT data (Fig. 4.11) or TET data (Fig. 4.12). You can stop the survey of the connected equipment by pressing of “STOP” button. 27 Fig. 4.11 Form for RTT Data Entry Fig. 4.12 Form for TET Data Entry 28 4.7 RTT Data Entry After the detection of the new RTT software will display form for RTT data entry shown in Fig. 4.11. In the form will be given to which of three complexes detected RTT is connected (ARM-A in Fig. 4.11) and channel number (1 in Fig. 4.11). For a new RTT you should enter or mark in the appropriate boxes the following information about: The name of the company, which possess the RTT – enter the name of the company; The responsible person – entre any necessary information about the responsible person (Name, telephone number, address, etc.), it’s possible to leave this box free; The name of RTT – enter the name of RTT or name of RTT type; The serial number – enter serial number; NSC – mark one of 19 nominal static characteristics of RTT transformation, which are supported by this software; The class of tolerance – mark one of three classes of tolerance of RTT (A, B or C); The presence of protective reinforcement – mark the presence of protective reinforcement on RTT (determine RTT persistence time in the temperature spot); The diapason of the measured temperatures – enter min. and max. temperatures of the diapason of measured temperatures in °C; The resistance of communication lines – enter resistance of RTT connecting wire in Ohm (only for RTT, which are connected by double-hardwiring, and which have connecting wires, for others RTT enter zero in the box) The type of verification – mark the quantity of sport on which the RTT will be checking: 2-point verification, 3-point verification or without specific quantity (free one – is not realized in this version of software) The interverificatory interval – enter interverificatory interval of RTT in months; The model year – enter RTT modal year; The thermostat, in which RTT is situated – mark the temperature spot, in which RTT is situated (during the initialing of survey software will check the activity of devices, connected with each temperature spot, and then will activate only those spots, deices for which are detected, or which are installed as fixed in the configurations of the complex). When entering information to the box of owner's information, of the responsible person, of the name of RTT and RTT number, you can use the arrow symbol on the right side of the window. Clicking on the arrow software will produce selection from the database of the information, which is already available and will give a drop down list of all names of the owners in the database for the RTT owner's box (Fig.4.13), all persons, who are responsible for the box of the responsible person in accordance with the entered RTT owner, all the RTT names for the box of the RTT name in accordance with the entered RTT owner and entered responsible person; all of the RTT serial numbers for the RTT number box in accordance with the entered RTT owner, responsible person and RTT name. 29 Fig. 4.13 Example of Use of the Drop-down List to Enter Name of the RTT Owner. If the software detected connection with RTT, which is in use by the gage unit for measuring of the temperature of TET free ends during their verification, and which does not require verification, you should mark “RTT is in use for calculation of t of free ends of thermocouples” in the form of RTT data entry (Fig. 4.14). In this case, all the other fields are deactivated and data entry is not required. Information about this RTT will not be stored in the database and the software will not verify it more. 30 Fig. 4.14 Example of filling of the data entry form for nonverifying RTT, which is used to measure temperature of free ends of verifying TETs. Fig. 4.15 is an example of form of new RTT data entry. After entering of all the data click "OK". Software will check the correctness of the entered data and in the case of any errors will display the appropriate message. If no errors are found, the software will transfer the new RTT data to database, if they are not in database yet, and then activate the corresponding RTT window on the bookmark of corresponding complex (Fig. 4.16) and will start to use RTT in temperature spot. This procedure is repeated similarly for all newly detected RTT. 31 Fig. 4.15 Example of Filling of the New RTT Data Entry Form. Fig. 4.16 The Main Form of the Software after the Connection of Several RTT. 32 Fig. 4.16 is a main form of the software after the connection of several RTT. After the connection of RTT in its box the channel number, windows of serial number and the owner of the RTT, “light bulb”, “strip of persistence time” and the window of resistance to the temperature spot at which RTT is placed will be activated. Color of the channel number of the verifying RTT is dark green. “Light bulb” and “strip of persistence time” have the same color as the window of temperature spot, which they correspond to. During the process the software will start to fill “strip of persistence time” proportionally and will display the measured value of RTT resistance in the appropriate window. When connecting RTT, which is used to measure the temperature of the free ends of verifying TETs, in its window only channel number, boxes of RTT number and owner are activated. Color of this RTT channel number is yellow. In the box of RTT number text tc.k. will appear, and in the owner’s box the currently measured RTT persistence will be shown. In the example shown in Fig. 4.16, verifying RTT owned by JSC “BMC” with serial numbers #1 and #2 were connected to the channels 1 and 2 respectively. Both of two RTT are situated in the first temperature spot. RTT for measuring of the TET free ends temperature was connected to the channel 3. For the operation of the software it does not matter in which temperature spot connected RTT is verifying at first, but in order to speed up the verification developers recommend during the 2-point verification to put RTT to the spot of lowest temperature (about 0 °C) firstly, as after the verification RTT marginal check will be realized, and in case of detection of imperfections the RTT verification could be stopped. During the 3-point verification the marginal checking shouldn’t be performed, that’s why in this case the order of verification is not significant. 4.8 TET Data Entry After the detection of the new TET software will display form for TET data entry shown in Fig. 4.12. In the form will be given to which of three complexes detected TET is connected (ARM-A in Fig. 4.12) and channel number (1 in Fig. 4.12). For a new TET you should enter or mark in the appropriate boxes the following information about: the name of the company, which possess the TET – enter the name of the company; the responsible person – entre any necessary information about the responsible person (Name, telephone number, address, etc.), it’s possible to leave this box free; the name of TET – enter the name of TET or name of TET type; the serial number – enter serial number; NSC – mark one of 14 nominal static characteristics of TET transformation, which are supported by this software; the diapason of the measured temperatures – enter min. and max. temperatures of the diapason of measured temperatures in °C; the quantity of spots – mark the quantity of sports on which TET will be checked. the channel of reference thermocouple or temperature – mark the way of calculation of reference temperature: reference thermocouple or fixed temperature and mark to which channel this reference thermocouple is connected in the case it’s in use, or enter the fixed reference temperature value (not recommended, as it doesn’t correspond to the norms of GOST 8.338); the class – mark one of four TET classes (1, 2, 3 or without class); the diameter of electrodes – enter the diameter of electrodes of TET in millimeters; the mass – enter TET mass in grams; the interverificatory interval – enter interverificatory interval of TET in months; the model year – enter TET modal year; the sign of electrodes for TET of S or B type – mark the sign of electrode of S or B type TET, which is verifying on this channel by the polyelectrode comparison (this box is activated only if NSC S(TPP 10) or И(TPR) is checked, for others NSC this box is deactivated and shouldn’t be filled). 33 When entering information to the box of owner's information, of the responsible person, of the name of TET and TET number, you can use a drop down list similarly to the new RTT data entry (par.4.7). If the software has detected a connected TET, which is in use by the gage unit as of reference class for other TETs and which doesn’t need to be checked, in the form of TET data entry mark “Reference TET” should be made (Fig.4.17). In this case, all the other boxes except of NSC box are deactivated and data entry is not required. For reference TET is only required to specify NSC, which will be used to calculate the temperature in accordance with the measured EMF of the working end and temperature of free ends of the reference TET. Information about the connected reference TET will not be stored in database and software will not verify it. Fig.4.17 Example of Filling of the Data Entry Form of the Nonverifying TET, which is Used as Reference One for Verification of the Other TETs. Fig. 4.18 shows examples of filling of the new TET form data entry tested by the direct measurements method (Fig.4.18a) and by polyelectrode comparison method (Fig.4.18b). After the entering of all data click "OK". Software will check correctness of the entered data in the case of any errors will display the appropriate message. If errors are not detected, the software will put the information about the new TET to the database if it’s still absent, and then activate the corresponding window of TET on the bookmark of the corresponding complex (Fig.4.19) It should be borne in mind that, unlike for the RTT verification referenced TET is used for TET verification (except the case of use of fixed reference temperature improperly to GOST), measurements of which should be realized at the same time. Therefore the measurement of the connected TET is activated only after the connection of reference TET. In the case of the TET verification by polyelectrode comparison method in addition to connection of the reference TET each electrode of the verifying TET should be connected together with the same named reference 34 TET to the proper channel of the module of the gage unit. That’s why form of the connection of the same TET tested by the polyelectrode comparison method should be filled in twice for two electrodes on two different channels, and measuring of this TET is activated only after the connection of each electrode and reference TET (more information about the ways of connection of TET to the TET module of the gage unit of the complex could be found in “Operations Manual” on the complex). After the activation of the TET measuring the software will start storage of TET in the temperature spot. The procedure of the TET data entry could be repeated analogically for all newly detected TETs. (a) 35 (b) Fig. 4.18 Example of Filling of the New TET Data Entry Form: a) tested by the direct measurements method, b) tested by the polyelectrode comparison method (type S and B). 36 Fig.4.19 Main Form of the Software after the Connection of Several TETs. Fig.4.19 illustrates the main form of the software after the connection of several TETs. After the connection of TET in its channel number and NSC, serial number and the TET owner boxes, “light bulb”, “strip of persistence time” and boxes to display EMF and temperature of the free ends become activated (EMF of electrodes of the relative electrode of the same names of the reference TET for TETs, tested by the polyelectrode comparison method). Mark of the total quantity of verifying temperature spots will display the entered value. On the informative panel of the reference temperature the channel number of the reference TET or fixed temperature value will appear. Color of the channel number of the verifying TET, “light bulbs”, and “strips of persistence time” is olive. During the storage software will start to fill “strip of persistence time” proportionally and display measured EMF values of the working end and temperature of the free ends of TET tested by the direct measurements method in the appropriate boxes. For TETs tested by the polyelectrode comparison method value of the EMF of electrodes of the relatively the same named electrodes of the reference TET will be displayed in the box corresponding to the sign of electrode marked during the process of connection of TET. In the box of the opposite polarity the number of channel to which the second electrode of this TET together with the same named electrode of reference TET is connected. On the informative panel about the reference temperature the temperature measured by the reference TET and speed of change of the temperature or signs “???”, if measurements of the reference temperature are not still activated, will be displayed. When connecting the reference TET the number of channel, NSC and serial number boxes, “light bulbs” and windows of EMF and temperature of the free ends are activated in its window. Mark of the total number of temperature spots will display one. Color of the reference TET channel number is yellow. On the informative panel about the reference temperature and in the box of serial number text “Reference” will appears, and in the windows EMF and temperature of the working end of free ends of TET the current measured value will be displayed. In the example shown in Fig. 4.19 two TETs tested by the direct measurements method, owned by JSC “BMC”, both are with 1 type R and T on the channels 1 and 7 respectively were connected. For TET on the channel 1 reference TET (type S) connected on the channel 2 is used. For TET on the channel 7 reference temperature is a fixed temperature of 300 °C. Both verifying TETs are maintained in the first temperature spot of four. On channels 14 and 15 TET tested by the polyelectrode comparison method, owned by JSC “BMC”, with the serial number 1 and type S is connected. On channel 14 positive electrode of this TET is connected together with the same named electrode of the reference TET, negative electrodes are connected on the channel 15. TET is maintained in the first temperature spot of four. Reference TET for this tested TET is connected on the channel 16 as well. 4.9 Termination of Hours of Sensor’s Being in a Temperature Spot and its Transportation to the Next One When the time of the sensor’s being in the temperature spot is over (if “strip of persistence time” on the form of the sensor is completely filled) software will estimate certain settings for the possibility to end the verification of the sensor in this temperature spot. For example, when testing RTT the compliance of the temperature of the spot and of the RTT resistance drift to the GOST requirements should be verified (in the process of the RTT being in the temperature spot the fact of compliance of the resistance drift with the requirements of GOST is clearly displayed in the RTT window by changing of the color of the entered measured resistance value to green); when testing TET – reference temperature drift, quantity of measurements, etc. For TET tested by the polyelectrode comparison method software also checks the fact of the end of being of these TET electrodes of the opposite polarity connected on 37 the other channel in order to state the end of verification of electrodes of the both polarities of the current temperature spot. If all the required conditions are met, the software will make a final measurement and averaging of the resistance and of the corresponding temperature of spot for RTT, EMF of the working end and of the temperature of the free ends of TET tested by the direct measurements method or EMF of the electrodes of the relatively the same named electrodes of the reference TET for both electrodes of TET tested by the polyelectrode comparison method as well as of the reference temperature. The measured values, as well as some others settings for TET calculated on their basis will be saved in database. In the window of sensor “light bulb” will change the color to dark green, which means the end of the sensor verification in the present temperature spot. In the case of the 2-point RTT verification, if the temperature of the current temperature spot is close to 0 °C, the software will check RTT for imperfections in accordance with GOST 8.461. For other temperature points, as well as for RTT 3-point verification such checking after the termination of each temperature spot shouldn’t be performed. During the verification TET marginal check should be realized at the end of each temperature spot in accordance with GOST 8.338. If the sensor imperfection is defected in software will give appropriate message and will ask the user about the necessity to verify this sensor in the sequel. If so, and if there is no imperfection of the sensor software will state the end of the verification of the sensor in the current temperature spot, will display the form for transportation of the sensor to the other temperature spot and will play a sound to attract attention of the operator. Procedure of the termination of the sensor verification in the temperature spot is repeated for each spot except the last one. a) Form of RTT Transportation On the form of RTT transportation to the next temperature spot (Fig. 4.20) software will indicate on what particular complex (ARM-A in Fig. 4.20) and on what particular channel (2 in Fig. 4.20) RTT, which terminated verification in the temperature spot, is situated and there will be also displayed name of this point (T1 in Fig. 4.20). In the bottom of the form there is a panel on which you must specify the next temperature spot to which RTT will be transferred, and those temperature spots, which are not activated at the moment, and those, in which RTT has been verified yet, will be deactivated. To transfer RTT to the next temperature spot you should mark this spot and click “OK” button. After that software will activate “light bulb”, “strip of persistence time” and box for output of resistance corresponding to the specified temperature spot (Fig.4.21), and will start the procedure of RTT storage in it, although in reality RTT may still not be transferred to another thermostat. So instead of the immediate transfer of RTT to the next temperature spot it is recommended to transfer it to the standby mode by the click of the “Wait” button. In this mode the software will not carry out RTT storage in temperature spot and will expect the end of standby mode and transportation of RTT. This mode allows operator to lead operations, which are necessary for RTT transposition from one thermostat to another. For example, to clean up RTT from oil during its transportation from the oil thermostat to the alcohol cryostat, heat/cool RTT to room temperature in order to reduce the thermal load on thermostat during the putting in it RTT of temperature, which is radically differ from the temperature of bath, put the thermostat to maintain temperature of the next temperature spot (this is especially important when using the same thermostat for realization of several temperature spots). When RTT is in standby mode the number of channel on its window will blink, changing the color from dark green to red (Fig.4.21). Software can transfer RTT into the standby mode automatically as well in the case, when operator doesn’t make any actions during 5 minutes after the form of RTT transportation appeared. 38 Fig.4.20 Form of RTT Transportation to the Next Temperature Spot. 39 Fig.4.21 The Main Form of the Software after the RTT Transportation. Fig. 4.21 is an example of the main form of the software after the RTT transportation. Fig. 4.21 shows that on the channel 1 RTT has been moved to the third temperature spot. RTT on the channel 2 has been transferred to the standby mode. RTT on the channel 3 is used to measure temperature of the free ends of verifying RTTs and does not require transportation. For output from the standby mode and transportation to the next temperature spot you should click the RTT window by the left button on the mouse, which will display the form of RTT transportation. Also you can use pulldown menu. b) Form of TET Transportation On the form of TET transportation to the next temperature spot (Fig. 4.22) software will indicate on what particular complex (ARM-A in Fig. 4.22) and on what particular channel (7 in Fig. 4.22) TET, which terminated verification in the temperature spot, is situated and there will be also displayed name of this point (1 in Fig. 4.22). In the bottom of the form there is a panel where all the temperature spots in which this TET was verified are indicated (only in the spot 300 °C in Fig.4.22). In the bottom of the form there is a panel on which you must specify the channel of the reference TET or fixed reference temperature of the next temperature spot (analogically to the entry of data of the newly connected TET). To TET transportation to the next temperature spot you should mark the channel of the reference TET or fixed reference temperature and click “OK” button. After that the software will change the color of “light bulb” to olive and will increase on 1 number of verifying spot on it, clear up “strip of persistence time” and start the procedure of TET storage in the new temperature spot. Similarly as in the case of RTT verification, in reality TET may still not be transferred to another oven or thermostat. So instead of the immediate transfer of TET to the next temperature spot it is recommended to transfer it to the standby mode by the click of the “Wait” button. In this mode the software will not carry out TET storage in temperature spot and will expect the end of standby mode and transportation of TET. This mode allows operator to lead operations, which are necessary for TET transposition from one thermostat to another. For example, to check the beam of verifying TETs or prepare another beam and transport it to another oven or transfer oven to the mode of maintenance of temperature of the next temperature spot. During the TET being in the standby mode the number of channel in its window is blinking, changing its color from olive to red. Software can transfer TET into the standby mode automatically as well in the case, when operator doesn’t make any actions during 5 minutes after the form of TET transportation appeared. For output from the standby mode and transportation to the next temperature spot you should click the TET window by the left button on the mouse, which will display the form of TET transportation. 40 Fig. 4.22 Form of TET Transportation to the Next Temperature Spot Fig. 4.23 and 4.24 show examples of the main form of software after the transportation of TETs, verified by direct measurements and by polyelectrode comparison methods respectively. In the example in Fig. 4.23 TET on the channel 3 has been transported to the second temperature spot. TET on the channel 2 has been transferred to the standby mode. TET on the channel 1 is used as reference one for verification of other TETs and doesn’t need to be transported. In the example in Fig. 4.24 TET, tested by the polyelectrode comparison method, and connected on the channels 1 (positive electrode) and 2 (negative electrode) is transferred to the standby mode on both channels. The reference TET for this TET is connected on the channel 3 and doesn’t need to be transported. For output from the standby mode and transportation to the next temperature spot you should click the RTT window by the left button on the mouse, which will display the form of RTT transportation. Also you can use pulldown menu. For TET, tested by the polyelectrode comparison, you should realize the procedure of transportation on both channels, on which it’s connected. 41 Fig. 4.23 The Main Form of the Software after the Transportation of TET, Tested by the Direct Measurements Method. 42 Fig. 4.24 The Main Form of the Software after the Transportation of TET, Tested by the Polyelectrode Comparison Method. 4.10 Sensor’s Characteristics Curve In the process of sensors’ storage software enables to see the graph of time changes of its measured parameters: resistance for RTT, EMF of the working ends and temperature of the free ends for TET, tested by the direct measurements method, or EMF of electrodes of the relatively the same named electrodes of the reference TET of TET, tested by the polyelectrode comparison method. To display the graph you should select the desired RTT or TET by clicking its window by the left button of the mouse and then click the “Graph” button on the main form of the software. Software will display a graph of the measured parameters changes of the chosen sensor. Fig. 4.25 is a form of the graph of time changes of measured RTT resistance, connected on the complex ARM-A on the channel 3 (marked on the graph as A:3). In addition to the resistance changes graph (green), on the form there a line showing the average value of the resistance, calculated from the last ten resistance measurements, is displayed (blue), and also there is a window to display the last measured resistance value in ohms. Fig. 4.25 Form of the Graph of Time Changes of RTT Resistance. Fig. 4.26 shows a form of the graph of time changes of measured EMF of the working end (red, left axis) and the temperature of the free ends of TET (blue, right axis) connected to the ARM-A on the channel 3 (marked on the graph as A:3). Also on the form there are boxes to display the latest measured values of EMА of the working end in mV and of the temperature of the free ends in degrees Celsius. It should be borne in mind that these measured values are displayed on the graphs for TETs, tested by the direct measurements method. For TET, tested by the polyelectrode comparison method, the graph will display EMF of the electrode of the relatively the same named electrode of the reference TET and temperature of the free ends of these electrodes, connected to the observed channel (Fig.4.27). 43 Fig. 4.26 Form of Graph of Time Changes of EMF of the Working End and of Temperature of Free Ends of TET, Tested by the Direct Measurements Method. Fig. 4.27 Form of Graph of Time Changes of EMF of the Working End and of Temperature of Free Ends of TET, Tested by the Direct Measurements Method. 44 4.11 Termination of the Sensor’s Verification At the end of the RTT verification in the last temperature spot besides all the operations, which are produced by the software during the termination of each spot, the software also will make a final calculation of RTT parameters according to GOST 8.461 for 2-point RTT verification and in accordance with STB EN 1434-1 ((MP. MN 1317)) for 3-point RTT verification, and will check the corresponding of the measured parameters to the GOST requirements and then will save them in database. Procedure of closure of verification of senor in the last temperature spot is the same as the procedure in the previous spots. After the termination of the sensor’s verification in the last temperature spot appropriate “light bulb” on its window will change the color to dark green for RTT, or to olive for TET, and the software will state the end of the sensor’s verification. After that, sensor is ready to be turned off. Fig.4.28 and Fig.4.29 show the main forms of the software during the termination of 3-point RTT verification, connected on the channels 1 and 2 (Fig.4.28), and during the termination of TET verification, connected on the channel 3 (Fig.4.29). Fig.4.28 The Main Form of the Software during the Termination of RTT Verification. 45 Fig.4.29 The Main Form of the Software during the Termination of RTT Verification. After disconnecting of the sensor from the channel of the complex module the software will make deactivation of its window and will be waiting for the connection of a new sensor on this channel. Fig.4.30 and Fig.4.31 are examples of the main form of software after the RTT disconnecting on the channel 1 (Figure 4.30) and TET disconnecting on the channel 3 (Figure 4.31). 46 Fig.4.30 The Main Form of the Software after the Disconnecting of RTT Terminated the Verification on the Channel 1. Fig.4.30 The Main Form of the Software after the Disconnecting of TET, Terminated the Verification on the Channel 3. 47 4.12 Use of Pulldown Menu To activate a pulldown menu click the window of the chosen sensor by the right mouse button. Pulldown menu contains three options: “Stop Verification”, “End Spot” and “Move”. Appeared pulldown menu depending on the current state of the sensor, connected to the selected channel, will contain some of its options deactivated. For example, for a sensor in standby mode option “End Spot” will be deactivated; for the window of channel, which no one sensor is connected to, all of the options are deactivated. The option “Move” is designed to activate the form of the transportation of the sensor, which is in the standby mode and is waiting for transportation. The option “End Spot” is designed for the momentary termination of the sensor’s verification in the current temperature spot and for its transportation to the next one. The option “Stop Verification” is designed for the momentary termination of the sensor’s verification WITHOUT the calculation of its parameters and saving in database. After the compulsory termination of the verification sensor is ready to be disconnected from the complex. Attention! For the correct momentary termination of verification in the current temperature spot, EVEN IN THE LAST ONE, with calculation of necessary parameters and with saving to database use the menu option “Terminate Spot”. Fig.4.32 and Fig.4.33 shows examples of the use of pulldown menu for RTT on the channel 1 and for TET on the channel 3 respectively. Fig. 4.32 Use of Pulldown Menu during the RTT Verification. 48 Fig. 4.33 Use of Pulldown Menu during the TET Verification. 4.1 Choice of Reports from Data Base and Printing For activation of the form of reports printing (here and after protocol of verification, certificate of verification and notification of unfitness refer to “report”) you should click “Reports” button on the main form of the software. Fig.4.34 shows the form of reports’ printing. 49 (a) (b) Fig.4.34 Form of the Reports’ Printing: a) bookmark for RTT; b) bookmark for TET. 50 In the top part of the form there are boxes for entering the information about the company, which makes the verification, and operator, which will be used during the preparations and printing of reports. There is also “Save on Default” button which is designed to save the entered information in tester.txt for future automatic use. The main part of the form is a panel with bookmarks for display of information about RTT (Fig. 4.34.a) and TET (Fig. 4.34.b). The main part of the bookmark “Thermoresistance” (Fig.4.34a) is a table, in the rows of which information about RTTs from the database is entered. Above the table there is “Chose other RTTs” button for chosen of RTTs from the database and also there are two panels – “Print the Information about Sensor or about Sensor and Set” and “Selection of Pairs”. On the panel “Print the Information about Sensor or Set” there are two buttons “Protocol” and “Certificate\Notification”, designed for printing of the RTT or RTT set verification protocol, verification certificate or notification of unfitness of RTT or RTT set respectively. On the panel “Selection of Pairs” there are “Selection for One” button, designed for selection of pair for chosen RTT from all others in the table and “All in Pairs” button, which sort all RTTs from the table into pairs. The main part of the bookmark “Thermopairs” (Fig.4.34b) is a table, in the rows of which information about TETs from the database is entered. Above the table there is “Chose other TETs” button for chosen of TETs from the database and also there is a panel “Print the Information about Thermopair” with two buttons “Protocol” and “Certificate\Notification” designed for printing of the TET verification protocol, verification certificate or notification of TET unfitness. a) Choice of Sensors from Data Base For activation of form for choosing of reports from the database you should click either “Chose Other RTTs” or “Chose Others TETs” button on the report printing form. On the form of choosing of reports from database (Fig. 4.35a and Fig.4.35b) there are boxes for enter of choice from database conditions. In the top part there are boxes and tags for entering of conditions, which are general for RTT and TET. In the bottom there is a panel with bookmarks for entering of conditions, which are relevant only for RTT (Fig. 4.35a) or only for TET (4.35b). 51 (a) (b) Fig.4.35 Form of Choosing of Reports from Database: a) bookmark for RTT; b) bookmark for TET. 52 The general conditions of the choosing from the database are following (purpose of the box and possible options of filling are listed): • “Name of the Owner” – enter the name of the owner-company of the sensor or select “All owners”; • “Responsible Person” – enter information about the responsible person (name, phone number, address, etc.), or select “All”; • “Protocol Number” – enter the internal for the software number of verification protocol or select “All” (internal protocol of sensor verification the software forms in accordance with the date of verification and serial number of verification for this date. For example, № 1110089: the first pair of digits (11) – day, the second pair of digits (10) – month, the third pair of digits (08) – year, and the remaining digits (9) – serial number of verification at that day); • “Was it Printed?” – is designed for the selection of sensors, information about which was or wasn’t printed yet (select “Yes”, “No” or “Yes and No”); • “Is it Indicated?” – is designed for the selection of indicated (marked) or not indicated (not marked) sensors; • “Preservation?” – is designed for the selection of sensors located (marked) or not located (not marked) on conservation; • “Date of Verification” – is designed for the selection of sensors, passed the verification in the selected period (by using the keyboard or by the arrows next to the boxes to enter the initial and final date, and the final date must be later than the initial one) or of any date of verification (marked “Any”, and boxes of the initial and of the final date are then deactivated); • “Is it Completed?” – is designed for the selection of sensors, verification of which was or was not completed (select “Yes”, “No” or “Yes and No”); • “Date of the Next Verification” - is designed for the selection of sensors, the validity of the verifications of which will expire at the selected period (enter the initial and final date, and the final date must be later than the initial one) or of any date of verification (marked “Any”, and boxes of the initial and of the final date are then deactivated); • “Model Year” – is designed for the selection of sensors, which were made in the selected period (enter the initial and final year, and the final year must be later than the initial one) or of any model year (marked “Any”, and boxes of the initial and of the final year are then deactivated); • “Date of Commissioning” – is designed for the selection of sensors, commissioned in a selected period (enter the initial and final date, and the final date must be later than the initial one) or of any date of commissioning (marked “Any”, and boxes of the initial and of the final date are then deactivated). Conditions of choosing from the database, which are relative only for RTTs (Fig.4.35a) are following (purpose of the box and possible options of filling are listed): • “RTT Name” – enter the RTT name or select “All Thermoresistances”; • “RTT Number” – enter the RTT serial number or select “All Numbers”; • “Type of verification” – is designed to select RTT in accordance with the type: 2-point verification, 3-point verification or with or without a specific quantity (free one is not implemented in this version of the software) (select “2-p”, “3-p”, “free” or “All types”); • “Is it Imperfect?” – is designed to select perfect of imperfect RTTs (select “Yes”, “No” or “Yes and No”); • “Class of tolerance” – mark one of three classes of tolerance of RTT (A, B or C); • “NSC” – mark one of 19 nominal static characteristics of RTT transformation or “All NSCs”; • “Protective reinforcement” – mark the presence of protective reinforcement on RTT (mark “Yes”, “No” or “Yes and No”); • “R0 nominal” – is designed to select RTT in accordance with the nominal resistance at 0 °C (select one of six R0 or “All nominal R0”); 53 • “W100 nominal” – is designed to select RTT in accordance with the nominal ration of the resistance at 100 °C to resistance at 0 °C (select one of five W100 “All W100 nominal”); • “Diapason of the Measured Temperatures” – is designed to select RTT in accordance with the entered min. temperature (enter the value of the temperature in degrees Celsius or select “All Tmin”) or entered max. temperature (enter the value of the temperature in degrees Celsius or select “All Tmax”) of the diapason oа the RTT measuring. Conditions of choosing from the database, which are relative only for TETs (Fig.4.35b) are following (purpose of the box and possible options of filling are listed): • “Name of Thermopair” – enter the TET name or select “All Thermopairs”; • “Number of Thermopair” – enter the TET serial number or select “All Numbers”; • “Diameter of Thermopair” – enter the TET electrodes diameter in mm. or select “All Diameters”; • “Is it Imperfect?” – is designed to select perfect of imperfect TETs (select “Yes”, “No” or “Yes and No”); • “Class of tolerance” – select class of tolerance of TET (“1”, “2”, “3”, “Without Class” or “All Classes); • “NSC” – mark one of 14 nominal static characteristics of TET transformation or “All NSCs”; • “Mass” – enter TET mass in gram or select “All Masses”; • “Diapason of the Measured Temperatures” – is designed to select TET in accordance with the entered min. temperature (enter the value of the temperature in degrees Celsius or select “All Tmin”) or entered max. temperature (enter the value of the temperature in degrees Celsius or select “All Tmax”) of the diapason oа the RTT measuring. When you click the arrow symbol in the right part of some windows software will generate a selection process from database and give the information in the pulldown list, and during the selection process information entered in the previous windows is taken into account. For example, the software makes a list of all the responsible persons for a box “Responsible Person” in accordance with the entered name of the company-owner of the sensor, etc. After filling in of the entire information click “Select” button to start the search. Software will take into account the entered conditions for selection will search information about RTTs or TETs in database depending on which window was activated (“RTT details” or TET details”), and will give the result in the corresponding table in the form of reports printing. Fig.4.36.a and Fig.4.36.b show examples of selections from the databases of RTT and of TET respectively. 54 (a) (b) Fig.4.36 Form of Reports Printing with the Results of Selecting Process of Sensors from the Database; a) bookmark for RTT; b) bookmark for TET. In order to systematize the results of the sensors’ selecting process the software makes sorting in the table. By default, the software makes ascending sort of the results during the research. To sort the results by another parameter you should click the header of the column on 55 which you would like to make a sort by the left mouse button. Software will generate a new search in the database with a sort in accordance with selected parameter and will display the results in the table. Fig.4.37 shows examples of selection from the database, sorted by RTT serial number (Fig. 4.37.a) and by TET owner (Fig.4.37.b). (a) 56 (b) Fig.4.37 Form of Reports Printing with the Results of Selecting Process of Sensors from the Database with Different Sort: a) Sort by RTT Serial Number b) Sort by TET Owner. b) Reports’ Printing To print information about the sensors you should mark the first column of the table opposite to the necessary sensors and click one of the buttons at the top of the form: “Protocol” – for printing TET, RTT or RTT set verification protocol, “Certificate/Report” button – to print the verification certificates or notification of unfitness of TET, RTT or RTT set. To print verification protocol, verification certificate or notification of unfitness of RTT you should mark only one RTT. To print verification protocol, verification certificate or notification of unfitness of RTT set you should mark two RTTs, which make a set. To print TET verification protocol you could mark several TETs, to print verification certificate or notification of unfitness of TET you should mark only one TET. To prepare and print the necessary information the software uses files of Microsoft Word (*.Doc) format, included in the software package (see para.1), with the saved forms of the reports. Input of the entered parameters is realized in the specific boxes of these forms. Software provides the user with a certain freedom in the editing of forms in the files. In addition to having the files with forms software only needs to have boxes with specific names in these files, so you can make any changes, except changing the file name, the removal of these boxes, or change its name, and in the files with the forms for verification of TET protocols TP (TCCompare.doc and TCDirect.doc) you can’t change relative position of the boxes. If the software can’t find the file, you will receive an error message and printing will not take place. If the software does not detect any box, you will receive an error message with the name of undiscovered boxes, output of information in this box will not take place, but the printing of the report will be continued. To print TET, RTT or RTT set verification certificates the software provides possibility to use one of two forms of verification certificates – corporate or government, which are in the different files (see para.1). 57 When you print the information about RTT set after the click of “Protocol” or “Certificate\Notification” button the software firstly will make calculation of the parameters of the RTT set from selected RTTs in accordance with the type of verification (2-point or 3-point verification) and RTT type (only for 2-point verification). The software also will check the possibility of drawing up a set of two RTTs selected by the user (the coincidence of types of both RTTs, their NSC, owners, etc.). If the software detects the impossibility of drawing up a set of the selected RTTs, you will receive an error message that explains the reasons for this. In case of discrepancy between the two diapasons of RTT temperature the calculation of parameters of the set will be realized, but only for the range of crossing of these RTTs diapasons. After the completion of the calculation of the parameters software will save the calculated parameters in the file and execute its printing. It should be borne in mind that the database contains information only on RTTs verification, not RTT sets verification, and the calculation of the parameters of the set is made each time for selected RTTs during the printing. The calculation of the parameters of RTT set, tested by the 2-point verification, is carried out according to the procedure for this type of set (see para.1). Procedures of the RTT set parameters’ calculations during the printing of the report via the menu option “Settings” – “Calculation of the RTT and TET Parameters” are identical. At the moment the software supports the calculation of the parameters of nine types of sets: KTPTR, TSP-1096, TSM-1096, KTSPR-001, TSM-N, KTS000, TSP-1098, TSM-1098 and TSP-N on the relevant procedures. If during the printing of the RTT set report software detects an unknown type of RTT, it will offer you to calculate the parameters of RTT set by the known procedure and will issue a form, where you can select the type of set (Fig.4.38). Fig.4.38 Form of Selection of the RTT Set Type. If after the clicking “Certificate/Notification” button the software detects that the printing of the information about the defective TET, RTT or RTT set is in process, a message about it will appear and the software will offer you to print the notification of unfitness, but the software 58 still leaves the possibility to print the certificate of verification of this defective TET, RTT or RTT set. After all the operations to make the report prepared and all the necessary checking of the information are completed the form (Fig.4.39), which offers to choose printer or printing to a file (Microsoft Office Document Image Writer). Fig. 4.39 Form of Printer Selection. If user selects a printer and click “OK” sending of the output report on the selected printer will be performed and the software will return you to the reports printing form. If user selects printing to a file (Microsoft Office Document Image Writer), an additional form will appear (Fig.4.40), which requires to specify the location and name of the file in Microsoft Document Imaging format (*.mdi), in which the report will be saved. 59 Fig. 4.40 Form of Selection of File Location and Filename in the Format of Microsoft Document Imaging (*.mdi) to Save it in a File of the Report. Once the user will select a filename and location by marking “View Image of the Document” and click “Save” button the report will be saved in the file and Microsoft Document Imaging window will appear with image of the prepared report (Fig.4.41) and then software will return to the reports printing form. 60 Fig.4.41 Window of the Microsoft Document Imaging Program with the Image of the Report, which is Prepared for Printing. As noted above, for the preparation and printing of the reports files in the Microsoft Word (*.doc) format is used, which are included in the software package, with the saved forms of the reports. However, after the printing all entered in the form information will be removed in order to use this file for printing of the next report. However, for those users who want to save the report in the Microsoft Word (*.doc) format, the software copies the report to tmp.doc file in the program folder, and during the printing of the next report this file is overwritten with the removal of the previous report. Therefore, to save the printing report user should copy to another location or rename tmp.doc file before the printing of the next report. It should be borne in mind that overwrite of tmp.doc file occurs during both the printing of the report by printer and the printing to a file. In contrast to files with the reports’ forms there are no restrictions on the tmp.doc file editing. User can make any changes of this file and it does not cause any problems with the functioning of the software. 4.14 Selection of RTT Sets Software provides possibility of making of RTT pairs (matching pairs) from verified RTTs. Two buttons “Selection for One” and “All in pairs” on the bookmark for RTT form of reports printing is used. “Selection for one” button is designed to match a pair from all of the selected RTTs from the table for one specific RTT, and “All in pairs” button sorts all RTTs from the table. Matching of pairs according to RTT types is made by the same procedure of RTT set parameters’ calculation as of the procedure for printing of RTT set reports. a) Selection of Pairs for One RTT The sequence of operations for the selection of a pair for one RTT is following. Firstly you have to select from the database those RTTs which should make pairs from (Fig.4.42): 61 Fig.4.42 Mark in the table RTT you want to match a pair for (Fig.4.43): 62 Fig. 4.43 Click “Selection for One” button. The software will determine RTT type (if not it will display form to enter RTT set type) and will calculate RTT set parameters, which was made of specified RTT and all matching RTTs from the table, taking into consideration type of verification and in accordance with the procedure for this type of set (for 2-point verification). After that the software will select from all RTT sets those, which correspond to the procedure, then will sort them in accordance with the proximity to the selected RTT (in ascending of the error of sets) and will display them on the form of the results of matching of the pair for RTT (Fig.4.44). In the top part of this form information about RTT for which matching of pairs was performed is located, and in the table at the bottom of the form all RTTs chosen for the main one are shown and located in ascending of the error of set. 63 Fig.4.44 Form of the Results of One RTT Pair Selection. In the Fig. 4.44 the example of pair selection for RTT tested by 3-point verification is shown. The last column of the table shows the maximum error of the set, made up of RTT, indicated in this table row, and RTT, for which pair is selecting (is shown in the upper part of the form) and penultimate column shows that temperature difference for which the maximum error for this set was received. The principle and the form of the display of pair selection results for RTT, which has passed 2-point verification is similar to that shown in Fig. 4.44. b) Selection of Pairs for All RTT The sequence of operations for the selection of the pairs of all RTTs from the table is following. Make the selection of RTTs from database into a table (Fig.4.42). Mark only those RTTs in the table from which it’s necessary to make sets (Fig.4.45), thus it is possible to use the mark in the first column of the header row in the table which extracts or clears the extraction of all rows in the table: 64 Fig.4.45 Click “All in pairs” button. The software will sequentially make the selection of pairs for each RTT in the table from all RTTs in this table, in accordance with the procedure similar to selection of pairs for one RTT, and from all possible RTTs the most appropriate one will be selected to make a pair. If for some RTTs the software can’t determine its type, input form of RTT set type will appear. After that results of the pair’s selection for all marked RTTs will be displayed in the form of RTT classification in pairs results (Fig. 4.46.) 65 Fig. 4.46 Form of the Results of RTT Pair Selection. At the beginning of each line of the selection results (Fig. 4.46) the RTT serial number, which was chosen for a pair, is indicated; then the RTT serial number, which was chosen for it as a pair, is indicated or a dash if pair was not found; then the type of RTT is indicated; at the end of the line the reason, because of which the pair was not found, is indicated. 66 5. Endnote 1. In view of constant elaboration and modernization of the software each specific version of the software may be differ from the software described in this manual. If you have any questions contact the developer for clarifications (JSC “BMC”). 2. Many of our fellow consumers who work directly with the complex IST-M16 have made and continue to make great contribution to the process of improving of the software, and developers are very grateful to them for this. We should mention among others: Dmitriy Belousov, RUI “Mogilev CSMS”; Yuriy Georgievich Raznorovich, JLLC “ARVAS”; Ivan Korseko, RUI “Belarusian State Institute of Metrology”; Vladislav Vladimirovich Fedoseev, RUI “Minck CSMS”. Developers will accept all comments and suggestions for improving of the software from our users with appreciation. JSC “BMC” Team. 67