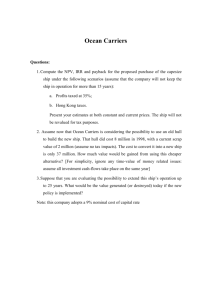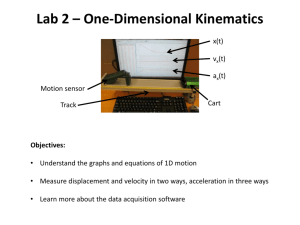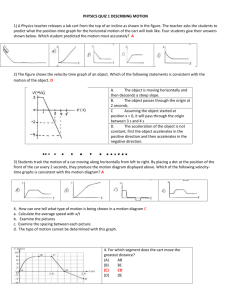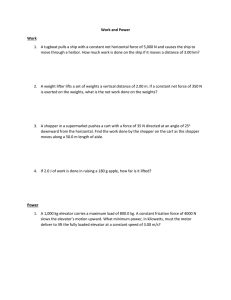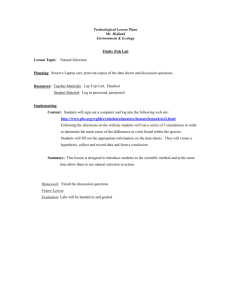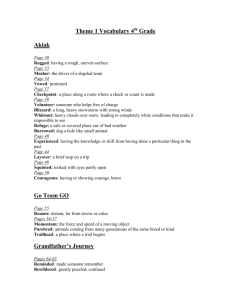Order Management System

Microscan Systems,
Inc.
700 SW 39 th Street
Renton, WA 98057
USA
ORDER MANAGEMENT SYSTEM
The Microscan team is pleased to introduce our online Order Management System for our partners.
This website provides a host of great features:
Shipping Availability for products and accessories in the Microscan catalog
Current pricing and discount information for your account
Ability to enter orders
Enhanced search function for finding valid part numbers
Order History including status, tracking numbers
One-Click reordering for any Microscan order in the last 4 months
Saved quotes for easy quoting and order placement
Globally, Microscan is known and trusted by customers worldwide as a provider of top quality, high precision automatic identification technology. We are an ISO 9001 certified company that has achieved national recognition in the United States for
Quality Leadership.
Contents
1
Parts Search
The search function will be an important tool for all partners to look up the correct part number when ordering. You have the choice to search for part of the part number, part description or the product family. This allows you to enter some of the part number, part description or the product family and have the search engine pull up all matching choices.
The most common function will be the Search within Product Category For.
In the example below, a customer needed a low density QX-830, single line or beam, and serial output. To order this we need a part number. To find the part number you can enter “830” in the ‘Like’ field and click .
2
Parts Availability
Once the part number has been determined you can then enter that part number into the Part Availability section on the lower left half of the Product Catalog page.
Enter both the part number in the “PART ID:” window along with the quantity in the “QUANTITY:” window that you need and click
The Order Management System will check our current stock levels of that part against what you have entered and provide you an estimated ship date or “Est. Ship Date: 06/21/2012”. This ship date you can use for your order or your Customer Requested Ship
Date.
If you are planning to order the part you can also skip this step and the estimated ship date is also shown when you open your cart or check out.
Adding Parts to Cart
Once you have found the part(s) you are looking for, type in the quantity you need and click on
You should notice in the upper right of the screen that you’re cart will have the quantity you have chosen. In this example the cart now has 10pcs of the FIS-0830-0001G. If you have more parts to add, type in the partial or complete part number or part description to find your part. Type in the quantity and then add it to the cart.
3
My Saved Quotes
When you click on My Saved Quotes, you will be able to view any special pricing you may have in this section. This will be set up through your Sales Representative. If you have special pricing, it will be placed under a quote number that you can click on and select the quantity of parts you choose to order and then click .
Order Checkout – View Cart
Once you have all of the parts added to your cart, you are ready to go into the cart to place your order. Click on the symbol to start your checkout process.
If you forgot something and need to add it, scroll down to the bottom and click the button. This will direct you back to the Product Catalog screen where you can add more parts. All items in your cart are preserved. You can also change the quantity or remove any item once you go to your cart.
Step 1 in the Cart: ADDRESSES AND POS DATA
4
Check your “Bill to Address” to ensure that it is current and correct. If any corrections need to be made, please contact Customer
Service. You can continue with your order placement as Customer Service can change the bill to address later for you.
Next to the “Bill to Address”, you will need to select your “Ship to Address”. If you see the address you would like to use, simply click on that address. If you need an address that is not listed, please select “Enter New Address”. This will give you fields to enter the new address. Once you are done, click .
In the “Item Details” section, you will want to “Select Vertical”. Please click on the applicable vertical.
Please note: We cannot ship any order to a Postal Box or P.O. Box. Due to international drop shipment restrictions, international partners will not have an option to change the drop ship address. If you need to change it please contact Customer Service. However, due to customs regulations we must claim the sale price on the shipment invoice which can expose your discount to your end user.
Step 2 in the Cart: ITEM DETAILS
In the item details section, you will notice your estimated ship date, parts you ordered, your cost, any taxes, etc.
You can change the quantity or remove any item in this screen. To change the quantity, place your cursor in the quantity box and edit the quantity. When you are finished, click . This will update your order and possibly change your Est. Ship Date.
You can also remove an item if needed by clicking on the word below the item quantity.
If you forgot something such as the software P/N 37-000001-02, click on
Product Catalog page where you and look up the part number and add it to your cart.
. This will bring you back to the
You may notice a Sales Tax appear. By law, Microscan must charge a sales tax for the states which we have an office or a Regional
Sales Manager located. Those states are GA, IN, CA, TX, WA, and NJ. Microscan does accept Resale Sales Tax exceptions certificates.
The certificate MUST have the end users name on it as the recipient and either Microscan or your company’s name as the seller.
Please send a hard copy of the certificate to Customer Service along with your E-order number.
Once you are satisfied with your order click
Step 3 in the Cart: PAYMENT AND SHIPMENT DETAILS
.
This section is the payment and shipment detail section. The Terms of Payment section shows your current terms in the Description: field. If your Terms are Payment in Advance, you will be allowed to submit your order. However, be advised that your order will be on HOLD until payment is received. To ensure the fastest delivery, please email your proof of payment to ar@microscan.com
.
Below the description field is the Customer PO#: field. This field is for your purchase order number to Microscan. The field directly below it called End User PO#; is for your customer’s purchase order. This will be printed on the packing list.
5
Listed under Shipment Fields are the buttons for Ship Partials and Ship Early. Both are defaulted to No. Ship Partials means that you allow Microscan to ship a subset of your order when it is ready. This is useful if one item in your cart has a longer lead time. Ship
Early means that you are allowing Microscan shipping your order earlier that we had quoted you. The Ship VIA: has a drop down menu to select one of the ship method services offered. If the method you choose is not available for the area Microscan will choose the next quickest method for you at time of shipment. If your Freight Terms are Collect then you will need to fill in the Carrier
Account Number: field with your account number. Please indicate a third party account number in the Ship Instructions/Order
Notes field. The other freight term is prepay and add. This means we will prepay the shipment cost and add the cost to your invoice.
The Cust. Requested Ship Date is the date you wish the order to ship. If you click in this field then a calendar will pop up. Please select a date during normal business days. The last field in this screen is the Ship Instructions/Order Notes field. Please add any notes that you want our shipping department to see such as “Please add a NAFTA form to this shipment”. Please also note that this field will print on the packing list so anything written here will be visible to the end user.
Below the Ship Instructions/Order Notes section is the “Point of Sale Information”. Enter the Zip Code or Postal Code to where the products are being used. Then select the Customer type. Click on the down arrow. This will open a small window and you can click on either New or Existing customer.
6
Final Step in the cart: PLACE YOUR ORDER
Once you are satisfied with your order, click the your order along with your order number.
button. You should see the following screen thanking you for placing
Order History
All of your past orders in the Order Management System can be accessed from the main screen by clicking on Order History.
Once you click on Order History, you will reach a screen showing all of your past orders. This screen lists the order date, your PO number, order number, the current status of the order, tracking number, and a will be able to open an order acknowledgment through PDF.
button. If you click on , you
Your status of your order will be one of the following:
New Order –R (Received): Your order has been received by our system and will be processed by our planners
H (On Hold): Your order is hold for payment (if your terms are payment in advance) or because of another issue. Contact
Customer Service if needed.
C (Closed): Your order has shipped.
7
Invoice History
You can easily access your invoices for orders that you have placed with Microscan. Click on the Invoices tab on the top of the page. You can select a filter by Invoice #, Order #, PO #, or Invoice Status. You may also search by Invoice Date.
Requesting an RMA for Product Return
If you want to return a Microscan product for credit, you will need to send this type of return request into a representative at
Microscan. Returns for monetary credit cannot be placed online at this time.
Requesting an RMA for Product Repair
If you have any unit(s) in need of repair, you will first need to request an RMA number to send the product back to our service department. Once you are logged into the Microscan Order Management System, you will want to click on “Manage RMAs”. This will bring you to the Manage RMAs screen as shown below.
To start the process of requesting a new RMA you will need to click on . This will bring you to the RMA Request screen.
You will being with STEP 1: Enter Contact Information. Please enter your name, select Renton, WA as the service location, select the company you choose to use for shipping the product back to you once the repairs are completed, select if this will be collect on your
8
shipping account or prepaid and added to your invoice and your email address. Once you have entered this information, please click
.
Now you will be able to view and select an existing ship to address or enter a new shipping address. This is the address that the product will be shipped to once the repairs have been completed.
Next, you will want to click on which will take you to the screen as shown below. Here, you will enter the serial number(s) in need of repair and click . If you are creating a return for more than one
RMA, please enter one serial number at a time and click check serial number status . You cannot enter multiple serial number in the
box as it is only capable of taking one at a time.
9
Below you will see the screen after the serial number(s) have been entered. Select the reason for your return and then click on .
10
Once you have successfully submitted your return, the screen below will come up. It says “Thank you. Your RMA process is
complete.” You will see your ERMA number listed under RMA Id. If you have units that are covered under warranty, you will receive an RMA for those and if you have units that are note covered under warranty, you will receive a separate RMA for those. Please be sure to mark the appropriate RMAs on the outside of the shipping box(es).
Please see our Service Price List located in our Pricing Catalog. The products listed on the Service Price List are the products that we do offer repair services for. If your unit is under warranty, then the cost to repair would be covered. Warranty is verifiable from the unit’s serial number. An important note, RMA numbers may not be created online for units from 2008 and older. If you have a unit from 2008 or older that is in need of repair, you will want to contact a Microscan representative who will be able to manually issue an RMA number for you.
Additional Tips
If you are using Internet Explorer 8,9 or 10 and are logging onto the Microscan OMS: Order Management System, it is recommended that you place your browser into “Compatibility View”. Once you access the site, the “Compatibility View” icon will appear to the right of the URL in the task bar. Simply click on the ‘torn sheet of paper’ image, as seen in the below image:
11