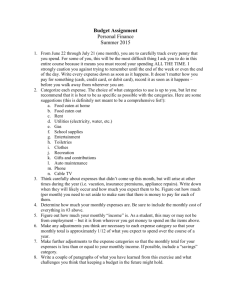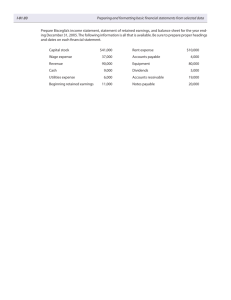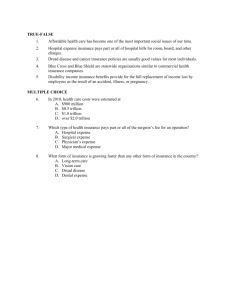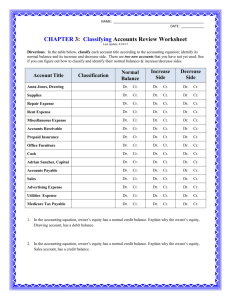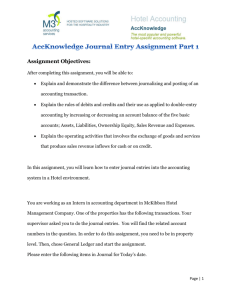PPT - Integrated Enterprise System (IES)

Integrated
Enterprise
System
9/01/08
Employee Self
Service – Create a
Travel Expense
Request tutorial
ESS Travel Expense Request ECC 6.0 vers 1.0
1
Integrated
Enterprise
System
Trigger
Trigger
Employee has returned from a business trip and now needs to submit a travel reimbursement request.
9/01/08 ESS Travel Expense Request ECC 6.0 vers 1.0
2
Integrated
Enterprise
System
Tips and Tricks
Tips and Tricks
•Time formats are entered based upon a 12 hour clock along with AM/PM, ie 3:00 pm.
•Do not use your browser buttons to navigate while in the travel reimbursement request, use the ESS navigation buttons.
•You may need to use the scroll bars to navigate in order to access all options.
9/01/08 ESS Travel Expense Request ECC 6.0 vers 1.0
3
Integrated
Enterprise
System
Create a Travel Expense Request
9/01/08
Open the navigation menu, select “Travel Management” and then “Travel and
Expenses”.
ESS Travel Expense Request ECC 6.0 vers 1.0
4
Integrated
Enterprise
System
Create a Travel Expense Request
9/01/08
Since this expense report will be created from an existing travel request, select “My Trips and Expenses”.
Note: If a travel request or travel plan does not exist for the trip, select “Create
Expense Report”.
ESS Travel Expense Request ECC 6.0 vers 1.0
5
Integrated
Enterprise
System
Create a Travel Expense Request
Select the “My Travel
Requests” tab to view a listing of existing trips.
9/01/08 ESS Travel Expense Request ECC 6.0 vers 1.0
6
Integrated
Enterprise
System
Create a Travel Expense Request
Find the trip and select
“Create expense report”
9/01/08 ESS Travel Expense Request ECC 6.0 vers 1.0
7
Integrated
Enterprise
System
Create a Travel Expense Request
9/01/08
Use the drop down to select
“Business trip” and then select the “Next Step” button.
ESS Travel Expense Request ECC 6.0 vers 1.0
8
Integrated
Enterprise
System
Create a Travel Expense Request
Notice all of the information contained in the travel request/plan is pre-populated into the expense report.
Review the pre-populated information and make changes as needed.
9/01/08
Required fields are marked with a red asterisk *
ESS Travel Expense Request ECC 6.0 vers 1.0
9
Integrated
Enterprise
System
Create a Travel Expense Request
If your trip is to a high cost area, use the drop down menu to select the region. Hint: when you select the drop down, press the first letter of the state to jump to those regions. For example, G for Georgia.
9/01/08 ESS Travel Expense Request ECC 6.0 vers 1.0
10
Integrated
Enterprise
System
Create a Travel Expense Request
9/01/08
If your trip contains multiple destinations, select “Additional Destinations” to open a screen to enter these destinations.
ESS Travel Expense Request ECC 6.0 vers 1.0
11
Integrated
Enterprise
System
Create a Travel Expense Request
9/01/08
Enter the date, location and region for each of the additional destinations.
When completed, select
“Accept” to continue.
ESS Travel Expense Request ECC 6.0 vers 1.0
12
Integrated
Enterprise
System
Create a Travel Expense Request
9/01/08
If you need to change the coding on your entire trip, select “Change Cost
Assignment”. If you have questions on the correct account coding to be used, please see your supervisor or contact your fiscal office.
ESS Travel Expense Request ECC 6.0 vers 1.0
13
Integrated
Enterprise
System
Create a Travel Expense Request
9/01/08
When completed, select
“Accept” to continue.
ESS Travel Expense Request ECC 6.0 vers 1.0
Enter the new account coding.
If you have more than one account code, select “New
Entry”.
14
Integrated
Enterprise
System
Create a Travel Expense Request
9/01/08
Select “Mileage Details” to enter the number of miles driven by day using either a state vehicle or your personal vehicle.
All mileage must be broken down by segment. Lump sum entries are not permitted.
ESS Travel Expense Request ECC 6.0 vers 1.0
15
Integrated
Enterprise
System
Create a Travel Expense Request
9/01/08
When completed, select
“Accept” to continue.
ESS Travel Expense Request ECC 6.0 vers 1.0
Enter the date, number of miles, starting and ending locations and select the type of vehicle.
16
Integrated
Enterprise
System
Create a Travel Expense Request
9/01/08
When you are ready to enter your expense, select “Next Step”
ESS Travel Expense Request ECC 6.0 vers 1.0
17
Integrated
Enterprise
System
Create a Travel Expense Request
Any items from the travel request/plan will be prepopulated. If “Estimated
Expenses” is listed, you will need to delete the item.
Do NOT delete any entry that pre-populates from the travel plan.
18 9/01/08 ESS Travel Expense Request ECC 6.0 vers 1.0
Integrated
Enterprise
System
Create a Travel Expense Request
To delete Estimated Expenses, select the item and then select the “Delete” button.
9/01/08 ESS Travel Expense Request ECC 6.0 vers 1.0
19
Integrated
Enterprise
System
Create a Travel Expense Request
Now you are ready to enter your expenses. Use the drop down menu to select the expense type to enter.
9/01/08 ESS Travel Expense Request ECC 6.0 vers 1.0
20
Integrated
Enterprise
System
Create a Travel Expense Request
9/01/08 ESS Travel Expense Request ECC 6.0 vers 1.0
Once you have selected the expense type, enter the amount, date and any other required field. When needed, use the Comment box to provide supporting justification for the expense you are claiming.
21
Integrated
Enterprise
System
Create a Travel Expense Request
9/01/08
When you are ready to select another expense, select “New
Entry”
ESS Travel Expense Request ECC 6.0 vers 1.0
22
Integrated
Enterprise
System
Create a Travel Expense Request
9/01/08 ESS Travel Expense Request ECC 6.0 vers 1.0
If you need to change the coding for a particular expense, select “Change Cost
Assignment”
23
Integrated
Enterprise
System
Create a Travel Expense Request
9/01/08 ESS Travel Expense Request ECC 6.0 vers 1.0
Enter the new account coding.
If you have more than one account code, select “New
Entry”.
24
Integrated
Enterprise
System
Create a Travel Expense Request
9/01/08
If you are entering same expense type multiple times, select “Copy”. This will make a copy of what you just entered, then change the date and amount claimed as needed.
ESS Travel Expense Request ECC 6.0 vers 1.0
25
Integrated
Enterprise
System
Create a Travel Expense Request
9/01/08
When you are done entering expense types, select “Next
Step” to continue.
ESS Travel Expense Request ECC 6.0 vers 1.0
26
Integrated
Enterprise
System
Create a Travel Expense Request
9/01/08
The Summary page will be displayed. This will summarize the total expenses being claim, the amount being paid by
COPA, any advances and what is being paid to the employee.
ESS Travel Expense Request ECC 6.0 vers 1.0
27
Integrated
Enterprise
System
Create a Travel Expense Request
You will then have two options.
Save – This will save the expense report but will not submit it to your supervisor for approval.
Save and Submit – This will save the expense report and will submit it to your supervisor for approval.
9/01/08 ESS Travel Expense Request ECC 6.0 vers 1.0
28
Integrated
Enterprise
System
Create a Travel Expense Request
9/01/08
For this example, the traveler is submitting to their supervisor for approval. So select “Save and Send”
ESS Travel Expense Request ECC 6.0 vers 1.0
29
Integrated
Enterprise
System
Create a Travel Expense Request
9/01/08
After the trip is saved, the trip number will be displayed.
You can view the statement by selecting “Display
Reimbursement Request”
ESS Travel Expense Request ECC 6.0 vers 1.0
30
Integrated
Enterprise
System
Create a Travel Expense Request
To print, follow the instructions at the top of the form.
9/01/08 ESS Travel Expense Request ECC 6.0 vers 1.0
The Travel Expense Statement will be displayed.
31
Integrated
Enterprise
System
Create a Travel Expense Request
Depending upon your computer settings, you may need to use the two scroll bars to navigate through the statement.
9/01/08 ESS Travel Expense Request ECC 6.0 vers 1.0
32
Integrated
Enterprise
System
Create a Travel Expense Request
If after reviewing the reimbursement request, you do
NOT have any additional ESS tasks, you can log out of ESS by selecting Log Off.
9/01/08
If after reviewing the reimbursement request, you do have additional ESS tasks, use the
History option. If you have additional Travel tasks, select “Travel and Expenses”, if other
ESS tasks, such as leave request, select “ESS
Home”.
ESS Travel Expense Request ECC 6.0 vers 1.0
33
Integrated
Enterprise
System
Create a Travel Expense Request
Submitting Receipts
After submitting a travel reimbursement request, submit all required receipts to the Bureau of
Commonwealth Payroll Operations using the pre address receipt envelope: S T D 192-B.
9/01/08 ESS Travel Expense Request ECC 6.0 vers 1.0
34
Integrated
Enterprise
System
Create a Travel Expense Request
Need to correct an expense report after it has been paid?
Call the BCPO Travel Help Desk for assistance.
9/01/08 ESS Travel Expense Request ECC 6.0 vers 1.0
35
Integrated
Enterprise
System
Need help?
Additional Resources
Contact the Travel Help Desk:
• 1-800-824-0626 outside the Harrisburg area
• 717-346-3401 within the Harrisburg area
• Co-travelaudits@state.pa.us
• http://www.oit.state.pa.us/bcpo/cwp/view.asp?a
=3&q=172966
9/01/08 ESS Travel Expense Request ECC 6.0 vers 1.0
36