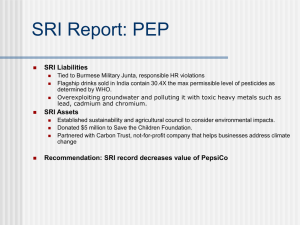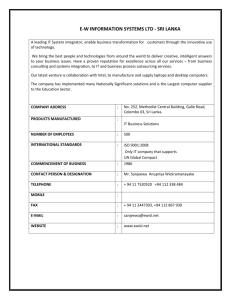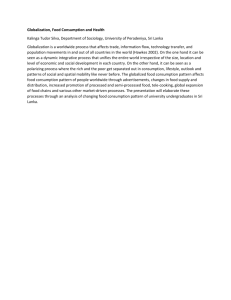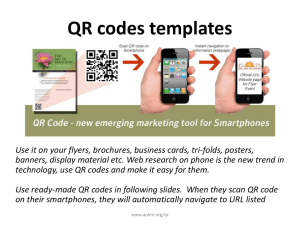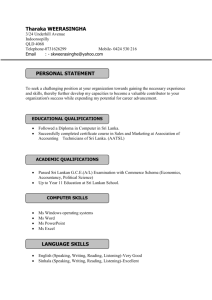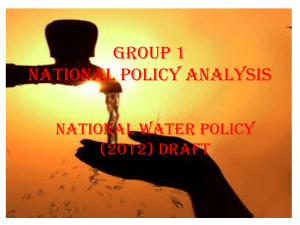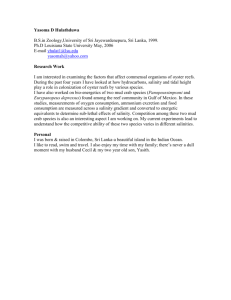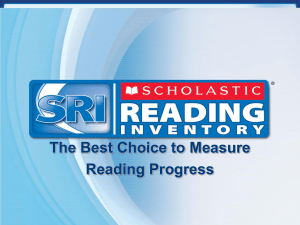SRI & SAM Training Module
advertisement

SRI & SAM Training Module Downloading the SRI & SAM Training Module Using a Mac 1. Visit http://www.scholastic.com/dodea on your web browser. 2. Click the Technology Training Modules tab. 3. Click the SRI & SAM Training Module (PPT) link. 4. Click the Open With button in the pop-up window to open the presentation in Microsoft PowerPoint. 5. Click the Save to Disk button in the pop-up window to download a copy to your computer. Using a PC 1. Visit http://www.scholastic.com/dodea on your web browser. 1. Click the Technology Training Module tab. 2. Click the Enterprise Edition SRI Training (PPT) link to open the presentation in Microsoft PowerPoint. Viewing the SRI & SAM Training Module Slide View Slides Notes Normal View Printing the SRI & SAM Training Notes Using a Mac 1. 2. 3. Click File. Then choose Print to open the Print window. Choose Notes from the Print What: pull-down menu. Click Print. Using a PC 1. 2. 3. Click File. Then choose Print Preview to open the Print Preview window. Choose Notes Pages from the Print What: pull-down menu. Click Print. Agenda • Module 1: All About SAM • Module 2: Using SRI Module 1: Scholastic Achievement Manager Objectives Participants will: • Increase their understanding of the Scholastic Achievement Manager (SAM), the management system for SRI. • Increase their understanding of how to access and use student reports. • Increase their understanding of how to customize student settings and edit student information. • Increase their understanding of the troubleshooting tips for SRI software management. All About SAM • • • SAM is the central management component that collects and organizes performance data across Scholastic programs. SAM manages the data associated with all of the schools, classes, groups, and teachers using Scholastic programs. SAM enables you to: • • • • Easily manage rosters and access database information. Track performance and generate reports for students, classes, and groups. Locate instructional and professional development resources. Relate state standards to Scholastic program content. All About SAM Signing In 1. Enter your 2. Username and Password. Click Sign In. Getting Around SAM The Home Page Getting Around SAM Using the SmartBar 1. Single-click either 2. the Classes, Groups, or Students tab to reveal enrollments. Double-click any name on the SmartBar to select it. Try It Now: Navigate SAM with the SmartBar Familiarize yourself with the SmartBar’s “top-down” system for each of your students and classes. For each selection you make on the SmartBar, make sure to locate the program information on the Roster screen. Click the tabs along the top of SAM for each selection. Notice how SAM coordinates the information specifically for your selection. Getting Around SAM Enrolling Classes in Programs 1. Click the Manage 2. 3. Enrollment link under Manage Roster on the right of the Class Profile screen. Use the check boxes to enroll students in SRI. Click Save & Return to confirm enrollment and return to the Class Profile screen. Try It Now: Enroll Students and Classes in SRI Use the Manage Enrollment link to enroll your classes in SRI. Double-check your enrollment status in the Usage Summary on both the Class and Student Profile screens. SAM Reports Overview Running Reports Using the Reports Index Running Reports Viewing On-Screen Reports 1. Click the button to 2. 3. the left of the report you want to run. Select a time period or the custom option. Click Run Report once you have made your selections. Running Reports Printing On-Screen Reports 1. Click the Print Preview (PDF) link located in the upper right-hand corner of the the screen. 2. Click File from the Adobe Acrobat Reader menu at the top left of the screen. 3. Choose Print in the menu to print the report. Running Reports Saving On-Screen Reports 1. Click Save a Copy (PDF) at the top of the report screen. 2. Click Save to save this report in the Reports Index. You will then see a confirmation screen. 3. Click View Saved Reports to see all the reports you have saved for the student, or click Return to return to the on-screen report. Try It Now: Run and Print a Report Run an SRI Report using several different time periods, including a custom time period. Use the interactive columns to sort the data in the on-screen report. Print the report, and save it for future reference. Module 2: Scholastic Reading Inventory Objectives Participants will: • Increase their understanding of how to administer the SRI interactive assessment. • Increase their understanding of the uses and limitations of a Lexile measure. • Increase their understanding of the uses and limitations of SRI results. • Increase their understanding of how to read and use the various assessment reports generated by SRI. Using SRI SRI tests reading comprehension and helps teachers place students in programs, target students’ needs, and track reading growth over time. The test is computer adaptive, which means it adjusts to the students’ responses. SRI has a bank of over 4,500 test questions, based exclusively on passages from authentic children’s literature. Lexile® measures align with grade levels that teachers can use for instruction and for matching students to texts. Using SRI What SRI Results Tell You Each time your students take an SRI test, the results are captured by SAM. You can use SAM to generate reports to include the following student data: • Lexile Measures and Performance Standards • Reading Level (On, Above, or Below Grade Level) • Lexile ranges for Easy, On-Level, and Challenging texts • Normative Data (Percentile Rank, NCEs, and Stanines) • Recommendations for helping students meet grade-level expectations DoDEA Performance Standards Lexile Levels Grade Below Standard (At Risk) Partially Met Standard (Basic) At the Standard (Proficient) Above the Standard (Advanced) Grade 6 499 & Below 500 to 799 800 to 1050 1051 & Above Grade 9 649 & Below 650 to 999 1000 to 1200 1201 & Above SRI Settings in SAM Set an Estimated Reading Level 1. Double-click a 2. student’s name in the SmartBar. Click the Settings link next to the SRI icon in the Programs Menu. SRI Settings in SAM Set an Estimated Reading Level 3. 4. 5. Use the pull-down menu next to Estimated Reading Level in the Test Settings menu to select a reading level. Click Okay. Click Save & Return to return to the student’s Profile screen. SRI Settings in SAM Select Test Settings 1. Double-click a class, group, or student in the SmartBar. 2. Click the Settings link next to the SRI icon in the Programs menu at the bottom of the screen. SRI Settings in SAM Select Test Settings 3. Click the check boxes to customize Test Experience Settings. 4. Click Save & Return to return to the student’s Profile screen. Using SRI Enterprise Edition Teacher Materials Preparing Your Students to Take an SRI Test • Make sure the classroom is quiet. • Review Test-Taking strategies: • –Look for important ideas. –Use context clues. –Use skips. –Take breaks. Ask students to bring something to work on if they finish early. The SRI Student Experience Signing In to SRI Students: 1. Double-click the Scholastic Reading Inventory icon on desktops to open the SRI Login screen. 2. Type in username and password. 3. Glick GO to begin taking an SRI test. The SRI Student Experience Choosing Reading Interests Students: 1. Log in to SRI. 2. Click up to three of the colored circles to select reading interests. 3. Click Next after you have made your selections. The SRI Student Experience Taking the Practice Test Students: 1. Read along with the directions. Then click Next. 2. Click OK to begin the practice test. 3. Read each passage and answer the cloze questions. 4. Click Next after you select an answer. The SRI Student Experience Taking an SRI Test Students: 1. Read the passage. 2. Read each question and select the correct answer. 3. Click Next. 4. You can skip up to three questions. Try It Now: Take an SRI Test Sign In to SRI and choose reading interests Take a Practice Test and an actual test. Familiarize yourself with answering and skipping questions. Generate and print a Recommended Reading Report. Using the SRI Grading Tool Adding Test Scores to SAM 1. Double-click a student’s 1. FA’s profile screen 2. name in the SmartBar. Click the Grading Tools link next to the SRI icon in the Programs Menu. Using the SRI Grading Tool Adding Test Scores to SAM 3. 4. Click the Add New Test Score link to open the Add a New Test Score window. Enter the Lexile score and use the Calendar tool to select the date the student took the test. Using Lexiles in the Classroom Online Resources Using Lexiles in the Classroom Tips for Teachers Use the Book Expert in SAM to select books that represent different Lexiles. Assemble students into small groups according to their scores and interests. For read alouds, select books at a higher Lexile level. Guide students to select books that match their Lexile level. Encourage students to read the leveled books on their SRI Recommended Reading Report. Recognize the limitations of Lexile measures and provide students with differentiated reading options. Using Lexiles in the Classroom Learning About & Tracking Lexile Measures Using Lexiles in the Classroom Learning About & Tracking Lexile Measures Choosing the Right Report If You Want to Know. . . Look at the. . . . . .your students’ current reading scores Reading Performance Report for a table showing students’ scores. …an individual student’s test history Student Progress Report, which provides an individual summary of SRI testing and activity scores for each student. …how a student’s reading and comprehension changes from test to test Student Yearly Progress Report, which compares your students’ Lexiles to Lexile grade ranges for reading proficiency. …which students did not complete SRI tests and may need retesting Incomplete Test Alert, which lists students who have attempted, but not completed, SRI tests. Choosing the Right Report If You Want to Know. . . Look at the. . . ..which students require additional intervention and ideas for grouping them Intervention Grouping Report, which can help you identify groups of students who may need additional assistance. …how to fine tune your reading instruction Student Action Report, which contains for an individual student suggested targeted reading information and instructional recommendations. …how to detect reading proficiency trends in your groups or classes Proficiency Growth Report, which gives an overview of class Lexile measures over time. … how to match your class to books Targeted Reading Report, which shows Lexile ranges for each student to select books based on instructional purpose. …which books to recommend students for independent reading Recommended Reading Report, which suggests books based on students’ interests and Lexiles. Progress Monitoring for Differentiated Instruction Aug Dec Mar June Forecast Summative Assessment Progress Monitoring…how? Place Set Goals Differentiated Instruction Interpreting SRI Reports Reading Performance Report Percentile Rank Normal Curve Equivalent Stanine Lexile Performance Standard Interpreting SRI Reports Intervention Grouping Report Lexile Percentile Rank, Normal Curve, Equivalent, Stanine Intervention Level Scholastic Program Concurrency Recommended Capacity Levels Program Capacity SRI 225 concurrent users READ 180 700 concurrent users Scholastic Reading Counts! 200 concurrent users ReadAbout 700 concurrent users Recommended Servers Windows: Dual Xeon 3.2 GHz CPU, 2 GB RAM, Win 2003 Server MacIntosh: Xserve 2 GHz Dual Core Intel Xeon, 2 GB RAM, Mac OS 10.4.8 Server SRI Troubleshooting Tips Q: Some of my students receive error messages while they take the test. What does it mean when my students receive the following error codes: !50, !53, c41, or L4? A: These errors normally occur due to interruptions in the network connection or increased network traffic. If your students receive these error messages, they should simply try to do their work again. If these error messages persist, please contact your network administrator to investigate any potential network problems. SRI Troubleshooting Tips Q: Why does my student receive a message that he or she is already logged in on another computer when he or she is not? A: If the student application is abnormally terminated, the student’s server login may have to time out before he or she can log back in. Please be sure that students are not exiting the program by force-quitting or using ctrl-altdel. The error message will normally disappear after a few minutes.