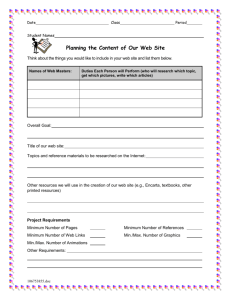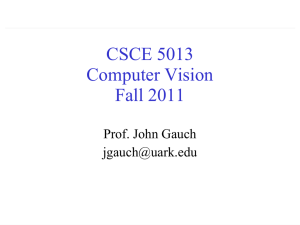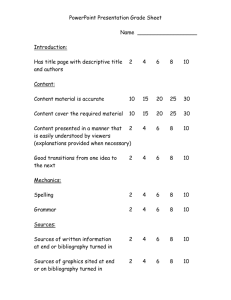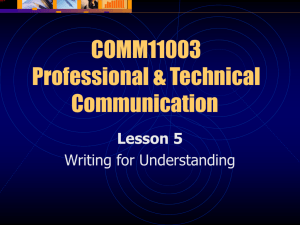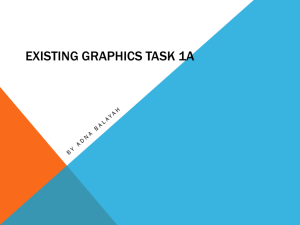Chapter 6
advertisement

Adobe InDesign CS2—Revealed PLACING AND LINKING GRAPHICS OVERVIEW Chapter Objectives Use the Links palette Place vector graphics Place bitmap graphics Use libraries Placing and Linking Graphics Chapter 6 2 LESSON 1 Use the Links palette Understanding preview files – low resolution versions of graphics – act as a proxy for actual content – store a link to content Placing and Linking Graphics Chapter 6 3 LESSON 1 Use the Links palette The Links palette allows you to manage links placed to graphics Page numbers of links Placed graphics listed in Links palette Relink button Update Link button Go To Link button Placing and Linking Graphics Chapter 6 4 LESSON 1 Use the Links palette The Links palette lets you know which files are missing, modified or up to date Linked File is Modified icon Linked File is Missing icon Placing and Linking Graphics Chapter 6 5 LESSON 1 Use the Links palette Use the Link Information dialog box to review information about a link – double-click link in Links palette File Type Location of file Placing and Linking Graphics Chapter 6 6 LESSON 2 Place Vector Graphics Understanding the difference between bitmap and vector graphics – bitmaps: Use a rectangular grid of colored squares called pixels. – vectors: Comprised of anchor points and line segments, which form paths. Placing and Linking Graphics Chapter 6 7 LESSON 2 Place Vector Graphics You can resize a vector graphic in InDesign without losing image quality – resizing bitmaps results in loss of quality Placing and Linking Graphics Chapter 6 8 LESSON 2 Place Vector Graphics Vector graphic placed in InDesign Placing and Linking Graphics Chapter 6 9 LESSON 2 Place Vector Graphics There are three performance display settings for placed images High Quality Placing and Linking Graphics Typical Chapter 6 Fast 10 LESSON 3 Place Bitmap Graphics The number of pixels per inch in a bitmap graphic determines the image’s resolution When you place a bitmap graphic into InDesign, you should not resize it – bitmap graphics lose quality when enlarged Placing and Linking Graphics Chapter 6 11 LESSON 3 Place Bitmap Graphics Example of pixels being resized Placing and Linking Graphics Chapter 6 12 LESSON 3 Place Bitmap Graphics Clipping paths – allow you to remove the white background of a placed bitmap – use the Detect Edges function in the Clipping Path dialog box Placing and Linking Graphics Type of clipping path is Detect Edges Chapter 6 13 LESSON 3 Place Bitmap Graphics Threshold setting – determines pixel values that will be made transparent Tolerance setting – determines how smooth the edge of the image will be once pixels are transparent Threshold setting Tolerance setting Placing and Linking Graphics Chapter 6 LESSON 3 Place Bitmap Graphics Bitmap placed in InDesign with white background Placing and Linking Graphics Bitmap placed in InDesign with clipping path applied Chapter 6 15 LESSON 3 Place Bitmap Graphics A silhouette is a selection made in Photoshop – can be placed in InDesign Alpha channels are silhouettes saved with names – can be placed in InDesign Placing and Linking Graphics Chapter 6 16 LESSON 3 Place Bitmap Graphics Alpha channels – rendered in terms of black and white – white areas represent selected pixels – black areas represent unselected pixels Load alpha channels that are saved with a Photoshop document – use Clipping Path command to load alpha channel Placing and Linking Graphics Chapter 6 LESSON 4 Use Libraries Libraries are InDesign files – click File on the menu bar, point to New, then click Library – appear as a palette in document window – not saved with one particular document Libraries are used to store graphics – drag graphics from library to InDesign documents Placing and Linking Graphics Chapter 6 18 LESSON 4 Use Libraries Libraries can store text, vectors, bitmaps and InDesign objects, such as frames New commands in CS2 for adding items to library – Add Items on Page – Add Items on Page as Separate Objects • menu items found on Library palette list arrow Placing and Linking Graphics Chapter 6 19 LESSON 4 Use Libraries Example of library Placing and Linking Graphics Chapter 6