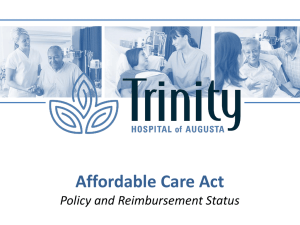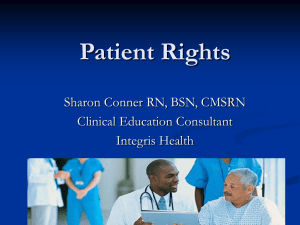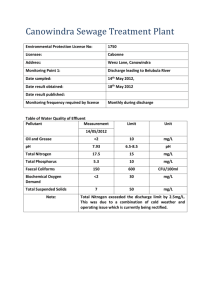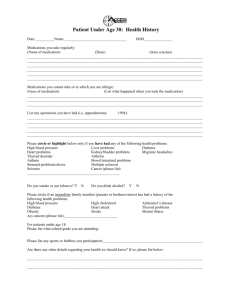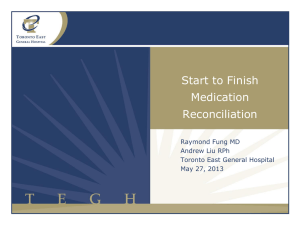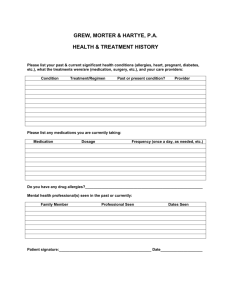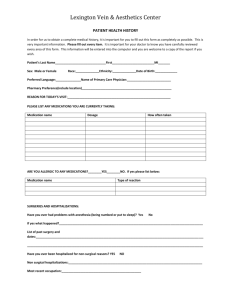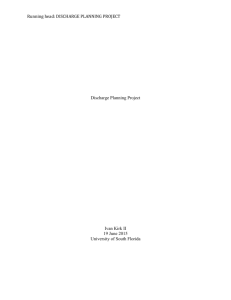Discharge Medication Reconciliation
advertisement

Support Guide Updated March 5, 2014 Table of Contents Glossary ............................................................................................................................................................. 4 Suggested Workflow with iPATH Components ............................................................................................ 5 Provider Quick Look Steps .............................................................................................................................. 5 Nursing Quick Look Steps ............................................................................................................................... 8 Important Icons and Indicators ....................................................................................................................... 9 Admission Medication Reconciliation .......................................................................................................... 10 Nonformulary Auto-Substitution.................................................................................................................... 12 Convert to Inpatient Medication Window .................................................................................................... 13 Home Insulin .................................................................................................................................................... 13 Incomplete Order Details ............................................................................................................................... 14 Patient to Take Own Home Meds ................................................................................................................ 14 COU/C2 Admission to an Acute or Critical Care Bed ............................................................................... 15 VTE Advisor ..................................................................................................................................................... 15 Problems and Diagnoses (also discussed in Consolidated Problems section) .................................... 16 Prioritizing Diagnoses .................................................................................................................................... 20 How to Enter Procedures into PowerChart ................................................................................................. 21 Transfer Medication Reconciliation .............................................................................................................. 23 Discharge PowerPlan..................................................................................................................................... 24 Contributing to an Initiated Discharge PowerPlan ..................................................................................... 26 PowerPlan Favorites ...................................................................................................................................... 26 Alerts with PowerPlan Favorites ................................................................................................................... 27 Discharge MPage Components.................................................................................................................... 28 1 Consolidated Problems (also known as Problems and Diagnoses)....................................................... 29 Follow Up Appointments ............................................................................................................................... 30 Patient Education Materials .......................................................................................................................... 31 Krames Documents ....................................................................................................................................... 33 Discharge Medication Reconciliation .......................................................................................................... 36 To Prescribe a Hospital Medication as an Rx ............................................................................................ 38 Insulin Sliding Scale Tips .............................................................................................................................. 40 Prescribing a New RX for Sliding Scale Insulin ......................................................................................... 41 Taper Dose Prescribing................................................................................................................................. 42 To Add a Prescription from the Orders Tab ............................................................................................... 43 Discharge Order ............................................................................................................................................. 43 Electronic Prescription Writing and Routing (eRX) ................................................................................... 43 Home Antibiotic Infusion Process ................................................................................................................ 44 Discharge Documents ................................................................................................................................... 45 Hospital Course .............................................................................................................................................. 45 Save Close vs Sign Close............................................................................................................................. 48 Forwarding Documents from Clinical Notes ............................................................................................... 49 File Cabinet ..................................................................................................................................................... 49 Patient Discharge Instructions...................................................................................................................... 50 Home Medications List from Patient Instructions Tab .............................................................................. 52 Discharges to Extended Care/ Skilled Nursing Facilities ......................................................................... 53 Message Center ............................................................................................................................................. 54 Downtime ......................................................................................................................................................... 55 Downtime Medication Reconciliation .......................................................................................................... 56 Specialty Area and Teams Processes ........................................................................................................ 57 Discharges to C1M and C1R ........................................................................................................................ 57 2 C1M - Admission Process ............................................................................................................................. 57 C1R - Admission Process ............................................................................................................................. 57 Patients Leaving Against Medical Advice (AMA) ....................................................................................... 57 Hospice Patients - Discharged from Inpatient Care to General Inpatient Hospice .............................. 58 Expired Patients .............................................................................................................................................. 58 COU/C2 ............................................................................................................................................................ 59 Surgical Areas ................................................................................................................................................. 59 Cardiac Catheterization Lab (CCL)/Electrophysiology Lab (EP) - Process........................................... 60 Interventional Radiology (IR)/ Medical Procedure Room (MPR)/ Cardiac Diagnostic Suite (CDS) ... 60 Emergency Department ................................................................................................................................. 61 ED to ED Transfer within the Munson Healthcare System ...................................................................... 61 Direct Admit within the Munson Healthcare System ................................................................................. 61 Maternity........................................................................................................................................................... 62 Cadillac/Grayling OB Department ................................................................................................................ 62 Kalkaska and Paul Oliver Inpatient Medication Reconciliation ................................................................ 62 MMC Specialty/Ancillary Department Processes ...................................................................................... 62 PACT (Coumadin) Consult ............................................................................................................................ 63 Medication Reconciliation When Provider Does Not Have Electronic Access...................................... 63 3 Glossary Active medication order - Acute care medication order that has not been discontinued or completed. Clinical Decision Support (CDS) - Computerized alerts and reminders to care providers; clinical guidelines, condition-specific order sets, diagnostic support, and contextually relevant reference information. Discharge MPage - An interactive workflow tool within the patient chart designed to facilitate a timely well communicated and coordinated discharge. Hospital Course - Narrative of the clinical hospital course. The Hospital Course is combined with electronically generated hospitalization details to create the Hospital Summary. Hospital Summary - Comprehensive discharge document which includes the hospital course and required clerical and clinical elements. Hospital Wide Discharge/Depart- Standardized process to ensure a timely, wellcoordinated and communicated discharge. Krames - The selected vendor for patient specific education. To meet Meaningful Use (MU) Stage 2, education must be suggested by the electronic health record (EHR) based on diagnoses. Meaningful Use - A set of standards issued by the Centers for Medicare & Medicaid Services (CMS) that governs the use of electronic health records with the goal of improving healthcare in the nation. Medication Reconciliation - The process of obtaining a list of each patient's current home medications including the name of the drug name, dosage, route, and frequency and evaluating to continue or discontinue those medications upon admission and changes in level of care. Problems and Diagnoses - Cerner functionality that allows for the documentation of the patient’s problems (chronic health concerns) and diagnoses (health concern that brought the patient to the hospital for the current encounter). This documentation can then drive CDS such as patient specific education materials. Patient Instructions - Post-hospitalization instructions, medications, and follow up. Reviewed with the patient at the time of discharge. Generated by the Review and Sign function on the MPage. Patient Portal - MU requires that patients have the ability to view, download and transmit their hospital information. This will occur via the Patient Portal. Patient Portal is closely connected but not part of the iPATH project. 4 Suggested Workflow with iPATH Components Provider Quick Look Steps Discharging a patient 1. 2. 3. 4. 5. 6. 7. 8. 9. Go to the Discharge Summary MPage. Complete any follow-up appointments or copy to requests. SAVE any changes. Complete the Discharge PowerPlan to give instructions to patient. Ensure the problems and diagnosis lists are accurate and complete. If desired, use prioritization to establish list order of diagnosis on the Hospital Summary. Complete electronic discharge medication reconciliation and print any prescriptions. Add the Hospital Course using Dragon, typing, or via dictation process. At appropriate time, enter the Discharge (specify) order. Click the Review and Sign button. Remember: Use SAVE CLOSE for any/all additions before the Patient Instructions or Hospital Summary is complete. When all contributors to medication reconciliation, follow-ups, and/or Discharge PowerPlan are complete, the discharging provider should SIGN CLOSE the Hospital Summary. This may occur at the time of discharge or after the discharge is complete. 5 Additional steps for discharging to a SNF or ECF 1. The discharging provider should SIGN CLOSE both the Hospital Summary and Patient Instructions when all documentation is complete just prior to the patient’s discharge. 2. From Clinical Notes, provider or nursing should locate and print the Hospital Summary and the Patient Instructions-Hospital. 3. Verify the provider’s electronic signature is on the top of both documents. If not present, a hand-written signature on the Patient Instructions- Hospital is also acceptable. 4. NOTE: Patient Instructions are used by the facility for admitting orders. The Hospital Summary further informs care. Transferring a patient to an Acute Care Facility 1. Go to the MPage. 2. Complete any follow-up appointments or copy to requests. NOT REQUIRED. 3. Omit/delete the Discharge PowerPlan. 4. Ensure the problems and diagnoses lists are accurate and complete. If desired, use prioritization to establish list order of diagnosis on the Hospital Summary. 5. Complete electronic discharge medication reconciliation. 6. Add the Hospital Course. 7. Enter the Discharge (specify) order. 8. Click the Review and Sign button. 9. When complete, the discharging provider should SIGN CLOSE the Hospital Summary. 10. The Patient Instructions do NOT have to be signed or printed. 11. Alternative: The provider can dictate a discharge summary using transcription service and elect to NOT create/sign the Hospital Summary. NOTE: If preliminary Hospital Summary or Patient Instructions are present, these can be removed from Clinical Notes by right-clicking and selecting “In Error”. Discharging a patient leaving Against Medical Advice (AMA) 1. Complete the elements of the discharge as usual, as if the patient were going to follow instructions. 2. When completing the Hospital Course, include information about the patient leaving AMA. 3. Have the patient sign the AMA paperwork. 6 Discharging a patient to General Inpatient Hospice 1. Go to the MPage. 2. Complete any follow-up appointments or copy to requests. NOT REQUIRED. 3. Omit/delete the Discharge PowerPlan. 4. Ensure the problems and diagnoses lists are accurate and complete. If desired, use prioritization to establish list order of diagnoses on the Hospital Summary. 5. Complete electronic discharge medication reconciliation. 6. Add the Hospital Course. 7. Enter the Discharge (specify) order. 8. Click the Review and Sign button. 9. When complete, the discharging provider should SIGN CLOSE the Hospital Summary. The Patient Instructions do NOT have to be signed or printed. 10. Alternative: The provider can dictate a discharge summary using transcription service and elect to NOT create/sign the Hospital Summary. NOTE: If preliminary Hospital Summary or Patient Instructions are present, these can be removed from Clinical Notes by right-clicking and selecting “In Error”. Expired patient 1. 2. 3. 4. Go to the MPage. Remove any follow-up appointments. Remove the Discharge PowerPlan. Ensure the problems and diagnosis lists are accurate and complete. If desired, use prioritization to establish list order of diagnosis on the Hospital Summary. 5. Complete electronic discharge medication reconciliation and discontinue all medications. 6. Add the Hospital Course. 7. Enter the Discharge (specify) order. 8. Click the Review and Sign button. 9. When complete, the discharging provider should SIGN CLOSE the Hospital Summary. 10. The Patient Instructions do NOT have to be signed or printed. 11. Alternative: The provider can dictate a discharge summary using transcription service and elect to NOT create/sign the Hospital Summary. NOTE: If preliminary Hospital Summary or Patient Instructions are present, these can be removed from Clinical Notes by right-clicking and selecting “In Error”. 7 Nursing Quick Look Steps Discharging a patient home 1. As soon as you know the patient will be discharged today, complete the PreDischarge Assessment. 2. When the actual Discharge Specify order has been entered: a. Go to the MPage. b. Make sure all patient education has been printed and provided to the patient. c. Finish any other documentation. d. e. f. g. h. i. j. k. l. Verify the circles are completely filled. Follow-up on any partially or empty circles. Click Review and Sign. Click the Patient Instructions tab. Click Print. Click Sign Close. You will find the printed prescriptions in the front of the gray chart Give patient education, patient instructions, and prescriptions to the patient. Complete the Discharge Note. Discharging to a SNF or ECF As soon as you know the patient will be discharged today, complete the Pre-Discharge Assessment. When the actual Discharge (Specify) order has been entered: 1. Go to the MPage. 2. Make sure all patient education has been printed and provided to the patient. 3. Finish any other documentation. 4. Verify the circles are completely filled. 5. Follow-up with any partially or empty circles. 6. The provider should SIGN CLOSE both the Hospital Summary and Patient Instructions when all documentation is complete. 7. Go to Clinical Notes. 8. Locate and print the Hospital Summary. This contains the electronic signature. 9. Locate and print the Patient Instructions-Hospital. 10. Complete the Discharge Note. a. Use the appropriate checklist to ensure all items are completed. MMC Form 1917- Extended Care Facility b. Patient Instructions are used by the facility for admitting orders. c. Hospital Summary (previously a dictated Discharge Summary) is printed to further inform care. 8 Important Icons and Indicators A documented home medication An inpatient or ED medication A prescription Medication has not been reconciled Non-compliance Non-formulary medication Formulary medication Auto Sub medication Incomplete reconciliation Partially complete reconciliation Complete reconciliation 9 Admission Medication Reconciliation It is important to complete admission medication reconciliation after the medication history is complete, preferably prior to entering inpatient orders. When the home medication history is as complete as possible, it is indicated by the green checkmark indicator. From the Orders section in the patient chart, click the Reconciliation drop down and select Admission. The Order Reconciliation window opens. Continue Do Not Continue Active ED medications Hover to view what plan the order is from. Rt-click on home medications to update the medication history or convert to an inpatient order. Any active medication orders, such as Emergency Department, Anesthesia orders, or any other hospital orders will default to Continue. ED meds that have not already been administered and continuous infusions will automatically discontinue within15 minutes of patient arrival to the inpatient unit. Anesthesia medications will be discontinued by the PACU RN prior to the patient moving to the inpatient unit. 10 All scheduled frequencies default a Start Date/Time of the next Standard Administration Time. In the example below, an inpatient order for a “Daily” dose of Zestril is entered. The medication order is defaulting to have the first scheduled dose to be given the next day at 0800. To schedule a dose for the current date/time AND to have the order follow the daily schedule at 0800 the next day: Change the “Pharmacy Order Priority” field to NOW. The “Down Arrow” at the end of the Requested Start Date/Time field will display the First and Next Administration times. 11 When you have completed the required fields, click Reconcile and Sign. When all medications have been reconciled, the indicator changes to a green checkmark. Nonformulary Auto-Substitution Single ingredient nonformulary medications will automatically be converted to the P&T approved automatic substitution. If the provider does not want the auto-sub, right click on the med and select See Alternatives. Select the Med Not Found orderable, adding DAW in the order comments. 12 Convert to Inpatient Medication Window If a home medication cannot convert to an inpatient medication, the Convert to Inpatient Medication box will appear. This most often happens when a home medication is a nonformulary combination medication. If you do not wish to choose one of the available options, select Med Not Found/Not Known/ NonFormulary to order the medication. Pharmacy will make P&T approved substitutions for these medications. Click on the to expand the section and see more options. Med Not Found/Not Known/NonFormulary may also be used for any unknown medication. Pharmacy and nursing will investigate to discover the unknown details. Once known, the provider will be notified to order the medication, if appropriate. Home Insulin Insulin must be ordered via PowerPlan. Home insulin will not convert to an inpatient order. Always choose Do Not Continue and order using the appropriate insulin PowerPlan. This alert appears if “Continue” is selected. If continue is selected on the reconciliation window, the Convert to Inpatient Medication will open. Select Cancel and order via the appropriate PowerPlan. 13 Incomplete Order Details Medication orders with incomplete details will convert to inpatient orders, but will not be active for administration. If not resolved by the provider, pharmacy will void the order and add a MAR note to nursing to resolve the details. A report of outstanding incomplete orders is generated to pharmacy so follow up can occur within a reasonable period of time. Another option (below) is for the provider to select Continue, and click on the medication to enter the missing details. 2. Click on the medication. 1. Select continue. 3. Complete details. Patient to Take Own Home Meds For patients who bring in their own home medications, providers still complete an Admission Med Rec. For each medication the patient is to take their own home medication, the provider needs to enter an Order Comment on the medication to notify Pharmacy. 14 COU/C2 Admission to an Acute or Critical Care Bed Electronic Admission Medication Reconciliation is completed by the COU provider when a patient is admitted to the COU. If the patient is discharged from the COU, electronic Discharge Medication Reconciliation is performed. If the patient is admitted or transferred to an Acute or Critical Care bed from COU, the paper form Med Rec Transfer COU/New Encounter must be utilized. COU to inpatient admission: Print Med Rec Transfer COU/New Encounter from clinical notes. This will be completed and processed according to pre-iPATH workflow. COU to OR: Print Med Rec Transfer COU/New Encounter from clinical notes. This will be completed and processed according to pre-iPATH process. Patient returns to COUShred document; do not process. Patient is admitted to inpatientPaper med rec is completed by provider and processed according to pre-iPATH workflow. COU to discharge: Do not print. This is now an electronic process. VTE Advisor VTE Advisor is an electronic VTE risk assessment guide for providers. VTE Advisor is imbedded into Admission PowerPlans and fires during the signing process. (More to come) 15 Problems and Diagnoses (also discussed in Consolidated Problems section) Problems Ongoing health concerns and chronic problems. Must be in SNOMED terminology. Crosses encounters. Diagnoses Acute conditions that are the reason for the current visit or the event that precipitates admission. Encounter specific. Must be in ICD-9 terminology. Best practice is to manage early in the encounter and validate at discharge. All final diagnoses must be documented by the time of discharge. The documented diagnoses and problems will appear on discharge documents, Patient Portal and Health Information Exchange. Problems and Diagnoses populate several areas of the EHR and patient documents: Patient Portal Hospital Summary Transition of Care documents Drives patient education Quality Measures To enter a diagnosis: From the Problems and Diagnoses tab in the patient chart, click the +Add button. Search for and select the correct ICD-9 diagnosis. This button may be used to add the Problem or Diagnosis to a Favorites folder. (See page 10 for details on Favorites.) Click OK on the Search window to return to the main window. 16 From the main window, select the correct button to sign. To modify a Problem or Diagnosis, click to highlight the item then right-click to modify. Clicking on adds the Problem to the Diagnosis area. To remove a Diagnosis: 1. Right click on the Diagnosis. 2. Select Remove Diagnosis. To cancel, inactivate, or resolve a Problem: Problems cannot be removed. If a problem is listed in error, it must be canceled. 1. Double click the problem. 2. Click the down arrow on the *Status field. 3. Select the intended status. a. Enter a reason if warranted 4. Click OK. You may have to scroll to the bottom of the screen to see OK. Only ACTIVE Problems will display on the Hospital Summary 17 <No matches found> troubleshooting for Diagnosis 1. Change the Within: field to Subset. 2. Click on Search by Name. 3. Change the Within: field back to Terminology. When you are done, make sure you sign out of PowerChart using the Exit door. To change the ICD-9 vocabulary to SNOWMED CT: 1. Double click on the problem. 2. Click the binoculars to search. 3. Select the new vocabulary term. 4. Click OK. If there is not an exact conversion the search will show <No matches found>. To continue 1. 2. 3. 4. box the search: Change the words in the *Search: field. Click Search by Name. Select the problem. Click OK. Convert Box with Problems and Diagnosis If you see this box when trying to convert a Diagnosis to a Problem this means there is no exact match from ICD-9 vocabulary (the Diagnosis vocabulary) to SNOWMED vocabulary (Problems vocabulary). If there is a match, click the term and then click OK. 18 If the search area is empty: Problems and Diagnoses Favorites Problems and Diagnoses can be saved to a Favorites folder, much like Orders are saved to Favorites. Click on the Problem or Diagnosis to highlight it, then right click and select “Add to Favorite...” Select or create the desired folder for the Problem or Diagnosis. Click OK when done. Setting a Diagnosis Home Folder Some folders have been built with common diagnosis. To view what folders currently exist: 1. Click +Add on the Diagnosis section. 2. Click on the MHC Dx folder on the bottom of the window. 3. Right click on the intended folder and select Set as Home Folder. 19 Prioritizing Diagnoses A Priority field will be available for Diagnosis. Prioritization can be used to order the list of diagnoses, including how they appear on the Hospital Summary. This is not used for coding. Prioritizing Diagnoses is NOT required, but is available for use. Use the drop-down list to update the Priority field. Providers have the ability to type a number to indicate the priority. From the Problems and Diagnoses tab: Click on the Priority header to resort the list. Double click in the Priority column and enter priority number. You can also use the drop down arrow column to the right of Priority to select a priority number. Double click the priority column and clear the entry to remove the priority. From the MPage: Expand the Consolidated Problems component. Hover the mouse to the left of the diagnosis and assign priority. The diagnosis will reorder as you prioritize. Users can also Drag and Drop to prioritize diagnoses. 20 How to Enter Procedures into PowerChart Procedures performed Interventional Radiology must be entered into PowerChart before the patient is discharged from the hospital. Procedures performed in Interventional Radiology will be entered by the procedure nurse. To do this, open the patient chart to the “Procedures This Visit” tab. Click the Add button to get started. 1. Check the Free Text box. 2. Type in the name of the procedure. 3. Enter the name of the procedure physician. 4. Add date and time (Press ‘T” on the keyboard to enter today’s date). 5. Click OK to enter a single procedure. Click OK & Add New if more than one procedure was performed. 2 1 3 4 Do not Add to History 5 This information will be listed on the Hospital Summary and Patient Discharge Instructions. 21 If a procedure is entered incorrectly or in error: Select Modify Procedure to make corrections. Select Remove Procedure to remove the procedure from the list. When making modifications, you must scroll to the bottom of the screen to sign the changes by clicking OK. The Remove Procedure function does not require you to click OK. 22 Transfer Medication Reconciliation Medication Reconciliation must be performed whenever there is a change in level of care and post operatively. (Policy 070.040) The system does not allow partial medication reconciliation on transfer. All active medications and unreconciled home medications must be addressed. If a provider consults another provider to complete Transfer Medication Reconciliation, this is appropriately communicated by entering a Communication to Nurse Order or by speaking to the nurse caring for the patient. Communicating with the nurse does not relieve the provider of the responsibility to make sure that medication reconciliation is performed; it is merely to notify the nurse that the provider has consulted with another provider who will be performing medication reconciliation. There is no check mark indicator for Transfer Medication Reconciliation. The orders view shows the Transfer Medication Reconciliation history. From the Orders section in the patient chart, click the Reconciliation drop down and select Transfer. The Order Reconciliation window opens. Use the Add button to add new orders. Use the Manage Plans button to manage current PowerPlans. Inpatient medications default to “Continue”. **Check for Anesthesia orders** Inpatient medications are paired with like home medications. Home medications not ordered on admission default to Do Not Continue. **Use caution if Admission med rec has never been done** 23 When an inpatient goes to OR and returns to the inpatient unit, a Transfer Medication Reconciliation must be completed post-operatively. Impact for nurses: Medication tasks that have already fired must be looked at critically. Before administering the medication, the nurse must review the active orders to ensure that the medication is still ordered post-op and evaluate whether the patient needs a dose now. If there is any question, the provider should be consulted. If Transfer med rec occurs but Admission med rec has not been completed, nursing must compare home medication list to active medication orders using nursing judgment to question provider regarding home medications. Impact for providers: Medications ordered pre-op will default to Continue. Home medications not ordered/addressed on admission will default to DO NOT CONTINUE. If the provider elects to not continue a home medication during hospitalization, it will still be available to continue after discharge via Discharge Medication Reconciliation. Anesthesia medications default to continue. These must remain active while the patient is in PACU and will be discontinued by the PACU nurse when the patient leaves PACU. Discharge PowerPlan The Discharge PowerPlan is utilized to electronically populate the patient’s discharge instructions. Recommended practice is to initiate the PowerPlan as early as possible in the patient stay and make modifications as indicated during the course of the hospitalization. It is optimal to have only one Discharge PowerPlan active. However, multiple care providers can contribute to the Discharge PowerPlan. For example, consulted providers and specialists should contribute to the Discharge PowerPlan. If providers have diagnosis specific discharge instructions, they can be entered in the order details and then saved as PowerPlan favorites (see PowerPlan Favorites). Nurses entering discharge PowerPlan orders as verbal orders must use the communication type “POE VORB/TORB”. If the nurse is simply adding something for clarity (a nursing order) enter Nurse and “Per Policy/Protocol/Existing Order” should be the communication type. 24 Anatomy of the Discharge PowerPlan Subphases contain orders that are used together. These can be Core Measures or Skilled Nursing Facility required orders. They populate the Discharge Instructions and Hospital Summary. This section contains the orders that will print on the Patient Instructions and the Hospital Summary. These are orders that will go to the appropriate departments. They should be used to order inpatient services. These DO NOT populate the Discharge instructions or Summary. 25 Contributing to an Initiated Discharge PowerPlan Once initiated, additional contributions to the Discharge PowerPlan should occur using the View Excluded Components function. 1. Select the Discharge Planning phase of the Discharge PowerPlan by clicking on it. 2. Click the View Excluded Components button. 3. Add desired discharge instructions and sign. PowerPlan Favorites 1. Before signing the PowerPlan, click on 2. Enter a name. Suggested naming convention: Root PowerPlan Name followed by a “/” followed by the first initial and last name of user followed by “/” followed by an appropriate one word descriptor. The saved plan will be accessible in your favorite’s folder on the Orders tab for future use. To use the favorite PowerPlan: 1. Click the Favorites button. Users may also locate saved PowerPlan favorites from the Search box on the Orders tab. 2. Select My Favorite Plans. 3. Select the desired plan favorite. 4. The original plan name displays when hovering on the current name in the view pane of the orders tab. 26 Alerts with PowerPlan Favorites When updates or modifications to any standard plan are made at a system level, users may see alerts when attempting to use the saved favorite plan. The type of alert may vary depending on the significance of the change made to the standard plan. If this alert appears, the user will not be able to use or access the saved plan. The saved plan must be deleted and recreated. Users may continue to use the favorite plan, but all orders and details may not exist as saved. This alert will appear every time the plan is used until the Users may also revert to plan is re-saved. the standard PowerPlan. Choose Yes to continue with the standard plan. Some PowerPlans have flex rules that change order details based on time of day or age of the patient. For example, this diet order flexes to NPO after midnight if the plan is ordered after 1530. If the user alters an order with a flex rule and then saves to favorites, this alert may appear, depending on the time of day the plan favorite is assessed. Select OK. The flex rule will still work with PowerPlan favorites. 27 Discharge MPage Components The Discharge Summary MPage is an interactive workflow tool within the patient chart. Circles will be completed as the patient becomes ready for discharge. This is an interdisciplinary tool. Anatomy of an MPage Section Click hyperlink to chart section. Click to add documentation. Click to expand the section. Click for quick picks. 28 Consolidated Problems (also known as Problems and Diagnoses) All final diagnoses must be documented by the time of discharge. The documented diagnoses and problems will appear on discharge documents, Patient Portal and Health Information Exchange. To add a discharge diagnosis from the Discharge MPage: 1. You may have to expand the section by clicking on . 2. Search for and select the diagnosis (make sure the selection has numbers following the diagnosis). To modify a current diagnosis from the MPage: 1. Hover over the diagnosis and click the 2. Make the modification and click OK. . To remove a diagnosis from the MPage: 1. Click on the diagnosis to highlight it. 2. Click the drop down arrow. 3. Select Remove from Diagnosis-This Visit. Note: Clicking on the section title Consolidated Problems will take users to the Problems and Diagnoses section of the chart. 29 Follow Up Appointments To add the follow-up provider information: 1. 2. 3. 4. 5. Click the on the Follow-up & Copy To section. Search for and select the intended provider in the Who section. The PCP listed in STAR registration will default into the follow up window. Enter a timeframe in the When section if a follow-up appointment is needed. Complete the Where section. If a provider has multiple locations, select the intended address. 6. Add any comments as necessary. 7. Click Save then Close. Multiple providers can be added/selected for follow-up appointments. To remove a provider, click the in the Selected Follow up section. Add HealthLink to Schedule to the comment section by double clicking on it. HealthLink will receive a task to schedule the follow-up appt. Make sure you add a WHEN timeframe so the provider’s name will populate the Patient Instructions. If you wish to only send a copy of discharge documents (no follow up appointment is indicated), leave the When section blank. Complete all other provider information as described in the steps above, omitting step 4. 30 Patient Education Materials Patient education materials are accessed via the Discharge MPage. This should occur throughout the hospital stay and be reviewed for completion at time of discharge. Meaningful Use requires that electronic health record is able to suggest education based on the patient’s diagnosis. In order to meet Meaningful Use requirements, Krames education in PowerChart should be used whenever possible. Click the to expand the section and see what educational materials the patient has already received. Click the to add new educational materials. The system will suggest educational materials based on diagnoses entered in Problems and Diagnoses. The Follow up tab is used to document follow up appointments. Suggested education based on diagnosis entered in PowerChart. The leaflet can be modified like a Word document by typing on it. Right click to print a single leaflet. Click leaflet. to remove any Click Print to print all leaflets. To close, click Sign then Close. 31 Search by All for any subject not suggested by the system or for custom hospital specific materials. 2-Enter the topic to search for in the Search box. 1-Click on All. Organization specific materials are indicated by the word CUSTOM in the title. When the word ‘booklet’ is listed at the end of a title, staff will continue to hand out the education material they use currently. Select the title in order to add the information to the list of education materials on the Discharge MPage and discharge documents. Only the title of the booklet will appear in this box. Selecting this title adds it to the list on discharge documents. Continue to hand out current the pre-printed booklet. Click SAVE, then Close. There is nothing to print. Additional sources, such as Lexicomp, may be used for occasional education on medications not found in PowerChart (Krames). Patient education details continue to be documented using the Patient Education form in PowerChart. Continue to store the printed materials in the patient guide folder. 32 Krames Documents Hospital-wide Deciding how to quit - A smoker's guide Booklet (custom) Your Guide to Understanding Diabetes Management Booklet (custom) Your Guide to Understanding Diabetes Management Booklet (Spanish) (Custom) Hyperglycemia/Hypoglycemia (custom) Living Well with COPD Booklet (custom) Controlling Your Asthma Booklet (custom) Pain Education Record (custom) (Title may change to Pain Discharge Instructions) Sepsis (custom) Caring for your Tracheostomy Booklet (custom) Pleur X Catheter System Booklet (custom) Cardiology Living Well with Heart Failure Booklet (custom) Understanding CABG Surgery Booklet (custom) Understanding Atrial Fibrillation Booklet (custom) Living with Angina Booklet (custom) After Your Heart Attack Booklet (custom) Understanding Carotid Artery Stenting Booklet (custom) Understanding Catheter Ablation Booklet (custom) Understanding Heart Valve Disease Booklet (custom) Stroke Hope: The Stroke Recovery Guide Booklet (custom) Explaining Stroke Booklet (custom) Pediatrics The First Book of Understanding Diabetes Booklet (custom) Laying Your Baby Down to Sleep (custom) Car Passenger Safety Care - Safety Seats (custom) Rehabilitation & Neurology TBI Bladder-Bowel control (custom)* Fatigue (custom) MS: Hot Weather Tips (custom) TBI and Nutrition (custom)* Getting a Good Night's Sleep (custom)* TBI Discharge Instructions (custom)* Document Document Krames title listed created in document in Krames Krames modified Y Y Y Y Y Y Y Y Y Y Document Document Krames title listed created in document in Krames Krames modified Y Y Y Y Y Y Y Y Document Document Krames title listed created in document in Krames Krames modified Y Y Document Document Krames title listed created in document in Krames Krames modified Y Y Y Document Document Krames title listed created in document in Krames Krames modified Y Y Y Y Y Y 33 Traumatic Brain Injury Survival Guide (custom)* Halo Traction (custom) *document titles may change Fracture Care DI for Internal Fixation of a Fracture (custom) When your child has a fracture (custom) VAS TPN Booklet (custom) GemStar Booklet (custom) Your Central Line (custom) Flushing an IV Catheter (custom) IV Care: Clean Setup (custom) Peripherally Inserted Central Catheter (custom) Discharge Instructions: Administering IV Antibiotics Caring for Your Peripherally Inserted Central Catheter (PICC) (custom) Administering IV Meds - Syringe (custom) Administering IV Meds - Eclipse (custom) Discharge Check Sheet (custom) Who To Call (custom) Infusion Port Discharge Teaching (custom) Tunneled Catheter Discharge Teaching (custom) Y Y Document Document Krames title listed created in document in Krames Krames modified Y Y Document Document Krames title listed created in document in Krames Krames modified Y Y Y Y Y Y Y Y Y Y Y Y Y Y The following materials were approved to be used, but will not have a title or document created in Krames State of Michigan: Medication for Quit Smoking A3/A2 Enhanced External Counter Pulsation Therapy (EECP) A6 Planning Your Childbirth: Pain Relief During Labor and Anesth Delivery FAQ's for Isolation B3S Partnering with Families C3 Smoking Around Children C3 Teen & Pre-Teen Vaccines C3 Protect Babies and Toddlers from serious diseases C3 Purple Crying C3 Children Fall Risk C3 Pediatric Pain C3 Managing Your Asthma C3 Diagnosis Booklet (5) C4 Distress Cancer C4 Deciding on Life Sustaining Care C4 Folder Resources C4 Cancer Center Blue Book C4 Rehab Education & Location Resources (2) Cardiac Rehab Rehab Recommendation Cardiac Rehab 34 Fall Prevention Exercises Rancho Los Amigos Scale Know your Medications Pulmonary Rehab Program Post Surgery Exercises Maternity Discharge Instructions Basic Comfort Measures Discharge Pathway RTS Brochures New Beginnings NICU Education and Discharge Instruction Record Your Baby's First Vaccines Family Birth Center: You and Your Baby Instruction Sheet NST & Fetal Kick Count Talking with Children about Perinatal Loss Tips for Coping with the Holidays Loss of Multiples Waiting for Birth & Death Pregnancy Following Loss Newborn Death Cardiac Rehab ICU ICU ICU ICU Maternity NICU NICU NICU NICU NICU Cad/Gray Cad/Gray Cad/Gray Cad/Gray Cad/Gray Cad/Gray Cad/Gray Cad/Gray Cad/Gray 35 Discharge Medication Reconciliation To complete Discharge Medication Reconciliation: 1. Click the sign on the Medication Reconciliation section of the Mpage. 2. Make selections. Home medications are paired with like hospital medications by generic name. Home medications with formulary auto-subs are paired. Home medications default to Continue while inpatient medications default to Do Not Continue. = Continue medication after discharge = Create a new prescription = Do not continue after discharge Home medications are paired with like inpatient medications when possible. Hospital medications without like home medication are listed next. When the + is used to access Medication Reconciliation from the Discharge MPage, the default med rec opened will be the Discharge Med Rec. Providers can access the Admission and Transfer Med Rec by clicking on the Medication Reconciliation title to go to the Orders tab. 36 To continue a home medication at a different dose If there is an inpatient order with the correct dose listed, select Continue. This will add the medication to the home med list. Then click Do not Continue on the old home med to remove it from the home med list. Selecting Do not Continue on a home med will remove it from the home med list. Selecting Continue on the inpatient order will convert it to the home med list. If the documented home medication has incorrect or incomplete details, right-click on the medication and select Reset. 00 Select Reset. From the left side of the reconciliation window, right click and select Modify. Make the desired changes to the documented home medication. After making the desired changes, minimize the details box and continue reconciliation. The home medication list will reflect the changes on the next encounter. 37 To Prescribe a Hospital Medication as an Rx Select the Create New Prescription button and complete prescribing details. To print the new Rx, make sure the correct printer is selected. When you click reconcile and sign, the prescription will be printed. The prescription will display on the home medication list in PowerChart. Create New Rx Select the correct printer. IV infusions and home medications with incomplete order details do not have the option to Create New Rx. If IV medications are indicated at discharge, a prescription may be generated from the +Add. ALL printed prescriptions must have a hand-written signature from a provider. The e-signature that is listed on the prescriptions does not meet legal requirements for printed prescriptions, but rather is a precursor to eRx. A Dispense Quantity with a Quantity Unit is required on all prescriptions. Make sure you have a dispense QUANTITY and UNIT selected before printing the prescription. 38 When the action “Create New Prescription” is selected, the system will autocalculate a 30 day Dispense Quantity based on the Dose and Frequency of the prescription order. The numeric value within this order detail field can be modified. Remember that the Dispense Quantity UNIT, such as Cap, must be entered as well. Reminder - If you click the 30-day or 90-day box above the Dispense Quantity field, the Dispense Quantity will be updated. The resulting value will be dependent on whether the 30 or 90 box was chosen and the Dose & Frequency of the prescription order. NOTE: All continued medications and new Rx meds appear on the discharge medication list for the patient. 39 Insulin Sliding Scale Tips Updating the documented home insulin med to include the Sliding Scale details: If you are using a sliding scale insulin dose during hospitalization and want to continue that dose at discharge, you can copy the inpatient sliding scale details and paste them into the home med. To copy the sliding scale details: 1. From the Discharge Reconciliation window, on the left side of the screen, double click on the order details on the inpatient order (not the blue order name). This will open the order details box. 2. Click on the Order Comments tab. 3. Highlight only the necessary text, right-click and select Copy. There is a 250 character limit. 4. On the right side of the screen, right-click on the home med insulin and select Reset. This moves the home med to the left side of the screen. 5. From the left side of the screen, right-click on the home med and select Modify. 6. Paste the copied sliding scale into the Special Instructions box, making any necessary edits. NOTE: The modified home med will display in the Create New RX column but it will NOT create a new RX. 40 Prescribing a New RX for Sliding Scale Insulin If you are using a sliding scale insulin dose during hospitalization and want to prescribe that dose at discharge, follow the steps below. 1. From the Discharge Reconciliation window, select the Create New Rx option. 2. A Convert to Prescription box will appear. Select the insulin product to be utilized for the prescription under Other Options. 3. Select an order sentence. 4. Sliding scale insulin can also be prescribed using the +Add button and adding a new prescription. Pre-built sliding scales are available to select. 5. Right click on the insulin prescription to add it to your favorites for future use, if desired. 41 Taper Dose Prescribing If you are prescribing a medication with a taper dose upon discharge, follow the steps below. 1. From the Discharge Reconciliation window, select the Create New Rx option. 2. If the final taper dose will have a smaller tablet size than the starting dose, change the product to the lowest available dose synonym and select the (None) order sentence. Pre-built order sentences are available. 3. Under Dose, select See Instructions. 4. Enter the taper directions in the “Special Instructions” field. 5. Enter the appropriate “Dispense” quantity based on the taper regimen. 6. Right click on the taper prescription to “Add to Favorites” for future use, if desired. 42 To Add a Prescription from the Orders Tab If a provider wishes to add prescriptions but will NOT be the person completing the Discharge Medication Reconciliation, it should be accomplished from the Orders tab. Change Order Type to Discharge Meds as Rx to prescribe. Discharge Order To place the discharge order from the MPage: 1. Click the hyperlink on the Discharge Order section. 2. Select the Discharge (specify) order and sign. 3. Click the Back button to return to the MPage. Electronic Prescription Writing and Routing (eRX) (PlaceHolder) Stay tuned for more information 43 Home Antibiotic Infusion Process Infectious Disease Specialist enters the Home Care Referral – Home Infusion order, entering infusion details in the comment section of the order. This order sends information to pharmacy, VAS, and case management. Upon discharge, Infectious Disease Specialist will enter the antibiotic into the home medication list, copying the order detail from the Home Care Referral order. 1. From the orders tab or the discharge reconciliation window in the patient chart, click the + Add button. 2. Change the order type to Document Medication by Hx and enter the antibiotic. 3. Under dose, select “See Instructions.” 4. Copy the order comment from the active Home Care Referral order and paste into the home medication order comment. 5. Enter Discharge Instructions –Consulting Provider order and paste the order comments into that order also. 6. Infectious Disease enters a follow up appointment with Infectious Disease in the Follow up section of the MPage. 44 Discharge Documents Electronically generated summary Hospital Course Hospital Summary Hospital Course You must access the Hospital Summary to enter the Hospital Course. 1. 2. 3. 4. On the Discharge MPage, click . Confirm that you are on the Hospital Summary tab. Scroll to the Hospital Course section. Click on the title Hospital Course. Yellow Yellowsections sectionsononthe theleft leftofofthe thewindow window indicate indicatea adischarge dischargecomponent componentthat thathas has not notbeen beenaddressed. addressed. Access Accessthat that component componentquickly quicklybybyclicking clickingononthe the pencil. pencil. 45 The Smart Edit Control box opens. Either type or use Dragon to enter the hospital course. Using the Enter key itself indicates “OK” to save and close the Smart Edit Control box. Use Ctrl and Enter together to create a new line if typing in the Smart Edit Control Box. 5. Click OK to save the content. 6. Non-physician providers and residents who require a co-signature are encouraged to enter the supervising physician’s name at the end of the Hospital Course. This provides a quick reference at a later time if the document was not forwarded to the supervising physician. For providers who want to review labs and other results as they are creating their Hospital Summary, the best method is to have PowerChart open to Results Review, and then open the Dragon Dictation Box. You can then transfer the text from the dictation box into the Hospital Course section of the Hospital Summary. 1. Open the Dragon dictation box either by using the voice command “Open Dictation Box” or by navigating to Tools > Dictation Box 46 2. Once the Dragon dictation box is open you can dictate directly into the box. Templates can also be called up within the Dragon dictation box. 3. Once you have completed your dictation, navigate to the Hospital Course in the Hospital Summary. a. Drop your cursor into the free-text field. b. Turn your PowerMic on and say “Transfer Text”. An alternative way to transfer text from the Dragon dictation box into the Hospital Course is to use the “T” button on the top of your PowerMic. Be sure your cursor is in the area where you want the text transferred into PowerChart. If you are NOT the final contributor, click Save Close. If you are the final contributor, click Sign/ Close. The Hospital Summary remains a part of the medical record in the Clinical Notes section of the patient chart. 47 Save Close vs Sign Close SAVE CLOSE: This button should be used early and often. Content displayed on the tab (either Patient Instructions OR Hospital Summary), will be saved and sent as a preliminary note to the appropriate Clinical Note section. SIGN CLOSE: This button should be used near/at the time of discharge to finalize the document and authorize distribution. Content displayed on the tab (either Patient Instructions OR Hospital Summary), will be saved and sent as a final/verified note to the appropriate Clinical Note section. Hospital Summary is distributed automatically the morning after the patient is in a discharged status and the document is signed. Patient Instructions are distributed in a printed format to the patient at the time of discharge. Be sure to SIGN CLOSE immediately before printing to ensure the document in the chart EXACTLY matches the document provided to the patient. PRINT: Prints the content displayed on the selected tab. CLOSE: Closes the display window. If a Hospital Summary has been signed, further contributions will be saved in the Hospital Summary but the Clinical Note is not updated until the Hospital Summary is signed again at the time of discharge. Dolby dictation continues to be available. However, the use of Dolby for the Hospital Course will result in multiple discharge documents for a single encounter. Providers will use the same Discharge Summary dictation work type as current state to dictate Hospital Course. NOTE: Never sign from the Message Center. Always go to the MPage to review & sign. From the MPage, select SIGN/CLOSE once the Hospital Summary has been reviewed and approved. Contact the Help Desk or HIM of you are in need of further assistance. 48 Forwarding Documents from Clinical Notes To forward documents for review or co-signature, right click on the document and select Forward Document, or open the document and use the Forward function. 1. Complete the Action: and To: sections. 2. Click OK. 3. The requested co-signature is listed in the Action section of the report. File Cabinet Once a document is signed, it remains in the Clinical notes section of the patient chart. If the document is overwritten and signed again, the file cabinet function becomes available. 49 Patient Discharge Instructions Like the Hospital Summary, Patient Instructions are also created and printed using the Review and Sign function on the MPage. Be certain you are on the Patient Instructions tab, not the Hospital Summary. Nurses should never Save or Sign the Hospital Summary. Click Print then Sign Close. The window closes automatically. 50 Patient Instructions Tips Signed and printed by nursing or provider. Creates a clinical note titled Patient Instructions- Hospital. These are the instructions sent home with the patient. Do not select items from the templates field. You must click the Patient Instructions tab to move between documents. Template field defaults to correct template. Do not change. 51 Home Medications List from Patient Instructions Tab After printing, last dose information may be written in. Name of medication and dosing instructions (including Special Instructions) are listed in the first 2 columns. Notes to patient entered on discharge med rec appear in the 3 rd column. Last dose information will continue to be handwritten in the 4 th column. Home medications that have been discontinued will not appear on the Patient Instructions. New prescriptions or changed medications do not appear separately. You may perform discharge med rec as many times as necessary for your process. The Smart Edit box will continue on the Patient Instructions for provider use ONLY to add special medication instructions &/or list stopped medications. If the Smart Edit box is used by the provider, the provider should Save/Close. 52 Discharges to Extended Care/ Skilled Nursing Facilities The following items must be addressed via the Discharge PowerPlan. There is a specific subphase within the Discharge PowerPlan for discharges to extended care facilities and skilled nursing facilities. When all details (medication list, instructions, and Hospital Course, etc.) are complete: From the Review and Sign area of the MPage, the provider should SIGN/CLOSE the Hospital Summary and the Patient Instructions. This will ensure complete details match and are present on both documents. BOTH documents should be printed by provider or nursing from the Clinical Notes area. When printed from Clinical Notes, these documents will have the provider’s electronic signature present and will serve as admitting orders for the facility. NOTE: If an electronic signature line is not present, this document should be hand-signed. As before iPATH: Nursing/Case Management: Use the appropriate checklist to ensure all items are completed. MMC Form 1917- Extended Care Facility Patient Instructions are used by the facility for admitting orders. Hospital Summary (previously a dictated Discharge Summary) is printed to communicate the patient’s course at the hospital. 53 Message Center Saved Hospital Summaries (not signed) Saved hospital summaries appear in the Message Center under in the Saved Documents folder. To ensure that the final Hospital Summary contains the most up-to-date problems, diagnoses, procedure information, do not sign the Hospital Summary from the Message Center. Always sign via the MPage. 1. Go to MPages. 2. Click to open the Hospital Summary. 3. Click Documents in the Documents to Dictate Folder Reminder When you complete your dictation, it is essential to follow these steps: 1. Open the document in the Message Center Documents to Dictate folder. 2. At top of the document, click the ‘Complete’ toolbar button. 3. Please do not click ‘OK’ at the bottom of the document. Clicking the “Complete” button notifies Medical Records staff that you completed the dictation. It alerts us to remove the record from your incomplete stack and to update the deficiency to a transcription pending status. Click the complete button after dictating. 54 Downtime Patient admitted during downtime 1. Use new form #11060 (PowerChart Downtime: Admission Allergy History and Medication Reconciliation Instructions) to document Allergy information and to review downtime instructions. 2. Use new form #6267 (Admission Medication History and Reconciliation) to document Medication by History. This form is also used by the admitting physician to do the Admission Medication Reconciliation. 3. When uptime occurs, the nurse caring for the patient enters the Medications by History into PowerChart. Inpatient or ED nurses may request pharmacy assistance if available. 4. The forms can be found in the Downtime Kit or printed from Forms on the Intranet. Patient discharged during downtime 1. Access Krames to print patient education during the downtime by a. Use the internet to open this website: www.kramesondemand.com b. Enter the following to log in: account name: cerner User Name: cernerclinical Password: review 2. Use new form #1130 (PowerChart Downtime: Patient Discharge Instructions) for patient instructions, discharge notes, and Discharge Medication Reconciliation. 3. Assist provider in finding/using form #1130. 4. Make a copy of the completed form to give to the patient. Place the original in the patient chart. Following downtime: 1. Back chart medications given during down time on the open MAR when PowerChart becomes available. Does not include ED, where all charting remains on paper. 2. Enter Medication by Hx for all admitted patients and ED patients who will be admitted. 3. When the downtime is greater than 2 hours long, paper charting remains on the paper forms used during downtime and placed into the patient chart. 55 Downtime Medication Reconciliation Admission RN/Rx collects med history on paper form Provider circles continue/do not continue on paper form and signs, times and dates Form Transfer Discharge Provider reviews paper MAR Provider reviews paper MAR If any medications need to be discontinued, the provider will write a paper order to discontinue the meds Discharge Medication Reconciliation will be recorded on the discharge instruction form that is given to the patient Paper Form is signed, timed, and dated by person faxing and faxed to pharmacy Form is signed, timed, and dated by person faxing and faxed to pharmacy Discharge Instruction form is scanned into the EHR Provider Pharmacy will assess meds and send meds to unit as appropriate Uptime When system is available, Pharmacy will enter the medications per the paper medication reconciliation form Uptime When system is available, Pharmacy will discontinue the meds per the order. No Uptime action is required Provider RN/RX will enter medication history 56 Provider Specialty Area and Teams Processes Discharges to C1M and C1R (These result in a new encounter in PowerChart) BEFORE the inpatient provider completes electronic discharge medication reconciliation, staff should print the paper Med Rec Transfer COU/New Encounter. Send with the patient to C1M/C1R. Electronic discharge medication reconciliation is then completed by inpatient discharging provider based on what the patient should receive at home. C1M - Admission Process For admission, as needed for reference, compare printed Med Rec Transfer COU/New Encounter paper to electronic admission medication reconciliation screen. This paper should be destroyed after use. Admitting provider completes the electronic admission medication reconciliation. At discharge, electronic medication reconciliation, Discharge PowerPlan, electronic Patient Instructions, electronic Hospital Summary, and associated process/functionality should be used. C1R - Admission Process Admitting provider uses the Med Rec Transfer COU/New Encounter form to complete admission medication reconciliation and faxes to pharmacy (as in current state). Planned change to electronic after initial go-live. At discharge, electronic medication reconciliation, Discharge PowerPlan, electronic Patient Instructions, electronic Hospital Summary, and associated process/functionality should be used. Patients Leaving Against Medical Advice (AMA) Complete electronic discharge medication reconciliation (Note: The medication list will appear on both Patient Instructions and Hospital Summary) as though the patient were going to follow the instructions. Provider or Nurse to print patient instructions and offer to patient, as though they were going to follow them. Provider completes Hospital Course/Hospital Summary with narrative; including the fact that patient left AMA. Complete AMA form per normal process for patient to sign. 57 Hospice Patients - Discharged from Inpatient Care to General Inpatient Hospice Complete electronic discharge medication reconciliation. Purpose: All active medications will appear on the Hospital Summary. Providers may delete the Discharge PP, so that no DC instructions appear on the Hospital Summary. Provider completes Hospital Course/Hospital Summary with narrative including disposition. No need to print or sign Patient Instructions. A complete Discharge Summary can be dictated in lieu of the Hospital Summary. Consult with HIM to ensure distribution of the Hospital Summary does not occur. Expired Patients Complete electronic discharge medication reconciliation and “do not continue” all medications. Purpose: All active medications will appear on the Hospital Summary. Providers may delete any previously populated F/U information so that appointments do not appear on the Hospital Summary. Providers may delete the Discharge PP, so that DC instructions do not appear on the Hospital Summary Provider completes Hospital Course/Hospital Summary with narrative including disposition. A complete Discharge Summary can be dictated in lieu of the Hospital Summary. Consult with HIM to ensure distribution of the Hospital Summary does not occur. Encourage prompt/immediate completion for distribution to PCP, etc. No need to print or sign Patient Instructions. Nursing staff completes usual Discharge Note. Pre-Discharge Assessment NOT needed. 58 COU/C2 Electronic Admission Medication Reconciliation is completed by the COU provider when a patient is admitted to the COU. If the patient is discharged from the COU, electronic Discharge Medication Reconciliation is performed. If the patient is admitted or transferred to an Acute or Critical Care bed from COU, the paper form Med Rec Transfer COU/New Encounter must be utilized. COU to inpatient admission: Print Med Rec Transfer COU/New Encounter from clinical notes. This will be completed and processed according to pre-iPATH workflow. COU to OR: Print Med Rec Transfer COU/New Encounter from clinical notes. This will be completed and processed according to pre-iPATH process. Patient returns to COUShred document; do not process. Patient is admitted to inpatientPaper med rec is completed by provider and processed according to pre-iPATH workflow. COU to discharge: Do not print. This is now an electronic process. Surgical Areas For outpatients, the Pre-op nurse will print the Med Rec OP Surgery D/C Worksheet. Med rec should be completed on paper. The medication list and discharge instructions should be provided to the patient as before iPATH. Hospital Summary should NOT be generated from the MPage or Depart window. If a discharge summary or abbreviated discharge summary is dictated as per standard procedure. Perianesthesia nurse must check to see if electronic admission or transfer medication reconciliation is completed prior to transfer to inpatient unit. If not, the provider is notified to facilitate this process. The surgeon should communicate to nursing staff if someone else will be completing admission or transfer medication reconciliation. The Anesthesia PowerPlan must be discontinued by the PACU nurse prior to the patient being transported to the inpatient unit. For Outpatient Admits (OPA) patients coming from home and going to an inpatient room from PACU: Post-op nurses will facilitate an electronic admission medication reconciliation being completed before transport; if the surgeon is unavailable the patient may be transferred to the patient room without admission medication reconciliation. This must be completed within 24 hours of admission. 59 For Inpatients returning to an Inpatient room from PACU: Post-op nurses will ensure the transfer medication reconciliation is completed before the patient leaves PACU. The Anesthesia PowerPlan must be discontinued by the PACU RN prior to sending the patient to the inpatient bed. Cardiac Catheterization Lab (CCL)/Electrophysiology Lab (EP) - Process See below for specific patient types. OP: Med Rec Transfer COU/New Encounter clin note is printed pre-op in case of status change post-op. Worksheet Discharge Medications is utilized for DC med rec. DC instructions are printed by THV nurses. OPE: Med Rec Transfer COU/New Encounter clin note is printed pre-op. this note is completed post-op and faxed to pharmacy. Worksheet Discharge Medications clin note is completed with DC instructions by TVN nurse. OBS/IP: Med Rec Transfer COU/New Encounter clin note is printed pre-op. Admission med rec is completed electronically. Upon DC, electronic DC process is utilized. Status change from OPE to OBS/IP: There is no need to complete electronic admission reconciliation. It was already completed via the paper process. There will be no green checkmark indicator for admission reconciliation. Upon DC, electronic DC process is utilized. Patients coming from and returning to inpatient units do not need medication reconciliation completed, prior to iPATH. Interventional Radiology (IR)/ Medical Procedure Room (MPR)/ Cardiac Diagnostic Suite (CDS) Outpatients discharged from the Procedure area continue to have medication reconciliation completed on paper. The Clinical Note, Med Rec D/C OP Procedure, is utilized. The medication list and discharge instructions should continue to be provided to the patient. Hospital Summary should NOT be generated from the MPage or Depart window. A discharge summary or abbreviated discharge summary is dictated as per standard procedure. Patients admitted to an inpatient unit after a procedure should have electronic admission medication reconciliation completed by the admitting provider. Patients coming from and returning to inpatient units do not require transfer medication reconciliation to be completed. NOTE: Interventional Radiology procedure nurse enters the procedure on the Procedures this Visit table. 60 Emergency Department Discharge From ED “Treat and Street”: Current process for medication reconciliation and discharge instructions maintained using current Depart Process. There is an updated version of Exit Writer. Admission From ED Patients admitted to the hospital will have Meds by History collected as soon as possible in the encounter. If a home med is no longer current, it should be Completed. Do not use the Cancel/DC function. “Product level” details should be entered whenever possible (i.e. Lasix 20 mg tab rather than Lasix) Electronic admission medication reconciliation is completed by the admitting provider. Admission medication reconciliation should occur as soon as possible, within 24 hours of admission. If admission orders are via VORB/TORB, the nurse should review the medication list with the provider and obtain verbal orders for any home medications that are time-sensitive or critical via the standard order entry process. NOTE: Ordering the entire home medication list via VORB/TORB should not replace the admission medication reconciliation process ever. BACKUP - Nurse may use the Med Rec Transfer COU/New Encounter note and fax to pharmacy, if needed, if a provider insists on providing many/all medications as verbal orders. ED to ED Transfer within the Munson Healthcare System Sending ED is not required to complete electronic discharge medication reconciliation. Sending ED staff should print the Med Rec Transfer COU/New Encounter note and send with the patient to receiving ED. Med Rec Transfer COU/New Encounter paper may be used to assist in the usual Meds History collection process. This paper should be destroyed after use. Direct Admit within the Munson Healthcare System Sending facility is not required to complete electronic discharge medication reconciliation. Sending facility should print the Med Rec Transfer COU/New Encounter. Send with the patient to receiving facility. Med Rec Transfer COU/New Encounter paper may be used to assist in the usual Meds History collection process. This paper should be destroyed after use. When Med History is complete on admitting unit, admitting provider completes the electronic admission medication reconciliation. 61 Maternity Admission and discharge medication reconciliation are completed electronically. Patients in OB Triage area that are not admitted to the unit do not require medication reconciliation. Depart (or MPage) is used to create electronic Patient Instructions (baby and mom) and electronic Hospital Summary (mom only). The Depart window has one additional item on mom: “Close Pregnancy” Patient education (Krames), discharge instructions (if needed), and follow-up for baby should be entered on baby’s chart. Patient education (Krames), discharge instructions, and follow-up for mom should be entered on mom’s chart. At discharge, electronic Patient Instructions for both mom and baby should be printed and provided. Patients coming from and returning to the Maternity unit from the OB Operating room do not require transfer medication reconciliation completed. Patients who utilize the main OR do require electronic transfer medication reconciliation to be completed. Cadillac/Grayling OB Department Electronic discharge medication reconciliation is completed by discharging provider. Nursing prints the Worksheet Discharge Medications to provide the patient her current medication list. Discharge instructions will be generated from the GE system. Kalkaska and Paul Oliver Inpatient Medication Reconciliation Med Rec Transfer COU/New Encounter note should be used for admission. Worksheet Discharge Medications should be used for discharge. MMC Specialty/Ancillary Department Processes Case Management/Therapies/Wound Ostomy Care Nurses (WOCN) Populate discipline specific electronic Patient Instructions by using the discharge PowerPlan. Look for an existing discharge PowerPlan. If an initiated plan is present, use the View Excluded Components function and add details. Use the appropriate section to populate electronic Patient Instructions. Use patient friendly terms. Vascular Access Specialty Team (VAST) If desired, patient education may be printed/provided by RN via Patient Education (Krames). 62 PACT (Coumadin) Consult Provider orders the PACT consult and the PACT pharmacist is notified of request. Pharmacy completes any current Coumadin on the home medication list and reenters Coumadin on the home med list with the appropriate diagnosis related Special Instructions as a placeholder for dosing on discharge. Ortho pt to DC home- “See Instructions, Dose by PACT Pharmacist for 4-6 weeks post orthopedic surgery, #60 Ortho pt to SNF- Sentence 1 “See instructions, INR goal= __. Next INR on __/__/__. Warfarin __ mg QPM Adjust dose prn INR.” Sentence 2 “See instructions. Warfarin x__ weeks for DVT prophylaxis, INR goal = __. Warfarin __ mg oral QPM Adjust dose prn INR.” Non-ortho patient- “See instructions, Warfarin dosing performed by pharmacy during inpatient stay at MMC. If dosing/INR recommendations desired provider to call MMC pharmacy.” During hospitalization, labs and dose monitoring occur as per pre-iPATH process. As discharge approaches and home dose information becomes established, pharmacy will modify the Coumadin dose from the home medication list using Special Instructions specific to the patient type (ie, chronic Coumadin, EFC ortho, home ortho). Discharging provider will review the warfarin medications and Special Instructions. The provider will confirm or adjust the dose detail. Medication Reconciliation When Provider Does Not Have Electronic Access NOTE: The following information is designed to outline a process that is considered a “fail safe”. This process should ONLY be followed in VERY limited situations. There may be limited occasions when a provider does not have access to Power Chart and is therefore unable to perform electronic medication reconciliation. When this poses a significant throughput issue (i.e., critical care bed is required) or a patient safety issue, the following alternatives are appropriate: Admission Medication Reconciliation may be deferred, up to 24 hrs.after admission. If admission medication reconciliation is deferred and there are critical medications that should not be delayed, a verbal order can be obtained and entered using the standard order entry process. The Med Rec Transfer COU/ New Encounter form may be printed and used for the RN to verbally complete the admission or transfer reconciliation process. The form should then be faxed to pharmacy and retained in the patient chart. These alternatives should be limited to only those occasions when it is impossible for the provider to complete the reconciliation and throughput and/or safety risks will result if delayed. The use of these alternative methods will be monitored for trends to ensure appropriate use. 63