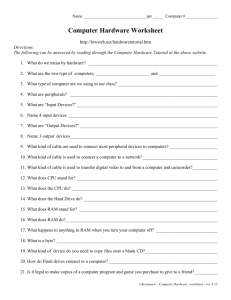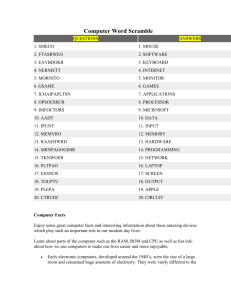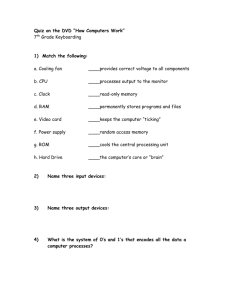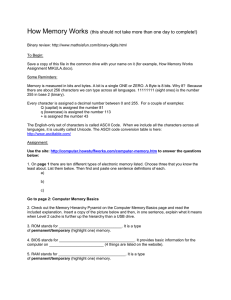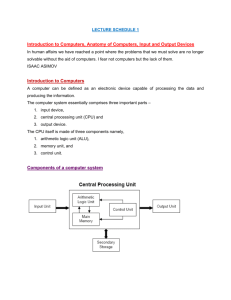Week 7 to 10 - Gocomp College
advertisement
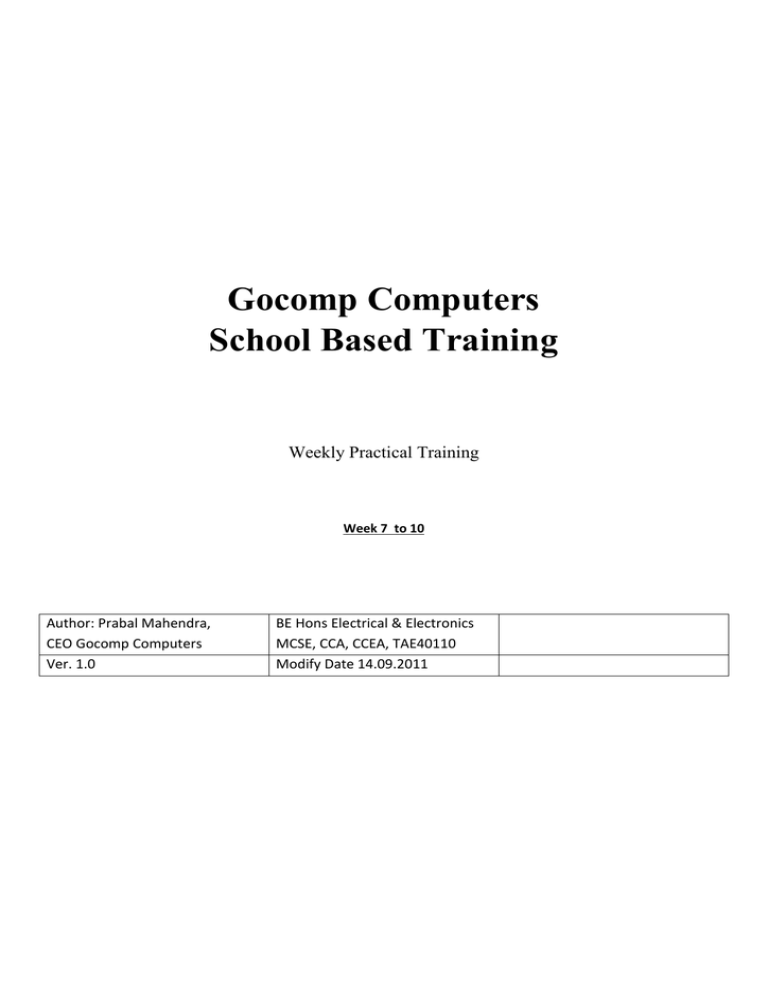
Gocomp Computers School Based Training Weekly Practical Training Week 7 to 10 Author: Prabal Mahendra, CEO Gocomp Computers Ver. 1.0 BE Hons Electrical & Electronics MCSE, CCA, CCEA, TAE40110 Modify Date 14.09.2011 Disassembling and reassembling a computer To identify the hardware inside of a computer. The following is a rough guideline for the order in which to disconnect components from your computer system. Be sure to place items in anti-static bags, where appropriate. Static electricity can damage components or destroy data. Always wear an anti-static wrist strap when working inside the case. DO NOT wear one while the power is still attached. 1. Detach external devices 1. Detach power cable 2. Detach keyboard and mouse 3. Detach monitor 4. Detach serial, parallel, and USB devices 5. Detach network cables, telephone lines, speaker cables, etc. 6. Detach all other peripheral devices 7. Remove system case 2. Remove internal components (be sure that the computer is unplugged from any power source before removing components) (but, remember that if you unplug the power, the computer components are no longer grounded and there is increased likelihood of device damage from electrostatic discharge. This is why you should wear an anti-static wrist strap.) 1. Detach internal power cables and connectors from all storage devices 2. Remove hard drive, floppy drive, CD-ROM and other storage devices 3. Remove interface cards 4. Remove power cables from system board 5. Remove all other cables from the system board 6. Remove screws or clips holding motherboard in place 7. Remove motherboard 8. Remove DIMM or RIMM memory modules 9. Remove CPU fan, heat sink, and CPU Consider grounding yourself by touching the power supply before unplugging the power cable. And after you unplug it, hold the power button for 5 seconds, to discharge the computer (i.e. until the LED on the mother board dies). You must still use your anti-static wrist strap, however. Week 7& 8 Module 3 / Supporting PC Hardware Maintaining PCs Maintenance Upgrading and Troubleshooting PCs Upgrading and Troubleshooting Peripherals and Notebooks Maintaining and Troubleshooting Printers Other Printer Types Installing and Configuring different types of Anti Virus A) Kaspersky B) Section B: Electrostatic Discharge Antistatic Mats and Wrist Straps Antistatic Bags Electromagnetic and RF Interference Physical Safety Section C: The Visible PC The System Unit Standard Peripherals Connecting the Monitor USB and FireWire Network Connections Audio Connections Additional Connections Legacy Connectors VGA Connectors PC Tips Section D: Inside the System Unit Working in the System Unit CPU and RAM Motherboard Power Supply and Connections Drives Cooling the System System Unit Tips Section E: Visible Windows Windows Only Workgroups and Domains Window Tips Windows 2000 Pro Windows XP Versions Windows Vista Versions Media Center Section F: 64-Bit Windows 64-Bit Computing Measuring CPU/RAM Capacity 32-Bit vs. 64-Bit 64-Bit Versions of Windows 64-Bit Tips Week 8 & 9 Session 2 Section A: Windows: The Grand Tour Mouse Clicking Modern Login Screens Windows Desktop Task Manager Compatibility Mode Desktop Icons Windows Explorer Windows XP Desktop Windows Vista Desktop Section B: Hot Keys, Function Keys, and Aero Function Keys and Hot Keys Windows Logo Key Function Keys CTRL+ESC ALT and SHIFT Key Combinations Cut, Copy, Paste, and Undo Section C: Critical System Files System Folder Location Fonts and Offline Items System32 Folder Temp Folder Program Files Documents and Settings Common User Folders My Documents Application Data Start Menu Vista System Files Vista Users Folder Folder Memorization Section D: Registry and System Tools System Registry User Account Control Registry Keys Other Registry Items Registry Editor 32 The Control Panel Administrative and System Tools Disk Management and Services MMC System Tools Week 10 Section E: Understanding Microprocessors Man in the Box Code Book and Registers Binary Section F: Machine Language Machine Language Introduction Program Commands Clock Speed RAM Bits and Bytes What RAM Is The Data Bus and RAM The MCC and RAM Determining RAM Size Section B: CPUs CPU Overview Sockets CPU History - Intel® CPU History - AMD® Socket Types Intel® Information Multiple Cores Concept AMD® Information Dual-Core Families Phenom™ CPUs Core™ i7and i5 Mobile Processors Server Processors Section C: Installing and Upgrading CPUs Installing a CPU Fan Installation Connecting the Fan Additional Considerations Fins, Fans, and Heat Pipes Liquid Cooling Phase Change Cooling CPU Troubleshooting Tips CPU Fan Troubleshooting Tips Upgrade Troubleshooting Tips CPU-Z