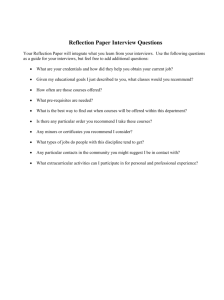Teacher Sites * Best Practices We recommend that you DO *
advertisement

Teacher Sites – Best Practices We recommend that you DO … Load work documents to one central library, e.g., Personal Documents then move files (or folders) to shared libraries as needed for students/parents to see. Manage internal document operations such as moving and copying via Manage Content and Structure. Site Settings/Actions Content and Structure Teacher Sites – Best Practices We recommend that you DO … Do not store multiple copies of the same document on your site. Optimize document management by having one “master” of each document. This is where Manage Content and Structure is your buddy – use it to move files within SharePoint. Site Settings/Actions Content and Structure Teacher Sites – Best Practices We recommend that you DO … Open SharePoint libraries in Windows Explorer (WE) when copying or moving large number of files. Open the SharePoint library in one WE window, then open a second WE window for locally stored docs (e.g., c:drive, u:drive). Now, drag and drop. Note: This only works when using Internet Explorer as your browser! Library Library Settings Open in Explorer Teacher Sites – Best Practices We recommend that you DO … Use picture libraries for pictures only; place documents in document libraries; place video and audio files in your teacher site video library. Placing pictures in a picture library enables you to do simple edits from within SharePoint if MS Picture Manager is installed. Go to Picture Library, then select a picture (via check box next to the picture) Actions Edit Teacher Sites – Best Practices We recommend that you DO … Use the Site Settings/Actions quick launch item to manage your site, not the Site Actions menu. We’ve condensed common site management actions into one easily navigated menu, which has items that are “safe” for you to click on. This page also gives information about space used/available on your site. On Quick Launch Bar, click Site Settings/Actions Select relevant item Teacher Sites – Best Practices We recommend that you DO … Keep web design, editing, and formatting simple – no fancy graphics, avoid tables. Although SharePoint is a robust web design tool, 90% of your site’s editing and formatting can be done using its simple, familiar, Word-like interface. Use the SharePoint ribbon. And don’t be afraid to use copy/paste to add content – most of your formatting will be retained. Copy shortcut key: control-c Paste shortcut key : control-v Teacher Sites – Best Practices We recommend that you DO … SharePoint has web parts (i.e., widgets). When starting out, use only the Video and Audio and Content Editor web parts. Web parts can be overwhelming and somewhat confusing at first. Keep it simple. Later, when you have more experience and training, you may want to explore them. Use the Content Editor for HTML coding; use the Media web part for playing multimedia. Edit the page Insert Web part (or click Video and Audio for multimedia) Edit Web Part for more options Teacher Sites – Best Practices We recommend that you DO … Use Internet Explorer v8 or higher on a PC for best results. Viewing works in well in most browsers, but editing and document management are best left to IE. Make sure your browser has Silverlight installed. This is a free MS add-in, which optimizes editing and viewing. Download and install Silverlight at http://www.microsoft.com/silverlight/ Teacher Sites – Best Practices We recommend that you DO … SharePoint is new, different, and can sometimes be confusing. Either have thorough training by central or school staff or go through all eLearning materials. We’ll keep creating and revising training materials. Check the intranet SharePoint training materials if you need help. If you don’t see what you need, let us know. D11 SharePoint training materials can be found at http://intranet.d11.org/sharepoint/ Teacher Sites – Best Practices We recommend that you DO … Follow the D11 style guide and best practices in web design (e.g., limit excessive scrolling, ensure there are no broken hyperlinks,…). Yes, D11 has a Style Guide produced by the Communications Office. And it has a section on web design. The D11 Style Guide can be found at http://intranet.d11.org/communication/Documents Teacher Sites – Best Practices We recommend that you DO … Monitor site size and perform housecleaning to keep under your quota (typically 2 GB when starting out). Your site quota includes the recycle bin, so do frequent “housecleaning.” If you need more space, request it by emailing Tom Hunt (hunttp@d11.org). To check site storage, click Site Settings/Actions on QL bar. Your site size is in the lower right. To request storage: http://intranet.d11.org/sharepoint Teacher Sites – Best Practices We recommend that you DO … Give your students basic training in using the drop box, assignments, discussions, etc. Keep it simple for them, too. For instance, use the drop box associated with an assignment so they don’t have to pick an assignment. We have student training resources, too. Check them out at: http://intranet.d11.org/sharepoint Teacher Sites – Best Practices We recommend that you DO … If your students, parents, or other users do not see items on your site, the most likely cause is that it is not publish. If you don’t see all the right “buttons,” you probably need to login. Take a look at your site from outside D11 (e.g., at home) without logging in – now you see what the public sees. Check it! Class pages do NOT have to be publish; just save them. When done editing, click Publish Publish Continue (it takes 3 clicks to publish your homepage) Teacher Sites – Best Practices We recommend that you DO … If not sure about what students see or to help troubleshoot student errors, login as the test student. This is a great way to check assignment/drop box functionality, discussions, etc. All teachers have the same test student loaded. Test student user ID: instructsec\spstudent1 Test student password: Passwordsp1 Teacher Sites – Best Practices We recommend that you DO … Need to email all your students or just one class? SharePoint makes it easy. Note: You can email one, many, or all your students very quickly using SharePoint’s built-in user lists. From homepage (to email all students): Site Settings/Actions <Your Name> Students Select student(s) using checkboxes Actions E-Mail Users From class site (to email just members of that class): Site Settings/Actions <Your Name> Students <Class> Select student(s) using checkboxes Actions E-Mail Users Teacher Sites – Best Practices We recommend that you DO … Call the support center (X-02211) with any questions, especially if permission related. Your local expert, likely your LTE or webmaster or SharePoint power user, is your first stop for support, but the technology staff has experts waiting in the wings. Don’t hesitate to call; always call if you are dealing with a permissions-related issue. Call the number above or email callcenter@d11.org Teacher Sites – Best Practices We recommend that you DO NOT… Jump into SharePoint without training specific for D11 sites. Technology Services will gladly provide on-site training (contact Tom Hunt at hunttp@d11.org). YouTube and SharePoint for Dummies are NOT enough since our teacher sites are so highly customized. Use D11 training resources. Contact IT SharePoint support staff: we’re here to help. Additional D11 training resources are located at http://intranet.d11.org/sharepoint Teacher Sites – Best Practices We recommend that you DO NOT… Display or post in any documents confidential information on any student, especially on the homepage, and never put copyrighted materials on your homepage. Educationally “sanctioned” copyrighted material may, in some cases, be placed on your class sites since they can be accessed only by your students. Check with your building/district media experts, however, before doing so. Teacher Sites – Best Practices We recommend that you DO NOT… Change URLs (the web page address). As site owners, you may be able to do this – please DON’T! It’s generally OK to change names or titles but not URLs -doing so may “break” items such as site updates, loading Zangle class/section data, etc. Teacher Sites – Best Practices We recommend that you DO NOT… Click on anything that you’re not sure about. It you are not certain what it does, don’t click it! Remember, we created a “safe” place for you to customize and manage your site: On the quick launch bar, click Site Settings/Actions. Teacher Sites – Best Practices We recommend that you DO NOT… Mess with permissions! Permissions in SharePoint in general are tricky – permissions with the highly customized teacher sites are beyond tricky. Call the support center (X-02211) if/when you have questions about permissions. The technology division has experts that help – use them rather than risking “breaking” your site. Teacher Sites – Best Practices We recommend that you DO NOT… Speaking of permissions, never change students permissions without expert guidance from IT. Permissions for students are set according to specifications and should not be altered. When these sites were developed, we paid very close attention to student permissions. We tested this extensively. Students can only see the things they need to see and contribute to libraries and lists according to teacher specifications. Teacher Sites – Best Practices We recommend that you DO NOT… Modify permissions on lists or libraries on either homepage or class pages. As with permissions, we have carefully specified and tested permissions to lists and libraries, for students, visitors, and you. Do not alter these settings without checking with D11 SharePoint support staff. Teacher Sites – Best Practices We recommend that you DO NOT… Use any special characters in filenames because SharePoint restricts their use. This includes characters such as the pound sign and even hyphens. In general, there is one "safe" special character: the underscore. If you need to set words or number apart, insert an underscore between them rather than a hyphen; therefore, use homework_1.docx rather than homework-1.docx. Teacher Sites – Best Practices We recommend that you DO NOT… Add documents to the Pages library. The Pages library should ONLY be used for pages, not any other type of content. If you create a new page it's stored in the Pages library. This is OK and how SharePoint is designed to work. Adding items other than pages to this library may cause problems down the road. Teacher Sites – Best Practices We recommend that you DO NOT… Remove the SharePoint service accounts. These include svc_spinstall and accounts labels as with the verbiage “Service …”. The service accounts are your safety net. If you do happen to break you site, the service accounts can typically restore it. Don’t ever delete these! Teacher Sites – Best Practices We recommend that you DO NOT… Delete or modify classes (applies to users with classes scheduled in Zangle only). If you do so, you will not receive updated class rosters Zangle class/section info is updated nightly. You don’t have to worry about students coming and going – our IT staff has got this covered! Teacher Sites – Best Practices We recommend that you DO NOT… Modify the page layouts of the homepage or class pages. These pages use specific templates to render specific functionality – changing the layouts will impact the functionality. If you add pages and other sub sites, feel free to use other page layouts. If you need to modify the look of your homepage or class pages, do so by hiding items. Contact D11 SharePoint support for help in customizing these pages. Teacher Sites – Best Practices We recommend that you DO NOT… Delete customized web parts. This includes calendars, discussion tool, assignments, drop box, etc. Rather than deleting, you can “hide” things you don’t need. You, the teachers, have spoken and we’ve configured web parts according to your input. Deleting or customizing our customizations will wreak havoc (possibly irreversible) on your site! If you don’t want users to see something, the SharePoint support group can help you “hide” it. Call us. Teacher Sites – Best Practices We recommend that you DO NOT… Add third party web parts unless certain about what they do. As you already know, installing third party apps can be dangerous – use extreme caution! This applies to SharePoint’s standard web parts, too. Don’t add things unless you are certain what they do! Teacher Sites – Best Practices We recommend that you DO NOT… Use Site Settings (Site Actions Site Settings). Instead, use the condensed and SAFE Site Settings/Actions at the top of the quick launch bar. You can also get to this menu by selecting Site Settings/Actions (minimal) from the Site Actions menu.