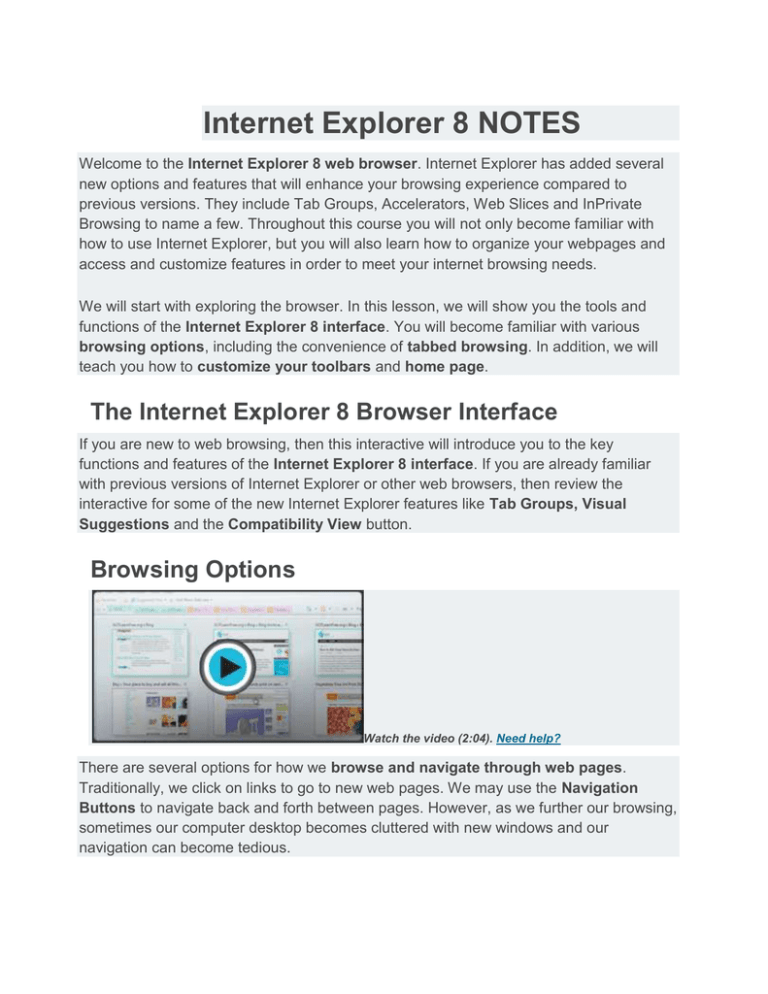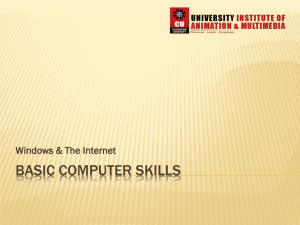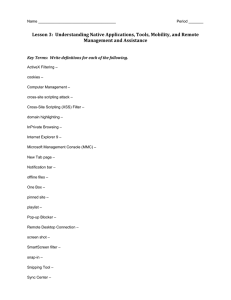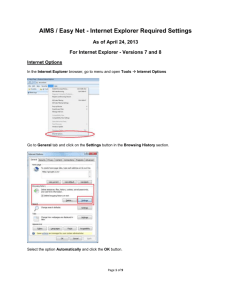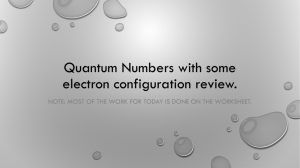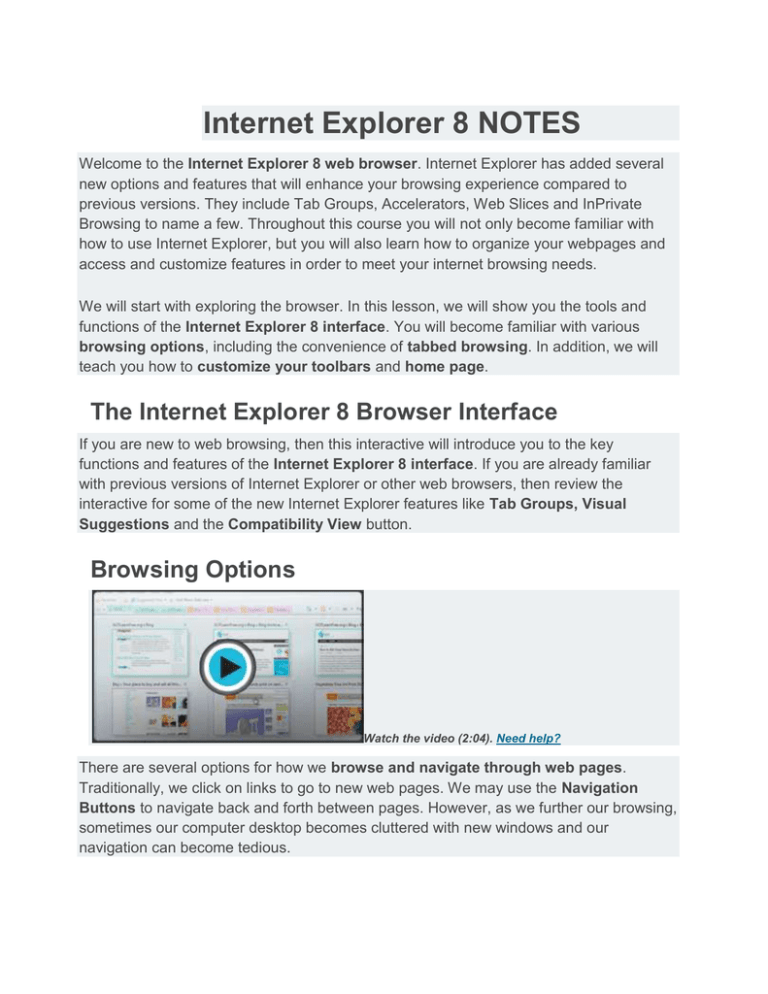
Internet Explorer 8 NOTES
Welcome to the Internet Explorer 8 web browser. Internet Explorer has added several
new options and features that will enhance your browsing experience compared to
previous versions. They include Tab Groups, Accelerators, Web Slices and InPrivate
Browsing to name a few. Throughout this course you will not only become familiar with
how to use Internet Explorer, but you will also learn how to organize your webpages and
access and customize features in order to meet your internet browsing needs.
We will start with exploring the browser. In this lesson, we will show you the tools and
functions of the Internet Explorer 8 interface. You will become familiar with various
browsing options, including the convenience of tabbed browsing. In addition, we will
teach you how to customize your toolbars and home page.
The Internet Explorer 8 Browser Interface
If you are new to web browsing, then this interactive will introduce you to the key
functions and features of the Internet Explorer 8 interface. If you are already familiar
with previous versions of Internet Explorer or other web browsers, then review the
interactive for some of the new Internet Explorer features like Tab Groups, Visual
Suggestions and the Compatibility View button.
Browsing Options
Watch the video (2:04). Need help?
There are several options for how we browse and navigate through web pages.
Traditionally, we click on links to go to new web pages. We may use the Navigation
Buttons to navigate back and forth between pages. However, as we further our browsing,
sometimes our computer desktop becomes cluttered with new windows and our
navigation can become tedious.
Check out the video to learn about various options that can enhance and simplify your
browsing and navigation experience.
If you are new to browsing, you may want to check out our Internet 101 - Browsing Basics
lesson.
Navigation Buttons
Next to the Navigation Buttons, Internet Explorer has a convenient Recent Pages dropdown button that lets you pick which page you want to recall. This eliminates the need to
hit the forward and back buttons numerous times before you find the page you want. It
also has an option for opening History to search further back in your browsing history.
Recent Pages Button
Browsing with Tabs
If you are doing more extensive browsing and perhaps want to switch between pages or
have more than one page open at a time, then you may consider browsing with tabs. This
option keeps your open pages organized and easily accessible, especially with the new
Tab Groups feature that color-codes your related pages and arranges them next to each
other.
Browser Tabs
You can open pages in tabs while still remaining in the same window. Then you may
navigate through the tabs at the top of the page to select and view the web pages you
desire.
Open a New Tab
Locate and click on New Tab.
Opening a New Tab
The What do you want to do next? page will appear with several options you may
choose from. Otherwise, you can enter a new address or search to open the page you
desire in a new tab.
New Tab Page Options
To make navigation easier, you can preview your tabs by clicking on the Quick Tabs
button and then selecting the tab you desire.
Quick Tabs Preview
Tab Groups
In order to use Tab Groups, you will need to open a new page by right-clicking on the
desired link and selecting Open in New Tab.
Open in New Tab
Related pages will be grouped and color-coded for easier access. You may see a list of
the tabs by clicking on the Tab List drop-down button.
Tab Groups
Some links are coded to open in a new window and this option may be fine. However,
sometimes having a lot of open windows on your desktop can get a bit confusing, so you
may want to get into the habit of selecting Open in New Tab when clicking on links.
Browsing Options
Watch the video (2:04). Need help?
There are several options for how we browse and navigate through web pages.
Traditionally, we click on links to go to new web pages. We may use the Navigation
Buttons to navigate back and forth between pages. However, as we further our browsing,
sometimes our computer desktop becomes cluttered with new windows and our
navigation can become tedious.
Check out the video to learn about various options that can enhance and simplify your
browsing and navigation experience.
If you are new to browsing, you may want to check out our Internet 101 - Browsing Basics
lesson.
Navigation Buttons
Next to the Navigation Buttons, Internet Explorer has a convenient Recent Pages dropdown button that lets you pick which page you want to recall. This eliminates the need to
hit the forward and back buttons numerous times before you find the page you want. It
also has an option for opening History to search further back in your browsing history.
Recent Pages Button
Browsing with Tabs
If you are doing more extensive browsing and perhaps want to switch between pages or
have more than one page open at a time, then you may consider browsing with tabs. This
option keeps your open pages organized and easily accessible, especially with the new
Tab Groups feature that color-codes your related pages and arranges them next to each
other.
Browser Tabs
You can open pages in tabs while still remaining in the same window. Then you may
navigate through the tabs at the top of the page to select and view the web pages you
desire.
Open a New Tab
Locate and click on New Tab.
Opening a New Tab
The What do you want to do next? page will appear with several options you may
choose from. Otherwise, you can enter a new address or search to open the page you
desire in a new tab.
New Tab Page Options
To make navigation easier, you can preview your tabs by clicking on the Quick Tabs
button and then selecting the tab you desire.
Quick Tabs Preview
Tab Groups
In order to use Tab Groups, you will need to open a new page by right-clicking on the
desired link and selecting Open in New Tab.
Open in New Tab
Related pages will be grouped and color-coded for easier access. You may see a list of
the tabs by clicking on the Tab List drop-down button.
Tab Groups
Some links are coded to open in a new window and this option may be fine. However,
sometimes having a lot of open windows on your desktop can get a bit confusing, so you
may want to get into the habit of selecting Open in New Tab when clicking on links.
Internet Explorer 8 Toolbars
Watch the video (3:28). Need help?
Toolbars allow for one-click access to the menus, functions and features of the web
browser. Once you understand the Internet Explorer Toolbars, your browsing experience
will become more convenient and even tailored to your specific needs. For example, you
can place your favorite websites in the Favorites Bar for faster, one-click access.
In this video, you will learn about the various toolbars and how they can be customized to
suit your needs.
The Toolbar Menu
The Favorites Bar, Command Bar and Status Bar are all standard toolbars in Internet
Explorer. Review the interactive below to learn about the various toolbars and their
convenience and function.
Back 4 of 6 Next
About Us | Site Map | Terms of Use | Support | Spanish | Donate | Classes | My Account
©1998-2011 Goodwill Community Foundation, Inc. All rights reserved.
Customize Toolbars
Now that you have a better understanding of the toolbars, you may choose to customize
them to suit your needs. You may hide toolbars, rearrange them in the browser or change
the look of the icons. You can even add, remove or reorder toolbar buttons.
Toolbar Menu and View Options
Right-click in the toolbar area to access the Toolbar Menu. Click on the box to the left of
each Toolbar to hide or show it in the browser.
Toolbar Menu
If you want to rearrange the placement and view of toolbars, uncheck the Lock the
Toolbar option. You can then click on the dotted line to adjust the view of the toolbar. You
can also click and drag toolbars to adjust their placement in the browser.
Reduce or Expand Toolbars
Customize Toolbar
There are several options for customizing the view of the buttons, icons and text in the
toolbar. Select Customize from the Toolbar Menu and adjust the settings as desired.
Customize Toolbar Options
To add new Commands or remove unwanted Commands from the Command Bar:
1. Click on Add or Remove Commands... from the Customize options.
2. As desired, select a Toolbar Button and then click on Add or Remove.
3. Click on Move Up or Move Down to change the order of the icons in the Command
bar.
4. Click on Close when finished.
Customize
Toolbar
Customize Your Home Page
You may wish to change Internet Explorer's default home page to a page that you desire.
Click on Tools in the Menu Bar and select Internet Options.
Access Internet Options
Type the URL address of the web page you want to be your home page. You may add
more than one address and Internet Explorer will open them as home page tabs. For
example, you may wish to check your email and your Facebook page on a regular basis,
so it may be convenient to add each of the sites as your home page tabs.
Set Home Page or Home Page
Tabs
We have shown you several features for easily finding what you are looking for on the
internet. Now it is time to show you how to organize your browsing so you can
conveniently access the information you most use, thus saving you time and frustration.
In this lesson, you will learn all about the features of Favorites and how you can best
save and organize your web pages. In addition, you will learn how to access updates
from your Favorite websites by setting up Feeds and Web Slices.
Favorites
Watch the video (2:46). Need help?
You can bookmark or save a web page to Favorites in Internet Explorer 8. There are
several new features that allow you to better manage, add to and access web pages in
your Favorites.
In the video, you will see an example of how you can organize and access your Favorites
for greater web browsing convenience.
Organize Your Favorites
The more organized your Favorites are, the easier they will be to access, which is the
whole point in bookmarking pages. Favorites allows you to organize pages into folders,
so before you start adding pages to your Favorites, consider the folders you may want to
organize them in.
1. To organize Favorites, click on the Favorites button in the toolbar.
2. Click on the Add to Favorites drop-down button.
3. Select Organize Favorites....
Access Organize Favorites
In the Organize Favorites window, you can add new folders for any subject you browse
often, like shopping, travel, sports or entertainment. You can also move, rename or
delete folders from here.
Organize Favorites
The below example shows travel web pages organized in the Travel folder. Click on the
Favorite to open it or click on the blue arrow to open in a new tab or tab group.
Access and Open Favorites
Adding to Favorites
Once you determine how you want to organize and customize your folders, you can begin
adding pages to your Favorites. Below are several variations on Adding to Favorites.
Add Page to Favorites
To add a desired web page to your Favorites, simply click on the Favorites button in the
toolbar and click on Add to Favorites....
Add to Favorites
The Add a Favorite window will appear. You can select or create a folder for the web
page or you can simply click Add to place the page in your Favorites list.
Add to Favorites
Window
Add Page to Favorites Bar
If you have a page that you browse quite often, such as email, news or weather sites,
then you may want to add it to your Favorites Bar. Simply click the Add to Favorites
Bar button (Yellow star with green arrow) and the page will automatically be added.
Add to Favorites Bar
Add Tabs to Favorites
You can also add your current tabs to Favorites which makes it quite easy to return to
your tabbed browsing without having to open each individual tab again.
1. Click on the Add to Favorites drop-down button and select Add Current Tabs to
Favorites....
Add Tabs to Favorites
2. The Add Tabs to Favorites window will appear and prompt you to name and place
a folder for your tabs. When finished, click Add to complete.
Add Tabs to Favorites Window
Favorites Bar Additions
Suggested Sites
Suggested Sites is a convenient addition to the Favorites Bar. If you want to see similar
pages to the web page you are browsing, then click on the Suggested Sites button and
it will give you a list of similar sites.
Suggested Sites
Add-ons Gallery
Add-ons include Search Providers, Web Slices, Accelerators and other tools that you
may add to Internet Explorer to enhance your browsing experience. When you click on
the Get More Add-ons button you will see a quick view of add-ons along with a link to
access the Internet Explorer Add-ons Gallery.
Add-ons Web Slice
You can search and browse the Add-ons Gallery by the categories listed in the left
column. If you see an Add-on that you like, then click on Add to Internet Explorer and
follow the directions.
Add-ons Gallery
RSS Feeds
RSS Feeds are a great way to stay informed about web pages that are frequently
updated like news, weather, stocks and social networking sites. When you subscribe to
an RSS Feed on a web page you will receive up-to-date information from that site.
When you browse a page in Internet Explorer 8 that has an RSS Feed you can subscribe
to, the RSS button in the Command Bar will turn orange.
1. Click on the RSS drop-down button and select the feed or feeds you desire.
RSS Feed Button
2. A window for the Feed will appear. Click on Subscribe to this feed. Choose the
desired location in the Subscribe to this Feed window and click on Subscribe.
Subscribe to RSS Feed
3. Once you have subscribed to a feed, you can access it in Favorites. Click on the
Feeds tab and select desired feed to open and browse its Feed page. You can click
on the blue Refresh arrows to update before opening.
Access Feeds in Favorites
Some web page feeds are not recognized by the Feed button in the Command Bar.
Look for the below symbols or the words "RSS" or "Subscribe" to find a web page's
RSS Feed.
RSS Feed Symbols
Web Slices
Watch the video (2:42). Need help?
Web Slices are like an enhanced RSS Feed. They allow you to check frequently updated
pages directly from your Favorites Bar. Microsoft has created web slices with several
convenient features including a one-click preview of content.
Watch the video to see how Web Slices work.
Adding and Accessing Web Slices
Not all web pages have a web slice, so the easiest way to search for and add web slices
is in the Internet Explorer Add-ons Gallery.
1. Click on the Get More Add-ons button and select Internet Explorer Add-ons
Gallery.
2. Select the Web Slices link from the Add-ons Gallery menu choices on the left.
3. Explore the Web Slices. If you see one you like, click on Add to Internet Explorer
and it will be place in your Favorites Bar.
Add-ons Gallery - Web Slices
If you are browsing a page that does have a web slice, the RSS button will change to the
green Web Slice button. In addition, you can sometimes access the Web Slice button
directly on the page as seen below. Whenever you see the green button, simply click on it
to add the web slice to your Favorites Bar.
Web Slices Button
When a web page is updated the web slice's name appears in bold making it easy to
know when there is new content. You can click on the web slice to see a quick view of
the updated information. If you desire to see more then click on the links to open the
page.
Accessing Web Slices for Updates
In order to make informed, safe choices regarding your internet browsing, you should be
aware of the privacy and security options available in Internet Explorer 8.
In this lesson, you will learn how the SmartScreen Filter, Security Report and
InPrivate Filtering help protect you while browsing. We will also review additional
Internet Options you may wish to set, including Content Controls, Pop-up Blockers
and AutoComplete settinInternet
Safety
More and more we are able to use the Internet for our everyday tasks, making it a
wonderfully convenient tool. However, with this increased use comes an increase in
online crime. Unfortunately, cybercriminals are also increasing their use of Malware,
Phishing and Click-jacking to deceive you, harm your computer, or both. This does not
mean using the Internet is dangerous, just that you need to be aware of how to best
protect yourself when browsing.
Internet Explorer 8 uses several tools to maintain security and privacy. We will be looking
at the SmartScreen Filter, Security Report and InPrivate Filtering in this lesson, but
you may wish to learn more about Internet Safety by visiting the link below.
Go to Stay Safer Online for a full description of the online threats you may encounter and
the Safety Features Internet Explorer 8 has in place to protect you.
SmartScreen Filter
Internet Explorer 8 uses the SmartScreen Filter to detect and block malicious content
and websites. When the SmartScreen detects malicious content, the Address Bar and
page will become highlighted in red and you will receive a warning message reporting
that the site is unsafe. It will also provide you with the red warning when it detects
malicious downloads that have been reported as unsafe.
The SmartScreen Filter also allows you to individually check a website or report an
unsafe website.
Click on the Safety button in the Command toolbar and select SmartScreen Filter
and choose an option.
Access
SmartScreen Filter
Security Status
If you are making online transactions then you will want to make sure you are using a
site with a secure connection. The Lock icon will appear in the Address Bar to indicate
a site's Security Status.
You can click on the Lock to access and check the site's Security Report and view
its certification.
Security Report
There are four color levels of certificate validation that may be highlighted in the
Address Bar:
Red: invalid certificate
Yellow: certificate cannot be verified
White: certificate has normal validation
Green: certificate has extended validation
gs.
Privacy Features
InPrivate Filtering
Today's content provider websites are increasingly using tools to track the browsing
activities of users across multiple websites. This tracking can provide useful information to
third-party sites. However, you may not want certain content providers gathering
information about your browsing activity. Internet Explorer 8 offers InPrivate Filtering
to give users more choice and control about how third-party sites can track your browsing.
InPrivate Filtering automatically analyzes the websites you visit and identifies which are
collecting information about your browsing activity. You can choose to turn on InPrivate
Filtering to block third-party websites from tracking your activity, but you will need to
do so on a per-session basis.
To use, click on the Safety command and select InPrivate Filtering.
Access InPrivate Filtering
You can also block content directly from an individual page by clicking on the InPrivate
Filtering drop-down button in the Status Bar.
Status Bar Content Blocker
Third-party tracking is complicated and there are many exceptions to how effectively
InPrivate Filtering can work to block these actions. To understand this better, click on the
Safety command, select InPrivate Filtering Settings and then click the link for Learn
more about InPrivate Filtering. From here, you can also check activity and block
specific sites.
InPrivate
Filtering Settings
Controlling Cookies
Many web sites add small text files to your computer called cookies. Cookies can help
your computer communicate with a web server, but they can also be used to track your
browsing activity. You can control the level of access cookies have through the Internet
Options for Privacy.
Click on the Tools button in the Command Bar and select Internet Options. Click on
the Privacy tab and adjust the level of protection as desired.
Privacy Settings
Reviewing Internet Options
Internet Explorer 8 has an entire menu of Internet Options that allow you to customize
features and adjust settings. It is probably a good idea for you to go through and review
the tabs in order to become familiar with the options that are available. Most users are
satisfied with Internet Explorer's default settings, but there may be times when you need
to make an adjustment or address an issue.
We have covered a few of these options already and will present a few more you should
be familiar with on the upcoming pages.
Click on the Tools button in the Command Bar and select Internet Options to
access.
Internet Options
Pop-up Blocker Settings
The Pop-up Blocker will prevent windows, many of which contain advertisements, from
automatically opening and cluttering your desktop when you visit certain sites.
1. Click on the Tools button in the Command Bar and select Internet Options to
access.
2. Click on the Privacy tab and locate the Pop-up Blocker. You can check the Turn
on Pop-up Blocker box or click on Settings for more options.
Access Pop-up Blocker
From the Pop-up Blocker Settings window, you can adjust settings for Pop-ups and
allow specific website's windows to pop-up.
Pop-up Blocker
Settings
Content Control Options
Internet Explorer 8 has a few options for controlling content, including the ability to block
certain websites. You can access the Content Advisor to adjust settings.
Click on the Tools button in the Command Bar and select Internet Options. Click on
the Content tab and select Enable or Settings to access the Content Advisor.
Access Content Advisor
Ratings
In the Content Provider, Internet Explorer 8 allows you to control content through the
ICRA (Internet Content Ratings Assoc.) ratings system provided by the Family Online
Safety Institute. If you have children you may want to explore this feature. You will need
to create a password if you choose to add ratings. This password is the only way that
you can access pages that are blocked by the filter.
Click on the Ratings tab in the Content Advisor window and adjust the settings if
desired.
Set Content Ratings
There is not a lot of information available about how effective the ratings filter is. It should
be noted that websites that participate rate their own content.
Block Content Manually
You may choose to allow or block specific sites from being viewed through the Content
Advisor.
Click on the Approved Sites tab in the Content Advisor window. Enter a website
and click Always or Never as desired.
Content Advisor Options
Access Parental Controls
If you have set up Parental Controls in Windows 7 with filtering software, then you
may access that software and adjust its settings from the Content Advisor.
Access Parental Controls
AutoComplete Settings
AutoComplete is a useful tool that saves and recalls entries that you have previously
typed including passwords. It allows the Smart Address Bar to make suggestions. It can
also be convenient if you have to complete forms online as it automatically recalls your
name, address, phone number, etc.
1. To adjust the AutoComplete Settings, click on the Tools button in the Command
Bar and select Internet Options. Select the Content tab, locate AutoComplete and
click on Settings.
Access AutoComplete
2. Check the boxes to the items you would like to use AutoComplete for. You can also
select Delete AutoComplete history... if desired for security or privacy.
AutoComplete Options
If you select User names and passwords on forms it is probably a good idea to check
Ask me before saving passwords to double-check that you actually want your
passwords saved by AutoComplete.