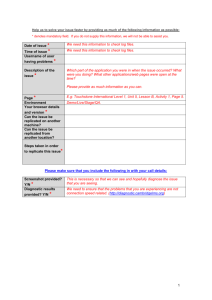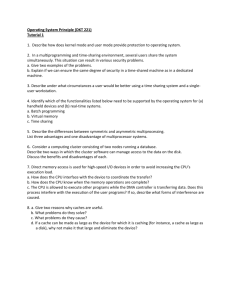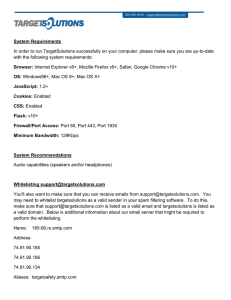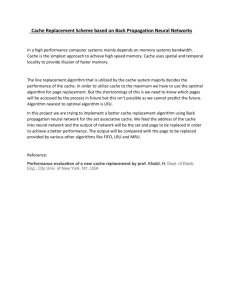How to Clear Your Browser's Cookies

15 Ways to Clear Your Cache Memory
Your internet browser's cache stores certain information (snapshots) of webpages you visit on your computer or mobile device so that they'll load more quickly upon future visits and while navigating through websites that use the same images on multiple pages so that you do not download the same image multiple times. Occasionally, however your cache can prevent you from seeing updated content, or cause functional problems when stored content conflicts with live content. You can fix many browser problems simply by clearing your cache. This article contains instructions with screenshots on how to clear the cache for all major browsers.
If you are unsure of what browser version you are currently using, you can visit whatbrowser.org
to find out.
Method 1 of 15: Chrome v10+
Open the settings on Chrome. Click the menu icon in the upper right corner of the browser to the right. Click settings on the bottom of the menu. o A faster way to get there is to press ^ Control + ⇧ Shift + ⌦ Delete on a PC, or if you're using a Mac
⇧ Shift + ⌘ Command + ⌦ Delete .
From settings, click "Show advanced settings...". It's located at the very bottom of the settings section.
11.14.14
15 Ways to Clear Your Cache Memory
Scroll to the privacy section and click "Clear browsing data".
Select "Empty the cache". Uncheck all other options to avoid deleting browser history, cookies and other things you may wish to retain. Change "Obliterate the following items from" to "the beginning of time".
Press "Clear browsing data". You are done!
11.14.14
15 Ways to Clear Your Cache Memory
Method 2 of 15: Chrome v1 - v9
Once your browser is open, select the Tools menu (the wrench in the upper-right corner) and
select Options (Preferences on Mac).
On the Under the Hood tab, click the Clear Browsing data... button.
Select the Empty the cache check-box.
11.14.14
15 Ways to Clear Your Cache Memory
You can also choose the period of time you wish to delete cached information using the Clear
data from this period dropdown menu.
Click the Clear Browsing Data button.
11.14.14
15 Ways to Clear Your Cache Memory
Method 3 of 15: Safari for iOS, iPhone and iPad
Click on Settings from the home page.
Scroll down until you see "Safari." Click on it to bring up the option page.
Click "Clear Cookies and Data."A popup box will appear. Click "Clear Cookies and Data" again to confirm your choice.
11.14.14
15 Ways to Clear Your Cache Memory
Method 4 of 15: Safari for Mac OS X
Once your browser is open, click the Safari menu and select Empty Cache...
Click Empty.
Method 5 of 15: Safari for Windows
11.14.14
15 Ways to Clear Your Cache Memory
Once your browser is open, click the gear icon on the top right.
Select "Reset Safari..." This will prompt a screen to open.
Select "Remove all website data" at the very bottom of the prompt. Check or uncheck any other categories you want reset.
11.14.14
15 Ways to Clear Your Cache Memory
Click "Reset".
Method 6 of 15: Internet Explorer 9, 10, and 11
Once your browser is open, click the gear icon at the top right to open the Settings menu.
Then, select Safety and Delete Browsing History.... o Or, alternately, you may simply press ^ Ctrl + ⇧ Shift + ⌦ Delete to open the Delete Browsing
History window.
Select Temporary Internet Files. You will also need to uncheck all of the other boxes, especially
Preserve Favorites website data. This option makes the window also delete objects from websites in your Favorites folder, which is necessary to completely clear your cache.
11.14.14
15 Ways to Clear Your Cache Memory
Click the Delete button near the bottom of the window to perform the operations (i.e. clear your cache by deleting temporary files).
Your computer will work for a moment, and then the process will be complete. You've successfully cleared Internet Explorer 9's Cache!
11.14.14
15 Ways to Clear Your Cache Memory
Method 7 of 15: Internet Explorer 8
Once your browser is open, click the Tools menu. Or, optionally you may simply press ^ Ctrl + ⇧
Shift + ⌦ Delete to open the Delete Browsing History window (and skip step 2)
Click on Delete Browsing History...
11.14.14
15 Ways to Clear Your Cache Memory
Select Temporary Internet Files.
Click the Delete button near the bottom of the window to delete your temporary files (i.e. clear your cache).
11.14.14
15 Ways to Clear Your Cache Memory
Set your cache to delete every time you close Internet Explorer. If you want the browser to automatically clear the cache whenever you close it, close the 'Delete Browsing History' window, select 'Internet Options' from the Tools menu, and check the 'Delete Browsing history on exit' checkbox. o Note: IE8 has a "feature" which retains some cookies even after you clear your cache if you do not UNCHECK the "Preserve Favorites Website Data." If you truly need to clear your cache, you will want to uncheck this!
Method 8 of 15: Internet Explorer 7
Open IE 7 and click the Tools menu. Click the Delete Browsing History link at the top.
Under the Temporary Internet Files heading, click Delete files...
11.14.14
15 Ways to Clear Your Cache Memory
Click Yes when you see the prompt asking if you are sure you want to delete all temporary
files.
Alternatively, clear your cache for just the current page you're visiting. Press and hold ^ Ctrl on your keyboard, then Press F5 or click on the Refresh button (square button on the toolbar with opposite-facing arrows).
11.14.14
15 Ways to Clear Your Cache Memory
Method 9 of 15: Firefox 30+
Go to the most left button on the toolbar:
Click the "Options" button (That one with a gear). The options dialog appears.
11.14.14
15 Ways to Clear Your Cache Memory
Select the Advanced button and then the "Network" tab.
After that push the "Clear Now" button inside the "Cached Web Content" section.
11.14.14
15 Ways to Clear Your Cache Memory
Another way to clear cache is pressing ^ Ctrl + ⇧ Shift + ⌦ Delete to open the recent history
window. o On a Mac, you can press ⇧ Shift + ⌘ Command + ⌦ Delete .
Make sure "Details" is expanded, then select "Cache" from the list. Uncheck everything else.
In the "Time Range to Clear" drop down, select "Everything".
11.14.14
15 Ways to Clear Your Cache Memory
Select "Clear Now". Your computer will work for a moment, and the process will be completed.
You've successfully cleared Firefox's Cache!
Method 10 of 15: Firefox 4
Go to "Clear Recent History": o
On a PC, click the "Firefox" menu in the top left corner. Next, select the right arrow next to
"History >", and click "Clear Recent History"
Or press ^ Ctrl + ⇧ Shift + ⌦ Delete to open the recent history window.
11.14.14
15 Ways to Clear Your Cache Memory o
On a Mac, from the Tools menu, select "Clear Recent History…"
Alternately, you can press ⇧ Shift + ⌘ Command + ⌦ Delete .
Make sure "Details" is expanded, then select "Cache" from the list. Uncheck everything else.
In the "Time Range to Clear" drop down, select "Everything".
11.14.14
15 Ways to Clear Your Cache Memory
Select "Clear Now". Your computer will work for a moment, and the process will be complete.
You've successfully cleared Firefox's Cache!
Method 11 of 15: Android
Open the browser.
11.14.14
15 Ways to Clear Your Cache Memory
Tap the Menu Key.
Click on the "More Options" button.
11.14.14
15 Ways to Clear Your Cache Memory
Click on "Settings"
Tap "Clear Cache." You'll then be presented with a verification menu. Tap "Okay" or "Clear
Cache" again (depending on the version of your phone) to complete the process.
11.14.14
15 Ways to Clear Your Cache Memory
Method 12 of 15: Opera
Once your browser is open, select the "Settings" menu and click "Delete private data".
Make sure the "Delete entire cache" box is checked. Make sure any unwanted categories are left unchecked. o If you do not wish to delete cookies, saved passwords, etc., remove checks from them in the list.
11.14.14
15 Ways to Clear Your Cache Memory
Press "Delete".
Method 13 of 15: Mozilla SeaMonkey
Once your browser is open, click the "Edit" menu and select "Preferences".
11.14.14
15 Ways to Clear Your Cache Memory
In the left-side list, open the "Advanced" node and select "Cache".
Click the "Clear Cache" button.
Click Clear Cache.
11.14.14
15 Ways to Clear Your Cache Memory
Method 15 of 15: BlackBerry 6.0
1.
1
From the BlackBerry Browser, press the BlackBerry button
Choose Options
11.14.14
15 Ways to Clear Your Cache Memory
Toggle on "Cache"
Press "Clear Now"
Warnings
11.14.14
15 Ways to Clear Your Cache Memory
Deleting your browser's cache is NOT the same as deleting cookies. See How to Clear Your
Browser's Cookies for help deleting cookies.
Tips
You may also want to clear your browser's cookies .
If you wish, you can disable the cache entirely in your browser's options panel by choosing the
'do not remember history' option or simply browse incognito. The cache is used to speed up access to websites by loading data from the local memory rather than downloading it, however you probably will not notice a difference from a high-speed internet connection.
You can use Portable Firefox from a USB flash drive, which will store the data (cache, cookies, etc.) on the portable device, rather than your computer's hard drive.
How to
Optimize Your PC Performance
How to
Get the 'Chrome' Icon for Google Chrome
How to
Delete Your Computer History (for Chrome Only)
11.14.14
15 Ways to Clear Your Cache Memory
How to
Check Your Chrome Downloads
How to
Browse Incognito in Internet Explorer
How to
Clear Your Browser's Cookies
How to
Block and Accept Cookies in Internet Explorer
11.14.14
How to
Clear Your Online Activity
15 Ways to Clear Your Cache Memory
How to
Be Online Anonymously
How to
Use Mozilla Firefox, Portable Edition
11.14.14
15 Ways to Clear Your Cache Memory
How to
Find Your Browser Type and Version
How to
Delete Bookmarks
How to
Change Your Browser's Default Search Engine
11.14.14