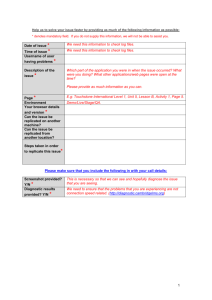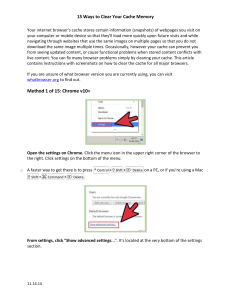Target Solutions Computer System Requirements
advertisement

800.840.8048 | support@targetsolutions.com System Requirements In order to run TargetSolutions successfully on your computer, please make sure you are up-to-date with the following system requirements: Browser: Internet Explorer v8+, Mozilla Firefox v6+, Safari, Google Chrome v10+ OS: Windows98+, Mac OS 9+, Mac OS X+ JavaScript: 1.2+ Cookies: Enabled CSS: Enabled Flash: v10+ Firewall/Port Access: Port 80, Port 443, Port 1935 Minimum Bandwidth: 129Kbps System Recommendations Audio capabilities (speakers and/or headphones) Whitelisting support@targetsolutions.com You'll also want to make sure that you can receive emails from support@targetsolutions.com. You may need to whitelist targetsolutions as a valid sender in your spam filtering software. To do this, make sure that support@targetsolutions.com is listed as a valid email and targetsolutions is listed as a valid domain. Below is additional information about our email server that might be required to perform the whitelisting. Name: 185-90.rs.smtp.com Address: 74.91.90.185 74.91.90.186 74.91.90.134 Aliases: targetsafety.smtp.com 800.840.8048 | support@targetsolutions.com Note: Do not use the 'Address" (i.e. 74.91.90.185) as the source name for white listing. You will need to use the symbolic (FQDN) of targetsafety.smtp.com. Using TargetSolutions in a Restricted Environment To use TargetSolutions with restricted internet access, you must allow access to these domains with the indicated ports: IP/CIDR Resource Access Item FQDN IP Address/CIDR Outbound Ports Provider 1 app.targetsafety.com 69.43.205.74 80 443 1935 TargetSolutions 2 app.targetsolutions.com 69.43.205.77 80 443 1935 TargetSolutions 3 media.targetsafety.com 184.72.228.76 80 443 Amazon EC2 4 www.targetsolutions.com 107.20.155.253 80 443 Amazon EC2 5 help.targetsolutions.com 108.166.31.242 80 443 Zendesk, Inc. 6 hstreaming.targetsafety.com 80 443 1935 MirrorImage, Inc. 7 streaming.targetsafety.com 80 443 1935 MirrorImage, Inc. 8 tstools.targetsafety.com 80 443 Amazon S3 9 tsfiles.targetsafety.com 80 443 Amazon S3 80 443 Amazon CloudFront 10 cdn.targetsafety.com See Provider Listings 800.840.8048 | support@targetsolutions.com Browser Check Tool You may receive an error message stating you have been logged out due to inactivity. This is caused by the privacy settings on your browser. To test your browser, visit: http://www.browserhawk.com/showbrow.aspx. This will check your browser to ensure that you have all of the capabilities necessary to operate our program efficiently. The areas you will want to look at are the following: Browser type and version Browser – Name of browser being used. Full version – Version System Details Platform – Name of “OS”, or Operating System Scripting Capabilities JaveScriptVer – Version of JavaScript being used (This can also be available under Java Information JavaVersion) Browser Security SessionCookies – “True” = Enabled, “False” = Disabled Display and Layout StyleSheets – “True” = Enabled, “False” = Disabled Plug-In Information Plugin_Flash – Version of flash being used 800.840.8048 | support@targetsolutions.com Clearing Internet Cache and History Whenever you view a web page, your web browser will store it in its cache. Clearing your internet cache and history can help your browser function more efficiently. Here’s how to clear your cache and history with Internet Explorer 9: 1. Select the Tools menu in the upper right hand corner. It looks like a gear icon. 2. Under Safety select Delete Browsing History 3. You can delete your cache by selecting Temporary Internet Files. To delete cookies, select Cookies To delete history, select History. 4. Select Close and click Delete. Here’s how to clear your cache and history with Internet Explorer 8: 1. Select the Safety menu in the upper right-hand corner and choose Delete Browsing History. 2. The Delete Browsing History window will appear. Uncheck Preserve Favorites website data – and any of the other selections you do not wish to delete. To delete internet cache and history, leave the Temporary Internet files, Cookies and History boxes checked. 3. Click Delete. Here’s how to clear your cache and history with Chrome: 1. In the browser bar, type the following: chrome://settings/clearBrowserData 2. Choose the items you want to clear (Clear browsing history, Clear download history, Empty the cache, Delete cookies and other site and plug-in data) 3. Select Clear browsing data. Here’s how to clear your cache and history with Safari: 1. From the Safari menu, select Reset Safari. 2. Select the items you want to reset and click Reset. Here’s how to clear your cache and history with Firefox: 1. With the Tools menu, select Clear Recent History. 2. From the Time range to clear drow-down menu select Everything. 3. Click the down arrow next to Details to choose what elements to clear. Choose Clear now. 800.840.8048 | support@targetsolutions.com How to turn off Compatibility View In most versions of Internet Explorer, it is necessary to turn off Compatibility View to use the TargetSolutions Platform. It is easy to make this change! Open Internet Explorer and click Tools > Compatibility View. If you can't find the Tools bar, use the short cut (ALT-T). If you see a check mark next to Compatibility View, uncheck it. Go back into your Tools Menu and click Tools > Compatibility View Settings.