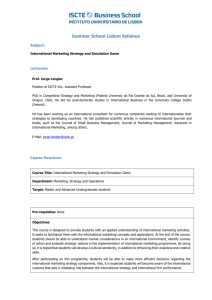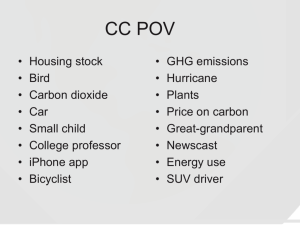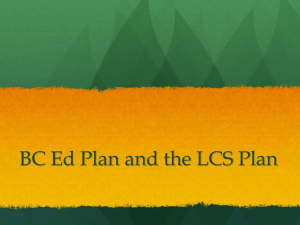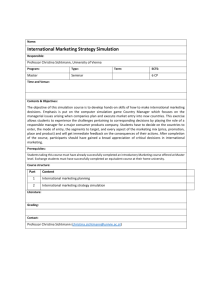Simulation - Office of Superintendent of Public Instruction
advertisement

Office of Superintendent of Public Instruction Washington Online Testing LOAD SIMULATION PROCESS TRAINING MARCH 8, 2013 Introductions 2 Office of Superintendent of Public Instruction (OSPI) Data Recognition Corporation (DRC) Vendor for the Measurements of Students Progress (MSP), High School Proficiency Exam (HSPE) and End-of-Course Exams (EOC) Online testing vendor for MSP DRC INSIGHT Team Agenda 3 New Version of the Test Engine – 2013.3.4.1526 Brief Review of Technical Basics Brief Review of LCS Installation & Set-up Brief Review of the Bandwidth Calculator Background on the Load Simulation Tool Setting Up the Load Simulation Process Running the Load Simulation Process Load Simulation Results Next Steps New Version of Test Engine 4 Version Number: 2013.3.4.1526 If you have never installed the LCS and the INSIGHT test engine on your machines: Install the LCS from eDIRECT, see the Technology User Guide for detailed information During installation of the INSIGHT client software enter the LCS Server Name and Port Number when prompted during the installation wizard. See the Technology User Guide for detailed information If you installed the INSIGHT test engine with automatic updates enabled and the LCS on your machines since January 14: On each client computer upon which INSIGHT is installed, launch the software and you will be prompted to update to the latest version On the LCS machine, install the LCS from eDIRECT (there is no need to uninstall the previous version). See the Technology User Guide for detailed installation information If you installed the INSIGHT test engine with automatic updates disabled and the LCS on your machines since January 14: On each client machine install the INSIGHT test engine from eDIRECT, see the Technology User Guide for detailed information On the LCS machine, install the LCS from eDIRECT (there is no need to uninstall the previous version). See the Technology User Guide for detailed installation information DRC Insight Technology User Guide 5 What does the Technology User Guide include: Installation Instructions: Test Engine, LCS, Online Tools Training, and Tutorials System Readiness Guidance Troubleshooting tips FAQ Where to find the Technology User Guide: OSPI website eDIRECT under Documents Network Requirements 6 Network Connectivity All workstations used for student testing should have access to the Internet and should be able to access the servers using HTTP/HTTPS protocols on ports 80 and 443 Firewalls at the local workstation and the network level should allow Java connectivity on ports 80 and 443 All the URL’s corresponding to the testing servers should be whitelisted on content filtering or other proxy software used locally https://wa-insight.drcedirect.com http://wa-insight-client.drcedirect.com Monitoring Software - Prohibited 7 If your testing location uses remote desktop monitoring software to monitor the computers that will be used for testing, you should disable the monitoring software on these computers during test times to guarantee adequate security. The particular steps you need to take vary, depending on the monitoring software you are using and the operating system of the testing computer (for related information, see “Operating Systems, Hardware Devices, and Virtual Desktops”) Note: If it is not feasible to disable your monitoring software, you must ensure that any staff members that can use the monitoring software refrain from using it during testing periods Software Downloads 8 Software downloads Test Engine and Online Tools Training Tutorials Are all available within the eDIRECT System Test Setup/General Information LCS Overview 9 Local Caching Service (LCS) – The LCS has three roles: Reduces bandwidth by caching the test content Provides the ability to save responses if the internet connection between the testing site and DRC is temporarily lost Contains the Load Simulation Tool for required System Readiness testing (new in 2013) LCS Installation – General 10 Same system requirements as the test engine with two exceptions: requires 1 GB of available hard disk space or greater needed to cache the test content, and 1 GB of RAM or greater to run the Load Simulation Tool Runs on a computer within the local network Installed using an installation wizard; requires administrative rights Populated with test content using the LCS Manager; test content updates are automatically downloaded Student workstations must be connected to LCS or Internet; otherwise test will terminate LCS highly recommended for caching whenever possible LCS mandatory for the Load Simulation Tool Reference the Technology User Guide for further installation details LCS – Changing the Port Number 11 Windows, Mac and Linux After the LCS is installed, if this port is already being used or conflicts with firewall settings, you can change the value by reinstalling the LCS or by updating the following file: <installation dir>/apache-tomcat5.5.29/conf/server.xml Before you change the port number you must stop the LCS. After you have changed the number, you must restart the LCS LCS Manager – General 12 Use the LCS Manager software to manage your LCS. The LCS Manager software helps you keep your test forms current and transmit responses for scoring To start the LCS manager, select Start–All Programs–WA Online Assessments LCS–WA Online Assessments LCS Manager Bandwidth Calculator 13 Estimates the time it will take students to download tests and upload test results to help sites plan their testing based on a number of factors, including the time of day, the current network traffic, and the number of students testing Uses sample data transferred from the LCS in its calculation of the time it takes for data to go to DRC (#1 in the figure) to estimate the upload speed of a testing computer to DRC (#2 in the figure) Bandwidth Calculator 14 The site can enter a different value if they have a more realistic number based on knowledge of their environment The site enters the number of students who will download or upload tests on the school or district network at roughly the same time (concurrently). All students do not start and finish a test at the same time, so this number indicates a worst-case scenario Background on the Load Simulation Tool 15 The purpose of the rest of this presentation is to outline the steps necessary to run the Load Simulation Tool This new tool will trace the entire route of the student data from the student workstation to the DRC servers This simulation is required as part of the System Readiness Checklist The simulation does require the new version of the Local Caching Service (LCS) (the client software available on March 6, 2013) The simulation is activated via the LCS Setting Up the Load Simulation Process 16 The Load Simulation Process requires an updated version of the LCS and the student workstation software have been installed First, you select the Enable Load Simulation option of the System Readiness Check to put each workstation in simulation mode. Then, you use the LCS Manager to run the simulation The Load Simulation Process will use 1 GB of memory on the machine running the LCS Setting Up the Load Simulation Process 17 To confirm that the LCS is running, pull up the LCS Manager page. If it comes up, the LCS Tomcat service is running Note the LCS and Simulation Server Name and the LCS and Simulation Port Number. That information will be needed to set up the simulation settings on the student workstations When the LCS Manager is launched the first time with the updated release, a window will pop up and prompt you to select your district from a list. Select your district and ensure it is correct before you click OK. The simulation results are tied to the district name that is selected in this step Setting Up the Load Simulation Process 18 At each workstation to be included in the load simulation process, launch the System Readiness Check Within the System Readiness Check, select Settings–DRC INSIGHT Properties Setting Up the Load Simulation Process 19 If the workstation is configured to the LCS the LCS and Simulation Server Name and the LCS and Simulation Port Number fields will be populated. If not, you will need to manually populate The Enable Local Caching Service checkbox indicates whether the simulation downloads the test content from the LCS or DRC Setting Up the Load Simulation Process 20 The Unique Machine Name will be automatically populated; however you can update it to any value you choose to make the workstation more identifiable in the simulation. This name is what will appear with the results Checking the Enable Load Simulation box will put the workstation in simulation mode Complete these steps for each of the student workstations to be included in the simulation These steps will need to be completed for each simulation Running the Load Simulation Process 21 Launch the LCS Manager and select the Simulation tab and then the Simulate Tests tab. This tab displays the number and name of each workstation included in the simulation and the Status displays as Ready Review this list to ensure that all workstations intended to be included in the simulation are listed under Details Running the Load Simulation Process 22 Select the Run Simulation button to start the simulation The status will change to In Progress and the Run Simulation button changes to Stop Simulation If the simulation is stopped prematurely, no results will be presented and each workstation will need to be set up again Running the Load Simulation Process 23 Each of the student workstations will display a simulation completion message Select OK Now you have the ability to close the System Readiness Check application as the simulation is complete If you want to run another simulation, repeat the process Load Simulation Results 24 Once the simulation is complete, the results will be displayed in the Simulate Tests tab and the status changes to Complete The simulation will time-out after 10 minutes Note that these results will vary based on the number of student workstations included in the simulation and network configuration in your district Load Simulation Results 25 Evaluate results Look at the average load and submit times Look at the load and submit times for each computer to identify any outliers Troubleshooting results Does the computer have enough memory? Is the network connection working as expected? How is the computer set up the same or different than successful computers? Load Simulation Results 26 In the Historical Data tab, you can view the results of one or more simulations that you select The results are sorted by Maximum Duration and Simulation ID. You can click on the column heading to re-sort the data MSP Technology Readiness Checklist 27 Action Required by Friday, April 12 Helps prepare for a successful online testing experience Next Steps 28 Review the updated version of the DRC INSIGHT Technology User Guide If you have questions, contact DRC’s customer service team waonlinetesting@datarecognitioncorp.com 1-866-890-9480 OSPI Assessment Hotline Mailbox online.assessment@k12.wa.us This presentation along with a FAQ document will be available: Washington Testing website, under the Online Testing Webinars http://www.k12.wa.us/TestAdministration/Trainings/default.aspx WA eDIRECT site, under Documents https://wa.drcedirect.com