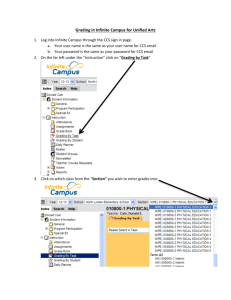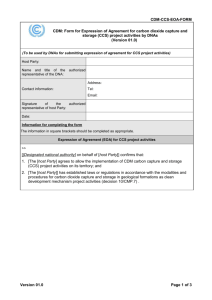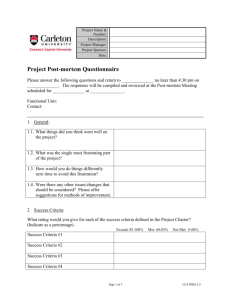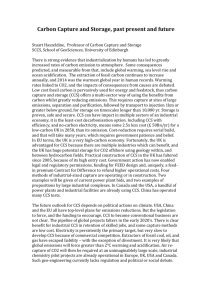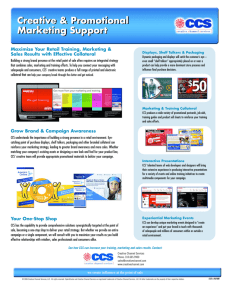LAUNCHXL2-RM57L * Project 0
advertisement

LAUNCHXL2-RM57L – Project 0
‘Blinky’
1
Objective:
• Project 0 should be as simple as possible.
• Our goal is to blink one of the User LEDs (LED2)
• From the schematics we can see that LED2 is controlled by pin
GIOB[6]
• To turn on the LED – we need to drive GIOB[6] to 3.3V (logic 1) so that
current will flow through the LED to ground, emitting light.
• The 2.2K Ohm Resistor RP9C limits the current flow to protect the LED
from damage..
• Let’s get Started!
2
Required Software (Free Downloads)
• CCS (Code Composer Studio) v6.1 or Later
• HALCoGen v. 4.0.4 or Later
After Installing Code Composer Studio,
Please confirm you have:
– TI Emulators 5.1.641.00 or Later
– Hercules Emulation 6.0.7 or Later
You can check the version of these
components through CCS.
Launch CCS, select Help->About and then
press the Installation Details button. The
versions of all installed components will be
listed. Update if Necessary.
3
Create a CCS Project
• Launch CCS
• Select Project -> New CCS
Project
• The New CCS Project Wizard
Appears (left)
1) Select the RM57L8xx Target
2) Select the XDS110 Debug
Probe
3) Give your project a name
4) Select Empty Project
5) Press Finish
NB: Make note of the CCS
project location (greyed out) for
the next step.
4
Create a HALCoGen Project
• Launch HALCoGen
• Select File->New->Project
• The New Project Wizard Opens
1) Select Family = RM57L
2) Select Device = RM57L843ZWT
3) Name your project (hcg)
4) Select the CCS project location as
the location of the HALCoGen
Project as well (See prior slide)
5) Check Create Directory for Project
6) Select Texas Instruments Tools
7) Choose OK
8) Say “Yes” if asked to create the
project directory
5
Your HALCoGen Project
• HALCoGen should appear ready to configure an RM57L843ZWT:
• Note how the device configuration is organized into 2 levels of tabs.
The top level tabs (1) select the ‘Module” to configure. The 2nd level of
tab breaks up module configuration into smaller steps (2)
• Generated code will appear in the Device Explorer (3) (currently empty)
• Pay attention to the Output pane (4) for any errors/warnings
6
Check the CCS Project
1) From the “CCS Edit”
Perspective…
2) View your project in the
Project Explorer
3) You should have a
subdirectory ‘hcg’ now for
your HALCoGen project.
If not, repeat the steps on the
last two slides.
Now you’re ready to generate
the startup code for your
project!!
7
Back to HalCoGen
• When you selected the RM57L843ZWT template for your HALCoGen
Project – you automatically inherited a default device configuration.
• You could press ‘F5’ and generate correct startup code for a generic
“C” program that doesn’t interact with peripherals.
• We want to blink an LED – so we need to make some changes. But
first have a look at the various configuration screens to familiarize
yourself with HALCoGen. (Don’t change any configurations yet).
• For example, you can view the frequency map for the device from the
RM57L843ZWT – GCM tab:
8
Begin Configuring the Device
• Select the RM57L843ZWT -> Driver Enable Tab
• All we need to do is control GIOB[6],
– 1) unmark all drivers
– 2) select only the “Enable GIO driver**” box.
9
Configure GIO Port B
• From the GIO Tab, Select Port B
– 1) Check the ‘DIR’ box for Bit 6 – to make GIOB[6] an output
– 2) Leave DOUT set to ‘0’ so that the LED will be off until we turn it on.
10
Generate Driver Code with HALCoGen
• Save your HALCoGen Project
• Press ‘F5’ or select File->Generate Code
• Notice how many files HALCoGen has generated for you!
11
Switch back to CCS
• Switch back to CCS – and
check your project again.
• Two new directories appear
under ‘hcg’
– 1) ‘include’ – contains
HALCoGen generated .h files
– 2) ‘source’ – contains
HALCoGen generated “C” and
assembly language sources.
12
Update the Compiler Include Path
• The compiler needs to be told to
search hcg\include for header
files.
• With Project 0 Selected, Choose
Project->Properties from the CCS
Menu.
• Navigate to Build->ARM
Compiler->Include Options
• Click on the Add Icon in the Add
dir to #include search path pane.
• Add
"${workspace_loc:/${ProjName}/hcg/include}”
• Select “OK”
13
Confirm that your project builds
• We haven’t added the code to blink the LED yet, but let’s make sure the
project builds without any errors before moving on.
• With your project selected, try Project->Build Project to make sure the
build completes without errors.
• If you see any errors show up in the “CDT Build Console” or in the
“Problems” tab – check the previous steps. Otherwise you should see:
14
The main() function
• HALCoGen generates a main() function for you in the file
hcg\source\HL_sys_main.c
• In the CCS project window, navigate to this file.
• Double click on it to open it in the CCS editor.
15
Add #include HL_gio.h
• To call any HALCoGen gio driver functions from main, we need to first
include the GIO driver header file – HL_gio.h
• All code that we add should be added between /* User Code Begin */
and /* User Code End */ .
• Code added between these comments will be preserved, even if we
‘Generate Code’ again from HalCoGen !
Tip: You can’t add new
USER CODE blocks,
You must work with those
HALCoGen Provides.
16
Add code to invoke gioInit()
• Let’s add a call to gioInit() to main. When this function is called, our
setting of GIOB[6] ‘Dir’ to Output will be applied.
• Remember that we need to add our code inside a ‘User Code” block.
Tip: For most peripherals,
<peripheral>Init() must be called. It’s
common to forget this and an easy mistake
to make.
17
Add the ‘blinky’ code to main()
• Now we’ll add a call to ‘gioToggleBit()’ inside a software delay loop –
to implement the ‘blinky’ function.
• Update your main() function so that it looks like this:
18
Build your project again
• Now that main() has been updated with blinky functionality – it’s time to
build your project again.
• From the CCS Menu, select Project->Build Project
• The build should complete again without errors. If you do have errors,
now is the time to backtrack and check the previous steps.
19
Launch a Debug Session!
• Plug your launchpad into a USB
port.
• Launch a debug session by
pressing “F11” or by selecting
Run->Debug from the CCS
Menu.
• You’ll see the flash erased, then
programmed with your
application. This may take a few
minutes as the flash is large!
• When your program is loaded, it
should automatically run to
main() as shown on the right
• Press Resume (F8) or
watch the LED blink!
and
20
If you had trouble…
• If you had trouble following these
steps – we’ve also provided a
completed project 0 that can be
imported into CCS.
• To import the project - select File>Import from the CCS Menu
• Select the Code Composer Studio ->
CCS Projects type.
• Select ‘archive file’ and browse to
the .zip file.
• Choose “Project 0’ from the
discovered projects
• Press Finish
• The project is already built and ready
to debug
21