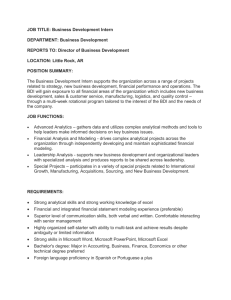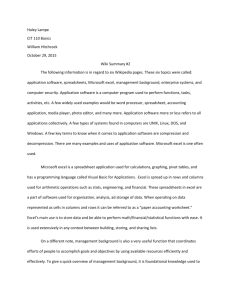Tutorial 10: Performing What
advertisement

Tutorial 10: Performing What-If Analyses Microsoft Office Excel 2010 ® ® Objectives XP • Explore the principles of cost-volume-profit relationships • Perform a basic what-if analysis • Use Goal Seek to calculate a solution • Create a one-variable data table • Create a two-variable data table • Create and apply different Excel scenarios New Perspectives on Microsoft Excel 2010 2 Objectives XP • • • • • Generate a scenario summary report Generate a scenario PivotTable report Explore the principles of price elasticity Run Solver to calculate optimal solutions Create and apply constraints to a Solver model • Save and load a Solver model New Perspectives on Microsoft Excel 2010 3 Visual Overview New Perspectives on Microsoft Excel 2010 XP 4 Data Tables and What-If Analysis XP New Perspectives on Microsoft Excel 2010 5 Understanding Cost-Volume-Profit Relationships XP • Cost-volume-profit (CVP) analysis – Studies the relationship between expenses, sales volume, and profitability – Helps predict the effect of cutting overhead or raising prices on a company’s net income – Sometimes called break-even analysis New Perspectives on Microsoft Excel 2010 6 Comparing Expenses and RevenueXP • Types of expenses – Variable expenses change in proportion to the amount of business a company does – Fixed expense must be paid regardless of sales volume – Mixed expense is part variable and part fixed New Perspectives on Microsoft Excel 2010 7 Determining the Break-Even PointXP • Break-even point: revenue equals expenses • A CVP chart shows the relationship between expenses and revenue New Perspectives on Microsoft Excel 2010 8 Performing a What-If Analysis with Goal Seek XP • What-if analysis lets you explore the impact of changing different values in a worksheet • Goal Seek automates trial-and-error process – Allows you to specify a value for a calculated item – Excel returns input value needed to reach the goal – Goal Seek dialog box New Perspectives on Microsoft Excel 2010 9 Performing a What-If Analysis with Goal Seek New Perspectives on Microsoft Excel 2010 XP 10 Working with Data Tables XP • Display results from several what-if analyses • One-variable data table – Specify one input cell and any number of result cells – Useful in business to explore how changing a single input cell can impact several result cells New Perspectives on Microsoft Excel 2010 11 Charting a One-Variable Data TableXP • Gives a better picture of relationship between sales volume, revenue, and total expenses New Perspectives on Microsoft Excel 2010 12 Creating a Two-Variable Data Table XP • Analyzes a variety of combinations simultaneously • Uses two input cells, but displays only a single result value • Must identify the row input cell and the column input cell New Perspectives on Microsoft Excel 2010 13 Creating a Two-Variable Data Table New Perspectives on Microsoft Excel 2010 XP 14 Charting a Two-Variable Data TableXP New Perspectives on Microsoft Excel 2010 15 Visual Overview New Perspectives on Microsoft Excel 2010 XP 16 What-If Scenarios New Perspectives on Microsoft Excel 2010 XP 17 Using the Scenario Manager XP • Create scenarios to perform a what-if analysis with more than two input cells • Define names for all input and result cells that you intend to use in the analysis – Defined names automatically appear in reports generated by the Scenario Manager – Using defined names makes it easier to work with scenarios and understand the scenario reports New Perspectives on Microsoft Excel 2010 18 Using the Scenario Manager XP • Use the Scenario Manager to define scenarios – Each scenario includes a scenario name, input cells, and values for each input cell – Number of scenarios is limited only by computer’s memory • Input cells are referred to as changing cells – Contain values that are changed under the scenario – Can be located anywhere in the worksheet New Perspectives on Microsoft Excel 2010 19 Using the Scenario Manager XP • Edit Scenario dialog box New Perspectives on Microsoft Excel 2010 20 Using the Scenario Manager XP • Scenario Values dialog box New Perspectives on Microsoft Excel 2010 21 Using the Scenario Manager XP • View the effect of each scenario by selecting it in the Scenario Manager dialog box New Perspectives on Microsoft Excel 2010 22 Using the Scenario Manager XP • Editing a Scenario – Edit the assumptions to view other possibilities – Worksheet calculations are automatically updated to reflect the new scenario New Perspectives on Microsoft Excel 2010 23 Creating a Scenario Summary Report XP • Displays the values of the input cells and result cells under each scenario • Tabular layout makes it simpler to compare results of each scenario • Automatic formatting makes it useful for reports and meetings New Perspectives on Microsoft Excel 2010 24 Scenario Summary Report New Perspectives on Microsoft Excel 2010 XP 25 Creating a Scenario PivotTable ReportXP • Displays results from each scenario as a pivot field in a PivotTable New Perspectives on Microsoft Excel 2010 26 Creating a Scenario PivotTable ReportXP • Results for the table can be displayed in a PivotChart New Perspectives on Microsoft Excel 2010 27 Visual Overview New Perspectives on Microsoft Excel 2010 XP 28 Using Solver New Perspectives on Microsoft Excel 2010 XP 29 Understanding Price Elasticity of Demand XP • Point of maximum revenue occurs somewhere between lowest and highest sales price • Demand and revenue as functions of price New Perspectives on Microsoft Excel 2010 30 Understanding Price Elasticity of Demand XP • Elasticity – Effect of one financial variable upon another • Price elasticity of demand – Effect that price has on demand • Elasticity measures are always expressed as positive values New Perspectives on Microsoft Excel 2010 31 Price Elasticity of Demand • Relatively inelastic – Price elasticity of demand is less than 1 – Large changes in price cause small changes in demand • Perfectly inelastic – Elasticity equals 0 – Changes in price have no impact on demand XP • Perfectly elastic – Large elasticity values – Any change in price causes a huge change in demand • Unit elastic – Elasticity equals 1.0 – Any change in price is met by an equal and opposite change in demand • Relatively elastic – Price elasticity of demand is greater than 1 – Demand is very responsive to changes in price New Perspectives on Microsoft Excel 2010 32 Maximizing Net Income Through TrialXP and Error • Using the trial and error process can be very time-consuming if you have a large range of possible values New Perspectives on Microsoft Excel 2010 33 Finding an Optimal Solution Using Solver XP • Solver searches for the optimal solution to a problem involving several variables • Arrives at optimal solutions through an iterative procedure • Because it is an add-in, Solver might need to be activated New Perspectives on Microsoft Excel 2010 34 Setting Up Solver to Find a Solution XP • Specify three Solver parameters – Objective cell – Variable (or changing) cells – Constraints New Perspectives on Microsoft Excel 2010 35 Setting Up Solver Constraints XP • Constraints confine the solution within a reasonable set of defined limits • Constraints supported by Solver – <=, >=, and = – integer or int – binary or bin – dif or AllDifferent New Perspectives on Microsoft Excel 2010 36 Setting Up Solver Constraints XP • Add Constraint dialog box New Perspectives on Microsoft Excel 2010 37 Setting Up Solver Constraints XP • Completed Solver Parameters dialog box New Perspectives on Microsoft Excel 2010 38 Creating a Solver Answer Report XP • Solver can create three different reports – Answer report (the most useful) – Sensitivity report – Limits report New Perspectives on Microsoft Excel 2010 39 XP Sections of a Solver Answer Report • Titles • Information about the objective cell: location, cell label, and cell’s original value and final values • Information about the changing cells (variable cells): location, column and row label, original value, and final value of each cell • Information about the constraints: not binding and binding, and slack New Perspectives on Microsoft Excel 2010 40 Creating a Solver Answer Report New Perspectives on Microsoft Excel 2010 XP 41 Choosing a What-If Analysis Tool XP Data tables • To perform several what-if analyses involving one or two input cells and to display analysis in a tabular format • Easily displayed as charts Create a scenario • For what-if analyses involving more than two input cells • Scenario summary tables and scenario PivotTables can be used to obtain a quick snapshot of several possible outcomes • Scenarios can be merged and shared among several workbooks Solver • To maximize or minimize a value (provide a single solution or “best outcome”) • To set a calculated cell to a specific value Goal Seek • If you don’t need to specify any constraints on your solution New Perspectives on Microsoft Excel 2010 42 Saving and Loading Solver ModelsXP • Save parameters in cells in the worksheet – Reload the parameters from the worksheet cells without having to reformulate the problem – Create dozens of models that you can load and apply to your analysis as new data is entered • Load/Save Model dialog box New Perspectives on Microsoft Excel 2010 43 Saving and Loading Solver ModelsXP • Saved Solver model New Perspectives on Microsoft Excel 2010 44