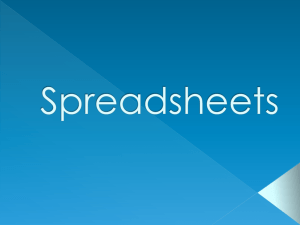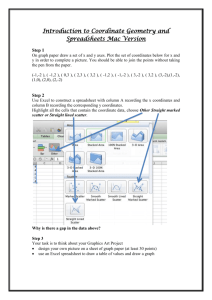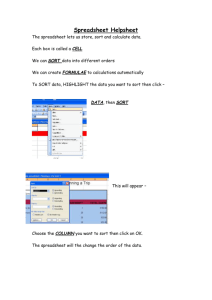Before You Start: How to Use Spreadsheets Excel 2007
advertisement

Before You Start: How to Use Spreadsheets Excel 2007 Throughout this book, all Test Your Skills exercises are available in Microsoft Excel spreadsheets on your student disk. Although you will be able to calculate your answers by hand, the authors recommend that you use the spreadsheets for two main reasons: (1) you will be able to practice using the spreadsheets that you may use as a manager, and (2) you will be able to “play” with the numbers and create your own scenarios. These applications can be used with a variety of spreadsheet software packages; the authors chose Excel because it is widely available. It is assumed that you have basic knowledge of spreadsheets when using these applications. The dark bold and shaded cells in all of the Test Your Skills exercises indicate that answers are required in those cells. This tutorial is designed to give you formulas that you will need to complete the Test Your Skills exercises at the end of each chapter. These formulas will be used throughout the textbook. The authors have intentionally chosen the simplest formulas that have the widest use. More experienced spreadsheet users may want to use more advanced functions. When you are using the Excel spreadsheets to complete the Test Your Skills exercises, you may sometimes need to ender the raw data presented in the textbook. To complete the exercises, you will have to enter formulas in the spreadsheets to perform mathematical calculations just as you would when analyzing data as a manager. Basics of Using Spreadsheets Assume you are the manager of a fine dining restaurant, and you want to see how many guests your waitstaff, Anne, Debra, and George, served on Monday and Tuesday nights. In order to quickly add up the daily totals, you decide to set up the spreadsheet below. A 1 2 3 4 5 Monday Tuesday B Anne 25 18 C Debra 16 24 D George 23 21 E Total Guests In order to calculate the total guests served for Monday and Tuesday, you must do the following: 1 1. 2. 3. 4. 5. 6. 7. 8. Place the cursor in cell E2. Type: =SUM( Highlight the cells that you wish to add. (B2 through D2). Excel will automatically add the cells to your formula so that it now looks like this: =SUM(B2:D2 Complete the formula by closing the right parenthesis: =SUM(B2:D2) Hit “Enter.” The number 64 should appear in cell E2. To copy the same formula for cell E3, use the Fill Handle. Simply click on the cell, E2, and then position your mouse directly over the bottom right-hand corner of the cell. The cursor will change to look like a plus sign, called a Fill Handle (see the following spreadsheet). Click on the Fill Handle and drag down to cell, E3. This will copy the formula from E2 to E3. It will automatically change the cells you are adding to B3:D3. The answer you should have in E3 is 63. You can use the Fill Handle to copy numbers or formulas horizontally or vertically in as many cells as you wish. A 1 2 3 4 5 Monday Tuesday B Anne 25 18 C Debra 16 24 2 D George 23 21 E Total Guests =SUM(B2:D2) =SUM(B3:D3) Fill Handle Formulas Needed for Test Your Skills Exercises Formula Example Explanation =cell =B1 =$column$row =$B$1 =SUM(cell:cell) =SUM(B1:B5) Copies a number from another cell of the worksheet “Anchors” a cell in a series of formulas. When using the same cell in a variety of formulas in a spreadsheet, place the “$” in front of the column reference and the row reference to indicate that each formula is using the same cell in the calculation. This is especially helpful when dragging the formula to copy it over a series of cells. Adds numbers in a range of cells. =SUM(cell,cell) =SUM(B1,B5) Adds numbers in cells that are not adjacent to one other. =cell+cell =cell-cell =cell*cell =cell/cell =ROUND(cell,0) or =ROUND(function,0) or =ROUND(equation,0) =B1+B2 =B1-B2 =B1*B2 =B1/B2 =ROUND(B1,0) or =ROUND(SUM(B1:B4),0) or =ROUND(B1*1.05,0) =ROUNDUP(cell,0) or =ROUNDUP(function,0) or =ROUNDUP(equation,0) =ROUNDUP(B1,0) or =ROUNDUP(SUM(B1:B4),0) or =ROUNDUP(B1*1.05,0) Adds two numbers Subtracts one number from another Multiplies two numbers Divides one number into another Rounds numbers up or down. The “0” denotes that the number of decimal places will be 0. You can use 1, 2, 3, etc. to indicate decimal places more than 0. When the number in one cell has been calculated as a formula and is also being used in a formula of a second cell, this will guarantee that no rounding errors will occur in the second cell. Rounds numbers up only. The “0” denotes that the number of decimal places will be 0. You can use 1, 2, 3, etc. to indicate decimal places more than 0. (Good to use when rounding up guest counts to whole numbers in CVP calculations.) In the following formulas, the word “cell” may be replaced by an actual number, e.g., =cell+25 3 Note, to change decimal numbers to percentages, do the following: 1. Highlight the cell. 2. Go to the menu at the top of the page and click on the “Home” tab. 3. You will see seven groups, which are “Clipboard,” “Font,” “Alignment,” Number,” “Styles,” “Cells,” and “Editing.” 4. On the “Cells” group, click “Format.” 5. Under “Format,” click on “Format cells.” 6. In the “Format Cells” window, click on the “Number” tab. 7. Under “Number,” click on “Percentage.” 8. You will also find a box to the right that will allow you to choose the number of decimal places. 9. Click on “OK” to change the number to a percentage. 4 How to Sort a Table The following is an example of Goal Value Analysis set up in Excel. Your task is to sort the menu items by Goal Value from highest to lowest. Item Overall Menu (Goal Value) Strip Steak Coconut Shrimp Grilled Tuna Chicken Breast Lobster Stir-Fry Scallops & Pasta Beef Medallions Food Cost % 0.35 0.45 0.30 0.40 0.22 0.51 0.24 0.37 Number Sold 100 73 121 105 140 51 85 125 Selling Price $16.55 17.95 16.95 17.95 13.95 21.95 14.95 15.95 Variable Cost % 0.30 0.30 0.30 0.30 0.30 0.30 0.30 0.30 Goal Value 376.5 180.2 574.3 339.3 731.2 104.2 444.3 414.5 1. First, calculate the Goal Value by placing the ENTIRE Goal Value formula for the Overall Menu (Goal Value) in the Goal Value column as follows (the words in the following formula represent cells to click on in their corresponding columns): = (1 – Food Cost %) * Number Sold * Selling Price * (1 – (Variable Cost % + Food Cost %)). The table will not sort correctly if partial calculations for goal values exist in the Food Cost % or Variable Cost % columns. Specifically, DO NOT calculate (1 – Food Cost %) in the Food Cost % column or (1 – (Variable Cost % + Food Cost %)) in the Variable Cost % column. 2. Drag the formula down the Goal Value column using the Fill Handle. 3. Highlight the completed table including the header row. 4. Go to the menu at the top of the screen and click on the “Home” tab. 5. In the “Editing” group, click on “Sort & Filter.” 6. Under “Sort & Filter,” click on “Custom Sort.” 7. A “Sort” window will appear on your screen. At the top right of the “Sort” window you will see “My data has headers.” Make sure you click in the box (a check mark will appear) to indicate that your table has a header row. 8. In the same “Sort” window, you will see three drop-down menus: “Column Sort by,” “Sort on,” and “Order.” In the “Column Sort by” drop-down menu, click on “Goal Value.” In the “Sort on” drop-down menu, click on “Values.” In the “Order” drop-down menu, click on “Largest to Smallest.” 9. Click “OK” at the bottom of the window to sort the table. Your sorted table should appear as follows. 5 Item Chicken Breast Coconut Shrimp Scallops & Pasta Beef Medallions Overall Menu (Goal Value) Grilled Tuna Strip Steak Lobster Stir-Fry Food Cost % 0.22 0.30 0.24 0.37 0.35 0.40 0.45 0.51 Number Sold 140 121 85 125 100 105 73 51 Selling Price $13.95 16.95 14.95 15.95 16.55 17.95 17.95 21.95 Variable Cost % 0.30 0.30 0.30 0.30 0.30 0.30 0.30 0.30 Goal Value 731.2 574.3 444.3 414.5 376.5 339.3 180.2 104.2 How to Create a Trend Line Your task is to create a trend line. However, before you can create a trend line, you will need to create a baseline. The following is an example of sales data you can enter in Excel for your baseline. Fiscal Year FY 2002 FY 2003 FY 2004 FY 2005 FY 2006 FY 2007 FY 2008 Sales 21.5 25.4 26.4 29.6 31.1 32.4 34.3 The following steps will help you create a baseline. 1. Highlight all the data in the table, including the headings. 2. Go to the menu at the top of the screen and click on the “Insert” tab. You will see five groups, which are “Tables,” Illustrations,” “Charts,” “Links,” and “Text.” 3. The “Chart” group shows you different types of charts. Click on “Line.” You will see “2-D line” and “3-D line” sections. Click on the first box on the second row in the “2-D line” section (Line with Markers). 4. Your baseline should appear as follows. 6 5. To move the line graph to a specific location on the spreadsheet, left click on any white space within the chart, holding down the mouse button, and drag the chart to the desired location. 6. To resize the chart, click on any of the 8 dots on the border of the chart. The side middle dots make the chart larger or smaller horizontally, and the top and bottom middle dots make the chart larger or smaller vertically. The dots in the corners of the chart will resize the entire chart (larger or smaller), maintaining the chart’s original proportions. Now that your baseline is in the chart, you can create a trend line (future prediction) using the baseline. For this example, create a trend line to predict sales for 2009 and 2010 (2 periods in the future). Follow the steps below to create a trend line. 1. Left click on any one of the markers (the diamonds on your baseline in your line graph). The markers will change shape. 2. Right click on any of the markers, and then left click on “Add Trendline” in the box. 3. A “Format Trendline” window will appear on your screen. This window is divided into two sections: left and right columns. You will choose the “Trendline Options” at the top of the left column. 4. On the right column, click on “Linear” in the “Trend/Regression Type” box to create a straight trend line. 5. Type “2” in the “Forward:” box in the “Forecast” section (toward the bottom of the window) in order to project the next two year’s sales. 6. Click on “Close” at the bottom of the window. 7. Your trend line should appear as follows. 7 8. You have now created a trend line. Sit back and admire your work! 8