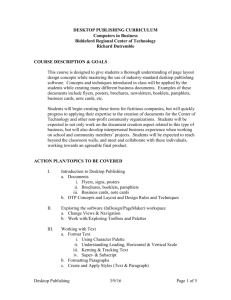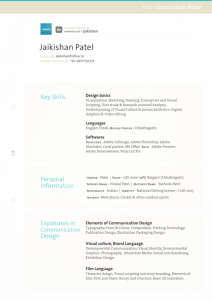ADOBE PAGE MAKE1
advertisement

Adobe PageMaker ADOBE PAGE MAKER INTRODUCTION Desktop publishing is a program that produces typeset quality text and clean graphic images, merges the text and graphics on the same page and then print on high –resolution printer or typesetter. Page maker is a sophiscated page layout easy to use DPT program. All production tasks art performed in the screen, which displays an exact image of the page, as it would appear when printed. Basic Features of Desktop Publishing Viewing of full pages/page spread on a screen Type text or import from other programs Draw / import graphics Layer text and graphics on top of each other Create master pages Format text using style sheet Access a wide range of fonts Print positive or negative page images, including color separations Starting a publication Start adobe page maker by clicking the start button programs and then the menu item where page maker program is contained e.g. Adobe 6.5 or 7.0 Page maker runs in a moment To create a new document, click file and choose new or press Ctrl key from the keyboard and N key A document setup dialog box appears. Make the appropriate changes for example paper size, paper orientation and printer type to be used e.t.c. ©Bantrycollege2008 Page 1 Adobe PageMaker Click OK to create a new document. Page maker opens the untitled document window (see diagram below) after creating a document, the setting can be changed at any time. Click file menu then document set-up and choose the new settings. Tool box Paper Margins Page boundary colour Ruler Paste booard Master Page icon Control palette Opening a publication (An existing document) To open an existing document, choose the file then open or press Ctrl + O keys to display the open dialog box. Choose the folder with the document the double click on the file name Or Click the file menu, point at recent then click file name. ©Bantrycollege2008 Page 2 Adobe PageMaker Toolbox Tools are instruments used to do layout work. They are considered to be an artist’s conventional collection or drawing tools. A tool box is a separate window, which can be dragged by its title bar on any position on the screen. To select a tool click on the respective icon on the toolbox. The cursor changes to indicate what tools you selected Arrow tool Rotate tool Line tool Rectangle tool Ellipse tool Text tool Crop tool Constained tool Rectangle frame tool Ellipse tool Polygon tool Polygon frame Hand tool Zoom tool Tools Arrow/Pointer tool:-Used to select, move and resize text blocks and graphics Rotating tool: - Used to rotate text and graphics at any angle. When selected a star burst appears Text tool: - used to create /type and edit text Constrained line tool: - used to draw lines divisible by 45 degrees Crop tool: - used to trim graphics imported from other programs Ellipse tool – used to draw oval shapes. To draw circles, hold down shift key Line tool: - Draw lines at any angle Rectangle: - used to create squares and rectangle boxes. To draw a square, hold down shift key. Zoom tool: - to magnify or reduce an area of a page. Frame tools: - to create placeholder shapes. Dividing a publication into columns One main advantage of suing page maker instead of word processor is that it is easily places text and graphics in columns. To establish column guides, dialog box shown below appears. Enter the number of columns and then click Ok. ©Bantrycollege2008 Page 3 Adobe PageMaker Entering text Click on the text tool. The cursor changes from an arrow to a text cursor. Click on the page where you want to start typing text. After clicking you will see a blinking insertion marker. Start typing. If text is in a small type size, PageMaker displays txt in small X’s called greeking of text. To see the actual character, zoom in the document by choosing a larger view, click view menu to zoom or click on the right mouse button and choose the actual size. Working with text blocks When you select a text block by clicking on it with a pointer tool, two types of handle appear: - text block handles and window shade handles. The text block handles are small solid squares at the corners of the text block. Horizontal lines define the upper and the lower boundaries of the text block. After creating a text block you can move it around or change the shape by using the arrows/pointer tool. But first, the block must be selected (by using the arrow tool) sometimes referred to a window shade. To move the text block Place arrow tool within the block, press and hold down the left mouse button then move to new position and release he button. You can also move the block to short distance by pressing arrow keys on the keyboard. To resize the block drag the window shade handles. You can drag horizontally, vertically or diagonally. Placing text Position to be loaded text icon where you want the upper left corner of the text block to begin then click. The text will flow down to fill the column or page. Text placement handles Text placement handles give information about text in a block. A red arrow pointing downwards means there is not enough room to fit the text in the block to accommodate all the text. To make the text fit, either increase the text block or click on the red arrow and place the text elsewhere. Plus sign means text is linked to another text block An empty symbol means that is the end of the of the text block. To delete a text block Select the text to be deleted using the arrow tool and then press delete. Both the text and the block will be deleted. Importing text You can import text generated in another application. PageMaker supports a wide variety of word processing applications (and has special capabilities for the most popular ones) and text files format (including Rich Text Format) and even imports text from other PageMaker publications. ©Bantrycollege2008 Page 4 Adobe PageMaker Click edit menu and choose insert objects ( a dialogue box appears) Choose the object type e.g. image document Click file menu and choose update, to import the image to adobe Or choose create from file and click browse to insert already existing document. Setting the tabs and leaders You can use tabs to position text at specific location relative to the left edge of a text block. After you set tabs, it is easier to add leaders ( a row of dots or dashes placed between items, usually in a list or table) you can set left and right aligned tabs as well as tabl=s that align a column of numbers at the decimal point. You can re-use tab setting by setting them as part of a style. Editing text This means making changes to already typed text e.g. inserting, deleting and copying or moving text. To insert text click on the position you want to insert using the text tool and start typing. All other text moves to the right. To delete text select character to be deleted then press delete key on the keyboard. To move text from one place to another, select it, click edit then cut or press Ctrl +X Place the cursor where you want to move the text then click edit menu then paste Ctrl + V Story Editor This is built – in word processor that enables quick typing and editing of text. It offers other functions like search and replace, spell checking, creating table of contents, creating table of index and marking entries. To start the story editor Select the text using the pointer arrow tool, click inside the story to bew edited, click edit menu then story or press Ctrl + E or triple click on the text block with the arrow tool. To close the story editor. Press Ctrl + W and click place to place you text or click edit menu then edit layout or press Ctrl + E Creating and setting indents Click on type menu and then paragraph. Fill the dialog box as shown below. Changing space between paragraphs Always specify consistence spacing before and after paragraphs. This is done in the paragraph specification dialog box. Spacing between letters There are two ways 1. Tracking This lets you adjust letter spacing uniformly over a rage of selected text. 2. Kerning This controls the spacing between pairs of characters. ©Bantrycollege2008 Page 5 Adobe PageMaker Changing spacing between lines The vertical spacing between lines of the text is called leading. (Pronounced ledding). To improve readability, you can change the leading for all or part of the story. You can specify leading in 0.1 increments up to 100 points. You can change leading using the control palette or the leading command. PageMaker positions each line of the text in an invisible horizontal space called a slug. You can see the slug when you select a line with the text tool. The height of the slug represents the amount of leading you have chosen for the text. Changing the leading of even one character on a line affects the leading of the entire line. There are three leading methods in PageMaker 1. Proportional leading - The base line of a line of a text is two-thirds of the way down from the top of the slug. 2. Top-of-caps leading – distance from the top of the slug of the base line equals the height of the tallest character. 3. Base line leading – the bottom of the slug is aligned with the base line of a line text. Graphics Rotating objects To rotate any graphic select the object, click the rotating tool on the toolbox, click any of the corner handles and rotate accordingly. Use the rotating tool ( ) in the tool box to rotate an object manually around any fixed point, or use the rotating option, on the control palette to rotate relative to the reference point selected on the proxy. To rotate an object with the rotating tool: 1. Select the object 2. Select the rotating tool from the toolbox 3. Position the starburst at a fixed point –the location around which you want to rotate the selected object. If you are rotating around the centre point, press Ctrl. 4. Drag the starburst away from the fixed point, in the direction you want to rotate the object. To constrain rotation to 45-degree –increments from the starting position, press shift as you drag. The rotating lever helps you control the amount of rotation. The farther you drag the starburst away from the fixed point, the more control you’ll have when you rotate the object 5. When the object is in position, release the mouse button. To rotate an object with the control palette 1. Select the object 2. Choose window > show control palette 3. Click or double click to select a reference point on the proxy ©Bantrycollege2008 Page 6 Adobe PageMaker If you click to select a reference point, it appears as a small box on the proxy, and the corresponding point on the selected object – remains stationary as you rotate the object. If you double click to select a reference point, it appears as a two or four way arrow and the corresponding point on the selected object moves as you rotate the object. 4. Adjust values for the rotating option in the control palette Skewing objects This is slanting an object vertically, horizontally by degrees increments. You can skew any unlocked object, including a text block or a grouped item. To skew an object 1. Select the object 2. Choose window > Show control palette 3. Click or double click to sect a reference point on the proxy If you click to select a reference point, it appear as small box on proxy, and the corresponding point on the selected object-remains stationery as you skew the object. If you double click to select a reference point, it appears a as two –or four way arrow, and the corresponding point on the selected object moves as you skew the object. 4. Specify a skew angle for the skewing option in the control palette Positive angles move the top edge of the object to the right; negative values move the top edge to the left, regardless of the selected reference point. 5. Click the apply button or press enter Reflecting objects This is used to create a mirror of an object by flipping it. Use the control palette to horizontally or vertically reflect any unblocked object, including a text object or a bitman image. To reflect an object 1. Select the object 2. Chose window > Show control palette 3. Click or double click to select a reference point on the proxy If you click to select a reference point, it appears as a small box on the proxy, and the corresponding point on the selected object –remains stationery as you reflect the object. If you double click to select a reference point, it appears as a two –or four –way arrow and the corresponding point on the selected object moves as you reflect the object. 4. Click the horizontal reflecting button or the vertical reflecting button in the control palette. ©Bantrycollege2008 Page 7 Adobe PageMaker Cropping graphics This means trimming away parts of the graphics. It is done using the cropping tool from the toolbox. Wrapping text around graphics This is done to visually integrated text and graphic in your publication. To apply the text wrap feature to a graphic is done by selecting the graphic, click element and choose text wrap command. PageMaker creates a dotted rectangular boundary around the graphic and then automatically wraps text around the boundary. The graphic boundary an take any shape. You can drag a boundary handle to any place on the page, and add more handles to create new line segments by clicking on the boundary. To prevent text from refolding as you reshape the boundary hold down the space bar. Printing PageMaker provide tools that help you translate your design ideas in print. Use print command on the file menu to print. Setting up tables Table editor lets you create tables from your PageMaker publication. A table presents information in columns and rows. The table editor is particularly effective for creating worksheet, statistical tables, lists and forms. To set up a table you first define the size and the number of rows and columns it contains. You then type or import text or data and modify the tables as needed. Creating An Embedded Adobe Table Choose edit in layout view then click insert object, a dialog box appears. Select adobe table from the list then click Ok. Insert appropriate values in the dialog box that will appear requesting for the table dimension then click Ok. ©Bantrycollege2008 Page 8