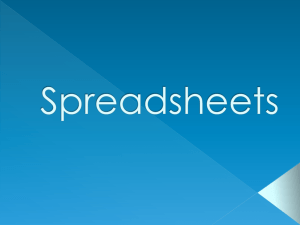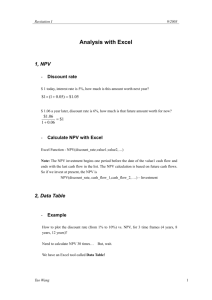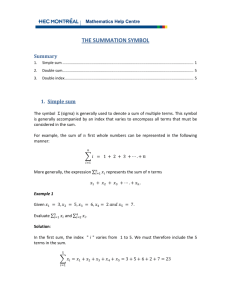K204 Excel Fact Sheet Fall 2010 Cell referencing and formatting
advertisement

K204 Excel Fact Sheet Fall 2010 Cell referencing and formatting Relative cell addressing Both the column and row reference change when the formula or function is copied. Absolute cell addressing Both the column and row reference stay the same when the formula or function is copied. Mixed cell addressing Either the column or the row reference stays the same when the formula or function is copied. Conditional formatting Formatting appears in a cell when data in the cell meets specified conditions. Mathematical and statistical functions MIN(range) Finds the lowest (or earliest) value in a range. MAX(range) Finds the highest (or latest) value in a range. AVERAGE(range) Finds the average of the values in a range. COUNT(range) Counts the cells in a range that contain numeric data. COUNTA(range) Counts all non-blank cells in a range. COUNTIF(range, Counts the cells in a range that meet the criterion. criterion) SUM(range) Finds the sum of the values in a range. SUMIF(range, Calculates a sum based on a given criterion. criterion,[sum_range]) ROUND(number, Rounds a value (or cell reference, formula, or function) decimal_places) to the number of decimal places specified. INT(number) Returns a whole number by discarding decimals. Financial functions -PMT(rate, nper, pv) -PPMT(rate,per,nper,pv) -IPMT(rate,per,nper,pv) Date functions TODAY() DATEDIF(start_date, end_date, unit) Logical functions IF(logical_test, value_if_true, value_if_false) Nested IF IF(lt, vt, IF(lt, vt, vf)) AND(test1,test2...) OR(test1,test2,...) Given an interest rate (rate), number of payment periods (nper), and amount borrowed (pv), calculates the payment amount. Calculates the amount of principal paid in each individual payment period (per) of a loan. Calculates the amount of interest paid in each individual payment period (per) of a loan. =B11*C10 =$B$11*$C$10 =$B11*C$10 Select Conditional Formatting on the Home tab. =MIN(B2:B17) =MAX(B2:B17) =AVERAGE(B2:B17) =COUNT(E12:E15) =COUNTA(C12:C15) =COUNTIF(D12:D15,">=90") =SUM(B2:B17) =SUMIF(A14:A34,”Yes”,B14:B34) =ROUND(A4, 2) =INT(SUM(G11:G13)) =-PMT(E16/12,F16*12,D16) =-PMT(E16/4,F16*4,D16) =PPMT($E$16/12,A19,$F$16*12,$D$1 6) =IPMT($E$16/12,A19,$F$16*12,$D$1 6) Returns the date from the computer’s clock as a serial number (which can be formatted to appear as a date). Returns the number of whole days, months, or years between two dates. Start_date must be earlier than end_date. Use “Y” for years, “M” for months, and “D” for days. To find weeks, first find days, then divide by 7. For whole weeks, also use INT. =TODAY() Evaluates a specified condition, performing one action if the condition is true and another action otherwise. =IF(C13>=124,"Y","N" ) Used when there are more than two outcomes. If you have four outcomes: =IF(lt, vt, IF(lt, vt, IF(lt, vt, vf))) =IF(E12>=3.5,"High Honors", IF(E12>3.2,"Honor Student","Average")) =IF(AND(I18="A",H18<=3),"Y","N") =IF(OR(I18="A",H18<=3),"Y","N") Evaluates to TRUE when all logical tests are true. Evaluates to TRUE when at least one test is true. Pivot Tables On the Insert tab, click PivotTable, then follow the steps in the wizard. Recommendation: Add the Values item last. =DATEDIF(C11,D5,“Y”) To calculate weeks: =INT(DATEDIF(E11,D5,“D”)/7) K204 Excel Fact Sheet Data retrieval functions MATCH(lookup_value, array, match type) =MATCH(C17,$A$5:$K$5, 0) VLOOKUP(lookup_value, table_array, col_index_num,range_loo kup) =VLOOKUP(C17,K201_Gr ades,2, FALSE) HLOOKUP(lookup_value ,table_array, row_index_num,range_loo kup) =HLOOKUP(D19,Grades,2, TRUE) INDEX(array, row_num,column_num) =INDEX(A1:C14,5,3) Create a named range Edit/delete a named range Text functions CONCATENATE(text1, text2, text3,…) RIGHT(text, num_chars) LEFT(text, num_chars) LEN(text) FIND(find_text, within_text) Fall 2010 Returns a number indicating the position of the lookup_value in the array. lookup_value = the value whose position in the array you want to find. array = a single column or single row of data. match type = to require an exact match, enter 0 or FALSE; to allow a close match, enter 1 or TRUE if the array is in A-Z order and -1 if the array is in Z-A order. lookup_value = the value that you want to compare with the values in the first column of the array. table_array = the range containing the data. (If this is a named range, to paste the name [so that you don’t have to type it], hit F3 and choose the name to paste.) col_index_num = the column in the table that you want to retrieve data from. range_lookup = to require an exact match, enter 0 or FALSE; to allow a close match, enter 1 or TRUE. lookup_value = the value that you want to compare with the values in the first row of the array. table_array = the range containing the data. (If this is a named range, to paste the name [so that you don’t have to type it], hit F3 and choose the name to paste.) row_index_num = the row in the table that you want to retrieve data from. range_lookup = to require an exact match, enter 0 or FALSE; to allow a close match, enter 1 or TRUE. array=a range of values; row_num=the number of the row in the range; column_num= the number of the column in the range. INDEX will return the value at the intersection of the row_num and column_num Select the cells in the range to be named. On the Formulas tab, Use named ranges in choose Define Name, then type the name. You can also name a formulas or functions range by selecting the cells and typing the name into the Name Box. by typing in the range Range names cannot include spaces, quotation marks, or other similar name or by using the characters other than the underscore. F3 key to paste in the range name. On the Formulas tab, choose Name Manager. Text1, text2, ... are text items to be chained together to form a single text item. The text items can be text strings, numbers, or cell references. You can also use the ampersand (&) character instead of the CONCATENATE function to join text items. =A1&B1 returns the same result as =CONCATENATE(A1,B1). Extracts the specified number of characters, starting from the right of the text string. If cell B5 contains the text “apple”, =RIGHT(B5,3) will return “ple” Extracts the specified number of characters, starting from the left of the text string. If cell B5 contains the text “apple”, =LEFT(B5,3) will return “app” Returns the length (number of characters) in the specified text string. If cell B5 contains the text “apple”, =LEN(B5) will return 5 Returns the position of the first instance of the find_text argument. If cell B5 contains the text “apple”, =FIND(“p”,B5) will return 2 Data Tables A one-variable data table allows you to change one input value and display the results of one or more formulas or functions. In a one-variable table, you will have a series of inputs (often numbers) down the column (or across the row) and references to formulas or functions across the row (or down the column). Column input cell (or row input cell, depending on how the table is oriented): The cell outside the data table where you want to plug in your inputs. Data table range: Don't include column headings. Upper-left-hand corner cell of the data table is ignored (can be left empty). A two-variable data table allows you to change two input values and display the results of one formula or function. In a two-variable table, you will have a series of inputs (often numbers) both down the column and across the row, and one reference to a formula or function in the upper-left-hand corner cell. Row input cell: The cell outside the data table where you want to plug in the inputs that run across the row. Column input cell: The cell outside the data table where you want to plug in the inputs that run down the column. Data table range: Don't include column headings. The upper-left-hand corner cell of the data table references the result cell. K204 Excel Fact Sheet Fall 2010