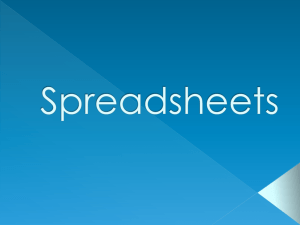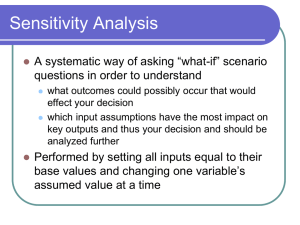Data Tables and Sensitivity Analysis
advertisement

Sensitivity Analysis
A systematic way of asking “what-if” scenario
questions in order to understand
what outcomes could possibly occur that would
affect your decision
which input assumptions will have the most impact
on your decision and should be analyzed further
Performed by setting all inputs equal to their
base values and changing one variable’s value
at a time
Spreadsheet Data Tables
Data Table 1 allows you to change one
input variable value at a time and record
the impact that the input assumption has
on selected outputs.
Data Table 2 allows you to change two
input variable values simultaneously and
record the impact that the input
assumptions have on one output.
Setting Up Data Table 1 for an Input
Layout the table on the worksheet that has the
input assumption cell.
The first column of the table should contain possible
values for the input assumption. Leave the top cell in
the first column blank or filled with a label that
documents the input being analyzed.
Starting in the second column, enter formulas in the
first row of the table that link to key output cells in the
model. Each column represents an output variable
for which data will eventually be collected.
The table that is defined by the first column and first
row is an array that will be filled in when you
complete the Data Table menu option.
Recording the Data Table 1 Values
Highlight the entire data table array!
Go to the Data ribbon, Data Tool category, What-if
Analysis submenu and select Data Tables.
Fill in the Table dialog box by entering the cell address
for the input assumption into the Column Input Cell
box. Click OK.
Excel will systematically place one value from the first
column into the address you specified in the Table
dialog box. It will then record the observed values for
the output variable cells identified in row 1 into the
corresponding row and column. It will repeat this until
all values in column 1 have been tested.
Modifying the Data Table Array
The Table{ } array function will be visible
inside each cell of the data table. To remove
the results and formulas, you must select the
entire array and press delete.
The Table{ } array function in the cells make
the table dynamic to new scenarios that you
may want to test: change the entries in the
first column or formulas in the first row and
the table will automatically update with the
new observed results!
Input Variable Values
Worst Case –vs- Most Likely Case –vs- Best Case
scenarios (3 rows in the table structure)
10%, 20%, 30% +/- around the base value (i.e. 7090% or 110-130% of the base value)
Do not put formulas in column 1 that refer directly or
indirectly to the input assumption cell that you will
enter in the Table dialog box. This will create a
circular reference and give you garbage in your table
results (without showing an error message!)
Setting Up Data Table 2 for an Output
Layout the table on the worksheet that has the two
input assumption cells.
The first column of the table should contain possible
values for the first input assumption. Starting in the
second column, the first row of the table should
contain possible values for the second input
assumption.
In the top cell of the first column, enter a formula that
links to the key output cell being studied. Each cell in
the table will be filled with the value for this output
that is associated with the respective column/row
input assumptions once the Data Table menu option
is run.
Recording the Data Table 2 Values
Highlight the entire data table array!
Go to the Data ribbon, Data Tool category, What-if
Analysis submenu and select Data Tables.
Fill in the Table dialog box by entering the cell address
for the first input assumption into the Column Input
Cell box. Enter the cell address for the second input
assumption into the Row Input Cell box. Click OK.
Excel will systematically place the values from the first
column and row into the respective addresses you
specified in the Table dialog box. In the table cell
associated with these column/row headings, the value
for the output variable that was identified in the top left
cell of the table will be recorded.