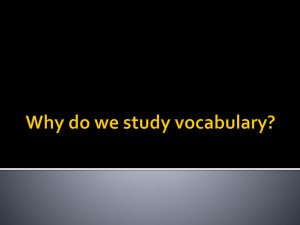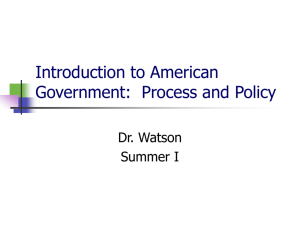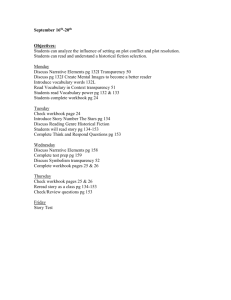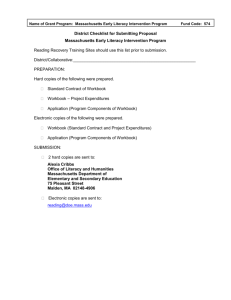Exel Background - Senario and Sensitivity
advertisement

Instructions for Operation of Excel Sensitivity and Scenario Analysis Used in the Course Introduction This file provides instructions on various excel techniques and macros. The excel functions and macros described are related to financial modeling applications. Practical step by step instructions are provided and helpful hints from actual applications are emphasized. There are a number of excel files that go with the discussion of each subject. These exercises are in the “excel exercises” folder of your CD. As explained on the next slide, if you would like to find a particular subject, use the CNTL, F key. Financial Modeling Workbook 2 Finding things in the Manual To Find Item us CNTL F For example, if you would like to find discussion of how to add sheets in macros, look for the word “sheets”: Use CNTL F Type sheets Financial Modeling Workbook 3 Creating a Scenario Analysis The data tables described above does not allow you to adjust a series of variables and present a series of outputs. You can create an effective scenario analysis using the following excel tools: -The index command -Data tables -Combo Box Financial Modeling Workbook 4 Step by Step Process for A Scenario Analysis The following step by step process can be used to develop a scenario analysis: 1. Type in input data for multiple cases 2. Select output variables and place a link to the variables to the right and above the input data 3. Type row numbers for each case and then type a row number for case selection 4. Use the index command to select the appropriate scenario 5. Link INPUT variables in the model sheet to the result of the INDEX command above 6. Create a DATA TABLE using the scenario row as the COLUMN INDEX 7. Present the scenario analysis with a COMBO box and a graph Financial Modeling Workbook 5 Step 1: Inputting Data The first step is inputting data in a set of rows with each row corresponding to a scenario. First enter the case number and then input variables corresponding to each case. Other than the scenario name each item is simply input Financial Modeling Workbook 6 Step 2: Select Output Variables In second step select a series of output variables. The output variables must be one row above and one column to the right of the data inputs. The output variables can be a series of income or cash flow variables for each year of the model. Financial Modeling Workbook Here, each output variable comes from the financial model 7 Step 3: Input a Scenario Number The next step is to enter a row number that will be used to select the scenario. To begin simply type in a row number somewhere in the sheet. Financial Modeling Workbook 8 Step 4: Use the Index Function to Select the Scenario Use the index function and select only one column. Use column series and fix the row number as follows when entering the index command. INDEX(Column series,Fixed Row #) The index command selects the entire row number for the row number selected Financial Modeling Workbook 9 Step 5: Link the Input Variables to the Index Row This may be the most confusing part of the process. You should go to the model and then put an = sign in the input variables that links to the index row of the scenario table Link the input variable to the scenario sheet Financial Modeling Workbook 10 Check of Analysis After Step 5 To make sure the analysis is working, change the row number that you input and the variables should change. This is illustrated below When you change the row number, all of the output variables should change after you linked the variables Financial Modeling Workbook 11 Step 6a: Type in the Row Numbers to Set-up the Data Table In the next step, you should manually type in the row numbers in the column to the right of the input data. This will allow you to make a data table that uses the row number as the column input. Type in the row number of the scenario between the input and the output parts Financial Modeling Workbook 12 Step 6: Create a Data Table In this step, shade the area that includes the row numbers and all of the output variables. Then use the data, table menu and enter the row number as the column input as shown below. Financial Modeling Workbook The column number for the data table is the row number input 13 Completed Scenario Analysis The table below illustrates the scenario analysis where the inputs is shown next to the output Financial Modeling Workbook 14 Making a Graph with Scenario Analysis To make a graph with scenario analysis, follow the following steps: 1 Shade the first two rows and make a graph 3 In the series part of the graph, link the series names to the scenarios 4 Make a title on the graph from the top of the data table 5 Make a combo box to show alternative scenarios Financial Modeling Workbook 15 Graph Step 1 Shade the first two rows. This will compare the fixed base case on the second row with other rows. Financial Modeling Workbook Shade and then press F11 16 Graph Step 2: Series Names from Scenario Inputs Right click on the graph and then link the first name to the index value and link the second name to the base case. Financial Modeling Workbook 17 Graph Step 3: Enter the Chart Title Enter the chart title using the same process as described in the breakeven section Financial Modeling Workbook 18 Graph Step 4: Create a Combo Box Create a combo box with range names as and copy the combo box to the graph. The cell link is the row number and the input range is the list of scenarios Financial Modeling Workbook 19 Creating a Tornado Diagram This shows a step by step process to create a tornado diagram Financial Modeling Workbook 20 Use data from the scenario analysis and Re-create the INDEX Function 1. Set up a scenario analysis using the INDEX function together with the data table as described above, where the column is used in the INDEX together with the scenario number. This has two objectives. First, it allows you to maintain the scenario analysis. Second it provides a basis for creating data for the tornado diagram. Financial Modeling Workbook Similar to the Index function in the scenario analysis 21 Create an Option Button 2. Add a form control that allows one to select between a scenario analysis and a tornado diagram (You can use option buttons where you insert a button and then select a cell link. The option buttons work well with the CHOOSE function in excel). Financial Modeling Workbook 22 Enter the Variable Number 3. Add an input for a variable number and enter numbers across each of the variables. The variable number can be entered near the scenario number that was used in the scenario analysis and the number for each variable can be entered above or below the variable title. Variable Number Code Number for each variable Financial Modeling Workbook 23 Add TRUE/FALSE Switch Variable Below the INDEX computation, add a variable that includes a true/false test for whether the variable in the table is the same as the variable number input. For example, say there are six variables as illustrated in the diagram above. There should be a list of numbers from one to six above the variables. The test evaluates whether the input number for the variable number equals the number associated with the variable. There is only one value that is TRUE for the list of variables. The formula for the test should use the F4 key for the variable number and compare this to each formula as illustrated below: Variable Number Input (Fixed with F4) = Number Associated with Each Variable Financial Modeling Workbook 24 Add IF test that uses either BASE CASE or Selected Scenario with INDEX 5. Create an IF function using the test variable. If the variable is true, then use the value from the INDEX function discussed in step 3 above. If the variable is false, then use the base case value. Using this approach, every variable remains at the base case value except the variable which equals the variable number input. The IF test has the form illustrated below: IF(TRUE/FALSE Test, INDEX from Step 3, Base Case from Scenario Table) Financial Modeling Workbook 25 Use the Choose Variable to Link Variables to Model as with Scenario 6. Use the CHOOSE variable together with the cell link described in step 2 to select either the INDEX value – for the scenario option, or the IF function – for the tornado option. The values in this part of the analysis should drive the financial model. An illustration of this part of setting up a tornado diagram is illustrated in the excerpt below. The last line in the table is used in the input section of the financial model. Financial Modeling Workbook 26 Create a Two Way Data Table 7. After setting up the variable using both IF test that runs one variable at a time, set up a two way data table where one of the variables represents the variable number and a second variable represents the scenario number for the base case, low case and high case. The form of this two way data table is illustrated below: Sc Num 1 2 Variable Number 3 4 5 1 2 3 Financial Modeling Workbook 27 Compute Low vs. Base and High vs. Base 9. For the first row, the base case output is simply repeated for in each case. Once the table is computed, the base case versus the low case and the base case versus the high case can be computed by simply subtracting the low case row from the base case row and by subtracting the high case row from the base case row. This presents the impacts of different variables which is the basis for the tornado diagram. All that is left to do is to present the data. An illustration of this step is shown below. You can see that the variable with the largest effect if variable number 5 and the second largest is variable number 2 with variable number 3 coming in last place. Sc Num 1 2 3 Low vs Base High vs Base Absolute Value 1 13.3% 11.4% 14.9% 2 13.3% 12.8% 14.8% -1.9% 1.6% 3.5% -0.6% 1.5% 2.1% Financial Modeling Workbook Variable Number 3 13.3% 12.9% 13.6% -0.5% 0.3% 0.8% 4 13.3% 12.8% 13.9% 5 13.3% 10.8% 14.5% -0.5% 0.5% 1.0% -2.6% 1.2% 3.7% 28 Sort Using the SMALL Function 12. To sort a variable one can use the SMALL function or the LARGE function. In this case use the SMALL function with the absolute value shown in the table above. The mechanics of the small function is illustrated below: SMALL(Fixed Row to Sort (Absolute Value from Table Above), Variable Number) Low vs Base High vs Base Absolute Value Small -1.9% 1.6% 3.5% -0.6% 1.5% 2.1% -0.5% 0.3% 0.8% -0.5% 0.5% 1.0% -2.6% 1.2% 3.7% 0.8% 1.0% 2.1% 3.5% 3.7% Financial Modeling Workbook =H27-H26 =H28-H26 =H33-H32 =SMALL($D$34:$H$34,H25) 29 Create a Sort Key with the MATCH Function 13. Match the sorted variable against the original absolute value line so as to establish a sort key that can be used in with the INDEX function to extract sorted variables. When computing the sort key, use the MATCH function so as to create an exact match. To do this enter a zero as the match type as illustrated below: MATCH(Sorted Single Value, Unsorted Values -- Fixed, 0) Unsorted Values Single variable Absolute Value 3.5% 2.1% 0.8% 1.0% 3.7% =H33-H32 Small Match 0.8% 3 1.0% 4 2.1% 2 3.5% 1 3.7% 5 =SMALL($D$34:$H$34,H25) =MATCH(H36,$D$34:$H$34,0) Financial Modeling Workbook 30 Use Sort Key and INDEX Function to Structure Variables for Graphing 14. To create a graph, you will need the title of each variable as the x-axis and the low versus the base and the high versus the base. To set-up the data for making a graph, use the INDEX function along with the sort key. For example, to find the title, enter the original titles (fixed with the F4 key) in the index command and use the sort key as the column number (you do not need a row number) as illustrated below: INDEX(Original Series of Titles – Fixed, Sort Key) Financial Modeling Workbook 31 Create Graph with F11 Key 15. Graph the sorted variables using the F11 function and change to a stacked bar chart (make sure that there is no caption next to the titles so the excel will know that this is the x-axis. Cost Synergy Percent Traffic per Store Margin per Store Low vs Base High vs Base Growth Rate in Stores Cap Exp per New Store -3.00% -2.50% -2.00% -1.50% -1.00% -0.50% 0.00% Financial Modeling Workbook 0.50% 1.00% 1.50% 2.00% 32 Combo Box for Scenario Analysis • The combo box is an effective way to manage scenario analysis – it is better than the data validation. • Examples • You want a series of oil prices (base case, downside case, upside case) and the price vary year by year. • You want to establish a series of scenarios – downside, upside, etc. • You want to create sensitivity analysis on variables – e.g. change the interest rate from 5% to 10% by 1%. Financial Modeling Workbook 33 Use of Combo Box The combo box can be used effectively with range names if you want a fancier list box. Steps: 1. Find combo box from the view toolbars, forms menu. 2. Use an range name and the format control to assign the list (you could do this without a range name, but a range name works well). 3. Assign a cell to link the number of the selection to. This puts the number of the selection in a cell 4. Use the index, offset or choose command and the range name to find the name and use it elsewhere Financial Modeling Workbook 34 Starting the Combo Box As with the other commands, it all starts with the View, Toolbars, Forms: • Find the Combo Box • Click the Combo Box Selection (a plus sign appears) • Drag the plus sign to make the combo box appear Financial Modeling Workbook 35 Combo Box and Choose or Index In these examples, the combo box is used with the choose command or the index command to run scenarios. Note that when the cell link is used, the cell link can be changed independently (without the combo box) and the selection of the combo box will change. Multiple combo boxes can refer to the same cell link – so you can change the scenario from multiple locations in the spreadsheet Financial Modeling Workbook 36 The index command is related to the cells command in the macro discussion below. It can be used to find the value of a cell in a table. The syntax is cell(table,row,col) Index Index(range_name,1,1) Index(matrix,5,5) Use of Index with range name Financial Modeling Workbook 37 Choose The choose function is helpful for scenario analysis. o Input a number that defines a scenario o The choose command will choose the row out of a table depending on the scenario choosen Financial Modeling Workbook 38 Choose Choose(index,number …) Use of Choose Command with range names to Select the Scenario Financial Modeling Workbook 39 Combo Box and Offset Example Use the Combo Box to Find the Row Number of the Option Use the Offset Command with anchor and the number for the row offset. The column offset is zero and the size is 1,1. Offset(Anchor Cell, Rows Down, 0,1,1) Financial Modeling Workbook 40 Getting Back the Combo Box Information with the Index Command When you use a combo box, you often want the result of the combo box in a cell for presentation, sensitivity analysis, graphs etc. To do this, use the index command, where the range is the range that you used for setting-up the combo box and the row or column number in the index function is the cell reference Example: index(range,row number) Financial Modeling Workbook 41 Combo Box Notes Works well with the offset command – the cell link can tell you how many rows to go down or how many columns to go across The range name in the combo box must be vertical. You can use the transpose function explained below to convert from horizontal to vertical. Caution: You need to have the input range for display in columns rather than rows. Financial Modeling Workbook 42 Combo Box Hints and Warnings If you use range names in a combo box, excel does not automatically pick-up the combo box – you must type the range name directly. Range names are effective in combo boxes because the range names allow you to copy the combo boxes to other sheets (otherwise you cannot copy the boxes) You can use the Shift, Cntl, Spacebar to copy multiple boxes to another sheet Financial Modeling Workbook 43 Combo Box Warnings • Sometimes, you want the cell link of the combo box to be a formula rather than a fixed number. • Be very careful with this, because when you run the combo box, the formula is lost. • To solve this problem, make another cell and use an if test or a choose command to solve the problem. • Another solution to the problem is to attach a macro to the combo box (this also applies to the spinner box and the scroll bars). Financial Modeling Workbook 44 Option Buttons Option Buttons can be useful if there are a set of different options (more than only a true and false). When you put multiple option buttons into your sheet, only one is selected. Financial Modeling Workbook 45 Option and Check-Box Example T Option buttons attached to a simple macro that moves to a different part of the sheet Financial Modeling Workbook 46 Attaching a Macro to a Scroll Bar and a Spinner Box • Quite often, the scroll bar or the spinner box is used along with other elements of a spreadsheet. For example, you may require some formulas to be over-ridden with the scroll bar. • In these cases, it is a good idea to attach a macro to the spinner box and be sure to also use range names to make the macro flexible. Financial Modeling Workbook 47 Data Tables Data tables can be effective in presentation of results when you want to test a number of scenarios. Data tables are effective in financial models for break-even analysis, for sensitivity analysis and for credit analysis. For example, you can see what happens to the year by year debt to capital ratio when the price is lower. Financial Modeling Workbook 48 The General Concept of Data Tables -1 Before using data tables, you may have done the following when computing scenarios: 1. 2. 3. 4. Run the model with a certain variable Copy and then paste special the an important variable to another part of the spread sheet Run the model with another value for the input variable Copy and paste special the output variable with the second value of the input variable to section of the spreadsheet variable with the scenarios Financial Modeling Workbook 49 The General Concept of Data Tables -2 The data tables do this for you. They work as if you keep re-running the excel model with different input variables and then copying and pasting special the output variables to another area of the sheet. Therefore, to operate a data table, you need to know the output variable that you want to report and the input variable (or variables) that you want to adjust. Financial Modeling Workbook 50 Before Running Data Tables – A Couple of things you should know The data tables are very effective, but they can be frustrating if you are just beginning to use them. Further, Excel has quirks that make them a bit confusing. 1. 2. First, when you run a data table, the input variable MUST BE ON THE SAME SHEET as the data table In the TOOLS, and OPTIONS and CALCULATION menu, the calculation option should be set to AUTOMATIC, otherwise, you need to press the F9 key to re-calculate the data table. After explaining the data table, these issues will be addressed. For now, make variable is on the same sheet as the data table and make sure that the calculations is set to automatic. Financial Modeling Workbook 51 Setting the Calculation to Automatic The setting to automatic is illustrated below. It is a much better idea to set the calculation to automatic except data tables as explained below, but for now set it to automatic as illustrated Get the menu from the TOOLS, OPTIONS and CALCULATION Menu. Set to AUTOMATIC Financial Modeling Workbook 52 One Way and Two Way Data Tables Once you are sure the input variable is in the sheet where you will put the data table and the calculation is set to automatic, you must decide whether you need a one-way or a two-way data table. The difference is the following: 1. A one way data table has one INPUT Variable and as many output variables as you want 2. A two way data table has one OUTPUT Variable and two input variables Financial Modeling Workbook 53 The Difference Between One-Way Data Tables and Two-Way Data Tables • In developing data tables, it is important to understand the difference between one way and two way data tables. Output Variables •One Way •These are the most useful – here you can analyze multiple outputs given an single input variable. Input Variable Output Variable •Two Way •Here you can analyze two different input variables on an output variable, but you can only analyze one output variable. Financial Modeling Workbook 54 Step by Step Data Table Process With the calculation set to automatic and the input variable in the same sheet, use the following three steps for a one way data table for break-even analysis: 1. Set-up the table using multiple output variables and a single input variable as explained on the next slide 2. Shade the entire data table (but NOT THE TITLES) 3. Go to the Excel Menu and Press DATA, TABLE 4. A box will appear asking for a ROW and a Column INPUT. Enter the SINGLE INPUT Variable in the Column input and LEAVE the ROW INPUT BLANK Financial Modeling Workbook 55 Setting Up a One Way Data Table Use the following process to set up a data table with ONE INPUT variable and One or MORE OUTPUT Variables 1. 2. 3. Input the range in input variables in a single column (you could also enter the variables in a row) Move ONE Row Above the first input variable and one column to the Right of the first input variable and enter a formula that depends on the input variable (a formula can be a cell with an = linking to a formula in another sheet) To enter more variables, move to the right and enter more formulas Output Variables must be one up and one to the right of the top input variable Input variables can be in any increment and you can use formulas Financial Modeling Workbook 56 Entering the Row and Column Input The most confusing part of entering a data table is putting in the values for the row input and column input. Note a couple of points: 1. Excel asks for one cell and not multiple cells – you must always enter one cell 2. If there is an output formula, there is no need for an input cell In this example, there is no row input cell and the column input cell refers to the input. Financial Modeling Workbook 57 Graph of Data Table with Sensitivity In the example below, the series are graphed with different levels of junior debt to evaluate how break-even points are affected. Please see the sensitivity analysis section Financial Modeling Workbook Run with different sensitivity variables 58 Conditional Formatting with Data Tables to Illustrate Hurdle Values To illustrate when values are less than or greater than hurdle rates, follow the following process: 1. Enter hurdle rates above variables in the table 2. Use conditional formatting with one column referring to the hurdle rate 3. Copy the format from the first column to other columns Financial Modeling Workbook 59 Entering Hurdle Rates An Example of entering hurdle rates is shown in the table below Enter the hurdle rate above the data table Financial Modeling Workbook 60 Use Conditional Formatting with One Variable Conditional formatting can be used to show when the values are below the hurdle rate. Use relative references when defining the conditional formatting and use the less than criteria Financial Modeling Workbook 61 Results of Conditional Formatting with Data Table The following illustrates the data table after the conditional formatting has been used Financial Modeling Workbook 62 Finding the Break-Even Point with Match and Index You can use the match and index command to find the point at which the hurdle rate is achieved once the table is computed. To do this follow the following steps: 1. Use the match statement to find the row number in the table that matches with the hurdle rate. 2. Use the index command with the data array as the input values and the row number from the match statement The match and index statements are described below. Financial Modeling Workbook 63 Using the Match Statement with Ascending Data Often the data tables will have data that decreases with higher row numbers. In this case you should use the match statement with -1 at the end of the statement as follows: MATCH(HURDLE,DATA COL,-1) If the data is ascending, then use 1 instead of -1 in the match function. Once the row number is found, use it with the index command as follows INDEX(DATA COL,MATCH ROW) Financial Modeling Workbook 64 Two Way Data Tables With two way data tables, you can enter two input variables instead of one variable. Here you must set-up the table with sensitivity inputs on a row and sensitivity inputs on a column Row of Table Column of table The formula goes between the row and the column Financial Modeling Workbook 65 Set Up Table Financial Modeling Workbook 66 Two Way Data Table with Rows and Columns Financial Modeling Workbook 67 Row Table – Sensitivity Analysis A one-way data table can work with rows instead of columns. In this example, a sensitivity factor is in cell B2. This will drive the data table. Financial Modeling Workbook 68 Step 2 – Set up Scenarios Note that in this case the data is input across a row rather than down a column. The other mechanics are similar. Financial Modeling Workbook 69 Define Range and Table In a one way data table defined with rows, use the row input cell instead of the column input cell. Financial Modeling Workbook 70 Scenario Manager For “What if” analysis Values produced by alternative drivers stored as scenarios Operation Tools Scenarios Add Scenario Scenario Summary Report Report Manager Use the Scenario case in the exercises Financial Modeling Workbook 71 Buttons, Scroll Bars and Combo Boxes These items can be good for presentation and are easy to implement. They are very good if you want to use alternative inputs in many different pages of a spreadsheet Finding the Developer Toolbar in Excel 2007 Financial Modeling Workbook 73 Scroll Bars, Spinner Boxes and Combo Boxes • Scroll bars, spinner boxes and combo boxes may seem like gimmicks, but they can improve the structure and the accuracy of spreadsheets by allowing you to change inputs from many places while keeping the inputs themselves in the input sheet. Be careful – • To implement these boxes and bars, select the View, Toolbars, Forms options from the main menu. • Once the menu of buttons appears, select the appropriate button and click on it with the mouse. After you have selected the form, a + sign will appear and paint it somewhere in your worksheet with the mouse. • To make the form operational, right click on the form and then use the format control option that appears. Financial Modeling Workbook do not use the view, toolbars and control toolbox option 74 Excel Discussion of Scroll Box Scroll bar Scrolls through a range of values when you click the scroll arrows or when you drag a scroll box. You can move through a page of values by clicking between the scroll box and a scroll arrow. Scroll bar properties Current value The relative position of the scroll box within the scroll bar. Minimum value The position of the scroll box closest to the top of a vertical scroll bar or the left end of a horizontal scroll bar. Maximum value The position of the scroll box farthest from the top of a vertical scroll bar or the right end of a horizontal scroll bar. Incremental change The amount the scroll box moves when the arrow at either end of the scroll bar is clicked. Page change The amount the scroll box moves when you click between the scroll box and one of the scroll arrows. Cell link Returns the current position of the scroll box. This number can be used in a formula or macro to respond to the position of the scroll box. 3D shading Displays the scroll bar with a 3-dimensional shaded effect. Financial Modeling Workbook 75 Spinner Box Spinner Increases or decreases a value. To increase the value, click the up arrow; to decrease the value, click the down arrow. Spinner properties Current value The relative position of the spinner within the range of allowed values. Minimum value The lowest value allowed for the spinner. Maximum value The highest value allowed for the spinner. Incremental change The amount the spinner increases or decreases when the arrows are clicked. Cell link Returns the current position of the spinner. This number can be used in a formula or macro to return the actual value you want selected by the spinner. 3D shading Displays the spinner with a 3-dimensional shaded effect. Financial Modeling Workbook 76 Sensitivity Analysis To illustrate how to use the forms, the following slides show a step by step process to add sensitivity analysis to a model. This analysis involves the following: 1. Graph data in the model 2. Add a spinner box to an input variable in the model 3. Put a title in the graph that lists key inputs and key outputs Financial Modeling Workbook 77 Creating a Graph with F11 or ALT, F1 The simplest way to create a graph is simply to shade the data that you want graphed and then to press the F11 key. A graph can also be created with the ALT and F1 key. I cannot find any difference between the F11 and the Alt F1 Key Financial Modeling Workbook 78 Creating titles on a Graph with the F11 or the Alt F1 Key To illustrate how to create titles with the F11 or the Alt F1 Key, consider the following table. If the F11 key is pressed in any cell next to or above, below or in the corner of the table, the graph will be created with appropriate scale names and series names. Financial Modeling Workbook 79 Illustration of Scroll Bar for Sensitivity Analysis – Put a Scroll to Change Graph Step 1: Set up a sensitivity analysis with a graph and use the View, Toolbars, Forms from the main menu. This is useful when evaluating a single variable. Results of View, Toolbars, Forms The sensitivity analysis will be driven by the number in the yellow cell. This will be changed with the scroll bar. Financial Modeling Workbook 80 Adding a Scroll Bar or Other Form to the Excel Sheet To add a form, use the following three steps: Retrieve scroll bar using view/toolbar/form. Then click on a form AND LET GO. You will see a + sign on the excel sheet. Finally, to put the form on the sheet, use the left mouse key and re-size the form Financial Modeling Workbook This is a blank form that must be linked to the yellow cell. 81 Edit Format Control of Scroll Box Step 3: Assign the scroll box to the sensitivity factor and assign a minimum and maximum value To link the cell, right click on the scroll box form and assign the cell link to the yellow cell Financial Modeling Workbook 82 Adjusting Scroll Bars and Spinner Boxes with Decimals or Large Numbers A problem with the excel forms is that they do not accept percentages, large numbers or negative numbers. To implement the scroll bars in this case, use the following process: 1. Attach the spinner or the scroll to a blank cell in excel with ranges between zero and 100 2. Name the blank cell so that you can put it in another cell 3. Compute the actual input percent through dividing the cell link (with a range name) by 100. Cell Link 100% 100 Cell Link/100 Financial Modeling Workbook 83 Adding Cell References to Graph Titles Step 1: Put Something in Graph Title – any title at all; in this case the word “test.” Right click on the graph and select the chart options and then the chart titles Without some text, the process will not work Financial Modeling Workbook 84 Type the Text and the Numbers to be in the Title in a Single Row When attaching a title, the set of text and titles must be on one row in excel. You can put a second line on the graph using the ALT and ENTER key as part of the text. The example below illustrates the process. Use the ALT and ENTER to put a second line on the graph Financial Modeling Workbook 85 Click on the Existing Title and Link to the Row with the Text and Numbers Put an = sign in the formula bar Click on the title and then put an = sign in the formula bar Click on the temporary title Financial Modeling Workbook 86 Shade the row with the text and the title in order to finish the graph title The final step is to shade the graph title and press the ENTER key. The final result is shown below. Financial Modeling Workbook Shade the row with the text and the titles 87 Adding Numbers to Strings of Text – For Titles and Graphing – Format as Decimal An alternative way to add a title is to use the text command in excel and string the text together with the & sign Append Strings and Make Number a decimal Financial Modeling Workbook 88 Adding Numbers to String – Format the Number with Commas and Decimals Use Commas instead of decimal in example below Financial Modeling Workbook 89 Adding a New Line to a Graph Title You often would like to control where a new line occurs. This can be controlled by using the CHAR(10) function as part of the text command. For example, the following would split the title that is presented on the graph: “First Line”&char(10)&”Second Line” Financial Modeling Workbook 90 Adding Text in a Graph Sometimes you would like the text box of a graph to change when results of the spreadsheet change. To do this, first add the text box. Then, once the text box is on the sheet, go to the formula bar and use an = sign to refer to the text that will go into the text box Financial Modeling Workbook 91 Example of Adding a Text box The sample below shows how to add a text box Note the equal sign in the formula bar after text box has been created Use the & key and the text function and the CHAR(10) to create a string for use in the text box Financial Modeling Workbook 92 Data Tables Data Tables are very effective in Developing Break-even and Sensitivity Analysis in Models Analysis with a Break-Even Table Once you have a data table, you can do a lot of analysis with the data table including: 1. Illustrating the data variable together with sensitivity analysis on other variables 2. Graphing the data table 3. Using the conditional formatting with the data table to highlight when hurdle values are not met 4. Computing break-even values using the match and index command This analysis is explained below with a one way data table Financial Modeling Workbook 94 Putting Flexible Titles in Graphs Adding flexible titles to graphs is an effective way make sensitivity presentations and to monitor results while you are developing a model. For example, you can show a graph of the cash flows and at the same time show the equity and project IRR. To do this use the following four step process: •Create a blank title with some text – the process does not work without an existing title •Click on the graph title •Link the title with a cell or a row somewhere in the sheet •Adjust the format of the rows Financial Modeling Workbook 95