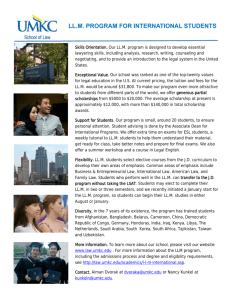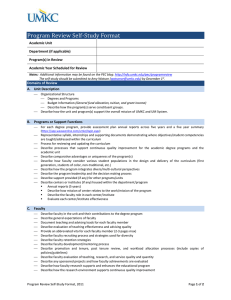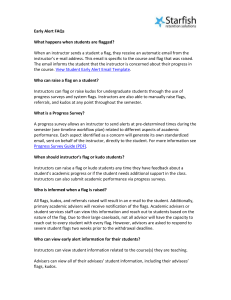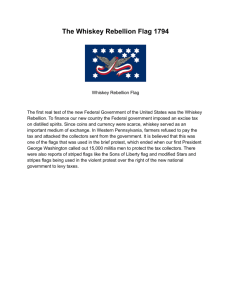Instructor and Advisor Guide EARLY ALERT ONLY

Getting Started Guide for EARLY ALERT
Faculty & Staff
UMKC Connect is the name of our university’s Starfish retention software module. It gives you a convenient way to keep track of your students – raising flags when you observe a pattern of behavior that concerns you, ensuring that the people on campus who can intervene are aware. It also allows your students to easily book an appointment with you or someone else who can help.
Getting started is easy. Accessible through your existing systems (often your Learning Management or
Student Information system) UMKC Connect will automatically display all students that you have been assigned or are enrolled in your courses.
Log-in to UMKC Connect by logging into your Blackboard site with your SSO and password. At the top of the first Blackboard page is a tab labeled ‘Connect’. Click on the Connect tab and you will arrive at your
UMKC Connect home page.
From there, you can raise flags about students, review flags that have been raised about your students and provide additional information.
This guide highlights the steps for completing 3 common tasks in UMKC Connect EARLY ALERT:
1.
Setup your Profile........................................................................................................... 2
2.
Respond to a Progress Survey for students in your courses ......................................... 3
3.
Raise a Flag on one of your students ............................................................................. 4
Frequently Asked questions ....................................................................................................... 5
How do I get more detail on a student? .......................................................................................... 5
How do I change how I am emailed by UMKC Connect? ................................................................. 5
Where can I find information about flags raised on my students? ................................................. 5
© 2013, 2014 Starfish Retention Solutions, Inc. | Proprietary and Confidential Page 1 of 6
Getting Started Guide for EARLY ALERT – Faculty & Staff
Setup your Profile
Some of your profile, such as your contact information, is imported from your LMS or SIS. You have the ability to edit other parts of your profile, such as your biography.
1.
Click on your name in the Top Navigation bar and select the
Institutional Profile tab.
2.
Edit your
Phone and add an
Alternate
Email address if you would like Connect to send email to an address in addition to your institution email.
Select the Both radio button to receive email at both accounts.
3.
Double check that the Time zone selected matches your time zone. This time zone will be used when including appointment times in emails from UMKC Connect.
4.
Help students put a face to your name by clicking the Upload Photo link beneath the existing photo or photo placeholder.
Browse to a photo file (.jpg, .png, or .gif), and then click the Upload Now button to update your photo.
5.
Click the Submit button to save your changes.
Notes:
You may find the following Hobson/Starfish institution’s Two Minute Tips helpful:
Update your UMKC Connect Profile
Update how you are emailed about Flags
© 2013, 2014 Starfish Retention Solutions, Inc. | Proprietary and Confidential Page 2 of 6
Getting Started Guide for EARLY ALERT – Faculty & Staff
Respond to a Progress Survey for students in your courses
You will receive an email reminder when there is a new survey for you to complete. Each individual survey presents a student roster for one course section on whom you can raise flags.
1.
Select the progress survey link on your Connect Home page to go the Progress
Surveys tab. (only visible when you have active surveys).
The selected survey opens, listing your students on the left, and items you may raise across the top.
2.
Check the box for each desired item/ student combination.
Click the comments icon ( ) to open a text box for your notes.
Click the information icon ( ) associated with an item to verify whether or not the student can view the flag and related comments.
3.
Click the Submit button only when you are finished providing feedback. The items you selected will be raised on your students when you submit the survey.
Important
Once you have submitted the survey you will not have an opportunity to add to or undo the items you raised. Use the Save Draft option if you aren’t ready to submit your survey.
Notes:
You may be asked to submit more than one course survey if more than one of your courses has been included in the survey plan for your institution. They will be listed in the drop-down menu on the
Progress Surveys tab.
Watch the Two Minute Tip on completing a progress survey for a demonstration of this feature.
© 2013, 2014 Starfish Retention Solutions, Inc. | Proprietary and Confidential Page 3 of 6
Getting Started Guide for EARLY ALERT – Faculty & Staff
Watch the Two Minute Tip on completing a progress survey for a demonstration of this feature.
Raise a Flag on one of your students
When you have a concern with a particular student, raise a flag, to-do, or referral to communicate your observations. The appropriate individuals will be automatically notified when you save the item.
1.
Click on the Students navigation item to see your list of students.
2.
Find the desired student by typing the name into the Search box.
3.
Click on the student’s name to bring up the
Student Folder.
4.
Click the Flag button.
A list of flags that you have permission to raise on this student is displayed.
© 2013, 2014 Starfish Retention Solutions, Inc. | Proprietary and Confidential Page 4 of 6
Getting Started Guide for EARLY ALERT – Faculty & Staff
5.
Select the desired Flag from the list.
6.
If relevant, select a course from the Course Context, drop down list, and enter notes in the
Comment box.
7.
Click the Save button.
Notes:
The Student View: indicates whether the student can view the flag and the notes you include in the Comment box.
The Permissions area lists roles that have permission to view the selected flag and the notes you include in the
Comment box.
Frequently Asked questions
How do I get more detail on a student?
Anytime you see a student’s name as a hyperlink (e.g. in your student list, on an appointment or in a progress survey) this hyperlink takes you to the
Student Folder.
How do I change how I am emailed by UMKC Connect?
Connect will email you a calendar item for each appointment and a summary of flag activity for your students. Use the Email Notifications tab of your Profile to modify details of how and when you receive these notifications. For more information see this Two Minute Tip: Update how you are emailed about Flags
Where can I find information about flags raised on my students?
The Tracking tab within the Students area lists the flags (and kudos) that have been raised on your students. Use the filters provided to filter your list based on your connection to the students. For
© 2013, 2014 Starfish Retention Solutions, Inc. | Proprietary and Confidential Page 5 of 6
Getting Started Guide for EARLY ALERT – Faculty & Staff example you can filter to your role as advisor vs. your role as instructor, or as an instructor to one of your specific course sections.
You can also go into the individual Tracking tab of any Student Folder to look at details of flags raised on that student. The details of what you see are based on your relationship to the student(s) and the privileges granted to your role.
© 2013, 2014 Starfish Retention Solutions, Inc. | Proprietary and Confidential Page 6 of 6