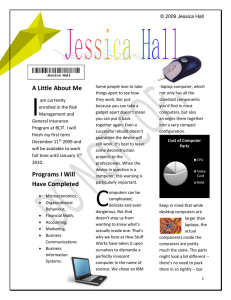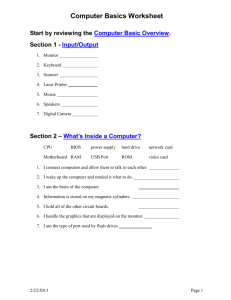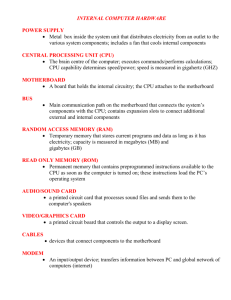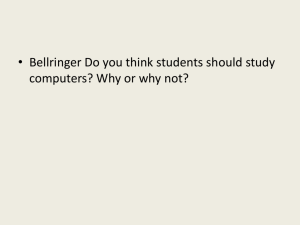Chapter One – The Components
advertisement

Building a Personal Computer By Tyler Watson Table of Contents iii Table of Contents Introduction ..................................................................................................................................... v Chapter One – The Components ..................................................................................................... 1 Motherboard ................................................................................................................................ 1 Central Processing Unit (CPU) ................................................................................................... 1 Random Access Memory (RAM) ............................................................................................ 1 Hard Drive (HDD) ...................................................................................................................... 2 Solid State Drive (SSD) ........................................................................................................... 2 Optical Drive ............................................................................................................................... 2 Power Supply Unit (PSU) ........................................................................................................... 3 Expansion Cards.......................................................................................................................... 3 Graphics Processing Unit (GPU) ............................................................................................. 4 Other Expansion Cards ............................................................................................................ 4 Case ............................................................................................................................................. 4 Chapter Two - Important Reminders .............................................................................................. 5 Compatibility Guidelines ............................................................................................................ 5 Component Checklist .................................................................................................................. 5 Chapter Three - Installation ............................................................................................................ 7 Step 0 – Preparation .................................................................................................................... 7 Step 1 – Inserting the CPU .......................................................................................................... 7 Step 2- Applying thermal paste ................................................................................................... 8 Step 3 – Installing the CPU Cooler ............................................................................................. 8 Step 4 – Mounting the Motherboard ........................................................................................... 9 Step 5 – Inserting the RAM......................................................................................................... 9 Step 6 –Installing a Graphics Card (optional) ........................................................................... 10 Step 7 – Installing the HDD ...................................................................................................... 12 Step 8 – Installing the PSU ....................................................................................................... 12 Step 9 – Front Panel Connectors ............................................................................................... 14 Step 10 – Powering On.............................................................................................................. 15 Chapter 4 – Troubleshooting ........................................................................................................ 17 Index ............................................................................................................................................. 19 Introduction v Introduction In the market today, there are plenty of computers available in all sorts of form factors. With smart phones, tablets, laptops, and all-in-ones readily available, it may seem pointless to buy a large computer tower, much less to build one. While every other form of computer is more portable, the desktop will always house the most power, and offer the most customizability. Desktops also last longer than their mobile counterparts, often doubling the average life span of a laptop. With a homebuilt computer, replacing or upgrading components is a breeze, and can prevent the need of ever purchasing a desktop again. This manual will guide you through all the steps of assembling a desktop computer. There are many resources available to help you with selecting just the right components for your needs, but for this guide, I will be walking you through with a sample build from components I used myself. Note that the pictures included in the installation instructions come from more than one computer, and not all of the parts pictured are included in one machine. The variety of components pictured in this guide should help you to recognize the important similarities in your own components. Chapter One – The Components 1 Chapter One – The Components Motherboard The motherboard (sometimes abbreviated "mobo") is the hub for all of your other components. Everything else in your computer will connect to your motherboard. It also dictates the overall architecture of your computer, which Central Processing Units (CPUs) you can use, how much of which type of Random Access Memory (RAM) you can install, how many hard drives you can install, and how many expansion cards you can install. Motherboards also come in several different physical sizes, or "form factors." The most common and standard size is ATX (Advanced Technology Extended), followed by the smaller Micro ATX (mATX) and Mini ITX (mITX), and the larger Extended ATX (eATX). The smaller sizes are for fitting into smaller computer cases that are usually designed for portability or home theater use, while the larger size typically holds extra expansion slots or even two processor sockets for server-grade machines. For this guide, I’ll be using an Asus z68 motherboard, which has a socket type of 1155 and size ATX. The socket of the motherboard and CPU must match. This motherboard accepts up to four sticks of Double Data Rate 3 (DDR3) RAM, and has room for seven expansion cards. Central Processing Unit (CPU) The CPU, also called the processor, is the central chip in a computer that crunches all the numbers. It is what dictates the overall speed of your computer, and what processes the majority of the information. CPUs come with a stock cooler, but aftermarket coolers offer better cooling. Aftermarket coolers vary greatly in size and shape, and sometimes even use water! The CPU that we are using for this build is an Intel i7 2700k. It is of socket type 1155, which matches our motherboard. Random Access Memory (RAM) The RAM is specialized memory for your CPU to use as it does calculations. If the CPU is the brain of the computer, the RAM is its short term memory. Every time an application is running, the CPU must remember certain values for each application. RAM is very fast, has a direct connection to the CPU, and is located directly next to it on the motherboard. If your processor needs more RAM for running applications than your computer has installed, it will borrow memory from the hard drive, which is much slower. This will 2 Building a Personal Computer cause your computer to slow down tremendously, especially when switching between active applications. The RAM I will be using for this build is the Corsair Vengeance DDR3, 4x4GB. Hard Drive (HDD) The hard drive, also known as a Hard Disk Drive (HDD) is the storage system for your computer. If the CPU is the brain, the HDD is the filing cabinet. Traditional (mechanical) hard drives have multiple platters on the inside of them, with a read and write head (much like a record player) that has to physically move to the correct location to access data. Most hard drives come in one of two speeds, 5400 rpm and 7200 rpm. 5400 rpm is the standard speed for laptops, while 7200 rpm is the standard speed for desktops. There are some drives that come at 10,000 rpm, which yield faster load times. The hard drive is where every application is permanently installed, and where every piece of media (photos, music, videos) is stored. External storage is always an option through external hard drives, flash drives, or even optical media such as DVDs. For this build, I will be using a Western Digital Caviar Black, 1TB hard drive. Solid State Drive (SSD) There is a special kind of hard drive that uses new technology that excels in speed over mechanical hard drives (even 10,000 rpm drives), called a Solid State Drive (SSD). Instead of platters with a read and write head, the solid state drive uses chips of flash memory on a circuit board. The result is greatly increased read and write speed, but at the cost of smaller capacity. Computers do not require an SSD to run, but I highly recommend the investment, as it will make a bigger impact on your computer’s overall speed than any other component. It is good practice to install your Operating System (OS) on your solid state drive, as well as programs you will open frequently. Having a secondary HDD in your computer for rarely-used programs and media files will prevent you from running out of space. The SSD pictured above is the Crucial M4. This is an excellent SSD and comes in several different capacities. Optical Drive Optical drives read and write external media such as CDs, DVDs, and Blu-Ray Discs (BDs). An optical drive is not necessary for your computer to run, especially since most software sold today is available through digital download. However, DVD drives are cheap and easy to install. Unless you know you will never need to install software from a disc, and will never want to take Chapter One – The Components 3 an album or video and put it on your computer with a disc, I recommend that you get a DVD drive. Optical drives are backwards compatible in that DVD drives support CDs, and BD drives support DVDs and CDs. Most drives also "burn" discs, which means they can write files or media to blank discs. When purchasing blank media, an -R (such as DVD-R and CD-R) signifies media that can be written to once, while -RW (CD-RW, DVD-RW) means that a disc can be written to multiple times. As of April 2013, DVD burners cost around $20, while BD burners cost around $80. Blu-Ray technology is still relatively new, and thus more expensive. All modern computer software only requires a DVD drive to install. While BDs do hold significantly more data, unless you want your computer to read Blu-Ray movies, a DVD drive is all you need. Power Supply Unit (PSU) The power supply for your computer is what regulates and distributes electricity from the wall to all the components in your computer. It is very important to purchase a quality PSU from a trusted manufacturer, as a faulty or poorly made power supply can damage other components in your computer. If your CPU fails, your computer will simply fail to boot, and you will need to replace the CPU. If your PSU fails, on the other hand, it could cause a surge in electricity that would wipe out any number of components in your computer. When purchasing a power supply, it is also important to know how much wattage your computer will require. Using an online PSU calculator such as http://www.extreme.outervision.com/psucalculatorlite.jsp you can estimate how much power your computer will need. It’s always a good idea to buy a slightly more powerful PSU than what your components require, because a power supply running at its maximum capacity will not run as efficiently as if it were running well under its maximum. For this build, I will be using the Corsair TX750w PSU. Expansion Cards There are several types expansion cards that will all plug into the Peripheral Component Interconnect (PCI) slots near the bottom of the motherboard. There are two main kinds of expansion slot, PCI, and PCI Express (PCIe). The express slots use newer, faster technology, and are more common today. PCIe slots come in several different sizes (lengths) depending on the bandwidth needs of the component they are designed for. 4 Building a Personal Computer Graphics Processing Unit (GPU) The graphics card is a special expansion card that is essential for rendering real time graphics, especially in full screen games. A graphics card houses a processor (GPU) made to only process graphics, with its own special RAM for remembering textures and other images. While the CPU will always have an integrated ability to render graphics, it will never be comparable to having a dedicated GPU. Graphics cards can range in price from $50-$1,000, and sometimes even contain two GPUs on a single card. All modern graphics cards connect on a PCIe slot. I will be using an AMD Radeon HD 7970 card for this build. Other Expansion Cards There is a large variety of other expansion cards with countless uses. This guide will not cover all of the available expansion cards, but they are all installed with the same method as graphics cards. Case The actual tower for your computer is also called a case or chassis. They come in several different sizes, such as ATX full tower, ATX mid tower, Micro ATX full tower, Micro ATX mid tower, and many more. All of the sizes follow certain form factor standards to ensure that a wide variety of components all fit inside them. Choosing a case is almost all about aesthetic choice, as there are many to choose from with similar features. For this build, I will be using a Coolermaster HAF 932, an ATX Full Tower case. The full tower case is much larger than an ATX mid tower, which is the standard size. I chose the larger tower because it is easier to work in, and can hold more components. Chapter Two – Important Reminders 5 Chapter Two - Important Reminders Compatibility Guidelines .When selecting your own components, it is important to remember to account for several restrictions. The socket of your motherboard and CPU must match. The RAM type (DDR, DDR2, DDR3) must match the motherboard. The computer case must support the form factor of the motherboard. The graphics card, if you are installing one, must physically fit within the case. Some high end video cards can up to 12 inches long, and some computer cases aren't big enough to house these. Be sure to read the details of the case before you purchase it. The PSU must have more than enough wattage to support all of the components in your system. Component Checklist Before finalizing a purchase, be sure that you have accounted for all of the necessary components. o o o o o o o o o Motherboard CPU RAM Hard Drive Power Supply Case Keyboard Mouse Monitor The rest of the components are not required, but you may want them based on the descriptions in Chapter One. o o o o o Aftermarket CPU cooler (stock cooler included with CPU) Aftermarket Thermal Paste (stock thermal paste included with CPU) SSD Graphics Card CD/DVD/BD Drive Chapter Three - Installation Chapter Three - Installation Step 0 – Preparation Before you begin, it is important to find a well-lit, open space free of clutter and open liquids. Working on the floor is the safest, but can be hard on your back. Having a large table or desk usually works best, but be sure to clean the floor of all clutter before you begin; dropping a tiny screw onto a messy floor will take up valuable time. You will need a small set of screw drivers, and possibly a small flashlight. Step 1 – Inserting the CPU Inserting the CPU into the motherboard before the motherboard is mounted to the case makes several things easier, as you will soon discover. 1. Remove the motherboard from the antistatic bag and place it on top of the bag on a flat surface. 2. Release the lever over the CPU socket and remove the safety plastic. 3. Remove the CPU from its packaging and locate the printed arrow in one corner of the CPU. 4. Line up the arrow on the CPU and the CPU socket and place the CPU in the socket. 5. Close and fasten the lever over the CPU. 7 8 Building a Personal Computer Step 2- Applying thermal paste Thermal paste is a highly conductive material used for aiding the transfer of heat from the CPU to its cooler. Apply the thermal paste in a thin line across the middle of the CPU as shown Step 3 – Installing the CPU Cooler The CPU cooler, also known as a Heatsink and Fan (HSF) is vital to keep your CPU running under safe temperatures. The numerous metal fins on the cooler act to increase the CPU’s effective surface area, and the fan blows across all of these surfaces to remove heat from the processor. HSF installation will vary depending on the model of your CPU, and you should confer with the instruction guide included with your HSF for specific directions. Generally speaking, there will be either a push pin or a screw mechanism around each of the four corners of the CPU. The motherboard will have four holes at each corner of the CPU socket for mounting the HSF. Some HSFs will include a back plate, which goes on the back side of the motherboard, and aids in securing the HSF to the motherboard. The HSF shown below uses a clasp mechanism to tighten the metal to a mount that is bolted to the motherboard. Chapter Three - Installation 9 After the cooler is mounted, attach the included fan as per included instructions. After the fan is mounted, attach the cable from the fan to the small 3-pin or 4-pin connector on the motherboard near the CPU labeled CPU FAN. Step 4 – Mounting the Motherboard Now that your CPU and HSF are inserted and mounted, you are free to attach the motherboard to the computer case. Since many HSFs require access to the rear of the motherboard, and because many cases are cramped on the inside, having this step out of the way first is important. 1. Lay the computer case on its right side and remove the left side panel. 2. Locate the screw mounts shipped with either your case or your motherboard. 3. Attach the screw mounts on the proper holes on the motherboard tray in your computer case depending on the size of motherboard (for this example, the motherboard size is ATX). 4. Locate the I/O shield shipped with the motherboard and snap it into place on the back panel of the case. 5. Carefully lower the motherboard into the case, lining up the holes on the motherboard with the screw mounts on the computer case. 6. Using the plastic or paper washers and screws shipped with your motherboard, attach all of the screws. Step 5 – Inserting the RAM The RAM slots are located to the right of the CPU socket. The motherboard in this guide features dual channel memory, which means that if using only two sticks (out of the maximum of four) each stick should go in the same position per channel. If the slots were numbered one through four, you should insert a stick in slots one and three. 1. Remove the RAM from its packaging. 10 Building a Personal Computer 2. Pull back the clips on the RAM slots on the motherboard. 3. Ensuring that the slot on the bottom of the RAM stick lines up with the notch on the RAM slot (there is a divider between the two connectors on the bottom of the stick), insert the stick directly into the slot, and apply pressure on either end until the clips snap into place. 4. Repeat for all of your RAM sticks. Step 6 –Installing a Graphics Card (optional) The graphics card goes in the top-most PCIe slot on the bottom half of your motherboard. Video cards have connections on the back of them that face the outside of the computer, as well as vents that blow air out the back, so we must remove some dust covers from the back of the computer case. Many graphics cards take up two or more slots, and so two or more dust covers must be removed. Chapter Three - Installation 11 1. Remove a sufficient number of dust guards from the back of your PC case that align with the top-most PCIe slot on your motherboard. 2. With the open circuit board of the video card facing towards the top of the case, carefully guide the connection pins on the graphics card into the PCIe slot on your motherboard. 3. Apply pressure until the clip (or other fastening mechanism) on the PCIe slot snaps into place. 4. Attach a screw near the back of the case to secure the graphics card in place. 12 Building a Personal Computer Step 7 – Installing the HDD The precise attachment of the hard drive to the computer case will vary based on your computer case. Many cases feature tool-less designs that do not require screws. Look for a bay (usually near the front bottom corner of the case) that will house your hard drives. 1. Following the instructions from your computer case, mount the hard drive in the hard drive bay. 2. Connect a SATA cable (included with most motherboards) from the rear of the hard drive to the motherboard. If installing an SSD, follow the same steps. SSDs are smaller in size than normal hard drives, but usually come with a mount made to attach it in a desktop hard drive bay. Refer to the instructions included with your SSD if you are installing one. Step 8 – Installing the PSU Depending on your computer case, the PSU will go in either the top or bottom back corner of your case. Some cases will have large holes on the motherboard tray to route wires through. You may use these to your discretion in order to better manage your cables. The more cable you can neatly tuck away, the better the airflow will be in your case. All power cables connect with a clip, and can only be plugged in one direction. Chapter Three - Installation 13 1. Through the open side panel, place the PSU in the proper corner as your case dictates, and attach screws from the outside of the case into the four rear corners of the PSU. 2. Locate the 24-pin power cable and plug it into the matching slot on the motherboard. This slot is usually in the middle on the right of the motherboard. 3. Locate the SATA power connectors and attach them to your hard drive(s) and optical drive(s). 14 Building a Personal Computer 4. Locate the 8-pin (or 4-pin, for older motherboards) power cable and attach it to the slot on the motherboard near the CPU. 5. If you installed a graphics card, check to see if it has a power connector. Most mid-range video cards require one 6-pin power cable, while others require two 6-pin cables, or even one 8-pin and one 6-pin cable. Attach a cable into each power connector on the graphics card. In the picture below, there are two graphics cards installed. One has power connectors on the side, and the other has power connectors on the end. The power cables are circled in red. 6. Many of the case fans will have molex connections on them, a 4-pin connector used for generic peripherals inside the case. These can be daisy-chained together. Attach all fans to a power cable. Step 9 – Front Panel Connectors In order for the power button on your case to do anything, we have to connect it to the motherboard. Along with the power button, the reset button, any lights, audio and USB ports will need a connection to the motherboard. The front panel connectors are usually located at the bottom of the motherboard. For the USB and audio, find the cable coming from the top of the case and plug it in to the matching slot on the bottom of the motherboard as labeled. For the Chapter Three - Installation 15 power buttons and lights, refer to the motherboard’s manual. These connections are called jumpers, and usually attach to a small block that fits down onto the jumper pins. The jumper pins are usually in the bottom right of the motherboard. In the picture below, the front panel connectors are all connected. You can see the different open connections along the bottom of the motherboard, just above the power supply. The jumpers are on the far right. Step 10 – Powering On Once you have everything installed, plug in your keyboard, monitor, mouse, and power cable into the appropriate ports on the rear of the computer. If all goes well, you should hear a single beep from the inside of the computer, and see the motherboard logo on your monitor. You may proceed to use your installation media (DVD or Flash Drive) for Windows or your Operating System (OS) of choice. If you hear a series of beeps from the motherboard, or don’t see anything on the screen, refer to the following chapter. Chapter Four - Troubleshooting Chapter 4 – Troubleshooting If your computer does not power on, there are several things you can do to get it running. You may try to reboot your computer after each of the following steps. Double check all power cables and wall sockets. Ensure that the front panel connector for the power button is attached to the correct pin on the motherboard. Unplug and reattach all internal PSU connections. Detach and reattach all RAM sticks. Remove and reinsert the graphics card. Check the SATA connections to your hard drive(s). Remove and reinstall the CPU. If none of these things get your computer to power on, you may have faulty hardware. Refer to Overclock.net for more troubleshooting information. If your computer powers on but you do not receive a video signal, there are several things to check. Ensure that the monitor has power. Ensure that the connection from the computer to the monitor is secure. If using a graphics card, be sure the monitor is plugged into a video port on the graphics card, and not on the motherboard. If using a graphics card, ensure that the internal power connections to the graphics card are secure. Usually, if they are not, you will hear a sustained beep from the computer. If your computer emits a series of beeps when you power it on, it is telling you what is keeping it from booting successfully. Look online for POST codes and their meanings, as these are the codes through which the computer will communicate with you. Remember that your new hard drive is completely blank and you will need to install an operating system. The most common operating system is Windows. Windows 7 is an excellent choice. You may install it with a disc or with a USB flash drive. There are directions on Microsoft’s website on how to create a bootable flash drive for installing Windows. 17 Index 19 Index ATX, 1, 4, 9 CPU, 1, 2, 3, 4, 5, 7, 8, 9, 14, 17 front panel connectors, 14, 15 Graphics Card, 5, 10 Hard Drive, 2, 5 HDD, 2 Heatsink, 8 motherboard, 1, 3, 5, 7, 8, 9, 10, 11, 12, 13, 14, 15, 17 PCIe, 3, 4, 10, 11 PSU, 3, 5, 12, 13, 17 RAM, 1, 2, 4, 5, 9, 10, 17 SATA, 12, 13, 17 SSD, 2, 5, 12 Thermal paste, 8