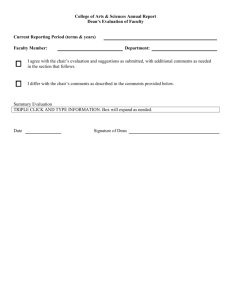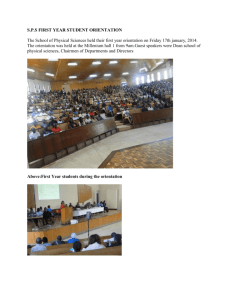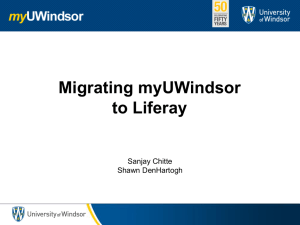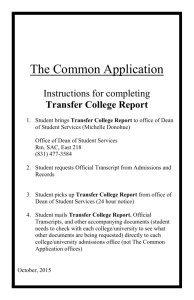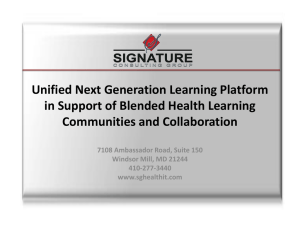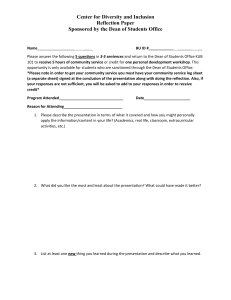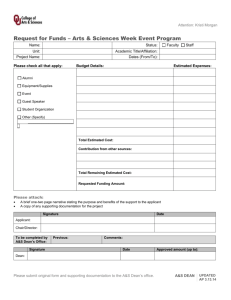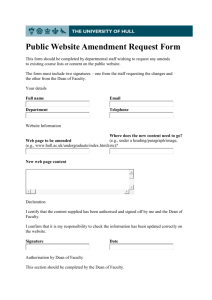Current Application Development
advertisement

New in Liferay 6:
Administration and Setup
On screen User Interface
Account
Manage Places
Control Panel
Configuration Files – Setup (covered in Training slides)
Portal.Properties
Portlet-ext.xml
Hot Config and Data Handling – Decrease Maintenance Time
Data Sources (DS)
Custom-Keys
Data Administration
Data Sync
Data Status
Rules and Services
Action-Page Customization (Example: Email Verification)
Robust Development Platform
A new and faster ways to extend
Improved User Interface
Alloy UI on Liferay 6.0
A new UI and Set of Controls
A new Set of Tools
Content Management Interoperability
Services (CMIS)
http://www.liferay.com/web/jonas.yuan/blog//blogs/4426520/maximized
Alfresco, Day Software, Dennis Hamilton, EMC, FatWire, IBM,
Microsoft, Open Text, Oracle and SAP have joined forces to
propose CMIS.
From 6.0, Liferay provides CMIS hook to support CMIS (version
1.0). Refer to CMIS and Database Migration.
Java/Liferay Questions: jeff_zhuk@yahoo.com
Liferay Setup
•
Repetition:
•
Web Applications and Model View Controller (MVC) Design Pattern
(CGI, Model 1, Model 2)
Web Applications Frameworks (Struts, Spring, Hibernate, Data Service Semantic
Frameworks)
•
Liferay Setup:
•
Liferay-Tomcat bundle
•
MySQL DB Install
•
EXT Environment
dean@JavaSchool.com
dean@JavaSchool.com
Liferay Portal – SOA platform
Service Descriptions
Rules Repository
Data Access & Reconsiliation
Complementary Semantics (DataService) Frameworks: Data, Services, Rules
& Scenarios
dean@JavaSchool.com
Basic Components
Liferay Platform
Source & Library
Liferay-Tomcat Bundle
Tomcat 6 Application
Server
Development
Environment:
Eclipse & Ant
MySQL DB
dean@JavaSchool.com
Liferay-Tomcat Bundle
Download the Liferay-Tomcat bundle as a zip file:
http://10.2.147.35:8080/share/liferay-portal-tomcat-6.0-5.2.3.zip
Unzip into your C: drive
Rename liferay-portal-5.2.3 to liferay
Rename tomcat-6.0.18 to tomcat6
Start liferay/tomcat6/bin/startup.bat
dean@JavaSchool.com
Setup MySQL DB Server
1. Get the latest version of MySQL
Community Server (Free)
http://dev.mysql.com/downloads/
dean@JavaSchool.com
Install MySQL DB Server
2. Install MySQL Server (follow installation instructions)
http://dev.mysql.com/get/Downloads/MySQL5.1/mysql-5.1.42-win32.msi/from/pick
During the install, invoke the Config
and set
Password = train
dean@JavaSchool.com
Explore the database with MySQL GUI tools:
MySQL GUI Tools Overview:
http://dev.mysql.com/downloads/gui-tools/5.0.html
Download:
http://dev.mysql.com/get/Downloads/MySQLGUITools/mysql-guitools-5.0-r17-win32.msi/from/pick#mirrors
MySql Administrator Doc:
http://dev.mysql.com/doc/administrator/en/index.html
MySQL Query Browser Doc:
http://dev.mysql.com/doc/query-browser/en/index.html
MySQL Migration (from various DB to MySQL) Toolkit Doc:
http://dev.mysql.com/doc/migration-toolkit/en/index.html
dean@JavaSchool.com
Customize the Liferay Setting
Modify setenv.bat in the $TOMCAT/bin to allow your JDK to execute your code
I noticed that some of my Java classes produced the "Unsupported version" errors.
It appears that the default Liferay setting (in 5.2.3) picks up the JRE from the directory
built-in the liferay installation package (JRE 5) instead of the JDK installed on your PC.
Here are the changes in settings to prevent this behavior.
Setup JAVA_HOME in the environment variables to point to the JDK directory on your
machine, for example, c:/jdk
Setup JRE_HOME in the environment variables to point to the JRE directory on your
machine, for example, c:/jdk/jre
Open the setenv.bat file in the $liferay/$tomcat/bin directory and delete the settings of
JAVA_HOME and JRE_HOME; delete everything till "set JAVA_OPTS...", so this file will
start with "set JAVA_OPTS"; Replace the timezone "GMT" with "MST"
Save the setenv.bat, delete the JRE5 from the Liferay install
Run $liferay/$tomcat/bin/startup.bat again to make sure it works!
dean@JavaSchool.com
Let Liferay work with the DB
Original setup allows Liferay to use in-memory data for demo purposes
In real life you'll need to connect Liferay with the Database
Liferay can use any database but its choice is MySQL Open Source DB
To allow Liferay to use the MySQL DB:
- Create the c:\liferay\archive - folder
- Go to C:\liferay\tomcat6\webapps
- Move all the folders except the ROOT
From the webapps folder
Into the c:\liferay\archive folder
- Check again: you must delete this JRE folder
From the c:\liferay\tomcat6
dean@JavaSchool.com
Configure Email Communications
Open the file:
$liferay/$tomcat/conf/Catalina/localhost/ROOT.xml
Add the following entry for your email communications:
<Resource name="mail/MailSession" auth="Container"
type="javax.mail.Session"
mail.imap.host="imap.gmail.com" mail.imap.port="993"
mail.pop.host="pop.gmail.com" mail.store.protocol="imap"
mail.transport.protocol="smtp" mail.smtp.host="smtp.gmail.com"
mail.smtp.port="465" mail.smtp.auth="true"
mail.smtp.starttls.enable="true"
mail.smtp.user="{$username}" password="{$password}"
mail.smtp.socketFactory.class="javax.net.ssl.SSLSocketFactory"
/>
dean@JavaSchool.com
Connect to Email and DB
Open a new text file and save the following content into the file:
$liferay/$tomcat/webapps/ROOT/classes/portal-ext.properties
#### MySQL
jdbc.default.driverClassName=com.mysql.jdbc.Driver
jdbc.default.url=jdbc:mysql://localhost/lportal?useUnicode=true&
characterEncoding=UTF-8&useFastDateParsing=false
jdbc.default.username={$username}
jdbc.default.password={$password}
#### email
mail.session.jndi.name=mail/MailSession
dean@JavaSchool.com
Start DB or better Make MySQL a Service
Start the MySQL Query Browser
(downloaded from the MySQL GUI
Tools)
password=train
(Liferay will populate the “lportal”
schema on the first start)
dean@JavaSchool.com
Basic Components
Liferay Platform
Source & Library
Liferay-Tomcat Bundle
Tomcat 6 Application
Server
Run
c:/liferay/tomcat6/bin/startup.bat
MySQL DB
Liferay is working with the DB
dean@JavaSchool.com
Plugins SDK and Extension Environment
Plugins SDK
EXT Environment
dean@JavaSchool.com
Plugins SDK
dean@JavaSchool.com
EXT Environment
dean@JavaSchool.com
Portal and Portlets
JSR 286
(Java Specification Request)
A Portlet is an application that presents a fragment of a portal page
A Portlet Container assembles the portlets into a portal page
dean@JavaSchool.com
Portlet Life-Cycle
dean@JavaSchool.com
EXT Environment
What is EXT?
Ext is a wrapper for Liferay portal core source directories
(that is, ext-impl/, ext-service/, and ext-web/).
EXT allows the users to develop on top of Liferay source
dean@JavaSchool.com
Basic Components
Liferay Platform
Source & Library
Liferay-Tomcat Bundle
Tomcat 6 Application
Server
Development
Environment:
Eclipse & Ant
MySQL DB
dean@JavaSchool.com
Install Ant and establish the workspace in Eclipse
Download and Install Ant from:
http://ant.apache.org
- set the ANT_HOME system variable
For example, c:\tools\ant
(similar as JAVA_HOME )
- add to the PATH variable the location of ant\bin
For example, c:\tools\ant\bin
Start Eclipse and create a new workspace:
c:\liferay\workspace
dean@JavaSchool.com
Install Subclipse (Subversion)
1. Open in Eclipse the Help – Install New Software window
2. Copy & paste the URL below for the update
http://subclipse.tigris.org/update_1.6.x
3. Update Eclipse with this new plugin
dean@JavaSchool.com
Use the Subversion to get the Latest (Stable) Code from Liferay
After installation, open the Subclipse:
1. From the Window menu, select Open Perspectives.
2. Click on Other…
3. Select SVN Repository Exploring, and then click on the
button OK.
4. Right-click on the SVN Repositories view.
5. Select New and the Repository Location…
6. Provide input as svn://svn.liferay.com/repos/public and
click on Finish.
User Name = “guest” (Leave the password field empty)
Expand the plugins and portal folders to see
Liferay portal source code
dean@JavaSchool.com
Download and unzip Tomcat Plugin
Download the tomcatPlugin.zip from:
http://10.2.147.35:8080/share/tomcatPlugin.zip
Unzip its content into the folder:
c:\eclipse\dropins
Restart Eclipse and see the new Tomcat controls icons
dean@JavaSchool.com