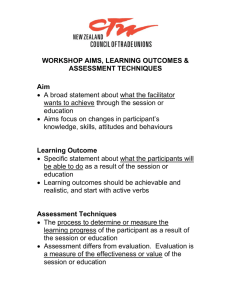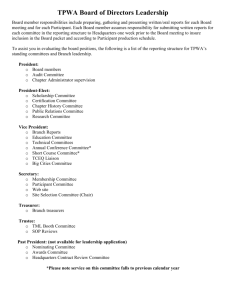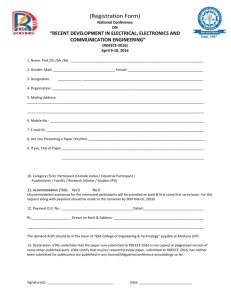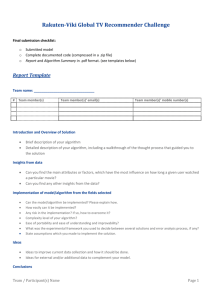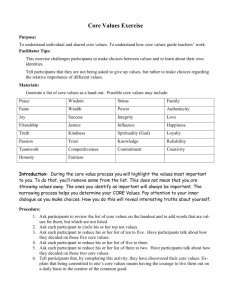Where can I find guidance on how edofe works?
advertisement

eDofE guide for centres April 2012 version 1.4.3 eDofE user guide for DofE centres (Co-ordinators, Leaders and Helpers) With on-going designing and testing of new functions, these guides are periodically updated to reflect recent changes. The version is indicated by the code - for example this version is April 2012 - 1.4.3 Contact eDofE technical helpline (Monday to Friday) T: 01908 55 22 59 eDofE email Use the ‘help’ function on your account Page 1 eDofE guide for centres April 2012 version 1.4.3 Introduction System Requirements: To use eDofE you will need internet access and to allow pop-ups for the website. eDofE currently supports IE7 and later versions, though upgrading from IE7 is recommended. It also supports Firefox from v3, Safari from v4, Chrome from v4 and Opera from v10. To use eDofE Mapping you will need to download Silverlight. The developers are still working on several areas of eDofE (shown in red). These guides will be updated when the new functions are working, and the updates will be publicised via the news section on eDofE. What is eDofE? eDofE is an interactive online system that helps young people manage their DofE programme and Leaders monitor their progress. Accompanying the system is a Welcome Pack for participants and the facility to create an Achievement Pack of their completed programme that young people can keep and share with others. What is your role as DofE centre account user? You will still work with participants by guiding and motivating your participants or help administrate the DofE in your centre. The benefit is that you can now see and check participant’s work wherever you have internet access. You can also continue approving sections and Awards via this system. eDofE enables you to: Create and manage groups (only co-ordinators can create groups) Allocate Leaders/Helpers to groups (only co-ordinators can allocate Leaders) Enrol participants (following Licensed Organisation procedures) - Monitor participants progress - Message participants and staff (within your group/centre) - Post news Check and approve/reject participants’ evidence Add evidence to your participants Set up Expedition section records for participants Verify specific sections when completed When all the sections are completed the Leader notifies the OA for final Award approval. You can only access and edit specific personal areas of a participant’s online account from your own account – their name, date of birth and status. If you want to work on one computer to access two separate eDofE accounts - just open two separate internet browsers e.g. Internet Explorer and Firefox. Page 2 eDofE guide for centres April 2012 version 1.4.3 Contents (When this is opened on ‘word’ just click on list below to go straight to the subject) Sign in and complete the required fields ....................................................................................... 4 Security rules of eDofE access ..................................................................................................... 4 Your home page ............................................................................................................................ 5 Create groups and subgroups ....................................................................................................... 6 Create adults ................................................................................................................................. 7 Allocate adults to a group .............................................................................................................. 8 Create new participants ................................................................................................................. 9 Managing large numbers of participants ..................................................................................... 11 Starting next level ........................................................................................................................ 13 Expedition section ....................................................................................................................... 14 Approving participants’ work (ALERT system) ............................................................................ 16 Delete evidence ........................................................................................................................... 19 Check backdated activity............................................................................................................. 19 Confirming, reopen sections and un-submit level ....................................................................... 20 Ipadio and Assessor Evidence .................................................................................................... 21 Assessor Report .......................................................................................................................... 21 Approving Awards ....................................................................................................................... 22 Achieve Award Offline ................................................................................................................. 23 Reporting ..................................................................................................................................... 23 Post news .................................................................................................................................... 24 Resources ................................................................................................................................... 24 Updating your centre and settings .............................................................................................. 24 Moving participants and adults to your centre ............................................................................. 24 Participants’ speedometer ........................................................................................................... 25 Messaging – sending & receiving................................................................................................ 25 Abandon a level ........................................................................................................................... 26 Edit Usernames and Password ................................................................................................... 26 Archive ......................................................................................................................................... 27 Track participant changes ........................................................................................................... 28 Permissions ................................................................................................................................. 28 Glossary ...................................................................................................................................... 28 Page 3 eDofE guide for centres April 2012 version 1.4.3 Sign in and complete the required fields Before you can start using eDofE you must have received your username and password from your DofE Manager or your Co-ordinator. This will allow you to access your eDofE account. Open up your internet browser and go to www.edofe.org/Login. Fill in your username and password and click ‘Sign in’. All users have to complete the listed required fields (after the April 2012 update there will be a refresh of the basic information held to ensure it is up to date and accurate). A red ‘!’ indicates that a required field has not been completed. If the new username/password given to you isn’t working then you need to contact the person who gave it to you and ask for them to check it again. Note: Passwords are case sensitive. If you forget your password but know your security answer then you can select an online password reminder and you will be prompted to enter a new password. Changing username, password and security answer When you sign in you will be prompted to change your password. For data protection requirements it’s important you know how to change your username and password in the future. 1. Click on ‘View/edit my profile’ (top left of screen) 2. Click on the ‘Password details’. It must include letters and numbers and be more than six characters/numbers with one as a capital. Note: This is case sensitive so be careful! 3. Click on ‘Account details’ to edit your username and enter your security answer Security rules of eDofE access 1. Your login to eDofE is timed. Remember to sign out if you move away from the computer. This is for security purposes and there is a timing out rule. If you do not perform any actions in eDofE after 30 minutes then the system will automatically log you out. 2. Security question. If you have forgotten your password and you have previously entered an answer to the security question, you have eight attempts to enter the correct password. Failure means you cannot access your account for up to 24 hours. Back to contents Page 4 eDofE guide for centres April 2012 version 1.4.3 Your home page Customise your home page by clicking on ‘My settings’ and you can edit your preferred shortcuts and the key performance indicators you want displayed. DofE Leaders options View/edit my profile – to update your personal details Participation Places – to create participants accounts and add levels Manage groups – to administrate groups and subgroups Manage adults – to create new adult accounts and undertake administration Resources – access the latest resource documents i.e. user guides My Stats – a preset list of graphs and reports of your participants Messages – to message and receive participants and fellow Leaders messages Alerts – your main system to action your participants DofE work News – list the latest articles published nationally, by Licensed Organisation and by Centre. Reporting – to export participant data to excel. Centre Co-ordinators have the additional function to ‘Manage centre’ (centre details). Search function to find adults comes under ‘Manage adults’ Back to contents Page 5 eDofE guide for centres April 2012 version 1.4.3 Create groups and subgroups Only Co-ordinators can create groups. All participants and Leaders must be part of a group. Participants cannot exist on the system until they are allocated to a group. Advice: If your LO adults are the only ones who are authorised to create participant accounts (i.e. the centre are not permitted to create places) then when you first create groups, always create a group called New Starters. The LO may not know which group to allocate the participant to and they will choose by default the group called ‘New Starters’. You can then easily move the participants to the relevant group. You can delete groups but only after ALL participants within have been moved to other groups . 1. Click on ‘Manage groups’ 2. Type in a group name and click ‘Add’. Its up to you to name the group, some centres use the level and year of their enrolment e.g. Bronze 2011, others use group names e.g. 3rd Windsor. 3. You are automatically defaulted as the ‘primary’ contact for the group. If you want to give another adult the primary tag, click on ‘Allocate Adults’ to make the change or add more staff to this group. You can only have one primary co-ordinator per centre. Subgroups 4. You also have the option to create ‘subgroups’. These are temporary groups of participants which have a specific DofE involvement. For example, you may have 7 participants who work together on their Expedition section. You only want to message the 7 people (instead of the whole group) so instead of finding each person using messaging, you can quickly find them by their subgroup. As soon as the participants have achieved their Award or moved on, then simply delete the subgroup. 5. Click on ‘Manage subgroups’, give the subgroup a name and click ‘Add’ 6. This group now appears and click ‘View/edit members’ to add participants into it. Note participants are not actually being moved from a group into this subgroup. The participant will still appear in the group and subgroup list. Deleting a subgroup won’t delete the participants from their group. Participants and Leaders can be in more then one subgroup at anytime. Back to contents Page 6 eDofE guide for centres April 2012 version 1.4.3 Create adults Co-ordinators can create Leaders and Helpers. Leaders can create Helpers. You will need to create the Leaders and Helpers who will help you run the DofE within your centre. Only Licensed Organisation level users are permitted to create co-ordinators for a centre. Safety: You must have been given permission from your LO or Co-ordinator to create new staff within your centre. All the relevant LO safeguarding checks must be completed before an account is created as adults will have access to young people’s personal details. The system keeps a record of who has set up each new account. 1. Click on ‘Manage adults 2. Click on ‘Create new adult’ 3. Complete the fields and press ‘save and create adult’ and if you provided the email, then a automatic email will be sent to that new adult with their username and password Edit status for adults and participants New – the user account has been created but the account holder has yet to sign in and complete their mandatory fields. Active – the user has completed the required field and the account is open and in use. Inactive – the user has not signed in or no one has updated the account for at least 9 months. The account holder, their Leader or administrator can reactivate the account by undertaking an action on it. Once an account is reactivated it stays active for a further 9 months. Closed – the user account has been moved to archive where it can be retrieved and reactivated. It then becomes ‘active’ or defaults to ‘new’ if the mandatory fields are not completed. This status only exists within the archive files. Deleted – the user account is closed and cannot be reactivated by anyone but a System Administrator. This is for safeguarding and data protection purposes and this status can only be assigned to an account or changed by Head Office. If any other user searches the archive for the account they will receive the message ‘Account deleted please contact System Administrator’ (Head Office). Edit adults: There are two ways – either click on ‘Manage adults’ and search for the adult, then click on the adults ID and make the change OR click on ‘Mange adults’, locate them, click on their ID number and make the change. Edit participants: There are two ways – either use the search function and make the change OR click on ‘participants overview’, search by group and it allows you to make mass changes to statuses. Back to contents Page 7 eDofE guide for centres April 2012 version 1.4.3 Allocate adults to a group Co-ordinators can allocate Leaders and Helpers to groups. Leaders can allocate Helpers to groups. Groups must have at least a nominated Leader/Co-ordinator to operate. If the LO wishes to directly lead a group then their staff can be selected as a Leader for a group. Leaders can be involved in multiple groups and they can only see the details of participants from their groups. Groups can have more than one Leader. The ‘primary’ Leader will be the person who will receive all alerts from the young people when they update their DofE programme. Participants can choose any Leader allocated to the group to send their alerts to. 1. Click on ‘Manage groups’ 2. Identify the group and click on ‘Allocate adults’ 3. Select the adults who need to be in the group and click on ‘Add selected’ How to change the ‘primary’ Leader and destination of alerts If you wish to change who gets the alerts, the ‘primary Leader’ tag can be changed to another Leader. For example when a Leader is on leave, ill or has left the centre. Note: Only a DofE Co-ordinator can change the primary tag for a Leader. 1. Click on ‘Manage groups’ 2. Click on ‘Allocate Leaders’ (far right) 3. Select the new primary and click ‘save’ Back to contents Page 8 eDofE guide for centres April 2012 version 1.4.3 Create new participants If your OA has decided to create all the participants this section will not be relevant to you. Please contact the OA directly to ask whether your centre or OA will create the Participation Places and create participant accounts. Once you have created the groups, allocated Leaders and been provided Participation Places then you can then create the participants to populate the groups. You do not create a participant account if they already exist in eDofE. Read the section ‘Adding levels’ if a participant wants to start their next DofE level. Before you create new participants on eDofE ensure that: - The enrolment form has been signed with the consent from the parent/ guardian (if under 18). You should follow your normal processes for participant application forms/parent signatures/collecting fees and sending them to your DofE contact so they can allocate Participation Places to your centre. - The enrolment form has the correct details i.e. level, DoB, address and their start date - The young person has paid the participation fee. 1. Click on ‘Participation Places’ 2. Click on ‘Create participants’ 3. Complete all the fields which have a red ‘*’. Enrolment date explanation: This date is used to ensure that a young person's DofE work is recognised on eDofE as they wait for their eDofE account to be created by you. Choose the date carefully and ensure the age rules are met. If in doubt please use the date on the application form if you are copying in details from one. Their sectional work dates can only be dated at the time of the entry for the expected start date i.e. the expected start date is entered as 23/01/2011. The Skills section start date can only be dated from 23/01/2011 (although the usual backdating rules can be applied). 4. Click ‘Save and create participant’ and reconfirm by clicking yes. 5. Congratulations, you have created a participant account on eDofE. If you did not choose to email them their account access details then you need to directly inform them of their username and password. You also have the function to export this date into a csv file which is an Excel file. It contains no formatting so you are free to format or mail merge for your own requirements. Back to contents Page 9 eDofE guide for centres April 2012 version 1.4.3 Problem solving Which group? If only the OA can create Participation Places, they may not know which group to allocate the participant to. If it is unclear then they should allocate the participants to the ‘New Starters’ group. This group must first be created. The participants can then be moved to their proper group later on. Numbers of participants in a group: the ratio of ‘group participant numbers versus Leader numbers’ should be kept at a manageable level. For example having 50+ participants in one group with one Leader can be hard work! Cannot edit DofE level: You must ensure that the participant’s programme level is correct as this cannot be amended once entered and the Participation Place is being used. You need to contact your Licensed Organisation Manager if you have made a mistake. School September enrolment: Some schools enrol participants in September, but backdate one section of the DofE to include activities undertaken during the previous summer term. When calculating backdating dates in these circumstances, it would be wise to set the start date on eDofE as the last day of the school’s summer term (usually in July) as the system will not take into account the school summer holiday period, when the participant may not be undertaking the activity. Username and password: Every username is unique. The system will automatically add a number to the end of the username if the original username has already been assigned. The password is created by using the person’s date of birth: ddmmyyyy. We recommend you keep a record of the username and passwords in a separate place, in case you or the participant loses it. This is because this would be the first time the participant will access their account and they would not have had the chance to complete their security question answer. How to edit start dates You have the function to edit a participant’s enrolment date and sectional start dates. 1. If you have inputted an incorrect start date or been asked by your participant to correct a date then you can amend it by searching and accessing the participant’s ‘overview’ screen, selecting the level and clicking ‘Change dates’. 2. You can change any of the dates if they meet the DofE age/date requirements. Back to contents Page 10 eDofE guide for centres April 2012 version 1.4.3 3. The system will automatically check the dates you have entered and show up in green to confirm if the change is within the DofE requirements. Press ‘Save’. 4. The crimson red text warns you specifically where there is a rule being broken 5. If the proposed change does not meet the requirements it will warn you of the error in red text. For example you can’t edit the expedition date as it’s before the enrolment date. Managing large numbers of participants The DofE recommends that if you are working with large numbers of participants you divide them into groups of up to 30. It can take some time downloading data from a larger number of participants. 1. Click on ‘Manage Participants and ‘Participants overview’ 2. Select one of the three filters and click search Back to contents Page 11 eDofE guide for centres April 2012 version 1.4.3 3. A summary screen: this will summarise their eDofE activity with four settings. Clicking on underlined dates will go straight to that participants section You can also bulk change statuses, move them to another group or send them messages. Page 12 eDofE guide for centres April 2012 version 1.4.3 Starting next level Once a participant has finished the Bronze or Silver Award on eDofE then they can proceed onto the next level. eDofE also permits a participant to start the next level even when they have not finished all the sections of their current programme i.e. They want to do two levels at the same time (subject to age requirements). Note: you do not create another eDofE account for the participant; you are adding another DofE level onto their existing eDofE account. Licensed Organisation permission: you must have LO permission to allow your participants to start their next programme as this will use a Participation Place. Before you can proceed ensure that: - The starting new DofE level application form has been signed with the consent from the parent/ guardian (if under 18) and it has the correct details i.e. level and start date - Young person has paid the participation fee. 1. There are two ways to give a new level to a participant. By clicking ‘Participation Places’ and ‘Add next level’ OR by going directly to the participants overview screen and clicking ‘Add level’. We will use the first method as a example: 1. Complete the filter and click ‘search’, the system will automatically create a list of participants who meet the conditions of the selected level: a. Bronze to Silver: They must have completed at least one section of the previous level to start their next level. b. Bronze/Silver to Gold. The system will permit a direct entry to Gold even if they have not completed any sections. 2. After selecting the participants and clicking ‘save and add participants’. Enter the enrolment date for the participants. The start date rule is exactly the same as enrolling a person onto the system. You can only enter a start date three months before today’s date. If you try and enter an earlier date then it will flash up a warning and you must enter a valid date. The system will also automatically check if the participant meets the minimum age to start that level. 3. If you go directly through the ‘Overview’ screen. Select ‘Add level’ and complete the details. Back to contents Page 13 eDofE guide for centres April 2012 version 1.4.3 Expedition section The Expeditions section is unique in that participants can individually complete their training matrix, expedition plans or the Leader of the group can create the information and allocate it to their participants. It depends on whether the eDofE work will be participant led or Leader led. If you ask the participants to input information - agree a ‘primary team member’ When they have formed their teams, now agree with them on who will write down what the whole team will be entering for their Plans - so you will not receive different types of plans and cause any confusion. If you want to input information for the participants Click ‘Manage participants’ and ‘Expedition set up’. Remember that the ‘mode of travel’ must be completed first or the section cannot start. Complete the filter and select the participants you wish to give the training /plans to Back to contents Page 14 eDofE guide for centres April 2012 version 1.4.3 What stages need to be completed before the section is confirmed Adults must approve participant’s six specific areas before the section can be approved: 1. The mode of travel 2. The training matrix field 3. At least one practice expedition plan 4. At least one qualifying expedition plan 5. Presentation details are saved 6. Note: Uploading additional evidence is optional but any uploaded work must be resolved (approved or deleted). What can the Leader do to start/finish the section off – the Leader is allowed to start and approve participants ‘mode of travel’, ‘training’, ‘practice plan’ and ‘qualifying plan’. The participant currently only needs to complete their qualifying plan text for the aims/objective and their presentation. What this section stores – The system will only collect information on the points above. Any additional requirements of your centre/OA to show route cards, signatures, green forms, blue forms, OA specific paperwork etc should be actioned outside of the system (i.e. offline). The participant can upload these as specific evidence images/documents or as images/documents within an expedition plan. How to delete/edit a Practice and Qualifying plan – The participant is permitted to edit the plans until it has been submitted/approved. Just ‘query’ the approved plan; it will unlock it so it permits the participant to edit/delete it. Wild Country and the Green form – Any participant arranging their Expedition in Wild Country must complete the Green form. The system allows a participant to create a word based Green form through their planning screen. The participant then completes the form and can decide to upload the completed form into their plan. You can create the Green form – You have the function to create the Green form by accessing the participant’s submitted plan and adding participants – the system will only show names if they are active and their programme planner approved. Remember that the approval of this form must be achieved outside of eDofE. Assessment in Wild Country – If you are planning to use an Accredited Assessor from the network then you must purchase an Expedition Assessment voucher from the DofE shop. Team members – The system will not request the expedition team members names, it will only record the team name. Any reference to who are in the team must be stored off the system and/or as uploaded evidence (for example within a Green form). Alternatively the participant can write their fellow team members names within their plan. eDofE Mapping tool – This function allows the participant to create an electronic route submission. This will be covered in a separate guide. Back to contents Page 15 eDofE guide for centres April 2012 version 1.4.3 Approving participants’ work (ALERT system) When a participant requests approval for their sectional programme plans, evidence, expedition training and plans, the system will alert a Leader (set up when the group was created). If you do not get any alerts it is because you are not the ‘primary’ Leader or it’s because the participants have requested approval from another Leader. If you have assistants within your group who help check, you need to ask them to look at specific participant’s accounts, as they will not be alerted if the participant has not selected them to receive the alert. The Leader has two ways to access, check and approve work: a. ALERT system b. Participant Overview screen. Other Leaders within the group who cannot utilise the ALERT system will need to access the participant’s ‘Overview’ screen to approve plans, evidence or section. a. ALERT system – You receive an alert from your participant. Select the ALERT function on the right of your home account. It will open to this screen and show all un-resolved alerts. You can now decide how to check and approve the participant’s work either individually or enmass: Check individually – by selecting the red triangle within the column. This opens a new screen for you to approve, query, delete or unapproved their programme planner or their evidence. Once you have pressed the alert then scroll down the page to access the work. ‘Query’ means you have issues with the details and it will message the participant to edit the evidence and resubmit for you to check. ‘Delete’ means you decided that it is not suitable for use for their DofE. Look at ‘Delete Evidence’ for further information. ‘Unapprove’ allows you to remove the approved status for plan or evidence and this permits the participant to edit the work. Back to contents Page 16 eDofE guide for centres April 2012 version 1.4.3 Auto delete: If you approve / query / delete work then it will automatically delete that alert from your inbox. I Using mass approve function – if you are sure the participant has met the conditions then you can mass approve work by ticking the boxes from the columns ‘Select all’. Selecting ‘ALL’ will tick the entire column. Then click ‘Approve checked’ and it will ask for confirmation. Note: It will only approve work which has been submitted. Work which is only saved and not submitted will not be approved unless you go directly to the participants ‘Overview’ screen and proactively approve the work. Back to contents Page 17 eDofE guide for centres April 2012 version 1.4.3 b. Participant ‘Overview’ screen: If you don’t want to use the ALERT system then you can search for the young person and access their overview screen. A symbol of a ‘red triangle’ indicates there has been activity in that section, click on the date and it will open up that section. You can approve, query, delete (removes the evidence) or unapprove the work. Back to contents Page 18 eDofE guide for centres April 2012 version 1.4.3 If you query evidence – you must give a reason why and it is sent to the participant’s message system. The participant will have the function to edit and resubmit the evidence back to you. Delete Evidence You can delete any evidence which has been saved by a participant or submitted in by a Leader. It will disappear from the participants account. If you wish to flag it as inappropriate then tick the button and it will be forwarded to your Licensed Organisation primary manager. Check backdated activity The system will allow a participant to backdate one section per level for up to three months. The system allows a participant to enter a sectional start date before the enrolment date of their DofE level. For example a participant starts their Gold DofE at 1 July 2012 (subject to age requirements being met) but has done work for their Skills starting 1 April 2012. Back to contents Page 19 eDofE guide for centres April 2012 version 1.4.3 Confirming, reopen sections and un-submit level The Leader has to confirm all the sections before the participants Award is submitted to the LO for approval. As soon as you approve the last section, you will have one opportunity to write in any personal comments for that participant before the level is forwarded to the Licensed Organisation for their approval checks (see Award Approvals). A section will only be completed when the minimum duration has passed (i.e. a Silver Skills section duration set for six months). There are two ways a section can be approved: 1. Participants can send their Leader an alert to ask for confirmation of their sections (only if the programme planner and evidence is already approved etc anything which is unresolved or in draft will stop this process). 2. The Leader can directly approve the section, even if the programme plan and evidence hasn’t been submitted / approved. Find the participant and open their section. Click ‘Direct Approve’ and the whole section will be completed. This allows you to approve work without you waiting for them to submit the work to you. To ‘reopen’ a section which has been confirmed as completed In situations where the section has been approved but the participant still needs to correct an activity/edit the programme planner and add more evidence then this can be done. The Leader has the function to ‘Reopen’ a section, which means the section can be unapproved and allow the participant to edit/add work. The participant will still need to submit the section again or the Leader can ‘directly’ approve. Find the participant, go to their level and you will see option to ‘reopen’ the section. Note you cannot reopen a section if that Award level has been submitted to the Licensed Organisation awaiting approval or it’s been approved. Back to contents Page 20 eDofE guide for centres April 2012 version 1.4.3 To un-submit level from Licensed Organisation Where the participant’s level has been submitted to the Licensed Organisation but there is a error, missing evidence, missing work etc which needs to be resolved before the OA can approve the level, then the Leader has the function to un-submit the level. If an OA wishes to action this then they need to contact the Leader to do this. Just follow the process to ‘reopen a section’ and this will automatically un-submit the level and update ‘Award approval screen’ with a recall alert. Do note you cannot un-submit a level if its already been approved. The Licensed Organisation will see that the level has been recalled and they cannot approve it until all the sections have been approved again. The ‘Confirm Completion’ button will not work if the level is recalled. Ipadio and Assessors Evidence There is a function to permit the participant’s instructor/Supervisor/Assessor/ yourself to call a dedicated provider ‘Ipadio’ and leave the participant an audio recording: 0203 3686644. This audio is first sent to the participant’s primary Leader who will check the work first and it can then be forwarded to the participant’s evidence as an audio recording (see image below for Assessor Evidence). The Assessor Evidence is an online form which an assessor can send electronic text to a participants section. This can be accessed here: http://www.dofe.org/assessor/ Back to contents Page 21 eDofE guide for centres April 2012 version 1.4.3 Assessor Report New requirement after the April 2012 upgrade. Participants must now have an Assessors report in each section before it can be approved. This can be in any format, or inputted directly by their Assessor via the website. If you have uploaded it you need to select the Assessor’s report from your ‘View evidence’ page, click on the bottom right hand corner of the evidence and then click on the ‘Mark as Assessors Report’ button. If an Assessor has submitted it directly it will automatically be marked as an Assessors report. Approving Awards When all of the participant’s sections have been confirmed then their Award will be automatically submitted to the Licensed Organisation for approval. The Leader will also have the opportunity to make a comment as soon as you approve the last section. Please note you cannot edit the content as soon as its been sent and if you recall the level and keep adding new comments, the latest one will override all previous comments (it will not keep a log of all comments) . The Licensed Organisation will see a ‘Comments’ button where he can read the Leaders text. Click on ‘Award Approvals’ to view participant’s levels which have been approved or awaiting approval. Who can approve Awards? Only Licenced Organisation account holders with the Verifier role can formally approve a participant’s Award (Bronze and Silver. Gold is approved by your Region/Country office) to enable them to receive their certificate and badge. Approve Award screen: Centre adults have the Approve Award function which will show all participants at different stages of their level e.g. Awards awaiting approval from LO, Awards approved etc. Back to contents Page 22 eDofE guide for centres April 2012 version 1.4.3 Congratulations email and presentation: When the Licensed Organisation/Region approves the level, an automated congratulations email is sent to the participants email address. You will see the participants level as approved and you can arrange your local presentations (for the badge and certificate) if your Licensed Organisation is not arranging it. Print Certificate: using the ‘Reporting’ function, you can exports the participant’s details into a csv file (similar to Excel). You can then set up a mail merge to print off their details onto a certificate/sectional certificate/labels etc. Achieve Award offline Adults have the function to submit a participants Award even if they have met the DofE requirements offline and not accessed their online account (they only used the Welcome Pack). This permits a Leader to quickly process a participants Award. 1. Ensure you hold the participant’s sectional timescales, sectional details, start and end dates as you need to manually enter these in. 2. Locate the participant and go to their ‘Overview screen’. Click next to their level the ‘View; icon on the far right. 3. Click on ‘Achieve Offline’. Follow the instructions and the Award will be sent to your Licensed Organisation for their checks and approval. Warning: using the achieve Award offline function means the participant will not be allowed to create themselves an Achievement Pack. At the time of the update, DofE are planning to turn off the Offline function for mainstream participants on 31/03/2013. Alternative arrangements will be put in place for those unable to use eDofE e.g. with certain additional needs or no internet access. Reporting On the Leaders homepage there is a option called ’My stats’, these are several automatic reports which will help you see how well your participants and groups are doing. There is also a ‘Reporting’ function which permits you export a csv file which contains details of participants. Please note the rules and regulation when using participant’s data. You also have the function to view the participant’s last sign in date. Click on ‘Participant usage’. Back to contents Page 23 eDofE guide for centres April 2012 version 1.4.3 Post news You have the ability to post news to your centres and groups for example, group meetings etc by clicking on ‘News’ on the top right and follow the steps. Resources To access the resources, click on ‘Resources’ and this will go to the list of resources either from your Licensed Organisation, centre or from the main DofE resource zone. You can also upload resources which can be viewed by specific roles/levels etc within the centre. Updating your centre and settings Only a co-ordinator can make this action. To update/change your centre detail, click on ‘Manage centre’ and complete the form. Click on the ‘My settings’ page on the left hand menu bar. You can move your news from top to bottom and turn thumbnail pictures on or off. This will save time when downloading pages and reports. Moving participants and adults to your centre After the April 2012 upgrade: Your DofE Manager will have the function to move participants and adults into your centre. If you have a request from a participant who has moved into your centre to change his online account from his old centre to your centre then contact your Manager to make this request. You must provide their full name, ID number and which group he should be placed in and your LO will request that participant/adult be moved. Back to contents Page 24 eDofE guide for centres April 2012 version 1.4.3 Speedometers The participant’s speedometer represents three stages of a section. Not started – participant hasn’t entered the section dates and programme plan Doing section – participant has saved their section dates and programme plan Completed – participants section has been approved by an adult. If all the sections are completed then you can now submit their DofE level for approval to your Licensed Organisation. The meters should only used as an ‘indicator’ of their activity progress. They will not move based on how much information they upload into their section. Clicking on the speedometer will open up that section. Messaging – sending & receiving eDofE includes a messaging system allowing you to communicate with your participants and other adults in your centre. Remember the messages are not sent to the persons own email address, they can only read them from their eDofE account. Sending messages: 1. Click ‘Messages’ 2. Click ‘Create new message’ 3. Choose the person who will receive the message. You can find them by typing their names into the box. 4. Enter a subject, enter the message and click ‘Send’– the message will be sent to your recipient. Receiving messages: 1. Click ‘Messages’ and all the items are listed Back to contents Page 25 eDofE guide for centres April 2012 version 1.4.3 Abandon a level The participant may not want to finish their DofE programme. This can be for various reasons i.e. they want to start the next level but the current level is stopping them starting sections or they no longer want to do their DofE. You have the function to abandon their level by going to their overview screen and click ‘Abandon level’, it will ask for confirmation. Warning: you cannot retract a ‘yes’ decision so you have to be sure the participant wants this. Edit passwords and username For participants No one but the participant themselves can access or change the username, security answer or password for a participant account. You can only help facilitate a participant getting a new password. Also you have the function to change a participants name and date of birth on their eDofE account. The participant cannot change these themselves. For centre adults No one can access or change the username, security answer or password for an adult account. The DofE Co-ordinator and LO can either trigger a new password to be sent to the users own email address OR manually add/edit an email address into the Leaders account so they can reset their password. Edit role for centre adults A DofE Co-ordinator can change a Leaders role to promote them into a co-ordinator role. Back to contents Page 26 eDofE guide for centres April 2012 version 1.4.3 Archive There is a function to hide participants and adults and move them into an archive area. This is designed to help you administrate the lists of names and need to be removed. Archiving hides an account holder from your live screens (ie the lists). It should only to be used if a participant or adult is no longer helping/doing the DofE. For example a Bronze participant says to their leader he doesn’t want to move onto his Silver and Gold or a teacher/leader has now left the schools services. It is not a deletion function, the user is just hidden from view. Archiving dosn’t hide the participants achievement/activity from the Reporting Suite. The search function on the top tight screen cannot locate archived account users. You can unarchive an archived user (Places them back into your lists) Archive participants Go to the participant overview screen and you can archive them in bulk. Archive adults Go to the adults overview screen. Return from archive – move back into the active list Click on ‘return from archive’ and you can select who you wish to make active again. If it’s a participant then you will have to select a group for them to go into Back to contents Page 27 eDofE guide for centres April 2012 version 1.4.3 Track participant changes Whenever a participant or Leader makes any changes to a participant account (for example: name, enrolment date, section start dates etc) the system will record when and who made this change. Page 28 eDofE guide for centres April 2012 version 1.4.3 Glossary Participation Place – a young person’s contribution towards the Charity’s costs of running their DofE programme. This includes their Welcome Pack, eDofE account, Award certificate and badge, attendance at a Royal Gold Award Presentation should they wish to accept it at Gold and their Achievement Pack free PDF. DofE Co-ordinator – The person who sets up and manages the DofE in a centre. They support the Leaders and oversee the groups. DofE Leader – The adult responsible for a DofE group. They lead, guide and encourage young people, agree their programme choices and sign off the sections/Award. Within eDofE the tag of ‘primary’ Leader will receive all new updates and evidence from their participants. DofE Manager – The one person in a Licensed Organisation (LO) who is responsible for the day to day delivery of the DofE. There will often be administrators involved. LO Administrator – adults in a Licensed Organisation who are responsible for the running of the DofE for all/or specific Centres. LO Primary Administrator– The one person in a Licensed Organisation who is responsible for the overall delivery of the administration. They have access to the eDofE Reporting Suite. DofE Award Verifier – an additional role which a Manager or Administrator would have to approve Awards. Helper – An adult who helps a DofE Leader. They may give general support, i.e. Administration, help run one section or give specific training. Within eDofE they can only view/access news and resources. Assessor – An adult who checks on a participant’s progress and agrees the completion of a section of their programme. Assessor’s reports – Participants must have an Assessors report in each section before it can be approved. This can be in any format, or inputted directly by an Assessor via the website. Supervisor – A person with a good understanding of a chosen activity. They will help set goals and regularly meet with a participant to check on their progress, address any potential issues and adjust goals. Centre – A location where the DofE is run for example a school, youth centre, Young Offenders Institution. There may be one or more groups at a centre. Group – A group of young people who are working together on their DofE programme with one DofE Leader. Centres (like a school) may organise their groups by the DofE level/school term so they know who are in that group. They can duly name it that way. Subgroup – A temporary group of young people who are working together on their DofE programme Alert – eDofE will send an ‘alert’ to an adults eDofE account whenever a participant makes a specific action. This is normally the communication between the Leader and their participants. For example if a participant has uploaded evidence and/or requested approval for their section an alert will be sent to the Leader’s alert inbox. Programme plan – the participant’s sectional aims/objectives which must be completed before any evidence can be uploaded. Archive – to help adults administrate lists of names in a centre. This stores an eDofE user account in a separate area and will not appear in any active lists unless reactivated. Direct approval – a function to permit adults to quickly approve participant sections without the participant needing to submit anything to the adult. Back to contents Page 29