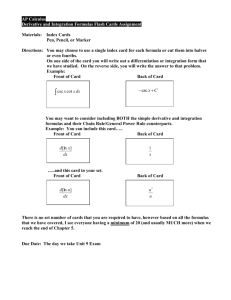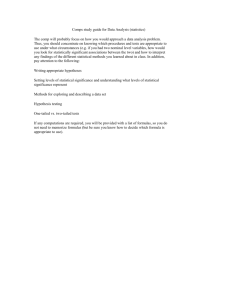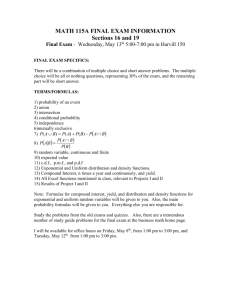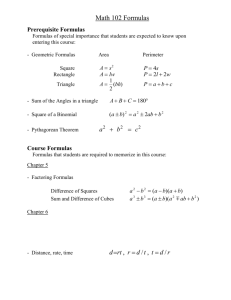Excel: Working With Formulas
advertisement

Excel: Working With Formulas Cooperative Conversations January 12, 2007 Introduction to Excel • Workbook, Sheet, Row, Column, Cell Introduction to Excel • Name Box (Cell Address) • Formula Bar (Contents of Cell) • Cells can contain Values or Formulas • Commas separate values (1,2,3) is 1 and 2 and 3 • Colons indicate ranges (A2:A5) is Cell A2 through A5 Introduction to Formulas • All Formulas begin with = • Basic Formulas (numbers, cells, or both) Add + Subtract - Multiply * Divide / =10+5 =10-5 =10*5 =10/5 =B3+C3 =B3-C3 =B3*C3 =B3/C3 =B3+5 =B3-5 =B3*5 =B3/5 Introduction to Formulas • All Formulas begin with = • Advanced Formulas (multiple operations) – Math rules apply, multiplication and division are done first, addition and subtraction next – Use Parentheses to manipulate order Formula Result Formula Result =10-5-2 3 =10/5*2 4 =10-5*2 0 =(10-5)*2 10 =B2-C2-D2 3 =B2/C2*D2 4 =B2-C2*D2 0 =(B2-C2)*D2 10 Introduction to Formulas • All Formulas begin with = • Automatic Functions (Toolbar button Σ) =Sum(1,2) or =Sum(A3,A7,A9) or =Sum(A1:A5) =Average(1,3,5) or =Average(A1:A3,A5) =Count(A1:A5) =Max(B2:B25) =Min(B2:B25) • Menu Insert/Function for more options • Use the Help menu Introduction to Formulas • Formulas can be combined – The SUM of participants from the first six months (29) PLUS the SUM of participants from the last six months (34) is (63) then MULTIPLIED by the result of twelve MINUS four (8) to result in 504 • Or the result of a formula can be used in a formula Introduction to Formulas • Formulas can reference different “Workbooks” or “Sheets” =A10*Sheet2!B5 is the value from Cell A10 of our current worksheet multiplied by the value of Cell B5 from Sheet 2 • Formulas can round (ROUND), give results based on criteria that you set (IF), or can calculate a payment schedule (PMT) based on a principal value and interest rates Tips • Sum (Σ) toolbar button (etc.) will automatically select adjacent cells until interrupted by text or an empty cell • Different cells can be selected by dragging the mouse from the start cell to the end cell Tips • Parentheses will bold briefly when closed to help identify which portion of your formula has been completed • Cells will be outlined in the same color as the text in the formula when the cursor is in the formula bar Tips • Formulas with errors will have a green triangle on the cell, and a symbol on the right when the cell is selected that may offer help resolving the issue – #Value! Indicates that there is an error with the formula – in this case there is a number being multiplied by a cell that contains text – #Ref! Indicates that there is an invalid cell reference – usually because a formula has been copied or moved – ###### Indicates that the value to be displayed is larger than will fit in the cell