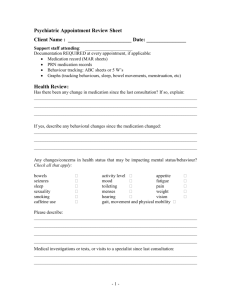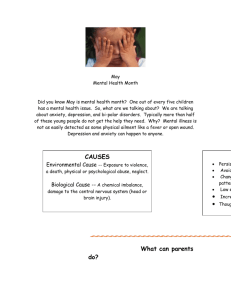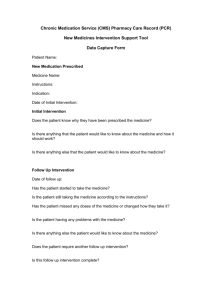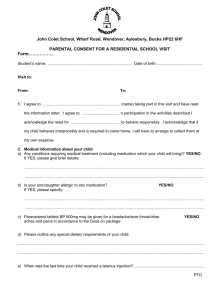Glossary of Terms - Munson Healthcare
advertisement

Bar Code Medication Administration and MAR Resource Manual Basic Information Glossary of Terms ......................................................................................................................2 MAR Summary ...........................................................................................................................5 MAR Summary – Frequently Asked Questions ..........................................................................8 Changing MAR Summary Defaults .............................................................................................9 MAR Tab ..................................................................................................................................10 1 Glossary of Terms Care Mobile: Cerner software package that interfaces with PowerChart to allow scanning and charting with a mobile device; the Cerner application used to communicate with the PDA. Chart not done: used to chart on the MAR, meds that have been omitted based on clinical guidelines, orders (low pulse or BP), duplicate administration (already taken at home), or pt. refusal. Create an administrative note: used on eMAR (not on PAL) to note patient preferences; displays in Care Mobile. Cross encounter: patient data from one admission will appear on the next admission’s chart, depending on the tab and search criteria set in PowerChart; medication tasks can carry over to the PAL but not to the MAR or CareMobile. Diluent: the base solution in which IVPB medications are mixed, such as D5W or NS; when scanned, the meds and diluent are recorded on the MAR and I&O. Drop down menu selection: the button with a drop down arrow on the PDA used to select patient list or medication list Drop-down menu list Due tasks: currently due meds. Display meds 1 hour prior to due time to approx 30 minutes to 1 hour after med is due Overdue tasks: meds that are past due 30 minutes Continuous IV’s: IV ‘s ordered to run continuously Sched Meds: due meds and overdue meds. Sched Pt Care: scheduled patient related tasks, such as vitals signs PRN Meds: med orders available for administration as needed PRN Pt Care: optional patient related tasks Unscheduled Meds: one time meds for which administration time is not known, such as pre-op Resp Therapy: Respiratory Therapists’ med list To be Signed: completes charting process; signing occurs after scanning meds and completing PPID Discontinued: a list of discontinued tasks for 24 hours 2 EMAR: electronic Medication Administration Record. Enter Orders through Ad Hoc: used to enter Stat and Now orders of floor stock meds; the nurse enters the order so the med and patient can be scanned; the med is given without Pharmacy review, presenting a potential safety issue. Icon: pictorial short cuts that open specific applications or programs. Image reader: the scanner part of the PDA (see Scanner) Indicator: a pictorial symbol that alerts the user to certain information. For example, the eyeglasses indicate that the medication order has not been Nurse Reviewed; the symbol does not open when tapped. Label: the manufacturer’s packaging or sticker applied in Pharmacy containing drug dose, description and UPC code; also the patient ID band. Locked MAR: the charting function on the eMAR will be locked (unavailable); all medication charting will be done through CareMobile. The information charted using the PDA will be viewable on the eMAR. The eMAR will be unlocked following periods of PowerChart downtime so that meds may be back charted. Some departments, such as IV Therapy, ED and Dialysis will chart on the eMAR MAR: Medication Administration Record tab in PowerChart where medication information displays. Synonymous with eMAR Near code: an emergent patient condition that requires rapid med administration; the nurse administers meds without scanning drug or patient (see Retrospective Charting.) Not Given: used to chart meds that have been omitted based on clinical guidelines, orders (low pulse or BP), duplicate administration (already taken at home, etc.), or patient refusal. PDA: Personal Digital Assistant. A hand-held wireless computer that allows the clinician to scan patients for Positive Patient Identification (PPID) and to scan and chart medications in PowerChart. Tap: selects an option or places the cursor in a field; equivalent to left-click mouse function Tap and Hold: opens a short cut menu; equivalent to right-click mouse function 1st time login: the first time a user logs into a PDA, the device needs to load settings; occasionally this requires the user to enter his or her password a second time Load settings: the period of time following login when the PDA readies itself for use PMAR: paper medication administration record; used during periods of PowerChart downtime. PPID or Positive Patient Identification: at Munson, PPID includes scanning the patient ID band and asking able patients to state his or her name and birth date. Range Dose Administration: for orders with a dose range, for example: for Morphine 110mg PRN, IVP, the nurse must enter the dose and unit of measure dose. Reader: the scanner part of the PDA (see Scanner). Remove: an option to take a patient off a custom list or to remove a medication from the ‘To be Signed’ list (before signing.) 3 Retrospective charting: back charting a period of time after the medication has been administered; the med packaging is no longer available for scanning; retrospective charting will be done following PowerChart downtime and near-code situations. Save: the step prior to signing when in a charting window. When saved, the information goes to the “To be Signed” list. Scanner: the Scan button on the PDA emits the laser light needed for barcode reading; a beep will sound when scanning is complete. Sign: the final step of the bar coding medication administration process, done after PPID and drug administration; charts the medication in the patient record. Symbology: refers to the different UPC codes that display on labels; “linear” and “two dimensional” are two of the UPC codes that exist on product packaging. Task Bar: the bottom bar on the PDA screen Workflow: tap on Workflow for Exit option Tasks: tap on Tasks for List Maintenance option Tasks: a general term used in PowerChart and CareMobile that refers to work or interventions to be done for the patient; there are many different tasks found in PowerChart and CareMobile. Medication tasks are on the PAL and listed in CareMobile (see picture of drop down menu selection above for task examples.) Time Charted: time the medication task is signed Time Out: when the CareMobile application is left inactive beyond set parameters, the user is returned to the login screen and presented with the message: “The application has timed out 4 MAR Summary MAR Summary is a separate tab within PowerChart that will enable clinicians to see med administration information in a condensed view. It provides: A high-level view with easy access to more detail. Concise med information, including pending, given, not given, and overdue medications. Features: Reverse Chronological order Hovering to display more detail Legend of indicators that appear for any order or result Links to order or result details Use of color to indicate pending/overdue/given/not given Ability to change settings (time frame, time columns, sections, IV events) and store preferred defaults Ability to filter by section (scheduled/unscheduled/PRN/continuous infusions) and/or by active/inactive orders MAR Summary: 4 Sections: Scheduled Unscheduled PRN Continuous Infusions Reverse Chronological order 24 hour intervals Search criteria: 48 hours back 8 hours forward (see next page for customizing) Selected encounter only Midnight start-of-day Color-coding: Blue: pending Red: overdue White: given Yellow: given Orange border: not given/not done Given Not given Overdue Pending Current time column is highlighted in yellow Hover for more detail: Order detail Status Icon legend Administration detail 5 Customizing: Click on Navigator button, then select Change Properties Date Range tab: Date Column time intervals Filters tab: Sections Display inactive orders Options tab: Pending doses Continuous infusions Save As Default Note: selecting Infuse (Volume Documented) will display infused volumes charted on I&O on the MAR Summary Change Interval Select number of hours to display in time column Navigate to sections Quickly move to specific section Changing defaults: Right-click on blue search criteria bar Select Change Defaults Hours back Hours forward Column Time Interval Day begin time Font size Click OK 6 Scheduled meds Displays administered dose and time Pending dose time displays Overdue Given Pending PRN medications Multiple doses may list in one cell, depending on column intervals Hover on cell to display details Multiple doses Charting patient’s response to PRN med is pending; when charted it will not display on MAR Summary. Data will display on MAR, Patient Result Comment: to view, click Assess flowsheet and Forms tab. on Details, then Comments tab Continuous and Titratable IVs Hover on cell to display details for each ingredient Allows access to View Details screen Infused volume charted on I&O tab displays Inactive Orders Display with gray background 7 MAR Summary – Frequently Asked Questions I don’t see a dose that I know was given. What do different colors/indicators mean? I have to scroll too much. * Change search criteria dates/times * Click the Refresh button * Hover to view details including indicator description and medication status * Change column intervals to a larger interval * Change date range * Click on Navigator button and use ‘Navigate to’ option to go quickly to a section How do I know who gave a med or * Hover over cell IV? * MAR is a high level overview Why use MAR * MAR Summary provides a more condensed view and more detail than Summary instead MAR of the MAR? * Can filter off sections, change defaults on MAR Summary How do I know site * Hover over cell; if charted will display of injection? Why don’t I see all * Change your Properties to include sections you want displayed of my sections? Why can’t I see a * Only PRN responses yet to be charted display; once charted, data may pain response? be viewed on the Assess flowsheet or the Forms tab What do I need to do to see IV * Click on the Navigator button and select Change Properties. Go to the infused volumes in Options tab and select Infuse (Volume Documented). Also select Save the continuous IV as Default if you always want to view infused volumes. section? Can I change my * Yes. Right-click on the search criteria bar and select Change Defaults. view to match my Click the dropdown arrow next to Column Time Intervals and select the unit’s usual shifts? desired number of hours. Then change the Each Day Begins At time. 8 Changing MAR Summary Defaults 1. Go to MAR Summary tab 2. Click Options on the Menu bar 3. Click Change Defaults 4. Make changes 5. Click OK to apply defaults 9 MAR Tab The MAR (Medication Administration Record) tab displays a patient’s medication orders and documented administrations for the selected time frame and selected order status’. Medications will display when a Provider has entered the order into PowerChart or Pharmacy has entered them into the PharmNet application. The MAR tab includes scheduled, unscheduled and PRN medications, continuous infusions and a discontinued section. Time Frame Selection The MAR tab time frame default is the current 24 hrs and the previous 24 hrs. To change your time frame, right- click on the Search Criteria bar, select Change Search Criteria and enter the desired time frame. You may also select Set to Today. Search Criteria bar Right-click Click Select time frame Order Status Filters To change the types medication orders displayed on the MAR tab, click Options on the Menu bar. Click Filters. Select or deselect the order status’ to include by clicking in the box. Click Options Click box to select or deselect Click Filters 10 Navigator and Medication Sections of the MAR The Navigator on the MAR tab allows you to move within the Medication Section by clicking the various medication categories (the ‘Future’ category is not used). The Medication Section displays the patient’s medications and associated order details. The time frame and filters selected determine which medications will be listed. Administration dates and times are displayed to the right on the same row. The current date and time column is highlighted in yellow. Navigator Med Order Section Administration columns Medication Section icons Nurse Review – the order has not been nurse reviewed. Admin Note – click to view previously entered notes for this medication. Pharmacy Comment – Click or hover to view comments entered by Pharmacy for this medication. Linked medication – Hover to view details; info is also listed with the medication details. Request Pharmacy Verification - The medication order has not been verified by Pharmacy. The med is approaching its stop date/time. Right-click to view order details. The med is approaching its stop date/time. Right-click to view order details. The med is approaching its stop date/time Right-click to view order details. 11 Right-click options in the Medication Order section The following options are available by right-clicking the medication order: Click to view general details of the order Click to view/print Drug Reference material Click to send Med Request to Pharmacy. Reason field must be completed for the request to print in Pharmacy. Enter short message in the comment field if needed. This option is for IVs only. Click to view bag #, date/time, site, rate, and who it was performed by. Click to chart a communication note to another nurse or view previously entered notes for this medication. Make sure to include your initials when entering an Admin Note. Administration column indicators - Viewing Medication task – displays in the d/t column when it is due. Administered medication (gray background with blue √). After clicking As Of, the medication dosage is listed in the appropriate d/t column. Administered medication (blue background). Displays in the current d/t of the PRN administration column (green background). ‘Not previously given’ will display if appropriate. MAR note – reminder to chart data. Comment indicator (blue background). Right-click to view comment. Medication was not given (blue background). Hover to view reason. Medication was not given (blue background). Hover to view reason. Medication was uncharted (blue background). Right-click to view comment. Right-click options in the Administration section The following options are available by right-clicking the medication task cell: Use for meds administered on noneMAR units (OR, PACU), if med not given or for Not Given on IVPBs. Click to view general details of the order +/or task Use for meds given prior to their scheduled time 12 Right-click options for a charted medication Do not use View Details – Click to view medication and administration details. View Comments – Click to view comments. View Order Info - Click to view general details of the order. Add Comment – Click to add comments. Modify – Click to modify charted details. NOTE: If you modify the date +/or time of a medication that generates a Pain Response task, and the Pain response task has not been completed, the Proposed Modifications window displays: If the proposed date/time are appropriate, click to highlight and click OK. The task will then display in the new date/time column. If you click Cancel, the Pain Response task remains at the original date and time. 13 When the Pain Response task has been completed prior to the modification, the New Response Task window opens. Click OK. Pain Reassessment form opens. Click the Cancel Charting button. On the MAR, right – click on the task and select Chart Not Done. Enter a reason of inappropriate at this time. NOTE: The charted pain reassessment may need the time changed. Unchart – Click to unchart a medication. Uncharting will return the medication to its previous status of due, overdue, etc. and mark it as ‘In Error’. NOTE: If you unchart a medication that has a documented pain response, a warning displays indicating that the pain assessment may also need to be uncharted. 14 Charting on a unlocked MAR following Downtime During periods of scheduled or unscheduled PowerChart downtime, medication charting will be done on the pMAR. When PowerChart becomes available the MAR tab will be ‘unlocked’ to allow downtime charting. All medication documentation done on the PMAR will be back charted in PowerChart through the MAR tab or PAL. Unlocked MAR Navigator Med Order Section Administration Columns Administration Column Indicators Medication is due (blue background). Displays in the date/time column that the med is due. Administered medication (gray background with blue √). After clicking the Refresh button, the medication dosage is listed in the appropriate d/t column. Administered medication (blue background). Displays in the current date/time of the PRN administration column (green background). ‘Not previously given’ will display if appropriate. Pain response task – displays in PRN category 5 min after a PRN medication is charted (blue background). Click to chart response. Overdue medication (red background). MAR note – reminder to chart data (blue background). Only displays when Pharmacy enters a PCA note order. Comment indicator (blue background). Right-click to view comment. Medication was not given (blue background). Hover to view reason. Medication was not given (blue background). Hover to view reason. Medication was uncharted (blue background). Right-click to view comment. 15 To chart on the MAR tab, click the medication in the Administration column: Click medication task The medication charting window displays. Verify information, make changes, complete any required fields and sign. NOTE: When back charting, verify that the Performed date/time and the Performed by fields are accurate. Right-click options in the Administration section When the MAR is unlocked to allow charting, 2 additional options are available on the drop down list: Chart Details and Quick Chart. Chart Details opens the charting window for changing the time or other chart details. Chart as you would in Care Mobile. Quick Chart signs the med task without opening the charting window. The medication will have the due time and all other details associated with the task. 16 1. Enter your user name in User Name field. The next time the PDA is used tap the dropdown arrow. The last 7 user names will display. Tap your user name if listed. 2. If keyboard does not open, tap Keyboard icon. 3. Tap Password field and enter password. 4. Tap OK. Keyboard Icon 5. Occasionally an Alert opens informing user that he/she has never logged into this device. 6. Tap OK. 7. The log in window opens again requiring you to enter your password again. 8. Tap OK after entering your password. Your patient lists will not display in CareMobile the first time you log into CareMobile. See the following page to create lists. 17