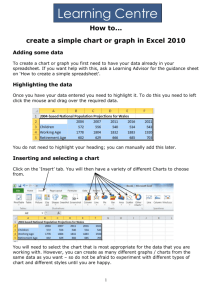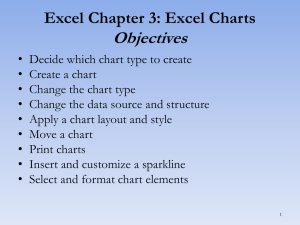introToSpreadsheets - Department of Computer and
advertisement

Introduction to Spreadsheets CSCI-N 100 Department of Computer Science and Information Science Microsoft Office – Excel 2010 This is a worksheet. Multiple worksheets make up a workbook. The default is three worksheets to start. A worksheet is made of column and rows. Columns are designated with alpha characters. Rows are designated with numerals. The intersection creates a cell. The cell address is always Column-Row, A1. The change form Excel 97 – 2003 is the menus. Excel 97-2003 had Drop Down menus. Excel 2010 has tabs. Each of the tabs still has the tools needed. A cell in a spreadsheet can hold three types of data – Text, numbers, formulas You can format a cell or the worksheet. You change the appearance but not the formula itself. Cell value vs. cell appearance More worksheets To add another worksheet, click on unlabeled tab. Works sheets will be numbered in order More worksheets Use the keystroke, Shift+F11. Worksheets will be out of order. Change the name Right click on tab. Click on Rename. Tab highlights Write the new name for tab. Change the name Worksheets have been renamed Formulas and functions • Formulas are a sequence of values, cell references, names, functions, or operators in a cell that together produce a new value. • A formula in Excel always begins with an equal sign (=); Lotus is an at sign (@) • Functions do NOT stand own their own. They are powerful things you use in your formulas. Formulas • Just entering numbers • Building user-defined not best practice formulas, built-in functions best practice • Data can change but the answer will not • Data changes, recalculate spreadsheet will automatically recalculate answer Formula A – not best practice if data changes does not automatically recalculate Formula B – user-defined using relative references, good practice Relative references Formula C – using built-in function functions found in Formulas tab, best practice Relative and Absolute references • A relative cell reference in a formula is based on the relative position of the cell that contains the formula and the cell the reference refers to. • If the position of the cell that contains the formula changes, the reference is changed. • Relative reference - A1 • An absolute cell reference in a formula always refers to a cell in a specific location. • If the position of the cell that contains the formula changes, the absolute reference remains the same. • If you copy or fill the formula across rows or down columns, the absolute reference does not adjust. • Absolute reference - $A$1 All the label not seen Use the Cells Format menu in the Home tab Select cell, Autofit Column Width (or Autofit Row Height) Column automatically adjust so text fits column Label can be seen Good for short label, minimal text The text in the cell appears to go over several cells. Solutions – Autofit Column Width, Wrap Text, Merge Cell Can use Autofit Column Width but the entire column is widened. Wrap Text wraps text in the cell but the entire row is made taller Highlight a group of cells. Select Format, Format Cells… Format Cells on-screen menu opens. Click on Alignment Tab. Click on Wrap Text, Merge Cells Text now appears to be in one cell. Column and row are undisturbed. Charts • Charts are often used to ease understanding of large quantities of data and the relationships between parts of the data. • Charts can usually be read more quickly than the raw data that they are produced from. • They are used in a wide variety of fields, and can be created by hand (often on graph paper) or by computer using a charting application. • Certain types of charts are more useful for presenting a given data set than others. • For example, data that presents percentages in different groups (such as "satisfied, not satisfied, and unsure") are often displayed in a pie chart, but may be more easily understood when presented in a horizontal bar chart. • On the other hand, data that represents numbers that change over a period of time (such as "annual revenue from 1990 to 2000") might be best shown as a line chart. Chart elements • All charts have some elements in common, including: – – – – – Data Range X & Y Axes Upper & Lower Bounds Labels Graph Type Label A Label 1 Label 2 Label 3 Label 4 Label B 23 59 82 62 54 25 98 54 Chart Elements (cont’d) • • Data Range - The graph is a pictorial interpretation of data. Generally, you will create a spreadsheet that holds or generates some type of data, and then use the graph to illustrate the data. When you define a graph, you will need some way to explain the data being depicted. You can always select the data you want from a spreadsheet range. X and Y Axes - The X axis is the horizontal border of the chart. The Y axis is the vertical border. Most spreadsheet programs try to guess what data you want plotted as the X axis and what data you want as the Y axis. If the graph looks completely wrong, you might want to look for some kind of feature that allows you to change the X - Y orientation. • Upper and Lower Bounds - You might want to specify the upper and lower limits of the axes. The program will usually try to guess what you want, but you may still need to modify it. • Labels - There will usually be an option for setting or changing the labels on a graph. This will allow you to put informative labels on the graph to make it easier to read. At the minimum, you should label the X and Y axes. • Graph Type - You have the option to select/change the type of graph that is displayed. The chart type should be chosen carefully and is dependent on the data to be displayed. Chart types • Common chart types – – – – Column Bar Pie Line • Other types – – – – – – – Scatter Doughnut Bubble Radar Surface Stock Area Column/Bar Charts Column/Bar • Charts a series of values across a set of categories using vertical columns or horizontal bars • Illustrate a single data set or compare values of multiple data sets across same set of categories • Used in Univariate analysis • Data represented as vertical columns or horizontal bars that run from 0 to the value of the datum. • The height of a column corresponds to the magnitude of the datum. • values are on the y-axis for a column chart and the x-axis in a bar chart. Opposite axis contains data labels only. • You may chart multiple data series in a single chart for comparison purposes. Line Chart Line • Charts a series of values across a set of categories as points connected by a line • Illustrate one more more trends over time (i.e. categories should be a unit of time such as hours, days, months, years, and so on) • Used in Univariate analysis • Data represented as single-valued points. • Data values are on the y-axis. Xaxis contains data labels only. • Best used for showing a trend over a given period of time. Pie chart Pie • Charts a series of values as a percentage of the whole • Illustrate the contribution of each value in the data set to a total. Number of values in the data set should be minimal (approximately less than 10) • Used in Univariate analysis • Data represented as an area in a circle expressed as a percentage of a whole. • Number of categories should be kept to a minimum (<10). • “Other” category should represent a small percentage (if used). Creating a chart Click on the Insert tab. The chart types are located there. Creating a chart (cont’d) Highlight the data needed to create the chart. Start in the upper left most cell, left click, hold. Go to the lower right most cell. Creating a chart (cont’d) Click on the chart type needed. The data is going into a Column chart. The selection is 2-D Column. Creating a chart (cont’d) Chart is created. Sub-tab appears, Chart Tools. This has multiple tools to format the chart.