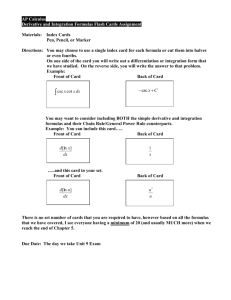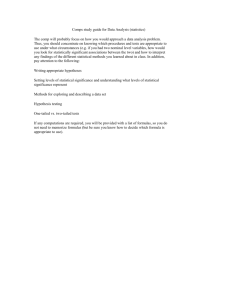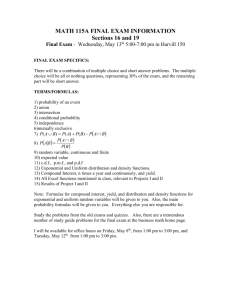Introduction to formulas
advertisement

Get started Imagine that Excel is open and you’re looking at the “Entertainment” section of a household expense budget. Cell C6 in the worksheet is empty; the amount spent for CDs in February hasn’t been entered yet. In this lesson, you’ll learn how to use Excel to do basic math by typing simple formulas into cells. You’ll also learn how to total all the values in a column with a formula that updates its result if values change later. Enter formulas Begin with an equal sign The two CDs purchased in February cost $12.99 and $16.99. The total of these two values is the CD expense for the month. You can add these values in Excel by typing a simple formula into cell C6. Enter formulas Begin with an equal sign The picture illustrates what to do. 1 Type a formula in cell C6. Excel formulas always begin with an equal sign. To add 12.99 and 16.99, type: =12.99+16.99 The plus sign (+) is the math operator that tells Excel to add the values. Enter formulas Begin with an equal sign The picture illustrates what to do. 2 Press ENTER to display the formula result. 3 If you wonder later how you got this result, you can click in cell C6 any time and view the formula in the formula bar near the top of the worksheet. Enter formulas Use other math operators To do more than add, use other math operators as you type formulas into worksheet cells. Math operators Add (+) =10+5 Subtract (-) =10-5 Multiply (*) =10*5 Divide (/) =10/5 Excel uses familiar signs to build formulas. As the table shows, use a minus sign (-) to subtract, an asterisk (*) to multiply, and a forward slash (/) to divide. Remember to always start each formula with an equal sign. Enter formulas Total all the values in a column To add up the total of expenses for January, you don’t have to type all those values again. Instead, you can use a prewritten formula called a function. To get the January total, click in cell B7 and then: 1 On the Home tab, click the Sum button Editing group. in the 2 A color marquee surrounds the cells in the formula, and the formula appears in cell B7. Enter formulas Total all the values in a column To add up the total of expenses for January, you don’t have to type all those values again. Instead, you can use a prewritten formula called a function. To get the January total, click in cell B7 and then: 3 Press ENTER to display the result in cell B7: 95.94. 4 Click in cell B7 to display the formula =SUM(B3:B6) in the formula bar. Enter formulas Total all the values in a column B3:B6 is the information, called the argument, that tells the SUM function what to add. By using a cell reference (B3:B6) instead of the values in those cells, Excel can automatically update results if values change later on. The colon (:) in B3:B6 indicates a cell range in column B, rows 3 through 6. The parentheses are required to separate the argument from the function. Enter formulas Copy a formula instead of creating a new one Sometimes it’s easier to copy formulas than to create new ones. In this section, you’ll see how to copy the formula you used to get the January total and use it to add up February’s expenses. Enter formulas Copy a formula instead of creating a new one First, select cell B7. Then position the mouse pointer over the lower-right corner of the cell until the black cross (+) appears. Next, as the picture shows: 1 Drag the fill handle from cell B7 to cell C7, and release the fill handle. The February total 126.93 appears in cell C7. The formula =SUM(C3:C6) will also become visible in the formula bar near the top of the worksheet. Enter formulas Copy a formula instead of creating a new one First, select cell B7. Then position the mouse pointer over the lower-right corner of the cell until the black cross (+) appears. Next, as the picture shows: 2 The Auto Fill Options button appears to give you some formatting options. In this case, you don’t need formatting options, so no action is required. The button disappears when you next make an entry in the cell. Enter formulas