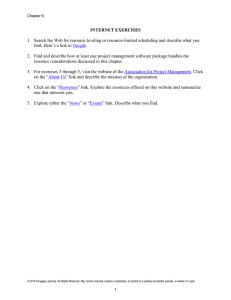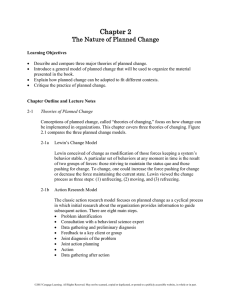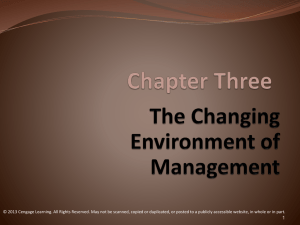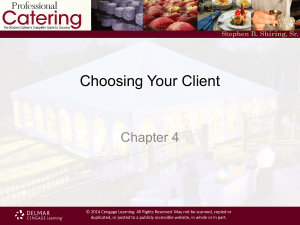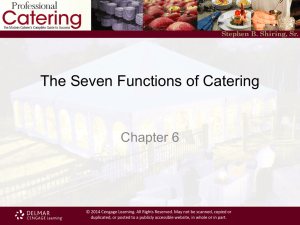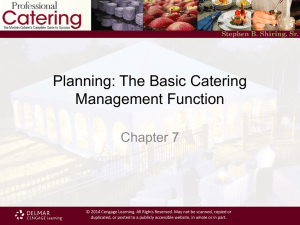Excel 2013: Tutorial 1 Lecture
advertisement

Excel Tutorial 1 Getting Started with Excel Microsoft ® Excel® 2013 Enhanced Objectives XP • Understand the use of spreadsheets and Excel • Learn the parts of the Excel window • Scroll through a worksheet and navigate between worksheets • Create and save a workbook file • Enter, analyze, and present quantitative data • Enter text, numbers, and dates into a worksheet © 2016 Cengage Learning®. May not be scanned, copied or duplicated, or posted to a publicly accessible website, in whole 7 or in part. 2 Objectives • • • • • • • • XP Resize, insert, and remove columns and rows Select and move cell ranges Insert formulas and functions Insert, delete, move, and rename worksheets Work with editing tools Format data using patterned text and flash fill Insert and format custom borders Preview and print a workbook © 2016 Cengage Learning®. May not be scanned, copied or duplicated, or posted to a publicly accessible website, in whole or New Perspectives on Microsoft Office Excel 2007 in part. 3 Visual Overview © 2016 Cengage Learning®. May not be scanned, copied or duplicated, or posted to a publicly accessible website, in whole or in part. XP The Excel Window © 2016 Cengage Learning®. May not be scanned, copied or duplicated, or posted to a publicly accessible website, in whole or in part. XP Introducing Microsoft Excel 2013 XP • Computer program used to enter, store, analyze, and present quantitative data in an organized and easily updatable manner • Creates electronic versions of spreadsheets – Collection of text and numbers laid out in a grid • Displays values calculated from data • Represents data in both text and graphical from through the use of charts © 2016 Cengage Learning®. May not be scanned, copied or duplicated, or posted to a publicly accessible website, in whole or in part. Microsoft Excel 2013 (Continued) XP • Allows what-if analysis – Ability to change values in a spreadsheet and assess the effect they have on calculated values automatically • Automates many tasks through the use of formulas including both automatic formulas and custom formulas • A Quick Analysis tool allowing conversion from data to charts in two easy steps © 2016 Cengage Learning®. May not be scanned, copied or duplicated, or posted to a publicly accessible website, in whole or in part. Microsoft Excel 2013 (Continued) XP • Integrates data from several spreadsheets within a single workbook, and also interfaces with other workbooks when data from multiple sources is required • Templates already available for budgets, calendars, forms, and reports • A new Flash Fill feature allows you to have data automatically entered based on initial data you enter © 2016 Cengage Learning®. May not be scanned, copied or duplicated, or posted to a publicly accessible website, in whole or in part. Microsoft Excel 2013 (Continued) XP • Excel 2013 offers a Chart Recommendation feature suggesting the best chart to fit your data needs • Excel also increased filtering functionality adding an interactive way to easily filter data in query tables and Excel data tables • Excel 2013 adds a One Workbook, One Table feature allowing you to view multiple workbooks simultaneously © 2016 Cengage Learning®. May not be scanned, copied or duplicated, or posted to a publicly accessible website, in whole or in part. Microsoft Excel 2013 (Continued) XP • Excel 2013 includes additional functions in several areas including basic math, trigonometry, statistics, look-up, and text functions • New chart features include additions to the chart ribbon, richer data labeling, and adds animation © 2016 Cengage Learning®. May not be scanned, copied or duplicated, or posted to a publicly accessible website, in whole or in part. Spreadsheet Data in Excel © 2016 Cengage Learning®. May not be scanned, copied or duplicated, or posted to a publicly accessible website, in whole or in part. XP Worksheet Navigation XP • A workbook can have two kinds of sheets: – Worksheet contains a grid of rows and columns into which user enters data – Chart sheet provides visual representation of data • Cell reference identifies column/row location © 2016 Cengage Learning®. May not be scanned, copied or duplicated, or posted to a publicly accessible website, in whole or in part. Worksheet Navigation • To navigate between worksheets – Use sheet tabs • To navigate within a worksheet – Use mouse, keyboard, GoTo dialog box, or type cell reference in Name box © 2016 Cengage Learning®. May not be scanned, copied or duplicated, or posted to a publicly accessible website, in whole or in part. XP Worksheet Navigation Keys © 2016 Cengage Learning®. May not be scanned, copied or duplicated, or posted to a publicly accessible website, in whole or in part. XP Planning a Workbook • Use a planning analysis sheet to define: – Goal or purpose of workbook – Type of data to collect – Formulas needed to apply to data you collected and entered – Appearance of workbook content © 2016 Cengage Learning®. May not be scanned, copied or duplicated, or posted to a publicly accessible website, in whole or in part. XP Creating a New Work Book XP • You create new workbooks from the New screen in Backstage view from the Blank workbook template – On the ribbon, click the File tab to display Backstage view. – Click New in the navigation bar to display the New screen – Click the Blank workbook tile. © 2016 Cengage Learning®. May not be scanned, copied or duplicated, or posted to a publicly accessible website, in whole or in part. Working with Worksheets XP • Inserting a worksheet – Name of new worksheet is based on number and names of other sheets in the workbook • Deleting a worksheet • Renaming a worksheet – 31 characters maximum, including blank spaces – Width of sheet tab adjusts to length of name © 2016 Cengage Learning®. May not be scanned, copied or duplicated, or posted to a publicly accessible website, in whole or in part. Working with Worksheets • Moving and copying a worksheet – To move: • Click and drag – To copy: • Ctrl + drag and drop – Place most important worksheets at beginning of workbook (leftmost sheet tabs), less important worksheets toward end (rightmost tabs) © 2016 Cengage Learning®. May not be scanned, copied or duplicated, or posted to a publicly accessible website, in whole or in part. XP XP Entering Text, Numbers, and Dates • Text data – Combination of letters, numbers, and symbols – Often referred to as a text string • Number data – Numerical value to be used in a mathematical calculation • Date and time data – Commonly recognized formats for date and time values © 2016 Cengage Learning®. May not be scanned, copied or duplicated, or posted to a publicly accessible website, in whole or in part. Entering Text • New data appears in both the active cell and the formula bar • Truncation • AutoComplete feature • To enter multiple lines of text within a cell – Create a line break with Alt + Enter © 2016 Cengage Learning®. May not be scanned, copied or duplicated, or posted to a publicly accessible website, in whole or in part. XP Entering Text © 2016 Cengage Learning®. May not be scanned, copied or duplicated, or posted to a publicly accessible website, in whole or in part. XP Entering Numbers © 2016 Cengage Learning®. May not be scanned, copied or duplicated, or posted to a publicly accessible website, in whole or in part. XP Editing Cell Content XP • As you work, you might find entries you need to change or correct. – If you want to replace all of the content in a cell, you simply select the cell and then type the new entry to overwrite the previous entry. – If you need to replace only part of a cell’s content, you can work in Edit mode. © 2016 Cengage Learning®. May not be scanned, copied or duplicated, or posted to a publicly accessible website, in whole or in part. Editing Cell Content in Edit Mode XP • Edit Mode – Double-click the cell to select the cell and switch to Edit mode • A blinking insertion point appears within the text of cell – Press the arrow keys to move the insertion point to the right of the word being edited – Press the Backspace key three times to delete the word being edited – Type & to enter the new text, and then press the Enter key © 2016 Cengage Learning®. May not be scanned, copied or duplicated, or posted to a publicly accessible website, in whole or in part. Editing Worksheet Content • Use Edit mode to edit cell contents – Keyboard shortcuts apply only to text within selected cell • Undoing and redoing an action – Excel maintains a list of actions performed in a workbook during current session © 2016 Cengage Learning®. May not be scanned, copied or duplicated, or posted to a publicly accessible website, in whole or in part. XP Editing Worksheet Content • Number displayed as text © 2016 Cengage Learning®. May not be scanned, copied or duplicated, or posted to a publicly accessible website, in whole or in part. XP Entering Numbers © 2016 Cengage Learning®. May not be scanned, copied or duplicated, or posted to a publicly accessible website, in whole or in part. XP Working with Columns and Rows XP • To make data easier to read: – Modify size of columns and rows in a worksheet • To modify size of columns or rows: – Drag border to resize – Double-click border to autofit – Format the Cells group to specify © 2016 Cengage Learning®. May not be scanned, copied or duplicated, or posted to a publicly accessible website, in whole or in part. Working with Columns and Rows XP • Column width – Expressed in terms of number of characters or pixels (8.43 characters equals 64 pixels) – Note: Pixel size is based on screen resolution • Row height – Measured in points (1/72 of an inch) or pixels – Default row height: 15 points or 20 pixels © 2016 Cengage Learning®. May not be scanned, copied or duplicated, or posted to a publicly accessible website, in whole or in part. Working with Columns and Rows XP © 2016 Cengage Learning®. May not be scanned, copied or duplicated, or posted to a publicly accessible website, in whole or in part. Working with Columns and Rows XP • Resizing columns and rows with AutoFit © 2016 Cengage Learning®. May not be scanned, copied or duplicated, or posted to a publicly accessible website, in whole or in part. Working with Columns and Rows XP • Deleting and clearing a row or column – Deleting removes both the data and the cells – Clearing removes the data, leaving blank cells where data had been © 2016 Cengage Learning®. May not be scanned, copied or duplicated, or posted to a publicly accessible website, in whole or in part. Wrapping Text Within a Cell XP • Wrapping text enables text to display on two or more rows within one cell allowing more text within a narrower column. – Resize the width of column as appropriate. – Select the cells you wish to apply wrapping to – On the Home tab, in the Alignment group, click the Wrap Text button. • The Wrap Text button is toggled on, and text in the selected cells that exceeds the column width wraps to a new line. © 2016 Cengage Learning®. May not be scanned, copied or duplicated, or posted to a publicly accessible website, in whole or in part. Working with Cells and Ranges XP • Range reference indicates location and size of a cell range – Adjacent (A1:G5) – Nonadjacent (A1:A5;F1:G5) • Selecting a range – Work with all cells in the range as a group • Moving and copying a range – Drag and drop – Cut and paste © 2016 Cengage Learning®. May not be scanned, copied or duplicated, or posted to a publicly accessible website, in whole or in part. Working with Cells and Ranges • Inserting and deleting a range – Existing cells shift to accommodate the change © 2016 Cengage Learning®. May not be scanned, copied or duplicated, or posted to a publicly accessible website, in whole or in part. XP Moving a cell or a Range of Cells XP • Select the cell or range you want to move or copy • Move the pointer over the border of the selection until the pointer changes shape • To move the range, click the border and drag the selection to a new location – Or to copy the range, hold down the Ctrl key and drag the selection to a new location © 2016 Cengage Learning®. May not be scanned, copied or duplicated, or posted to a publicly accessible website, in whole or in part. Copying a Cell or Range of Cells XP • Select the cell or range you want to move or copy • On the Home tab, click the Cut or Copy button – Or right-click the selection, and then click Cut or Copy on the shortcut menu • Select the cell or the upper-left cell of the range where you want to paste the content • Click the Paste button © 2016 Cengage Learning®. May not be scanned, copied or duplicated, or posted to a publicly accessible website, in whole or in part. Visual Overview © 2016 Cengage Learning®. May not be scanned, copied or duplicated, or posted to a publicly accessible website, in whole or in part. XP Worksheet Data © 2016 Cengage Learning®. May not be scanned, copied or duplicated, or posted to a publicly accessible website, in whole or in part. XP Working with Formulas • Formula – An expression that returns a value – Written using operators that combine different values, resulting in a single displayed value © 2016 Cengage Learning®. May not be scanned, copied or duplicated, or posted to a publicly accessible website, in whole or in part. XP Working with Formulas XP • Entering a formula – Click cell where you want formula results to appear – Type = and an expression that calculates a value using cell references and arithmetic operators • Cell references allow you to change values used in the calculation without having to modify the formula itself – Press Enter or Tab to complete the formula © 2016 Cengage Learning®. May not be scanned, copied or duplicated, or posted to a publicly accessible website, in whole or in part. Working with Formulas XP • Order of precedence – Set of predefined rules used to determine sequence in which operators are applied in a calculation © 2016 Cengage Learning®. May not be scanned, copied or duplicated, or posted to a publicly accessible website, in whole or in part. Working with Formulas XP • Viewing a formula – Select cell and review expression displayed in the formula bar – Each cell reference is color coded in the formula and corresponding cell in the worksheet © 2016 Cengage Learning®. May not be scanned, copied or duplicated, or posted to a publicly accessible website, in whole or in part. Working with Formulas • Copying and pasting formulas – Cell references adjust to reflect new location of the formula in the worksheet © 2016 Cengage Learning®. May not be scanned, copied or duplicated, or posted to a publicly accessible website, in whole or in part. XP Working with Formulas • Guidelines for writing effective formulas: – Keep them simple – Do not hide data values within formulas – Break up formulas to show intermediate results © 2016 Cengage Learning®. May not be scanned, copied or duplicated, or posted to a publicly accessible website, in whole or in part. XP Introducing Functions XP • Function – Named operation that returns a value – Simplifies a formula, reducing a long formula into a compact statement; for example, to add values in the range A1:A10: • Enter the long formula: =A1+A2+A3+A4+A5+A6+A7+A8+A9+A10 - or • Use the SUM function to accomplish the same thing: =SUM(A1:A10) © 2016 Cengage Learning®. May not be scanned, copied or duplicated, or posted to a publicly accessible website, in whole or in part. Entering Functions with AutoSum XP • Fast, convenient way to enter commonly used functions • Includes buttons to quickly insert/generate: – Sum of values in column or row (SUM) – Average value in column or row (AVERAGE) – Total count of numeric values in column or row (COUNT) – Minimum value in column or row (MIN) – Maximum value in column or row (MAX) © 2016 Cengage Learning®. May not be scanned, copied or duplicated, or posted to a publicly accessible website, in whole or in part. Entering Functions with AutoSum XP © 2016 Cengage Learning®. May not be scanned, copied or duplicated, or posted to a publicly accessible website, in whole or in part. Previewing a Workbook • Changing worksheet views – Normal view – Page Layout view – Page Break Preview © 2016 Cengage Learning®. May not be scanned, copied or duplicated, or posted to a publicly accessible website, in whole or in part. XP Page Layout View © 2016 Cengage Learning®. May not be scanned, copied or duplicated, or posted to a publicly accessible website, in whole or in part. XP Page Break Preview © 2016 Cengage Learning®. May not be scanned, copied or duplicated, or posted to a publicly accessible website, in whole or in part. XP Previewing a Workbook • Working with page orientation – Portrait orientation (default) • Page is taller than wide – Landscape orientation • Page is wider than tall © 2016 Cengage Learning®. May not be scanned, copied or duplicated, or posted to a publicly accessible website, in whole or in part. XP Printing a Workbook XP • Print tab provides options for choosing what to print and how to print – Printout includes only the data in the worksheet – Other elements (e.g., row/column headings, gridlines) will not print by default • Good practice: Review print preview before printing to ensure that printout looks exactly as you intended and avoid unnecessary reprinting © 2016 Cengage Learning®. May not be scanned, copied or duplicated, or posted to a publicly accessible website, in whole or in part. Printing a Workbook © 2016 Cengage Learning®. May not be scanned, copied or duplicated, or posted to a publicly accessible website, in whole or in part. XP Viewing and Printing Worksheet Formulas • Switch to formula view – Useful when you encounter unexpected results and want to examine underlying formulas or to discuss your formulas with a colleague © 2016 Cengage Learning®. May not be scanned, copied or duplicated, or posted to a publicly accessible website, in whole or in part. XP Viewing and Printing Worksheet Formulas • Scaling the printout of a worksheet forces contents to fit on a single page © 2016 Cengage Learning®. May not be scanned, copied or duplicated, or posted to a publicly accessible website, in whole or in part. XP