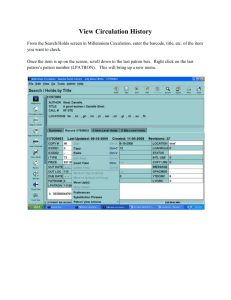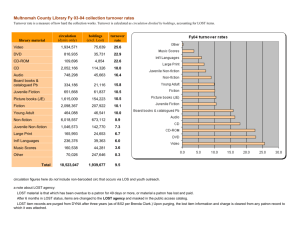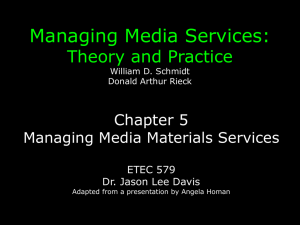Circulation Procedures - Missouri Evergreen Libraries
advertisement

SCENIC REGIONAL LIBRARY CIRCULATION PROCEDURES ISSUED JANUARY 2016 Scenic Regional Library Circulation Procedures CIRCULATION GUIDELINES ..................................................................................................3 THE PATRON RECORD IN EVERGREEN .............................................................................4 Overview ................................................................................................................................................ 4 Action Buttons........................................................................................................................................ 5 Alerts and Messages ............................................................................................................................... 6 PATRON REGISTRATION ........................................................................................................9 Patron Search.......................................................................................................................................... 9 Existing Accounts................................................................................................................................... 9 Scenic Regional Library Accounts .................................................................................................................. 9 MO Evergreen Accounts ............................................................................................................................... 11 Eligibility and Card Types.................................................................................................................... 12 Reciprocal Library Systems .......................................................................................................................... 12 Identity and Address Verification ................................................................................................................. 13 New Patron Registration....................................................................................................................... 14 Library Card Application .............................................................................................................................. 14 Evergreen Staff Client ................................................................................................................................... 15 Address Information ............................................................................................................................... 17 PO Boxes................................................................................................................................................ 18 Replacement Cards ............................................................................................................................... 19 CHECKOUT PROCEDURES ....................................................................................................20 Standard Checkout ............................................................................................................................... 20 Checking Out Patron Holds .................................................................................................................. 21 Special Checkout Circumstances ......................................................................................................... 22 Specifying a Different Due Date ................................................................................................................... 22 Checking Out UPIs........................................................................................................................................ 23 Non-Cataloged Items (Pre-Cataloging) ......................................................................................................... 24 Offline Interface ................................................................................................................................... 25 Offline Transactions ...................................................................................................................................... 25 Uploading Offline Transactions .................................................................................................................... 27 Processing Offline Transactions (Branch Managers) .................................................................................... 29 CHECKIN ....................................................................................................................................31 Standard Checkin ................................................................................................................................. 31 Checking in an Item with Damage or Missing Pieces .......................................................................... 31 ROUTING OF MATERIALS.....................................................................................................33 EDITING ITEM ATTRIBUTES ................................................................................................34 Missing or Mending ............................................................................................................................. 34 Changing Shelving Location ................................................................................................................ 35 Borrowing Items from Another Branch for Displays ........................................................................... 35 Copy Buckets ....................................................................................................................................... 36 Page |1 Scenic Regional Library Circulation Procedures PATRON HOLDS ........................................................................................................................40 Types of Holds ..................................................................................................................................... 40 Placing Holds from the Patron Record ................................................................................................. 41 Title Holds ..................................................................................................................................... 41 Copy Holds .................................................................................................................................... 43 MetaRecord Holds ......................................................................................................................... 44 Placing Holds from a Catalog Search ................................................................................................... 45 Book Club Collection Holds ................................................................................................................ 46 Cancelling Holds .................................................................................................................................. 48 Suspending and Activating Holds ........................................................................................................ 50 Pulling and Capturing Holds ................................................................................................................ 51 Clearing Expired Holds from the Holds Shelf ..................................................................................... 53 RENEWALS.................................................................................................................................54 Renewing Through a Patron Account .................................................................................................. 54 The Renew Screen ................................................................................................................................ 54 BILLS ............................................................................................................................................55 Paying Bills .......................................................................................................................................... 56 Voiding a Bill ....................................................................................................................................... 57 Processing Fees .................................................................................................................................... 58 Accepting Money for a Different Missouri Evergreen Library ............................................................ 58 Grocery Bills ........................................................................................................................................ 59 Patron Record Charges (Card Related & Partial Damage) ............................................................ 60 Walk-In Accounts................................................................................................................................. 60 Walk-In Account Charges (Copies, Faxes, & Items for Purchase)................................................ 61 Friends of the Library Membership Dues............................................................................................. 62 DECEASED PATRONS..............................................................................................................62 REFERENCE MATERIALS AND IN-HOUSE USES ............................................................63 APPENDIX A: ACTIONS FOR SELECTED ITEMS AND COLUMNS ..............................64 APPENDIX B: DAMAGED ITEM AND MISSING PIECES FORMS .................................70 APPENDIX C: ASSESSING DAMAGE AND CHARGES .....................................................71 Page |2 Scenic Regional Library Circulation Procedures I. Circulation Guidelines Scenic Regional Library aims to provide its patrons with materials in multiple formats. In order to provide fair and equitable access to these materials, Scenic Regional Library places limits on number of checkouts, lending periods, renewals, and bills. Any individual with a valid Scenic Regional Library card may check out materials. Library patrons are strongly encouraged to have their own library card with them while in the library. Staff may also look up a patron’s account if the individual provides valid identification. The individual must provide qualifying identification information such as birthdate, address, or email address if the patron does not have a valid ID. Patrons may checkout out a maximum of 100 total items. Scenic Regional Library items or items from other Missouri Evergreen libraries may be borrowed for 2 weeks. Items from outside of Missouri Evergreen may be borrowed, but the lending period will vary based on the owning library’s policies. Patrons with barred accounts are prohibited from all library privileges. SRL suspends library privileges of accounts owing $10.00 or more. Scenic Regional Library is a member of Missouri Evergreen, a consortium of libraries that share a catalog and Integrated Library System (ILS). With this membership, SRL accepts library cards from any other member library. Page |3 Scenic Regional Library Circulation Procedures II. The Patron Record in Evergreen A. Overview When you retrieve a patron’s record, a screen with three areas appears: The patron’s information appears on the left. Action buttons appear along the top of the patron record. The right side of the patron record will change depending on which action button is selected. The patron’s name will appear in a box in the top left corner of their record. The box will be a different color, depending on the status of a patron’s account. The status will be explained beneath the patron’s name as well. Clicking on the message in parentheses will take you to the appropriate area of the patron record so that you may address the issue. Different colored boxes mean different things in MO Evergreen: Green – Everything is in order. Orange – The patron has fines or overdues. Purple – Patron fines exceed the maximum fine threshold. Dark Blue – There is an alert message in the patron’s messages. Yellow – There is an alert on the patron record screen. Dark Gray – The patron is inactive Light Gray – The patron’s account is expired. Red – The patron is barred. Page |4 Scenic Regional Library Circulation Procedures B. Action Buttons Along the top of the patron record is a set of action buttons. These buttons allow you to do a variety of functions within the patron record. Refresh – This will refresh the patron’s account after changes have been made. Checkout – This is the button used to check out items to a patron. Items Out – This displays a list of all items checked out to the patron’s account. Holds – This displays the list of all items requested by a patron. Bills – This displays a list of all bills on a patron’s account. Edit – This button allows you to update a patron’s information. Messages – This will display all alerts, messages, and notes on a patron’s account. For more detailed information, see Alerts and Messages. Other – This dropdown box shows more advanced options in a patron’s account. Each of these screens, except Checkout and Edit, has an Actions for Selected Items menu. This menu gives you access to many commands for the highlighted rows or items. These commands will vary depending on which screen you access. Page |5 Scenic Regional Library Circulation Procedures Furthermore, each screen, except Edit, has the Column Picker on the far right of the screen. This button allows you to select specific columns for each screen. The column choices will vary depending on which screen you access. If a checkmark appears by an item in the list, that column is displayed on the screen. Each screen has a Print button as well. Use this button to print off lists of checkouts, bills, holds, patron information, etc. C. Alerts and Messages Staff may apply different messages to a patron’s account. Some are visible to patrons, while others may prevent patrons from checking out, placing holds, or renewing items. Alert messages pop up with a red stop sign whenever a patron’s account is opened. These alerts contain information needed to be seen immediately by staff. This information should be clear enough for staff who needs to address an issue with the patron. Blocks are alert messages that restrict a patron from checking out, renewing material, placing requests, and using library computers. Page |6 Scenic Regional Library Circulation Procedures To add Alerts or Blocks to a patron’s account, you must be in the Messages screen. To preserve consistency and clarity, messages, not notes, should be used and should include all relevant information. Messages in Evergreen automatically record the date added and branch where the message is added. If a message regards a damaged item, include the item’s barcode in the message. Staff members must add their initials after the message. Example: 3001234567, LIQUID DAMAGE, DJB Follow the instructions below to add messages to an account. Adding Messages 1. Select Apply Standing Penalty/Message under Staff-Generated Penalties/Messages. 2. Select Alert or Block in the pop up window. 3. Type in an appropriate alert message. The message should explain the issue clearly and concisely. 4. Click the Apply button. 5. Click the Refresh Action Button to view the alert as it would appear when retrieving a patron’s account. Many alerts are removed automatically by the Evergreen Staff Client. Long Overdue alerts disappear after the items in question are returned. Damaged or Lost Item alerts disappear after fines have been paid. After an issue has been resolved, and the message is no longer relevant, it will be necessary to remove the alert. Removing/Archiving Messages 1. From the Messages screen, select the Alert that needs to be removed or archived. 2. Under the Actions for these Penalties/Messages menu, select Remove Penalty/Message or Archive Penalty/Message. 3. Removing the alert takes it off of the patron’s account completely. 4. Archiving the alert deactivates the alert, but keeps it on the patron’s account. Page |7 Scenic Regional Library Circulation Procedures All archived messages, blocking or otherwise, can be retrieved by clicking Retrieve Archived Penalties on the lower half of the Messages screen. Page |8 Scenic Regional Library Circulation Procedures III. Patron Registration A. Patron Search Before registering a patron for a library card, ensure that the individual does not already have an account with SRL or another Missouri Evergreen library. Follow these steps: 1. Click on the Patron Search button at the top or Search for Patron by Name in the Circulation and Patrons column. 2. Make sure that the box next to Include inactive patrons? is checked. 3. Make sure that the dropdown box Limit results to patrons in is set to Missouri Evergreen. 4. Type in the individual’s last name and first initial. This is important as it will return different spelling variations and possible duplicate accounts. 5. Click the Search button at the bottom of the page. Verify possible duplicates by comparing birthdates. B. Existing Accounts Scenic Regional Library Accounts If a patron has an existing SRL account and needs a replacement card, a new one may be issued for $1.00. Please see Replacement Cards for more information. If a patron owes money to the library, the account must be below $10.00 before a patron can use a new card (see Billing for payment procedures). Page |9 Scenic Regional Library Circulation Procedures If it is discovered that a patron has multiple active accounts, all accounts should be merged into the current account. To merge multiple records, follow the instructions below: 1. Open each account in a different tab in Evergreen. 2. On the account that is currently in use, click on the Other action button at the top of the account. From that dropdown menu, select Group Member Details. 3. On the Group Members screen, select Move Another Patron to This Patron Group from the Choose an Action menu at the top right of the screen. 4. A window will pop up asking for a patron barcode. Enter the barcode number of the patron whose account you wish to merge with the current account. Both patron accounts should appear in a new window. 5. Click on the Move button to move the patron on the right into the Patron Group of the patron on the left. A second patron will be listed in the Group Members P a g e | 10 Scenic Regional Library Circulation Procedures screen. 6. Select both patrons in the Group Members screen, and select Merge Selected Patrons from the Choose an Action menu. Both patron accounts should appear in a new window. 7. Be sure to select the current, active account in the new window by clicking the Lead Record? radio button. 8. Click the Merge button to merge the patron accounts. All account information will be merged into the current, active account. MO Evergreen Accounts Any individual having a card with another MO Evergreen library that is not in good standing may not get a Scenic Regional Library card until the account’s issues have been resolved. If a patron owes money to another Evergreen library, they must pay the amount owed to the billing library before they can receive a Scenic Regional Library card. Scenic Regional Library will accept their payment. SRL staff are not able to access the patron’s ME bills, so it is impossible for SRL staff to apply payment. However, SRL staff should write out a receipt and give it to the patron. Send the payment, a copy of the receipt, and an explanation of the payment to the business office. The explanation must include the patron’s name, account number, and home library information. If the patron pays by check, the check should be made payable to his home library. A phone call to the patron’s home library should be made to insure that the fine is taken off of the patron’s record before the patron visits another library and is asked to pay the fine again. The business manager will forward payment to the patron’s home library. P a g e | 11 Scenic Regional Library Circulation Procedures C. Eligibility and Card Types If the patron does not have an existing SRL or MO Evergreen account, you must determine the type of card for which they are eligible based on residence and other criteria. Verify that the patron’s address is within the SRL district by comparing it to neighboring library district maps or searching the address on a map service (Google Maps, Mapquest, etc.). In rare cases, it may be necessary to verify a patron’s location by calling a county office. Resident cards are free and may be issued to patrons who live within the Scenic Regional Library district. Anyone living in Franklin, Gasconade, and Warren Counties and within the 1965 city limits of the city of Sullivan is eligible for a Scenic card. Reciprocal Borrower cards are free and may be issued to patrons who live inside a library district with which Scenic Regional Library has a reciprocal borrowing agreement. Individuals living outside of the city limits of Sullivan but inside Crawford County may get a free Scenic card as a reciprocal borrower. Reciprocal Library Systems Washington Public Library East Central College Heartland Regional Library System (Maries and Miller Counties) Missouri River Regional Library (Cole and Osage Counties) Ozark Regional Library (Crawford, Iron, Madison, and Ste. Genevieve Counties) Temporary cards are free and may be issued to those who are living in the district or living with someone in the district temporarily. Some examples include: teachers who work inside of the SRL district but live outside of the SRL district a child, aged 16 or older, staying with grandparents for the summer Mormon missionaries a riverboat captain staying in town during an off-season This is not an all-inclusive list. If unsure about an individual’s status, staff may contact the Branch Manager or Assistant Director to determine eligibility. Non-Resident cards are $25.00 per year and may be issued to patrons who do not meet any of the above criteria but still wish to have a Scenic Regional Library card. P a g e | 12 Scenic Regional Library Circulation Procedures Staff Member cards are free and may only be issued to employees of Scenic Regional Library. Homebound cards are free and may only be issued to patrons who are restricted to their home or care facility due to health reasons and have filled out the required paperwork to be eligible. Outreach cards are free and may only be issued to Bookmobile patrons. These cards have an extended checkout period of 42 days (6 weeks). Because of the Bookmobile’s visit schedule, it is necessary to have a longer checkout period for these patrons. Institution cards are free and may only be issued to facilities within the SRL district. For example, daycares or assisted living centers would qualify for these cards. Checkout periods are set at 4 weeks. Individuals must provide proof of identity and proof of address in order to receive a Scenic Regional Library card. Patrons may bring a Missouri Driver or Non-Driver License to verify both identity and address. Alternatively, patrons may present one form from each of the below categories: Photo ID Passport Out of State Driver’s License Federal or Military ID Company Photo ID Badge Student/School ID AND Address Bank printed check with current address or bank statement Mail received at the current address Recent Utility Bill Local Election Mailing Individuals under the age of 16 are not eligible for a Scenic Regional Library card without a parent or legal guardian present. The parent or legal guardian must provide proof of identity and address. They must also provide proof of guardianship if not the child’s parent. The parent should initial the child’s library card after the child signs the card. P a g e | 13 Scenic Regional Library Circulation Procedures D. New Patron Registration Library Card Application Physical library card applications are used when registering new patrons at outreach functions. After eligibility and proof of identification/address has been verified, enter the patron’s information onto the Library Card Application. 1. The staff member should fill in all required information: Last Name, First Name, Middle Name Parent/Guardian Name – if under 16 Mailing Address – PO Boxes will go here Street Address – physical, residence address Phone 1 Phone 2 – optional Date of Birth, Email Address 2. Ask the patron if they would like to be subscribed to SRL’s email newsletter. 3. Ask how they would like to be notified for reserved items. Record the carrier if they wish to be notified by text message. 4. Have the patron verify that the information is correct and sign the form. 5. Check for photo ID and address verification and check their respective boxes. 6. Select the issuing branch and the patron type from the choices given. 7. Write the barcode number, date, and initial the Library Card Application. P a g e | 14 Scenic Regional Library Circulation Procedures Evergreen Staff Client Scenic Regional Library uses a paperless library card application process. All information is entered in the Patron Registration screen. The patron signs the card for himself and initials the card for his children next to the child’s signature. P a g e | 15 Scenic Regional Library Circulation Procedures Complete the following fields in their entirety: Barcode – scan a new library card to populate this field OPAC/Staff Client User Name – this will automatically populate to match the Barcode field. Password – Enter the patron’s birthday the same way it is entered in the Date of Birth field. Use slashes. No extra zeros need to be added. Example: 12/3/1967 Verify Password – must be identical to the Password field First Name Middle Name – This field is important for verification purposes. When possible, supply a full middle name. Last Name Suffix – Enter JR, SR, III, IV, etc. here Date of Birth –Use slashes. No extra zeros need to be added. Example: 12/3/1967 Juvenile – Check this box if the patron is under 16 Primary Identification Type – Select Driver’s License or Other from the drop down box. If Other is selected, make sure that the identification used is listed under Eligibility. Primary Identification – If Other is selected above, describe the type used Parent/Guardian – Enter the name of the person registering the child. Email Address – This is optional but encouraged Daytime/Evening/Other Phone – fill out at least one of these fields. At least one phone number is required for contact purposes, unless the patron has no phone. Home Library – select the library that is closest to the patron’s residence. Main (Profile) Permission Group – designates the patron type and affects borrowing privileges. Select the proper group based on eligibility from the drop-down menu. Privilege Expiration Date – this automatically populates after a patron profile has been selected. If registering a patron for a temporary card, staff will need to change the expiration date to the date the patron expects to leave the SRL district or until the end of the school year if the patron is a teacher who lives outside of our district. This field must be updated yearly when a patron’s card expires. Internet Access Level – Select Filtered if the patron is under 18 years old Default Hold Pickup Location – Select the branch where the patron will be conducting their library business. This is typically the branch at which they register for their SRL card. This field must be completed even if the pickup library is the same as the home library. Default Phone Number – This field is required Default SMS/Text Number – optional, but encouraged for holds notification. Enter the phone number with no dashes. Default SMS/Text Carrier – if an SMS/Text number is entered, you must select a carrier in order for notifications to be delivered successfully. Hold Notification Format – This field defaults to Phone and Email being checked. Check only what will be used for notifications. More than one method may be selected. P a g e | 16 Scenic Regional Library Circulation Procedures Address Information Addresses should be entered into Evergreen according to USPS guidelines: JOHN MATTHEW SMITH 123 ALABASTER LN UNION MO 63084 When entering addresses, use ALL CAPS and no punctuation. Always verify addresses are correct according to USPS standards. Always verify the patron’s address through the USPS Website: https://tools.usps.com/go/ZipLookupAction!input.action. Complete the following fields in their entirety. Note that the city and county are fields that will be automatically populated but will need to be changed to all caps. Type – Ensure that MAILING is displayed in this field Postal Code Street (1) Street (2) – use this field for apartment/unit/suite numbers City County State Country If a patron does not have a PO Box, click the Save button. Patrons cannot use library services until the information is saved in the Evergreen system. P a g e | 17 Scenic Regional Library Circulation Procedures PO Boxes If a patron uses a PO Box to receive mail, use their PO Box as the MAILING address. A residence address is still required to have a Scenic Regional Library card. Individuals in the Safe At Home program are not required to provide a residence address, but are required to provide documentation of their involvement in the program. To enter the residence address, follow these steps: 1. Click New Address to enter their physical address. 2. Do not click either the Mailing or Billing radial buttons. 3. In the Type field, replace MAILING with PHYSICAL. 4. Complete the rest of the address fields in their entirety. 5. After completing the registration form, click on the Save button. Patrons cannot use library services until the information is saved in the Evergreen system. If you are registering multiple individuals from the same household, you may click Save & Clone. A new blank form will appear, but the address and phone number will be pre-populated with the same information. After the patron’s account has been successfully entered into the Evergreen Staff Client, have the patron sign their name on their new library card. Children may sign their own cards and the parent registering them should also initial the card. P a g e | 18 Scenic Regional Library Circulation Procedures E. Replacement Cards If a patron has lost his or her Scenic Regional Library card, staff may issue a replacement card. There is a fee of $1.00 for this service. To assign a patron a new card, follow these instructions: 1. Verify the patron’s identity with a Photo ID. 2. Click on the Patron Search button at the top or Search for Patron by Name in the Circulation and Patrons column. 3. Make sure that the box next to Include inactive patrons? is checked. 4. Make sure that the dropdown box Limit results to patrons in is set to Missouri Evergreen. 5. Perform a search for the patron by using their last name and first initial. 6. Double click on the correct patron or click the Retrieve Patron button. 7. Click the Edit button. 8. Click the Replace Barcode button. 9. Scan a new library card into the Barcode and OPAC fields. Enter the patron’s birthdate as the password. Use slashes. No extra zeros need to be added. Example: 12/3/1967 10. Ask if the patron’s address and contact information is the same as shown on the screen. 11. Make any necessary changes to the patron’s address, including changing it to ALL CAPS. P a g e | 19 Scenic Regional Library Circulation Procedures 12. Update their expiration date by clicking the Update Expire Date button. This will change their expiration date to one year from today’s date. 13. When finished updating the patron’s account, click the Save button and have the patron sign their new card. P a g e | 20 Scenic Regional Library Circulation Procedures IV. Checkout Procedures After retrieving a patron’s account whether by scanning a library card or searching for the record, an alert may appear. These alerts may need to be addressed before a patron may checkout. Clicking on the message below a patron’s name will take you to the appropriate area of the patron’s account so that you may address the issue. More information about alerts and notes can be found in Alerts and Messages. A. Standard Checkout Using the Check Out area in Evergreen, scan the patron’s library card. If a patron cannot present a Scenic Regional Library card, staff may also look up the patron’s record with a valid ID. The left side of the checkout screen will display the patron’s information, including contact information and account status. Always check items for damaged before checking them out to the patron. Ensure that audio-visual materials have all pieces in the item. Check out the item by scanning the item barcode in the barcode field. After scanning the item, the barcode, due date, and title will appear at the top of the checkout list. Always watch the screen to make sure the ILS is capturing the data from the item barcode. The barcode scanner will beep even when information isn’t captured. When all items are checked out, click the Done button at the bottom of the screen. This will print a receipt for the patron. B. Checking Out Patron Holds Available holds may be checked out by the patron requesting the item or by a member of the patron’s family. The family member must be able to verify identifying information in order to check out the requested item. An item that has come in as a hold will have a label or receipt with it. Use the patron barcode on that receipt to check out the item. This will clear the hold from the patron’s account. P a g e | 21 Scenic Regional Library Circulation Procedures To view a patron’s holds, click the Holds button on the action button menu. The numbers under the Holds button show the number of items ready for pick up/the number of holds not yet filled. In the example below, the patron has 1 item on reserve, and 0 are available. C. Special Checkout Circumstances 1. Specifying a Different Due Date Due dates may be extended in the case of book clubs, outreach, and if a patron notifies staff that they will be on vacation. To change the due date for book clubs, follow these instructions: 1. On the Check Out screen, check the Specific Due Date box. 2. Type in the due date or select it by using the calendar button at the top of the checkout list. 3. Scan the book club item’s barcode 4. If the patron has more items to check out that are not book club items, uncheck the Specific Due Date box. 5. Continue the checkout. 6. When all items are checked out, click the Done button at the bottom of the screen. This will print a receipt for the patron. Book club items should have their due date set to the day after the book club meets (e.g. if the book club meets on June 25th, the due date should be set at June 26th). Items used for daycares and other outreach visits should have their due dates set to 4 weeks. If a patron notifies staff that they will be on vacation, staff may set the due date of their items to the day after they come back, but no longer than 4 weeks. P a g e | 22 Scenic Regional Library Circulation Procedures 2. Checking Out UPIs Unprocessed items (UPIs) are items that are not cataloged but may still be checked out. Scenic Regional Library’s UPIs include donated paperback books and back issues of magazines. These items do not appear on a patron’s record, but will print out on the checkout receipt. These items all have the same barcode number. From the Check Out screen, click the dropdown box beside the barcode field to select the correct type of UPI. After selecting the correct UPI type, the field will read “Non-cataloged.” Click the Submit button. A window will appear asking for the number of non-cataloged items. Type the number of UPIs in the box provided and click OK. The UPI will then appear on the checkout list, and the Check Out dropdown box will revert to reading Barcode. When UPIs are returned, those items will remain at the branch to which they are returned. P a g e | 23 Scenic Regional Library Circulation Procedures 3. Non-Cataloged Items (Pre-Cataloging) Some items may cause an alert to appear because they were mis-scanned or not cataloged. In order to verify that the item was not mis-scanned, click the Cancel button and scan the item a second time. When this alert pops up a second time, click the PreCataloged button to assign information to the item. This will bring up another window in which to record the information. Fill out the title, author, and ISBN (if found) of the item. The ISBN is the International Standard Book Number, and is found on the back of the title page with other publication information. Select the Circ Modifier (Books, CD, DVD, etc.), and click Check Out. When the pre-cataloged item is returned and checked in, an alert will display instructing staff to route the item to Cataloging at Headquarters. P a g e | 24 Scenic Regional Library Circulation Procedures D. Offline Interface 1. Offline Transactions In the event that the internet is down or unavailable, some parts of MO Evergreen are still available. In offline sessions, items may still be checked out to patrons. Patrons must have their library card with them. During offline sessions, there is no way to verify accounts, so the following tasks are not possible: Renew, Patron Registration, Checking out pre-cataloged items, Check-in. To enter offline mode, follow these instructions: 1. Open the Evergreen Staff Client 2. Under Offline Use, click Standalone Interface. You do not need to enter a username or password. 3. This will bring up a bright pink screen with a menu of buttons at the top. P a g e | 25 Scenic Regional Library Circulation Procedures To checkout items from the Evergreen Standalone Interface, follow these instructions: 1. Click the Check Out button at the top. This opens the Standalone Check Out screen. 2. Verify that the date in the top left corner is correct. 3. Scan the patron’s barcode in the first box. Patrons must have their library card with them in order to check out. Do not check the Check barcode? box. 4. The item due date defaults to 2 weeks from the date at the top. Verify that this date is correct. 5. Scan each item’s barcode in the barcode box. Do not check the Check barcode? box. 6. As each item is scanned, its barcode and due date will be displayed on the right side. 7. To check out a magazine or UPI, select Magazine or Paperback Book from the dropdown box below the barcode box. Enter the number of UPIs or magazines to be checked out in the pop-up box and click OK. 8. Check the Print Receipt? box. 9. Click the Save these transactions button. P a g e | 26 Scenic Regional Library Circulation Procedures 2. Uploading Offline Transactions Once the internet connection has been restored and before any materials are checked in, offline transactions need to be uploaded as soon as possible. To upload and process these transactions, follow these instructions: Create an Offline Session (Branch Managers Only) Log into MO Evergreen with the branch’s administrative username and password. Open the Offline Transactions screen by selecting Offline Transaction Management from the Admin (-) menu in the top right corner of the screen. In the upper Offline Sessions section, click Create to create a new session. A window will pop-up where you will need to enter a name for the session. Be sure to include the date and reason (Internet Down 2015-05-22), and click OK. P a g e | 27 Scenic Regional Library Circulation Procedures From the Offline Sessions section, select the session you just created. An Uploaded Transactions screen will appear in the bottom of the screen. This area will be empty at first. Once the session has been created, the Branch Manager will inform branch staff of its creation and its name. All offline transactions will then need to be uploaded to that session from each workstation. Uploading Workstation Transactions to a Created Session (Branch Staff) Log into MO Evergreen with the branch’s regular username and password. Open the Offline Transactions screen by selecting Offline Transaction Management from the Admin (-) menu in the top right corner of the screen. There may be more than one session listed. Select the appropriate session, and click the Upload button at the top right of the Offline Sessions screen. This will upload all offline transactions from the workstation to the selected session. P a g e | 28 Scenic Regional Library Circulation Procedures When the transactions have finished uploading, select the offline session. The value in the Upload Count column should have increased by 1, and the workstation should now be listed in the Uploaded Transactions section. Repeat the above instructions at each workstation. When all offline transactions have been uploaded from all workstations, let the Branch Manager know. 3. Processing Offline Transactions (Branch Managers Only) Log into MO Evergreen with the branch’s administrative username and password. Open the Offline Transactions screen by selecting Offline Transaction Management from the Admin (-) menu in the top right corner of the screen. Select the appropriate session and verify that all workstations have uploaded their transactions to the session. All workstations will be listed in the bottom section of the screen. Click the Process button to process the uploaded transactions. P a g e | 29 Scenic Regional Library Circulation Procedures Depending on the number of offline transactions, this process could take some time. Click Refresh to see the updated status of the processing step. Processing is complete when the Processing? column shows Completed. The number in the Transactions Processed column lists how many items were checked out. When processing has completed, exceptions, if they occur, will be listed on the lower half of the screen. To see the exceptions, the name of the offline session must be highlighted. Exceptions will occur if there was a mis-scanned patron barcode, a misscanned item barcode, or an open circulation restriction (e.g. an item was checked out that was never checked in). Staff should examine each exception and take necessary action. Common Exception Messages ASSET_COPY_NOT_FOUND Indicates the item barcode was misscanned/mis-typed. ACTOR_CARD_NOT_FOUND Indicates the patron’s library barcode was mis-scanned/mis-typed. OPEN_CIRCULATION_EXISTS Indicates an item was checked out that had never been checked in. P a g e | 30 Scenic Regional Library Circulation Procedures V. Checkin When an item is returned, always check for damage or missing pieces, and then check the item in. Checking in an item will remove the item from a patron’s account, make holds for the item available, and initiate routing of the item to another branch or library. Follow the instructions below to check in items that have no damage or missing pieces. A. Standard Checkin To check in items belonging to Scenic Regional Library or other MO Evergreen libraries, follow these instructions: 1. Open the Check In screen in the Evergreen Staff Client by clicking the Check In button at the top or selecting Check In Items in the Circulation and Patrons column. 2. Scan each item’s barcode in the barcode field at the top of the screen. 3. Watch the screen to make sure the data is captured. The barcode scanner will beep even when the data isn’t captured. 4. If the item needs to be sent to another branch or library to be returned or to fill a hold, staff will be prompted by a pop-up window. This window will have further instructions on what to do with the item. 5. If an item needs to be sent to another SRL branch, do not print a receipt. 6. If the item is staying at your branch to fill a hold, going to HQ, or going to another ME library, print a receipt. B. Checking in an Item with Damage or Missing Pieces If a Scenic Regional Library item is damaged or has missing pieces, check in the item and charge the patron accordingly. To determine whether or not a patron should be charged for damage, refer to Appendix C: Assessing Damage and Charges. 1. Open the Check In screen in the Evergreen Staff Client by clicking the Check In button at the top or selecting Check In Items in the Circulation and Patrons column. 2. Scan the item’s barcode in the barcode field at the top of the screen. 3. Once the item shows up in the check in list, right click on the damaged item. 4. Select Mark Item Damaged or Mark Item as Missing Pieces, whichever applies. 5. Marking an item as Missing Pieces will check the item out to the previous patron. Call the patron and ask for the missing piece to be returned, and fill out the Missing Pieces Form to keep with the item. P a g e | 31 Scenic Regional Library Circulation Procedures 6. Marking an item as Damaged will bring up a screen asking you to verify the item is damaged. Click OK. 7. Another dialog box will pop up asking if you want to charge the previous patron and if you want to edit the amount charged. 8. Complete the SRL Damaged Item Form and give the item and the form to the branch manager. If an item not belonging to Scenic Regional Library is damaged, check in the item and send it to the owning library with a note explaining the damage. Since all MO Evergreen libraries do not share the same billing policies, it is important to send these items to the owning library so they may determine the charge. Add a message in the patron’s record including the title and barcode number, the nature of the damage, and the name of the owning library so that when the lending library notifies SRL of the fine for the damage, there will be a record of the problem. P a g e | 32 Scenic Regional Library Circulation Procedures VI. Routing of Materials To ensure that patrons have access to all of the library’s materials, Scenic Regional Library uses courier services to transfer items between SRL branches and other libraries, both within and outside of Missouri Evergreen. Each branch has a code designating its branch for quick and easy labeling. Scenic Regional Library also shares the courier with Washington Public Library and the Gerald Volunteer Free Library. Branch code designations are as follows: BK – HR – NH – OW – PC – SC – SN – UN – WC – WR – Bookmobile Hermann New Haven Owensville Pacific St. Clair Sullivan Union Wright City Warren County HQ – Administration WA – Washington Public Library GE – Gerald Volunteer Library ME – Missouri Evergreen Libraries Use these designations when transferring items to other branches and libraries. Any item that needs to be returned to a non-Evergreen library needs to be routed to Headquarters for subsequent routing. Items to fill hold requests and for reshelving are delivered to each Scenic Regional Library branch according to the schedule below: Monday Tuesday Wednesday Thursday Friday All Branches, WA UN, WA All Branches, WA UN, WA, WR All Branches, WA P a g e | 33 Scenic Regional Library Circulation Procedures VII. Editing Item Attributes An item’s attributes may be edited from the Item Status screen. If an item is missing or needs mending, branches can change an item’s status. If an item needs to be changed from a New Book shelving location to Fiction or Non-Fiction, branches can change an item’s location/collection. If an item is needed for a display, branches can change an item’s circulation library. These are the only instances when a branch needs to change an item’s attributes. A. Missing or Mending 1. 2. 3. 4. 5. From the Item Status screen, scan an item or type its barcode into the Barcode box. Select Edit Item Attributes from the Actions for Selected Items menu. In the Copy Editor screen, click on Status under Identification. From the dropdown box, select Mending or Missing, and click Apply. Click Modify Copies at the bottom of the screen. The window will automatically close after updating the item attribute. Items may also be marked missing by choosing Mark Item Missing from the Actions for Selected Items menu on the Item Status screen. P a g e | 34 Scenic Regional Library Circulation Procedures B. Changing Shelving Location The shelving location of items needs to be changed when they are removed from six months hold protection, put on display, or removed from a display. To change an item’s shelving location, follow the instructions below: 1. 2. 3. 4. 5. From the Item Status screen, scan an item or type its barcode into the Barcode box. Select Edit Item Attributes from the Actions for Selected Items menu. In the Copy Editor screen, click on Location/Collection under Location. From the dropdown box, select the proper shelving location, and click Apply. Click Modify Copies at the bottom of the screen. The window will automatically close after updating the item attribute. C. Borrowing Items from Another Branch for Displays Creating displays that change frequently is a good way to highlight items in a branch’s collection and change the appearance of a branch. Displays may consist of materials that share a common subject, theme, or loose association. Branches may borrow materials from other Scenic Regional Library branches to place on display. New materials, those that are under the 6-month age protection, may not be borrowed from other branches. When borrowing items from other branches, the circulating library will need to be changed so that the items return to the branch where the items are displayed. P a g e | 35 Scenic Regional Library Circulation Procedures To change an item’s circulating library, follow the instructions below: 1. 2. 3. 4. 5. 6. 7. Perform a search for the desired item, and click on the title. Copy the barcode number of a copy showing Available. Click Item Status on the top menu. Paste the barcode number in the Barcode box and click the Submit button. Select Edit Item Attributes from the Actions for Selected Items menu. In the Copy Editor screen, click on Circulation Library under Location. From the dropdown box, select the branch where the item will be displayed, and click Apply. 8. Click Modify Copies at the bottom of the screen. The window will automatically close after updating the item attribute. After changing the item’s circulation library, place a hold on the item. It should arrive at your branch within a few days. Repeat these steps for other items you wish to request for a branch display. When it is time to take down the branch display, repeat these steps to change the circulation library back to match the owning branch. Always check the sticker inside the front cover to verify the owning branch. D. Copy Buckets Copy buckets can be used to change the status of multiple items at one time, as long as it is the same change for all items in the copy bucket. Copy buckets allow for groups of items to be saved together so that it is easier to change the status of the items without needing to scan each item individually. When creating a branch display, branch staff can create a copy bucket that includes all of the desired items. Then, staff can change the shelving location of all items in the bucket. P a g e | 36 Scenic Regional Library Circulation Procedures To access the Copy Bucket area of MO Evergreen, choose Copy Buckets on the main portal page or from the Edit menu. To create a Copy Bucket and add items to it, follow the instructions below: 1. Click on the New Bucket button in the middle of the Copy Buckets screen. 2. When the dialog box pops up, name your new copy bucket and click OK. 3. Scan the barcodes of the items whose statuses need to be changed into the Barcode box at the top of the Pending Copies section. You may also type the individual barcodes and click the Submit button. 4. Click the Add All button at the bottom of the Pending Copies section once all items have been scanned. The scanned barcodes should display in the Bucket View section at the bottom of the screen: P a g e | 37 Scenic Regional Library Circulation Procedures To change the status of all of the items in the Copy Bucket, follow the instructions below: 1. In the Bucket View section, click on the Edit Item Attributes button at the bottom of the screen. 2. From the Copy Editor screen, staff may change item status, shelving location, and circulation library. This change will be made to all items in the copy bucket. 3. Select the appropriate choice from the appropriate dropdown box, and click Apply. 4. Click Modify Copies at the bottom of the screen. The window will automatically close after updating the item attribute. For copy buckets that are created for displays, staff should only need to change the circulation library. Once the branch display has been taken down, staff will need to retrieve the copy bucket and change the circulation library of each item back to its owning branch. This must be done for each item individually outside of the Copy Buckets portal. Otherwise, all items in the copy bucket will have their shelving location, circulation library, and/or status changed to be the same, and this may not be the case. After the each item’s status has been changed, the item(s) can be checked in. The item(s) will automatically be routed to its original circulation library and/or shelving location. To retrieve a copy bucket, follow the instructions below: 1. To access the Copy Bucket area of MO Evergreen, choose Copy Buckets on the main portal page or from the Edit menu. 2. In the Bucket View section, click on the dropdown menu button at the top of the section. 3. Find the appropriate copy bucket, and select it. The Bucket View section should update with all items in that copy bucket. P a g e | 38 Scenic Regional Library Circulation Procedures To change each individual item’s status, shelving location, and/or circulation library, follow the appropriate instructions in this section. When you have no further need for a copy bucket, delete it. Click on the Delete Bucket button next to the New Bucket button. A window will pop up verifying that you want to delete the bucket. After clicking OK, the bucket and all of its items will disappear. This does not delete the items from the catalog; it merely deletes them listed in the specific copy bucket. P a g e | 39 Scenic Regional Library Circulation Procedures VIII. Patron Holds Missouri Evergreen fills hold requests in queue order within Scenic Regional Library. Requested items may come from another Scenic Regional Library branch or another Missouri Evergreen library. Requested items will show up on a holds pull list. Staff will pull these items from the shelves and then capture them in Evergreen. Capturing an item either makes it available or routes it to another branch or Missouri Evergreen library. A. Types of Holds Multiple types of holds may be placed on items. The chart below describes the different types of holds that can be placed in Evergreen. Title Hold (T) Used when a patron wants the first available copy of a title in a certain format. Copy Hold (C) Used only when a specific copy/barcode is needed. These holds are used when requesting multiple copies of a title for a book club, when the cataloging of an item needs to be changed, or when you have verified by phone that a specific copy is available to fill a hold. Used when a patron wants a specific part of an item, typically a DVD set. Parts Hold (P) MetaRecord Hold (M) Used to pull the item from a larger pool of records than available with a title hold or when a patron will accept multiple formats. Click on Place Hold. Patrons or staff may place these holds In the detailed record, Only staff may click Place Hold next place these to the particular holding holds by the barcode number. Click on Place Hold. On the confirmation screen, select the correct part from the dropdown menu. With formats grouped, click Place Hold, and choose the format(s) the patron wants. Patrons or staff may place these holds Patrons or staff may place these holds MetaRecord Holds can only be placed if the Group Formats and Editions box is checked on a search. It is directly below the basic search bar or at the bottom of the advanced search screen: P a g e | 40 Scenic Regional Library Circulation Procedures There are two ways to place holds in the Evergreen staff client. Staff may place holds through a catalog search or from the patron record. SRL’s preferred method is through the patron record. In this way, staff can see exceptions on a patron account before the hold is placed. B. Placing Holds From the Patron Record Title Holds To place a title hold for a patron directly from their record, choose the Holds action button at the top of the patron record. On the left of the holds screen, choose the Place Hold button. This will display a catalog search screen in the window. To place a hold for a patron from the catalog screen, first perform a search for the desired item using a basic or advanced search. By using the advanced search, staff can customize the search in multiple ways. Item Type is the most helpful when performing a search, but other options may be selected. P a g e | 41 Scenic Regional Library Circulation Procedures After performing a search, click on the green Place Hold button to place a title hold on the item. After clicking Place Hold, a confirmation screen will appear. The patron’s barcode should appear in the first box, and you will need to enter their pickup location. You will also need to select how the patron wants to be notified when their requested item arrives. If an item has multiple parts or discs, select the desired part or disc from the dropdown box. Once all settings have been selected, click the Submit button. If a patron wants more than one specific part or disc, staff will need to click the Go Back button, select the other part or disc, and click the Submit button again. Once the hold has been placed, a new item search can be started by clicking the Continue link. P a g e | 42 Scenic Regional Library Circulation Procedures Copy Holds If there is a specific copy or barcode of an item needed by staff, you can place a copy hold through this screen, too. This should only be used in rare circumstances: for example, if an item is needed because of a cataloging error. After performing a search, click on the title of the item in the catalog. This will bring up a detailed item screen. From here, click Copy hold in the Holdable? column. After clicking Copy hold, the confirmation screen will appear again. Select the pickup location and how the patron wants to be notified when their requested item arrives. Click the Submit button. Once the hold has been placed, a new item search can be started by clicking the Continue link. P a g e | 43 Scenic Regional Library Circulation Procedures MetaRecord Holds When there are multiple records for the same item, or if a patron wants a title but it does not matter in what format, use a MetaRecord hold. For example, if a patron wants a copy of The Lincoln Lawyer, but they will take it as a book or audiobook, use a MetaRecord hold. This will place one hold for the patron, and the first available item in any of the records with the selected formats will be reserved for the patron. When performing a search, make sure the Group Formats and Editions check box is checked: After performing the search, click Place Hold for the desired item. A confirmation screen will then appear with a list of item formats. Select one or more formats (hold down the shift key to select multiple formats), the pickup location and how the patron wants to be notified when their requested item arrives. Click the Submit button to place the hold. Once the hold has been placed, a new item search can be started by clicking the Continue link. P a g e | 44 Scenic Regional Library Circulation Procedures C. Placing Holds from a Catalog Search Patrons and staff may place items on hold through the library’s catalog as well. To place a hold for a patron from the catalog, first perform a search for the desired item. Clicking on the green Place Hold button will place a title hold on an item. After clicking Place Hold, a confirmation screen will appear. On this screen, you will need to enter the patron’s barcode and select the pickup location. You will also need to select how the patron wants to be notified when their requested item arrives. If an item has multiple parts or discs, select the desired part or disc from the dropdown box. Once all settings have been selected, click the Submit button. If a patron wants more than one specific part or disc, staff will need to click the Go Back button, select the other part or disc, and click the Submit button again. Once the hold has been placed, a new item search can be started by clicking the Continue link. P a g e | 45 Scenic Regional Library Circulation Procedures D. Book Club Collection Holds Scenic Regional Library has a special collection of book club titles housed at administration. This collection has 10 to 15 copies of the same title and is intended to be used as a kit by book clubs throughout the Missouri Evergreen community. Book Club kits come in special barcoded bags. When a title is wanted, place a hold on the book club kit BAG, not on the individual books. The individual books will be on the record for that title, but are not holdable and will not be visible to patrons on the OPAC. When the kit arrives, the individual books need to be checked out. Book club kits will circulate for 8 weeks instead of 4 weeks to give time for travel between libraries. To see if a book club title is available, search the library catalog using the Staff Client: 1. Search for book club kits using search type Title. Only one record will show up. 2. Click on the Book club kits record. 3. Select View Holds from the Actions for this Record menu: 4. Make sure the Filter box is not checked. In the call number column, find the title of the book you need to request. Then, look at the activation date column to see if the kit is available. The highlighted kit will not be available between 5/10/2016 and 7/10/2016 because of the 8-week checkout period. 5. To return to the catalog search results, click the Search Results button. You may place a hold from that screen. P a g e | 46 Scenic Regional Library Circulation Procedures To place a hold on a book club kit title, follow the instructions below: 1. Search for book club kits using search type Title. Only one record will show up. 2. Click on that record. The title and author of each book will be listed in the call number column. The number of books in each kit will be listed underneath. 3. Place a Copy Hold on the kit with the desired title. To check out the book club kit, follow the instructions below: 1. Check the book club kit in. Do not check in individual books. 2. Check the book club kit bag out to the person who is responsible for the book club’s books. This may be a staff person of the leader of the book club. 3. When book club members come in to get their books, check out individual books to each member. Change the due date to the date of the next book club meeting. When all book club books are returned, they need to be checked in and sent back to HQ or another library that requested the kit. 1. Check each book in as it is returned. Since the individual books are not holdable, no holds will be triggered. 2. Put the books bag into the book club kit bag. Do not put them in delivery bags. 3. When all books are back into the kit’s bag, check the kit bag in. 4. Since the book club kit bag is holdable, it may be routed to another library instead of HQ. 5. Put the book club kit bag in the delivery. 6. If you have not received all of the books back by the time the kit is due back, call HQ to see if you should hold the kit at the branch until all of the books are returned or send the kit to its next destination. P a g e | 47 Scenic Regional Library Circulation Procedures E. Cancelling Holds Cancelling holds can be done through the patron record. Display a patron’s holds by clicking the Holds action button. 1. Select the hold the patron wishes to cancel 2. Select Cancel Hold from the Actions for Selected Holds menu. This option will appear very far down the list. 3. When the pop-up window appears, choose a reason from the dropdown menu. A reason is not required, but it may be helpful in the future to add a note. For example, if a patron requested the Large Print version of a book but received the regular print version, add a note in this window. Be sure to add your initials in the text box. 4. Click Yes, and the hold should disappear from the list on the patron’s record. At any time, staff may view cancelled holds by clicking the Show Cancelled Holds button at the top of the screen. This may be helpful if a patron wants to re-request an expired or cancelled hold. If a hold needs to be restored, it can be un-cancelled. To uncancel a hold, follow the instructions below: 1. 2. 3. 4. Click Show Cancelled Holds Highlight the hold you wish to un-cancel. Select Un-cancel Hold from the Actions for Selected Holds menu. The item should reappear on their active holds list. P a g e | 48 Scenic Regional Library Circulation Procedures If a staff person adds a note when cancelling a hold, these notes can be viewed through this screen, too. To view the cancel cause and notes, follow the instructions below: 1. Click Show Cancelled Holds 2. From the Column Picker, make sure that Cancel Cause and Cancel Note are checked. This will show two additional columns that include the reason for the cancellation and any note that a staff person entered when the hold was cancelled. If staff needs to view these causes and notes again, these columns will need to be selected every time you enter the Cancelled Holds screen. P a g e | 49 Scenic Regional Library Circulation Procedures F. Suspending and Activating Holds If a patron will be on vacation or they are not ready for an item to come in right away, staff may suspend the patron’s hold. Suspending a hold keeps the item from fulfilling a patron’s hold until a specific date or indefinitely. This can also be done from the patron’s record. To suspend a hold indefinitely, follow the instructions below. 1. From the Holds screen of the patron’s record, select the hold that the patron wishes to suspend. 2. Select Suspend Hold from the Actions for Selected Holds menu. This option will appear very far down the list. 3. A pop-up window will appear verifying that you would like to suspend the hold. Click Yes. 4. The status of the selected hold will change to Suspended on the patron’s record. To suspend a hold until a specific date, follow the instructions below. 1. From the Holds screen of the patron’s record, select the hold that the patron wishes to suspend. 2. Select Edit Activation Date from the Actions for Selected Holds menu. This option will appear very far down the list. 3. A pop-up window will appear verifying that you would like to modify the hold. Select the date that you would like to activate the hold. This will be the date that the item will show up on pull lists again. 4. Click Apply. 5. The status of the selected hold will change to Suspended on the patron’s record. The process to activate a hold is very similar. Follow the instructions below. 1. From the Holds screen of the patron’s record, select the suspended hold that you wish to activate. 2. Select Activate Hold from the Actions for Selected Holds menu. This option will appear very far down the list. 3. A pop-up window will appear verifying that you would like to activate the hold. Click Yes. 4. The status of the selected hold will change to Waiting for Copy on the patron’s record. P a g e | 50 Scenic Regional Library Circulation Procedures G. Pulling and Capturing Holds Every item that is requested for a patron appears on the Pull List for Hold Requests report. This report can be accessed in the Evergreen Staff Client, by selecting Pull List for Hold Requests in the Circulation and Patrons column or selecting Pull List for Hold Requests from the Circulation menu at the top. The resulting list shows items to pull from your shelves to fill holds, both at your library and at other Missouri Evergreen libraries. This list will display a maximum of 100 items. The total number of holds on the pull list is displayed to the right of the Fetch More Holds button. If there are more than 100 holds, click this button. After clicking, you may need to click the Reload button to display the additional holds. The list will need to be printed so that staff may pull items from branch shelves to fill holds. To print the list, click the Simplified Pull List Interface button at the bottom of this screen. This list should be printed at least once daily, but may be printed more often based on activity and as time allows. All of the information that you need will be on the Simplified Pull List. If a column no longer appears on the list, use these steps to correct the columns. When the Simplified Pull List screen comes up, right-click on one of the column headings to open the column picker. In the column picker, select these items to appear on the list: Shelving Location Call Number Label Author Title Barcode Parts Hold Type Ignore the Auto Width and Sort Priority columns. When these boxes have been selected, scroll to the bottom of the list and click Save. This will save the columns for future use. P a g e | 51 Scenic Regional Library Circulation Procedures Capturing Holds After printing this list, holds will need to be retrieved from branch shelves and captured in the Evergreen staff client. To capture a hold, follow the instructions below: 1. Open the Check In screen in the Evergreen staff client. 2. Scan the item’s barcode. 3. If the item has a hold at your branch, print the transit slip and add the item to your holds shelves. 4. If the item has a hold at another branch, do not print the transit slip. Place the item in the appropriate delivery bag with the appropriate branch initials. 5. If the item has a hold at a MO Evergreen library or administration, print the transit slip and place the item in the HQ delivery bag. Once an item is added to the holds shelf, the patron needs to be notified. For patrons who choose to be notified by email or text message, the notification is sent by the system within 1 hour of capturing the hold. For patrons who choose to be notified by telephone, their chosen phone number appears on the hold slip. Retargeting Holds Holds not captured within 24 hours of being placed will automatically retarget to another item if there is another available item on the record. However, if an item remains on the pull list for more than 24 hours and your branch’s copy is missing or in poor condition, change the item’s status to missing or mending through Edit Item Attributes: 1. If an item is missing or in poor condition, type its barcode number from the pull list into the Barcode box from the Item Status screen. 2. Select Edit Item Attributes from the Actions for Selected Items menu. 3. In the Copy Editor screen, click on Status under Identification. 4. From the dropdown box, select Mending or Missing, and click Apply. 5. Click Modify Copies at the bottom of the screen. The window will automatically close after updating the item attribute. After changing the item’s status, perform a catalog search for another copy of the item. Place the item on hold for the patron and choose the correct pickup location. If no other copy is available, contact the patron’s home library so that they may decide if an ILL should be requested. Return to the Pull List for Holds screen, find the item that was marked missing or mending, and cancel the hold. This will ensure that the patron receives their requested item. P a g e | 52 Scenic Regional Library Circulation Procedures H. Clearing Expired Holds from the Hold Shelf When items have been on the holds shelf for ten days but not picked up, they are considered expired. These items will need to be removed and either placed back on the branch shelves or placed in delivery bags for holds or reshelving. To determine where these items go, staff will need to view the Browse Holds Shelf report in the Evergreen staff client. To access the report, select Browse Holds Shelf from the Circulation menu at the top of the screen. This will bring up the list of all holds currently on your branch’s shelf. Do not use the “Clear Holds Shelf” option. To view expired holds, check the box beside View Clearable Holds. Use this list to retrieve the expiring holds from the holds shelf. If there are any items that cannot be found, those items must be made missing. Only after all items are found or made missing, click the Clear these Holds button. Expired holds may also be canceled individually by highlighting the hold(s) and choosing Cancel Hold from the Actions for Selected Holds menu. All of these items must now be scanned through the Check In screen in order to trigger the next hold or transit slip, if needed. As each item is scanned, it will need to be placed into the appropriate delivery bag or reshelved. If the status of an item on the Holds Shelf is Wrong Shelf, it means that the patron has chosen a different pick up location. Scan the item in the Check In screen to set the transit to the new pick up location. P a g e | 53 Scenic Regional Library Circulation Procedures IX. Renewals All materials except DVDs may be renewed twice. DVDs may be renewed only once. An item may only be renewed if there are no hold requests for it. Staff may renew items one of two ways: through a patron’s account, or through the Renew screen. A. Renewing Through a Patron Account This method is ideal if a patron needs to renew items that they do not have with them. It is also the easiest way to renew multiple items on a patron’s account. To renew items through a patron’s account, follow these instructions: 1. From a patron’s account, click on the Items Out action button. This will display all current checkouts. 2. Determine which item needs to be renewed, and select that item. 3. If a patron requests that multiple items be renewed, select multiple items by holding down the Shift key and clicking all of the desired items. 4. Click on the Actions for Selected Items menu and select Renew. If the item or items are eligible for renewal, the due date(s) will update. 5. If a patron requests that all items be renewed, click on the Actions for Selected Items menu and select Renew All. The due date will update for all items eligible for renewal. B. The Renew Screen This method is ideal if a patron has items to renew and they have the items with them. To renew items though the Renew screen, follow these instructions: 1. Access the Renew screen by clicking on the Circulation menu at the top of the Evergreen Staff Client, and selecting Renew Items. This will display the Renew screen; it will have an orange banner at the top of the screen. 2. Scan each item’s barcode in the barcode field. 3. If the item or items are eligible for renewal, the due date(s) will update. If an item cannot be renewed, a window will popup explaining the reason. If an item cannot be renewed, do not force the action. P a g e | 54 Scenic Regional Library Circulation Procedures X. Bills Scenic Regional Library assesses bills for lost items, damaged items, replacement cards, and out-of-district fees. Bills for lost and damaged items are called circulation bills. They are automatically generated by the ILS. Bill for replacement cards, nonresident fees, copies, and fax service are called grocery bills. They are manually entered by staff. Refunds are not issued. If patrons find lost materials after paying for them, patrons should keep the item(s) for their own use. To access a patron’s bills, go to the patron record and click on the Bills action button. Under Current Bills, the top left area gives a summary of the patron’s account. The top right area allows you to enter payment information for bills: P a g e | 55 Scenic Regional Library Circulation Procedures A. Paying Bills No special procedure needs to be followed when accepting money for an item belonging to a library other than SRL. To pay bills on a patron’s account: 1. 2. 3. 4. 5. Choose either Cash or Check from the payment type dropdown menu. Enter the amount of the payment in the Payment Received box. Make sure that the Annotate Payment checkbox is checked. Click Apply Payment! to record the payment to the patron’s account. After applying the payment, a screen will pop up asking for an annotation. Staff must enter their initials in this box. The branch and date will automatically be added to the payment. 6. Click OK. If any change is owed to the patron, the amount will show at the bottom of the screen. If the patron wants to pay for a specific item in the list of bills, make sure that the specific bill is the only one checked. Uncheck all the other bills in the list, and then apply payment. Failure to check only one item in the list will cause the payment to be applied to the first item in the list, no matter what the amount of the bill is or what the amount of the payment is. P a g e | 56 Scenic Regional Library Circulation Procedures B. Voiding a Bill Sometimes, staff may need to void a bill on a patron’s account. In order to do so, bring up the patron’s account, and go to the Bills screen. Highlight the bill in the patron’s list of bills and select Full Details from the Actions for Selected Transactions menu: This will bring up the full details screen. On this screen, highlight the bill that needs to be voided in the Bills section, and click the Void selected billings button: After the bill has been voided, add an explanatory message to the patron’s account. Example: patron claims book Accused 3004707640 was damaged when she checked it out – fine forgiven – dd P a g e | 57 Scenic Regional Library Circulation Procedures C. Processing Fees Some MO Evergreen libraries charge a processing fee when an item is lost or damaged. Scenic Regional Library does not ask patrons to pay this fee; patrons pay only for the item. Follow the instructions for Voiding a Bill to void the processing fee: 1. Highlight the bill in the patron’s list of bills. 2. Select Full Details from the Actions for Selected Transactions menu. 3. On the full details screen, two bills will appear in the center of the screen under the Bills heading. One will have a billing type of Processing Fee, and another will have a billing type of Lost or Damaged. 4. Highlight the Processing Fee bill. 5. Click the Void selected billings button. 6. After the processing fee has been voided, add an explanatory message to the patron’s account. Example: 10 processing fee for lost item voided – The Velveteen Rabbit owned by PBPL – dd D. Accepting Money for a Different Missouri Evergreen library Patrons may make payment for money owed to a different ME library at any SRL branch. SRL staff are not able to access the patron’s ME bills, so it is impossible for SRL staff to apply payment. However, SRL staff should write out a receipt and give it to the patron. Send the payment, a copy of the receipt, and an explanation of the payment to the business office. The explanation must include the patron’s name, account number, and home library information. If the patron pays by check, the check should be made payable to his home library. A phone call to the patron’s home library should be made to insure that the fine is taken off of the patron’s record before the patron visits another library and is asked to pay the fine again. The business manager will forward payment to the patron’s home library. P a g e | 58 Scenic Regional Library Circulation Procedures E. Grocery Bills Grocery bills are bills that are not automatically generated by the ILS. These charges include replacement library cards, non-resident fees, and partial damages, etc. Grocery bills must be manually billed and entered to a patron’s record. These are added from the Bills screen in the patron record. To add a grocery bill to a patron’s record, follow the instructions below: 1. Click the Bill Patron button to create a grocery bill on the patron’s record. 2. In the Create Bill screen, select the appropriate bill from the Billing Type dropdown box. 3. Enter the amount to bill the patron in the Amount box. See Patron Record Charges for appropriate charges. 4. Enter your initials, and a bill explanation if necessary, in the Note box. 5. Click the Submit this Bill button to bill the patron. P a g e | 59 Scenic Regional Library Circulation Procedures When selecting Nonresident fee or Replacement library card, the Amount field will automatically populate. All other billing types require staff to enter the amount of the bill. When selecting Partial Damage as the billing type, enter the appropriate charge in the Amount field (see the chart below), and an explanation in the Note field. Example: liner notes missing, CDM Joni Mitchell Greatest Hits 300XXXXXXX - dd The Misc billing type should never be used unless in the rare occasion that the branch manager agrees that it is the only option. In this case, a detailed explanation needs to be entered in the Note field. Patron Record Charges Scenic Regional Library charges the following amounts for items that must be manually entered in a specific patron’s record as grocery bills: Card-Related Charges Non-resident Fee Replacement Library Card $25.00 $1.00 Partial Damage Charges Broken DVD/CD case $4.00 Lost DVD/CD case $4.00 Lost/damaged AV insert or liner notes $1.00 Lost disc in a multidisc set $10.00 Broken disc in a multidisc set $10.00 Lost disc attached to a book $10.00 Broken disc attached to a book $10.00 F. Walk-In Accounts All Scenic Regional Library branches use a Walk-In account to bill and accept payment for incidental items such as copies, faxes, book bags, coffee mugs, and flash drives. The Walk-In account is a patron account with the patron last name of Walkin and first name of the branch, for example, Walkin, Warrenton. P a g e | 60 Scenic Regional Library Circulation Procedures To bill and accept payment for incidental items using the Walk-In account, follow the instructions below: 1. Search for and open your branch’s Walk-In account. For example: Walkin, Warrenton. 2. From the Bills screen on the patron record, click on Bill Patron to add a grocery bill to the branch’s Walk-In account. 3. In the Create Bill screen, select the appropriate bill from the Billing Type dropdown box. For the Walk-In account, only select Copies, Fax, Mug, Book Bag, Flash Drive, or Donation. 4. Enter the amount to bill the patron in the Amount box. See Walk-In Account Charges for appropriate charges. 5. Enter your initials, and a bill explanation if necessary, in the Note box. 6. Click the Submit this Bill button to bill the branch’s Walk-In account. Accept the patron’s payment by paying bills on the branch Walk-In account: 7. Choose either Cash or Check from the payment type dropdown menu. 8. Enter the amount of the payment in the Payment Received box. 9. Make sure that the Annotate Payment checkbox is checked. 10. Click Apply Payment! to record the payment to the patron’s account. 11. After applying the payment, a screen will pop up asking for an annotation. Staff must enter their initials in this box. The branch and date will automatically be added to the payment. 12. Click OK. If any change is owed to the patron, the amount will show at the bottom of the screen. If the patron insists that the library keep the change, add another grocery bill on the Walk-In account as a donation. Then pay the newly created bill with the change. Walk-In Account Charges Scenic Regional Library charges the following amounts for incidental items that must be manually entered in the branch Walk-In account as grocery bills: Copies, Prints, & Faxes Copy/Computer Print $0.15 (per page) Fax $1.00 (per page) Items for Purchase Book Bag Coffee Mug Flash Drive $1.00 $5.00 $4.00 P a g e | 61 Scenic Regional Library Circulation Procedures G. Friends of the Library Membership Dues Membership dues for any branch Friends of the Library groups are not entered in Missouri Evergreen. If a patron wishes to pay their Friends of the Library dues, accept the payment, place it in an envelope with the patron’s name, and give it to the branch manager. It will be sent in with the branch’s weekly cash report. XI. Deceased Patrons If the branch is informed that a patron has passed away, branch staff needs to make the patron record inactive. Branch staff should never delete patron accounts because circulation statistics will be deleted with them. To inactivate a patron’s account, follow these instructions: 1. Click on the Patron Search button at the top or Search for Patron by Name in the Circulation and Patrons column. 2. Make sure that the box next to Include inactive patrons? is checked 3. Make sure that the dropdown box Limit results to patrons in is set to Missouri Evergreen 4. Perform a search for the patron by using their last name and first initial 5. Double click on the correct patron or click the Retrieve Patron button. 6. Click the Edit action button. 7. Scroll down through the patron’s information to the Privilege Expiration Date. 8. Under the date will be a check box labeled Active. 9. Uncheck this box to inactivate the patron. 10. Click Save. 11. Add an explanatory message on the deceased patron’s account after it has been deactivated. P a g e | 62 Scenic Regional Library Circulation Procedures XII. Reference Materials and In-House Uses Scenic Regional Library maintains a reference collection comprising of both print materials and online resources. Patrons may use reference materials from a different branch. If a patron wishes to do so, staff need to call the branch where the reference item is located, and have that branch’s staff pull the reference item from the shelf. Once staff has pulled the item from the shelf, they should fill out a Reference Loan Strap and send the item to the branch where it is needed. When patrons use print materials at the branches, branch staff needs to record in-house uses in order to record circulation statistics for reference items. To record an in-house use, follow these instructions: 1. Access the Record In-House Use screen by clicking on the Circulation menu at the top of the Evergreen Staff Client, and selecting Record In-House Use. Pressing F6 on the keyboard is a shortcut to access the screen, too. This will display the In-House screen; it will have a purple banner at the top of the screen. 2. Scan each reference item’s barcode in the barcode field. 3. This will record an in-house use and display the status of the item (available, lost, etc.) Recording in-house use should also be used when picking up stray items throughout the branch. This screen will inform staff of the item’s status, and staff should perform the proper task depending on that status (e.g. if an item is missing, the staff member should check in the item). P a g e | 63 Scenic Regional Library Circulation Procedures APPENDIX A ACTIONS FOR SELECTED ITEMS AND COLUMNS Each screen in Evergreen will have Actions for Selected Items and/or Columns to display. Below are descriptions of those actions, if applicable, and required column headings. Checkout on the Patron Record Screen Check Out does not have any Actions for Selected Items. From the column picker, select the following column headings for Check Out: Barcode Due Date Title Items Out (Patron Record) Below are the relevant Items Out actions for Scenic Regional Library: Copy to Clipboard – This action displays a window with clickable text. Clicking on the text will copy that information for use in other screens (e.g. clicking on the barcode number will copy it so that it may be pasted into the Item Status screen). Show in Catalog – This action will open the item as it appears in the catalog. This opens a new tab. Show Item Details – This action will open the item in the Item Status screen where you can view more details about the item and circulation history. Show Last Few Circulations – This action will display the last few patrons who checked out the item. This opens a new tab. Edit Due Date – Use this to change the due date without renewing an item. An example of possible use: After check out, a patron asks if he may have the item longer since he will be out of town when the item is due. Mark Lost (by Patron) – This action will mark an item lost without having to leave the screen. Renew – This action renews the highlighted item as long as there are no holds on it and it has not reached its renewal limit. Renew All – This action renews all items checked out to the patron as long as there are no holds on the items and they have not reached their renewal limit(s). Renew with Specific Due Date – Use this to set a due date other than the standard. Again, an example of when to use this feature is if someone calls while on vacation to renew an item. P a g e | 64 Scenic Regional Library Circulation Procedures From the column picker, select the following column headings for the top section of Items Out. To save the configuration, choose Save Columns from Actions for Selected Items. Author Barcode Call Number Checkout or Renew Library Circulation Library Due Date Remaining Renewals Title From the column picker, select the following column headings for the bottom section of Items Out. This is the Other/Special Circulations field where Long Overdue and Lost items appear. Author Barcode Checkin Date Call Number Check Out Date Checkout or Renew Library Circulation Library Title Holds (Patron Record) Below are the relevant Holds actions for Scenic Regional Library: Copy to Clipboard – This action displays a window with clickable text. Clicking on the text will copy that information for use in other screens (e.g. clicking on the barcode number will copy it so that it may be pasted into the Item Status screen). Show in Catalog – This action will open the item as it appears in the catalog. This opens a new tab. Show Holds on Bib – This action opens the bib record hold screen to display all holds on the record. Show Item Details – This action will open the item in the Item Status screen where you can view more details about the item and circulation history. Show Last Few Circulations – This action will display the last few patrons who checked out the item. This opens a new tab. P a g e | 65 Scenic Regional Library Circulation Procedures Edit Pickup Library – This action will allow staff to change the branch or library where the patron will pick up the hold. Edit Phone Number, Mobile/Text Carrier, Mobile/Text Number – These actions allow staff to change contact information for the patron for the selected hold. Set Email Notification – This action allows email to be designated as the notification method for the selected hold. Edit Activation Date – This action allows staff to choose a date for the hold to become active. Patrons may not want an item to arrive while they will be out of town or before they have finished what they are currently reading. Activate/Suspend Hold – These actions allow staff to suspend a hold indefinitely or make it active again. Suspending a hold keeps it from being filled. Mark Item Damaged – This action will mark an item damaged without having to leave the screen. Mark Item Missing– This action will mark the requested item as Missing. Find Another Target – After marking an item damaged or missing, staff may retarget the hold (if another copy is available) so that the patron’s hold can be filled. Cancel Hold – This action removes the hold from a patron’s account. Un-cancel Hold – This action will place a hold on an item whose hold was previously canceled. The request date will be the same as the original request date/ From the column picker, select the following column headings for the top section of Holds: Available On Capture Date Current Copy Last Notify Time Notices Pickup Library Request Date Status Title Type Bills (Patron Record) Below are the relevant Bills actions for Scenic Regional Library: Show in Catalog – This action will open the item as it appears in the catalog. This opens a new tab. P a g e | 66 Scenic Regional Library Circulation Procedures Show Item Details – This action will open the item so that you can view more details about the item and circulation history. Full Details – This action displays all details regarding the selected item. From here you will be able to view processing fees and void a bill. From the column picker, select the following column headings for Bills: Balance Owed Bill # Start Total Billed Total Paid Type Title Payment Pending Messages (Patron Record) Below are the relevant Actions for These Penalties/Messages for Scenic Regional Library: Remove Penalty/Message – Removes the selected message, alert, or note. Modify Penalty/Message – This action allows staff to edit a message, alert, or note. Archive Penalty/Message – This action archives a message, alert, or note. When an item is archived, it will no longer display at checkout, but it will remain on the patron’s account. From the column picker, select the following column headings for Messages: Applied On Label Library Note Checkin Below are the relevant Check In actions for Scenic Regional Library: Copy to Clipboard – This action displays a window with clickable text. Clicking on the text will copy that information for use in other screens (e.g. clicking on the barcode number will copy it so that it may be pasted into the Item Status screen). Show in Catalog – This action will open the item as it appears in the catalog. This opens a new tab. P a g e | 67 Scenic Regional Library Circulation Procedures Show Item Details – This action will open the item in the Item Status screen where you can view more details about the item and circulation history. Show Last Few Circulations – This action will display the last few patrons who checked out the item. This opens a new tab. Retrieve Last Patron who circulated item – This action displays the patron record of the previous patron to check out the item. Mark Item Damaged – This action will mark an item damaged without having to leave the Check In screen. Mark Item as Missing Pieces – This action will mark an item as having missing pieces, if the item is not returned with all parts. From the column picker, select the following column headings for Check In: Alert Message Barcode Checkin Date Due Date Family Name Location Owning Library Route To Title Item Status Below are the relevant Item Status Actions for Selected Items for Scenic Regional Library: Copy to Clipboard – This action displays a window with clickable text. Clicking on the text will copy that information for use in other screens. Show in Catalog – This action will open the item as it appears in the catalog. This opens a new tab. Show Holds on Bib – This action will allow you to see the number of holds on the record. Show Item Details – This action will open the item so that you can view more details including circulation history. You may also see this information by clicking the Alternate View button. Show Last Few Circulations – This action will display the last few patrons who checked out the item. This opens a new tab. Request Item – This action allows you to place a copy hold on the item. Edit Item Attributes – This action allows you to change shelving location and item status. P a g e | 68 Scenic Regional Library Circulation Procedures Mark Item Damaged – This action will mark an item damaged and ask if you want to charge the last patron the full amount for the item. Mark Item Missing– This action will mark an item as missing. Abort Transits – This action allows you to stop an item from being routed to a different SRL branch or to another library. The item will think that it is already home and you will be able to edit its attributes. Checking in the item again will reset the transit so that the item will go back to the owning library. Below are the relevant Item Status Actions for Catalogers for Scenic Regional Library. You may use these actions even though you are not a cataloger: Copy to Clipboard – This action displays a window with clickable text. Clicking on the text will copy that information for use in other screens. Show in Catalog – This action will open the item as it appears in the catalog. This opens a new tab. Show Holds on Bib – This action will allow you to see the number of holds on the record. Show Item Details – This action will open the item so that you can view more details including circulation history. You may also see this information by clicking the Alternate View button. Show Last Few Circulations – This action will display the last few patrons who checked out the item. This opens a new tab. Edit Item Attributes – This action allows you to change shelving location and item status. Delete Items – This action allows you to remove an item from the catalog. Mark Item Damaged – This action will mark an item damaged and ask if you want to charge the last patron the full amount for the item. Mark Item Missing– This action will mark an item as missing. From the column picker, select the following column headings for Item Status: Alert Message Author Barcode Call Number Due Date Location Status Title P a g e | 69 Scenic Regional Library Circulation Procedures APPENDIX B DAMAGED ITEM AND MISSING PIECES FORMS Damaged Item Form Fill out this form entirely, and attach it to the damaged item. Notify the patron of the damage, and keep the item and form for 3 months or until the patron pays, whichever comes first. After the patron pays, give the damaged item form to your supervisor. Missing Pieces Form Fill out this form entirely, and attach it to the item with missing pieces. Notify the patron of the missing pieces, and mark the item as Missing Pieces in Evergreen. This will check the item back out to the patron. After the patron pays, give the missing pieces form to your supervisor. P a g e | 70 Scenic Regional Library Circulation Procedures APPENDIX C ASSESSING DAMAGE AND CHARGES Scenic Regional Library charges the following amounts for damages that must be manually entered in a specific patron’s record as grocery bills: Partial Damage Charges Broken DVD/CD case $4.00 Lost DVD/CD case $4.00 Lost/damaged AV insert or liner notes $1.00 Lost disc in a multidisc set $10.00 Broken disc in a multidisc set $10.00 Lost disc attached to a book $10.00 Broken disc attached to a book $10.00 If a patron loses an item, or if an item is too badly damaged to circulate, charge the patron full price for the item. No replacement copies are accepted. SRL only accepts payment for damaged or lost items. There are no partial damage charges for books. Fines are only accrued when the book is removed from circulation. Damage from normal use is exempt. Examples include: broken spine, missing barcode, ripped mylar book jacket cover, one torn or stained page, ripped juvenile hanging bag. Examples for which full price will be charged Exterior of book is in good condition but there are red juice stains on several interior pages. Book is wet when returned (other than random raindrops on exterior). Several pages look like they have been wet at some time — no longer flat; perhaps discolored. Any chew marks. Paperback book that has been mangled and no longer lies flat or has a missing cover. Crayon/pen scribbles; underlining; highlighting. Stains on more than one page. o Any stain that obscures print. o Any book that has pages stuck together by whatever-it-is. Books returned that smell really bad. More than one page torn or missing. One page can be repaired/replaced. Book cover disfigured with glue or tape. P a g e | 71