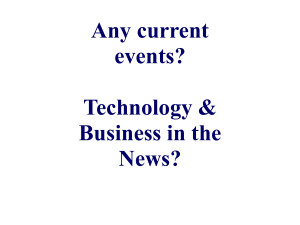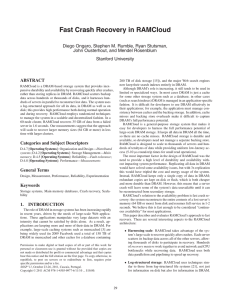File
advertisement

Microsoft Word 2010 Chapter 2 – Lab Test B Creating a Research Paper with a Footnote Purpose: To demonstrate the ability to create a research paper with references. Problem: You are in a computer history class. You have been discussing the importance of computer security and have decided to research it and write a paper about it. The paper must be presented using the MLA documentation style. It must have three references, one of which is from the Internet, on the works cited page. Instructions: Performing the following tasks: 1. Start Word. If necessary, display formatting marks on the screen. 2. Modify the Normal style to 12-point Times New Roman font. 3. Adjust line spacing to double. 4. Remove space below (after) paragraphs. 5. Update the Normal style to reflect the adjusted line and paragraph spacing. 6. Create a header to number pages. Use the name Langley. 7. Type the name and course information from Figure WD2B-1 at the left margin. Center and type the title from Figure WD2B-1. 8. Set a first-line indent to one-half inch for paragraphs in the body of the research paper. 9. Type the research paper as shown in Figure WD2B-1. Insert the footnote as shown in Figure WD2B-1. Change the Footnote Text style to the format specified in the MLA documentation style. Change the bibliography style to MLA. As you insert citations, enter their source information (shown in Figure WD2B-1). Edit the citations so that they are displayed according to Figure WD2B-1. 10. At the end of the research paper text, press the enter key and then insert a manual page break so that the Works Cited page begins on a new page. Enter and format the works cited title (Figure WD2B-1). Use Word to insert the bibliographical list (bibliography). Convert the bibliography field to text. Change the underline format on the titles of the works to the italic format and insert the correct publication medium for each work (shown in Figure WD2B-1). 11. Check the spelling and grammar of the paper at once. 12. Change the document properties, as specified by your instructor. Save the document using YourNameWindows Vista Paper as the file name (where YourName is your last name). 13. Print the research paper. Above the title of your printed research paper, you should handwrite the number of words, including footnotes, in the research paper. Joy Langley CIS 104 History of Computers Prof. M. Smyth Nov. 21, 2010 Creating Backups in Windows 7 Although it can be frustrating to lose data, almost everyone has heard a story about someone who lost a file and spent hours trying to recover it or have experienced it themselves. Hard disks fail more often than any other component on a computer. It is extremely difficult to recover when a hard disk fails without obtaining professional help which usually comes with a hefty price tag. Errors made while using the computer can result in the loss of a file or group of files, even if the hard drive never fails. You need to take care when you save a file as you could lose the file by saving a new file with the original file’s name, or by accidentally clicking the wrong button in a dialog box and wiping out the contents of the file. In either case, you most certainly are going to lose some data. All of the files you created or saved since your last back up might be lost for good if a hard disk failure occurs. Getting in the habit of backing up the data on a regular basis would avoid the loss of the data and save a lot of frustration (Freund and Stanton 20-32). Taking proper steps will ensure that you can recover lost data when an accident happens; however, Windows 7 cannot prevent you from losing data on your hard disk. You should use a backup program to protect data on a hard disk. A backup program copies and then automatically compresses the files and folders from the hard disk into a single file, called a backup file (Freund and Stanton 27). The backup program stores the backup file on a backup medium, which can be a hard disk, optical disc, shared network folder, USB flash drive, or even on another computer on the network. According to Velazquez (Velazquez), you should create a system repair disc before backing up your data or system files. When a serious system error has occurred, a system repair disc can be used to repair and restore your operating system to a working state. You have two choices on backing up your files. You can either choose to let Windows 7 decide what to back up or choose which files to back up by yourself. When Windows 7 chooses the files, Windows will back up data files as well as important system files in a system image (Holloway 54-55). Only choose to select the files yourself if you know exactly which files you need to recover in the event of a system failure Once you have selected which files and folders you will back up, you then decide where to back up your files--on an optical disc, a hard disk (internal or external), or a network location. You also can choose the frequency, day, and time the backups occur. It is recommended that you back up your files weekly. The first time that you use the ‘Set up a backup’ wizard, you will be asked these questions, after which an initial backup will be created. The amount of time a backup takes to run depends upon the options you choose. It can take from a few minutes to one hour or more1. 1 Holloway states that a hard drive full of movies and music could take 2 hours to back up properly.(Holloway). Figure W2B-1 Works Cited Freund, Alexander and Lucy Stanton. Security Essentials. Hoboken: Westbrooks Publishing, 2010. Print. Holloway, Thomas. "Windows 7 Backup Features." Computers for Today, Tomorrow, and Beyond (2010): 53-58. Print. Velazquez, Raul. Configuring Windows 7 Backups. n.d. Course Technology. Web. 25 Oct 2010. http://www.cengage.com/articles/win7 Figure W2B-1 Addendum: Source: Author: Title: City: Publisher: Book Freund, Alexander and Lucy Stanton Security Essentials Hoboken Westbrooks Publishing, 2010 Source: Web Site Author: Velazquez, Raul Name of Web Page: Configuring Windows 7 Backups Production Company: Course Technology Year: 2010 Month: October Day: 25. Web. 25 Oct 2010 URL: http://www.cengage.com/articles/win7 Source: Journal Article Author: Holloway, Thomas Title: Windows 7 Backup Features Journal Name: Computers for Today, Tomorrow, and Beyond Year: 2010 Month: November Pages: 53-58. Figure W2B-1