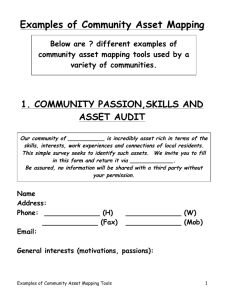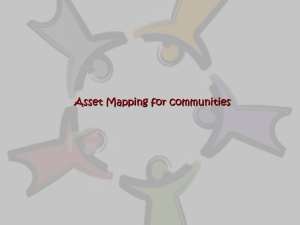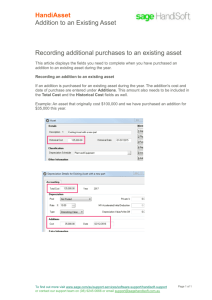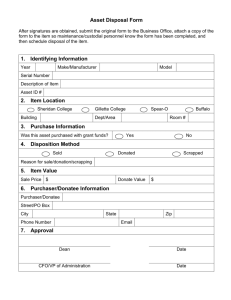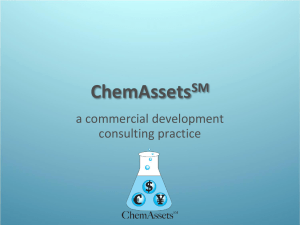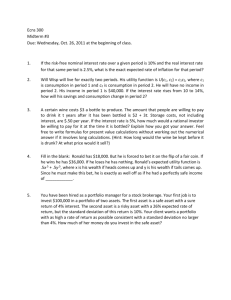XXFA Asset Transfer Approval Workflow - Quick Guide
advertisement

BUSINESS TECHNOLOGY OPERATIONS XXFA ASSET TRANSFER APPROVAL WORKFLOW QUICK GUIDE Author(s): BTO Creation Date: 07-June -2013 Last Updated: 13-March-2015 Version: Version 2.0 Table of Content XXFA Asset Transfer Approval Workflow Quick Guide (Cover) ............... 1 Table of Contents ...........................................................................................................2 Purpose .............................................................................................................................3 Example………………………………………………………………………………………….4-10 Page 2 of 10 Purpose The following are examples of when assets will need to be processed through the XXFA Asset Transfer Approval Workflow Changing Asset Locations (Building, Room) Changing Project Managers Transfer from one Department to another Department While transferring assets, you should consider the following: Business Rules: Time out on approvals = 5 days per approver (calendar days) An approval notification will be sent to the Current Project Manager, the New Project Manager and the FA Department Manager. The Requestor will receive an FYI notification once the transfer is complete. The System will automatically update the Asset transfer to the New Project Manager, location and also update the Asset Key (Organization) to those entered in the process parameters. Approval Flow: Current Project Manager> New Project Manager> Fixed Asset Manager> FYI Requestor Responsibility UTPA Fixed Assets Inquiry UTPA Fixed Assets Inventory Technician UTPA Fixed Assets Manager Fixed Assets Manager Page 3 of 10 Navigation N View> Requests> Submit a New Request> Single Request>Ok> Enter XXFA Asset Transfer Approval Workflow Example: 1. Navigate to the Find Requests window. (M) View > Requests Page 4 of 10 2. Select (B) Submit a New Request 3. Select Single Request option and then select (B) OK. Page 5 of 10 4. Select XXFA Asset Transfer Approval Workflow and select (B) OK. 5. Enter required parameters and select (B) OK. Please Note: New Location. Example: Parameters Values Asset Number 0000054576 New Account Manager Granado, Mr Esequiel Jr New Organization (Asset Key) 30701 Comptroller New Location MAIN.171.217B Page 6 of 10 Next screen shows Parameters entered 6. Select (B) Submit. Page 7 of 10 Note: There will be NO Output for Workflow requests. The following notification will be sent to the current project manager and then to the new project manager (if different) for approval before it reaches the Fixed Assets manager for approval. Page 8 of 10 7. Once all the approvals or rejections are received, the Workflow ends and the requestor will get a FYI Notification (See example below). At this point the requestor can log into Oracle Fixed Assets and verify that the asset has been transferred. 8. Navigate to the Transaction History window. (N): Inquiry > Transaction History 9. Enter the required parameters and select (B) Find. Example: Parameters Values Book UTPA FA BOOKS Asset Numbers (From & To) 0000054576 Page 9 of 10 10. Review the Transaction History. To view the details of the asset transferred select the last TRANSFER line and select (B) Details. 11. Review the Transaction Details The Previous Project Manager will have a -1 and the new project manager will be listed second. If the transfer is just to change locations (room, building) then the project manager will remain the same only the location field will change. 12. Go to (M) File and select Close Form. Page 10 of 10