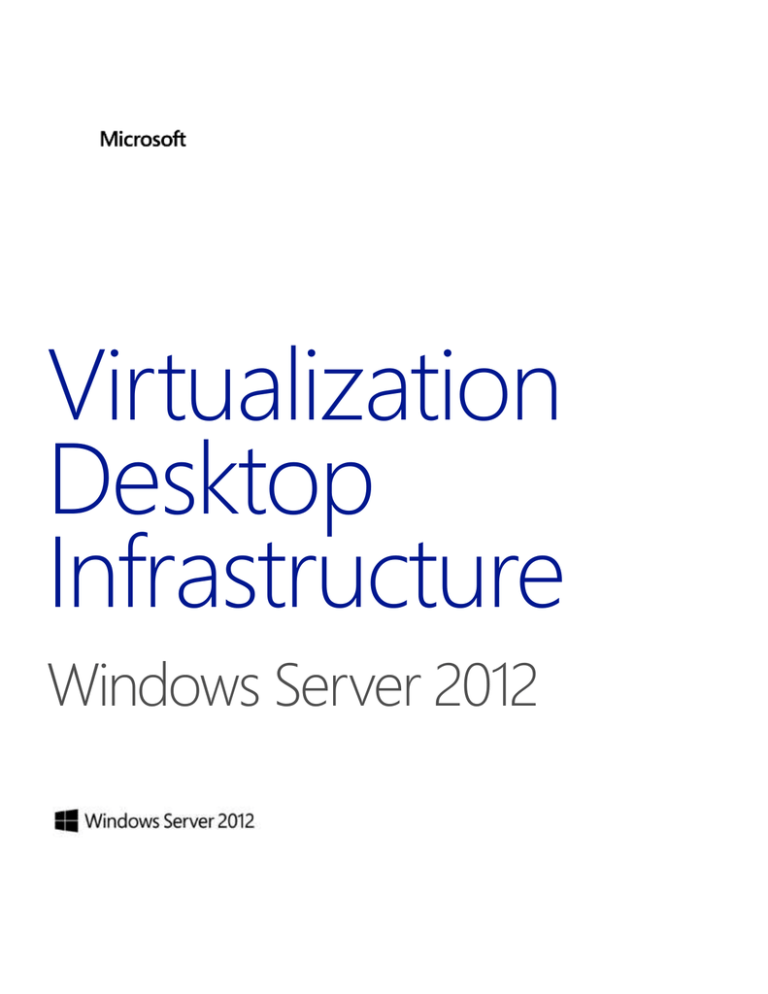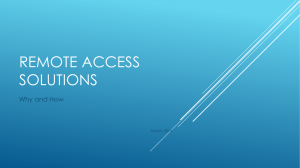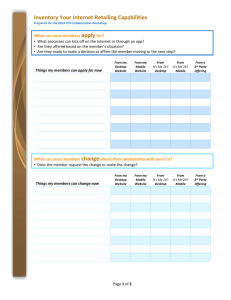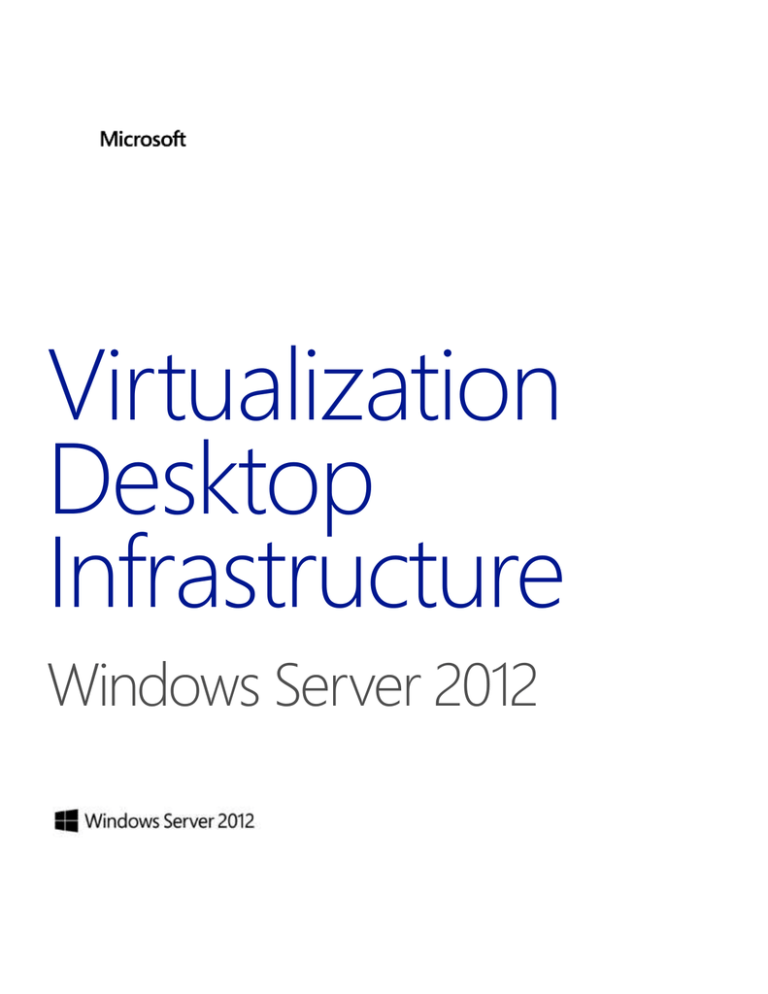
Virtualization
Desktop
Infrastructure
Windows Server 2012
Table of contents
Modern Workstyle, Enabled........................................................................... 5
Microsoft Virtualization Desktop Infrastructure....................................... 5
New and enhanced features for Remote Desktop Services ...................................................................... 6
Centralized administration with Server Manager .................................................................................................6
Remote Desktop Services architecture overview............................................................................................. 7
Scenario-based deployments..................................................................................................................................... 8
Technical description .............................................................................................................................................9
Requirements ......................................................................................................................................................11
Summary ..............................................................................................................................................................11
Centralized publishing of RemoteApp and desktops .................................................................................11
Technical description ...........................................................................................................................................11
Requirements ......................................................................................................................................................13
Summary ..............................................................................................................................................................13
Intelligent patching ........................................................................................................................................................13
Patching virtual desktops in a large deployment ................................................................................................13
Technical description ...........................................................................................................................................13
Summary ..............................................................................................................................................................14
RemoteFX enhancements ..........................................................................................................................................14
Technical description ...........................................................................................................................................15
DirectX11 Support with vGPU..............................................................................................................................19
Requirements ......................................................................................................................................................19
Summary ..............................................................................................................................................................19
User Profile Disk ...............................................................................................................................................................19
Technical description ...........................................................................................................................................20
Fair Share .............................................................................................................................................................20
Summary ..............................................................................................................................................................20
Server Virtualization over SMB ................................................................................................................................20
Expanded storage options ...................................................................................................................................21
Technical description ...........................................................................................................................................21
Requirements ......................................................................................................................................................22
Summary ..............................................................................................................................................................22
Windows Server 2012: Virtualization Desktop Infrastructure || 2
Remote Desktop Services storage configurations ........................................................................................22
Technical description ...........................................................................................................................................22
Summary ..............................................................................................................................................................23
Conclusion.......................................................................................................... 24
List of charts, tables, and figures .................................................................25
Windows Server 2012: Virtualization Desktop Infrastructure || 3
Copyright information
© 2012 Microsoft Corporation. All rights reserved. This document is provided "as-is." Information and
views expressed in this document, including URL and other Internet website references, may change
without notice. You bear the risk of using it. This document does not provide you with any legal rights to
any intellectual property in any Microsoft product. You may copy and use this document for your internal,
reference purposes. You may modify this document for your internal, reference purposes.
Windows Server 2012: Virtualization Desktop Infrastructure || 4
Modern Workstyle, Enabled
The modern workstyle is increasingly mobile, collaborative, device independent, and cost conscious. Users
want independence from specific devices, flexibility in how and where they access their data and
applications, and a consistent experience no matter what technical developments are implemented
behind the scenes. At the same time, business computing resources are increasingly treated as centralized
commodities. Rather than focusing on particular hardware, IT departments are expected to provide users
with a certain level of functionality and accessibility.
This complex set of demands creates challenges for IT pros. For instance, it can be difficult for
administrators to maintain data security, manage data access, and audit data usage. Windows Server 2012
enables modern workstyle by empowering IT providers to give users flexible access to corporate resources
on many more devices than ever before. Exciting new features help IT professionals advance the following
three key goals:
●
Giving users access to data and applications from virtually anywhere, on whatever device they choose
●
Enabling users to enjoy the full Windows experience, wherever they are
●
Improving the security of the entire experience while supporting compliance with applicable
regulations
Microsoft Virtualization Desktop Infrastructure (VDI), powered by Windows Server 2012, empowers you to
deploy remote desktop services architectures that provide employees the flexibility to work anywhere,
while allowing them to access their corporate desktop or application environment from a range of
devices. The unified management infrastructure for centralized desktops in Windows Server 2012
increases flexibility of access for remote desktops and applications, simplifies compliance with regulations,
and helps with business continuity scenarios.
Microsoft Virtualization
Desktop Infrastructure
Microsoft Virtualization Desktop Infrastructure accelerates and extends desktop and application
deployments to any device. It improves remote worker efficiency, while helping keep critical intellectual
property secure and simplifying compliance with regulations. With Windows Server 2012 Remote Desktop
Services, VDI provides a single infrastructure to enable both virtual and session-based desktops and
RemoteApp programs. In fact, all features of Remote Desktop Services are available to both virtual and
session-based desktops, which provides a consistent user experience.
Windows Server 2012: Virtualization Desktop Infrastructure || 5
New and enhanced features for
Remote Desktop Services
Windows Server 2008 R2 introduced some new and enhanced features for Remote Desktop Services and
remote access, including Windows Media Redirection, support for multiple monitors, Aero Glass desktop,
enhanced bitmap codecs, and rich desktop remoting within the corporate network. Windows Server 2008
R2 SP1 introduced Microsoft RemoteFX technology to further enhance the remote desktop experience.
Windows Server 2012 improves Remote Desktop Services for both administrators and users:
●
Remote Desktop Services offers a collection of
virtual desktop or virtual session features that
are tightly integrated and can be easily
configured and managed by using the new
centralized and unified management console
and wizards.
●
All features of Remote Desktop Services are
available to both sessions and virtual machines,
providing a consistent user and administrator
experience.
●
For users, remote desktops behave more like
traditional desktops, whether they connect
across the LAN or the WAN. Users can even
disconnect from their workspace, and then
reconnect from another location.
Remote Desktop Services in Windows Server 2012
features that enhance the VDI experience include:
●
Simplified deployment and management:
Centralized administration with
Server Manager
In Windows Server 2012, the capabilities of
Server Manager have expanded considerably
to facilitate multiserver tasks such as remote
role and feature deployment to both physical
and virtual servers, remote role and feature
management, and custom server group
creation.
For Remote Desktop Services, Server Manager
gives you the ability to administer groups of
servers, configure your RemoteApp programs,
manage your virtual desktops, and add servers
from one centralized console. Existing
consoles, such as RemoteApp Manager and
Remote Desktop Session Host Configuration,
have been removed, and their most-used
functionalities are now included in Server
Manager. Other features can be configured
through Windows PowerShell or Group Policy.
o
Centralized administration console.
Deploy and manage virtual desktops,
sessions, and RemoteApp programs from a
unified, central console.
o
Simplified scenario-based deployments.
Quickly and easily deploy virtual session
collections, or pooled or personal virtual
desktops, by using the new scenario-based
deployment tools.
o
Centralized RemoteApp and desktop
publishing. Easily publish and manage
resources, such as RemoteApp programs,
session-based desktops, and virtual
desktops. Use file type association to assign files on the client device to their associated
RemoteApp programs.
o
Intelligent patching. Automate the process of patching both pooled and personal virtual
machines while minimizing the impact on resource use and bandwidth.
Server Manager is essentially the control room
for deploying and managing your Remote
Desktop Services. It interfaces directly with the
Remote Desktop Connection Broker, meaning
that you can access any part of a Remote
Desktop deployment—the web portal or
gateway, virtualization host, or session host—
and it can interact with the required license
server as well.
Windows Server 2012: Virtualization Desktop Infrastructure || 6
●
●
Enhanced user experience:
o
RemoteFX enhancements. Enjoy the benefits of several user experience enhancements to the
Remote Desktop Protocol (RDP). These include WAN optimizations, enhanced graphics
processing, media streaming, and expanded USB device redirection.
o
User Profile Disk. Store user personalization and application cache data for pooled virtual
machines and sessions, so data is maintained across user logon sessions.
o
Fair Share. Dynamic allocation of CPU, network and disk I/O are balanced, preventing one user
from impacting the performance of other users on the same server.
Lower cost storage options:
o
Server Virtualization over Server Message Block 2.0 (SMB2). Reduce costs by conveniently
storing virtual machine files (including configuration, virtual hard disk files, and snapshots) in
shared folders that use the SMB2 protocol.
o
Local Storage Cache. Allow client virtual machine images to be hosted on SMB shares or Cluster
Shared Volumes (CSVs) and cached on direct attached storage (DAS), enabling the best
performance at lower cost.
Remote Desktop Services architecture overview
Remote Desktop Services allows remote users to gain access to their corporate desktops or applications
running either as sessions on a Remote Desktop Session Host (RD Session Host) server, or virtual
machines on a Remote Desktop Virtualization Host (RD Virtualization Host) server, by using a remoting
protocol from various end point devices.
Connections to the remote desktops or remote applications (RemoteApp) on these servers may be stored
in an RDP file or displayed by using the publishing features of Remote Desktop Web Access (RD Web
Access). As shown in the following figure, the Remote Desktop Connection Broker (RD Connection Broker)
routes incoming connections to the appropriate session or virtual machine, depending on the contents of
the RDP file and its load balancing. The Remote Desktop Gateway (RD Gateway) provides more secure
WAN access directly or through RD Web Access, and the Remote Desktop Licensing (RD Licensing) server
handles licensing for Remote Desktop Services.
Windows Server 2012: Virtualization Desktop Infrastructure || 7
Figure 1: High-level architecture of Remote Desktop Services
In the following sections, we’ll provide a feature-by-feature review of how this Remote Desktop Services
architecture enables simplified deployment and management, enhanced user experiences, and reduced
infrastructure costs for VDI environments.
Scenario-based deployments
Server Manager provides access to new deployment wizards that make it easier to deploy almost
everything you need based on your desired scenario. You can choose either a session virtualization or VDI
deployment, and the scenario-based installation (shown in the following figure) installs the required role
services to support it.
Windows Server 2012: Virtualization Desktop Infrastructure || 8
Figure 2: Selecting a scenario-based deployment from the Add Roles and Features Wizard
Technical description
Windows Server 2012 makes it easier to deploy virtual desktops and sessions by providing you with a
unified console that steps you through a role-based or scenario-based installation. All features of Remote
Desktop Services are available to both sessions and virtual machines, which provides a consistent user
experience.
VDI deployments
Windows Server 2012 introduces the concept of collections. A virtual desktop collection consists of one or
more virtual desktops used in a VDI deployment scenario. You can choose to deploy pooled or personal
collections with the method you select depending on your environment and preferences, as summarized
in Table 1.
Windows Server 2012: Virtualization Desktop Infrastructure || 9
Table 1: Pooled versus personal collections
Pooled Collection
Personal Collection
Single, shared master virtual machine
Separate virtual machine instance for each user
OS-level changes (user changes persist in the user
VHD)
Changes retained after logoff
One image to manage
Coordinated with Windows Server Update Services
(WSUS) and Microsoft System Center
Configuration Manager to avoid patch storms
Reduced storage requirements
Users can install apps and be an administrator on
their own virtual machine
Lower deployment cost
Supports User Profile Disk
Pooled virtual machine collections. You can choose to deploy VDI through virtual machine pools. In this
model, all users in the virtual machine pool share a single master image. The changes that each user
makes during a session are stored in a transient virtual hard disk that’s discarded when the user logs off
(though user profile changes are persisted). The main advantage of this model is having only a single
image to manage, which reduces storage requirements and simplifies management, thereby reducing
deployment costs. In Windows Server 2012, the entire model of deploying pooled virtual machine
collection is transparent to the administrator. Single-image management and administration are natively
supported, and the entire process is simplified for ease of deployment.
Personal virtual machine collections. Personal virtual machines are based on a master virtual machine.
Windows Server 2012 automates the rollout process by copying the master image for each instance of the
personal virtual machine. After the initial rollout is completed, you can maintain virtual machines as if they
were physical machines and manage them by using WSUS and System Center Configuration Manager.
Session virtualization deployments. Remote Desktop Services session virtualization, formerly known as
Terminal Services, is a proven and mature centralized desktop infrastructure that many organizations
deploy instead of VDI to increase user density on the host and therefore reduce costs. Windows
Server 2012 makes it easier to deploy this architecture by offering a session virtualization deployment
scenario.
A session virtualization deployment consists of RD Session Host servers and infrastructure servers, such as
RD Licensing, RD Connection Broker, RD Gateway, and RD Web Access, which, as mentioned above, are
consistent across both virtual machine and session deployments.
You can deploy session-based desktops or RemoteApp programs. For detailed information on publishing
and managing RemoteApp programs, session-based desktops, and virtual desktops from a unified
console, see “Centralized publishing of RemoteApp and desktops,” later in this paper.
Windows Server 2012: Virtualization Desktop Infrastructure || 10
Requirements
This feature requires the following:
●
Windows Server 2012
●
Remote Desktop Services role services
●
Virtual machines running Windows 7 SP1 or later (Windows 8 virtual machines are required for a good
remoting experience)
●
For client computers, a desktop operating system with the RDP 8 client installed
Summary
In Windows Server 2012, administrators have an easier and more cost-effective way to quickly deploy and
manage virtual desktop, session-based, or RemoteApp collections from one management console.
Remote users benefit from a local-like, personalized experience and network and processor optimizations.
(User benefits are described in more detail in “RemoteFX enhancements,” later in this paper.)
Centralized publishing of RemoteApp and desktops
Centralized resource publishing presents a centralized desktop or application to an end user, providing a
user experience that is similar to locally installed applications. By using the new publishing features in
Server Manager, you can view a history of the resources assigned to users, change the published
resources for any given collection, and edit the properties of published resources.
In addition to Server Manager, you can now configure a RemoteApp and desktop connection URL by
using Group Policy, which allows users to subscribe to a desktop or application feed. This means that by
simply entering their email address, users can automatically gain access to their remote resources.
Technical description
You can use Server Manager to publish RemoteApp programs to either a session collection or virtual
desktop collection, as shown in Figure 3. You can also search for applications that do not appear in the
Start menu.
Windows Server 2012: Virtualization Desktop Infrastructure || 11
Figure 3: File type association on a RemoteApp program
The file type association is used to assign the file association on the client device to the associated
RemoteApp program. To configure the file type association for a published RemoteApp program, you
must first ensure that the default connection URL is configured in the appropriate Group Policy setting.
After the default connection URL is configured, you can change the file type associations of a published
RemoteApp program by using Server Manager, as shown in Figure 4.
Figure 4: Email-based discovery for RemoteApp and desktop connections
Windows Server 2012: Virtualization Desktop Infrastructure || 12
Users can type in their email address, and the Remote Desktop Services Domain Name System (DNS) feed
lookup will automatically discover the RemoteApp and desktop connection URL. You do this by creating a
DNS TXT record for the email address domain containing the RemoteApp and desktop connection URL.
Requirements
Centralized resource publishing requires the following configurations and permissions:
●
A session virtualization or VDI deployment installed and configured
●
A session collection or virtual desktop collection configured
●
If publishing RemoteApp programs from a virtual desktop collection, access to the Windows
Management Instrumentation (WMI) and the file and printer sharing programs in the Windows
firewall on each virtual desktop in the virtual desktop collection
Summary
With centralized resource publishing, you can publish RemoteApp programs and complete desktops,
whether they are session-based or virtual machine-based, from a single console with minimal need for
running additional scripts, tools, or administrative applications. Users can more easily access relevant
applications through the DNS feed lookup and automatic web page creation tools that are part of
Windows Server 2012.
Intelligent patching
Intelligent patching simplifies the process of updating both pooled and personal virtual desktops with
little impact on resource use or bandwidth.
Patching virtual desktops in a large deployment
Administrators must address several obstacles when patching multiple virtual machines in a pooled or
personal virtual machine deployment:
●
You have no control over when the user logs off and then logs on again to begin using the patched
operating system.
●
You may have to enforce downtime for users while you are performing patch operations.
●
Patching large numbers of virtual machines at the same time can significantly affect productivity.
●
You may be unable to patch virtual machines that are sleeping or in a saved state.
With intelligent patching in Windows Server 2012, you can patch virtual desktop images in large
deployments more easily and efficiently in an orchestrated way to reduce downtime and maintain high
levels of productivity.
Technical description
Intelligent patching in Windows Server 2012 solves numerous issues for both pooled and personal virtual
desktop collections.
Pooled virtual desktop collections
In Windows Server 2012, you can manage application installations and security updates for virtual
desktops in a pooled virtual desktop collection by using built-in tools. You merely apply application
Windows Server 2012: Virtualization Desktop Infrastructure || 13
installation and security updates to the master virtual machine image, and then all virtual desktops in the
pooled collection are switched with the master image.
You then can select one of the following modes for patching the virtual desktops that fits the needs of
your organization:
●
Wait for the user to log off, and then switch to the patched virtual desktop.
●
Notify the user with a deadline, force the user to log off at that time, and then switch to the patched
virtual desktop.
●
Immediately force the user to log off and then switch to the patched virtual desktop.
You can reduce disruption to productivity by allowing active users to remain logged on and new users to
connect while free virtual desktops in the pool are being patched. This reduces the required downtime for
patching and gives you the flexibility to choose how you want to roll out the patch, depending on the
severity of the issue being patched.
Personal virtual desktop collections
For personal virtual desktops, you can apply application installations and security updates by using
Windows Server Update Services or another software update mechanism. This is similar to the update
process on a traditional desktop.
For personal virtual desktops, intelligent patching resolves several issues:
●
Simultaneous patching of virtual desktops causes a sudden increase in the load on the server. In
Windows Server 2012, the RD Connection Broker works with a management system, such as Microsoft
System Center Configuration Manager, to patch the personal virtual desktops in a way that balances
the load on the host to prevent disruptions to users.
●
By default, Server Virtualization disables waking up virtual desktops from sleep. However, in Windows
Server 2012, the RD Connection Broker has been modified to use the virtual desktop BIOS to wake up
the virtual desktop to allow patching. The wake-up function also uses intelligent patching to reduce
the load on the server that’s running the virtual desktops.
Summary
With Windows Server 2012, you can easily patch virtual desktop images by using a centralized
management console or the RD Connection Broker alongside your existing management system, such as
Configuration Manager.
For pooled collections, you can patch the master image, which then becomes the new master image for
the collection. When users log off and then log on again, their desktops are automatically replaced with
the patched version. For personal collections, you can configure the Configuration Manager site server
and deploy the Configuration Manager patching agent in each virtual desktop. Configuration Manager
can wake up virtual desktops during off-business hours, patch the images, and then return each virtual
desktop to a saved state.
RemoteFX enhancements
In Windows Server 2008 R2 SP1 and Windows 7 SP1, Microsoft introduced RemoteFX, which enables the
delivery of a full-fidelity Windows user experience to a range of remote client devices including rich
clients, thin clients, and ultrathin clients. RemoteFX delivers a rich user experience for VDI by providing a
3D virtual adapter, intelligent codecs, and the ability to redirect USB devices in virtual machines.
Windows Server 2012: Virtualization Desktop Infrastructure || 14
RemoteFX was integrated with RDP, which enabled shared encryption, authentication, management, and
device support. RemoteFX also delivers a rich user experience for session-based desktops and RemoteApp
programs to a broad range of client devices.
Windows Server 2012 builds on this platform to enable a far richer and easier experience on all types of
networks and all types of devices. Specifically, RDP in Windows Server 2012 enables a more consistent
user experience when connecting to centralized desktops, even on networks in which bandwidth is limited
and end-to-end latency is high.
Technical description
The enhanced user experience in Windows Server 2012 and Windows 8 RemoteFX includes the following
new or enhanced features:
●
RemoteFX for WAN helps maintain a consistent user experience over highly variable WANs.
●
RemoteFX Adaptive Graphics provide a full Windows Aero and 3-D user experience over WANs.
●
RemoteFX USB redirection supports the RD Session Host role service and allows all standard USB
devices to appear only within each user’s individual remote session.
●
RemoteFX Media Remoting provides a smooth multimedia experience over variable or unreliable
networks.
●
RemoteFX Multitouch allows users to use touch-enabled and gesture-enabled applications in
remote desktop environments.
●
RemoteFX vGPU enables virtual machines to utilize a GPU in the host server to deliver a more robust
experience and enable use of 3D or video intensive applications in a remote session.
The following figure provides an overview of the RemoteFX architecture.
Figure 5: Overview of RemoteFX architecture
RemoteFX for WAN
With today’s modern workforce, clients frequently need to connect from branch offices, homes, or hotels
over low-bandwidth or low-latency connections. To support remote desktops and applications over
WANs, Remote Desktop Services must be able to quickly adapt to different network conditions.
Windows Server 2012: Virtualization Desktop Infrastructure || 15
In Windows Server 2012, RemoteFX for WAN responds to this challenge by including optimizations for
low-bandwidth, high-latency connections over RDP. To help achieve this, RDP adds the following
improvements:
●
Dynamic transport detection. RDP in Windows Server 2012 intelligently chooses between TCP and
UDP transports to achieve the optimum user experience, depending on the content type and the
connection quality. When Remote Desktop is enabled on a computer, UDP for port 3389 is
automatically enabled in the Windows firewall. For enhanced performance, administrators should
verify that this port is enabled on the network.
●
Compensation for network packet loss. RDP uses several techniques on networks with packet loss,
including Forward Error Correction (FEC), to recover quickly from packet loss without requiring
retransmission.
●
Network auto-detect. RDP in Windows Server 2012 detects end-to-end network speed by measuring
latency and available bandwidth, and then adjusts the type of connection and the data transfer based
on the available bandwidth/latency.
RemoteFX Adaptive Graphics
RemoteFX Adaptive Graphics provides graphics processing that enables higher fidelity delivery of virtual
desktop and RemoteApp programs, including video, text, Aero Glass, and 3-D experience across various
networks, including those where bandwidth is limited and latency is high.
The following are some of the key components that enable RemoteFX Adaptive Graphics:
●
RemoteFX graphics processing pipeline and codecs
●
RemoteFX Progressive Rendering
●
Aero and 3D experience that uses the Microsoft basic display adapter
By default, the RemoteFX graphics processing pipeline adaptively determines the optimal RDP experience
level based on available bandwidth and server resource availability. You can change the RDP experience
level by using the Set RDP experience setting in the Remote Session Environment Group Policy, as shown
in Figure 6.
Windows Server 2012: Virtualization Desktop Infrastructure || 16
Figure 6: Using Set RDP experience
If this Group Policy is disabled or not configured, the graphics pipeline dynamically adjusts the
configuration to give the user the best experience. However if the deployment is targeted towards
supporting the maximum number of sessions, this Group Policy can be enabled and set to Optimize for
Scale. In this case, bandwidth use could be high for some scenarios. However if the deployment
environment is such that users are on a bandwidth-limited link, you can set the Optimize for bandwidth
option. Note that in this case, CPU use may be high.
The following figure demonstrates how RemoteFX Adaptive Graphics dynamically adapts to changing
network conditions and optimizes encoding to the content.
Figure 7: RemoteFX Adaptive Graphics selectively identifying and downloading content
Windows Server 2012: Virtualization Desktop Infrastructure || 17
With progressive rendering, text remains clear while images are progressively refined, as shown in
Figure 8.
Figure 8: RemoteFX Adaptive Graphics performing progressive rendering of online content
RemoteFX USB redirection
Windows Server 2012 includes several improvements to provide a better experience for remote users who
want to connect through a USB device, such as a USB flash drive or webcam, to the local client device.
Users see the device within the remote session; the USB device, desktop, and applications all appear as
local, integrated resources, creating a unified experience. In Windows Server 2008 R2 with SP1, RemoteFX
USB redirection is supported only within virtual desktops that use the RD Virtualization Host role service.
RDP in Windows 8 extends support for RemoteFX USB redirection to include remote sessions through the
RD Session Host role service.
When a user plugs in a USB-based resource, it appears only within that user’s session and isn’t visible to
other users who connect to the same server.
RemoteFX USB redirection supports USB flash drives, cameras, all-in-one printers, scanners, biometric
readers, webcams, voice over IP (VoIP) telephones and headsets, and all other standard USB devices. It’s
configured by enabling the “Allow RDP redirection of other supported RemoteFX USB devices from this
computer” setting in the RemoteFX USB Device Redirection Group Policy.
RemoteFX Media Remoting
RemoteFX Media Remoting enables a smooth multimedia experience on WANs. The key features that are
part of RemoteFX Media Remoting include smooth video playback that uses H.264-encoded video
streaming and audio video synchronization. RemoteFX Media Remoting requires the Desktop Experience
feature.
Windows Server 2012: Virtualization Desktop Infrastructure || 18
RemoteFX Multitouch
Windows Server 2012 introduces multitouch and gesture remoting with support for up to 256
simultaneous touch inputs. This enables users to use the new breed of touch-enabled and gestureenabled applications in remote desktop environments.
Requirements
This feature requires the following:
●
Windows Server 2012
●
Windows Desktop Experience feature
●
Remote Desktop Services role services
Summary
With RemoteFX, you can use Group
Policy to configure USB redirection
support to allow remote workers to
plug in their USB flash drives and
portable printers for quicker and
easier access in their individual virtual
desktop sessions.
The built-in WAN optimizations
employ FEC, network auto-detection,
and other techniques to compensate
for variable network conditions and
provide a positive user experience for
his remote users.
DirectX11 Support with vGPU
In Windows Server 2008 R2 SP1, we first introduced the
RemoteFX Virtual GPU (vGPU), which provided DirectX 9
application support and Aero theming for virtual machines
running on Server Virtualization servers with physical GPUs. In
Windows Server 2012, the vGPU feature is expanded and all
Windows 8 virtual machines can take advantage of a DirectX
11 capable GPU, either emulated in software (softGPU) when
no GPU is present in the host or para-virtualized and
hardware-accelerated (vGPU) when a DirectX11 compatible
video card is present in the host. We now support multiple
GPUs within one server and are seeing greater engagement
with OEMs to provide systems that support this capability.
These and other enhancements in
RemoteFX give remote users the same
experience they have with locally
installed desktops—from USB-connected devices to video streaming and advanced graphics rendering—
even while connecting over WANs.
User Profile Disk
Typically, in pooled or session-based virtual machine deployments, personal settings are temporarily
stored in a transient virtual hard disk that’s discarded when the user logs off. This means that after each
session, user personalization settings and application cache data are lost.
As a result, applications like Microsoft Outlook must re-create personalized settings each time a user logs
on to the virtual machine or session, which increases the time it takes for the user to be productive with
the application.
Windows Server 2012 introduces User Profile Disk to store user profile settings in pooled or session-based
virtual machine environments. Any user state changes are stored in the User Profile Disk, and these
changes are immediately available to users the next time they log on.
Windows Server 2012: Virtualization Desktop Infrastructure || 19
Technical description
Windows Server 2012 solves the problem of lost settings and application cache data with the new User
Profile Disk. A User Profile Disk is created for each user and applies to a specific virtual machine pool or
session collection. The User Profile Disk stores user personalization and application cache data so that
they are maintained across user logon sessions.
When the user logs on to a session or within a pooled virtual machine, the User Profile Disk is mounted
and user personalization is quickly made available. Users benefit from faster startup times and
personalization even within the shared environment of a virtual machine pool or session.
User Profile Disk can be configured during deployment in the Create Collection Wizard, as shown in
Figure 9, or at a later time by using the Remote Desktop Services centralized management console.
Figure 9: Specifying User Disks
Fair Share
Summary
Fair Share is a collection of technologies that ensure that no
single virtual machine or session consumes more than its
fair share of machine resources (memory, CPU, disk I/O, and
bandwidth). If a virtual machine or session starts to use
more resources than deemed safe by the system, Fair Share
automatically throttles the resource in question, thereby
dynamically distributing that resource across other virtual
machines or sessions. RDS adds Fair Share to manage
resources for sessions. Server Virtualization has a collection
of technologies to manage bandwidth, I/O and memory, to
collectively ensure performance of virtual machines.
User Profile Disk provides users with the
convenience of having their cached and
personalized settings available each time they log on to their virtual machine pools or sessions. IT
administrators can quickly and easily deploy User Profile Disk by using less-expensive commodity
hardware.
Server Virtualization over SMB
Windows Server 2012 lets organizations select affordable SMB-based network-attached storage or DAS
devices instead of higher-priced storage area network (SAN) devices to reduce the overall storage costs of
virtual desktop deployments. This option is supported through Server Virtualization-over-SMB, which
adds support for SMB on a virtualization platform based on Server Virtualization.
Windows Server 2012: Virtualization Desktop Infrastructure || 20
Expanded storage options
In earlier versions of Windows, Server Virtualization uses three main storage options:
●
DAS server
●
Internet SCSI (iSCSI) SANs
●
Fibre Channel SANs
In Windows Server 2012, while continuing to support all the above storage options, Server Virtualization
introduces an additional storage option: support for SMB-based remote file storage.
Technical description
Server Virtualization can now store virtual machine files (including configuration, virtual hard disk files,
and snapshots) in shared folders that use the SMB protocol, as shown in the following figure.
Figure 10: Virtual machine files stored in shared folders in a Server Virtualization environment
Advantages of Server Virtualization over SMB
Server Virtualization over SMB offers the following benefits:
●
You can use your existing investment in a converged network.
●
You can reduce capital expenses (acquisition cost) for Server Virtualization storage.
●
You can reduce operation expenses (management cost) for Server Virtualization storage.
Configuration options
The following figure shows the benefits of different deployment options that use Server Virtualization
over SMB, Serial Attached SCSI (SAS), and Fibre Channel storage.
Windows Server 2012: Virtualization Desktop Infrastructure || 21
Figure 11: Various Server Virtualization deployment storage options with a single-node, dualnode, and multinode file server
Requirements
Server Virtualization over SMB requires the following:
●
One or more computers configured to run the Server Virtualization role.
●
One or more computers configured to run the File Services role.
●
A common Active Directory infrastructure. The servers running Active Directory Domain Services do
not need to run Windows Server 2012.
●
Failover clustering on the Server Virtualization side or the File Services side or both. Failover clustering
is not required.
Summary
With Server Virtualization over SMB in Windows Server 2012, you can easily provision and manage Server
Virtualization storage while taking advantage of the flexibility and scalability that using low-cost SMB
storage for virtual machines offers.
Remote Desktop Services storage configurations
Organizations are faced with high data storage costs for resources, including virtual machines. Remote
Desktop builds on the storage innovations in Windows Server 2012 to help reduce storage costs while
allowing you to optimize for efficiency and performance.
Technical description
Virtual machine-based collections in Windows Server 2012 RDS build on Hyper-V, therefore they support
all the types of storage that are supported by Hyper-V:
●
Locally attached (DAS) storage
●
Central SAN storage
●
SMB storage with
Windows Server 2012: Virtualization Desktop Infrastructure || 22
The storage configuration of a collection in RDS lets you select which type of storage you want to use for
each collection. You can also specify exactly how you want virtual machines, master images, and User
Profile Disk to be stored on a per-collection basis. This tiered model allows you to match the capacity and
IOPS of your storage infrastructure to your needs at a high degree of granularity. For example, you can
place the master virtual machine parent disks on a storage location optimized for high IOPS, while using a
different storage location for User Profile Disk optimized for reliability and backup. This flexibility allows
you to optimize storage performance while reducing overall cost.
Figure 12: Configuring virtual desktop storage options
Summary
Remote Desktop Services builds on Hyper-V support for a wide range of storage options. For each
collection, you can choose from different types of storage, and you can specify a unique storage
collection for master virtual machine parent disk, individual virtual machines, and User Profile Disk. This
allows you to achieve the optimal performance and end-user productivity while reducing your overall
storage costs.
Windows Server 2012: Virtualization Desktop Infrastructure || 23
Conclusion
Modern workers need access to files and applications at any time and from any location, including branch
offices, airports, hotels, or homes. Whether they are using PCs, phones, tablets, or all of these devices,
Microsoft technologies provide the flexibility required to meet the unique needs of individual users. For
administrators, the enterprise-grade solutions are designed to help you maintain security, streamline
management, and reduce costs.
With Windows Server 2012, IT pros can provide users with more convenient, personalized, and secure
access to data and applications while taking advantage of unified configuration and management,
simplified deployments options, and performance enhancements for lower-bandwidth, higher-latency
networks.
Windows Server 2012: Virtualization Desktop Infrastructure || 24
List of charts, tables,
and figures
Table 1: Pooled versus personal collections ............................................................................................................................................................10
Figure 1: High-level architecture of Remote Desktop Services ..................................................................................................................... 8
Figure 2: Selecting a scenario-based deployment from the Add Roles and Features Wizard .................................................. 9
Figure 3: File type association on a RemoteApp program .............................................................................................................................12
Figure 4: Email-based discovery for RemoteApp and desktop connections......................................................................................12
Figure 5: Overview of RemoteFX architecture ........................................................................................................................................................15
Figure 6: Using Set RDP experience..............................................................................................................................................................................17
Figure 7: RemoteFX Adaptive Graphics selectively identifying and downloading content .......................................................17
Figure 8: RemoteFX Adaptive Graphics performing progressive rendering of online content ...............................................18
Figure 9: Specifying User Disks ........................................................................................................................................................................................20
Figure 10: Virtual machine files stored in shared folders in a Server Virtualization environment..........................................21
Figure 11: Various Server Virtualization deployment storage options with a single-node, dual-node, and
multinode file server ......................................................................................................................................................................................22
Figure 12: Configuring virtual desktop storage options ..................................................................................................................................23
Windows Server 2012: Virtualization Desktop Infrastructure || 25