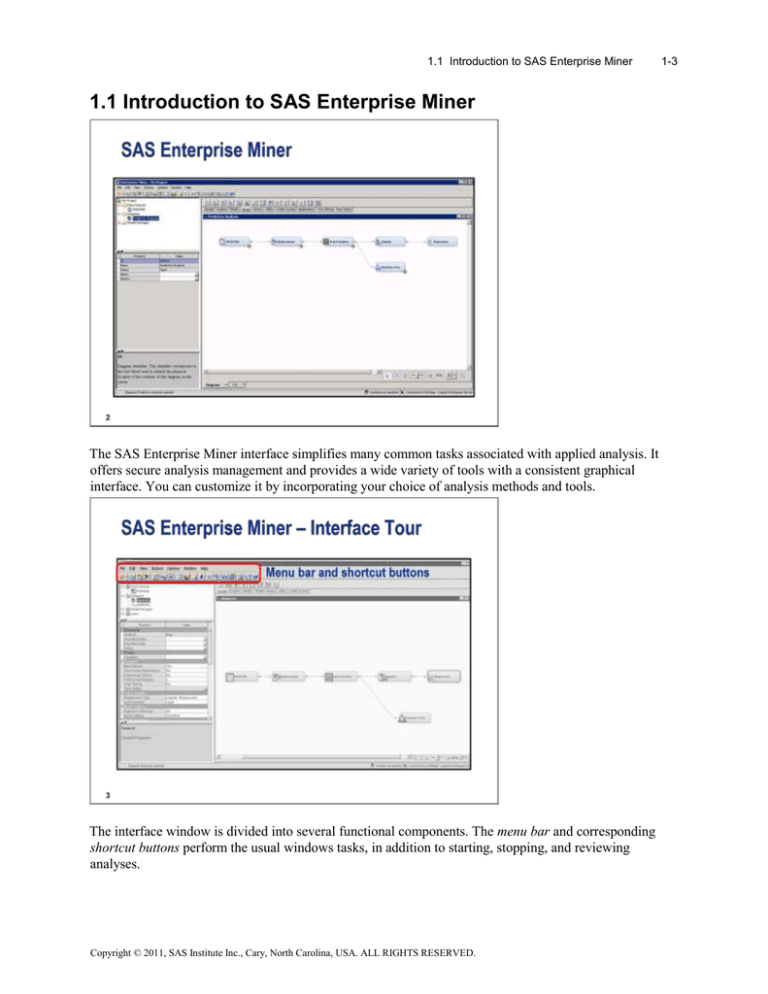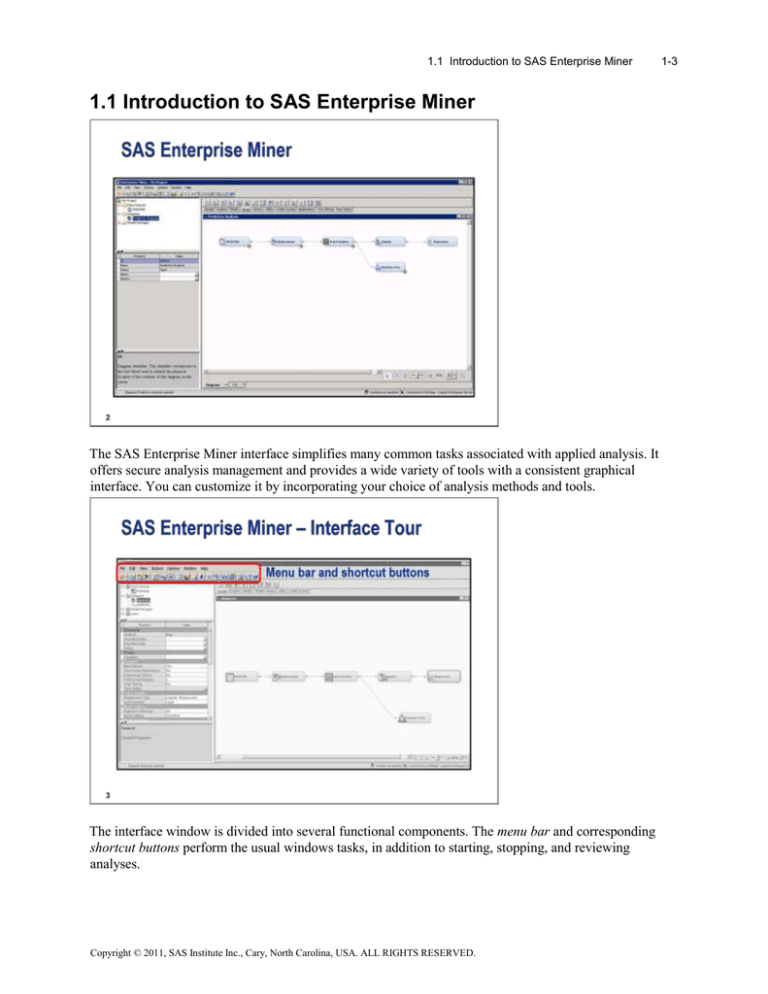
1.1 Introduction to SAS Enterprise Miner
1.1 Introduction to SAS Enterprise Miner
The SAS Enterprise Miner interface simplifies many common tasks associated with applied analysis. It
offers secure analysis management and provides a wide variety of tools with a consistent graphical
interface. You can customize it by incorporating your choice of analysis methods and tools.
The interface window is divided into several functional components. The menu bar and corresponding
shortcut buttons perform the usual windows tasks, in addition to starting, stopping, and reviewing
analyses.
Copyright © 2011, SAS Institute Inc., Cary, North Carolina, USA. ALL RIGHTS RESERVED.
1-3
1-4
Chapter 1 Introduction
The Project panel manages and views data sources, diagrams, results, and project users.
SAS Enterprise Miner – Interface Tour
Properties panel
5
The Properties panel enables you to view and edit the settings of data sources, diagrams, nodes, results,
and users.
Copyright © 2011, SAS Institute Inc., Cary, North Carolina, USA. ALL RIGHTS RESERVED.
1.1 Introduction to SAS Enterprise Miner
The Help panel displays a short description of the property that you select in the Properties panel.
Extended help can be found in the Help Topics selection from the Help main menu.
In the diagram workspace, process flow diagrams are built, edited, and run. The workspace is where
you graphically sequence the tools that you use to analyze your data and generate reports.
Copyright © 2011, SAS Institute Inc., Cary, North Carolina, USA. ALL RIGHTS RESERVED.
1-5
1-6
Chapter 1 Introduction
The diagram workspace contains one or more process flows. A process flow starts with a data source
and sequentially applies SAS Enterprise Miner tools to complete your analytic objective.
A process flow contains several nodes. Nodes are SAS Enterprise Miner tools connected by arrows to
show the direction of information flow in an analysis.
Copyright © 2011, SAS Institute Inc., Cary, North Carolina, USA. ALL RIGHTS RESERVED.
1.1 Introduction to SAS Enterprise Miner
1-7
The SAS Enterprise Miner tools available to your analysis are contained in the tools palette. The tools
palette is arranged according to a process for data mining, SEMMA.
SEMMA is an acronym for the following:
Sample
You sample the data by creating one or more data tables. The samples should be large
enough to contain the significant information, but small enough to process.
Explore You explore the data by searching for anticipated relationships, unanticipated trends, and
anomalies in order to gain understanding and ideas.
Modify You modify the data by creating, selecting, and transforming the variables to focus the model
selection process.
Model You model the data by using the analytical tools to search for a combination of the data
that reliably predicts a desired outcome.
Assess
You assess competing predictive models (build charts to evaluate the usefulness and reliability
of the findings from the data mining process).
Additional tools are available under the Utility group and, if licensed, the Credit Scoring group. Other
specialized group tools, for example Text Mining and Time Series, are also available if licensed.
Copyright © 2011, SAS Institute Inc., Cary, North Carolina, USA. ALL RIGHTS RESERVED.
1-8
Chapter 1 Introduction
SEMMA – Sample Tab
• Append
• Data Partition
• File Import
• Filter
• Input Data
• Merge
• Sample
• Time Series
11
The tools in each Tool tab are arranged alphabetically.
The Append tool is used to append data sets that are exported by two different paths in a single process
flow diagram. The Append node can also append train, validation, and test data sets into a new training
data set.
The Data Partition tool enables you to partition data sets into training, test, and validation data sets. The
training data set is used for preliminary model fitting. The validation data set is used to monitor and tune
the model during estimation and is also used for model assessment. The test data set is an additional
holdout data set that you can use for model assessment. This tool uses simple random sampling, stratified
random sampling, or cluster sampling to create partitioned data sets.
The File Import tool enables you to convert selected external flat files, spreadsheets, and database tables
into a format that SAS Enterprise Miner recognizes as a data source.
The Filter tool creates and applies filters to your training data set, and optionally, to the validation and
test data sets. You can use filters to exclude certain observations, such as extreme outliers and errant data
that you do not want to include in your mining analysis.
The Input Data tool represents the data source that you choose for your mining analysis and provides
details (metadata) about the variables in the data source that you want to use.
The Merge tool enables you to merge observations from two or more data sets into a single observation
in a new data set. The Merge tool supports both one-to-one and match merging.
The Sample tool enables you to take simple random samples, nth observation samples, stratified random
samples, first-n samples, and cluster samples of data sets. For any type of sampling, you can specify
either a number of observations or a percentage of the population to select for the sample. If you are
working with rare events, the Sample tool can be configured for oversampling or stratified sampling.
Copyright © 2011, SAS Institute Inc., Cary, North Carolina, USA. ALL RIGHTS RESERVED.
1.1 Introduction to SAS Enterprise Miner
1-9
Sampling is recommended for extremely large databases because it can significantly decrease model
training time. If the sample is sufficiently representative, relationships found in the sample can be
expected to generalize to the complete data set. The Sample tool writes the sampled observations to an
output data set and saves the seed values that are used to generate the random numbers for the samples so
that you can replicate the samples.
Time Series tool converts transactional data to time series data. Transactional data is time-stamped
data that is collected over time at no particular frequency. By contrast, time series data is time-stamped
data that is summarized over time at a specific frequency. You might have many suppliers and many
customers, as well as transaction data that is associated with both. The size of each set of transactions can
be very large, which makes many traditional data mining tasks difficult. By condensing the information
into a time series, you can discover trends and seasonal variations in customer and supplier habits that
might not be visible in transactional data.
Copyright © 2011, SAS Institute Inc., Cary, North Carolina, USA. ALL RIGHTS RESERVED.
1-10
Chapter 1 Introduction
The Association tool enables you to perform association discovery to identify items that tend to occur
together within the data. For example, if a customer buys a loaf of bread, how likely is the customer to
also buy a gallon of milk? This type of discovery is also known as market basket analysis. The tool also
enables you to perform sequence discovery if a timestamp variable (a sequence variable) is present in the
data set. This enables you to take into account the ordering of the relationships among items.
The Cluster tool enables you to segment your data; that is, it enables you to identify data observations
that are similar in some way. Observations that are similar tend to be in the same cluster, and
observations that are different tend to be in different clusters. The cluster identifier for each observation
can be passed to subsequent tools in the diagram.
The DMDB tool creates a data mining database that provides summary statistics and factor-level
information for class and interval variables in the imported data set.
The Graph Explore tool is an advanced visualization tool that enables you to explore large volumes
of data graphically to uncover patterns and trends and to reveal extreme values in the database. The
tool creates a run-time sample of the input data source. You use the Graph Explore node to
interactively explore and analyze your data using graphs. Your exploratory graphs are persisted when
the Graph Explore Results window is closed. When you reopen the Graph Explore Results window, the
persisted graphs are re-created.
The experimental Market Basket tool performs association rule mining over transaction data in
conjunction with item taxonomy. Transaction data contains sales transaction records with details about
items bought by customers. Market basket analysis uses the information from the transaction data to give
you insight about which products tend to be purchased together.
Copyright © 2011, SAS Institute Inc., Cary, North Carolina, USA. ALL RIGHTS RESERVED.
1.1 Introduction to SAS Enterprise Miner
1-11
The MultiPlot tool is a visualization tool that enables you to explore large volumes of data graphically.
The MultiPlot tool automatically creates bar charts and scatter plots for the input and target. The code
created by this tool can be used to create graphs in a batch environment.
The Path Analysis tool enables you to analyze Web log data to determine the paths that visitors take
as they navigate through a Web site. You can also use the tool to perform sequence analysis.
SOM/Kohonen tool performs unsupervised learning by using Kohonen vector quantization (VQ),
Kohonen self-organizing maps (SOMs), or batch SOMs with Nadaraya-Watson or local-linear
smoothing. Kohonen VQ is a clustering method, whereas SOMs are primarily dimension-reduction
methods. For cluster analysis, the Clustering tool is recommended instead of Kohonen VQ or SOMs.
The StatExplore tool is a multipurpose tool used to examine variable distributions and statistics in your
data sets. The tool generates summarization statistics. You can use the StatExplore tool to do the
following:
• select variables for analysis, for profiling clusters, and for predictive models
• compute standard univariate distribution statistics
• compute standard bivariate statistics by class target and class segment
• compute correlation statistics for interval variables by interval input and target
The Variable Clustering tool is useful for data reduction, such as choosing the best variables or cluster
components for analysis. Variable clustering removes collinearity, decreases variable redundancy, and
helps to reveal the underlying structure of the input variables in a data set.
The Variable Selection tool enables you to evaluate the importance of input variables in predicting or
classifying the target variable. To select the important inputs, the tool uses either an R-squared or a Chisquared selection criterion. The R-squared criterion enables you to remove variables in hierarchies,
remove variables that have large percentages of missing values, and remove class variables that are
based on the number of unique values. The variables that are not related to the target are set to a status of
rejected. Although rejected variables are passed to subsequent tools in the process flow diagram, these
variables are not used as model inputs by more detailed modeling tools, such as the Neural Network and
Decision Tree tools. You can reassign the input model status to rejected variables.
Copyright © 2011, SAS Institute Inc., Cary, North Carolina, USA. ALL RIGHTS RESERVED.
1-12
Chapter 1 Introduction
The Drop tool is used to remove variables from scored data sets. You can remove all variables with the
role type that you specify, or you can manually specify individual variables to drop. For example, you
could remove all hidden, rejected, and residual variables from your exported data set, or you could
remove only a few variables that you identify yourself.
The Impute tool enables you to replace values for observations that have missing values. You can
replace missing values for interval variables with the mean, median, midrange, mid-minimum spacing, or
distribution-based replacement, or you can use a replacement M-estimator such as Tukey’s biweight,
Huber’s, or Andrew’s Wave. You can also estimate the replacement values for each interval input by
using a tree-based imputation method. Missing values for class variables can be replaced with the most
frequently occurring value, distribution-based replacement, tree-based imputation, or a constant.
The Interactive Binning tool is an interactive grouping tool that you use to model nonlinear functions of
multiple modes of continuous distributions. The Interactive tool computes initial bins by quantiles. Then
you can interactively split and combine the initial bins. You use the Interactive Binning node to create
bins or buckets or classes of all input variables, which include both class and interval input variables.
You can create bins in order to reduce the number of unique levels as well as attempt to improve the
predictive power of each input.
The Principal Components tool calculates eigenvalues and eigenvectors from the uncorrected
covariance matrix, corrected covariance matrix, or the correlation matrix of input variables. Principal
components are calculated from the eigenvectors and are usually treated as the new set of input variables
for successor modeling tools. A principal components analysis is useful for data interpretation and data
dimension reduction.
The Replacement tool enables you to reassign and consolidate levels of categorical inputs. This can
improve the performance of predictive models.
Copyright © 2011, SAS Institute Inc., Cary, North Carolina, USA. ALL RIGHTS RESERVED.
1.1 Introduction to SAS Enterprise Miner
1-13
The Rules Builder tool opens the Rules Builder window so that you can create ad hoc sets of rules with
user-definable outcomes. You can interactively define the values of the outcome variable and the paths
to the outcome. This is useful in ad hoc rule creation such as applying logic for posterior probabilities
and scorecard values.
Transform Variables tool enables you to create new variables that are transformations of existing
variables in your data. Transformations are useful when you want to improve the fit of a model to the
data. For example, transformations can be used to stabilize variances, remove nonlinearity, improve
additivity, and correct nonnormality in variables. The Transform Variables tool supports various
transformation methods. The available methods depend on the type and the role of a variable.
The AutoNeural tool can be used to automatically configure a neural network. It conducts limited
searches for a better network configuration.
The Decision Tree tool enables you to perform multiway splitting of your database based on nominal,
ordinal, and continuous variables. The tool supports both automatic and interactive training. When you
run the Decision Tree tool in automatic mode, it automatically ranks the input variables based on the
strength of their contributions to the tree. This ranking can be used to select variables for use in
subsequent modeling. In addition, dummy variables can be generated for use in subsequent modeling.
You can override any automatic step with the option to define a splitting rule and prune explicit tools or
subtrees. Interactive training enables you to explore and evaluate a large set of trees as you develop them.
The Dmine Regression tool performs a regression analysis on data sets that have a binary or interval
level target variable. The Dmine Regression tool computes a forward stepwise least squares regression.
In each step, an independent variable is selected that contributes maximally to the model R-square value.
The tool can compute all two-way interactions of classification variables, and it can also use AOV16
Copyright © 2011, SAS Institute Inc., Cary, North Carolina, USA. ALL RIGHTS RESERVED.
1-14
Chapter 1 Introduction
variables to identify nonlinear relationships between interval variables and the target variable. In
addition, the tool can use group variables to reduce the number of levels of classification variables.
If you want to create a regression model on data that contains a nominal or ordinal target, then
you would use the Regression tool.
The DMNeural tool is another modeling tool that you can use to fit a nonlinear model. The nonlinear
model uses transformed principal components as inputs to predict a binary or an interval target variable.
Ensemble tool creates new models by combining the posterior probabilities (for class targets) or the
predicted values (for interval targets) from multiple predecessor models. The new model is then used to
score new data. One common ensemble approach is to use multiple modeling methods, such as a neural
network and a decision tree, to obtain separate models from the same training data set. The component
models from the two complementary modeling methods are integrated by the Ensemble tool to form the
final model solution. It is important to note that the ensemble model can only be more accurate than the
individual models if the individual models disagree with one another. You should always compare the
model performance of the ensemble model with the individual models. You can compare models using
the Model Comparison tool.
The Gradient Boosting tool uses a partitioning algorithm described in “A Gradient Boosting Machine,”
and “Stochastic Gradient Boosting” by Jerome Friedman. A partitioning algorithm searches for an
optimal partition of the data defined in terms of the values of a single variable. The optimality criterion
depends on how another variable, the target, is distributed into the partition segments. When the target
values are more similar within the segments, the worth of the partition is greater. Most partitioning
algorithms further partition each segment in a process called recursive partitioning. The partitions are
then combined to create a predictive model. The model is evaluated by goodness-of-fit statistics defined
in terms of the target variable. These statistics are different than the measure of worth of an individual
partition. A good model might result from many mediocre partitions.
The Least Angle Regressions (LARS) tool can be used for both input variable selection and model
fitting. When used for variable selection, the LAR algorithm chooses input variables in a continuous
fashion that is similar to Forward selection. The basis of variable selection is the magnitude of the
candidate inputs’ estimated coefficients as they grow from zero to the least squares’ estimate. Either a
LARS or LASSO algorithm can be used for model fitting. See Efron et al. (2004) and Hastie, Tibshirani,
and Friedman (2001) for further details.
The Memory-Based Reasoning (MBR) tool is a modeling tool that uses a k-nearest neighbor algorithm
to categorize or predict observations. The k-nearest neighbor algorithm takes a data set and a probe,
where each observation in the data set consists of a set of variables and the probe has one value for each
variable. The distance between an observation and the probe is calculated. The k observations that have
the smallest distances to the probe are the k-nearest neighbors to that probe. In SAS Enterprise Miner, the
k-nearest neighbors are determined by the Euclidean distance between an observation and the probe.
Based on the target values of the k-nearest neighbors, each of the k-nearest neighbors votes on the target
value for a probe. The votes are the posterior probabilities for the class target variable.
The Model Import tool imports and assesses a model that was not created by one of the SAS Enterprise
Miner modeling nodes. You can then use the Assessment node to compare the user-defined model(s)
with a model(s) that you developed with a SAS Enterprise Miner modeling node. This process is called
integrated assessment.
Copyright © 2011, SAS Institute Inc., Cary, North Carolina, USA. ALL RIGHTS RESERVED.
1.1 Introduction to SAS Enterprise Miner
1-15
The Neural Network tool enables you to construct, train, and validate multilayer feed-forward neural
networks. In general, each input is fully connected to the first hidden layer, each hidden layer is fully
connected to the next hidden layer, and the last hidden layer is fully connected to the output. The Neural
Network tool supports many variations of this general form.
The Partial Least Squares tool models continuous and binary targets based on the SAS/STAT PLS
procedure. The Partial Least Squares node produces DATA step score code and standard predictive
model assessment results.
The Regression tool enables you to fit both linear and logistic regression models to your data. You can
use continuous, ordinal, and binary target variables. You can use both continuous and discrete variables
as inputs. The tool supports the stepwise, forward, and backward selection methods. The interface
enables you to create higher-order modeling terms such as polynomial terms and interactions.
The Rule Induction tool enables you to improve the classification of rare events in your modeling data.
The Rule Induction tool creates a Rule Induction model that uses split techniques to remove the largest
pure split tool from the data. Rule induction also creates binary models for each level of a target variable
and ranks the levels from the rarest event to the most common.
The Support Vector Machine (SVM) tool is experimental in Enterprise Miner 7.1, which means the
node may be subject to change. A support vector machine (SVM) is a supervised machine learning
method that is used to perform classification and regression analysis. The standard SVM problem solves
binary classification problems that produce non-probability output (only sign +1/-1) by constructing a set
of hyperplanes that maximize the margin between two classes. Most of problems in a finite dimensional
space are not linearly separable. In this case, the original space needs to be mapped into a much higher
dimensional space or an infinite dimensional space, which makes the separation easier. SVM uses a
kernel function to define the larger dimensional space.
The TwoStage tool enables you to model a class target and an interval target. The interval target variable
is usually the value that is associated with a level of the class target. For example, the binary variable
PURCHASE is a class target that has two levels, Yes and No, and the interval variable AMOUNT can
be the value target that represents the amount of money that a customer spends on the purchase.
Copyright © 2011, SAS Institute Inc., Cary, North Carolina, USA. ALL RIGHTS RESERVED.
1-16
Chapter 1 Introduction
The Cutoff tool provides tabular and graphical information to assist users in determining appropriate
probability cutoff point(s) for decision making with binary target models. The establishment of a cutoff
decision point entails the risk of generating false positives and false negatives, but an appropriate use
of the Cutoff node can help minimize those risks.
The Decisions tool enables you to define target profiles for a target that produces optimal decisions.
The decisions are made using a user-specified decision matrix and output from a subsequent modeling
procedure.
The Model Comparison tool provides a common framework for comparing models and predictions from
any of the modeling tools. The comparison is based on the expected and actual profits or losses that
would result from implementing the model. The tool produces several charts that help to describe the
usefulness of the model, such as lift charts and profit/loss charts.
The Score tool enables you to manage, edit, export, and execute scoring code that is generated from a
trained model. Scoring is the generation of predicted values for a data set that might not contain a target
variable. The Score tool generates and manages scoring formulas in the form of a single SAS DATA
step, which can be used in most SAS environments even without the presence of SAS Enterprise Miner.
The Score tool can also generate C score code and Java score code.
The Segment Profile tool enables you to examine segmented or clustered data and identify factors that
differentiate data segments from the population. The tool generates various reports that aid in exploring
and comparing the distribution of these factors within the segments and population.
Copyright © 2011, SAS Institute Inc., Cary, North Carolina, USA. ALL RIGHTS RESERVED.
1.1 Introduction to SAS Enterprise Miner
1-17
The Control Point tool enables you to establish a control point to reduce the number of connections that
are made in process flow diagrams. For example, suppose that three Input Data Source tools are to be
connected to three modeling tools. If no Control Point tool is used, then nine connections are required to
connect all of the Input Data Source tools to all of the modeling tools. However, if a Control Point tool is
used, only six connections are required.
The End Groups tool is used only in conjunction with the Start Groups tool. The End Groups node acts
as a boundary marker that defines the end-of-group processing operations in a process flow diagram.
Group processing operations are performed on the portion of the process flow diagram that exists
between the Start Groups node and the End Groups node.
The Ext Demo tool is designed to illustrate the various property types that can be implemented in
Enterprise Miner extension nodes. The properties of an Enterprise Miner node enable users to pass
arguments to the node's underlying SAS program. By choosing an appropriate property type, an
extension node developer can control how information about the node's arguments are presented to the
user and place restrictions on the values of the arguments. The Ext Demo node's results also provide
examples of the various types of graphs that can be generated by an extension node using the
%EM_REPORT macro.
The Metadata tool enables you to modify the columns metadata information at some point in your
process flow diagram. You can modify attributes such as roles, measurement levels, and order.
The Reporter tool uses SAS Output Delivery System (ODS) capability to create a single PDF or RTF
file that contains information about the open process flow diagram. The PDF or RTF documents can be
viewed and saved directly and are included in SAS Enterprise Miner report package files.
The SAS Code tool enables you to incorporate new or existing SAS code into process flow diagrams.
The ability to write SAS code enables you to include additional SAS procedures into your data mining
analysis. You can also use a SAS DATA step to create customized scoring code, to conditionally process
Copyright © 2011, SAS Institute Inc., Cary, North Carolina, USA. ALL RIGHTS RESERVED.
1-18
Chapter 1 Introduction
data, and to concatenate or merge existing data sets. The tool provides a macro facility to dynamically
reference data sets used for training, validation, testing, or scoring variables, such as input, target, and
predict variables. After you run the SAS Code tool, the results and the data sets can then be exported for
use by subsequent tools in the diagram.
The Start Groups tool is useful when your data can be segmented or grouped, and you want to process
the grouped data in different ways. The Start Groups node uses BY-group processing as a method to
process observations from one or more data sources that are grouped or ordered by values of one or more
common variables. BY variables identify the variable or variables by which the data source is indexed,
and BY statements process data and order output according to the BY-group values.
The optional Credit Scoring tab provides functionality related to credit scoring.
Credit Scoring for the SAS Enterprise Miner solution is not included with the base version of
SAS Enterprise Miner. If your site did not license Credit Scoring for SAS Enterprise Miner, the
Credit Scoring tab and its associated tools do not appear in your SAS Enterprise Miner software.
The Credit Exchange tool enables you to exchange the data that is created in SAS Enterprise Miner with
the SAS Credit Risk Management solution.
The Interactive Grouping tool creates groupings, or classes, of all input variables. (This includes both
class and interval input variables.) You can create groupings in order to reduce the number of unique
levels as well as attempt to improve the predictive power of each input. Along with creating group levels
for each input, the Interactive Grouping tool creates Weight of Evidence (WOE) values.
The Reject Inference tool uses the model that was built using the accepted applications to score the
rejected applications in the retained data. The observations in the rejected data set are classified as
Copyright © 2011, SAS Institute Inc., Cary, North Carolina, USA. ALL RIGHTS RESERVED.
1.1 Introduction to SAS Enterprise Miner
1-19
inferred “goods” and inferred “bads.” The inferred observations are added to the Accepts data set that
contains the actual “good” and “bad” records, forming an augmented data set. This augmented data set
then serves as the input data set of a second credit-scoring modeling run. During the second modeling
run, attribute classification is readjusted and the regression coefficients are recalculated to compensate
for the data set augmentation.
The Scorecard tool enables you to rescale the logit scores of binary prediction models to fall within a
specified range.
The Analytic Workflow
Analytic workflow
21
The analytic workflow is the sequence of steps required to fulfill an applied analytic objective. The tools
and capabilities of SAS Enterprise Miner occupy the central steps of this workflow. Before using SAS
Enterprise Miner, you must carefully define your analytic objective, select analysis cases, and extract,
validate, and possibly repair analysis data. SAS Enterprise Miner then enables you to further transform
your data, apply the analysis of interest, and generate deployment methods. The analytic workflow then
continues outside the competencies of SAS Enterprise Miner. Deployment methods must be integrated
into production systems, and results from this integration must be captured, assessed, and used to refine
the next iteration of analysis.
Copyright © 2011, SAS Institute Inc., Cary, North Carolina, USA. ALL RIGHTS RESERVED.
1-20
Chapter 1 Introduction
SAS Enterprise Miner Analytic Strengths
Pattern Discovery
Predictive Modeling
22
The analytic strengths of SAS Enterprise Miner lie in the realm traditionally known as data mining.
There are a great number of analytic methods identified with data mining, but they usually fall into two
broad categories: pattern discovery and predictive modeling (Hand 2005). SAS Enterprise Miner
provides a variety of pattern discovery and predictive modeling tools.
Chapters 2 through 7 demonstrate SAS Enterprise Miner’s predictive modeling capabilities. In those
chapters, you use a rich collection of modeling tools to create, evaluate, and improve predictions from
prepared data. Special topics in predictive modeling are featured in Chapter 9.
Chapter 8 introduces some of SAS Enterprise Miner’s pattern discovery tools. In this chapter, you
see how to use SAS Enterprise Miner to graphically evaluate and transform prepared data. You use
SAS Enterprise Miner’s tools to cluster and segment an analysis population. You can also choose
to try SAS Enterprise Miner’s market basket analysis and sequence analysis capabilities.
Copyright © 2011, SAS Institute Inc., Cary, North Carolina, USA. ALL RIGHTS RESERVED.
1.1 Introduction to SAS Enterprise Miner
1-21
Appendix A further illustrates SAS Enterprise Miner’s analytic capabilities with case studies drawn from
real-world business applications.
• A consumer bank sought to segment its customers based on historic usage patterns. Segmentation was
to be used for improving contact strategies in the Marketing Department.
• A radio station developed a Web site to provide such services to its audience as podcasts, news
streams, music streams, archives, and live Web music performances. The station tracked usage of these
services by URL. Analysts at the station wanted to see whether any unusual patterns existed in the
combinations of services selected.
• A bank sought to use performance on an in-house subprime credit product to create an updated risk
model. The risk model was to be combined with other factors to make future credit decisions.
• The administration of a large private university requested that the Office of Enrollment Management
and the Office of Institutional Research work together to identify prospective students who would most
likely enroll as freshmen.
Copyright © 2011, SAS Institute Inc., Cary, North Carolina, USA. ALL RIGHTS RESERVED.
Accessing and Assaying Prepared
Data
2.1 Introduction
Analyses in SAS Enterprise Miner start by defining a project. A project is a container for a set of related
analyses. After a project is defined, you define libraries and diagrams. A library is a collection of data
sources accessible by the SAS Foundation Server. A diagram holds analyses for one or more data sources.
Process flows are the specific steps you use in your analysis of a data source. Each step in a process flow
is indicated by a node. The nodes represent the SAS Enterprise Miner tools that are available to the user.
A core set of tools is available to all SAS Enterprise Miner users. Additional tools can be added by
licensing additional SAS products or by creating SAS Enterprise Miner extensions.
Before you can create a process flow, you need to define the following items:
• a SAS Enterprise Miner project to contain the data sources, diagrams, and model packages
• one or more SAS libraries inside your project, linking SAS Enterprise Miner to analysis data
• a diagram workspace to display the steps of your analysis
A SAS administrator can define these for you in advance of using SAS Enterprise Miner or you can define
them yourself.
Copyright © 2011, SAS Institute Inc., Cary, North Carolina, USA. ALL RIGHTS RESERVED.
The demonstrations show you how to create the items in the list above.
Behind the scenes (on the SAS Foundation Server where the project resides), the organization is more
complicated. Fortunately, the SAS Enterprise Miner client shields you from this complexity.
At the top of the hierarchy is the SAS Enterprise Miner project, corresponding to a directory on (or
accessible by) the SAS Foundation. When a project is defined, four subdirectories are automatically
created within the project directory: Datasources, Reports, System, and Workspaces. The SAS Enterprise
Miner client via the SAS Foundation handles the writing, reading, and maintenance of these directories.
In both the personal workstation and SAS Enterprise Miner client configurations, all references to
computing resources such as LIBNAME statements and access to SAS Foundation technologies
must be made from the selected SAS Foundation Server’s perspective. This is important because
data and directories that are visible to the client machine might not be visible to the server.
Projects are defined to contain diagrams, the next level of the SAS Enterprise Miner organizational
hierarchy. Diagrams usually pertain to a single analysis theme or project. When a diagram is defined,
a new subdirectory is created in the Workspaces directory of the corresponding project. Each diagram
is independent, and no information can be passed from one diagram to another.
Libraries are defined using a LIBNAME statement. You can create a library using the SAS Enterprise
Miner Library Wizard, using SAS Management Console, or by using the Start-Up Code window when
you define a project. Any data source compatible with a LIBNAME statement can provide data for
SAS Enterprise Miner.
Specific analyses in SAS Enterprise Miner occur in process flows. A process flow is a sequence of tasks or
nodes connected by arrows in the user interface, and it defines the order of analysis. The organization of a
process flow is contained in a file, EM_DGRAPH, which is stored in the diagram directory. Each node in
the diagram corresponds to a separate subdirectory in the diagram directory. Information in one process
flow can be sent to another by connecting the two process flows.
Copyright © 2011, SAS Institute Inc., Cary, North Carolina, USA. ALL RIGHTS RESERVED.
2.2 Creating a SAS Enterprise Miner Project, Library, and
Diagram
Your first task when you start an analysis is creating a SAS Enterprise Miner project, data library, and
diagram. Often these are set up by a SAS administrator (or reused from a previous analysis), but knowing
how to set up these items yourself is fundamental to learning about SAS Enterprise Miner.
Before attempting the processes described in the following demonstrations, you need to log on to your
computer, and start and log on to the SAS Enterprise Miner client program.
Creating a SAS Enterprise Miner Project
A SAS Enterprise Miner project contains materials related to a particular analysis task. These materials
include analysis process flows, intermediate analysis data sets, and analysis results.
To define a project, you must specify a project name and the location of the project on the
SAS Foundation Server. Follow the steps below to create a new SAS Enterprise Miner project.
1. Select File New Project from the main menu. The Create New Project wizard opens at Step 1.
Copyright © 2011, SAS Institute Inc., Cary, North Carolina, USA. ALL RIGHTS RESERVED.
In this configuration of SAS Enterprise Miner, the only server available for processing is the host
server listed above.
2. Select Next.
3. Step 2 of the Create New Project wizard is used to specify the following information:
• the name of the project you are creating
• the location of the project
Type a project name, for example, My Project, in the Name field.
The path specified by the SAS Server Directory field is the physical location where the project folder
will be created.
4. Select Next.
Copyright © 2011, SAS Institute Inc., Cary, North Carolina, USA. ALL RIGHTS RESERVED.
If you have an existing project directory with the same name and location as specified, this
project will be added to the list of available projects in SAS Enterprise Miner. This technique
can be used to import a project created by another installation of SAS Enterprise Miner.
5. Select a location for the project’s metadata.
The SAS folder, My Folder, is where the metadata associated with the project is stored. This
folder can be accessed and modified using SAS Management Console.
6. Select Next.
Information about your project is summarized in Step 4.
7. To finish defining the project, select Finish.
The SAS Enterprise Miner client application opens the project that you created.
Copyright © 2011, SAS Institute Inc., Cary, North Carolina, USA. ALL RIGHTS RESERVED.
Creating a SAS Library
A SAS library connects SAS Enterprise Miner with the raw data sources, which are the basis of your
analysis. A library can link to a directory on the SAS Foundation server, a relational database, or even an
Excel workbook.
To define a library, you need to know the name and location of the data structure that you want to link
with SAS Enterprise Miner, in addition to any associated options, such as user names and passwords.
Follow the steps below to create a new SAS library.
1. Select File New Library from the main menu. The Library Wizard – Step 1 of 3 Select Action
window appears.
Copyright © 2011, SAS Institute Inc., Cary, North Carolina, USA. ALL RIGHTS RESERVED.
2. Select Next. The Library Wizard is updated to show Step 2 of 3 Create or Modify.
3. Type AAEM in the Name field. Type the path D:\Workshop\winsas\aaem in the Path field.
If your data is located in a different directory, specify that directory in the Path field.
4. Select Next. The Library Wizard window is updated to show Step 3 of 3 Confirm Action.
Copyright © 2011, SAS Institute Inc., Cary, North Carolina, USA. ALL RIGHTS RESERVED.
The Confirm Action window shows the name, type, and path of the created SAS library.
5. Select Finish.
All data available in the SAS library can now be used by SAS Enterprise Miner.
Creating a SAS Enterprise Miner Diagram
A SAS Enterprise Miner diagram workspace contains and displays the steps involved in your analysis. To
define a diagram, you only need to specify its name.
Follow the steps below to create a new SAS Enterprise Miner diagram workspace.
1. Select File New Diagram from the main menu.
2. Type the name Predictive Analysis in the Diagram Name field and select OK. SAS
Enterprise Miner creates an analysis workspace window labeled Predictive Analysis
You will use the Predictive Analysis window to create process flow diagrams.
Copyright © 2011, SAS Institute Inc., Cary, North Carolina, USA. ALL RIGHTS RESERVED.
Exercises
1. Creating a Project, Defining a Library, and Creating an Analysis Diagram
a. Use the steps in the “Creating a SAS Enterprise Miner Project” demonstration to create a project
for your SAS Enterprise Miner analyses on your computer.
b. Use the steps in the “Creating a SAS Library” demonstration to define a SAS library to access the
course data from your project.
Your instructor will provide the path to the data if it is different than the path that is
specified in these course notes.
c. Use the steps in the “Creating a SAS Enterprise Miner Diagram” demonstration to create an
analysis diagram in your project.
Copyright © 2011, SAS Institute Inc., Cary, North Carolina, USA. ALL RIGHTS RESERVED.
2.3 Defining a Data Source
After you define a new project and diagram, your next analysis task in SAS Enterprise Miner is usually to
create an analysis data source. A data source is a link between an existing SAS table and SAS Enterprise
Miner. To define a data source, you need to select the analysis table and define metadata appropriate to
your analysis task.
The selected table must be visible to the SAS Foundation Server via a predefined SAS library. Any table
found in a SAS library can be used, including those stored in formats external to SAS, such as tables from
a relational database. (To define a SAS library to such tables might require SAS/ACCESS product
licenses.)
The metadata definition serves three primary purposes for a selected data set. It informs SAS Enterprise
Miner of the following:
• the analysis role of each variable
• the measurement level of each variable
• the analysis role of the data set
The analysis role of each variable tells SAS Enterprise Miner the purpose of the variable in the current
analysis. The measurement level of each variable distinguishes continuous numeric variables from
categorical variables. The analysis role of the data set tells SAS Enterprise Miner how to use the selected
data set in the analysis. All of this information must be defined in the context of the analysis at hand.
Other (optional) metadata definitions are specific to certain types of analyses. These are discussed in the
context of these analyses. Any data source that is defined for use in SAS Enterprise Miner should be
largely ready for analysis.
Usually, most of the data preparation work is completed before a data source is defined. It is possible
(and useful for documentation purposes) to write the completed data preparation process in a SAS
Code node embedded in SAS Enterprise Miner. Those details are outside the scope of this discussion.
Copyright © 2011, SAS Institute Inc., Cary, North Carolina, USA. ALL RIGHTS RESERVED.
2.4 Exploring a Data Source
2-13
Charity Direct Mail Demonstration
Analysis goal:
A veterans’ organization seeks continued
contributions from lapsing donors. Use lapsing-donor
responses from an earlier campaign to predict future
lapsing-donor responses.
...
15
To demonstrate defining a data source, and later, using SAS Enterprise Miner’s predictive modeling tools,
consider the following specific analysis example:
A national veterans’ organization seeks to better target its solicitations for donation. By only soliciting
the most likely donors, less money will be spent on solicitation efforts and more money will be
available for charitable concerns. Solicitations involve sending a small gift to an individual and include
a request for a donation. Gifts to donors include mailing labels and greeting cards.
The organization has more than 3.5 million individuals in its mailing database. These individuals are
classified by their response behaviors to previous solicitation efforts. Of particular interest is the class of
individuals identified as lapsing donors. These individuals made their most recent donation between 12
and 24 months ago. The organization seeks to rank its lapsing donors based on their responses to a
greeting card mailing sent in June of 1997. (The charity calls this the 97NK Campaign.) With this
ranking, a decision can be made to either solicit or ignore a lapsing individual in the June 1998
campaign.
Copyright © 2011, SAS Institute Inc., Cary, North Carolina, USA. ALL RIGHTS RESERVED.
2-14
Chapter 2 Accessing and Assaying Prepared Data
Charity Direct Mail Demonstration
Analysis goal:
A veterans’ organization seeks continued
contributions from lapsing donors. Use lapsing-donor
responses from an earlier campaign to predict future
lapsing-donor responses.
Analysis data:
Extracted from previous year's campaign
Sample balances response/non-response rate
Actual response rate approximately 5%
16
The source of this data is the Association for Computing Machinery’s (ACM) 1998 KDD-Cup competition.
The data set and other details of the competition are publicly available at the UCI KDD Archive at
kdd.ics.uci.edu.
For model development, the data were sampled to balance the response and non-response rates. (The
reason and consequences of this action are discussed in later chapters.) In the original campaign, the
response rate was approximately 5%.
The following demonstrations show how to access the 97NK campaign data in SAS Enterprise Miner. The
process is divided into three parts:
• specifying the source data
• setting the columns metadata
• finalizing the data source specification
Defining a Data Source
Specifying Source Data
A data source links SAS Enterprise Miner to an existing analysis table. To specify a data source, you need
to define a SAS library and know the name of the table that you will link to SAS Enterprise Miner.
Follow these steps to specify a data source.
1. Select File New Data Source from the main menu. The Data Source Wizard – Step 1 of 8
Metadata Source window appears.
Copyright © 2011, SAS Institute Inc., Cary, North Carolina, USA. ALL RIGHTS RESERVED.
2.4 Exploring a Data Source
2-15
The Data Source Wizard guides you through creating a SAS Enterprise Miner data source. Step 1 tells
SAS Enterprise Miner where to look for initial metadata values. The default and typical choice is the
SAS table that you link to in the next step.
2. Select Next to use a SAS table (the common choice) as the source for the metadata.
The Data Source Wizard continues to Step 2 Select a SAS Table.
In this step, select the SAS table that you want to make available to SAS Enterprise Miner. You can
either type the library name and SAS table name as libname.tablename or select the SAS table from a
list.
Copyright © 2011, SAS Institute Inc., Cary, North Carolina, USA. ALL RIGHTS RESERVED.
2-16
Chapter 2 Accessing and Assaying Prepared Data
3. Select Browse to choose a SAS table from the libraries that are visible to the SAS Foundation Server.
The Select a SAS Table window appears.
4. One of the libraries listed is named AAEM, which is the library name defined in the Library Wizard.
Double-click Aaem, which is the library name defined in the Library Wizard. The panel on the right is
shows the contents of the library.
5. Select the Pva97nk SAS table.
6. Select OK. The Select a SAS Table window closes and the selected table appears in the Table field.
Copyright © 2011, SAS Institute Inc., Cary, North Carolina, USA. ALL RIGHTS RESERVED.
2.4 Exploring a Data Source
2-17
7. Select Next. The Data Source Wizard proceeds to Step 3 Table Information.
This step of the Data Source Wizard provides basic information about the selected table.
The SAS table PVA97NK is used in this chapter and subsequent chapters to demonstrate the
predictive modeling tools of SAS Enterprise Miner. The table contains 9,686 cases and 28
variables.
Defining Column Metadata
With a data set specified, your next task is to set the column metadata. To do this, you need to know the
modeling role and proper measurement level of each variable in the source data set.
Copyright © 2011, SAS Institute Inc., Cary, North Carolina, USA. ALL RIGHTS RESERVED.
2-18
Chapter 2 Accessing and Assaying Prepared Data
Follow these steps to define the column metadata.
1. Select Next. The Data Source Wizard proceeds to Step 4 Metadata Advisor Options.
This step of the Data Source Wizard starts the metadata definition process. SAS Enterprise Miner
assigns initial values to the metadata based on characteristics of the selected SAS table. The Basic
setting assigns initial values to the metadata based on variable attributes such as the variable name,
data type, and assigned SAS format. The Advanced setting assigns initial values to the metadata in
the same way as the Basic setting, but it also assesses the distribution of each variable to better
determine the appropriate measurement level.
2. Select Next to use the Basic setting.
The Data Source Wizard proceeds to Step 5 Column Metadata. Select the box next to Label.
Copyright © 2011, SAS Institute Inc., Cary, North Carolina, USA. ALL RIGHTS RESERVED.
2.4 Exploring a Data Source
2-19
The Data Source Wizard displays its best guess for the metadata assignments. This guess is based on
the name and data type of each variable. The correct values for model role and measurement level are
found in the PVA97NK metadata table on the next page.
A comparison of the currently assigned metadata to that in the PVA97NK metadata table shows
several discrepancies. While the assigned modeling roles are mostly correct, the assigned
measurement levels for several variables are in error.
It is possible to improve the default metadata assignments by using the Advanced option in the
Metadata Advisor.
3. Select Back in the Data Source Wizard. This returns you to Step 4 Metadata Advisor Options.
4. Select the Advanced option.
PVA97NK Metadata Table
Name
Model
Role
Measurement
Level
Copyright © 2011, SAS Institute Inc., Cary, North Carolina, USA. ALL RIGHTS RESERVED.
Description
2-20
Chapter 2 Accessing and Assaying Prepared Data
DemAge
Input
Interval
Age
DemCluster
Input
Nominal
Demographic Cluster
DemGender
Input
Nominal
Gender
DemHomeOwner
Input
Binary
Home Owner
DemMedHomeValue Input
Interval
Median Home Value Region
DemMedIncome
Input
Interval
Median Income Region
DemPctVeterans
Input
Interval
Percent Veterans Region
GiftAvg36
Input
Interval
Gift Amount Average 36 Months
GiftAvgAll
Input
Interval
Gift Amount Average All Months
GiftAvgCard36
Input
Interval
Gift Amount Average Card 36
Months
GiftAvgLast
Input
Interval
Gift Amount Last
GiftCnt36
Input
Interval
Gift Count 36 Months
GiftCntAll
Input
Interval
Gift Count All Months
GiftCntCard36
Input
Interval
Gift Count Card 36 Months
GiftCntCardAll
Input
Interval
Gift Count Card All Months
GiftTimeFirst
Input
Interval
Time Since First Gift
GiftTimeLast
Input
Interval
Time Since Last Gift
ID
ID
Nominal
Control Number
PromCnt12
Input
Interval
Promotion Count 12 Months
PromCnt36
Input
Interval
Promotion Count 36 Months
PromCntAll
Input
Interval
Promotion Count All Months
Copyright © 2011, SAS Institute Inc., Cary, North Carolina, USA. ALL RIGHTS RESERVED.
2.4 Exploring a Data Source
PromCntCard12
Input
Interval
Promotion Count Card 12 Months
PromCntCard36
Input
Interval
Promotion Count Card 36 Months
PromCntCardAll
Input
Interval
Promotion Count Card All Months
StatusCat96NK
Input
Nominal
Status Category 96NK
StatusCatStarAll
Input
Binary
Status Category Star All Months
TARGET_B
Target
Binary
Target Gift Flag
TARGET_D
Rejected
Interval
Target Gift Amount
2-21
5. Select Next to use the Advanced setting. The Data Source Wizard again proceeds to Step 5 Column
Metadata.
While many of the default metadata settings are correct, there are several items that need to be
changed. For example, the DemCluster variable is rejected (for having too many distinct values),
Copyright © 2011, SAS Institute Inc., Cary, North Carolina, USA. ALL RIGHTS RESERVED.
2-22
Chapter 2 Accessing and Assaying Prepared Data
and several numeric inputs have their measurement level set to Nominal instead of Interval (for
having too few distinct values).
To avoid the time-consuming task of making metadata adjustments, go back to the previous Data
Source Wizard step and customize the Metadata Advisor.
6. Select Back. You return to the Metadata Advisor Options window.
7. Select Customize. The Advanced Advisor Options dialog box appears.
Using the default Advanced options, the Metadata Advisor can do the following:
•
reject variables with an excessive number of missing values (default=50%)
•
detect the number class levels of numeric variables and assign a role of Nominal to those with
class counts below the selected threshold (default=20)
•
detect the number class levels of character variables and assign a role of Rejected to those with
class counts above the selected threshold (default=20)
In the PVA97NK table, there are several numeric variables with fewer than 20 distinct values
that should not be treated as nominal. Similarly, there is one class variable with more than 20
levels that should not be rejected.
To avoid changing many metadata values in the next step of the Data Source Wizard, you
should alter these defaults.
8. Type 2 as the Class Levels Count Threshold value so that only binary numeric variables are treated as
categorical variables.
Copyright © 2011, SAS Institute Inc., Cary, North Carolina, USA. ALL RIGHTS RESERVED.
2.4 Exploring a Data Source
2-23
9. Type 100 as the Reject Levels Count Threshold value so that only character variables with more than
100 distinct values are rejected.
Be sure to press ENTER after you type the number 100. Otherwise, the value might not be
registered in the field.
Copyright © 2011, SAS Institute Inc., Cary, North Carolina, USA. ALL RIGHTS RESERVED.
2-24
Chapter 2 Accessing and Assaying Prepared Data
10. Select OK to close the Advanced Advisor Options dialog box.
11. Select Next to proceed to Step 5 of the Data Source Wizard.
Copyright © 2011, SAS Institute Inc., Cary, North Carolina, USA. ALL RIGHTS RESERVED.
2.4 Exploring a Data Source
A comparison of the Column Metadata table to the table at the beginning of the demonstration
shows that most of the metadata is correctly defined. SAS Enterprise Miner correctly inferred the
model roles for the non-input variables by their names. The measurement levels are correctly
defined by using the Advanced Metadata Advisor.
The analysis of the PVA97NK data in this course focuses on the TARGET_B variable, so the
TARGET_D variable should be rejected.
12. Select Role Rejected for TARGET_D.
In summary, Step 5 Column Metadata is usually the most time-consuming of the Data Source
Wizard steps. You can use the following tips to reduce the amount of time required to define
metadata for SAS Enterprise Miner predictive modeling data sets:
Copyright © 2011, SAS Institute Inc., Cary, North Carolina, USA. ALL RIGHTS RESERVED.
2-25
2-26
Chapter 2 Accessing and Assaying Prepared Data
•
Include only variables that you intend to use in the modeling process in your raw data source.
•
For variables that are not inputs, use variable names that start with the intended role. For example,
an ID variable should start with ID and a target variable should start with Target.
•
Inputs that are to have a nominal measurement level should have a character data type.
•
Inputs that are to be interval must have a numeric data type.
•
Customize the Metadata Advisor to have a Class Level Count set equal to 2 and a Reject Levels
Count set equal to a number greater than the maximum cardinality (level count) of your nominal
inputs.
Finalizing the Data Source Specification
Follow these steps to complete the data source specification process.
1. Select Next to proceed to Decision Configuration.
The Data Source Wizard gained an extra step due to the presence of a categorical (binary,
ordinal, or nominal) target variable.
When you define a predictive modeling data set, it is important to properly configure decision
processing. In fact, obtaining meaningful models often requires using these options. The PVA97NK
table was structured so that reasonable models are produced without specifying decision processing.
However, this might not be the case for data sources that you will encounter outside this course.
Because you need to understand how to set these options, a detailed discussion of decision processing
is provided in Chapter 6, “Model Assessment.”
Do not select Yes here because that changes the default settings for subsequent analysis steps
and yields results that diverge from those in the Course Notes.
2. Select Next to proceed to Create Sample. No sample data set is created, so leave this step set to the
default No.
3. Select Next and you reach the second to the last step of the Data Source Wizard.
Copyright © 2011, SAS Institute Inc., Cary, North Carolina, USA. ALL RIGHTS RESERVED.
2.4 Exploring a Data Source
2-27
This step enables you to set a role for the data source and add descriptive comments about the data
source definition. For the upcoming analysis, a table role of Raw is acceptable.
4. Select Next. The final step in the Data Source Wizard provides summary details about the data table that
you created. Select Finish.
The PVA97NK data source is added to the Data Sources entry in the Project panel.
Copyright © 2011, SAS Institute Inc., Cary, North Carolina, USA. ALL RIGHTS RESERVED.
2-28
Chapter 2 Accessing and Assaying Prepared Data
5. Select the PVA97NK data source to obtain table properties in the SAS Enterprise Miner Properties
panel.
Copyright © 2011, SAS Institute Inc., Cary, North Carolina, USA. ALL RIGHTS RESERVED.
2.4 Exploring a Data Source
2-29
2.4 Exploring a Data Source
As stated in Chapter 1 and noted in Section 2.3, the task of data assembly largely occurs outside of SAS
Enterprise Miner. However, it is quite worthwhile to explore and validate your data’s content. By assaying
the prepared data, you substantially reduce the chances of erroneous results in your analysis, and you can
gain insights graphically into associations between variables.
In this exploration, you should look for sampling errors, unexpected or unusual data values, and
interesting variable associations.
The next demonstrations illustrate SAS Enterprise Miner tools that are useful for data validation.
Exploring Source Data
SAS Enterprise Miner can construct interactive plots to help you explore your data. This demonstration
shows the basic features of the Explore window, including the following:
• opening the Explore window
• changing the Explore window sample size
• creating a histogram for a single variable
• changing graph properties for a histogram
• changing chart axes
• adding a missing bin to a histogram
• adding plots to the Explore window
• exploring variable associations
Accessing the Explore Window
There are several ways to access the Explore window. Use these steps to access the Explore window through
the Project panel.
1. Open the Data Sources folder in the Project panel and right-click the data source of interest. The Data
Source Option menu appears.
Copyright © 2011, SAS Institute Inc., Cary, North Carolina, USA. ALL RIGHTS RESERVED.
2-30
Chapter 2 Accessing and Assaying Prepared Data
2. Select Explore from the Data Source Option menu.
By default, a maximum of 2000 observations are transferred from the SAS Foundation Server to the
SAS Enterprise Miner client. This represents about one-fifth of the PVA97NK table.
The Explore - AAEM.PVA97NK window appears.
Copyright © 2011, SAS Institute Inc., Cary, North Carolina, USA. ALL RIGHTS RESERVED.
2.4 Exploring a Data Source
2-31
The Explore window features a 2000-observation sample from the PVA97NK data source. Sample
properties and statistics are shown in the top half of the window and a data table is shown in the
bottom half.
Changing the Explore Sample Size
The Sample Method property indicates that the sample is drawn from the top (first 2000 rows) of the data
set. Use these steps to change the sampling properties in the Explore window.
Although selecting a sample through this method is quick to execute, fetching the top rows of a table
might not produce a representative sample of the table.
1. Left-click the Sample Method value field. The Option menu lists two choices: Top (the current setting)
and Random.
2. Select Random from the Option menu.
3. Select Actions Apply Sample Properties from the Explore window menu. A new, random sample
of 2000 observations is made. This 2000-row sample now has distributional properties that are similar to
Copyright © 2011, SAS Institute Inc., Cary, North Carolina, USA. ALL RIGHTS RESERVED.
2-32
Chapter 2 Accessing and Assaying Prepared Data
the original 9686 observation table. This gives you an idea about the general characteristics of the
variables. If your goal is to examine the data for potential problems, it is wise to examine the entire data
set.
SAS Enterprise Miner enables you to increase the sample transferred to the client (up to a
maximum of 30,000 observations). See the SAS Enterprise Miner Help file to learn how to
increase this maximum value.
4. Select the Fetch Size property and select Max from the Option menu.
5. Select Actions Apply Sample Properties. Because there are fewer than 30,000 observations, the
entire PVA97NK table is transferred to the SAS Enterprise Miner client machine, as indicated by the
Fetched Rows field.
Creating a Histogram for a Single Variable
While you can use the Explore window to browse a data set, its primary purpose is to create statistical
analysis plots. Use these steps to create a histogram in the Explore window.
1.
Select Actions Plot from the Explore window menu. The Chart wizard appears, and it is at
the Select a Chart Type step.
Copyright © 2011, SAS Institute Inc., Cary, North Carolina, USA. ALL RIGHTS RESERVED.
2.4 Exploring a Data Source
The Chart wizard enables the construction of a multitude of analysis charts. This demonstration
focuses on histograms.
Copyright © 2011, SAS Institute Inc., Cary, North Carolina, USA. ALL RIGHTS RESERVED.
2-33
2-34
Chapter 2 Accessing and Assaying Prepared Data
Select
2.
3.
Histogram.
Histograms are useful for exploring the distribution of values in a variable.
Next. The Chart wizard proceeds to the next step, Select Chart Roles.
Copyright © 2011, SAS Institute Inc., Cary, North Carolina, USA. ALL RIGHTS RESERVED.
2.4 Exploring a Data Source
Select
To draw a histogram, one variable must be selected to have the role X.
4.
Role X for the DEMAGE variable.
Copyright © 2011, SAS Institute Inc., Cary, North Carolina, USA. ALL RIGHTS RESERVED.
2-35
2-36
Chapter 2 Accessing and Assaying Prepared Data
Select
5.
The Chart wizard is ready to make a histogram of the DEMAGE variable.
Finish. The Explore window is filled with a histogram of the DEMAGE variable.
Variable descriptions, rather than variable names, are used to label the axes of plots in the
Explore window.
Copyright © 2011, SAS Institute Inc., Cary, North Carolina, USA. ALL RIGHTS RESERVED.
2.4 Exploring a Data Source
2-37
Select
Axes in Explore window plots are chosen to range from the minimum to the maximum values of the
plotted variable. Here you can see that Age has a minimum value of 0 and a maximum value of 87.
The mode occurs in the ninth bin, which ranges between about 70 and 78. Frequency tells you that
there are about 1400 observations in this range.
Copyright © 2011, SAS Institute Inc., Cary, North Carolina, USA. ALL RIGHTS RESERVED.
2-38
Chapter 2 Accessing and Assaying Prepared Data
Changing the Graph Properties for a Histogram
By default, a histogram in SAS Enterprise Miner has 10 bins and is scaled to show the entire range of
data. Use these steps to change the number of bins in a histogram and change the range of the axes.
While the default bin size is sufficient to show the general shape of a variable’s distribution, it is
sometimes useful to increase the number of bins to improve the histogram’s resolution.
1. Right-click in the data area of the Age histogram and select Graph Properties from the Option menu.
The Properties - Histogram window appears.
This window enables you to change the appearance of your charts. For histograms, the most important
appearance property (at least in a statistical sense) is the number of bins.
Copyright © 2011, SAS Institute Inc., Cary, North Carolina, USA. ALL RIGHTS RESERVED.
2.4 Exploring a Data Source
2-39
2. Type 87 in the Number of X Bins field.
Because Age is integer-valued and the original distribution plot had a maximum of 87, there will be
one bin per possible Age value.
3. Select OK. The Explore window reappears and shows many more bins in the Age histogram.
Copyright © 2011, SAS Institute Inc., Cary, North Carolina, USA. ALL RIGHTS RESERVED.
2-40
Chapter 2 Accessing and Assaying Prepared Data
With the increase in resolution, unusual features become apparent in the Age variable. For example,
there are unexpected spikes in the histogram at 10-year intervals, starting at Age=7. Also, you must
question the veracity of ages below 18 for donors to the charity.
Changing Chart Axes
A very useful feature of the Explore window is the ability to zoom in on data of interest. Use the following
steps to change chart axes in the Explore window.
1. Position your cursor under the histogram until the cursor appears as a magnifying glass.
2. Click with your mouse and drag the cursor to the right to magnify the horizontal axis of the histogram.
Copyright © 2011, SAS Institute Inc., Cary, North Carolina, USA. ALL RIGHTS RESERVED.
2.4 Exploring a Data Source
3. Position your cursor below the histogram but above the Age axis label. A horizontal scroll bar
appears.
Copyright © 2011, SAS Institute Inc., Cary, North Carolina, USA. ALL RIGHTS RESERVED.
2-41
2-42
Chapter 2 Accessing and Assaying Prepared Data
4. Click and drag the scroll bar to the left to translate the horizontal axis to the left. Position your cursor
to the left of the histogram to make a similar adjustment to the vertical axis of the histogram.
Copyright © 2011, SAS Institute Inc., Cary, North Carolina, USA. ALL RIGHTS RESERVED.
2.4 Exploring a Data Source
2-43
At this resolution, you can see that there are approximately 40 observations with Age less than 8. A
review of the data preparation process might help you determine whether these values are valid.
5. Select
(the yellow triangle) in the lower right corner of the Explore window to reset the axes to
their original ranges.
Adding a “Missing” Bin to a Histogram
Not all observations appear in the histogram for Age. There are many observations with missing values for
this variable. Follow these steps to add a missing value bin to the Age histogram:
1.
Right-click on the graph and select Graph Properties from the Option menu.
Copyright © 2011, SAS Institute Inc., Cary, North Carolina, USA. ALL RIGHTS RESERVED.
2-44
2.
Chapter 2 Accessing and Assaying Prepared Data
Select the Show Missing Bin option.
Copyright © 2011, SAS Institute Inc., Cary, North Carolina, USA. ALL RIGHTS RESERVED.
2.4 Exploring a Data Source
3.
2-45
OK. The Age histogram is modified to show a missing value bin.
With the missing value bin added, it is easy to see that nearly a quarter of the observations are missing
an Age value.
Copyright © 2011, SAS Institute Inc., Cary, North Carolina, USA. ALL RIGHTS RESERVED.
2-46
Chapter 2 Accessing and Assaying Prepared Data
Select
Adding Plots to the Explore Window
You can add other plots to the Explore window. Follow these steps to add a pie chart of the target variable.
1.
Select Actions Plot from the Explore window menu. The Chart wizard opens to the Select a
Chart Type step.
2.
Scroll down in the chart list and select Pie.
3.
Next. The Chart wizard continues to the Select Chart Roles step.
Copyright © 2011, SAS Institute Inc., Cary, North Carolina, USA. ALL RIGHTS RESERVED.
2.4 Exploring a Data Source
2-47
The message at the top of the Select Chart Roles window states that a variable must be assigned the
Category role.
4.
Scroll through the variable list and select Role Category for the TARGET_B variable.
Copyright © 2011, SAS Institute Inc., Cary, North Carolina, USA. ALL RIGHTS RESERVED.
2-48
Chapter 2 Accessing and Assaying Prepared Data
Select
Copyright © 2011, SAS Institute Inc., Cary, North Carolina, USA. ALL RIGHTS RESERVED.
2.4 Exploring a Data Source
5.
Finish to create the pie chart for TARGET_B.
The chart shows an equal number of cases for TARGET_B=0 (top) and TARGET_B=1 (bottom).
Copyright © 2011, SAS Institute Inc., Cary, North Carolina, USA. ALL RIGHTS RESERVED.
2-49
2-50
Chapter 2 Accessing and Assaying Prepared Data
Select
6.
Select Window Tile to simultaneously view all sub-windows of the Explore window.
Copyright © 2011, SAS Institute Inc., Cary, North Carolina, USA. ALL RIGHTS RESERVED.
2-51
Exploring Variable Associations
All elements of the Explore window are connected. By selecting a bar in one histogram, for example,
corresponding observations in the data table and other plots are also selected. Follow these steps to use
this feature to explore variable associations.
1. Double-click the title bar of the Age histogram so that the histogram fills the Explore window.
2. Click and drag a rectangle in the Age histogram to select cases with Age in excess of 70 years.
The selected cases are cross-hatched. (The vertical axis is rescaled to show the selection better.)
3. Double-click the Age histogram title bar. The tile display is restored.
Copyright © 2011, SAS Institute Inc., Cary, North Carolina, USA. ALL RIGHTS RESERVED.
2-52
Chapter 2 Accessing and Assaying Prepared Data
Notice that part of the TARGET_B pie chart is selected. This selection shows the relative proportion
of observations with Age greater than 70 that do and do not donate. Because the arc on the
TARGET_B=1 segment is slightly thicker, it appears that there is a slightly higher number of donors
than non-donors in this Age selection.
4. Double-click the TARGET_B pie chart title bar to confirm this observation.
Copyright © 2011, SAS Institute Inc., Cary, North Carolina, USA. ALL RIGHTS RESERVED.
2-53
5. Close the Explore window to return to the SAS Enterprise Miner client interface screen.
Changing the Explore Window Sampling Defaults
Follow these steps to change the preference settings of SAS Enterprise Miner to use a random sample or
all of the data source data in the Explore window:
1. Select Options Preferences from the main menu. The Preferences window appears.
Copyright © 2011, SAS Institute Inc., Cary, North Carolina, USA. ALL RIGHTS RESERVED.
2-54
Chapter 2 Accessing and Assaying Prepared Data
2. Select Sample Method Random.
The random sampling method improves on the default method (at the top of the data set) by
guaranteeing that the Explore window data is representative of the original data source. The only
negative aspect is an increase in processing time for extremely large data sources.
3. Select Fetch Size Max.
Copyright © 2011, SAS Institute Inc., Cary, North Carolina, USA. ALL RIGHTS RESERVED.
2-55
The Max fetch size enables a larger sample of data to be extracted for use in the Explore
window.
If you use these settings, the Explore window uses the entire data set or a random sample of up to
30,000 observations (whichever is smaller).
Modifying and Correcting Source Data
In the previous exercise, the DemMedIncome variable was seen to have an unusual spike at 0. This
phenomenon often occurs in data extracted from a relational database table where 0 or another number is
used as a substitute for the value missing or unknown. Clearly, having zero income is considerably
different from having an unknown income. If you properly use the income variable in a predictive model,
this discrepancy can be addressed.
This demonstration shows you how to replace a placeholder value for missing with a true missing value
indicator. In this way, SAS Enterprise Miner tools can correctly respond to the true, but unknown, value.
SAS Enterprise Miner includes several tools that you can use to modify the source data for your analysis.
The following demonstrations show how to use the Replacement node to modify incorrect or improper
values for a variable:
Process Flow Setup
Use the following steps to set up the process flow that will modify the DemMedIncome variable.
1. Drag the PVA97NK data source to the Predictive Analysis workspace window.
Copyright © 2011, SAS Institute Inc., Cary, North Carolina, USA. ALL RIGHTS RESERVED.
2-56
Chapter 2 Accessing and Assaying Prepared Data
2. Select the Modify tab to access the Modify tool group.
Copyright © 2011, SAS Institute Inc., Cary, North Carolina, USA. ALL RIGHTS RESERVED.
2-57
3. Drag the Replacement tool (third from the right) from the tools palette into the Predictive Analysis
workspace window.
4. Connect the PVA97NK data to the Replacement node by clicking near the right side of the
PVA97NK node and dragging an arrow to the left side of the Replacement node.
You created a process flow, which is the method that SAS Enterprise Miner uses to carry out analyses.
The process flow, at this point, reads the raw PVA97NK data and replaces the unwanted values of the
observations. You must, however, specify which variables have unwanted values and what the correct
values are. To do this, you must change the settings of the Replacement node.
Changing the Replacement Node Properties
Use the following steps to modify the default settings of the Replacement node.
1. Select the Replacement node and examine the Properties panel.
The Properties panel displays the analysis methods used by the node when it is run. By default, the
node replaces all interval variables whose values are more than three standard deviations from the
variable mean.
You can control the number of standard deviations by selecting the Cutoff Values
property.
In this demonstration, you want to replace the value for DemMedIncome only when it equals zero.
Thus, you need to change the default setting.
2. Select the Default Limits Method property and select None from the Options menu.
Copyright © 2011, SAS Institute Inc., Cary, North Carolina, USA. ALL RIGHTS RESERVED.
2-58
Chapter 2 Accessing and Assaying Prepared Data
You want to replace improper values with missing values. To do this, you need to change the
Replacement Value property.
3. Select the Replacement Value property and select Missing from the Options menu.
Copyright © 2011, SAS Institute Inc., Cary, North Carolina, USA. ALL RIGHTS RESERVED.
2-59
You are now ready to specify the variables that you want to replace.
4. Select
panel.
(Interval Variables: Replacement Editor
ellipsis) from the Replacement node properties
Be careful to open the Replacement Editor for interval variables, not for class variables.
The Interactive Replacement Interval Filter window appears.
Copyright © 2011, SAS Institute Inc., Cary, North Carolina, USA. ALL RIGHTS RESERVED.
2-60
Chapter 2 Accessing and Assaying Prepared Data
5. Select User Specified as the Limit Method value for DemMedIncome.
Copyright © 2011, SAS Institute Inc., Cary, North Carolina, USA. ALL RIGHTS RESERVED.
2-61
Copyright © 2011, SAS Institute Inc., Cary, North Carolina, USA. ALL RIGHTS RESERVED.
2-62
Chapter 2 Accessing and Assaying Prepared Data
6. Type 1 as the Lower Limit value for DemMedIncome.
If you use this specification, any DemMedIncome values that fall below the lower limit of 1 are set to
missing. All other values of this variable do not change.
7. Select OK to close the Interactive Replacement Interval Filter window.
Running the Analysis and Viewing the Results
Use these steps to run the process flow that you created.
1. Right-click on the Replacement node and select Run from the Option menu. A Confirmation window
appears and requests that you verify the run action.
Copyright © 2011, SAS Institute Inc., Cary, North Carolina, USA. ALL RIGHTS RESERVED.
2-63
2. Select Yes to close the Confirmation window. A small animation in the lower right corner of each
node indicates analysis activity in the node.
The Run Status window opens when the process flow run is complete.
3. Select Results to review the analysis outcome. The Results - Node: Replacement Diagram: Predictive
Analysis window appears.
The Replacement Counts window shows that 2357 observations were modified by the Replacement
node. The Interval Variables window summarizes the replacement that was conducted. The Output
window provides more or less the same information as the Total Replacement Counts window and the
Interval Variables window (but it is presented as a static text file).
Copyright © 2011, SAS Institute Inc., Cary, North Carolina, USA. ALL RIGHTS RESERVED.
2-64
Chapter 2 Accessing and Assaying Prepared Data
4. Close the Results window.
Examining Exported Data
In a SAS Enterprise Miner process flow diagram, each node takes in data, analyzes it, creates a result, and
exports a possibly modified version of the imported data. While the report gives the analysis results in
abstract, it is good practice to see the actual effects of an analysis step on the exported data. This enables
you to validate your expectations at each step of the analysis.
Use these steps to examine the data exported from the Replacement node.
1. Select the Replacement node in your process flow diagram.
2. Select Exported Data
.
The Exported Data - Replacement window appears.
This window lists the types of data sets that can be exported from a SAS Enterprise Miner process
flow node. As indicated, only a Train data set exists at this stage of the analysis.
Copyright © 2011, SAS Institute Inc., Cary, North Carolina, USA. ALL RIGHTS RESERVED.
2-65
3. Select the TRAIN table from the Exported Data - Replacement window.
4. Select Explore to access the Explore window again.
5. Scroll completely to the right in the data table.
Copyright © 2011, SAS Institute Inc., Cary, North Carolina, USA. ALL RIGHTS RESERVED.
2-66
Chapter 2 Accessing and Assaying Prepared Data
A new column is added to the analysis data: Replacement: DemMedIncome. Notice that the values
of this variable match the Median Income Region variable, except when the original variables value
equals zero. The replaced zero value is represented by a period, which indicates a missing value.
6. Close the Explore and Exported Data windows to complete this part of the analysis.
2.5 Chapter Summary
Data Access Tools Review
Link existing analysis data sets to
SAS Enterprise Miner.
Set variable metadata.
Explore variable distribution characteristics.
Remove unwanted cases from
analysis data.
24
Analyses in SAS Enterprise Miner are organized hierarchically into projects, data libraries, diagrams,
process flows, and analysis nodes. This chapter demonstrated the basics of creating each of these
elements.
Most process flows begin with a data source node. To access a data source, you must define a SAS
library. After a library is defined, a data source is created by linking a SAS table and associated
metadata to SAS Enterprise Miner. After a data source is defined, you can assay the underlying cases
using SAS Enterprise Miner Explore tools. Care should be taken to ensure that the sample of the data
source that you explore is representative of the original data source.
Copyright © 2011, SAS Institute Inc., Cary, North Carolina, USA. ALL RIGHTS RESERVED.
2-67
You can use the Replacement node to modify variables that were incorrectly prepared. After all necessary
modifications, the data is ready for subsequent analysis.
Copyright © 2011, SAS Institute Inc., Cary, North Carolina, USA. ALL RIGHTS RESERVED.