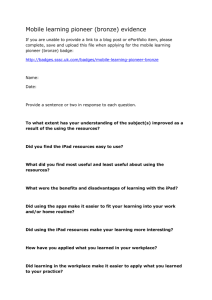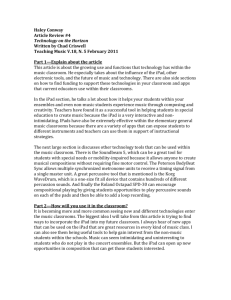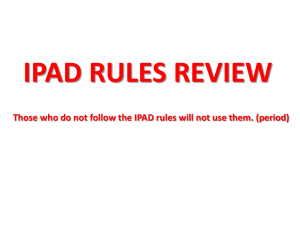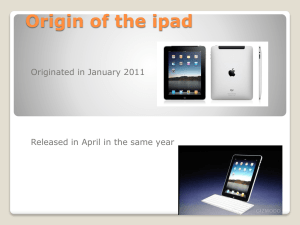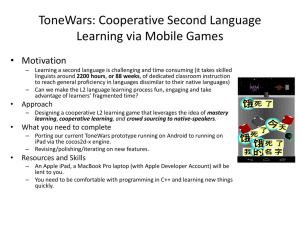File
advertisement

iOS in Teaching and Learning Analysis: 2/20/2013 4:16:00 AM Learning Goals Understanding the utility of the iPad for classroom instruction. Students will see how the iPad can reach all curriculum areas if utilized properly. They will also understand how to organize the components of the device to increase productivity and organization. Curriculum units include technology (NETs), improved classroom practices (student engagement, opportunities to respond), and all core content areas. Needs Analysis Teachers were given iPads without training, and sometimes without any request on their part. This resulted in a need for guidance that the teachers in our class have attempted to fill by voluntarily participating in an iOS in teaching and learning class outside of contract time. They have offered feedback that the students in their classes are impressed with the technology Learner Analysis The class teachers includes teachers, counselors, media specialists, substitutes, counselors, and other certified positions at various licensed (elementary and secondary) levels in the district. Attitudes/Values/Opinions- The participants are all voluntary. They are willing to spend extra time outside of their paid contract time to learn more about the iPad and how to use it in teaching and learning. Access to technology: The teachers all have access to an iOS device (except 2 subs). Many have access to an Apple TV, some don’t know how to use it. Some do not have access to an Apple TV, but are going to learn about alternatives (Reflector). Schedules: The class happens after school, which selects for a certain kind of learner. The students stay from 4:15-6:15, two solid hours without a break. The dates are January 7-March 4. Teachers who wish to receive USOE credit must post a short response to a prompt regarding the previous class on Canvas. Skills: This is a beginner class, the students come with varying levels of basic understanding. Most were familiar with the creation of an Apple account, which allowed the learners to quickly jump into what is normally a logistical challenge- the downloading of apps. Task Analysis Use the iPad as a teaching aid Set up an iPad for student and teacher use o Set up Apple ID o Email/calendars o Universal Access settings (guided learning) Find and evaluate iPad apps for educational use o QR Reader o Angry Birds Rio o Apps Gone Free o AppStart Context for Instruction Training Lab- including: o iPad o AppleTV o iOS 6 o Remotes o Projector o Microphone o Desktop Computer available o Dongle for computer o Cords Delivery Method o Direct instruction o Hands-On experience with Apps Described o Reason for approach: They need basic instruction to build scaffolding which will be utilized to bring them to a level of learning where they can use their hands-on experience to be able to give an informed critique of an app they have used or attempted to use in their own teaching by the end of the course. o There is also an online component where course objectives/materials/content can be reviewed in Canvas or on o katiedewey.weebly.com Design Document 2/20/2013 4:16:00 AM The goals and objectives of the instruction - objectives for your overall unit and each lesson in your unit: Students will be able to feel comfortable with the navigation and features of the iPad so as to be able to take the skills learned in the class and apply them to future experiences (NET*S) Students will use the iPad as a means of organizing documents and tasks as related to their teaching o Example: Teachers will take the iPad to staff meeting and take notes and use PDF reading/annotation apps to organize and transport documents to meetings or other areas. Prerequisites and learner characteristics: Teachers will need to be employed by the Canyons School district and be certified with the state of Utah Teachers will need access to iOS technology that they bring to class (we do have two exceptions with the subs who are obtaining relicensure points) Teachers in our course have opened their iPads and have moved beyond the initial iPad power-on stage (there will be accommodation and help for those who have had zero set up if needed) They will need regular internet access and be able to work with course content during and after class. They will also need to be comfortable using an internet browser and access course content. Testing and evaluation strategies to be used in the instruction, as appropriate: The teachers will submit a weekly reflection on the Canvas learning site. This data will be evaluated as responses are posted throughout the week. They will also scan a QR code that leads to a Google Survey at the beginning of some classes o They will need to download the QR Reader App to do this. We will also be talking to the teachers at the beginning and end of the course to assess the effectiveness of instruction. Feedback mechanisms that will support testing and evaluation We will use classroom participation as a primary feedback mechanism (comments, troubleshooting…) o The teachers are in this class voluntarily and are very quick to let one of the teachers know of a problem or concern. They are spending their own time in the class and are highly motivated to understand. The reflections and Google Surveys will also serve as an important source of data for the learners Practice activities to be used in the instruction, including feedback strategies: We will have apps assigned to be pre-loaded so that the students can have a hands-on experience as we learn about their utility in the classroom Students will follow along with their iPads as settings are discussed and altered The QR app is used to allow students to take the Google Survey Quiz at the beginning of class- this familiarizes them with the scanning of QR codes Examples and non-examples of the procedure or concept (as appropriate) Care for the iPad o Example: use a microfiber towel to clean the screen with a proper solution o Non-Example: use a steel wool pad and Clorox to clean the screen (this permanently damages the iPad) Basic Navigation o Example: tapping an app icon gently to open an app o Non-Example: hitting the screen and hitting harder as the app is continuing to refuse to open, and then hitting the iPad harder until it will never open another app again. Introductory presentation of instruction My co-teacher and I will first introduce the Canvas interface and show teachers how to log in and check assignments. We will also show them my website where they can find the apps and links discussed in class. We will introduce (and likely reintroduce in subsequent class periods) class norms for management purposes. Motivational strategies to be used in instruction We will be positive and available to answer questions outside of class We will have the Canvas site available with course agendas and homework assignments o We will also have available my Weebly Site to help teachers who are having difficulty signing into or navigating Canvas can find important references to relevant course material. We will allow the teachers to share experiences with the class and follow up to make sure that problems are addressed in their schools by field/ed techs We will provide them good information about quality accessories to enhance their iPad experience Basic plans for instructor materials My co-teacher and I are going to be working together to create lesson plans and structure each class period. In lieu of printed materials, to encourage teachers to use technology- this is a paperless class- we will be using the weebly website and Canvas to turn in reflections. o This is a beginning course, so accommodation will be made for those teachers who are having extreme difficulty turning in work on Canvas. We will allow them to turn in their work via email. We will also have a Contact Group to quickly email the teachers and disseminate information about free apps and other applicable information. We will be using and AppleTV and a projector and working wireless internet (not a given). Finish curriculum map (scope and sequence) 1. Keeping your Device Clean and Happy (iPad Maintenance and Safety) 2. Basic Navigation and App Management 3. Managing Settings 4. Creating and Using an Apple ID 5. Using Email on the iPad Development Document: Instructor Guide2/20/2013 4:16:00 AM Unit Title: What is iOS (iPad Operating System) and What is it For? Lesson Sequence: 1. Keeping your Device Clean and Happy (iPad Maintenance and Safety) Objective: The teachers will be able to care for the iPad and keep it safe from damage or theft. 2. Basic Navigation and App Management Objective: Teachers will be able to navigate the basic features of the iPad and manage the apps and their location on the screen. 3. Managing Settings Objective: Teachers will be able to change settings and understand the function of the settings found on their iPad in this menu, specifically. 4. Creating and Using an Apple ID Objective: Teachers will be able to create and/or use an Apple ID to purchase and download apps. 5. Using Email on the iPad Objective: Teachers will be able to send and receive email from the iPad. They will also know where to set up an account in the settings. Keeping your device clean and happy- We will cover the following aspects of basic maintenance of the iPad: Gain Attention: Demonstrate non-examples o Show a Brillo Pad and ask what would happen if I were to clean the iPad screen this way o Present a bottle labeled “bleach” and ask about problems created with this product when used with an iPad. o Show a bottle of Windex, and ask the class their opinion of the appropriateness of this cleaner for an iPad screen- Then clear up misconceptions, and let them know that this is not an appropriate cleaner for the iPad Direction: Objective of the lesson stated: The teachers will be able to care for the iPad and keep it safe from damage or theft. Recall: We will ask the teachers what they understand about iPad maintenance to find out what they know currently. The ensuing discussion should lead to the introduction of the content. Some of the guidance will be review for many of the teachers and some will be issues that hadn’t been considered previously by class members. Content: We will be presenting the following concepts with opportunity to practice throughout. The objective of this lesson is highly procedural, so the students will practice as instruction is delivered. This should allow for the 3 levels of Application Feedback. The students will have the opportunity to offer feedback and ask questions throughout. o Using proper cleaners (screen cleaners/microfiber towel) o Using a case and/or screen protector o Charging the iPad with the USB cord and the wall charger o Be cautious with your device: Carrying the iPad Not exposing the device to extreme temperatures Securing the iPad when not in use- do not leave exposed in a car, unattended on the desk (should be locked or concealed)- theft prevention Evaluation: Students will be provided with scenarios (see materials) and then explain to the class how to treat the iPad o Example: It is a hot day, what should Jane do with her iPad when she gets home? Closure: Talk with your colleagues who aren’t in this class about iPad care- would you be able to help them know what to do to keep the iPad safe? Basic Navigation- In this section we will be talking about how to navigate the iPad. We will be demonstrating/practicing how to “play the game” of the iPad Operating System. Gain Attention: Ask the class “Where is the keyboard or mouse on this thing?” and hold up the iPad. Direction: Objective stated: By the end of this class, the teachers will be able to navigate the basic features of the iPad and manage the apps and their location on the screen. Recall: Find out what teachers know about moving between screens and what they understand about organizing apps on the iPad- The pace of this class can be altered depending on the knowledge-base of the students. Content: We will be teaching the teachers about various aspects of iPad navigation. The objective of this lesson is highly procedural, so the students will practice as instruction is delivered. This should allow for the 3 levels of Application Feedback. The students will have the opportunity to offer feedback and ask questions throughout. We will be teaching the following tasks: o The Home Button- the only button on the front of the iPad. We will be exploring the following functions of the Home Button. Students will have time to practice each of the following: Tapping once- to search or return to the home screen Tapping twice to access Airplay, volume/orientation, or recently opened apps in the multitasking bar Tapping three times to activate Guided Learning (not explained in depth- more to come in a subsequent class period) will be demonstrated ONLY o Finger gestures- Using finger gestures to navigate the iPad is critical and will help the users to navigate in new apps as they progress in their iOS understanding. The gestures we will be learning and practicing include: Swiping with one finger to move between screens Swiping with four fingers to bring up the multitasking bar to conserve home button life and work more efficiently Zooming by squeezing in and spreading out with the thumb and index finger Sliding the Notifications bar by moving a finger down from the top of the iPad screen (Notifications will be explained further in the settings portion of the lesson) Pinch to return to home screen: four fingers and the thumb o Other buttons: We will introduce the following buttons as well: The power button on the top of the screen that automatically puts the device in sleep mode Pushing the home button to wake it up and sliding to unlock Pressing the power and home buttons simultaneously to take a screen shot that will be added to the photo library. We will introduce the volume buttons and show how the volume can be raised or lowered. We will introduce the switch and indicate that the default setting would mute the sound, but another option that can be changed in settings would lock orientation- we will explore this in subsequent lessons. o Rotating the screen - landscape and portrait We will show that the orientation changes as the iPad is held. The purpose for locking orientation will be explained here as a way to control the orientation in a presentation setting while the teacher is mobile. For those who have the switch set to lock the orientation, we will show how they can use the switch to lock orientation. Note: We will visit the idea of changing the switch’s function as the Settings are introduced. For those who are on the default setting, we will demonstrate how to the use the multitasking bar to lock orientation. o Managing apps: We will now introduce how to move/delete/open apps on the iPad We will show how to move apps by holding a finger down on one app until they begin to wiggle We will then demonstrate how we move the app around the screen or against the edge of a screen to move the app to another screen We will show how to delete and app by pressing the black “x” in the corner of the app We will explain why the native apps don’t have a black “x” and cannot be deleted We will show how folders can be created and named as one app is moved over top another and the text in the name of the folder can be altered. We will then show how other apps can be added to the folder We will show how an app can be added to the dock and then is visible in all screens. We will explain how precious this space is and they should put their 6 most used apps in this area- We will also note that this is an arrangement that can be changed by moving the apps as discussed before. Evaluation: Teachers will be evaluated throughout the process to check for understanding, but we will have a reflection posted on Canvas that will allow them to discuss what they have learned about iPad navigation and app maintenance in this class. Closure: Teachers will be able to check canvas to follow up with their learning and revisit the topics studied here. I will also make myself available for follow up questions via email. Managing Settings: Gain Attention: How do you make this iPad your own? Where do you think we can change that? Direction: Objective Stated: Teachers will be able to change settings and understand the function of the settings found on their iPad in this menu, specifically. Recall: The teachers will be asked how much they know about the settings features on their iPads. We will pace our lesson according to their familiarity of these features. Content: In order for teachers to be able to use the iPad after this initial class, they will need to be able to add email and create and/or use an Apple ID. This will occur in the settings area of the iPad. The objective of this lesson is highly procedural, so the students will practice as instruction is delivered. This should allow for the 3 levels of Application Feedback. The students will have the opportunity to offer feedback and ask questions throughout. o We will show where the settings can be find by showing the “settings” icon- We will guide the class through the settings from top to bottom on the left settings bar (when the device is being held in landscape orientation) Settings to be covered include: Airplane mode (turns off any transmitting ability) Wi-Fi- demonstrate how to select a wireless network and show how to enter the password for Canyons District Wi-Fi Bluetooth (explain that this applies to Bluetooth devices like keyboards) Do Not Disturb- turns off noisy notifications and Facetime (explained later) at appointed times. o Notifications Explain that these can be managed in this space and what kinds of app-related notifications can be received or not received as a result of this setting o General This is the place that includes much of the tasks and iPad user will change in settings. We will go through About, Software Update, and Usage briefly and explain their purpose. There are some parts of settings we will not address at this time. Those include: VPN, iTunes Wi-Fi Synch, Spotlight search, and Restrictions. We will discuss the “Use Side Switch to:” to change the lock from mute to orientation as we discussed previously Multitasking Gestures should be on- in order for the gestures discussed previously to work Reset: We will direct the students to click this, but not click anything in the next screen. They will be shown that this screen will allow them to erase and reset various parts of their iPad. The other parts of the General settings will be touched on but not explained at this time. o Brightness & Wallpaper We will show how to change the wallpaper using photos or backgrounds that are already loaded on the iPad We will explain the difference between the home and lock screens o Privacy We will talk about Location Services and why that would be a good idea to have on (for Find my iPad) if the iPad is lost o iCloud - Syncing, Find my iPad We will talk about iCloud and how calendars and contacts can be automatically synched when this setting is set up appropriately We will advise “Find my iPad” to be turned on in case of loss or theft- we will explain that this feature only works when the iPad is connected to a wireless network. Evaluation: Students will have the opportunity to respond in a journal entry on the Canvas site to discuss what they have learned in this class. We will also be evaluating throughout and troubleshoot as issues arise. Closure: Students will have the opportunity to view the class agenda after its conclusion and I will be available to answer questions via email. Creating an Apple ID- Gain Attention: I will begin this class by asking “What else can this iPad do?” and then I will say “Who wants some apps?” Direction: State objectives: Teachers will be able to create and/or use an Apple ID to purchase and download apps. Recall: This is an important step in this lesson, because it will affect the pace. I will ask teachers who has an Apple ID they can access to download apps. We will evaluate how much to focus on the process depending on the feedback Content: The objective of this lesson is highly procedural, so the students will practice as instruction is delivered. This should allow for the 3 levels of Application Feedback. The students will have the opportunity to offer feedback and ask questions throughout. For students who have already created an Apple ID, this stage will be fairly simple, the need only sign in in Settings. The steps to be followed include: o The teachers will first be directed to create an Apple ID: (Source- Apple Support Website) From the Home Screen, tap Settings, and then tap iTunes & App Stores. If an Apple ID is already signed in, tap the Apple ID name, and then tap Sign Out. Tap Create New Apple ID. Choose the appropriate store by tapping Store, and select the country in which you are located. Tap Done to confirm your selection, and then tap Next to proceed to the next screen. The next screen will display the iTunes Store Terms and Conditions. You can opt to have the Terms and Conditions emailed to you for easier reading by tapping Send by Email. To do this, enter your valid email address, and then tap Send. To agree to the Terms and Conditions, tap the Agree button which is located on the bottom-right of the page. Tap Agree again when the confirmation appears. Once you've agreed to the terms and conditions, you'll need to enter an email address, password, and choose three security questions and provide answers to them. The email address you provide will be your new Apple ID (which is what you will use to log in to the iTunes Store). Enter your email address, and then tap Next. You can also enter an optional rescue email address. Providing a rescue email address is recommended. Learn more about the rescue email address. The email address you provide will be your new Apple ID (which is what you will use to log in to the iTunes Store). Enter your email address, and then tap Next. o Once the students have an Apple ID they will be directed to download some free apps: QR Reader for iPad (This will be used in an activity in class where the students get to scan the QR code and answer a few questions that will help them to have an experience typing on the iPad). AppStart (This app will enable the teachers to see some apps that they could shop for on their own) Apps Gone Free (This app will let the teachers find some apps that are free for a limited time they can download) Angry Birds Rio (This game gets them used to zooming in and out and practicing the gestures mentioned previously) o iCloud will be tied to this Apple ID- Review of this setting found in “settings”-turn on the Find My iPad, Photo stream, and other preferred settings Evaluation: This teachers’ mastery of this will be demonstrated by the ability to create an Apple ID and use it to download apps listed above. Closure: I will be available to answer questions and students will offer a reflection on how they downloaded the apps and their experience interacting with the apps they have downloaded. I will be available for support via email. Using Email on the iPad: Gaining Attention: “Have you wanted to send an email with your iPad, but hadn’t attended a class that showed you how? Prepare to say goodbye to those days!” Direction: State the objective: Teachers will be able to send and receive email from the iPad. They will also know where to set up an account in the settings. Recall: I will ask the class what they know about email. I will ask about functions such as: reply, reply all, forward, deleting an email, composing an email, etc… We will add instruction according to the email understanding which we assume to be sufficient that we will not have to review the idea of emailing with the class. We can clear up inconsistencies as they arise at this stage. Content: We will be helping the teachers to set up their district email on the iPads. The objective of this lesson is highly procedural, so the students will practice as instruction is delivered. This should allow for the 3 levels of Application Feedback. The students will have the opportunity to offer feedback and ask questions throughout. For some this has already been done, and they will be invited to explore their iPad apps during this part of class. o We will walk the teachers on how to add email by following the steps below: 1. Open settings 2. Scroll to “Mail, Contacts, Calendars” 3. Select Add Account 4. Choose Microsoft Exchange 5. Fill in the blanks according to the graphic (see materials) o NOTE the steps will be available on the website o We will then show the teachers the following: Views (landscape/portrait) how to orient the screen How to create a new mail message How to reply/reply all How to forward How to delete a message (discuss the function of an exchange account- the synching across devices) Moving a message to a folder Adding multiple accounts to your iPad and viewing all messages or one account at a time o We will discuss the functionality of having email on the iPad to be able to send creations from apps that will be demonstrated, but not explained in depth in later courses. Evaluation: The students will show that they can email from their iPads by sending an email to the teachers. Closure: The students will have the opportunity to review the materials that are posted on Canvas and on my website. We will also be available via email to help troubleshoot. Development Document: Materials Guide2/20/2013 4:16:00 AM Teacher Materials: iPad AppleTV Wireless Internet (canyonair)- Students will need the WiFi password which will be provided at the beginning of the course. Projector- VGA connector Microphone Used through the Lab’s Audio System Microfiber towel (for examples) Screen Cleaner Student Materials: iPad (each student requires their own device) Internet Access A Canvas Management Account A Canyons Email Account Credit Card (if an Apple ID has not been created prior to class) Fingers (to facilitate gestures) iOS Google Survey iPad User Guide Apps: QR Reader App- to take the Google Survey to be taken at the end of the course. Angry Birds Rio- for practice of the gestures mentioned in the Basic Navigation, but introduced after the Apple ID has been created AppStart- Guides the new iPad user to apps designed for certain purposes (office, school, organization, games, etc…) Apps Gone Free- exposes the users to apps that are free for a limited time following the lesson the Apple ID is created Websites: Canvas Katie Dewey’s Weebly Page Google Survey