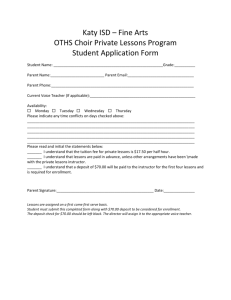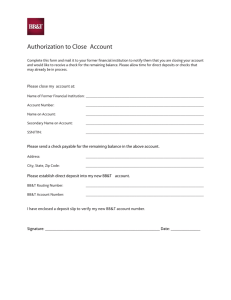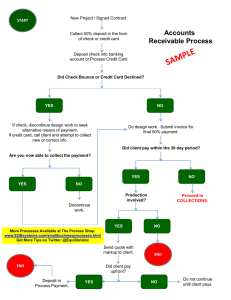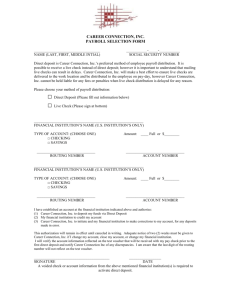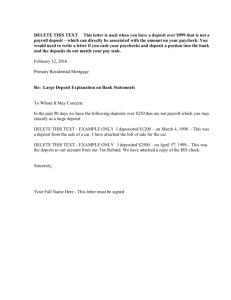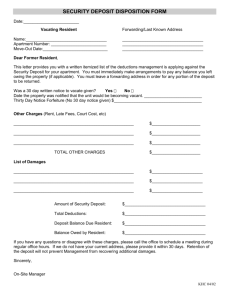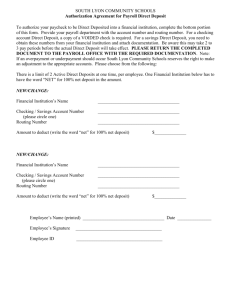Course Guide - Government of Alberta Jobs
advertisement
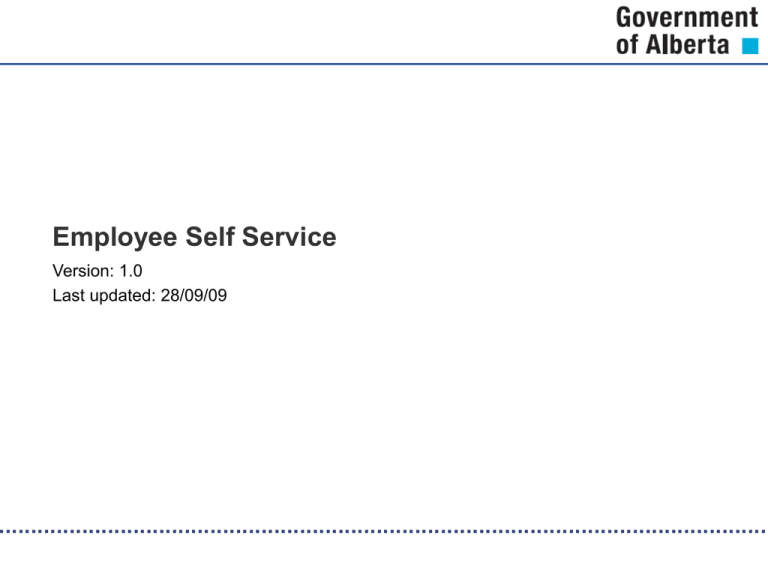
Employee Self Service Version: 1.0 Last updated: 28/09/09 Objectives By the end of this course, you will be able to: Discuss the employee self service functions in MyAGent View and update your personal information Make ID card requests and view approval status Update self service payroll and compensation information including Direct Deposit and Voluntary Deductions View and update personal benefits information including Benefit Enrollment, Life Events, and Leave Balances Request training and view your training enrollment summary Apply for jobs via the Government of Alberta job site 2 Agenda Topic 1: Employee Self Service Overview Topic 2: Personal Information Topic 3: ID Cards Topic 4: Pay Information Topic 5: Benefits Topic 6: Training Topic 7: Recruiting Activities Next Steps 3 IMAGIS v9 - Curriculum IMAGIS 9.0 Overview Bi-Weekly Pay Overview IMAGIS 9.0 HR Overview IMAGIS 9.0 Finance Overview Core Curriculum HR for HR Consultants/Assistants Talent Acquisition Management Payroll Administration MyAGent Overview and Navigation On Line Time Entry for Employees On Line Time Reporting and Approval Employee Self Service Manager Self Service Workforce Administration You are here Accounts Payable Planning and Budgeting General Ledger/Budgeting Financial Overview for EO’s and AO’s Colour Coding Legend Benefits Administration PowerPoint Web-based training (WBT) HR/Payroll Worksite Contacts Instructor-led training / Distance Delivery (ILT/ ILT DD) On-Line Assistant / User Productivity Kit (OLA/UPK) Common Fields, ComboEdit, and ChartField(s) Financial Reporting and Inquiry Vendor Management Purchasing Procurement Cards Accounts Payable and Purchasing Integration Accounts Receivable and Billing Core Curriculum Baseline Curriculum OLA/UPK Materials – provides support to the Core Curriculum plus additional information for functionality not covered by HR or Finance core courses. Baseline Curriculum 4 Curriculum Path – IMAGIS Training for All Employees Employee SelfService (3 hrs) You are here MyAGent Overview & Navigation (1 hr) Online Time Entry for Employees (1 hr) Bi-weekly Pay Overview (0.25 hr) IMAGIS 9.0 Overview (0.5 hr) New Hire Orientation 5 Topic 1: Employee Self Service Overview The Employee Self Service process involves: Viewing, entering, and submitting timesheets Submitting requests to manager for training Viewing leave balances Viewing and printing current and past paycheques Viewing and updating benefits information Updating personal information and viewing job information Maintaining passwords, IDs, and requesting new/replacement ID card 6 Topic 1: Employee Self Service Overview (continued) The Employee Self Service process involves: Providing or withdrawing consent to view T4/T4A forms online Viewing and printing T4/T4A forms Entering and managing direct deposit information Viewing and entering United Way voluntary deductions Searching and applying for jobs Changing system settings, site selection, and profiles to personalize MyAGent 7 Topic 2: Personal Information The Personal Information page in MyAGent allows you to display your current personal information. Historical information is not available. The page allows you to edit your personal information, including your Name Home address Phone numbers Emergency contacts Email addresses Note that your business email address is preset by the system and cannot be updated by you - it is view only. 8 Topic 2: Personal Information (continued) When data on the Personal Information page is updated, personal information will be sent to benefit carriers and service providers to administer your benefit and employment programs where required. Electronic and paper employment records with the Alberta Public Service and Government of Canada (e.g. Records of Employment, T4 Slips) will be impacted based on information entered on the Personal Information page, where applicable. 9 Exercise At this point, please turn to the Online Assistant (User Productivity Kit) and complete the following exercise: Exercise 1: Edit Personal Information 10 Topic 3: ID Cards ID Card Request The purpose of the ID Card Request page is to allow employees of ministries that use the ID card functionality to submit a request to receive or replace ID cards. Job Information will populate into the request based on the current information on your employment record. If any of this information is incorrect, you must notify your HR/Payroll contact to have the information updated prior to submitting a request. 11 Topic 3: ID Cards (continued) ID Card Status The purpose of the ID Card Status page is to allow employees to view the approval status of the most current ID card request submitted. The Status field provides the current status from the following available values: Waiting for Approval – The request has been submitted but is waiting for approval. You will have received an email notifying that the request has been submitted successfully. Approved – The request has received approval and is currently being processed. You will have received an email notifying that the request has been approved. Denied – The request was denied. You will have received an email notifying that this request has been denied, including comments, if any. Granted – The ID Card has been processed and has been given to or sent to the employee. 12 Exercises At this point, please turn to the Online Assistant (User Productivity Kit) and complete the following exercises: Exercise 2: ID Card Request Exercise 3: ID Card Status 13 Topic 4: Pay Information At the end of this topic, you will be able to: Set up and manage direct deposit account(s) and set the deposit order priority View and print a PDF version of your pay statement Set up the Voluntary Deductions page for United Way contributions Grant and withdraw consent to receive your T4/T4A form electronically View and print the T4/T4A slip View Job/Compensation history 14 Direct Deposit You will be required to setup and maintain your own banking information via the Direct Deposit page in MyAGent. You must set up at least one direct deposit account and will have the option to add subsequent accounts to a maximum of three. You can allocate amounts to each account totaling one hundred percent of net earnings. You may split your net pay between accounts by percentage, amount, or balance. If percentage is chosen, the system will ensure that all accounts add up to one hundred percent. If you choose a flat amount on one account you must also choose balance on another account to ensure that the balance is not issued as a paper check. 15 Direct Deposit (continued) If you are splitting your net pay over more than one account, you must assign a Deposit Order value to each account. The smaller the deposit order value you enter for an account, the higher its priority will be when processed through payroll. For instance, setting the deposit orders for your three direct deposit accounts to 1, 2, and 3, means that the account with deposit order value 1 will have first priority. It will be used for Accounts Payable and have earnings distribution applied first. Note that upon save, the Deposit Type “Balance” will change to 999. 16 Direct Deposit (continued) In this example, the highest priority account is the first savings account since it has the lowest deposit order value, 1. Your accounts do not have to be added to the Direct Deposit page in a particular order. On save, the system will use the Deposit Order values you set to put the accounts in your chosen priority order. 17 View Paycheque This is the page you will use to view and print a PDF version of your current and historical pay statements. Note that pay statements in PDF format are viewable from July 2009 forward. The Statement of Earnings and Withholdings displays details about your earnings, taxes, benefits, and deductions in a given pay period. 18 Voluntary Deductions The United Way Campaign is an annual fundraiser supporting the voluntary sector and social services in Canada. The vast majority of funds are reinvested in local communities to support programs and services directed at improving the social conditions of Canadians. You will be able to set up your participation in the United Way payroll deductions through employee self service by accessing the Voluntary Deduction page and choosing the United Way deduction code. 19 Voluntary Deductions (continued) You can opt to set up your deduction as a flat amount or as a percentage of your earnings. You may also choose to set up your contribution as a one time amount or as ongoing deductions until a goal amount is reached. An accurate date range needs to be specified for the deductions to be taken (i.e. December 27, 2009 to December 25, 2010). Once the details have been entered the data is saved and the IMAGIS system is updated immediately. After the paycheque is confirmed the details of the deduction will be reflected on your paycheque. Employees will have a limited period of time to edit information entered into the Voluntary Deductions page through self service. After the period ends, changes can only be made by contacting payroll. 20 Electronic T4/T4A Form You will have the option to view and print your T4 or T4A form via employee self service. In order to meet legislative requirements, your consent to receive T4 and T4As via self service must be given. Employee authorization must be secured before providing self service viewing and printing of electronic year-end forms or slips in place of printed forms. If an employee does not provide consent, or withdraws their consent, a paper T4/T4A will be mailed to their home address. Once consent has been provided and the T4 and T4A data has been loaded, notification will be sent to employees advising them of the form availability so they can view and print their T4 and T4A through self service. 21 Job/Compensation History You will be able to view your job and compensation history on the View Job Information page in MyAGent. Note that history will include information only from go live forward (October 1, 2009). The Salary History section will only display a history row if there has been a change to your annual salary. If any action has occurred that results in no change to your salary, such as a lateral transfer, then a history row will not be displayed. 22 Exercises At this point, please turn to the Online Assistant (User Productivity Kit) and complete the following exercises: Exercise 4: Set Up Direct Deposit Exercise 5: Manage Direct Deposit Exercise 6: View/Print Paycheque Exercise 7: Voluntary Deductions Exercise 8: Grant and Withdraw T4/T4A Consent Exercise 9: View T4/T4A Slips Exercise 10: View Compensation History 23 Topic 5: Benefits At the end of this topic, you will be able to: Enroll in benefits Update benefits information to reflect life events such as adding or removing a benefit partner, the birth, adoption, or guardianship of your first child, marriage or divorce, and changes to benefits coverage View leave balances including illness, special leave, vacation, WCB supplement, and northern leave 24 Benefits Enrollment New employees have 31 days from the date of hire to complete and submit their enrollment in MyAGent. A new hire will have the opportunity to enroll in Prescription Drugs, Dental, Extended Medical, Life Insurance, Accidental Death and Dismemberment, and Dependent Life. Employee leave plans are based on eligibility and will be assigned automatically by the system. 25 Life Events Life events which require changes to benefits include: Add/remove benefit partner Birth, adoption, or guardianship of first child Marriage/divorce Changes to coverage (such as loss of coverage, change in child’s eligibility, etc.) Employees must make changes to benefits within 31 days from the date of the life event such as the birth of a child or marriage. 26 Life Event - Add a Benefit Partner, Benefit Partner/Guardian Child Employees will be able to add a benefit partner, benefit partner child, or guardian child to their benefits through MyAGent. Employee is required to complete a Certificate ID questionnaire regarding the dependent’s eligibility. If eligible, the employee will be able to enroll the new dependent in the employees benefit plan. If the employee does not pass the certification, the employee cannot enroll this dependent in health plans and/or dependent life. If ineligible, the employee will receive an online message advising them to contact payroll for assistance. The system allows only one attempt to complete the Certificate ID questionnaire per dependent. 27 Add a Benefit Partner This certificate consists of eight (8) yes or no questions and requires a passing grade. 28 Add a Benefit Partner (continued) 29 Add a Guardian Child This certificate consists of two (2) yes or no questions and requires a passing grade. 30 Add a Benefit Partner Child This certificate consists of one (1) yes or no question and requires a passing grade. 31 Leave Balances Leave Balances give an overview of an employee’s time remaining for a variety of types of leave, including: Banked Paid Holiday (only for select 24-hour operations employees) Banked Overtime Casual lllness General Illness Special Leave Vacation WCB Supplement Management Supplement Northern Leave (only for employees living and working north of parallel 57) 32 Exercises At this point, please turn to the Online Assistant (User Productivity Kit) and complete the following exercises: Exercise 11: Benefits Enrollment View Leave Balances Exercise 12: Banked Paid Holiday Exercise 13: Banked Overtime Exercise 14: Casual Illness Exercise 15: General Illness Exercise 16: Special Leave Exercise 17: Vacation Exercise 18: WCB Supplement Exercise 19: Management Supplement Exercise 20: Northern Leave 33 Exercises (continued) Life Events Exercise 21: Add First Birth/Adoption/Guardian Child Exercise 22: Add Benefit Partner Exercise 23: Divorce Exercise 24: Change Coverage – Unenroll Dependent Exercise 25: Change Coverage – Decrease Coverage 34 Topic 6: Training Using self-service, employees can: search for training make training enrollment requests view approval status of the requested courses view training history which lists previous courses taken withdraw a training request providing the request meets the rules for online withdrawal. When employees submit training requests, the requests must be approved by their manager/supervisor. If there is a cost attached to the course, approval by the Expenditure Officer must also be obtained before the employee is enrolled in, or added to the waiting list for a course session. Note that employees no longer select their training approver. The system will preset a default approver for each employee. 35 Topic 6: Training (continued) If the training request is eligible to be withdrawn through self service, the Withdraw button will be displayed. When you click this button, the system will ask you to confirm that you wish to be withdrawn from the session. If you proceed (click OK button) the status will automatically be changed to Withdrawn. An email will be sent to your supervisor to inform them that you withdrew the request and an email will be sent to you to confirm your withdrawal. Students may withdraw a training request providing the current approval status is Submitted – i.e. it has not been approved by the supervisor / expenditure officer and providing the course start date is at least 15 days in the future. 36 Exercises At this point, please turn to the Online Assistant (User Productivity Kit) and complete the following exercises: Exercise 26: View Training Summary Exercise 27: Request Training Enrollment Exercise 28: Training Request Status 37 Topic 7: Recruiting Activities Careers Page Government of Alberta Jobs Website provides applicants with the functionality to perform basic searches for jobs by keyword or posted period of time (e.g. last month, last three months, etc.), to upload their resumes and cover letters, as well as apply for jobs directly from the Job Opportunities pagelet in MyAGent. Government of Alberta employees can perform searches for limited job postings open only to GoA employees by entering key word “Limited” on the Advanced Search page. 38 Topic 7: Recruiting Activities (continued) My Saved Jobs allows you to save interesting job postings to action later. My Saved Searches allows you to save your job searches as a Job Agent and to receive notification once a week when jobs matching your criteria are found. 39 Topic 7: Recruiting Activities (continued) My Career Tools shows you the jobs you have applied to and the various resumes you may have saved. Use the Advanced Search page to search by keyword, locations, job families, or date posted. 40 Topic 7: Recruiting Activities (continued) This is an example of a job description you would see once you click on one of the available positions. Note: The Refer Friend button is not a function that is currently used by the GoA. Clicking it will return the system message “You are not authorized for this page.” for all users. You can use the Email to Friend function instead. 41 Exercise At this point, please turn to the Online Assistant (User Productivity Kit) and complete the following exercise: Exercise 29: Careers Page Overview 42 Course Summary You should now be able to: Discuss the employee self service functions in MyAGent View and update your personal information Make ID card requests and view approval status Update self service payroll and compensation information including Direct Deposit and Voluntary Deductions View and update personal benefits information including Benefit Enrollment, Life Events, and Leave Balances Request training and view your training enrollment summary Apply for jobs via the Government of Alberta job site 43 Review Questions 1. What is the maximum number of direct deposit accounts will you be able to set up in self service? 2. What are two functions you can perform with your pay statement on the View Paycheque page? 3. What will happen if you withdraw consent to receive an electronic version of your T4/T4A form? 4. How many days after they start work does a new employee have to enroll in benefits? 5. What can an employee do if they do not pass the Add Benefit Partner certification questionnaire? 44 Next Steps: Where to Go for Help (1 of 2) Issue GOA login ID or password I can’t remember my password How do I log on to my desktop? Resource GoA Help Lines MyAGent; including the validation process This is the first time I’ve used MyAGent – how do I get started? I’ve just changed my name, and now I can’t see my information in MyAGent How do I view training courses? Contact Information GoA Service Desk (GOA Domain ministries)* 1-888-427-1GOA (1462) goa.servicedesk@gov.ab.ca Interim Help Desk (other ministries) (780) 427-HELP (4357) goa.servicedesk@gov.ab.ca MyAGent.Help@gov.ab.ca Benefits questions If I change to Enhanced Dental, how long do I have to remain at that level? Are there any changes to my benefits now that I’m turning 65? Is laser eye surgery covered under Vision Care? Time and Benefits Support Line Time and Benefits Support Line 780-644-8114 GOA.TimeAndBenefits@gov.ab.ca Online time entry and the approval process for employees and time approvers. How do I get my overtime paid out? Who can review my online time sheet? How does time get entered for an employee who is away? 45 Next Steps: Where to Go for Help (2 of 2) Issue Resource Contact Information IMAGIS system questions I have created a job competition but it’s not showing up on the Candidate Gateway – why? I get an error message when I try to enter an invoice into Accounts Payable. IMAGIS/ MyAGent Help Desk IMAGIS/MyAGent Help Desk 780-401-9701 goahrhd@ca.ibm.com (HR) goafinhd@ca.ibm. com (Finance) Pay & Benefits – employee specific questions Why is my overtime not showing up on my paycheque? I changed my benefits from single to family – when will my premiums change? Pay & Benefits Administrators For listing of contacts go to: MyAGent.gov.ab.ca > Enterprise Menu – Employee Tools > My Toolbox > Pay Information > Who to Contact * GOA Domain Ministries include: CHR, Environment, Finance, Health and Wellness, Housing and Urban Affairs, Infrastructure, Justice and Attorney General, Municipal Affairs, Service Alberta, Service Alberta Registries, Solicitor General and Public Security, Sustainable Resources Development, Transportation and Treasury Board 46 Next Steps IMAGIS V9 Courses – On-Line Assistant URL https://www.myagent.gov.ab.ca/UPK/Courses/index.html 47 Course Evaluation Please complete the course evaluation form. https://extranet.gov.ab.ca:443/opinio6/s?s=3925 48 Curriculum Path – IMAGIS Training for All Employees Employee SelfService (3 hrs) MyAGent Overview & Navigation (1 hr) Online Time Entry for Employees (1 hr) Bi-weekly Pay Overview (0.25 hr) IMAGIS 9.0 Overview (0.5 hr) New Hire Orientation 49 Congratulations Thank you for attending Employee Self Service 50